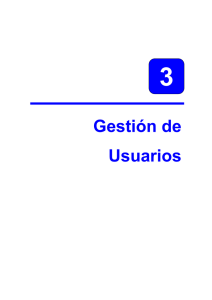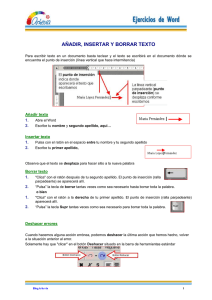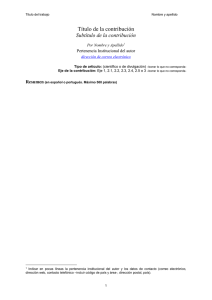15 Clases - ceavirtual.ceauniversidad.com
Anuncio

CLASE 6 Objetivo de la clase: el alumno aprenderá a insertar texto, deshacer acciones y guardar sus documentos para que no los pierda por no guardar. MAPA Insertar Texto Deshacer o Borrar Guardar DESARROLLO DE CLASE INSERTAR TEXTO Bueno pues comencemos a trabajar y a ver las diferentes cosas que podemos hacer con nuestro procesador de texto Word. Escribamos algo en nuestra hoja de trabajo. Para ello pondremos la visualización de la pantalla en Diseño de Impresión. Para nuestro ejemplo se ha seleccionado una pequeña porción del libro Manual del Guerreo de la Luz del escritor Paulo Coelho. (Tú puedes seleccionar el texto que quieras) Cuando escribamos una frase y queramos pasar al siguiente renglón, solamente damos Enter en el teclado y ya estaremos al inicio de otra línea de la página. Escribimos el texto y a medida que vamos escribiendo, notamos que el cursor nos indicará donde estamos. Así si por algún movimiento del ratón nos movemos de lugar, veremos inmediatamente a donde estamos ubicados. Bueno, terminamos de escribir nuestra porción del texto deseado y nos quedará así Si vemos la parte inferior de la pantalla, veremos el estado de inscripción en nuestro documento En este ejemplo, tenemos un documento de una página y por tanto estamos en esta. Y además tenemos en todo nuestro documento 49 palabras escritas. DESHACER O BORRAR A medida que vamos escribiendo el documento, podría darse el caso que nos equivoquemos y sea necesario recuperar el paso anterior al de la equivocación. Para ello Word presenta una función muy útil denominada Deshacer, que ciertamente realiza lo que su nombre indica y nos facilita regresar a la situación que deseamos. Esta función la encontramos en la barra de acceso rápido y se representa por una flechita curva hacia la izquierda Si pulsamos y abrimos la ventana que posee, podremos seleccionar hasta donde queremos deshacer. Por ejemplo en la ventana siguiente se está deshaciendo la escritura de "mucho" si unimos los tres momentos a los que estamos dando vuelta atrás. Por otra parte, Word en lugar de utilizar esta función de deshacer, permite borrar la frase o palabra que hemos escrito de otra forma. Para ello sombreamos el texto que deseamos borrar, por ejemplo en la frase que se muestra queremos borrar la palabra "mucho". Cómo sombreamos? pues nos ubicamos al inicio de la palabra, pulsamos el botón izquierdo del ratón y manteniéndolo apretado nos movemos hacia la última letra de la palabra que deseamos borrar. Luego de haber sombreado, pulsamos de la barra de herramientas del botón Inicio, la opción Cortar (representada por una tijerita). Igual podemos borrar si una vez sombreada la palabra pulsamos en el teclado la tecla Borrar. GUARDAR Una vez hemos escrito el documento que deseamos tener, pues resulta importante poder guardarlo en el ordenador para utilizarlo posteriormente, o si seguiremos escribiendo en él no corramos el riesgo de perder todo nuestro trabajo. Para Guardar seguimos los siguientes pasos: 1. Pulsamos el Botón Office 2. Abrimos el cuadro de opciones y seleccionamos Guardar como 3. Al seleccionar esta función, se abrirá un cuadro de controles 4. La primera cosa que debemos de hacer en el cuadro de controles de Guardar como es seleccionar el directorio o carpeta donde guardaremos nuestro documento. Para ver cuáles son los directorios y seleccionar, simplemente pulsamos la pequeña flechita que tiene en el lado derecho y se tendrá una visualización de las opciones de carpetas o directorios donde queremos archivar nuestro documento. 5. Luego de haber seleccionado el directorio donde guardarlo, le asignamos nombre a nuestro documento, escribiéndolo en el espacio Nombre del archivo 6. Una vez asignado el nombre, pulsamos la opción Guardar 7. Ya tendremos guardado nuestro documento con un nombre determinado que podemos visualizar en la parte superior de la pantalla de Word RESUMEN Como hemos visto para insertar texto en Word basta con presionar las teclas una vez que hemos abierto la aplicación enseguida se nos mostrara parpadeando el cursor indicando nuestra posición. Para las acciones de deshacer bastara con dar clic en la flecha que apunta hacia atrás en la barra de acceso rápido o bien presionando las teclas de método abreviado CTRL + Z. Para guardar iremos al botón de office y enseguida en guardar o guardar como y daremos el nombre, tambien podremos utilizar el método abreviado CTRL + G. ACTIVIDAD DE APRENDIZAJE Redacte una carta y envíela por correo a su asesor. BIBLIOGRAFIA. Notas personales de Edith Vázquez de la Cruz.