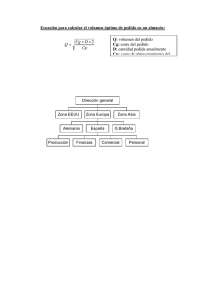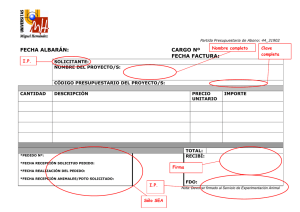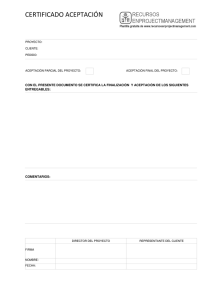TUTORIAL DE PIEZAS GENIE www.gogenielift.com
Anuncio

TUTORIAL DE PIEZAS GENIE www.gogenielift.com Detalles de uso Aprenda a realizar pedidos de piezas en nuestra nueva web. GOGENIELIFT.COM © 2016 Terex Aerial Work Platforms. Terex, Genie y Taking You Higher son marcas comerciales propiedad de la Terex Corporation o sus filiales. Abra un navegador web e introduzca: www.gogenielif t.com Se abrirá la web de Genie. Haga clic en INICIO PARA CLIENTES. Se abrirá la página de inicio de sesión. En los campos Nombre de Usuario y Contraseña, introduzca los datos de acceso del usuario. Haga clic en Inicio. Nota: Los campos de texto de la web www.gogenielift.com n o distingue entre mayúsculas y minúsculas. Se abrirá la página principal de la web. La selección del idioma (Language) se puede cambiar pulsando en el cuadro desplegable. Muévase por los enlaces del menú: Mantenimiento -Reclamaciones de garantía -Revisión de reclamaciones -Boletines abiertos -Búsqueda de manuales Muévase por los enlaces del menú: Piezas -Pedido de repuestos -Estado del pedido -Precio y disponibilidad -Historial -Solicitud de devolución -Revisión de devolución -Manuales Muévase por los enlaces del menú: Gestión -Cambie su contraseña -Menú de ayuda Muévase por los enlaces del menú: Contacto -Solicitar acceso Pulse en Piezas → Pedido de repuestos para introducir un nuevo pedido de piezas, o para consultar o modificar un pedido de piezas existente. Se abrirá la ventana de «Pedido de piezas de repuesto» Los Pedidos de compra incompletos se mostrarán en la parte inferior de la pantalla. Pulse en Continuar para continuar con el pedido o en Borrar para eliminarlo. Para crear un nuevo pedido, pulse en uno de los dos enlaces de la selección de modo: Pedido de piezas - Modo interactivo: valida los precios y la disponibilidad en tiempo real; muestra descripciones de los artículos e imágenes. Pedido de piezas de repuesto - Modo formulario: entrada rápida de pedidos de hasta 100 piezas Seleccione Pedido de piezas - Modo interactivo. Número de cuenta del cliente Se abrirá la ventana «Pedido de piezas Información de envío». Se mostrará la Dirección de envío creada como tienda primaria de envío para la tienda solicitante (número de cuenta). Pulse en Ver tiendas para ver todas las direcciones de envío disponibles. Se abrirá la ventana de búsqueda de direcciones de las tiendas. Introduzca los criterios de búsqueda en uno o varios campos para limitar la búsqueda. Pulse en Búsqueda. Se actualizará la ventana de búsqueda de tiendas. Pulse en la Tienda deseada. Se actualizará y abrirá de nuevo la ventana «Pedido de piezas - Información de envío». Pulse en Aceptar. Pulse en Ayuda cuando esté disponible para mostrar la ventana «Pedido de piezas de repuesto - Ayuda» con consejos y sugerencias sobre cómo navegar por la web. Se abrirá la ventana «Pedido de piezas Formulario». Introduzca el número de pieza y la cantidad requerida en los campos Por n.º de pieza y Cant. y pulse Buscar. A continuación se mostrarán los detalles de precio de catálogo, precio cliente y la cantidad disponible en almacén. Pulse en Añadir para confirmar la selección. Se actualizará y abrirá de nuevo la ventana «Pedido de piezas Formulario» mostrando un resumen de las piezas pedidas. Para continuar con el pedido, introduzca como antes un número de pieza y la cantidad requerida o diríjase a Búsqueda por Descripción si no conoce el número de pieza. Introduzca la descripción de la pieza en el campo Palabras de búsqueda. Haga clic en Buscar. Nota: se pueden introducir datos parciales para buscar una pieza. Se actualizará la ventana «Descripción de pieza Búsqueda» con los detalles de todos los números de pieza que contenga la descripción parcial. Se puede afinar la búsqueda introduciendo información adicional en el campo Palabras de búsqueda. Si una descripción se conoce parcialmente, se puede insertar el símbolo % antes, después y/o entre las palabras. Pulse en el enlace asociado al Número de Pieza deseado. Nota: Una descripción completa de la pieza devolverá una coincidencia exacta. Si se han introducido datos parciales, puede ser que se muestren múltiples resultados (en función de la familia / categoría de la pieza). Como antes, se mostrarán los detalles de precio de catálogo, precio cliente y la cantidad disponible en el almacén. Algunas piezas contienen información adicional que se puede ver haciendo clic en el enlace: «Haga clic para revisar los comentarios importantes sobre la pieza». Se abrirá una ventana emergente con los Comentarios sobre el Número de Pieza. Pulse en la cruz roja para cerrar la ventana emergente. Pulse en Añadir para confirmar la selección. Se actualizará y abrirá de nuevo la ventana «Pedido de piezas Formulario». La pieza que acaba de añadir aparecerá en el resumen de piezas. Para visualizar información dinámica y completa de piezas, vaya a Sistema de búsqueda inteligente de piezas. Búsqueda por Piezas. Introduzca el Número de pieza y/o la Descripción. También puede seleccionar el Nombre de modelo de máquina del cuadro desplegable. Y pulse Buscar. Búsqueda por Línea de Productos. Se mostrará la gama de líneas de productos. Elija la Línea de productos deseada para ver todos los modelos en la Línea de productos seleccionada. Pulse en el rango de números de serie deseado para mostrar todos los enlaces relevantes de los componentes disponibles. Haga clic en la familia de piezas deseada. Búsqueda por Modelo Seleccione el Nombre / Número de modelo del cuadro desplegable. También se puede introducir un número de serie. Pulse Buscar. Se mostrarán todos los rangos de números de serie disponibles para el modelo. Un único clic en el rango de números de serie deseado mostrará todos los enlaces relevantes de los componentes disponibles. Haga clic en la familia de piezas deseada. Se abrirá una ventana emergente mostrando todas las piezas disponibles para el rango de números de serie del modelo. Pulse en los componentes deseados para ver información detallada de las piezas. Haga clic en la lupa (+) para ampliar la imagen. Haga clic en un componente numerado. La imagen resaltará el componente numerado con un recuadro rojo intermitente y el menú destacará el/los número/s de pieza/s disponible/s. Seleccione la pieza deseada y pulse Añadir al carrito. Se abrirá una ventana emergente con los detalles de la pieza. Pulse Añadir. Se actualizará y abrirá de nuevo la ventana «Pedido de piezas Formulario». La pieza añadida aparecerá en el resumen de piezas. Para modificar o actualizar una línea de pedido, pulse en el número de línea o en el número de pieza. Se actualizará la ventana «Pedido de piezas Formulario» con los detalles del número de pieza seleccionado. La cantidad pedida se puede actualizar aumentando la cantidad y en Actualizar. Para eliminar el número de piezas seleccionado elija Borrar. Se actualizará la ventana «Pedido de piezas Formulario» y el resumen de piezas. Una vez introducidas todas las piezas: Haga clic en Atrás para regresar a la página anterior. Para eliminar un pedido, haga clic en Cancelar. Si cancela, se abrirá la ventana «Pedido de piezas - Solicitud de cancelación». Para confirmar que el pedido debe ser cancelado, pulse Aceptar. Para regresar a «Pedido de piezas - Formulario» pulse Atrás. Para completar, confirmar y finalizar el pedido pulse Aceptar. Se abrirá el formulario «Pedido de piezas Opciones de envío» mostrando la dirección de envío. Marque la casilla «No enviar hasta que el pedido esté completo» si las piezas pedidas deben ser enviados juntas. La dirección de envío se puede actualizar haciendo clic en Modificar información de envío, para volver al formulario «Pedido de piezas Información de envío». Pulse en el cuadro desplegable para seleccionar el método de envío deseado. Pulse Aceptar. Se abrirá el formulario «Pedido de piezas Comentarios». Los campos marcados con * son obligatorios. Actualice los datos según sea necesario. Nota: Se pueden actualizar los datos de contacto. Se pueden añadir Comentarios. Haciendo clic en: Completar – se procesa el pedido Suspender - se almacena el pedido y vuelve a la página de acceso de Genie Cancelar - se cancela el pedido Nota: se deben marcar la casilla de Términos y Condiciones y la casilla de certificación de reventa y exportación antes de pulsar Enviar o aparecerá un mensaje de error. Al hacer clic en Completar, se procesará el pedido y se abrirá la ventana «Pedido de piezas – Resumen» con los detalles del pedido. Puede ir a Imprimir para obtener un resumen del pedido. Pulse Aceptar para continuar en la web. En caso contrario, Desconexión para salir de la web. Diríjase a Piezas → Precio y disponibilidad para consultar en tiempo real los detalles de precio de catálogo, precio cliente y la cantidad disponible en almacén. Se abrirá la ventana de «Piezas de repuesto Disponibilidad y precio». Introduzca el número de pieza en el campo Por n.º de pieza. Pulse Buscar. Haga clic en Búsqueda por Descripción si no conoce el número de pieza. Se actualizará la ventana «Piezas de repuesto Disponibilidad y precio». Se mostrarán los detalles de Precio de catálogo, Precio cliente y la cantidad disponible en almacén. Se puede ver información adicional en el enlace: «Haga clic para consultar comentarios importantes de la pieza». Para buscar de nuevo, pulse Buscar, Atrás o introduzca un nuevo número de pieza en el campo Por n.º de pieza. Diríjase a Piezas → Estado del pedido para consultar el estado de sus pedidos. Se abrirá la ventana «Pedido de piezas Búsqueda». Consulte mediante una búsqueda simple o una combinación de: N.º de pedido de compra N.º de pedido de Genie Tienda solicitante (dirección de envío) Y pulse Buscar. Método de búsqueda adicional: Buscar por: Estado de la petición -Pedidos abiertos -Pedidos completados (enviados y cerrados) Haga clic en Buscar. Método de búsqueda adicional: Búsqueda con parámetros de fecha utilizando el calendario: Desde la fecha Hasta la fecha Pulse Buscar. Se mostrarán los detalles de todos los pedidos que cumplen el rango de búsqueda. Diríjase a Piezas → Historial para ver el historial de una pieza pedida anteriormente. Se abrirá la ventana «Historial - Búsqueda». Introduzca el número de pieza en el campo N.º de pieza Genie. Nota: Es un campo obligatorio *. Se puede añadir información adicional: N.º de pedido de compra Tienda solicitante Estado de la petición Desde la fecha Hasta la fecha Haga clic en Buscar. Se mostrarán los detalles de todas las piezas pedidas que cumplen el rango de búsqueda.