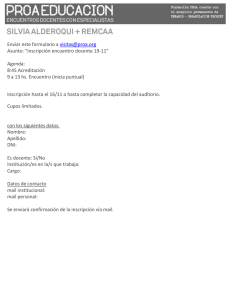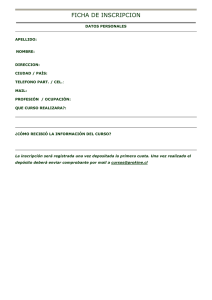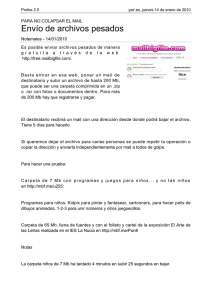Manual de usuario de Claws Mail
Anuncio

Manual de usuario de Claws Mail El equipo de Claws Mail1 Copyright © 2006-2016 El equipo de Claws Mail. Table of Contents IntroducciÃ3 n .................................................................................................................3 Comenzando con Claws Mail......................................................................................4 GestiÃ3 n básica del correo.........................................................................................5 ConfiguraciÃ3 n de cuentas ..........................................................................................8 Agenda de direcciones ................................................................................................10 Funcionalidades avanzadas .......................................................................................12 Extendiendo Claws Mail ............................................................................................21 A. Las preguntas frecuentes (FAQ) de Claws Mail ...............................................25 B. Atajos de teclado predeterminados .....................................................................27 C. Agradecimientos .....................................................................................................29 D. Glosario ....................................................................................................................29 E. Licencia pÃo blica general de GNU (GNU General Public License) .............37 IntroducciÃ3 n ¿Qué es Claws Mail? Claws Mail es un cliente de correo electrÃ3 nico orientado a ser rápido, fácil de usar y potente. Mayormente es independiente del escritorio usado, pero intenta integrarse en el escritorio de la mejor manera posible. Los desarrolladores de Claws Mail intentan por todos los medios mantenerlo ligero, de manera que sea utilizable en ordenadores de bajo coste o sin mucha memoria o potencia de CPU. ¿Qué no es Claws Mail? Claws Mail no es un gestor de informaciÃ3 n personal completo como Evolution u Outlook, aunque los mÃ3 dulos externos proporcionan estas funcionalidades. Claws Mail no le permitirá escribir y enviar correos HTML u otros tipos de cosas desagradables, por lo que para algunos entornos empresariales puede que no sea el software que necesita. CaracterÃsticas principales Claws Mail brinda casi todo lo que un perfecto cliente de correo necesita. Recuperacion de correo POP3, IMAP4, buzÃ3 n local, sobre SSL; soporta varios métodos de autentificaciÃ3 n; Tiene mÃo ltiples cuentas y buzones, potentes funcionalidades de filtrado y bÃo squeda, capacidad de importaciÃ3 n y exportaciÃ3 n de varios formatos, soporte de GnuPG (firmas digitales y cifrado). Soporta mÃ3 dulos, barras de herramientas configurables, correcciÃ3 n ortográfica, mecanismos para evitar cualquier pérdida de datos, preferencias para cada carpeta y mucho más. Una lista de las caracterÃsticas se puede encontrar en www.claws-mail.org/features.php2. Historia de Claws Mail Claws Mail ha existido desde Abril del 2001. El objetivo inicial de Claws Mail fue servir de banco de puebas para posibles caracterÃsticas de Sylpheed ( sylpheed.sraoss.jp/en/3), de manera que las nuevas funcionalidades se pudieran probar ampliamente sin comprometer la estabilidad de Sylpheed. Los desarrolladores de Claws Mail sincronizaban regularmente su cÃ3 digo fuente con el de Sylpheed, y el autor de Sylpheed, Hiroyuki Yamamoto, tomaba las nuevas funcionalidades que le gustaban una vez se estabilizaban. Originalmente ambos, Sylpheed y Claws Mail estaban basados en GTK1. El trabajo en las versiones GTK2 empezÃ3 a principios del 2003, y el primer Claws Mail moderno (basado en GTK2) se liberÃ3 en Marzo del 2005. Desde esa época los objetivos de Sylpheed y Claws Mail empezaron a ser más divergentes, y Claws Mail se convirtiÃ3 en una entidad por si mismo. URLs de utilidad Sitio web: www.claws-mail.org4 Últimas noticias: www.claws-mail.org/news.php5 MÃ3 dulos adicionales: www.claws-mail.org/plugins.php6 Temas de iconos: www.claws-mail.org/themes.php7 Herramientas: www.claws-mail.org/tools.php8 Listas de correo: www.claws-mail.org/MLs.php9 Seguimiento de fallos: www.thewildbeast.co.uk/claws-mail/bugzilla/10 3 Manual de usuario de Claws Mail CÃ3 digo fuente: Archivos comprimidos sourceforge.net/projects/claws-mail/files/11 Repositorio de cÃ3 digo git.claws-mail.org/12 Comenzando con Claws Mail El asistente inicial La primera vez que inicie Claws Mail tendrá que responder a unas pocas preguntas para poder configurar una cuenta. Estas preguntas son fáciles de responder y están agrupadas en varias páginas breves. Primero se le pedirá que rellene su nombre (normalmente deducido a partir del sistema operativo), su direcciÃ3 n de correo y el nombre de su organizaciÃ3 n (opcional ). La página siguiente le permite introducir los detalles de cÃ3 mo recuperar su correo. El formato de la página vendrá dado por el “Tipo de servidor”: POP3 Si elije POP3 necesitará introducir la direcciÃ3 n del servidor, nombre de usuario y contraseña. La contraseña es opcional, si no se indica aquà se le preguntará cada vez que sea necesaria. IMAP Si elije IMAP necesitará introducir la direcciÃ3 n del servidor, nombre de usuario, contraseña y directorio del servidor IMAP. La contraseña es opcional, si no se indica aquà se le preguntará cada vez que sea necesaria. El directorio del servidor IMAP es también opcional, a menudo no es necesario y se puede dejar vacÃo. Fichero mbox local Si elije fichero mbox local necesitará introducir la ubicaciÃ3 n del fichero de almacenamiento del buzÃ3 n local. Esta ubicaciÃ3 n depende de su sistema operativo, pero valores como /var/mail/usuario o /var/spool/mail/usuario son comunes, donde usuario es su nombre de usuario en el sistema. Cuando pulse el botÃ3 n “Auto-configurar”, Claws Mail intentará configurar los servidores de su cuenta a partir de su direcciÃ3 n de correo electrÃ3 nico y el tipo de cuenta elegida. En la página siguiente se introducirá la direcciÃ3 n del servidor SMTP (también denominado a veces “servidor saliente” ). También se le preguntará si se autentificará al enviar correo, que no es el caso habitual si está usando un ISP para conectar a Internet y es el caso habitual si está configurando una cuenta profesional. Si elige bien POP3 o bien fichero mbox local, la página siguiente le preguntará donde quiere guardar su correo en el disco. El valor predeterminado “Mail” será normalmente adecuado, y guardará los correos en un directorio llamado “Mail” en su directorio personal. Si Claws Mail se construyÃ3 con soporte para OpenSSL lo siguiente que verá será la página de “Seguridad”. Aquà podrá elegir el uso de cifrado SSL para enviar y recibir sus correos. La mayorÃa de ISP no permiten esto, pero muchas empresas lo hacen. Si no está seguro sobre ello puede dejarlo sin seleccionar. 4 Manual de usuario de Claws Mail Ahora puede pulsar el botÃ3 n Guardar y comenzar a disfrutar de Claws Mail. Obteniendo correo La recuperaciÃ3 n del correo se puede realizar desde el botÃ3 n de la barra de herramientas denominado “Recibir” o desde el submenÃo “Recibir” del menÃo “Mensaje”. Si quiere que Claws Mail compruebe su correo automáticamente a intervalos regulares, puede indicárlo en la página de preferencias “Manejo de correo: Recibiendo” que encontrará en el menÃo “ConfiguraciÃ3 n/Preferencias...”. Simplemente marque la casilla “Comprobar si hay correo nuevo automáticamente cada [...] minutos” y establezca el intervalo deseado. Leyendo su correo Una vez que haya recuperado sus correos estos estarán contenidos en la carpeta Entrada. El nÃo mero total de mensajes en una carpeta se muestra a la derecha del nombre de la misma, asà como el nÃo mero de mensajes sin leer y nuevos en ella. Para verlos pulse sobre la fila de la carpeta en la lista de carpetas, y la lista de correos contenidos en ella se mostrará en el panel de la lista de mensajes. Puede entonces seleccionar un mensaje usando el ratÃ3 n, o a través de las flechas arriba y abajo para navegar por la lista y la barra espaciadora para mostrar y deslizar el contenido del mensaje. Se pueden usar otras teclas para navegar por los mensajes como P y N (anterior y siguiente respectivamente). Escribiendo su primer mensaje Al pulsar en el botÃ3 n “Correo” de la barra de herramientas se abrirá una ventana de composiciÃ3 n. Esta ventana contiene distintos campos que deberÃan ser reconocibles fácilmente: si tiene mÃo ltiples cuentas, el campo Desde puede ser usado para seleccionar la cuenta que quiere usar para este mensaje; el campo Para es para el destinatario del mensaje. Cuando lo rellene, aparecerá un segundo campo Para, de manera que pueda enviar el mensaje a mÃo ltiples destinatarios. También puede cambiar el campo Para a Cc u otros tipos de campos, usando el menu desplegable o tecleando el nombre del campo que necesite. Después podrá indicar el asunto del mensaje, y posteriormente escribir su contenido. Una pequeña nota sobre el asunto del mensaje: Claws Mail le pedirá confirmaciÃ3 n si intenta enviar un correo con un asunto vacÃo. Esto es asà porque puede ser desagradable para el destinatario recibir mensajes sin un asunto, ya que ésto no ayuda a gestionar el correo. Enviando su primer correo Cuando haya finalizado de escribir su primer mensaje, puede pulsar el botÃ3 n “Enviar” para enviarlo inmediatamente o bien usar el botÃ3 n “Enviar después” para posponer el envÃo. Al usar “Enviar” la ventana de composiciÃ3 n se cerrará por si misma cuando el mensaje se haya enviado, permaneciendo abierta si hay algÃo n error. Cuando use “Enviar después” la ventana de composiciÃ3 n se cerrará inmediatamente, y el mensaje será almacenado en la carpeta Cola. Será enviado cuando pulse el botÃ3 n “Enviar” en la barra de herramientas de la ventana principal. Los correos que envÃe se guardarán en la carpeta Enviado de su buzÃ3 n, de manera que pueda recordar qué escribiÃ3 a quién, o usar un mensaje ya enviado como base para escribir otro. 5 Manual de usuario de Claws Mail GestiÃ3 n básica del correo Carpetas de correo Si recibe un montÃ3 n de correos pronto se encontrará con que su carpeta de Entrada ha crecido hasta el punto en que encontrar un mensaje, incluso si lo ha recibido hace unos dÃas, se vuelve una tarea árdua. Esta es la razÃ3 n por la que Claws Mail, como la mayorÃa de los buenos clientes de correo, proporciona mÃo ltiples posibilidades de organizaciÃ3 n de los mensajes al usuario. Puede crear tantas carpetas y subcarpetas como necesite. Por ejemplo, una carpeta para la familia, otra para los amigos, carpetas para listas de correo, carpetas de archivo para correos antiguos que aÃo n desee tener disponibles, etc. Para crear una carpeta nueva, simplemente haga clic con el botÃ3 n derecho en la carpeta padre y seleccione “Nueva carpeta...” del menÃo deplegable. Si quiere crear una carpeta “Amigos” dentro de Entrada, por ejemplo, haga clic con el botÃ3 n derecho del ratÃ3 n en la carpeta Entrada, elija “Nueva carpeta...” y teclee “Amigos” en la ventana de diálogo que aparece. Pulse el botÃ3 n Aceptar y la nueva carpeta estará creada. OrganizaciÃ3 n de carpetas Ahora que ha creado carpetas puede manipularlas, incluyendo su contenido, utilizando los elementos del menÃo o arrastrando y soltando. Mover una carpeta dentro de otra, por ejemplo, se puede realizar pulsando con el botÃ3 n derecho sobre la carpeta a mover, seleccionar la opciÃ3 n “Mover carpeta...” y seleccionar la carpeta de destino. Ésto moverá la carpeta, junto el correo que contiene, como subcarpeta de la carpeta seleccionada. De manera alternativa, puede arrastrar la carpeta a otra pulsando sobre ella, manteniendo el botÃ3 n pulsado, moviendo el cursor del ratÃ3 n sobre la carpeta de destino y soltando el botÃ3 n del ratÃ3 n. Si quiere eliminar una carpeta y el correo que contenga, simplemente haga clic con el botÃ3 n derecho sobre la misma y seleccione “Borrar carpeta...”. Puesto que ésto es potencialmente peligroso (los mensajes en la carpeta se borrarán y no será posible recuperarlos) se le pedirá confirmaciÃ3 n. De la misma manera que puede mover una carpeta dentro de otra se pueden mover los mensajes de una carpeta a otra. El método a aplicar es el mismo: bien arrastrar y soltar los correos o bien seleccionar “Mover...” después de hacer clic con el botÃ3 n derecho sobre el mensaje. Se pueden seleccionar varios mensajes utilizando las teclas Control o MayÃo sculas mientras se hace clic sobre ellos. También se pueden copiar los mensajes a otra carpeta manteniendo la tecla Control pulsada mientras se realiza la operaciÃ3 n de arrastrar y soltar, o seleccionando “Copiar...” del menÃo contextual del mensaje. Suscripciones IMAP El protocolo IMAP permite guardar una lista de carpetas suscritas. La mayorÃa de los agentes de usuario no muestran en el interfaz gráfico las carpetas no suscritas y tienen una pequeña ventana que permite suscribirse a dichas carpetas. Por defecto en Claws Mail se respetan las suscripciones, y sÃ3 lo se mostrarán las carpetas suscritas. Si desea ver todas las carpetas desmarque “Mostrar sÃ3 lo las carpetas suscritas” en el menÃo de contexto del buzÃ3 n IMAP o en las preferencias de la cuenta. También podrá suscribir y desuscribir carpetas desde este menÃo contextual. Si las carpetas no suscritas no aparecen en la lista tendrá dos maneras de suscribirse a una carpeta: o bien mostrar todas las carpetas, suscribir las que quiera y ocultar las carpetas no suscritas de nuevo, o bien, si sabe los nombres de las carpetas, usar “Crear nueva carpeta” en el menÃo contextual de su antecesora. 6 Manual de usuario de Claws Mail Filtrado Una vez haya creado una elegante estructura de carpetas, probablemente querrá que Claws Mail distribuya los mensajes entrantes automáticamente, de manera que no haya que moverlos manualmente cada vez que llegan. Para ésto se puede usar el mecanismo de filtrado. Encontrará las preferencias de filtrado a través del elemento “Filtrado...” del menÃo de “ConfiguraciÃ3 n”. Desde este diálogo podrá definir nuevas reglas, modificar o borrar las existentes, reordenarlas, y activarlas o desactivarlas. Las reglas de filtrado se componen de cuatro elementos: su estado de activaciÃ3 n, un nombre, una condiciÃ3 n y una acciÃ3 n. Las reglas desactivadas simplemente se ignoran. El nombre es opcional, pero está para facilitar la identificaciÃ3 n de las reglas existentes. El formato de la condiciÃ3 n es una expresiÃ3 n que define lo que Claws Mail deberá buscar al filtrar los mensajes, por ejemplo: “to matchcase claws-mail-users” es para mensajes enviados a cualquier direcciÃ3 n que contenga “claws-mail-users”. Puede definir condiciones fácilmente pulsando el botÃ3 n “Definir...” a la derecha del campo. La tercera parte de una regla de filtrado es la acciÃ3 n, que indica a Claws Mail que hacer con los mensajes que cumplan la condiciÃ3 n que hemos definido. Por ejemplo, “mark_as_read” marcarÃa el correo como leÃdo tan pronto como llegase a la Entrada, o “move #mh/Mailbox/inbox/Amigos” moverÃa el mensaje a la subcarpeta “Amigos”. Aquà también el botÃ3 n “Definir...” está disponible para ayudarle a definir las acciones a realizar. Una vez haya definido la regla, puede añadirla a la lista de reglas con el botÃ3 n “Añadir”. No olvide que el orden de las reglas es importante: si Claws Mail encuentra una regla adecuada para un mensaje que lo mueve o lo borra estÃ3 detendrá la bÃo squeda de más reglas para él. Esta es la razÃ3 n de los botones en la parte derecha de la lista de reglas, que permiten la reordenaciÃ3 n de las mismas. Las reglas también se pueden reordenar arrastrando y soltando con el ratÃ3 n. También existe un método rápido para crear reglas de filtrado basadas en el mensaje seleccionado. Después de seleccionar un correo del tipo que quiera filtrar, seleccione “Crear regla de filtrado” en el menÃo “Herramientas” y elija un tipo del submenÃo : “Automáticamente” es Ão til para mensajes de listas de correo, “Basada en Desde” crea un filtro a partir del remitente del correo, “Basada en Para” lo hace a partir del destinatario y “Basada en el Asunto” lo crea en funciÃ3 n del asunto del correo. Cada uno de estos tipos de filtrado tiene sus ventajas, dejando al usuario que encuentre la que le resulte más práctica. Normalmente, “Basada en Desde” es mejor para organizar correos de los contactos habituales, mientras que “Basada en Para” es más Ão til para organizar los mensajes que le envÃen a sus distintas cuentas. Buscando Existen varios métodos para buscar en sus mensajes de correo. Una de ellas es relativamente estándar, y se puede encontrar en el menÃo “Editar”, es la opciÃ3 n “Buscar en carpeta...”. Esto abrirá una ventana donde se pueden especificar uno o más campos por los que buscar: Desde, Para, Asunto y Cuerpo. Una vez especificados los criterios pulse en los botones “Atrás” o “Adelante” para navegar a través de los mensajes que coincidan, o utilize “Encontrar todos” para seleccionar todos los mensajes de una vez. Tenga en cuenta que buscar en el cuerpo de los mensajes es mucho más lento que buscar en las cabeceras, ya que los cuerpos no están en la cache de Claws Mail. Si está leyendo un correo muy grande y quiere encontrar alguna parte concreta del mismo puede usar la opciÃ3 n “Buscar en el mensaje actual...” del menÃo “Editar”. Funciona igual que la bÃo squeda en un documento de texto. La Ão ltima manera de buscar mensaje es utilizar la “bÃo squeda rápida”, que puede mostrar u ocultar usando la pequeña lupa que aparece bajo 7 Manual de usuario de Claws Mail la lista de mensajes. También se puede acceder a ella a través de la opciÃ3 n “BÃo squeda rápida” del menÃo “Editar”. La “bÃo squeda rápida” es más potente que la bÃo squeda normal, ya que puede buscar en las cabeceras estándar (Desde, Para, Asunto) o en modo “Extendido” utilizando prácticamente cualquier criterio que pueda imaginar. En modo “Extendido” el botÃ3 n de “InformaciÃ3 n” es visible, lo que permite ver la sintaxis de bÃo squeda. El botÃ3 n “Editar” también esta disponible para crear rápidamente una regla. Además se puede configurar la “bÃo squeda rápida” para buscar recursivamente por las subcarpetas y si debe o no reinicializarse por si misma cuando se cambia de carpeta. Cuando pulse Entrar después de haber especificado la cadena de bÃo squeda, la lista de mensajes se reducirá para mostrarle sÃ3 lo los mensajes que coincidan. Si se configurÃ3 la bÃo squeda recursivamente cualquier subcarpeta de la actual que contenga mensajes que coincidan cambiará su icono por el de una lupa. De esta manera puede buscar en todo el buzÃ3 n de una sola vez. Si la bÃo squeda esta en modo pegajoso el filtro permanecerá aplicado cuando se cambie a otra carpeta. Ésto puede ser molesto inicialmente, ya que puede que se olvide de ello, pero es Ão til en algunos casos, por ejemplo si quiere buscar en el cuerpo de los mensajes y no está seguro de la carpeta que lo contiene: una bÃo squeda recursiva sobre el cuerpo de los correos de todo el buzÃ3 n puede ser realmente lenta. ConfiguraciÃ3 n de cuentas Preferencias básicas La primera pestaña en las preferencias de la cuenta, “Básicas”, contiene como su nombre indica los datos indispensables de la cuenta. En esta pestaña puede especificar su nombre, direcciÃ3 n de correo, organizaciÃ3 n y la informaciÃ3 n básica de conexiÃ3 n. El nombre de la cuenta es sÃ3 lo el nombre que Claws Mail usará para referirse a ella, por ejemplo, en el selector de cuenta de la esquina inferior derecha de la ventana principal. La informaciÃ3 n del servidor le permite indicar el protocolo de recepciÃ3 n a usar (que no es modificable en cuentas ya existentes), el/los servidor/es usados para recibir o enviar sus correos (comÃo nmente pop.isp.com y smtp.isp.com) y su nombre de usuario en el servidor de recepciÃ3 n. En la pestaña “Recibir” se puede cambiar el comportamiento predeterminado de Claws Mail. Por ejemplo, dejar los mensajes en el servidor durante un tiempo, evitar la descarga de correos demasiado grandes, o especificar si se quiere que las reglas de filtrado se apliquen a los mensajes de esta cuenta. La opciÃ3 n “LÃmite de tamaño al recibir” se usa para controlar el tiempo invertido descargando mensajes grandes. Cuando reciba un mensaje de tamaño mayor que éste lÃmite será descargado parcialmente y tendrá después la opciÃ3 n de descargarlo por completo o eliminarlo del servidor. Esta eleciÃ3 n aparecerá cuando esté visualizando el mensaje. La pestaña “Enviar” contiene las preferencias de cabeceras especiales que puede querer añadir a los mensajes que envÃe, como las cabeceras X-Face o Face, e informaciÃ3 n de autentificaciÃ3 n para enviar correos. En la mayorÃa de las ocasiones su ISP permitirá que sus clientes envÃen correo a través del servidor SMTP sin autentificarse, pero en algunas configuraciones tiene que identificarse primero antes de enviar. Hay diferentes posibilidades para ello. La mejor, cuando está disponible, es SMTP AUTH. Cuando no está disponible normalmente usará “AutentificaciÃ3 n con POP3 antes de enviar”, que se conecta al servidor POP (que necesita autentificaciÃ3 n), desconecta y envÃa el correo. La pestaña de “Componer” alberga las opciones para cambiar el comportamiento de la ventana de composiciÃ3 n cuando se usa con la cuenta. Se 8 Manual de usuario de Claws Mail puede especificar una firma para insertar de manera automática y establecer direcciones “Cc”, “Bcc” o “Responder a” predeterminadas. En la pestaña de “Privacidad” se puede seleccionar el nivel de paranoia predeterminado para la cuenta. Puede desear que todos los mensajes enviados sean firmados y/o cifrados digitalmente. Firmar todos los mensajes salientes, no sÃ3 lo los importantes, podrá, por ejemplo, protegerle de correos falsos enviados en su nombre a compañeros de trabajo. Esto puede ayudar a resolver situaciones embarazosas. La pestaña “SSL” también está relacionada con la seguridad, aunque en esta ocasiÃ3 n las configuraciones se aplican al transporte de sus correos y no al contenido de los mismos. Básicamente el uso de SSL realiza un cifrado de la conexiÃ3 n entre usted y el servidor, que evita que alguién espiando en su conexiÃ3 n sea capaz de leer sus correos y su contraseña. DeberÃa usar SSL siempre que esté disponible. Finalmente, la pestaña “Avanzadas” permite especificar puertos y dominios si no se utilizan los valores predeterminados. Habitualmente puede dejar estas opciones vacÃas. También se pueden indicar aquà las carpetas para mensajes enviados, encolados, borradores y borrados. Tipos de cuentas Como vimos anteriormente, una vez creada una cuenta no se puede cambiar su tipo (protocolo) nunca más. Esto es debido a que las preferencias para estos diferentes tipos no son similares, siendo la mayorÃa de las opciones relacionadas con POP3 irrelevantes para IMAP, por ejemplo. POP3 POP3 es uno de los dos procotolos más utilizados y está disponible en casi cualquier ISP del planeta. Su ventaja es que permite descargar el correo a su ordenador, lo cual significa que el acceso al mismo es realmente rápido una vez lo tenga en su disco duro. La desventaja de POP3 es que es más complicado mantener el correo sincronizado en mÃo ltiples ordenadores (tendrá que mantener el correo en el servidor durante algunos dÃas) y no será fácil llevar a cabo el seguimiento de que mensajes han sido leÃdos, cuales respondidos, etc. cuando esté usando otro ordenador. El correo recibido de una cuenta POP3 será almacenado en un buzÃ3 n MH en el árbol de carpetas. IMAP IMAP es el segundo protocolo más utilizado y su objetivo es resolver las desventajas de POP3. Al usar IMAP su lista de carpetas y sus mensajes serán todos mantenidos en un servidor central. Esto ralentiza un poco la navegaciÃ3 n ya que cada correo es descargado bajo demanda, pero cuando use otro ordenador o cliente de correo sus mensajes estarán en el mismo estado en que los dejÃ3 , incluyendo su estado (leÃdo, sin leer, respondido, etc.). Cuando cree una cuenta IMAP se creará un buzÃ3 n IMAP para ella en el árbol de carpetas. Noticias (News) Las noticias (NNTP) es el protocolo para enviar y recibir artÃculos de USENET. Los mesajes se mantienen en un servidor central y son descargados bajo demanda. El usuario no puede borrar los mensajes. Cuando cree una cuenta de noticias se creará un buzÃ3 n de noticias para ella en el árbol de carpetas. 9 Manual de usuario de Claws Mail Local El tipo de cuenta “Local mbox file” puede ser usado si se ejecuta un servidor SMTP en su ordenador y/o quiere recibir sus registros fácilmente. El correo recibido de una cuenta local se almacena en un buzÃ3 n MH en el árbol de carpetas. SÃ3 lo SMTP El tipo de cuenta “None, (SMTP only)” es un tipo especial de cuenta que no recibirá ningÃo n correo, pero que permite crear identidades diferentes que pueden usarse para, por ejemplo, enviar correo con distintos alias. MÃo ltiples cuentas Se pueden crear fácilmente mÃo ltiples cuentas en Claws Mail. Para las cuentas POP se puede almacenar todo el correo de distintas cuentas en la(s) misma(s) carpeta(s), usando la configuraciÃ3 n de la pestaña “Recibir”. Las cuentas IMAP y de noticias tienen sus propios buzones cada una de ellas en el árbol de carpetas. Puede seleccionar en que cuentas se comprobará si hay correo nuevo al usar el comando “Recibir todo” en la barra de herramientas, marcando para ello la casilla correspondiente el la pestaña “Recibir” de su configuraciÃ3 n o en la columna “G” de la lista de cuentas. Más filtrado Por defecto las reglas de filtrado son globales, pero también pueden asignarse a una cuenta especÃfica. Al recuperar el correo, cualquier regla asignada a una cuenta especÃfica solo se aplicará a mensajes recuperados desde esa cuenta. El correo de cualquier cuenta se puede filtrar hacia las carpetas de otras cuentas. Por ejemplo, un correo recibido a través de POP3 podrÃa filtrarse a una carpeta de una cuenta IMAP, y viceversa. Esto puede ser una caracterÃstica Ão til o desagradable, depende de lo que quiera conseguir. Si prefiriese evitar esto, pero aÃo n desea ordenar su correo entrante de manera automática lo mejor es desactivar el filtrado en ciertas cuentas y utilizar las reglas de procesamiento en cada una de las carpetas de entrada que especifique, ya que las reglas de procesamiento se aplican automáticamente cuando se abre la carpeta y pueden aplicarse manualmente desde la opciÃ3 n correspondiente en el menÃo de contexto de la carpeta. Agenda de direcciones Manejo básico Se puede acceder a la agenda de direcciones a través del menÃo “Herramientas/Agenda de direcciones”. Esta organizada en diferentes secciones: la “Agenda de direcciones” y sus subseciones, que contienen los contactos añadidos localmente; las secciones vCard, que contienen las vCard importadas; y, si el soporte para ello ha sido incluido en Claws Mail, las secciones LDAP y jPilot, conteniendo contactos de sus servidores LDAP o dispositivos de mano. En la secciÃ3 n “Agenda de direcciones” puede crear mÃo ltiples libros de direcciones. Cada uno puede albergar direcciones y/o carpetas. Esto puede ayudar a organizar sus contactos por categorÃas. Además de esto puede crear grupos de direcciones, los cuales pueden usarse en la ventana de composiciÃ3 n para enviar correos a mÃo ltiples personas a la vez. Los menÃo s de la ventana 10 Manual de usuario de Claws Mail de la agenda de direcciones le permitiran realizar todo esto. Por ejemplo, puede crear una carpeta Familia dentro de su agenda “Direcciones personales” usando el menÃo “Agenda/Nueva carpeta” cuando “Direcciones personales” esté seleccionado, o pulsando con el botÃ3 n derecho en ella. De la misma manera puede añadir contactos a una agenda o carpeta usando el menÃo “DirecciÃ3 n” o pulsando con el botÃ3 n derecho en un elemento de la lista que se encuentra a la derecha de la ventana. Cuando añada un contacto aparecerá una nueva ventana, donde podrá especificar los detalles del contacto en la primera pestaña (Nombre mostrado, Nombre, ...) y una lista de direcciones de correo en la segunda pestaña. Una manera más simple de guardar sus contactos en su agenda de direcciones es hacerlo cuando lea uno de sus correos, utilizando el menÃo “Herramientas/Añadir remitente a la agenda”, o pulsando con el botÃ3 n derecho en una direcciÃ3 n de correo en la vista de mensaje. Exportando e importando direcciones Claws Mail puede importar agendas de direcciones fácilmente desde la mayorÃa de los programas de correo electrÃ3 nico. Desde el menÃo “Herramientas” en la agenda de direcciones podrá importar agendas de Pine o Mutt. Como estos formatos no están muy difundidos, también podrá importar ficheros LDIF. LDIF es un formato usado ampliamente, por lo que la mayorÃa de los programas de correo pueden exportar sus agendas en este formato. La importaciÃ3 n de ficheros LDIF se realiza a través de “Herramientas/Importar fichero LDIF” y es un proceso en tres pasos: seleccionar el fichero a importar y el nombre de la agenda, comprobar los campos que quiere importar si los valores predeterminados no son satisfactorios, y finalmente pulsar el botÃ3 n “Guardar”. Funcionalidades avanzadas Usando servidores LDAP Los servidores LDAP se utilizan para compartir agendas de direcciones en un entorno de red. A menudo están disponibles en empresas. Activar un servidor LDAP en Claws Mail es bastante sencillo. Seleccione en el menÃo “Agenda/Nuevo servidor LDAP”, después elija un nombre para este servidor LDAP. Introduzca el nombre de la máquina con el servidor (p.ej. “ldap.sylpheed.org”), su puerto si es necesario (el puerto estándar es el 389 ). Puede entonces rellenar la “Base de bÃo squeda” si conoce el valor a usar o pulsar el botÃ3 n “Comprobar servidor” para que Claws Mail intente deducirla de manera automática. Si su servidor necesita autentificaciÃ3 n, puede establecerla en la pestaña “Extendido” Cuando cierre esta ventana pulsando “Aceptar” el servidor aparecerá en la lista de fuentes de agendas de direcciones de la parte izquierda. Al seleccionar el servidor podrá ver una lista de contactos vacÃa a la derecha, lo cual puede ser sorprendente al principio. Esto es asà para evitar realizar bÃo squedas completas en el servidor sin que sean solicitadas explÃcitamente. Ahora puede buscar nombres usando el formulario “Buscar nombre” de la parte inferior de la lista. Si desea un listado completo simplemente busque “*”. IntegraciÃ3 n con jPilot Claws Mail puede usar las direcciones almacenadas en su dispositivo de mano. 11 Manual de usuario de Claws Mail Soporte de vCard Claws Mail puede importar las vCard de sus contactos utilizando el menÃo “Agenda/Nueva vCard”. Funcionalidades avanzadas Acciones Las acciones le permitirán utilizar toda la potencia de la lÃnea de Ã3 rdenes de Unix con sus correos. Puede definir mÃo ltiples Ã3 rdenes, con parámetros como el fichero de correo actual, una lista de mensajes, el texto seleccionado actualmente, y similares. Asà podrá realizar varias tareas, como editar el mensaje en crudo en su editor de texto, “esconder” lo que escriba usando ROT-13, aplicar parches contenidos en los correos directamente, etc. El Ão nico lÃmite es su imaginaciÃ3 n. Las acciones se pueden configurar a través del menÃo “/ConfiguraciÃ3 n/Acciones...”. El menÃo “Herramientas/Acciones” contendrá un elemento por cada acciÃ3 n que se haya creado. Cuando se seleccione uno o más mensajes en la lista de mensajes o esté viendo un mensaje en la vista de mensajes, al seleccionar uno de estos elementos de menÃo se invocará la acciÃ3 n, y, dependiendo de como se haya definido, el/los mensaje(s) serán pasados a ésta. Además es posible añadir entradas en la barra de herramientas para sus acciones. Para ello abra el menÃo “ConfiguraciÃ3 n/Preferencias” y seleccione “Barras de herramientas/Ventana principal”. Seleccione “AcciÃ3 n de usuario” en el menÃo desplegable “Tipo de Ãtem”, después seleccione la acciÃ3 n en el desplegable “Evento ejecutado al pulsar” y, finalmente, pulse en el botÃ3 n “Icono” para seleccionar el icono que desee utilizar. Example 1. Un simple “Abrir con...” Nombre del menÃo : Abrir con/Kate LÃnea de orden: kate %p Abre el fichero de la parte MIME decodificada seleccionada (%p) con el editor de texto kate. Example 2. GestiÃ3 n de spam usando Bogofilter13 Nombre del menÃo : Bogofilter/Marcar como bueno LÃnea de orden: bogofilter -n -v -B "%f" Marca el correo seleccionado actualmente (%f ) como “no spam” usando Bogofilter. Nombre del menÃo : Bogofilter/Marcar como correo basura LÃnea de orden: bogofilter -s -v -B "%f" Marca el correo seleccionado actualmente (%f ) como “spam” usando Bogofilter. Example 3. Buscar en Google usando un script externo Nombre del menÃo : Buscar/Google LÃnea de orden: |/ruta/a/google_search.pl Busca en Google el texto seleccionado actualmente (|) usando un script externo google_search.pl14 . 12 Manual de usuario de Claws Mail Plantillas Las plantillas se usan en las ventanas de composiciÃ3 n y sirven de modelo para correos. Las plantillas se pueden rellenar con texto estático y con partes dinámicas, como el nombre del remitente original (“Estimado %N, ..."”), la fecha, etc. Al aplicar la plantilla los campos dinámicos serán reemplazados con los valores relevantes. Se pueden configurar las plantillas a través del menÃo “Herramientas”. Al aplicar una plantilla se le preguntará si quiere “Insertar” o “Reemplazar”, la diferencia entre ellas sÃ3 lo es relativa al cuerpo del mensaje. “Reemplazar” sustituirá el cuerpo del mensaje en la ventana de composiciÃ3 n actual con el cuerpo definido en la plantilla, eliminándolo si el cuerpo de la plantilla está vacÃo. “Insertar” insertará el cuerpo de la plantilla, si existe, en la posiciÃ3 n actual del cursor. Independientemente de lo que elija, cualquier campo Para, Cc, Bcc que esté definido en la plantilla será agregado a la lista de destinatarios de la ventana de composiciÃ3 n. Si está definido el asunto de la plantilla siempre sustituirá el asunto de la ventana de composiciÃ3 n. Se pueden usar sÃmbolos en cualquier parte de la plantilla y serán reemplazados por su valor dinámico si es posible, si no, no se usará ningÃo n valor. Esto tiene habitualmente más sentido si aplica una plantilla al responder o reenviar, de otra manera la mayorÃa de los valores de los sÃmbolos estarán indefinidos. No hay restricciÃ3 n sobre que sÃmbolos se pueden usar en que parte de la plantilla, incluso si insertar el cuerpo (%M o %Q) pueda carecer de sentido en situaciones comunes. Al aplicar una plantilla el cuerpo se procesa en primer lugar, después los campos Para, Cc, Bcc y el Asunto. Más informaciÃ3 n y ejemplos de uso se pueden encontrar en las preguntas frecuentes de usuario (FAQ) en el sitio web de Claws Mail http://www.clawsmail.org/faq/. Procesamiento Las reglas de procesamiento son iguales que las de filtrado, con la excepciÃ3 n de que se aplican cuando se abre una carpeta o cuando se selecciona la opciÃ3 n correspondiente en el menÃo contextual de la carpeta, y que sÃ3 lo se aplican a ésa carpeta. Puede usarlas para mover automáticamente correos antiguos a una carpeta de archivo, o para un procesado posterior de los mensajes, y más cosas. Se pueden establecer las reglas de procesamiento de cada carpeta pulsando con el botÃ3 n derecho del ratÃ3 n sobre ella. Las reglas de procesamiento están acompañadas por las reglas de pre-procesamiento y post-procesamiento. Al igual que las reglas de procesamiento sÃ3 lo se aplican al abrir una carpeta o al aplicarlas manualmente desde el menÃo contextual de la carpeta, pero al igual que las reglas de filtrado son compartidas por todas las carpetas. Se pueden configurar en el menÃo “Herramientas”. Las reglas de pre-procesamiento se ejecutan antes que las reglas de procesamiento especÃficas de la carpeta, mientras que las de post-procesamiento se ejecutan después de éstas. Etiquetas de colores Las etiquetas de colores se pueden usar para indicar que un mensaje tiene alguna relevancia particular. Para establecer una etiqueta de color simplemente 13 Manual de usuario de Claws Mail pulse con el botÃ3 n derecho sobre un mensaje en la lista de mensajes y utilize el submenÃo “Etiquetar de color”. Las etiquetas de colores son configurables por el usuario. Se puede establecer tanto el color como la etiqueta asociada. Las preferencias se encuentran en la página “ConfiguraciÃ3 n/Preferencias/Ver/Colores”. Etiquetas Las etiquetas son notas de texto breves que se pueden establecer en los mensajes. Son Ão tiles para clasificarlos con sus propias palabras. Estas etiquetas se pueden usar después para encontrar los correos con la bÃo squeda rápida o, por ejemplo, gestionarlos con reglas de filtrado o de procesamiento. Los mensajes etiquetados se muestran con una lÃnea de fondo amarillo en la parte superior de la vista de mensaje. Esta lÃnea muestra todas las etiquetas asociadas al mensaje. También e puede habilitar la columna «Etiquetas» en la lista de mensajes, de manera que los elementos etiquetados se pueden ver si necesidad de abrirlos. El establecimiento de etiquetas se realiza pulsando con el botÃ3 n derecho del ratÃ3 n sobre el mensaje en la lista de mensajes o con la correspondiente opciÃ3 n de menÃo de Mensaje. Se mostrará un panel con las etiquetas existentes que se pueden seleccionar o simplemente añadir una nueva. Por supuesto también se pueden eliminar. Cuando ya existen etiquetas es aÃo n más fácil, ya que el menÃo contextual permite establecer o quitar etiquetas con un sÃ3 lo clic sobre los mensajes seleccionados. Se permiten selecciones que mezclen mensajes etiquetados o no, y Claws Mail será lo suficientemente hábil para hacer lo que el usuario desea en cualquier caso. Soporte de listas de correo Claws Mail ofrece soporte para listas de correo desde el submenÃo “Mensaje/Lista de correo”. Cuando tenga seleccionado un mensaje de una lista de correo, el submenÃo le permite rápidamente iniciar la suscripciÃ3 n, desuscribirse, enviar un correo, obtener ayuda, contactar con el dueño de la lista y ver los archivos de la lista, bien abriendo una nueva ventana de composiciÃ3 n con la direcciÃ3 n apropiada rellenada o bien abriendo la URL en su navegador web. MÃ3 dulos Los mÃ3 dulos son el mecanismo para extender las capacidades de Claws Mail. Por ejemplo, imagine que quiere almacenar sus mensajes en una base de datos SQL remota. En la mayorÃa de clientes que encontrará esto es simplemente imposible sin reconstruir toda la estructura interna del mismo. Con Claws Mail puede simplemente escribir un mÃ3 dulo para conseguirlo. Este sÃ3 lo es un ejemplo de las posibilidades. Ya existe un buen nÃo mero de mÃ3 dulos desarrollados para Claws Mail, y más están por venir. La secciÃ3 n Extendiendo Claws Mail contiene más detalles sobre ellos. Desplegando Claws Mail La asistente de configuraciÃ3 n inicial intenta rellenar varios campos utilizando informaciÃ3 n recolectada del sistema, como el nombre de usuario, nombre de la máquina, y otros. Como está orientado al uso general los valores predeterminados a menudo tienen que ser fijos. Sin embargo este asistente es configurable, de tal manera que permite a los administradores de sistema desplegar Claws Mail 14 Manual de usuario de Claws Mail fácilmente para varios usuarios de una máquina o, incluso, sobre mÃo ltiples máquinas instaladas con alguna herramienta de replicaciÃ3 n. La primera parte consiste en crear una plantilla para el asistente de configuraciÃ3 n y establecer los parámetros predeterminados de una nueva instalaciÃ3 n de Claws Mail. • Comience con un usuario que no tenga el directorio ~/.claws-mail, idealmente un usuario nuevo. • Inicie Claws Mail y navegue por el asistente. Los valores que introduzca no serán de utilidad para el futuro despliegue, asà que puede pulsar siguientesiguiente-siguiente. • Una vez que el asistente haya finalizado y tenga la ventana principal de Claws Mail abierta, configure los valores predeterminados que quiera en la copia maestra. Puede cargar mÃ3 dulos, añadir gente o servidores LDAP en la agenda, crear reglas de filtrado, etc. • Si es necesario y el despliege de Claws Mail usará carpetas MH, puede crear subdirectorios en el buzÃ3 n. • A continuaciÃ3 n, salga de Claws Mail. • Ahora edite el nuevo fichero de plantilla creado por el asistente, ~/.claws-mail/accountrc.tmpl. En este fichero podrá ver distintas variables, correspondientes con los campos del asistente. Puede dejar alguna comentada, en cuyo caso se usará el valor predeterminado habitual, o especificar valores o variables. No todos los campos pueden contener variables. Por ejemplo, smtpauth, smtpssl y recvssl son booleanos, bien 0 o 1, y recvtype es un valor entero. Los otros campos, como name, email o recvuser, son leÃdos por el asistente y las variables que contienen reemplazadas por valores. Esto permite especificar todo lo que su instalaciÃ3 n necesite, incluso si tiene nombres de servidores o de entrada extraños. • Guarde este fichero y borre ~/.claws-mail/accountrc (que contiene la cuenta inÃo til) y ~/.claws-mail/folderlist.xml (de manera que el árbol de carpetas sea leÃdo correctamente para los nuevos usuarios). Copie recursivamente .claws-mail a /etc/skel/. Si el despliegue de Claws Mail va a usar carpetas MH, copie tambien el directorio Mail creado. Cambie los permisos de todos los ficheros bajo /etc/skel/.claws-mail y etc/skel/Mail a root:root por razones de seguridad. • ¡Pruebe! Cree un usuario nuevo, inicie la sesiÃ3 n como ese usuario y ejecute Claws Mail. Si todo fue rellenado tal y como querÃa, el usuario simplemente tendrá que rellenar su contraseña. • Ahora, si está creando una copia maestra para un despliegue en una instalaciÃ3 n mÃo ltiple, puede seguir este proceso. Si lo estaba haciendo para una sola máquina ¡ha terminado! A continuaciÃ3 n se listan las distintas variables del fichero accountrc.tmpl: domain Su nombre de dominio (ejemplo.com). Si no se establece se extraerá del nombre de la máquina. name El nombre de usuario. Si no se establece se extraerá de la informaciÃ3 n de entrada de Unix, que normalmente es lo correcto. email El correo electrÃ3 nico del usuario. Si no se establece se extraerá a partir de $name y $domain. 15 Manual de usuario de Claws Mail organization Su organizaciÃ3 n. Si no se establece estará vacÃa. smtpserver El servidor SMTP a usar. Si no se establece será smtp.$domain. smtpauth 0 o 1. Si hay que autentificarse en el servidor SMTP. Si no se establece será 0. smtpuser El nombre de usuario para el servidor SMTP. Si no se establece estará vacÃo (el mismo nombre de usuario que para recibir). smtppass La contraseña del servidor SMTP. Si no se establece estará vacÃo (si smtppass está vacÃo pero smtpuser no, se le preguntará la contraseña al usuario). recvtype El tipo de servidor del que recibir. 0 para POP3, 3 para IMAP4, 5 para fichero MBox local. Si no se establece será 0 (POP3). recvserver El servidor de recepciÃ3 n. Si no se establece será (pop|imap).$domain, dependiendo del $recvtype. recvuser El nombre de usuario del servidor de recepciÃ3 n. Si no se establece será extraÃdo de la informaciÃ3 n de entrada de Unix. recvpass La contraseña del servidor de recepciÃ3 n. Si no se establece estará vacÃa (se pedirá al usuario una vez por sesiÃ3 n). imapdir El subdirectorio IMAP. Si no se establece estará vacÃo, lo cual es suficiente a menudo. mboxfile El fichero Mbox para recibir si $recvtype es 5. Si no se establece será /var/mail/$LOGIN.. mailbox El buzÃ3 n MH donde almacenar el correo (para $recvtype igual a 0 o a 5). Si no se establece será “Mail”. smtpssl 0 o 1. Si hay que usar SSL para enviar correo. Si no se establece será 0. recvssl 0 o 1. Si hay que usar SSL para recibir correo. Si no se establece será 0. A continuaciÃ3 n se listan las diferentes variables que puede utilizar en los campos domain, name, email, organization, smtpserver, smtpuser, smtppass, recvserver, recvuser, recvpass, imapdir, mboxfile y mailbox: 16 Manual de usuario de Claws Mail $DEFAULTDOMAIN El nombre de dominio extraÃdo de la informaciÃ3 n Unix del nombre de máquina. A menudo incorrecta. $DOMAIN El nombre de dominio establecido en la variable domain, la primera del fichero plantilla. $USERNAME El nombre real del usuario. $LOGIN El nombre de usuario (login) Unix del usuario. $NAME_MAIL El nombre real del usuario tal y como se estableciÃ3 n en el campo de la plantilla, en minÃo sculas y con los espacios reemplazados por puntos. “Ricardo Mones” se convertirÃa en “ricardo.mones”. $EMAIL La direcciÃ3 n de correo electrÃ3 nico tal y como se estableciÃ3 n en la variable email del campo de la plantilla. AsegÃo rese de no usar una variable antes de definirla. Preferencias ocultas Hay cierto nÃo mero de preferencias ocultas en Claws Mail, preferencias sin las que ciertos usuarios a quienes quisimos complacer no podrÃan vivir, pero que en nuestra opiniÃ3 n no tienen lugar en el interfaz gráfico. Puede encontrar las siguientes en ~/.claws-mail/sylpheedrc, y cambiarlas mientras Claws Mail no esté ejecutándose. Existe una pequeña herramienta gráfica escrita en Perl-GTK denominada Clawsker que permite un ajuste más amigable de estas preferencias en lugar de la ediciÃ3 n directa de clawsrc. Puede leer más sobre ella en la página de Clawsker16. address_search_wildcard El auto-completado con tabulador de la ventana de composiciÃ3 n y otros lugares del interfaz funcionará cuando coincida cualquier parte de la cadena (’1’) or sÃ3 lo el inicio de la cadena (’0’). El valor predeterminado es ’1’. addressbook_use_editaddress_dialog Utilizar un diálogo independiente para editar los detalles de una persona si está a ’1’ (predeterminado). Con ’0’ se usará un formulario incrustado en la ventana principal de la agenda de direcciones. bold_unread Mostrar los mensajes no leÃdos utilizando negrita en la lista de mensajes si está a ’1’ (predeterminado). Con ’0’ se usará la tipografÃa normal. cache_max_mem_usage La cantidad máxima de memoria a usar para la memoria intermedia de mensajes, en kB. Se intentará mantener el uso de memoria por debajo de este valor, pero siempre usará la cantidad asignada para ganar velocidad. El valor predeterminado es ’4096’. 17 Manual de usuario de Claws Mail cache_min_keep_time El tiempo mÃnimo para mantener la memoria intermedia de mensajes, en minutos. Las entradas más recientes que este tiempo no se liberarán, aunque el uso de memoria sea demasiado elevado. DeberÃa probablemente establecer este parámetro a un valor mayor que su intervalo de comprobaciÃ3 n de correo. En caso contrario la memoria intermedia siempre se liberará entre comprobaciones, aunque acceda a la carpeta en cada comprobaciÃ3 n, provocando mucho trasiego de E/S en disco. El valor predeterminado es ’15’. compose_no_markup No utilizar texto en negrita y cursiva en el selector de cuentas de la ventana de composiciÃ3 n si está a ’1’. El valor predeterminado es ’0’ (utilizar marcado). diff_added_color diff_deleted_color diff_hunk_color Colores a usar para mostrar los adjuntos en formato unificado de diff. Los valores predeterminados son ’#008b8b’ (cian oscuro), ’#6a5acd’ (azul pizarra) y ’#a52a2a’ (marrÃ3 n rojizo). emphasis_color El color que se usará para la lÃnea X-Mailer cuando su valor sea Claws Mail. El valor predeterminado es ’#0000CF’ (azul medio). enable_avatars Activa la captura y/o la presentaciÃ3 n de los avatares internos (las cabeceras Face y también X-Face si se construyÃ3 con soporte compface). Un ’0’ desactiva ambos, ’1’ activa sÃ3 lo la captura, ’2’ activa la presentaciÃ3 n sÃ3 lo y ’3’ activa ambos. El valor predeterminado es ’3’. NÃ3 tese que los mÃ3 dulos externos que proporcionen estas caracterÃsticas pueden desactivar parcial o completamente esta propiedad para acelerar el proceso, independientemente del valor configurado. enable_hscrollbar Activa la barra de desplazamiento horizontal en la lista de mensajes si está a ’1’ (predeterminado). Establecer a ’0’ para desactivar. enable_swap_from Mostrar la direcciÃ3 n de correo del remitente en la columna Para de carpeta Enviado en lugar de la del destinatario cuando está a ’1’. El valor predeterminado es ’0’. folder_search_wildcard La funciÃ3 n de bÃo squeda segÃo n se teclea en la ventana de selecciÃ3 n de carpetas se activará cuando coincida con cualquier parte del nombre de la carpeta (’1’) o sÃ3 lo el inicio del nombre (’0’). El valor predeterminado es ’1’. folderview_vscrollbar_policy Especificar la polÃtica de la barra de desplazamiento vertical de la vista de carpetas: ’0’ se muestra siempre, ’1’ es automático y ’2’ es siempre oculto. El valor predeterminado es ’0’. hover_timeout Tiempo en milisegundos que causará que se expanda un árbol de carpetas cuando el cursor del ratÃ3 n se mantenga encima en las operaciones de arrastrar y soltar. El valor predeterminado es ’500’. 18 Manual de usuario de Claws Mail live_dangerously No solicitar confirmaciÃ3 n antes de la eliminaciÃ3 n definitiva de los mensajes cuando está a ’1’. El valor predeterminado es ’0’. log_error_color log_in_color log_msg_color log_out_color log_warn_color log_status_ok_color log_status_nok_color log_status_skip_color Colores a usar en la ventana de traza. Los valores por omisiÃ3 n son: ’#af0000’ (rojo oscuro), ’#000000’ (negro), ’#00af00’ (verde lima oscuro), ’#0000ef’ (azul), ’#af0000’ (rojo oscuro), ’#00af00’ (verde lima oscuro), ’#0000af’ (azul oscuro) y ’#aa00aa’ (magenta oscuro). master_passphrase_pbkdf2_rounds NÃo mero de veces (o iteraciones) que se deben usar en la funciÃ3 n PBKDF2 para calcular la derivaciÃ3 n de clave de la siguiente contraseña maestra. La derivaciÃ3 n almacenada de la contraseña maestra actual no resulta afectada por el cambio de esta opciÃ3 n. El valor por omisiÃ3 n es ’50000’. msgview_date_format ’0’ o ’1’. Utilizar en la vista de mensaje el mismo formato de fecha definido para la lista de mensajes por el usuario. Por omisiÃ3 n es ’0’, desactivado. next_on_delete ’0’ o ’1’. Activa la selecciÃ3 n del mensaje siguiente después de mover, borrar o enviar a la papelera un mensaje. Por omisiÃ3 n es ’0’, seleccionar el mensaje anterior. outgoing_fallback_to_ascii ’0’ o ’1’. La codificaciÃ3 n de los mensajes enviados usará ASCII de 7 bits cuando sea adecuada al contenido del mensaje, ignorando la opciÃ3 n “CodificaciÃ3 n de caracteres para enviar” a menos que sea necesaria. Desactivando esta opciÃ3 n se utilizará la codificaciÃ3 n definida por el usuario de manera obligatoria, independientemente del contenido del mensaje. Por omisiÃ3 n es ’1’, activado. primary_paste_unselects ’0’ o ’1’. Hace que el bÃo fer primario se limpie y que el punto de inserciÃ3 n se reposicione cuando se usa el botÃ3 n central para pegar texto. Por omisiÃ3 n es ’0’, desactivado. respect_flowed_format ’0’ o ’1’. Respetar el format=flowed en las partes text/plain de los mensajes. Esto provocará que algunos correos tengan lÃneas largas, pero corregirá algunas URLs que de otra manera serÃan cortadas. Por omisiÃ3 n es ’0’, desactivado. save_parts_readwrite Si está a ’1’ al abrir los adjuntos guarda los ficheros temporales con permiso de escritura activado. Por omisiÃ3 n es ’0’, los ficheros temporales sÃ3 lo tienen permiso de lectura. show_compose_margin ’0’ o ’1’. Añade márgenes al área del texto del mensaje en la ventana de composiciÃ3 n. Por omisiÃ3 n es ’0’, desactivado. 19 Manual de usuario de Claws Mail show_inline_attachments ’0’ o ’1’. Muestra los adjuntos incrustados en el cuerpo del mensaje en la vista de la estructura MIME. Por omisiÃ3 n es ’1’, activado. skip_ssl_cert_check Desactiva la verificaciÃ3 n de los certificados SSL cuando está a ’1’. El valor por omisiÃ3 n es ’0’. statusbar_update_step Salto de actualizaciÃ3 n en las barras de progreso. El valor por omisiÃ3 n es ’10’. stripes_color_offset Especificar el valor a usar cuando se crean lÃneas de color alternante en los componentes GtkTreeView. Cuanto más pequeño es el valor menos visible será la diferencia entre los colores alternantes de las lÃneas. El valor por omisiÃ3 n es ’4000’. summary_from_show Controla la informaciÃ3 n mostrada en la columna «Desde» de la lista de mensajes. El valor predeterminado ’0’ muestra el nombre, ’1’ muestra la direcciÃ3 n de correo electrÃ3 nico y ’2’ muestra ambos valores, nombre y direcciÃ3 n. textview_cursor_visible Mostrar el cursor en la vista de mensaje cuando está a ’1’. El valor predeterminado es ’0’. thread_by_subject_max_age NÃo mero de dÃas para incluir un mensaje en un hilo cuando se use la opciÃ3 n “Jerarquizar usando el asunto además de las cabeceras estándar”. El valor predeterminado es ’10’. toolbar_detachable Mostrar los botones de manejo de las barras de herramientas cuando está a ’1’. El valor predeterminado es ’0’. type_any_header Cuando está a ’1’ permite escribir cualquier cabecera en les entradas de cabeceras de la ventana de composiciÃ3 n. De manera predeterminada (’0’) sÃ3 lo se pueden seleccionar las entradas disponibles en el desplegable. two_line_vertical Cuando está a ’1’ distribuye en dos lÃneas la informaciÃ3 n de la lista de mensajes al usar el aspecto de tres columnas. De manera predeterminada esto está desactivado (’0’). unsafe_ssl_certs Permite a Claws Mail recordar mÃo ltiples certificados SSL para un servidor/puerto dado cuando está a ’1’. Está deshabilitado de manera predeterminada (’0’). use_networkmanager Utilizar NetworkManager para desconectar automáticamente. Esta opciÃ3 n está activada de manera predeterminada (’1’). Establezca el valor a ’0’ para ignorar NetworkManager. 20 Manual de usuario de Claws Mail use_stripes_everywhere Cuando está a a ’1’ (por omisiÃ3 n) activa las lÃneas de colores alternantes en los componentes GtkTreeView. Establezca el valor a ’0’ para desactivarlas. use_stripes_in_summaries Activar las lÃneas alternantes en los componentes GtkTreeView de la ventana principal (lista de mensajes y árbol de carpetas). La Ão nica manera Ão til de usar esta opciÃ3 n es establecerla a ’0’ cuando use_stripes_everywhere está establecida a ’1’. utf8_instead_of_locale_for_broken_mail Utilizar la codificaciÃ3 n UTF-8 para los correos incorrectos en lugar de la localizaciÃ3 n actual cuando está a ’1’. El valor predeterminado es ’0’. warn_dnd Mostrar un diálogo de confirmaciÃ3 n al arrastrar y soltar carpetas cuando está a ’1’. Establezca el valor a ’0’ para evitar esta confirmaciÃ3 n. zero_replacement_char Caracter mostrado en las columnas numéricas de la lista de carpetas cuando una carpeta no contiene mensajes. El valor predeterminado es ’0’. Autofaces Claws Mail permite establecer el contenido de las cabeceras Face y X-Face directamente desde ficheros, bien globalmente para todas las cuentas definidas o bien para cada cuenta en particular. Estos ficheros deben ubicarse en el directorio ~/.claws-mail/autofaces. Si existen, las Face y/o X-Face para todas las cuentas se obtienen de los ficheros face y/o xface respectivamente. De manera similar, si existen, las Face y/o X-Face para una cuenta concreta se obtienen de face.nombredecuenta y/o xface.nombredecuenta, donde nombredecuenta es el nombre de la cuenta con la que desea asociar esta cabecera. Si el nombre de la cuenta contiene caracteres que pueden resultar inadecuados al sistema de ficheros subyacente (incluidos los espacios) éstos se sustituirán por subrayados (“_”) al buscar los autofaces de dicha cuenta. Por ejemplo, si su cuenta se llama “<Mi Correo>”, el nombre para la cabecera X-Face de esa cuenta serÃa ~/.claws-mail/autofaces/xface._Mi_Correo_. NÃ3 tese que esta funcionalidad no comprueba el contenido de los ficheros, ni la existencia de cabeceras duplicadas (la mayorÃa de los clientes de correo, incluyendo Claws Mail, ignorarán los duplicados y sÃ3 lo mostrarán la Ão ltima de ellas). Extendiendo Claws Mail MÃ3 dulos Las capacidades de Claws Mail se amplian usando mÃ3 dulos, cuya lista aparece debajo. Los mÃ3 dulos se instalan en $PREFIX/lib/claws-mail/plugins/ y tienen el sufijo “.so”. Para cargar un mÃ3 dulo vaya al menÃo “ConfiguraciÃ3 n/MÃ3 dulos” y pulse el botÃ3 n “Cargar mÃ3 dulo”. Seleccione el mÃ3 dulo que desee cargar y pulse el botÃ3 n “Aceptar”. 21 Manual de usuario de Claws Mail Si no encuentra el mÃ3 dulo que busca es posible que la distribuciÃ3 n de su sistema operativo lo proporcione en algÃo n paquete distinto. En ese caso busque el mÃ3 dulo con su gestor de paquetes. Algunos mÃ3 dulos proporcionan la misma funcionalidad que otros (por ejemplo, los tres mÃ3 dulos anti-correo basura). En tal caso tendrá que elejir cual de ellos cargar, ya que Claws Mail no cargará más de uno del mismo tipo a la vez. Existe una lista de todos los http://www.claws-mail.org/plugins.php. mÃ3 dulos disponibles en Nofificador ACPI Permite la notificaciÃ3 n del correo nuevo a través de los LEDs que se encuentran en ciertos modelos de portátil de marcas como Acer, Asus, Fujitsu o IBM. Más informaciÃ3 n: www.claws-mail.org/plugin.php?plugin=acpinotifier18. Guardián de direcciones Guarda todas las direcciones de destinatarios desconocidos ( “Para”, “Cc” y/o “Bcc”) en una carpeta de la agenda de direcciones designada al efecto. Aviso de adjuntos Le recuerda la posibilidad de que se haya olvidado adjuntos. Comprueba expresiones comunes que se usan cuando se adjuntan ficheros y le avisa si no se añadiÃ3 ningÃo n adjunto al correo que se está enviando. Más informaciÃ3 n: www.claws-mail.org/plugin.php?plugin=attachwarner19. Eliminador de adjuntos Permite eliminar los ficheros adjuntos de los mensajes. Bogofilter El mÃ3 dulo Bogofilter viene con dos caracterÃsticas principales: La habilidad para escanear el correo entrante recibido de cuentas IMAP, POP3 o locales usando Bogofilter. Puede, opcionalmente, borrar el correo identificado como basura o guardarlo en una carpeta designada al efecto. El escaneado se puede desactivar. La posibilidad de que el usuario enseñe a Bogofilter a distinguir entre el correo basura o el aceptable. Puede entrenar a Bogofilter marcando los mensajes como correo basura o como buenos en el menÃo contextual de la lista de mensajes, o a través del botÃ3 n correspondiente en la venana principal o de mensaje (vea “ConfiguraciÃ3 n/Preferencias/Barras de herramientas”. Los mensajes marcados como basura se pueden guardar en una carpeta designada al efecto también de manera opcional. Las preferencias del mÃ3 dulo se pueden “ConfiguraciÃ3 n/Preferencias/MÃ3 dulos/Bogofilter”. encontrar en La ventaja de Bogofilter sobre SpamAssassin es su velocidad. Bogofilter necesita entrenamiento antes de poder filtrar mensajes. Para entrenarlo es necesario marcar algÃo n correo basura como tal y algÃo n correo legÃtimo como bueno. Bogofilter está disponible en http://bogofilter.sourceforge.net/. BSFilter BSFilter es un mÃ3 dulo muy similar al Bogofilter pero utiliza para realizar su tarea el filtro bayesiano de correo basura bsfilter (bsfilter.org/index-e.html21). Al igual que con Bogofilter, hay que entrenarlo con mensajes basura y mensajes legÃtimos para que pueda comenzar a reconocer el correo basura. Las preferencias se encuentran “ConfiguraciÃ3 n/Preferencias/MÃ3 dulos/BSFilter”. 22 en Manual de usuario de Claws Mail Clamd Permite escanear todos los mensajes recibidos de cuentas locales, POP o IMAP usando el demonio clam, parte del software antivirus Clam AV (http://www.clamav.net/). Visor HTML Fancy Permite mostrar mensajes HTML usando la versiÃ3 n basada en GTK+ de la librerÃa WebKit. Por omisiÃ3 n no se carga ningÃo n contenido remoto. Las preferencias se encuentran “ConfiguraciÃ3 n/Preferencias/MÃ3 dulos/Visor Fancy”. en HTML Fetchinfo Inserta cabeceras que contienen cierta informaciÃ3 n sobre la descarga, como el UIDL, el nombre de la cuenta de Claws Mail, el servidor POP, el identificador de usuario y la hora de descarga. GData Proporciona un interface para los servicios de Google usando la biblioteca gdata. La Ão nica funcionalidad implmementada actualmente es incluir los contactos de Google en la funciÃ3 n de auto-completar direcciones con el tabulador. Libravatar Permite mostrar las imágenes de avatares asociadas a los perfiles de usuario de libravatar.org o los dominios de los usuarios que esten configurados para proporcionar avatares. Más informaciÃ3 n: www.claws-mail.org/plugin.php?plugin=libravatar23. Archivador de correo Permite archivar carpetas y subcarpetas en varios formatos diferentes. mailMBOX Gestiona buzones en formato Mbox. NewMail Escribe un resumen de las cabeceras de los mensajes en un fichero de traza (por defecto ~/Mail/NewLog) cuando llega correo nuevo y después de ordenarlo. NotificaciÃ3 n Proporciona varios métodos para notificar sobre el correo nuevo y no leÃdo. Más www.claws-mail.org/plugin.php?plugin=notification24. al usuario informaciÃ3 n: Visor PDF Permite visualizar los adjuntos de tipo PDF y PostScript utilizando la biblioteca Poppler y el programa externo GhostScript. Más informaciÃ3 n: www.claws-mail.org/plugin.php?plugin=pdf_viewer25. Perl Para ampliar las posibilidades de filtrado de Claws Mail. Proporciona un interfaz Perl al mecanismo de filtrado de Claws Mail, permitiendo el uso de toda la potencia de Perl en los filtros de correo. PGP/Core, PGP/Inline y PGP/MIME Gestiona mensajes firmados y/o cifrados con PGP. Se pueden descifrar correos y verificar firmas, asà como firmar y cifrar sus propios correos. 23 Manual de usuario de Claws Mail Utiliza GnuPG/GPGME, ftp://ftp.gnupg.org/gcrypt/gpgme/. informaciÃ3 n: www.claws-mail.org/plugin.php?plugin=gpg27. Más Python Este mÃ3 dulo permite integrarse con Python. Más informaciÃ3 n: www.claws-mail.org/plugin.php?plugin=python28. RSSyl Le permite leer sus canales de noticias (feeds) en Claws Mail. Actualmente están soportados los canales RSS 1.0 y 2.0, asà como los Atom. Más informaciÃ3 n: www.claws-mail.org/plugin.php?plugin=rssyl29. S/MIME Gestiona correos firmados y/o cifrados S/MIME. Se pueden descifrar correos y verificar firmas digitales, asà como firmar y cifrar sus propios correos. Utiliza GnuPG/GPGME y GpgSM, disponibles en ftp://ftp.gnupg.org/gcrypt/gpgme/. SpamAssassin El mÃ3 dulo SpamAssassin proporciona dos grandes funcionalidades: La capacidad de escanear con SpamAssassin el correo entrante de cualquier cuenta POP, IMAP o local. Opcionalmente puede borrar los mensajes identificados como spam o guardarlos en una carpeta al efecto. El escaneo de correo se puede desactivar, lo cual es Ão til si el correo ya es escaneado en su servidor. La posibilidad para que los usuarios enseñen a SpamAssassin a distinguir el spam de los correos deseados. Se puede entrenar a SpamAssassin marcando los mensajes como spam o no usando el menÃo contextual de la lista de mensajes, o usando un botÃ3 n para ello en la barra de herramientas de la ventana principal o de mensaje (vea “ConfiguraciÃ3 n/Preferencias/Barras de herramientas”. Los mensajes marcados como spam se pueden guardar opcionalmente en una carpeta destinada a ello. Las preferencias del mÃ3 dulo se encuentran 3 “Configuracià n/Preferencias/MÃ3 dulos/SpamAssassin”. en SpamAssassin está disponible en http://spamassassin.apache.org/. Es necesaria la versiÃ3 n 3.1.x o superior para utilizar la funcionalidad de aprendizaje en modo TCP. SpamReport Este mÃ3 dulo permite informar sobre correo basura en varios sitios. Actualmente están soportados los sitios spam-signal.fr32 y spamcop.net33, y el sistema de nominaciÃ3 n de correo basura de las listas de Debian (lists.debian.org)34. Intérprete TNEF Este mÃ3 dulo permite leer los adjuntos Más informaciÃ3 n: mail.org/plugin.php?plugin=tnef_parser35. application/ms-tnef. de tipo www.claws- vCalendar Permite la gestiÃ3 n de mensajes vCalendar al estilo de Evolution u Outlook, y también suscripciones Webcal. Más informaciÃ3 n: www.clawsmail.org/plugin.php?plugin=vcalendar36. Si usted es un desarrollador, escribir un mÃ3 dulo para extender las capacidades de Claws Mail será probablemente la mejor soluciÃ3 n y la más fácil. Nosotros proporcionaremos hospedaje para su cÃ3 digo y estaremos encantados de responder a sus preguntas en la lista de correo o en el canal de IRC, #claws en Freenode. 24 Manual de usuario de Claws Mail Acceso a la red desde los mÃ3 dulos Algunos de los mÃ3 dulos externos, por ejemplo RSSyl, vCalendar, Fancy o Libravatar, necesitan acceso a Internet para llevar a cabo sus funciones (recuperar canales en el caso de RSSyl o vCalendar, y obtener imágenes en el caso de Fancy o Libravatar). Estos mÃ3 dulos usan para ello la librerÃa Curl. Por tanto, si su acceso a Internet está restringido por un proxy necesitará decirle a libCurl que lo use. Esto se consigue estableciendo la variable de entorno http_proxy. Por ejemplo, http_proxy=http://usuario:[email protected]:8080 le dirá a libCurl que conecte al puerto 8080 de la máquina miproxy.ejemplo.com con el usuario “usuario” y contraseña “contra” para conectarse a Internet. Puede establecer esta variable antes de iniciar Claws Mail, usando por por ejemplo la orden http_proxy=http://usuario:[email protected]:8080 claws-mail, o establecerla en su fichero ~/.bashrc (o el equivalente de su shell) añadiendo la lÃnea37: export http_proxy=http://usuario:[email protected]:8080 (tendrá que reconectar para que se tenga en cuenta). ConfiguraciÃ3 n de la ruta de los mÃ3 dulos Cuando se carga un mÃ3 dulo se guarda la ruta completa al mismo en el fichero de configuraciÃ3 n ~/.claws-mail/clawsrc. Puesto que la mayorÃa de usuarios sÃ3 lo utilizan una copia de Claws Mail y siempre usan el mismo método de instalaciÃ3 n, esto no es un problema. Por el contrario, si se tienen mÃo ltiples copias de Claws Mail instaladas y desea compartir la misma configuraciÃ3 n entre ellas esto puede no funcionar, especialmente si se utilizan diferentes versiones de Claws Mail. La copia instalada en segundo lugar intentará cargar los mÃ3 dulos instalados por la primera y, si las versiones difieren, los mÃ3 dulos serán rechazados. Para evitar este problema se puede editar manualmente la secciÃ3 n de los mÃ3 dulos en el fichero clawsrc, sustituyendo la ruta completa por el nombre del fichero Ão nicamente en aquellos que desee cargar de manera relativa a la copia de Claws Mail en ejecuciÃ3 n. De esta manera cada copia de Claws Mail intentará cargar esos mÃ3 dulos de su propio directorio de mÃ3 dulos en lugar de una ubicaciÃ3 n concreta. A. Las preguntas frecuentes (FAQ) de Claws Mail ¿Cuáles son las diferencias entre Claws Mail y Sylpheed? Claws Mail es un nuevo proyecto basado en Sylpheed (también denominado fork en Inglés), por tanto encontrará todas las funcionalidades que Sylpheed tiene y muchas más. También incluye algunos diálogos modificados para mejorar la usabilidad. Puede encontrar más informaciÃ3 n en http://www.claws-mail.org/features.php. ¿Me permite Claws Mail escribir mensajes HTML? No. Se discutiÃ3 sobre este tema, y el resultado fue que el correo HTML es algo no deseado. Si realmente necesita enviar HTML puede, por supuesto, adjuntar una página web a un correo. 25 Manual de usuario de Claws Mail ¿CÃ3 mo puedo enviar parches, informar de fallos y hablar de Claws Mail con otros? Los parches deben enviarse a través de nuestro Bugzilla, http://www.thewildbeast.co.uk/claws-mail/bugzilla/, pero para ello siga por favor la guÃa para parches en http://www.claws-mail.org/devel.php. Los informes de fallo deben ser enviados a http://www.thewildbeast.co.uk/claws-mail/bugzilla/. nuestro Bugzilla, Para hablar con otros deberÃa unirse a la lista de correo de usuarios de Claws Mail. Los detalles los puede encontrar en http://www.claws-mail.org/MLs.php. ¿Tiene Claws Mail alguna funcionalidad anti-spam? Si. Tiene mÃ3 dulos para SpamAssassin y Bogofilter. Puede encontrar más detalles sobre ello en el capÃtulo Extendiendo Claws Mail. También puede usar otros filtros de correo basura como Bogofilter a través de las funcionalidades de “Filtrado” y “Acciones”. Las instrucciones para usar Bogofilter con Claws Mail se pueden encontrar en las preguntas frecuentes (FAQ) de Bogofilter6. ¿Soporta Claws Mail acuses de recibo? Si. Para solicitar un acuse de recibo utilice “Opciones/Solicitar acuse de recibo” en la ventana de composiciÃ3 n. Cuando reciba un mensaje que solicite acuse de recibo aparecerá un área encima de la vista de mensaje para notificarlo. Puede utilizar el botÃ3 n “Enviar acuse de recibo” o ignorar la solicitud, no se enviarán acuses de recibo de manera automática. Si no quiere enviar nunca acuses de recibo puede utilizar la opciÃ3 n “No enviar nunca acuses de recibo” en la página “ConfiguraciÃ3 n/Preferencias/Manejo de correo/Enviando”. ¿CÃ3 mo puedo hacer que Claws Mail me avise cuando llega correo nuevo? Vaya a “ConfiguraciÃ3 n/Preferencias” y en la secciÃ3 n “Manejo de correo/Recibiendo”, configure la opciÃ3 n “Ejecutar una orden” después de recibir correo nuevo. Alternativamente puede usar el mÃ3 dulo del icono en bandeja. ¿Por qué los caracteres especiales (p.ej. diéresis) no se muestran correctamente? En la mayorÃa de los casos esto esta provocado por correos con coficaciones de caracteres incorrectas. Puede intentar forzarlas utilizando el submenÃo “Ver/CodificaciÃ3 n de caracteres”. ¿Puedo citar sÃ3 lo una parte del mensaje original al responder? Si, seleccione el texto en la vista de mensaje y seleccione “Responder”. 26 Manual de usuario de Claws Mail ¿DÃ3 nde puedo encontrar las respuestas a más preguntas frecuentes sobre Claws Mail? Dentro el sitio web de Claws Mail, en http://www.claws-mail.org/faq/, se puede encontrar una colecciÃ3 n más amplia de preguntas frecuentes que los usuarios han aportado. B. Atajos de teclado predeterminados Motivaciones y convenciones generales Aunque Claws Mail es una aplicaciÃ3 n gráfica y principalmente puede ser utilizada con el ratÃ3 n, también requiere del uso frecuente del teclado. Componer un mensaje es una de las tareas más comunes que hace uso del teclado. Para la gente que escribe muchos correos tener que apartar las manos del teclado al ratÃ3 n disminuye la productividad de manera notable, por lo que Claws Mail proporciona una serie de atajos de teclado para permitir un manejo más rápido. Esto no sÃ3 lo beneficia a los usuarios avanzados proporcionándoles alternativas y navegaciÃ3 n con teclado, si no que también permite que gente con discapacidades (que pueden no ser capaces de controlar adecuadamente un dispositivo apuntador) pueda usar Claws Mail. La convenciÃ3 n más general es la tecla Escape. Los diálogos o ventanas activas se pueden cerrar pulsando Esc. Hay otras combinaciones de teclas que están asignadas de manera predeterminada a elementos de menÃo . Éstas no se listarán aquÃ, ya que aparecen mostradas en la parte derecha de los propios menÃo s, de manera que puedan ser aprendidas fácilmente con el uso. Además, si no son de su agrado, estos atajos pueden ser cambiados al instante mediante el enfoque del elemento del menÃo y pulsando la nueva combinaciÃ3 n deseada. Además de estos atajos hay otros que varÃan de una ventana a otra, y que se resumen en las secciones siguientes. Ventana principal Atajo Control+p Imprimir... Control+w Trabajar sin conexiÃ3 n Control+Mays+s Sincronizar carpetas Control+s Guardar como... Control+q Salir Control+c Copiar Control+a Seleccionar todo Control+f Buscar en el mensaje actual... Mays+Control+f Buscar en carpeta... Control+t Conmutar la vista jerárquica n Ir al siguiente correo en la lista de mensajes. La flecha Abajo hace lo mismo. 27 Manual de usuario de Claws Mail Atajo p Ir al correo anterior. La flecha Arriba es un sinÃ3 nimo. Mays+n Ir al siguiente correo sin leer. Mays+p Ir al correo anterior sin leer. g Ir a otra carpeta... Control+u Mostrar el mensaje fuente Control+h Mostrar todas las cabeceras del mensaje v Conmutar la visibilidad del panel de la vista de mensaje. Si está invisible la lista de mensajes se expande para llenar todo el alto de la ventana y se muestran más lÃneas de resumen. / Coloca el cursor en el campo de bÃo squeda rápida, abriendo también el panel de bÃo squeda rápida si es necesario. Control+Alt+u Actualizar el resumen Control+i Recuperar el correo de la cuenta actual Mays+Control+i Recuperar el correo de todas las cuentas Control+m Componer un mensaje nuevo Control+r Responder Mays+Control+r Responder a todos Control+l Responder a la lista de correo Control+Alt+f Reenviar mensaje Control+o Mover... Mays+Control+o Copiar... Control+d Mover a la papelera Mays+d Vaciar todas las papeleras Mays+* Marcar mensaje u Desmarcar mensaje Mays+! Marcar mensaje como no leÃdo Mays+Control+a Abrir agenda de direcciones x Ejecutar Mays+Control+l Abrir la ventana de traza Ctrl+F12 Conmuta la visibilidad de la barra de menÃo Ventana de composiciÃ3 n Atajo Control+Return Enviar Mays+Control+s Enviar después 28 Control+m Adjuntar fichero Control+i Insertar fichero Manual de usuario de Claws Mail Atajo Control+g Insertar firma Control+s Guardar Control+w Cerrar Control+z Deshacer Control+y Rehacer Control+x Cortar Control+c Copiar Control+v Pegar Control+a Seleccionar todo Control+b Moverse al caracter anterior Control+f Moverse al caracter siguiente Control+e Moverse al final de la lÃnea Control+p Moverse a la lÃnea anterior Control+n Moverse a la lÃnea siguiente Control+h Borrar el caracter anterior Control+d Borrar el caracter siguiente Control+u Borrar lÃnea Control+k Borrar hasta el final de la lÃnea Control+l Recortar el párrafo actual Control+Alt+l Recortar todas las lÃneas largas Mays+Control+l Conmutar el recorte automático Mays+Control+x Editar con un editor externo Mays+Control+a Abrir agenda de direcciones C. Agradecimientos El manual de Claws Mail fue escrito por: • Colin Leroy1 • Paul Mangan2 • Ricardo Mones3 • Tristan Chabredier4 • TraducciÃ3 n al castellano por Ricardo Mones5 Gracias a: • Hiroyuki Yamamoto por haber empezado Sylpheed, y a todos los que han contribuido en el pasado y en la actualidad. • Caroline, Clo y Silvia por su tolerancia con nuestras largas sesiones de hackeo! • Norman Walsh, por su invaluable ayuda técnica y asistencia con la versiÃ3 n PDF de este manual. • ... 29 Manual de usuario de Claws Mail D. Glosario A AcciÃ3 n (reglas de filtrado/procesamiento) Una acciÃ3 n es algo que se realiza sobre un mensaje cuando cumple las condiciones de la regla. Una acciÃ3 n tÃpica es mover el mensaje a una carpeta en particular. Ver también CondiciÃ3 n (reglas de filtrado/procesamiento) . Acciones Las acciones son Ã3 rdenes definidas por el usuario que se pueden aplicar a un mensaje o parte de él, utilizando una sintaxis especial. De cara al usuario aparecen en un menÃo configurable. Adjunto Fichero adicional incluido con un mensaje de correo. Claws Mail puede mostrar algunos adjuntos, otros necesitan programas externos. Los MÃ3 dulos pueden proporcionar funciones adicionales para los adjuntos. Agenda de direcciones Almacén de nombres, direcciones de correo y atributos de usuario configurables. También proporciona acceso a servidores LDAP y ficheros vCard . ASCII AcrÃ3 nimo de American Standard Code for Information Interchange (CÃ3 digo Estándar Americano para el Intercambio de InformaciÃ3 n). Es una CodificaciÃ3 n de caracteres que utiliza 7 bits. Está definido como estándar de Internet en el RFC 201. B Barras de herramientas Conjuntos de botones dispuestos horizontalmente que proporcionan acceso a las funciones comÃo nmente usadas. Las barras de herramientas en Claws Mail son configurables por el usuario. BÃo squeda rápida Una manera potente de buscar mensajes utilizando prácticamente cualquier criterio que se pueda imaginar. BuzÃ3 n La carpeta raÃz de la jerarquÃa de carpetas. C Cabeceras LÃneas legibles por las máquinas que forman la primera parte de un mensaje de correo. El propÃ3 sito de las cabeceras es variado: las cabeceras tÃpicas son Desde y Para (From y To respectivamente), que indican el remitente y el destinatario del mensaje, otras son usadas por el sistema de correo. Algunas cabeceras son opcionales y se usan para proporcional informaciÃ3 n adicional, como X-Face o Face . Carpeta Una carpeta es el contenedor de mensajes principal. Las carpetas pueden ser locales o remotas, pero Claws Mail las gestiona de manera uniforme. 30 Manual de usuario de Claws Mail Certificado SSL Un certificado instalado en un servidor seguro que se usa para identificaciÃ3 n. Cifrado (GPG) OfuscaciÃ3 n de un mensaje con una clave criptográfica de manera que sÃ3 lo el destinatario y poseedor de la contraseña de la clave pueda recuperar el texto original para su lectura. Cita Al responder a un mensaje el usuario a menudo incluirá una secciÃ3 n citada del mismo para proporcionar el contexto. La secciÃ3 n citada se muestra anteponiendo un caracter comÃo n, normalmente “>”. CodificaciÃ3 n de caracteres Un mapa entre sÃmbolos escritos, como letras y otros sÃmbolos, y los nÃo meros utilizados para representarlos dentro del ordenador. La codificaciÃ3 n de caracteres más conocida es probablemente ASCII , pero ha sido superada por otras como UTF-8 . Cola Almacén temporal para los mensajes que están a la espera de ser enviados, bien porque no se pudieron enviar por un fallo de red o bien porque el usuario solicitÃ3 que fuesen enviados más tarde. Componer Crear un nuevo mensaje de texto o responder a uno recibido en la ventana de composiciÃ3 n. CondiciÃ3 n (reglas de filtrado/procesamiento) Los prerequisitos que un mensaje de correo debe cumplir para que la acciÃ3 n de la regla sea ejecutada. Veáse también AcciÃ3 n (reglas de filtrado/procesamiento) . CorrecciÃ3 n ortográfica VerificaciÃ3 n automática de la ortografÃa mientras se escribe o después de que la composiciÃ3 n ha finalizado. Cuenta Una cuenta representa una identidad dentro de Claws Mail. Como tal, sÃ3 lo una direcciÃ3 n de correo está asociada con cada cuenta. Sin embargo el nÃo mero de cuentas que puede configurar no está limitado. E EjecuciÃ3 n inmediata Cuando se usa la opciÃ3 n “Ejecutar inmediatamente”, las operaciones realizadas en los mensajes (como borrados o movimientos) se ejecutan de manera inmediata. Si está desactivada, todas las operaciones realizadas por el usuario sobre los mensajes sÃ3 lo se llevarán a cabo cuando se pulse el botÃ3 n “Ejecutar”. F Face Una implementaciÃ3 n más moderna de X-Face . Es una imagen en color (48x48 pixels) incluida en las cabeceras del mensaje. 31 Manual de usuario de Claws Mail Fichero mbox local Un fichero buzÃ3 n de almacenamiento local en formato MBox . Firma digital (GPG) Un conjunto de datos obtenidos de mezclar un mensaje con una clave criptográfica que garantiza la autorÃa del mensaje, de manera similar a la que una firma manuscrita lo hace con un documento. Estos datos se envÃan junto con el mensaje de manera que el destinatario pueda verificar su validez. Fuente (mensaje) El texto completo de un mensaje tal y como se transmite a través de la red. Esto incluye todas las cabeceras, el cuerpo del mensaje y los adjuntos codificados si existen. G Grupos de noticias Un conjunto de particiones jerárquicas de mensajes de USENET en un Servidor de noticias . El protocolo NNTP permite a los usuarios suscribirse a uno o más grupos de noticias. Los mensajes nuevos enviados a los grupos suscritos se descargan automáticamente al conectarse. H HTML AcrÃ3 nimo de Hyper-Text Markup Language (Lenguaje de Etiquetas de HiperTexto), el lenguaje estándar para codificar páginas web al comienzo de la WWW . Algunos clientes de correo utilizan este lenguaje para codificar el cuerpo de texto de los mensajes, de manera que puedan incluir efectos especiales en el texto, multiplicando con ello el tamaño del mensaje varias veces. Los spammers también utilizan mayoritariamente el correo HTML para enviar Spam . I IMAP4 AcrÃ3 nimo de Internet Messaging Access Protocol versiÃ3 n 4 (Protocolo de Acceso a MensajerÃa de Internet). Un protocolo para acceder al correo almacenado en un servidor remoto desde un cliente local. Todos los mensajes se almacenan en el servidor remoto. ISP AcrÃ3 nimo de Internet Service Provider (Proveedor de servicios de internet). Una empresa que proporciona acceso a sus clientes. En la época del acceso por mÃ3 dem fueron las grandes compañÃas telefÃ3 nicas, pero con la llegada del acceso de banda ancha el nÃo mero de compañÃas y tipos de servicio ofrecidos ha crecido exponencialmente. J JerarquÃa (de mensajes) Un conjunto de mensajes ligeramente relacionados entre si. 32 Manual de usuario de Claws Mail L LDAP AcrÃ3 nimo de Lightweight Directory Access Protocol (Protocolo de acceso a directorio ligero). Un protocolo para acceder a la informaciÃ3 n de directorios, como organizaciones, individuos, nÃo meros de teléfomo y direcciones. LDIF AcrÃ3 nimo de LDAP Data Interchange Format (Formato de intercambio de datos LDAP). Un formato de fichero de texto usado ampliamente para mover datos entre servidores LDAP y otros programas, o entre los propios programas. Lista de correo Las listas de correo electrÃ3 nico constituyen un uso especial del correo que permite la amplia distribuciÃ3 n de informaciÃ3 n a muchos usuarios de Interneta. A menudo toman la forma de listas de discusiÃ3 n, como la lista de usuarios de Claws Mail, donde un suscriptor utiliza la lista para enviar mensajes al resto de suscriptores, los cuales pueden contestar de manera similar. M Maildir Un formato de buzÃ3 n en el que el correo se mantiene en ficheros independientes. Maildir++ es una extensiÃ3 n del formato Maildir. Marca (mensaje) Un indicador arbitrario que el usuario puede establecer en el mensaje de manera que se atraiga la atenciÃ3 n sobre él. Las marcas se muestran en la columna de marcas de la lista de mensajes. MBox Un formato de buzÃ3 n en el que todos los correos son concatenados y almacenados en un solo fichero. El formato mbox soportado por Claws Mail es el mboxrd. Mensaje La undad básica de informaciÃ3 n manejada por Claws Mail. Un mensaje será normalmente un mensaje de correo, almacenado en disco en formato MH . A través de MÃ3 dulos se pueden gestionar otros tipos de mensajes (y formatos de almacenamiento). MH Un formato de buzÃ3 n en el que todos los correos se mantienen en ficheros separados. Es el formato predeterminado que usa Claws Mail. MIME AcrÃ3 nimo de Multipurpose Internet Mail Extensions (Extensiones de correo de Intenet de propÃ3 sito mÃo ltiple). Estándares de Internet para representar datos binarios en formato de texto ASCII , asà como codificaciÃ3 n de Cabeceras y Adjunto s. MÃ3 dulos Elementos externos que Claws Mail puede cargar y utilizar para extender sus funcionalidades. En términos técnicos estos elementos son librerÃas dinámicas que pueden registrar una o varias funciones que Claws Mail llamará cuando algo interesante se haga. 33 Manual de usuario de Claws Mail N NNTP AcrÃ3 nimo de Network News Transfer Protocol (Protocolo de transferencia de noticias de red). Es el protocolo utilizado para enviar, distribuir y recuperar mensajes de USENET , también denominados artÃculos de noticias o simplemente noticias (news) para abreviar. P PDF AcrÃ3 nimo de Portable Document Format (Formato de documento portable). Es un formato binario abierto desarrollado por Adobe Systems para permitir el intercambio de documentos imprimibles entre distintas plataformas. Hereda algunas caracterÃsticas del PostScript , pero al no ser un lenguaje lo hizo más facil de procesar, especialmente en ordenadores de escritorio. Pegajoso (bÃo squeda rápida) Cuando la opciÃ3 n está activada en la BÃo squeda rápida los términos buscados no se incializan al cambiar de carpeta. PGP Inline Método de firma digital que incluye los datos de la firma en el cuerpo del mensaje. PGP MIME Método de firma digital que incluye los datos de la firma aparte como Adjunto en formato MIME . POP3 AcrÃ3 nimo de Post Office Protocol versiÃ3 n 3 (Protocolo de oficina de correos.) Un protocolo para recuperar correo de un servidor remoto. Los mensajes se pueden eliminar automáticamente del servidor después de descargarlos. PostScript Lenguaje de descripciÃ3 n de páginas usado y entendido principalmente por dispositivos de impresiÃ3 n para generar su salida. Fue desarrollado por Adobe Systems y actualmente es un estándar ampliamente usado en la industria de la impresiÃ3 n. Puesto que es un lenguaje interpretado con gran nÃo mero de funcionalidades necesita una cierta capacidad de proceso para poder tratarlo. Privacidad (GPG) Privacidad proporciona métodos tanto para firmar y cifrar mensajes de correo que envÃe como para verificar y descifrar los mensajes firmados y cifrados que reciba. R Recorte ReestructuraciÃ3 n de un mensaje de texto basándose en un nÃo mero máximo de caracteres por lÃnea definido por el usuario. El recorte asegura que los párrafos están justificados, que significa que el texto está alineado a los márgenes izquierdo y derecho. Recursiva (bÃo squeda rápida) Una BÃo squeda rápida recursiva buscará también en todas las subcarpetas de la carpeta seleccionada. 34 Manual de usuario de Claws Mail Redirigir Enviar una copia de un mensaje recibido en su forma original a otro destinatario. Reenviar Enviar una copia de un mensaje recibido a otro destinatario, añadiendo, opcionalmente, su propio mensaje. Regla Estructura lÃ3 gica compuesta de una o más condiciones (ver CondiciÃ3 n (reglas de filtrado/procesamiento) ) y una o más acciones asociadas (ver AcciÃ3 n (reglas de filtrado/procesamiento) ). Las reglas se utilizan para filtrar los mensajes de correo. Regla de filtrado Una Regla aplicada a los mensajes entrantes. Las reglas de filtrado se pueden aplicar también manualmente a los contenidos de cualquier carpeta. Regla de procesamiento Una Regla o conjunto de reglas que pertenecen a una carpeta y que son ejecutadas al abrir la misma. Respuesta ContestaciÃ3 n a un mensaje recibido. Como verbo también el acto de contestar el mensaje. ROT-13 Una técnica de cifrado simple usada desde la época de los Romanos, la cual usa un alfabeto rotado trece posiciones para codificar cada letra del mensaje. Se usa a veces para esconder mensajes divertidos en los correos. S Servidor de noticias Servidor que proporciona acceso a los mensajes de USENET en los Grupos de noticias a través del protocolo NNTP . Servidor SMTP Un servidor que recibe mensajes de correo de otras máquinas y/o envÃa los mensajes a otras máquinas usando el protocolo SMTP . SincronizaciÃ3 n (carpeta) Hacer que los contenidos de una carpeta local sean idénticos a los de la carpeta remota equivalente en el servidor de correo asociado. SMTP AcrÃ3 nimo de Simple Mail Transfer Protocol (Protocolo de transferencia de correo simple). Un protocolo para enviar correo a servidores. Spam Correo basura, mensajes comerciales no solicitados. SSL AcrÃ3 nimo de Secure Sockets Layer (Capa de conectores segura). Es un protocolo utilizado para cifrar y proteger los datos enviados a través de la red. 35 Manual de usuario de Claws Mail STARTTLS La orden STARTTLS, pseudo-acrÃ3 nimo de Start Transport Layer Security (iniciar la seguridad de la capa de transporte), es una orden utilizada para inicializar una conexiÃ3 n segura entre dos servidores usando SSL . T TCP AcrÃ3 nimo de Transmission Control Protocol (Protocolo de control de transmisiÃ3 n). Es el principal protocolo utilizado en Internet. Permite conexiÃ3 nes fiables independientes del medio entre dos extremos y está soportado por todos los sistemas operativos modernos en uso. Temas Conjuntos de imágenes para cambiar la apariencia de los botones, carpetas y otros elementos gráficos de Claws Mail. U UIDL Pseudo-acrÃ3 nimo de Unique IDentification Listing (Listado de identificaciÃ3 n Ão nica), una orden del protocolo POP3 que permite la gestiÃ3 n de mensajes individuales asignándoles un identificador Ão nico a cada uno. URL AcrÃ3 nimo de Uniform Resource Locator (Localizador uniforme de recurso). Es un esquema de nombrado para objetos (ficheros normalmente) en entornos de red multi-protocolo como Internet. Por ejemplo éste es el de la página principal de Claws Mail: http://www.claws-mail.org. USENET Pseudo-acrÃ3 nimo de User’s Network (Red de usuarios). Un sistema de tablÃ3 n de anuncios para grupos de discusiÃ3 n, denominado a menudo Grupos de noticias . UTF-8 AcrÃ3 nimo de Unicode Transformation Format (Formato de transformaciÃ3 n Unicode) de 8 bits. Una codificaciÃ3 n de caracteres de longitud variable capaz de representar cualquier carácter universal. Es un estándar de Internet definido en el RFC 36292. V vCard Fichero de formato estándar para intercambio de datos personales. Puede contener informaciÃ3 n como direcciones, nÃo meros de teléfono, etc. de manera similar a la informaciÃ3 n que se encuentra normalmente en una tarjeta de empresa. Se encuentran habitualmente adjuntas a mensajes de correo. Ventana de traza Una ventana especial que registra en detalle las operaciones de protocolo realizadas por Claws Mail. Es una herramienta Ão til para la depuraciÃ3 n de fallos. 36 Manual de usuario de Claws Mail W WWW AcrÃ3 nimo de World Wide Web (La telaraña mundial), la red de páginas web hiperenlazadas a través de Internet. X X-Face Imagen en blanco y negro (48x48 pixels) codificada de manera especial e incluida en las cabeceras del mensaje. Los clientes de correo capacitados, como Claws Mail y otros, pueden decodificarla y mostrarla junto al texto del mensaje. Aunque no son Ão nicas, pueden ayudar a la rápida identificaciÃ3 n del remitente del mensaje. Véase también Face . E. Licencia pÃo blica general de GNU (GNU General Public License) Vea http://www.gnu.org/licenses/gpl.html. Notes 1. http://www.claws-mail.org/ 2. http://www.claws-mail.org/features.php 3. http://sylpheed.sraoss.jp/en/ 4. http://www.claws-mail.org 5. http://www.claws-mail.org/news.php 6. http://www.claws-mail.org/plugins.php 7. http://www.claws-mail.org/themes.php 8. http://www.claws-mail.org/tools.php 9. http://www.claws-mail.org/MLs.php 10. http://www.thewildbeast.co.uk/claws-mail/bugzilla/ 11. http://sourceforge.net/projects/claws-mail/files/ 12. http://git.claws-mail.org/ 13. http://bogofilter.sourceforge.net/ 14. http://www.claws-mail.org/tools.php 15. http://www.claws-mail.org/faq/ 16. http://www.claws-mail.org/clawsker.php 17. http://www.claws-mail.org/plugins.php 18. http://www.claws-mail.org/plugin.php?plugin=acpinotifier 19. http://www.claws-mail.org/plugin.php?plugin=attachwarner 20. http://bogofilter.sourceforge.net/ 21. http://bsfilter.org/index-e.html 22. http://www.clamav.net/ 23. http://www.claws-mail.org/plugin.php?plugin=libravatar 24. http://www.claws-mail.org/plugin.php?plugin=notification 25. http://www.claws-mail.org/plugin.php?plugin=pdf_viewer 26. ftp://ftp.gnupg.org/gcrypt/gpgme/ 27. http://www.claws-mail.org/plugin.php?plugin=gpg 37 Manual de usuario de Claws Mail 28. http://www.claws-mail.org/plugin.php?plugin=python 29. http://www.claws-mail.org/plugin.php?plugin=rssyl 30. ftp://ftp.gnupg.org/gcrypt/gpgme/ 31. http://spamassassin.apache.org/ 32. http://spam-signal.fr 33. http://spamcop.net 34. http://lists.debian.org 35. http://www.claws-mail.org/plugin.php?plugin=tnef_parser 36. http://www.claws-mail.org/plugin.php?plugin=vcalendar 37. Otros shells pueden tener diferentes sintaxis, compruebe la página del manual de su shell. 1. http://www.claws-mail.org/features.php 2. http://www.thewildbeast.co.uk/claws-mail/bugzilla/ 3. http://www.claws-mail.org/devel.php 4. http://www.thewildbeast.co.uk/claws-mail/bugzilla/ 5. http://www.claws-mail.org/MLs.php 6. http://bogofilter.sourceforge.net/faq.shtml#with-sc 7. http://www.claws-mail.org/faq/ 1. mailto:[email protected] 2. mailto:[email protected] 3. mailto:[email protected] 4. mailto:[email protected] 5. mailto:[email protected] 1. http://www.ietf.org/rfc/rfc20.txt 2. http://www.ietf.org/rfc/rfc3629.txt 1. http://www.gnu.org/licenses/gpl.html 38