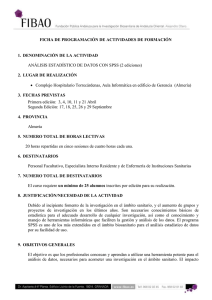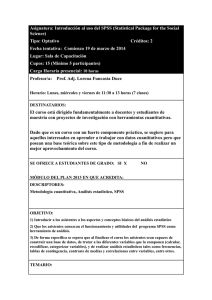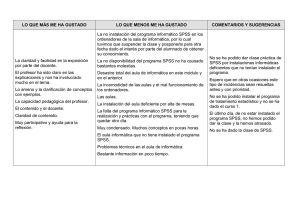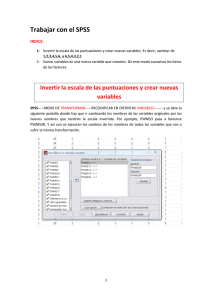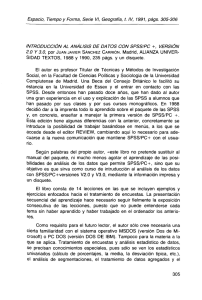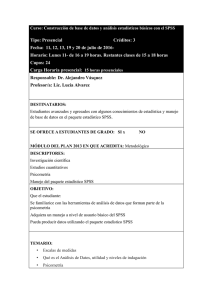UNA SESIÓN EN SPSS INTRODUCCIÓN. SPSS (Statistical Product
Anuncio
ESCUELA SUPERIOR DE INFORMATICA Prácticas de Estadística UNA SESIÓN EN SPSS INTRODUCCIÓN. SPSS (Statistical Product and Service Solutions) es un paquete estadístico orientado, en principio, al ámbito de aplicación de las Ciencias sociales, es uno de las herramientas estadísticas más extendidas e independientemente del sistema operativo del ordenador en el que se trabaje, las normas generales de sintaxis y programación son comunes a todos ellos, como también lo son, en términos generales, la mayoría de los algoritmos de cálculo y la apariencia de los resultados. Probablemente se trata de de unos de los paquetes estadísticos mas extensos y potentes del mercado por la gran variedad de procedimientos que lo componen, la rapidez con que manipula las bases de datos, incluso las de gran tamaño, y por la infinidad de salidas y presentaciones gráficas que nos proporciona Esto es lo que vamos a comprobar a lo largo del curso del que es objeto esta introducción, señalando que las referencias que hagamos a partir de ahora al entorno de trabajo se basarán en la versión 15 de SPSS. INICIO DE UNA SESIÓN DE TRABAJO CON SPSS. Para comenzar una sesión hay que situar el puntero del ratón en el icono de SPSS y pulsar rápidamente dos veces seguidas (doble clic), pasados unos segundos visualizaremos la imagen representada en la Figura 1: Figura 1. Entrada en SPSS ESCUELA SUPERIOR DE INFORMATICA Prácticas de Estadística observamos que tenemos seis opciones y por defecto marcada la quinta. Es fácil entender a que corresponde cada una: la segunda y quinta sirven para introducir datos o abrir un fichero de datos ya creado respectivamente. La tercera y cuarta sirven para ejecutar secuencias de instrucciones en lenguaje SPSS ya escritas (opción cuarta) o que vayan a ser creadas a partir de ese momento (opción tercera). La sexta da opción a abrir otro tipo de fichero. Supongamos que pulsamos la opción segunda: Introducir nuevos datos, a continuación nos aparecerá una barra de menú principal y una ventana titulada “Editor de datos SPSS para Windows” es la propia del entorno de trabajo de SPSS. Figura 2. Editor de datos SPSS Esta ventana tiene en la parte inferior dos pestañas una relativa a los datos y otra a las variables. En ella podemos ver en la barra horizontal superior el menú principal de SPSS, que muestra a su vez los siguientes: • Archivo: A través de este menú podremos abrir, crear, grabar, imprimir, etc. los distintos ficheros que SPSS maneja. • Edición: Permite realizar tareas tales como copiar, pegar, sustituir, borrar, modificar, ... propias de una edición. • Ver : El menú Ver proporciona varias opciones de presentación para el Editor de datos • Datos: Mediante este menú podremos definir variables y modificar los ficheros de datos. • Transformar: Con las opciones que contiene podremos modificar y generar nuevas variables. • Analizar: En el menú asociado a esta opción, encontraremos la mayoría de las herramientas que nos proporcionarán el estudio estadístico deseado. • Gráficos: Permite la creación y edición de distintos tipos de gráficas de alta resolución. • Utilidades: Menú de herramientas de utilidades. • Ventana: Dispone de las funciones habituales para controlar las ventanas del sistema. • ?: Proporciona la ayuda en línea al usuario. ESCUELA SUPERIOR DE INFORMATICA Prácticas de Estadística Es ahora el momento de hablar de los tipos de ficheros que utiliza SPSS: • Ficheros de datos propios, son los generados o tratados en la ventana de datos y se guardarán con la extensión .sav. El hacer la salvedad de ‘propios’, se debe a que SPSS es capaz de leer ficheros de muy distintas procedencias, así como de almacenar datos en otros formatos diferentes usados por otras aplicaciones, como veremos en su momento. • Ficheros de resultados: son los generados en la ventana de resultados o a través de otros comandos de SPSS, se grabarán con la extensión .spo. • Ficheros de gráficos: generados por comandos de SPSS propios para este fin y pueden se editados en otros entornos gráficos, se grabarán con la extensión .cht. • Ficheros que contienen sintaxis de SPSS y podrán ser ejecutados en repetidas ocasiones, estos se escriben en otra pantalla que no aparece por defecto y se tiene que abrir para el uso señalado, estos ficheros se grabarán con la extensión .sps. Esta sintaxis puede ser editada directamente o generada usando el ‘botón’ “Pegar” desde los cuadros de diálogo propios del entorno gráfico de SPSS. • Ficheros de borrador con extensión .rtf • Ficheros del proceso de SPSS con extensión .sbs ETAPAS DE UN ANÁLISIS ESTADÍSTICO. Los pasos fundamentales en un análisis estadístico son los siguientes: 1.- Definir correctamente los datos, generando el fichero que almacenará los mismos, o bien seleccionar el fichero previamente creado que los contenga. 2.- Definir el/los procedimientos estadísticos apropiados. 3.- Elegir las variables a incluir en el estudio estadístico y/o parámetros adicionales necesarios. Para ver todos ellos iremos viendo las sucesivas acciones que SPSS soporta para resolver los mismos. ELECCIÓN DEL FICHERO DE DATOS. Para ello abriremos el menú de Archivo en la barra del menú principal, a continuación seleccionaremos la opción “Abrir” y, a su vez del menú de esta opción, elegiremos “Datos”. A partir de ahora, a esta secuencia de acciones y similares nos referiremos de la forma (ubicación): Archivo Abrir Datos Como resultado, se abre el cuadro de diálogo de “abrir fichero de datos”, en donde elegiremos, la unidad de disco donde se encuentre el fichero que contiene los datos, el directorio en donde esté ubicado dicho fichero, el tipo de fichero (si es de la versión de SPSS que estemos utilizando o de otra versiones) y por último el fichero de datos. A partir de decidir todo lo anterior, pulsaremos el botón de “Aceptar” y en unos segundos visualizaremos en la ventana de datos el contenido correspondiente a los datos seleccionados. Podemos brevemente señalar que: Los casos se representan en filas Las variables en columnas No existe el concepto de celda vacía: las variables α-numéricas toman el valor ‘blanco’ y las numéricas son convertidas por SPSS a valores ‘perdidos’. ESCUELA SUPERIOR DE INFORMATICA Prácticas de Estadística ELECCIÓN DEL PROCEDIMIENTO NAVEGADOR DE SPSS. ESTADÍSTICO E INTRODUCCIÓN AL Para seleccionar un procedimiento estadístico, seleccionaremos la opción del menú principal de “Analizar” y dentro de este la opción que necesitemos. Por ejemplo, si queremos una distribución de frecuencias, estadísticos descriptivos e histograma de una variable, elegiríamos Analizar Estadísticos descriptivos Frecuencias ... Como resultado obtendríamos el cuadro de diálogo que aparece en la Figura 3. Figura 3 Como vemos, a la izquierda, tenemos la lista de todas las variables de las que disponemos, a la derecha tenemos un cuadro inicialmente vacío en el que introduciremos las variables que deseamos seleccionar para hacer el estudio descriptivo antes mencionado. Ello lo conseguiremos pulsando el ‘botón’: estando la variable deseada sombreada (en la situación de la Figura 3 seleccionaríamos la variable ‘marca’). Observamos que también existen ocho botones más correspondientes a: • Aceptar: Pulsándolo, indicamos a SPSS que realice lo que hemos seleccionado. • Pegar: Si optamos por esta opción, todo lo seleccionado, generaría un lenguaje de instrucciones de SPSS que se editarían en la ventana de “Sintaxis de SPSS” y podríamos posteriormente ejecutar, así como grabarla en un archivo para su posterior ejecución. • Restablecer: Si se pulsa, todas las selecciones y especificaciones que hubiésemos realizado se perderían y quedarían los valores iniciales preestablecidos por el sistema. • Cancelar: Anula todo lo realizado y devuelve el control al menú anterior o principal sin proceder a efectuar ninguna acción. • Ayuda: Proporciona información adicional relativa al contexto abriendo las ventanas típicas de Windows para ello. ESCUELA SUPERIOR DE INFORMATICA Prácticas de Estadística • Estadísticos: Seleccionando esta opción aparecerá el cuadro de diálogo que aparece en la Figura 4. En esta situación seleccionaríamos los estadísticos que quisiéramos calcular. Para ello pulsaríamos el botón izquierdo del ratón sobre la opción deseada o sobre el cuadrado: Cuartiles Estas elecciones son ‘aditivas’ es decir se pueden seleccionar tantas como se deseen simultáneamente. Figura 4 Otro elemento que aparece en la Figura 4 es el llamado ‘Cuadro de texto’, que permite fijar un valor concreto, en el caso de la figura referida tenemos de varios tipos: • Cuadros de texto con valores preestablecidos (puntos de corte, en la Figura 4: valor preestablecido 10), en los que el sistema introduce un valor predeterminado pero puede ser modificado por el usuario. • Cuadros de texto en blanco, (percentiles, en la Figura 4) en los que no hay ningún valor predefinido y es el usuario, si es que quiere trabajar con la opción correspondiente, el que debe asignar un valor. • Cuadros de texto de múltiples entradas, (percentiles, en la Figura 4), en los que es posible especificar más de un valor. En este caso, junto con el cuadro aparecen tres ‘botones’ (Añadir, Cambiar y Borrar). Inicialmente estas opciones aparecen menos resaltadas que el resto, pero si selecciona el cuadro de texto correspondiente, aparecerán resaltadas y sirven para añadir más valores, sustituir un valor introducido por otro o eliminar un valor respectivamente. Vemos en la Figura 4 un nuevo ‘botón’: “Continuar”, este, nos permite incorporar al programa las elecciones realizadas y devolver el control al cuadro principal (Figura 3). De nuevo en el cuadro principal observamos otro ‘botón’: Formato: Seleccionando esta opción nos encontraremos con el cuadro de diálogo representado en la Figura 5. A través de esta pantalla, podemos seleccionar el formato de salida de la tabla de frecuencias y de los estadísticos seleccionados en la pantalla representada en la Fig. 4. ESCUELA SUPERIOR DE INFORMATICA Prácticas de Estadística Figura 5 Gráficos: Con esta opción podremos solicitar el gráfico adecuado, en el caso que suponíamos, el diagrama de sectores a través del cuadro de diálogo de la Figura 6. Figura 6 Observamos que los círculos de opciones: Ninguno Gráficos de barras Gráficos de sectores Histogramas son en su mayoría excluyentes y por otra parte, vemos que están en un tono menos oscuro, las opciones que no pueden elegirse (no están activadas). El resto de botones son análogos a los ya explicados, si seleccionáramos la opción de ‘Histograma’, se activaría la posibilidad de ‘Con curva normal’. Si eligiésemos en estas pantallas las opciones propias, en la pantalla de resultados, obtendríamos (Figura 7) la distribución de frecuencias solicitadas, los valores de los estadísticos, y el gráfico de alta resolución solicitado. Estos resultados se pueden editar y cambiar de aspecto haciendo ‘doble clic’ con el botón izquierdo del ratón sobre ellos. ESCUELA SUPERIOR DE INFORMATICA Prácticas de Estadística Figura 7 PREPARANDO Y EDITANDO ÓRDENES DE SINTAXIS. El cuadro de diálogo de pantalla está diseñado para mostrar la capacidad de SPSS, pero como ya indicábamos al principio, la posibilidad de escribir órdenes o instrucciones es particularmente útil ya que hay determinadas posibilidades y opciones de los subprogramas a las que sólo es posible acceder a través del lenguaje de instrucciones. Por otra parte, cuando una determinada secuencia de operaciones se va a realizar en más de una ocasión, es lógico el pensar en almacenarlas en un programa completo y ejecutarlas de una sola vez. La ventana de sintaxis se abre automáticamente cuando se activa la función Pegar, en algún cuadro de diálogo y se puede tener abierta más de una ventana simultáneamente. También se puede crear una ventana nueva de sintaxis con las opciones: Archivo Nuevo Sintaxis o bien abrir un fichero ya existente de lenguaje de órdenes e instrucciones de SPSS con las opciones: Archivo Abrir y seleccionar el archivo de sintaxis diciendo que muestre todo tipo de archivos. ESCUELA SUPERIOR DE INFORMATICA Prácticas de Estadística SALVANDO RESULTADOS. Se puede guardar ficheros de: - Datos - Ventanas de resultados - Ventana de sintaxis Dependiendo de en qué tipo de ventana estemos posicionados SPSS nos va a proporcionar la forma de grabación correcta usando la opción de la barra de menú principal de Archivo, y dentro de esta tendremos dos opciones: guardar y guardar como. Con la opción de guardar, grabaremos el fichero del tipo correspondiente con la extensión propia de SPSS, si ya tiene un nombre, mantendrá el mismo y si es la primera vez que queremos grabar el fichero SPSS nos solicitará el nombre pero automáticamente lo guardará como un fichero del propio del sistema de SPSS. Con la opción de guardar como, tenemos la posibilidad de grabar el fichero en otro formato distinto al propio de SPSS o bien, grabar con un nombre distinto el mismo fichero. TERMINANDO UNA SESIÓN DE SPSS. Es tan sencillo como seleccionar: Archivo Salir Si hemos realizado alguna modificación en datos, sintaxis o resultados y no las hemos grabado, SPSS nos preguntará si deseamos guardar o no los cambios, y dependiendo de nuestra elección así lo hará o no.
Anuncio
Documentos relacionados
Descargar
Anuncio
Añadir este documento a la recogida (s)
Puede agregar este documento a su colección de estudio (s)
Iniciar sesión Disponible sólo para usuarios autorizadosAñadir a este documento guardado
Puede agregar este documento a su lista guardada
Iniciar sesión Disponible sólo para usuarios autorizados