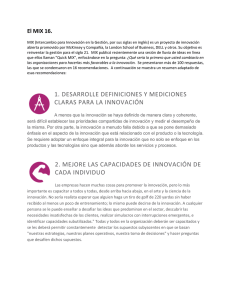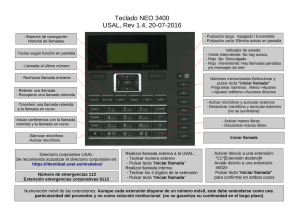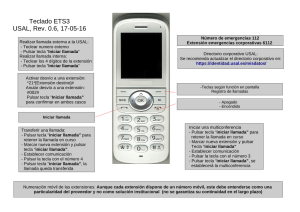Capítulo 1
Anuncio

Guia de Arranque rápido Documento: Revisión 1.0 Fecha: Enero, 2003 Version de Software: 1.0 Euphonix, Inc. 220 Portage Ave. Palo Alto, California 94306 Phone: 650-855-0400 Fax: 650-855-0410 Web: http://www.euphonix.com e-mail: [email protected] Max Air Quick Start Guide Tabla de Contenido Capítulo 1: Guía de Arranque rápido.......................................................................5 1.1 Introducción a la Max Air.........................................................................5 1.2 Introducción a la pantalla Tactil................................................................8 1.2.1 Navegando con la Pantalla Tactil................................................9 1.3 Creando un Título ....................................................................................10 1.4 Configuración Inicial de Router y Panel de Inserción .............................11 1.4.1 1.4.2 1.4.3 1.4.4 1.5 Presentación de Canal en Módulo.............................................................14 1.5.1 1.5.2 1.6 Configuración de los Meters de los Faders en cada módulo......20 Meters en pantalla en la pantalla tactil ......................................20 Configuración de botones.........................................................................21 1.8.1 1.8.2 1.9 Creando Secciones de Mezcla y Subgrupos de Audios..............16 Enrutamiento a las Secciones de Mezcla y a los Busess ............18 Uso de los 24 Buses de Grupo...................................................19 Meters ......................................................................................................20 1.7.1 1.7.2 1.8 Configuración de Canales Estéreo usando Masters MFs ...........14 Asignación de Canales a Módulos..............................................15 Buses ........................................................................................................16 1.6.1 1.6.2 1.6.3 1.7 Etiquetar Puertas........................................................................11 Asignación de los Preamplificadores de Microfono..................12 Etiquetado de señales Individuales............................................12 Etiquetado de los puertos de Destino y Señales.........................13 Creando un juego de botones personalizado Canales Mono.......22 Creando un juego de botones personalizado Canales Estéreo....22 Configuración de Equipos Externos.........................................................23 1.9.1 1.9.2 Conectando Equipos Externos a las Entradas Externas..............23 Asignando Entradas Externas a Formato y a Botones ..............23 1.10 Monitores .................................................................................................24 1.11 Salvar un Título por Defecto....................................................................25 iii Max Air Quick Start Guide iv Max Air Quick Start Guide Capítulo 1: Guia de arranque rápido En hora buena por la compra de la Euphonix Max Air. La Max Air es una consola digital compacta de elevadas prestaciones diseñada para On-Air Broadcast y aplicaciones en directo. La Max Air introduce un nuevo nivel de simplicidad y facilidad de uso de su superfície de control que incluye secciones de módulos de canal y pantalla tactil TFT de 17" 1.1 Introducción a la Max Air Superfície de control 6 1 5 2 7 4 8 3 Figure 1-1 Vista de la Consola La superfície de control de la Max Air consta de una sección Master con pantalla tactil (1), Super Canal (4), botones programables (2) y 8 Faders libres (3). Los modulos de Canal (5), de los cuales puede haber un total de 48, contienen un área de selección de función (6), cuatro botones asignables (7) y un fader (8). Canales La Max Air tiene 96 canales. Los canales Mono pueden agruparse como estéreo ó cualquier otro formato hasta 7.1. Módulos Cada modulo CM416 contiene 16 faders físicos. Cada fader puede controlar dos entradas usando una tecla Swap que conmuta entre los canales Swap y Principal. 5 Max Air Quick Start Guide Quick Start Procesado Digital de la Señal El bastidor digital DF64 es una unidad montada en rack que realiza todo el proceso de audio de la Mx Air: dinámica y EQ, buses de mezcla, de grabación, de monitorado y envios aux. La Max Air usa un modelo de Mezclador único (96 Canales, 24 Grupos/Clean Feeds, 12 Envios Aux, 32 Buses de mezcla y 24 Entradas Externas) que utiliza un solo DF64. . Entradas/Salidas Analógicas y Digitales Todas la señales de audio se convierten a formato MADI por medio de convertidores analógicos y digitales. La Max Air básica incluye 4 Entradas y 3 Salidas MADI para conectar E/S. Pueden añadirse puertos MADI adicionales expandiendo el sistema con un Router SH612 Studio Hub MADI. Cada cable 75ohm coax MADI puede llevar hasta 56 canales de audio digital de 24-bit a 44.1Khz ó 48Khz. Estas entradas y salidas MADI aparecen en el router/patchbay interno de la consola. Entradas de Microfono Las entradas de Microfono se controlan mediante los interfaces Mic/Line ML530. Cada unidad contiene 24 preamps de microfono con control remoto. Cada ML530 está conectado a un convertidor Analógico-MADI dedicado. Pueden conectarse hasta 7 ML530s en un sistema. Monitorado El controlador MC524 proporciona salidas analógicas de monitorado en control de Main (7.1), Alt 1 (5.1), y Alt 2 (stereo), monitorado en estudio SLS (7.1), y Cues 1–3 (cada uno estéreo), 2 preamplificadores talkback y 4 de micrófono de escucha. El MC524 está conectado a un convertidor dedicado de MADI a Analógico. 6 Max Air Quick Start Guide Quick Start CM416 Sixteen Fader Module GPI/O MIDI I/F 24 mic 24 line ML530 Analog Mic/Line AM713 Analog to MADI AM713 Analog to MADI CM404 Center Section System Computers A B DSP Core 56 Digital FC726 Digital 56 Digital FC726 Digital Ethernet Control MADI Analog Audio Digital Audio C CM416 Sixteen Fader Module Speakers Talk & Listen Mics MC524 Monitor Interface MA703 MADI to Analog D 24 line A B C D MA703 MADI to Analog 56 Digital 56 Digital Typical Max Air Configuration 96 Full Channel Signal Paths Inputs: 112 Digital, 24 Mic, 24 Line = 160 Ouputs: 112 Digital, 24 Line = 136 Figura 1-2 Configuración Típica de Hardware de la Max Air La consola Max Air consta de una sección central CM404 y puede tener hasta tres módulos CM416 de 16-fader con un total de hasta 48 faders. NOTA: Esta breve introducción al hardware de la consola Max Air tiene el objeto de introducir al usuario en el enrutamiento de entrada/salida de audio del sistema. En la guía de instalación de la Max Air se proporciona una información más detallada del harware. 7 Max Air Quick Start Guide 1.2 Quick Start Introducción a la Pantalla Tactil 1 4 2 5 6 3 Figure 1-3 Vista pricipal de la Pantalla tactil Hay 4 tipos principales de información en la Pantalla tactil: • La Pantalla permanente - consiste en la pantalla de botones definibles (3), el Menú Principal (5), un visualizador de Funciones (6) y una pantalla con el Título actual y Reloj con la hora del dia (4). • Medidores (1) - el área superior de la pantalla se reserva parar los medidores de nivel. • El Area de visualización (2) - ocupa la mayor parte de la pantalla entre los medidores y la pantalla permanente. • Pop-ups - son menus usados para una tarea específica (e.g. parametros del oscilador, teclado, etc....). Permanecen en pantalla solo mientras se realiza la tarea y desaparecen al finalizarla. 8 Max Air Quick Start Guide 1.2.1 Quick Start Navegando por la Pantalla Tactil 3 4 1 2 Figure 1-4 Las vistas se seleccionan mediante las teclas del Menu Principal a la derecha de la pantalla (1). Algunas pantallas contienen subpantallas a las que se accede mediante pulsadores (2). Dentro de una pantalla se usan las teclas de margen (3) para seleccionar valores adicionales, y las teclas de pantalla (4) para controlar diversas funciones. 9 Max Air Quick Start Guide 1.3 Quick Start Crear un Título Comenzar creando un Título que le permitirá salvar la configuración de la consola para poder recuperarlo más adelante. En la pantalla tactil: 1. Seleccionar File en el Menú Principal 2. Seleccionar la tecla Drives. 3. Seleccionar el disco C: ( C: Disco Local ) 4. Seleccionar la tecla Projects. 5. Crear un proyecto nuevo pulsando la tecla New… . (Un proyecto es un archivador en el que se guardan títulos relacionados con un espectáculo, localización u operador) 6. Etiquetar el proyecto usando el teclado que aparece en pantalla y pulsar Enter. 7. Seleccionar la tecla Titles. 8. Crear un nuevo Título pulsando New… . (Un Título contiene todas las configuraciones de un espectáculo, cada ingeniero puede tener su propio título, ó pueden usarse títulos diferentes para versiones distintas del mismo espectáculo). 9. Etiquetar el Título usando el teclado que aparece en pantalla y pulsar Enter. 10. Si desea salvar la configuración actual de la consola en el título recien creado pulsar Yes cuando se le pregunta ‘Save Current Data’. Si desea configurar la consola con la configuración por defecto pulse No para salvar el nuevo título sin la configuración actual de la consola. 10 Max Air Quick Start Guide 1.4 Quick Start Configuración Inicial de Router y Panel de inserción La Max Air tiene un enrutador interno que actua como un patch digital permitiendole conectar Fuentes de sonido, Entradas/Salidas de Consola y Destinos. 24 Line AM713 Analog to MADI USED 56 Digital FC726 Digital Analog 1-24 56 Digital FC726 Digital 24 Mic ML530 Analog Mic/Line AM713 Analog to MADI Digital In 1 Digital In 2 Mic 1-24 Unused Unused Unused Unused Unused Unused Figura 1-5 Entrada/Salida de la Consola Como se puede ver en la Fig. 1-5 , cada botón en la parte izqdª de la vista del Patch representa una conexión MADI a un equipo Entrada/Salida. Estos "Puertos" MADI están etiquetados inicialmente como Hubx-x. Comenzaremos renombrando estas entradas y salidas y las fuentes y destinos de sonido con etiquetas apropiadas. Esto es equivalente a poner etiquetas en un patch con los equipos disponibles para enrutar. Puede salvarse esta configuración para que se cargue por defecto con cada nuevo Título. Los enrutados más frecuentes del Patch pueden añadirse a la configuración por defecto de la misma manera en que se puede hacer en un Patch normal. 1.4.1 Etiquetar Puertos 1. Seleccionar Patch en los botones del menú principal en la parte derecha de la pantalla tactil. 2. Seleccionar la tecla Sources en la vista de Patch. Renombraremos los puertos para que coincidan las conexiones con las del sistema de la Fig. 1-2 Typical Max Air Hardware Configuration. La primera entrada MADI (Hub1-1) está conectada a 24 Mic Preamps. 3. Seleccionar el botón Hub1-1 en la parte izquierda de la pantalla. 4. Pulsar Rename Port. Escribir ‘USED (Mics 1-24)’ usando el teclado. 11 Max Air Quick Start Guide Quick Start 5. Seleccionar el botón Hub1-2 y pulsar Rename Port. Teclear ‘Analog 1-24’ 6. Seleccionar el botón Hub1-3 y pulsar Rename Port. Teclear ‘Digital In 1’ 7. Seleccionar el botón Hub1-4 y pulsar Rename Port. Teclear ‘Digital In 2’ 8. Si alguna de las entradas MADI no está conectada renombrarla como ‘UNUSED’. Para salvar tiempo, se puede usar el teclado para copiar y pegar UNUSED. NOTA: Los sistemas con un Studio Hub mostrarán puertos adicionales. 1.4.2 Asignación de los Mic Preamps a los Hubs En el ejemplo de arriba se usa la primera entrada MADI para los Mic Preamps. Por cada ML530 (24Ch Mic Pre), la consola necesita saber a que MADI están conectadas esas entradas, para que aparezcan los controles de entrada en la entrada de canal correspondiente. 1. En la vista de Patch, seleccionar la tecla Cabling. 2. Seleccionar MADI Out Ports de la lista izquierda de botones – estos se refieren a las salidas MADI de los mic preamps externos, cada uno con 24 canales. En este caso se tiene solo uno de estos. 3. Seleccionar el recuadro verde MADI Out proximo a Mic1 Port – se mostrrá ahora la lista de fuentes de sonido en la parte derecha. 4. Seleccionar MADI In Ports en la lista izquierda de botones. 5. Seleccionar el recuadro azul MADI In proximo a Hub1-1 – se mostrá ahora la lista de destinos de audio en la parte derecha. 6. Pulsar ahora Patch Selected para realizar la conexión. La mesa conoce ahora como está conectado el interface mic/line, de tal manera que en la parte superior de los canales aparecerán los controles de entrada a los que estan conectados. Puesto que el Hub1-1 ha sido designado una como conexión MADI al interface Mic/Line, seleccionando la subcategoria Hub1-1 en Fuentes mostrará el enrutado de equipos en las 24 celdas primeras y no permitirá su selección a menos que sean desconectados. 1.4.3 Etiquetado de señales individuales Con la vista del Patch todavía en pantalla 1. Seleccionar la tecla Sources. 2. Seleccionar Mic Line 1 desde la lista de la izquierda. 3. Seleccionar Rename Port… y teclear ‘Mic 1-24’ usando el teclado en pantalla. Esto introduce nombres apropiados en las etiquetas de entrada de los 24 mic. 12 Max Air Quick Start Guide 1.4.4 Quick Start 4. Ahora se puede dar nombre individualmente a cada mic. Pulsar el primer recuadro beige en la columna que debe mostrar el nombre ‘Mic 1-24-1’. El teclado en pantalla permite por ejemplo llamarlo ‘Mic 1’. Si usa el teclado qwerty puede emplear la flecha hacia abajo para moverse al campo siguiente. 5. Pulsar el botón gris Analog 1-24 (el 2º botón gris de la parte superior izquierda que estaba originalmente etiquetado como ‘Hub 1-2’). 6. Se pueden cambiar ahora los nombres en la lista beige de Nombres para reflejar las fuentes conectadas a estas 24 entradas analógicas. VTRA1, VTRA2, TEL1 etc. 7. Pulsar el botón gris Digital In 1 (el 3º de la parte superior izqdª ) para renombrar las entradas digitales individualmente del tercer puerto MADI. Hacer lo mismo con el 4º Hub de entrada que habiamos llamado anteriormente Digital In 2. Etiquetado de los puertos de Destino y Señales Seleccionando la tecla Destinations pueden etiquetarse los puertos de salida MADI y sus señales individuales. El etiquetado dependerá de como esos puertos MADI esten conectados al mundo exterior. En el diagrama del sistema anterior (Fig. 1-2 Typical Max Air Hardware Configuration) se muestran 4 puertos. Uno de esos puertos se usa siempre para el monitorado de las salidas que conectan al MC524 Monitor Interface por lo que solo aparecen 3 puertos en las listas de destino como Hub1-1, Hub1-2, Hub1-3. En el ejemplo anterior el Hub1-1 está conectado a 24 salidas analógicas, los otros dos a 56 canales convertidores de formato digital. Renombrar los puertos Hub1-1, Hub1-2, Hub1-3 y sus señales individuales. 13 Max Air Quick Start Guide 1.5 Quick Start Presentación de Canal en el Módulo Las consolas digitales Euphonix permiten ajustar la relación entre los 96 canales lógicos ( los canales lógicos son las rutas de señal actuales) y los 32 (más ó menos dependiedo de la configuración de módulos) canales físicos en la mesa. Cada módulo de canal tiene una tecla Swap que permite al módulo conmutar entre canal principal y canal Swap. Los canales Swap son muy útiles para señales de backup tal como un micrófono de backup para ser conmutado mediante la pulsación de una tecla. Con objeto de crear un punto de comienzo sencillo, asignaremos los 96 canales lógicos a los 32 canales físicos de la siguiente manera. . 1.5.1 Canales Físicos Canales Lógicos Canales principales 1-16 Canales Lógicos 1-16 Canales Swap 1-16 Canales Lógicos 17-32 Canales principales 17-32 Canales Lógicos 33-64 (16 canales estéreo) Canales Swap 17-32 Canales Lógicos 65-96 (16 canales estéreo) Configuración de Canales Estéreo usando Masters MF La tabla de arriba muestra que usaremos los 32 primeros canales lógicos como canales mono. Los canales estéreo se configurarán en los canales lógicos 33-96. Un Master Multi-Formato es un módulo de control único que puede configurarse para controlar más de un canal. Puede configurarse como master estéreo(controlando 2 canales) con un control de balance y selección Izqdª/Drchª a Mono. Posee control completo del módulo, por ejemplo, el ajuste del EQ en un Master MF Estéreo ajustará conjuntamente ambos EQ’s de los dos canales asignados al estéreo . Configuración de Master Estéreo Multi-Formato en los Canales 33-96 1. Seleccionar Channels en el Menú Principal. 2. Seleccionar la tecla MF Masters, y la Masters 1-8 bajo el banco de botones. 3. En el Selector de Formato en la parte superior derecha, seleccionar Stereo mediante las flechas. Los 8 cuadros inferiores muestran cuantos canales están controlados con este formato (2 por estéreo, L y R). 4. Ahora en la lista de canales lógicos a la izqdª pulsar las flechas para selecionar la 3ª página que muestra los canales 33 a 48. 5. Para hacer que el primer Master MF disponible (etiquetado por defecto M1 en el parte superior izqdª) controle los canales 33 y 34 seleccionar las teclas 33 and 34 en la 1ª fila 14 Max Air Quick Start Guide Quick Start y pulsar el botón Set Format. El formato seleccionado (Estéreo en este caso) aparece en los botones de canal como St L y St R mostrando que esos dos canales pueden ser controlados como un par estéreo por el Master 1 MF. (El método para configurar 6 canales como un 5.1 es identico, basta con seleccionar un formato diferente en el recuadro Selector de Formato y seleccionar 6 canales en vez de 2 del estéreo). 1.5.2 6. Puede etiquetarse el Master MF para corresponder a la fuente de audio actual. Pulsar el botón del Master MF (por defecto M1, M2, etc.) en el extremo izquierdo y aparece el teclado, permitiendo renombrarlos como ST1, ST2 ó con los nombres de las fuentes de audio actuales tal como VTR1 etc. 7. Para asignar el resto de los canales hasta el 96 a los masters MF repetir el proceso para cada tecla de master MF. Asignación de Canales a módulos 1. Pulsar el botón de menú Channels en la parte derecha de la pantalla. 2. Seleccionar la tecla Assign. 3. Asegurarse de que se ha seleccionado Select Range. 4. Primero para asignar Canales a módulos: Seleccionar la tecla 1-48 debajo del banco izqudº de botones llamado Canales. Seleccionar los canales 1-16 del banco pulsando el botón canal 1 y después 16. Como el Select Range está activado, se seleccionan los 16 canales de una vez. 5. Asegurarse ahora de que se ha seleccionado la tecla Main debajo del banco derecho de botones llamado Strips. Pulsar el botón Strip 1 para seleccionar y asignar los16 canales de la izqudª a los 16 módulos principales de la derecha. Se asignarán automáticamente a los 16 módulos comenzando por Strip 1 para ahorrar tiempo. Se verán también encenderse los16 módulos en la superfície de control. 6. Ahora seleccionar los canales 17-32 en el banco izqudº de botones. Seleccionar la tecla Swap debajo del banco de teclas a la derecha. Seleccionar Strip 1 para asignar los canales 17-32 a los primeros 16 canales Swap. Se encenderán las asignaciones Swap debajo de cada botón Swap en cada uno de los16 primeros módulos en la superfície de control. 7. Ahora para asignar los Masters MF a los módulos: Seleccionar la tecla Masters MF debajo del banco izquierdo de botones. 8. Seleccionar Masters MF 1-16. Seleccionar Main debajo del banco de botones derecho Strips. Pulsar ahora el botón Strip 17 en el banco derecho para asignar los primeros 16 Master MF a los módulos pricipales 17-32. 9. Ahora seleccionar los Masters MF 17-32 y asignarlos a los Swap Strips 17-32 10. Para asignar de una manera rápida y sencilla los canales 1-x a los módulos 1-x pulsar 15 Max Air Quick Start Guide Quick Start el botón 1:1 pero esto eliminará cualquier asignación previa en toda la mesa con una sola pulsación! 1.6 Buses 1.6.1 Creando Secciones de Mezcla y Subgrupos de Audio La Max Air tiene 32 buses de mezcla individuales que pueden agruparse en 16 Secciones de Mezcla llamadas A-U. Las Secciones de Mezcla pueden configurarse en cualquier formato desde Mono a 7.1. A puede ser estéreo, B mono, C un 5.1 y así sucesivamente. Estos son los grupos de salida pricipales de la mesa y pueden monitorarse directamente desde la sección de monitorado de la sala de control. Pueden usarse también como subgrupos de audio ó N-1. Configuración de subgrupos y salida principal de programa. En este ejemplo crearemos 4 subgrupos estéreo usando las Secciones de Mezcla A-D y configuraremos el programa estéreo principal para usar la Sección de Mezcla E. 1. Seleccionar Busses desde el menú principal. 2. Seleccionar la tecla Mix en la parte inferior. 3. Seleccionar la tecla A-H Sections debajo del banco de botones. 4. Asegurarse que se ven los buses de Mezcla (1-16) desplazandonos con las flechas (pagina 1 de 2). 5. Seleccionar Stereo en el recuadro Selector de Formato. 6. La primera Fila de botones corresponde a la Sección de Mezcla A. Pulsar Mix 1 y 2 de esta fila y a continuación pulsar Set Format para hacer que los buses 1 y 2 de un par estéreo sean asignados a la Sección de Mezcla A. El control de nivel master de la Sección de Mezcla puede asignarse a las teclas programables bajo la pantalla pulsando Mix Masters en la sección de Botones Programables. Esto permite conectar y desconectar la Sección de Mezcla y ajustar su nivel. 7. Ahora asignar los buses de Mezcla 3 y 4 como Estéreo a Mix Sección B, 5 & 6 a Mix Sección C, 7 & 8 a Mix Sección D, 9 & 10 a Mix Sección E. 8. Mix Sección E será al bus estéreo de programa principal, por lo tanto pulsar el botón E a la izquierda para llamarlo ‘Prog’. Las otras Secciones de Mezcla podrian llamarse también SubA, SubB, etc. Configuración de cuatro faders de salida para las Secciones de Mezcla A-D Crearemos ahora 4 Masters MF estéreo para actuar como Canales Master de Subgrupo alimentados por Secciones de Mezcla A-D. Esto da control de nivel por fader y procesado completo de la salida. 1. Seleccionar Channels desde el menú principal. 16 Max Air Quick Start Guide Quick Start 2. Seleccionar la tecla MF Masters. 3. Como ya se han usado los MF Masters 1-32, seleccionar los Masters 33-40 debajo del banco de botones de canal. 4. Bajar a través de Canales hasta ver Page 7 of 7. Esto mostrará los canales ocultos 97 a 106. Estos canales extra son muy útiles como canales de procesado para los grupos masters. La Max Air solo permite asignar los primeros 96 canales a los Módulos, por lo tanto estos siempre están disponibles para usarlos como masters de Subgrupo. 5. Asignar canales 97 y 98 como par estéreo a MF Master 33, canales 99 & 100 a MF Master 34, canales 101 & 102 a MF Master 35 y canales 103 & 104 a MF Master 36. 6. Etiquetar estos 4 MF Masters (pulsar los botoness izquierdos) (M33, M34, etc. para abrir el teclado) SubA, SubB, SubC and SubD. Ahora necesitamos enrutar las salidas de la Sección de Mezcla A-D a esos canales. 7. Seleccionar Patch desde el menú principal. 8. Seleccionar la tecla Console I/O. 9. Seleccionar el botón gris Mix Busses y la tecla 1-16 para mostrar los 16 primeros buses de Mezcla. 10. Deslice su dedo hacia abajo por los 8 primeros buses de salida en la columna verde de Salida para seleccionar Mix Bus Outputs 1-8 (usados por Mix Sections A-D y que aparecerán etiquetadas como Sub A etc.) 11. Ahora seleccionar el botón gris A and B Inputs en la parte izqudª y seleccionar 97-106 12. Deslice su dedo hacia abajo por la columna azul A Input para seleccionar las entradas A de los canales 97-104 y después pulsar el botón Patch Selected para definir el enrutado. Channels Mix Section A - Sub A Stereo Control Channels 97 and 98 MF Stereo Master Mix Section E - Stereo Prog Out Center Fader Figure 1-6 Flujo de señal en la sección A de Mezcla 17 Max Air Quick Start Guide Quick Start Colocar los Subgrupos en los Faders Centrales 1. Seleccionar Channels desde el menú principal. 2. Seleccionar la tecla Assign en la parte inferior. 3. Seleccionar MF Masters debajo del banco izquierdo de botoness. 4. Seleccionar los 4 Masters MF desde el banco izqudº de botones que controlan los subgrupos A, B, C y D (MF Masters 33-36). 5. Pulsar la tecla Center debajo del banco de botones derecho y pulsar el primer botón etiquetado 1 para asignar los 4 MF Masters a los 4 primeros faders en el centro. Su designación se encenderá para mostrar que han sido asignados. También es posible usar dos canales (105 & 106) controlados por otro Master MF para actuar si se requiere como canal estéreo principal del bus de programa E. Esto puede configurarse tal como en la Mix Sección E. La salida pricipal de programa pude ser la salida de canal de los canales 105 y 106. Estos puntos de patch se encuentran dentro de Console I/O del cuadro de Patch bajo PF/Channel Outs dentro de la lista de botones del lado izquierdo. En los ejemplos de arriba usamos las Secciones de Mezcla como subgrupos. La ventaja es que es facil asignar canales a estas Secciones de Mezcla, seleccionar la sección A Mix y el canal se enruta a este bus estéreo. Es así mismo sencillo Monitorizar estos subgrupos, ya que la sección de Monitorado permite monitorizar directamente las Secciones de Mezcla. 1.6.2 Enrutamiento a las Secciones de Mezcla y a los Buses Enrutamiento de Canales 1. Pulsar la tecla All en la sección central justo debajo a la izquierda de la pantalla. 2. Pulsar el botón Mix en cualquier módulo para seleccionar la sección de enrutamiento Mix en todos los módulos. La teclas < y > debajo del juego de botones permiten el desplazamiento si hay más de 4 configuraciones de secciones Mix. En este caso aparecerá (Mix Section Prog E) en la 2ª página. 3. Las 4 secciones Mix se muestran como SubA, SubB, SubC y SubD en cada módulo. Para enrutar el canal a SubA usar la tecla On al lado del botón etiquetado Sub A. El LED de enrutamiento en la parte superior del módulo muestra que el canal ha sido enrutado a la sección A Mix. Hacer lo mismo con los 16 primeros módulos. 4. A continuación pulsar cualquier botón Swap y hacer lo mismo con los micros de backup conectados a los canales 17-32 para enrutarlos a la sección A Mix. Enrutar los subgrupos A a D, a la sección E Mix (Salida de Programa) 1. Pulsar la tecla azul Wave próxima al primer fader central que controla el Master MF SubA. Esto muestra los parámetros de los Masters MF en el Super Canal a la derecha de la pantalla tactil. 18 Max Air Quick Start Guide Quick Start 2. Seleccionar Super Channel en el menú principal para ver los parámetros de los Masters MF en la pantalla. 3. Para enrutar este Master MF que controla a SubA, al programa Mix sección E, pulsar Setup en la zona de enrutamiento en la parte superior izqudª de la pantalla. 4. Seleccionar las secciones Mix Section A-H y seleccionar la sección Prog Mix (5ª sección Mix hacia abajo, conocida como E). 5. Hacer esto con las cuatro secciones Mix A-D. Método Alternativo de enrutado a las secciones Mix – Pantalla de Buses/Mix 1.6.3 1. Seleccionar el botón de menú Busses en la parte derecha de la pantalla 2. Seleccionar la tecla Mix View. 3. Pulsar el botón Strip View y seleccionar Main mediante las flechas arriba. 4. Seleccionar Mix Sección B de la fila de botones en la parte de abajo. 5. Tocar el banco de botones superior para activar los 16 canales. El banco de teclas iluminado corresponde a la sección central de 16 teclas programables. 6. Pulsar el conmutador On usando los botoness debajo de la pantalla de los canales apropiados para enviar a sub B. 7. Las teclas de flechas en la parte superior permiten enrutar a los módulos Main, Swap y a los 8 faders Centrales (los cuales tienen los Subgrupos Master MF A, B, C y D asignados a ellos.) Uso de los 24 Buses de Grupo La Max incluye 24 buses de grupo. Estos son muy útiles para realizar envios N - 1 adicionales ó como salídas estéreo extra. Como ejemplo se pueden usar los Grupos 1 y 2 como salidas estéreo de foldback. 1. Asegurarse de que los grupos están configurados como pares estéreo seleccionando Busses en el menú principal y Group. Comprobar que 1 y 2 están en estéreo. Si no, seleccionar el formato eséereo y los buses 1 y 2 y pulsar el botón Set Format. Para el modo mono mix minus deben de configurarse como buses mono. 2. Para enrutar un canal a esos buses pulsar el botón Group en la parte superior del módulo. Los pares de grupos se verán al lado de los 4 botones. Pulsar los dos botones debajo de la vista de los grupos 1/2 cerca de la tecla superior para enrutar el canal a esos buses. Los LEDS de enrutamiento en la parte superior del canal lucirán ahora mostrando el enrutamiento a los grupos 1 y 2. 3. El nivel de salida de los grupos puede variarse mediante los botones programables debajo de la pantalla pulsando el botón Group Bus Masters justo debajo del extremo derecho de la pantalla tactil. 19 Max Air Quick Start Guide 1.7 Quick Start Medidores Después de asignar los canales, deseará asignar los medidores de acuerdo con sus necesidades. 1.7.1 Configuración de los Meters de los Faders en cada módulo Es recomendable comenzar aquí, puesto que le será posible ver la señal cuando la conecte al canal. 1.7.2 1. Seleccionar Meters desde el menú principal. 2. Seleccionar la tecla Fader. 3. Esta vista muestra todos los módulos disponibles en la Consola Max Air. Pulsar Select All, después escoger Fader en la pantalla de Meter a la derecha para habilitar el meter al lado de cada fader en el módulo. 4. Cuando conecte audio a la consola, verá ahora la señal en cada canal en el momento de conectarla. Meters en pantalla en la pantalla tactil Hay 8 bancos de meters en la parte superior y lateral derecho de la pantalla tactil. Se pueden escoger una gran variedad de señales para presentar aquí. Puesto que hay configuraciones de meters en cada canal, lo mejor es seleccionar el área de pantalla de meters para visualizar Subgrupos, Aux Masters, Solo, y Programa. En este ejemplo pondremos en pantalla los meters para esos buses. 1. Seleccionar Meters en el menú principal. 2. Seleccionar la tecla Screen. 3. Seleccionar un banco de meter (la zona amarilla en la parte de arriba de la pantalla). Escoger el banco más a la izquierda. 4. Para seleccionar los 4 subgrupos masters estéreo creados anteriormente pulsamos Mix Sections en el área de Función. 5. Seleccionar Mix Section A llamada SubA en la seccion Mix. Verá aparecer los meters estéreo SubA en la parte superior izquierda de la pantalla. 6. Seleccionar el banco de meters adyacente a la derecha y repetir los pasos anteriores hasta que se hagan visibles los meters SubA, SubB, SubC, y SubD. En el quinto banco de meters a la derecha se pueden colocar los 8 master Aux. 7. Seleccionar el quinto banco de meters desde la izquierda. 8. Seleccionar Aux Busses desde el área de Funcción – aparecen en la parte derecha de la pantalla las teclas de buses aux disponibles. 20 Max Air Quick Start Guide 9. Quick Start Pulsar Select Range en el recuadro de Aux Buses. Pulsar 1, y después 8. Esto coloca los 8 aux meters primeros en el 5º banco en la parte superior. 10. Repetir los pasos anteriores para el Solo ( Bus Solo), Programa (en la sección Mix seleccionando Mix Sección E), y Control Room Meters (en Control Room). Los nombres que aparecen debajo de los meters vienen de los nombres de los buses que han sido configurados previamente. Meters para varios Masters MF en Un Bloque El ejemplo anterior usa 4 bloques de meters para mostrar las 4 Secciones Mix A-D. Como esas 4 Secciones Mix Sections están asignadas a 4 Masters MF (33-36) y a los faders centrales es posible colocar los 4 meters estéreo en un banco. Primero seleccionar el banco para los meters. Ahora seleccionar la función Strips y después la tecla Center, seleccionar un banco de meters y pulsar los 4 primeros botones para hacer un bloque con los cuatro Masters MF. Medidores Canal/Módulo Se pueden poner los meters de canales en la parte superior de la pantalla tactil (hay 48 espácios disponibles para meters en la parte superior, no incluyendo la parte superior derecha). Observar que hay dos opciones con los botones Channels y Strips. Canales son los canales lógicos actuales, Strips son las posiciones físicas de los módulos en la mesa. Si se fijan los meters para mostrar canales estos no coincidirán necesariamente con los que estén presentes en los módulos físicos de la mesa. Cuando se seleciona Strips debe de saberse que se fijan los meters para visualizar la señal Main ó Swap ó la que esté presente en el Fader – seleccionar la tecla apropiada debajo del banco de teclas. Si se selecciona Fader los meters cambiarán cuando se pulse la tecla Swap en un canal, los meters leerán la señal que esté siendo controlada en ese momento por el fader actualmente activo. Ver también que la posición del punto de medida en un canal puede fijarse individualmente a una de 7 posiciones, por lo que la lectura que tendremos puede ser pre/pos fader, pre/pos EQ etc. La posición del meter en el canal de señal se puede configurar pulsando el botón Super Channel del menú principal, a continuación Setup en el recuadro Process Order situado a la izquierda. 1.8 Configuración de botones La configuración de botones permite definir la función de los 4 controles rotatorios para adecuarse a la función requerida. Hay 6 botones en la parte superior de cada módulo (Pan, Filt, EQ, Dyn, Inp y *) que determinan qué parametros controla el botón. En este ejemplo se configuran los botones * como botones de canales mono y estéreo. De abajo a arriba configuraremos los canales mono para actuar como ganancia de mic, pan, aux 1 y aux 2. Los canales Estéreo se configurarán para actuar como ajuste de linea, balance, aux 1 y aux 2. 21 Max Air Quick Start Guide 1.8.1 1.8.2 Quick Start Creando un juego de botones personalizado para Canales Mono 1. Seleccionar System desde el menú principal. 2. Seleccionar la tecla * Knobset. El * delante de la palabra Knobset en la tecla indica que este conjunto de botones personalizables son accesibles pulsando la tecla * en la parte superior de cada módulo de canal. 3. La vista muestra dos recuadros, el de la izqudª es un juego de controles giratorios y conmutadores tal como están en el módulo. El de la derecha son botones que indican las funciones de canal. 4. Seleccionar la parte inferior en el recuadro izquierdo. Se iluminará en amarillo para mostrar que ha sido seleccionado. 5. Seleccionar la función Input en medio de la pantalla. La cuadrícula en la derecha mostrará todas las funciones de entrada del módulo de canal. 6. Seleccionar la Ganancia de entrada A input Gain situada en la parte inferior izqudª del banco de botones. Hay 2 entradas por canal, cada una con Impedancia, 48v phantom, Filtro Paso Alto, Ganancia de Mic, los ajustes de nivel de entrada digital y fase. El Retardo y el Conmutador de Entrada (entre A y B ) son comunes para ambas entradas. Observar que los controles de Impedancia, 48v phantom, Filtro Paso Alto, y Mic Gain solo aparecen en los canales conectados a Preamplificadores de Micro– Canales 1 - 24 en el ejemplo al comienzo de esta guía. 7. Se ha configurado el control de ganancia Mic para aparecer en el control inferior del módulo cuando se selecciona la tecla * en un módulo. 8. Repetir los pasos anteriores escogiendo Pan F (Front pan) para los panorámicos y Aux 1 y Aux 2 para los auxiliares. De abajo a arriba los 4 botones mostrarán Mic Gain, Pan, Aux 1 y Aux 2. 9. Desplazandose al siguiente conjunto de botones usando las flechas en la parte superior se pueden configurar un total de 16 botones personalizables. Creando un juego de botones personalizado para los Canales Estéreo 1. Seleccionar System desde el menú principal. 2. Seleccionar la tecla * Knobset. 3. Selectcionar la parte inferior en el recuadro izquierdo. Se iluminará en amarillo para mostrar que ha sido seleccionado. 4. Seleccionar la función Inputt en medio de la pantalla. La cuadrícula en la derecha mostrará todas las funciones de entrada del módulo de canal. 5. Seleccionar la entrada A Atrim 6. Ahora seleccionar la 2ª área de botones a la izqudª de la pantalla y seleccionar Input 22 Max Air Quick Start Guide Quick Start y a continuación Balance. 7. 1.9 Repetir los pasos anteriores escogiendo Aux 1 y Aux 2 para los auxiliares. Configuración de Equipos Externos La Max Air incluye 24 entradas externas. Pueden monitorizarse directamente tocando un botón. Estas entradas individuales necesitan ser asignadas a un mismo grupo, asignarles un formato, etiquetadas, unidas a un botón de Equipo Externo para adecuarse a las fuentes externas tales como ‘Off Air Estéreo’, ‘Dolby E Decoded 5.1’, ‘CD player’ etc. 1.9.1 Conectando Equipos Externos a las Entradas Externas Decidir que fuentes hay que conectar a las entradas externas. Por ejemplo las primeras 24 fuentes digitales entrantes a la mesa de mezclas que etiquetamos como ‘Digital In 2’ son fuentes externas. 1. Seleccionar Patch desde el menú principal. 2. Seleccionar la tecla Sources. 3. Seleccionar el 4º botón gris hacia abajo etiquetado ‘Digital In 2’ (originalmente etiquetado como Hub 1-4) 4. Seleccionar la tecla 1-32. 5. Deslizar el dedo hacia abajo por la columna verde ‘Digital In 2’ para seleccionar las 24 primeras fuentes. Estas aparecerán ahora en la lista verde de fuentes a la derecha. 6. Seleccionar la tecla Console I/O en la parte inferior y seleccionar el botón Externals a la izquierda. 7. Deslizar el dedo por la columna azul External para seleccionar las 24 entradasExternas. 8. Pulsar el botón Patch Selected para establecer la ruta. Ahora los primeros 24 equipos entrantes a la 4ª entrada MADI (en este caso el 2º Convertidor de Formato Digital) están conectadosa las 24 Entradas Externas de la mesa. Observar que es posible también conectarlos a los canales – el enrutador de la mesa permite enviar cualquier salida a más de una fuente. 1.9.2 Asignando Entradas Externas a Formato y a Botones 1. Seleccionar System desde el menú principal. 2. Seleccionar la tecla Externals. 3. Seleccionar Sets 1-8 4. Configurar el formato a Stereo L R. 5. Para asignar Entradas Ext Mon 1 y 2 al botón Device 1 como un par estéreo, 23 Max Air Quick Start Guide Quick Start pulsar los botones etiquetados 1 y 2 en la primera fila y pulsar Set Format. 1.10 6. Pulsar el botón Device 1 al fondo a la izqudª y llamar al equipo ‘Off Air” 7. Continuar lo mismo con todos los externos. El sistema permite cualquier combinación de formatos. Por ejemplo un monitor 5.1 Dolby E compuesto de 6 entradas puede asignarse como un formato 5.1 al botón device 2. Monitores El paso final para tener sonido en los altavoces es configurar los monitores. Externals Mix Sections Aux Snds Out Main 8 Out (max 7.1) Rtn Alt 1 6 Out (Max 5.1) CR Monitors 8 Out (max 7.1) Alt 2 Stereo Mon A 8 Out (max 7.1) Mon B Stereo Mon C Stereo Mon D Stereo Monitor Selector Figure 1-7 Observar que solo ciertas salidas de monitorado pueden manejar salidas surround. Monitores de Sala de Control 1. Pulsar el botón Setup en el área de Monitores de Sala de Control del Super Canal. 2. Seleccionar la tecla CR Source. 3. Seleccionar la fuente apropiada en la pantalla. En nuestro ejemplo la 5ª Sección de Mix debe estar etiqueta ‘Prog’ y tiene la salida pricipal de programa. 4. Los tres botones etiquetados Main Spkrs, Alt 1 y Alt 2 permiten usar tres juegos de altavoces en la sala de control. Mon A, B, C y D Los 4 juegos de altavoces etiquetados Mon A, B, C, D puden usarse para monitorado adicional incluyendo envios a sala, foldback etc. La configuración es sencilla, pulsar el botón Setup en la parte superior derecha de la sección Super Canal para visualizar las opciones de fuentes para esos monitores. 24 Max Air Quick Start Guide 1.11 Quick Start Salvar un Título por Defecto Una vez realizado el proceso de configuración hay que salvar el Título de esta configuración. 1. Pulsar el botón de menú File y seleccionar la tecla Title. 2. Pulsar el botón Save... en el recuadro Current Title para salvar todos los cambios realizados. Deberá hacer esto frecuentemente cuando realice muchos cambios. 3. Si se pulsa el botón Save As Default la configuración actual pasará a ser la configuración por defecto y se cargará cada vez que se cree un nuevo Título. No haga esto si su departamento Técnico ó de Operación han configurado la mesa y han salvado un Título por Defecto. 25