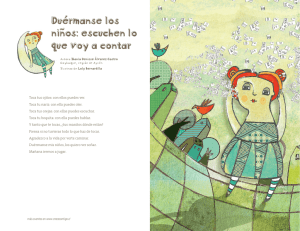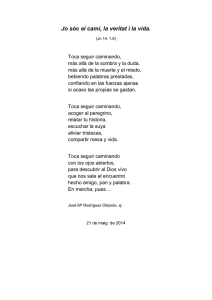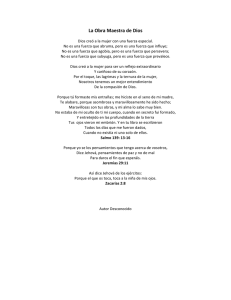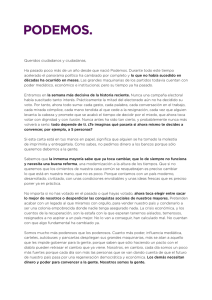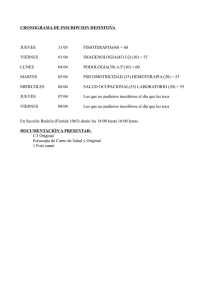ZTE T22 - MetroPCS
Anuncio

Z981 Manual de usuario e información de seguridad 0 Acerca de este manual Gracias por elegir este dispositivo móvil. Para mantener tu dispositivo en las mejores condiciones, lee este manual y guárdalo para referencia futura. Aviso Este manual se diseñó con el máximo cuidado para garantizar la precisión de su contenido. Sin embargo, las afirmaciones, la información y las recomendaciones incluidas no constituyen ningún tipo de garantía, expresa o implícita. Consulta Para tu seguridad para estar seguro de que operas tu teléfono de forma apropiada y segura. Declinación de responsabilidad Es posible que las imágenes y capturas de pantalla utilizadas en este manual sean diferentes al producto real. El contenido de este manual puede ser diferente al producto o software real. Marcas comerciales Google y Android son marcas comerciales de Google, Inc. La marca comercial Bluetooth® y sus logotipos son propiedad de Bluetooth SIG, Inc. y cualquier uso de dichas marcas comerciales por parte de ZTE Corporation se realiza bajo licencia. El logotipo microSDXC es una marca comercial de SD-3C, LLC. Fabricado bajo la licencia de Dolby Laboratories. Dolby, Dolby Audio y el símbolo de la doble D son marcas comerciales de Dolby Laboratories. Otras marcas comerciales y nombres comerciales pertenecen a sus respectivos propietarios. Versión n.°: R1.0 Última modificación: 20 de junio, 2016 1 Contenido Primeros pasos ............................................................................................ 7 Conoce tu teléfono ............................................................................................................ 7 Conoce las teclas .............................................................................................................. 9 Instalar la tarjeta nano SIM y la tarjeta microSDXC ............................................................ 9 Cargar la batería.............................................................................................................. 12 Encender y apagar el teléfono ......................................................................................... 13 Extiende la vida útil de la batería ..................................................................................... 13 Configuración inicial ........................................................................................................ 13 Bloquea y desbloquea la pantalla y las teclas .................................................................. 14 Usa la pantalla táctil ........................................................................................................ 15 Conceptos básicos de la pantalla de inicio ....................................................................... 17 Personalización .......................................................................................... 20 Cambia el idioma del sistema .......................................................................................... 20 Ajusta la fecha y hora ...................................................................................................... 20 Cambia el tono de llamada y el sonido de notificación...................................................... 20 Activa/desactiva sonidos del sistema ............................................................................... 21 Ajusta el volumen ............................................................................................................ 21 Cambia al modo silencioso .............................................................................................. 21 Aplica nuevos papeles tapiz............................................................................................. 22 Cambia el brillo de la pantalla .......................................................................................... 22 Protege tu teléfono con bloqueos de pantalla ................................................................... 23 Protege tu teléfono con Fijar pantalla ............................................................................... 23 Huellas digitales .............................................................................................................. 24 Aspectos básicos ....................................................................................... 28 Monitorea el estado del teléfono ...................................................................................... 28 Administra las notificaciones ............................................................................................ 29 Administra accesos directos y widgets ............................................................................. 31 2 Organiza con carpetas ..................................................................................................... 32 Reorganiza los accesos directos principales .................................................................... 33 Ingresa texto .................................................................................................................... 33 Edita texto ....................................................................................................................... 36 Abre aplicaciones y alterna entre ellas ............................................................................. 37 Conéctate a redes y dispositivos ............................................................... 37 Conéctate a redes móviles ............................................................................................... 37 Conectarse a Wi-Fi® ........................................................................................................ 39 Usa Wi-Fi Direct® ............................................................................................................. 42 Conéctate a dispositivos con Bluetooth ® .......................................................................... 43 Usa la tarjeta microSD como almacenamiento portátil o interno ....................................... 45 Conéctate a tu computadora a través de USB .................................................................. 48 Comparte tu conexión de datos móviles ........................................................................... 49 Conéctate a redes privadas virtuales................................................................................ 51 Llamadas telefónicas ................................................................................. 53 Realiza y finaliza llamadas ............................................................................................... 53 Responde o rechaza llamadas ......................................................................................... 54 Haz una llamada VoWi-Fi ................................................................................................. 54 Utiliza el historial de llamadas .......................................................................................... 55 Llama a tus contactos ...................................................................................................... 57 Revisa el correo de voz .................................................................................................... 57 Usa las opciones durante una llamada ............................................................................. 57 Realiza llamadas con varios interlocutores ....................................................................... 58 Ajusta la configuración de llamadas ................................................................................. 60 Verifica los detalles de un contacto .................................................................................. 63 Agrega un nuevo contacto ............................................................................................... 63 Configura tu propio perfil .................................................................................................. 63 Importa, exporta y comparte contactos ............................................................................. 64 Maneja tus contactos favoritos ......................................................................................... 64 Busca un contacto ........................................................................................................... 65 3 Edita tus contactos .......................................................................................................... 65 Visualiza contactos .......................................................................................................... 66 Cuentas....................................................................................................... 67 Agrega o elimina cuentas ................................................................................................ 67 Configura la sincronización de cuentas ............................................................................ 67 Correo electrónico ...................................................................................... 69 Configura la primera cuenta de correo electrónico ........................................................... 69 Revisa los correos electrónicos........................................................................................ 69 Responde un correo electrónico ...................................................................................... 69 Cómo crear y enviar mensajes de correo ......................................................................... 70 Agrega y edita cuentas de correo electrónico ................................................................... 71 Cambia la configuración general del correo electrónico.................................................... 71 Mensajes..................................................................................................... 72 Abre la pantalla Mensajería ............................................................................................. 72 Envía mensajes ............................................................................................................... 72 Responde a un mensaje .................................................................................................. 73 Administra el hilo de mensajes ........................................................................................ 73 Administra el mensaje ..................................................................................................... 73 Modifica la configuración de los mensajes ....................................................................... 74 Calendario .................................................................................................. 75 Visualiza tus calendarios y eventos.................................................................................. 75 Crea un evento ................................................................................................................ 75 Buscar un evento............................................................................................................. 76 Editar/eliminar/compartir/exportar/copiar un evento.......................................................... 76 Modifica la configuración del Calendario .......................................................................... 76 Navegador .................................................................................................. 77 Abre una página web ....................................................................................................... 77 Personaliza los navegadores ........................................................................................... 77 4 Toma una foto .................................................................................................................. 78 Graba un video ................................................................................................................ 81 Usa otros modos de cámara ............................................................................................ 82 Usa el modo manual de la cámara ................................................................................... 82 Personaliza la configuración de la cámara y la cámara de video ...................................... 83 Galería ........................................................................................................ 85 Abre la galería ................................................................................................................. 85 Trabaja con álbumes........................................................................................................ 85 Trabaja con fotos ............................................................................................................. 86 Retoca tus fotos ............................................................................................................... 87 Reproduce videos ............................................................................................................ 88 Música ........................................................................................................ 89 Copia archivos de música a tu teléfono ............................................................................ 89 Visualiza tu biblioteca de música ...................................................................................... 89 Establece una canción como tono de llamada predeterminado......................................... 90 Reproduce música ........................................................................................................... 91 Administra listas de reproducción ..................................................................................... 92 Radio FM .................................................................................................... 93 Busca y guarda canales ................................................................................................... 93 Escucha radio FM ............................................................................................................ 94 Agrega un canal a Favoritos ............................................................................................ 94 Grabadora de sonido.................................................................................. 95 Grabación de una nota de voz ......................................................................................... 95 Ver todas las grabaciones ................................................................................................ 95 Eliminar un memo de voz ................................................................................................. 95 Reproducir una nota de voz ............................................................................................. 95 Más aplicaciones ........................................................................................ 96 Calculadora ..................................................................................................................... 96 5 Reloj ................................................................................................................................ 96 Descargas ....................................................................................................................... 97 Administrador de archivos ............................................................................................... 97 Aplicaciones de Google ................................................................................................... 98 Configuración ............................................................................................. 99 Conexiones inalámbricas y redes .................................................................................... 99 Personal .........................................................................................................................101 Dispositivo ......................................................................................................................104 Cuentas ..........................................................................................................................107 Sistema ..........................................................................................................................107 Solución de problemas ............................................................................ 109 Para tu seguridad ......................................................................................114 Seguridad general .......................................................................................................... 114 Manipulación del producto .............................................................................................. 115 Distracciones .................................................................................................................. 118 Seguridad eléctrica ......................................................................................................... 118 Interferencia de radiofrecuencia ...................................................................................... 119 Ambientes explosivos .....................................................................................................120 Energía de radiofrecuencia (RF) .....................................................................................121 Cumplimiento de las normativas de la FCC.....................................................................122 Regulaciones de la compatibilidad con ayudas auditivas (HAC) para teléfonos móviles ..122 Requisitos de CTIA .........................................................................................................123 Garantía del fabricante ...................................................................................................124 6 Primeros pasos Conoce tu teléfono Auricular interno Sensor de proximidad y de luz Cámara Frontal Bandeja para tarjeta nano SIM/microSD Pantalla de inicio Tecla de aplicaciones recientes Tecla atrás Tecla de inicio 7 Conector de auriculares Cámara principal Tecla para subir volumen Flash Sensor de huella digital Tecla para bajar el volumen Tecla de encendido Cubierta posterior no removible Altavoz Micrófono principal Conector de carga/ Conector USB tipo C 8 Conoce las teclas Tecla Función Tecla de encendido Mantén presionada esta tecla para encender o apagar el Modo avión, o apagar o reiniciar tu teléfono. Oprime para apagar o encender la pantalla. Toca para volver a la pantalla de inicio. Tecla de inicio Mantén presionado para iniciar una búsqueda en Google. Tecla atrás Toca para ir a la pantalla anterior. Tecla de aplicaciones recientes Toca para ver las aplicaciones recientemente utilizadas. Tecla para subir volumen Presiona o mantén presionada la tecla para subir el volumen de medios, alarma, tono o notificación. Tecla para bajar el volumen Presiona o mantén presionada la tecla para bajar el volumen de medios, alarma, tono o notificación. Instalar la tarjeta nano SIM y la tarjeta microSD Puedes instalar o desinstalar las tarjetas nano SIM y microSD mientras el teléfono está encendido. Debes desmontar la tarjeta microSD (no incluida) antes de quitarla. ADVERTENCIA Para evitar causar daños a tu teléfono, no utilices ninguna tarjeta SIM, ya sea micro o nano, con un corte distinto al de una tarjeta SIM estándar. Puedes conseguir una tarjeta nano SIM estándar con tu proveedor de servicios. 9 1. Inserta la punta de la herramienta de expulsión de la bandeja en el orificio de la bandeja de la tarjeta SIM/SD. 2. Saca la bandeja SIM/SD y coloca la tarjeta nano SIM (derecha)/tarjeta microSD (izquierda) hacia abajo en la bandeja. Desliza suavemente la bandeja hasta que encaje en su lugar. 10 Puedes instalar o desinstalar las tarjetas nano SIM y microSD mientras el teléfono está encendido. Debes desmontar la tarjeta microSD (no incluida) antes de quitarla. ADVERTENCIA Para evitar causar daños a tu teléfono, no utilices ninguna tarjeta SIM, ya sea micro o nano, con un corte distinto al de una tarjeta SIM estándar. Puedes conseguir una tarjeta nano SIM estándar con tu proveedor de servicios. 1. Inserta la punta de la herramienta de expulsión de la bandeja en el orificio de la bandeja. 2. Saca la bandeja de la tarjeta y coloca la tarjeta nano SIM (derecha)/tarjeta microSD (izquierda) hacia abajo en la bandeja. Desliza suavemente la bandeja de la tarjeta hasta que encaje en su lugar. 11 Cargar la batería La batería del teléfono debe contar con suficiente carga para que el teléfono pueda encenderse, detectar una señal y hacer algunas llamadas. Debes cargar completamente la batería lo antes posible. ADVERTENCIA Utiliza solo cargadores y cables aprobados por ZTE. El uso de accesorios no aprobados podría dañar tu teléfono o causar la explosión de la batería. 1. Conecta el adaptador al conector de carga/USB tipo C . 2. Conecta el cargador a un tomacorriente de CA estándar. Si el teléfono está encendido, aparecerá un ícono de carga como o en la barra de estado. 3. Desconecta el cargador cuando la batería esté completamente cargada. 12 NOTA: Si la carga de la batería es extremadamente baja, es posible que no puedas encender el teléfono, incluso cuando se esté cargando. En ese caso, vuelve a intentarlo después de cargar el teléfono durante al menos 20 minutos. Comunícate con Atención al cliente si aún no puedes encender el teléfono después de una carga prolongada. Encender y apagar el teléfono Asegúrate de que la batería esté cargada antes de encenderlo. Mantén presionada la tecla de encendido para encender el teléfono. Para apagarlo, mantén oprimida la tecla de encendido para abrir el menú de opciones. Luego, toca Apagar. M Extiende la vida útil de la batería Las aplicaciones activas, los niveles de brillo de la pantalla, el uso de Bluetooth y Wi-Fi, y la funcionalidad GPS pueden agotar la carga de la batería. Puedes seguir estas sugerencias útiles para conservar la energía de la batería: Reduce el tiempo de la luz de fondo. Reduce el brillo de la pantalla. Desactiva la conexión Wi-Fi, Bluetooth y la sincronización automática cuando no las uses. Deshabilita la función GPS cuando no la uses. La mayoría de las aplicaciones que usan esta función periódicamente buscan satélites GPS para determinar tu ubicación actual y cada búsqueda consume energía de la batería. Configuración inicial Cuando enciendes por primera vez tu teléfono después de comprarlo o restablecerlo a la configuración de fábrica (consulta Copia de seguridad y restablecer), tienes que configurarlo antes de usarlo. 13 1. Toca el campo de idioma para seleccionar uno. 2. Toca . 3. Sigue las instrucciones para Seleccionar red Wi-Fi, configura Fecha y hora, escribe tu Nombre, configura el bloqueo de pantalla para proteger el teléfono, realiza la configuración de notificaciones y marca Servicios de Google. Bloquea y desbloquea la pantalla y las teclas El teléfono te permite bloquear rápidamente la pantalla y las teclas (poner tu teléfono en modo de Reposo) cuando no las estás utilizando, y volver a activar la pantalla y desbloquearla cuando sea necesario. Para bloquear la pantalla y las teclas: Para apagar rápidamente la pantalla y bloquear las teclas, presiona la tecla de encendido. NOTA: Para ahorrar energía de la batería, el teléfono apaga automáticamente la pantalla cuando permanece inactivo durante un período determinado. Aun así, podrás recibir mensajes y llamadas mientras la pantalla esté apagada. Para desbloquear la pantalla y las teclas: 1. Presiona la tecla de encendido para encender la pantalla. 2. Desliza hacia arriba en la pantalla. -oDesliza hacia la derecha el dedo desde el ícono para abrir asistente de voz o desliza hacia la izquierda desde el ícono para tomar una foto o un video. -oToca una notificación dos veces consecutivas para abrir la aplicación relacionada. NOTA: Si tienes configurado un patrón, PIN o contraseña de desbloqueo en el teléfono (consulta Protege tu teléfono con bloqueos de pantalla), desliza hacia arriba en la pantalla y luego dibuja patrón o ingresa el PIN o la contraseña para desbloquear el teléfono. 14 Usa la pantalla táctil La pantalla táctil del teléfono te permite controlar las acciones mediante diversos gestos. Tocar Cuando desees escribir con el teclado en pantalla, seleccionar elementos en pantalla (por ejemplo, íconos de aplicaciones y configuraciones) u oprimir botones que aparecen en la pantalla, simplemente tócalos con el dedo. Mantener presionado Para abrir las opciones disponibles de un elemento (por ejemplo, un mensaje o un enlace en una página web), mantén presionado el elemento. 15 Desplazar o deslizar Para desplazar o deslizar, arrastra rápidamente el dedo sobre la pantalla en sentido vertical u horizontal. Arrastrar Para arrastrar un elemento, debes mantener presionado el dedo con un poco de presión antes de comenzar a moverlo. Mientras arrastras el elemento, no levantes el dedo hasta que llegues a la posición que deseas. 16 Pellizcar En algunas aplicaciones (por ejemplo, Mapas, Navegador y Galería), puedes alejar y acercar la imagen. Coloca dos dedos sobre la pantalla y júntalos en forma de pinza (para alejar la imagen) o sepáralos (para acercar la imagen). Girar la pantalla La orientación de la mayoría de las pantallas se puede cambiar automáticamente de vertical a horizontal con tan solo girar el teléfono hacia los lados. NOTA: Para que la orientación de la pantalla cambie automáticamente, debe estar activada la función de rotación automática. Toca la tecla de inicio > > Configuración > Pantalla > Al girar el dispositivo y selecciona Girar el contenido de la pantalla. También puedes acceder al control de rotación de la pantalla deslizando hacia abajo la barra de estado y tocando Rotación automática/Horizontal. Conceptos básicos de la pantalla de inicio La pantalla de inicio es el punto de partida, desde donde puedes acceder a las aplicaciones, las funciones y los menús del teléfono. Puedes personalizar tu pantalla de inicio si agregas accesos directos, carpetas, widgets y más. 17 Barra de estado Widget Pantalla de inicio Acceso directo Carpeta Accesos directos principales Paneles de la pantalla de inicio extendida La pantalla de inicio se puede extender, para proporcionar más espacio para los accesos directos, widgets y más. Simplemente debes deslizar el dedo hacia la izquierda o hacia la derecha en la pantalla de inicio para ver los paneles extendidos. Puedes agregar o quitar paneles de la pantalla de inicio o ajustar su orden. Para agregar un panel nuevo de la pantalla de inicio: 1. Toca la tecla de inicio > selecciona WIDGETS. , o mantén presionada un área vacía de la pantalla de inicio y 2. Mantén presionado un ícono de la aplicación o un widget y arrástralo hasta el borde derecho de la pantalla para crear un nuevo panel de pantalla de inicio, donde podrás colocar el ícono o el widget. 18 NOTA: No es posible tener un panel de pantalla de inicio vacío. Si el único elemento que contiene el panel de pantalla de inicio actual es un ícono, un widget o una carpeta, dicho panel se eliminará cuando se quite el elemento. Para ajustar el orden de un panel de pantalla de inicio: 1. Mantén presionada un área vacía de la pantalla de inicio y desliza el dedo hacia la izquierda o hacia la derecha para ver las miniaturas de la pantalla de inicio. 2. Mantén presionada una miniatura y luego arrástrala hacia la izquierda o hacia la derecha según lo necesites. 19 Personalización Cambia el idioma del sistema 1. Toca la tecla de inicio > 2. Selecciona el idioma que necesites. > > Teclado e idioma > Idioma. Ajusta la fecha y hora 1. Toca la tecla de inicio > 2. Configura la fecha, hora, zona horaria y el formato de fecha/hora. > > Fecha y hora. Para ajustar la fecha y la hora automáticamente, toca para activar Fecha y hora automáticas. Para ajustar la fecha y la hora manualmente, toca para desactivar Fecha y hora automáticas y luego toca Establecer fecha/hora para cambiar la fecha y la hora. Para ajustar la zona horaria automáticamente, toca para activar Zona horaria automática. Para ajustar la zona horaria manualmente, toca para desactivar Zona horaria automática y toca Seleccionar zona horaria para configurar la zona horaria correcta. Para ajustar el formato de hora, selecciona Usar formato de 24 hs. Cambia el tono de llamada y el sonido de notificación Puedes personalizar el tono de llamada predeterminado para las llamadas entrantes y el sonido de notificación predeterminado. 1. Toca la tecla de inicio > > > Sonido y notificaciones. 2. Toca Tono de llamada del teléfono o Tono de notificación predeterminado. 3. Selecciona el tono de llamada que deseas usar y toca Aceptar. 20 NOTA: Consulta Establecer un tono de llamada para un contacto para conocer cómo asignar un tono de llamada especial para un contacto individual. Activa/desactiva sonidos del sistema 1. Toca la tecla de inicio > > > Sonido y notificaciones > Otros sonidos. 2. Toca Tonos del teclado, Sonidos de bloqueo de pantalla, Sonidos de carga, Tonos táctiles o Vibrar al tocarlo. Ajusta el volumen 1. Toca la tecla de inicio > 2. Arrastra los controles deslizantes debajo de Volumen de los medios, Volumen de alarma, Vol de tono y Volumen de notificación. > > Sonido y notificaciones. NOTA: Puedes ajustar el volumen de los medios cuando hay una aplicación de medios en uso presionando la tecla de volumen. Si no hay ninguna aplicación de medios activa, presiona la tecla de volumen para ajustar el volumen del tono de llamada (o el volumen del auricular interno durante una llamada). Cambia al modo silencioso Puedes configurar el teléfono en modo silencioso utilizando uno de los siguientes métodos. Presiona la tecla de volumen para desactivar el sonido. Desliza dos veces hacia abajo desde la parte superior de la pantalla para arrastrar el panel hacia abajo. Toca No molestar. O toca la tecla de inicio > notificaciones > No molestar. Toca Siempre para desactivar todos los sonidos. 21 > > Sonido y Toca Programado. Toca Reglas de interrupción y selecciona Silencio total para apagar todos los sonidos según lo programado. Configura la programación según tus necesidades. NOTA: Incluso en el modo Silencio total, el teléfono emitirá alarmas si tienes las alarmas de reloj activadas. Aplica nuevos papeles tapiz Puedes establecer el papel tapiz para la pantalla de inicio y la pantalla bloqueada. 1. Mantén presionado un espacio vacío en la pantalla de inicio y luego toca PAPELES TAPIZ. 2. Desliza hacia la izquierda o la derecha en el panel de papel tapiz para seleccionar un papel tapiz estático o uno animado, o toca Mis fotos para escoger la imagen que deseas usar como papel tapiz. Pellizca la imagen para acercarla si es necesario. 3. Toca Definir como fondo de pantalla. NOTA: Además, puedes tocar la tecla de inicio > > > Pantalla > Papel tapiz para elegir una imagen de la Galería, Papeles tapiz animados, Fotos o Papeles tapiz. Cambia el brillo de la pantalla 1. Toca la tecla de inicio > > > Pantalla > Nivel de brillo. 2. Arrastra el control deslizante para ajustar manualmente el brillo de la pantalla. NOTA: Tu teléfono puede ajustar automáticamente el brillo de la pantalla según la luz disponible. Toca Brillo automático en la configuración de la Pantalla para activar y desactivar la función. 22 Protege tu teléfono con bloqueos de pantalla Para proteger tu teléfono, puedes crear un bloqueo de pantalla. Una vez habilitado, tienes que deslizar hacia arriba en la pantalla, dibujar un patrón o ingresar un PIN numérico o una contraseña para desbloquear la pantalla y las teclas del teléfono. 1. Toca la tecla de inicio > > > Seguridad > Bloqueo de pantalla. 2. Toca Inhabilitar seguridad, Patrón, PIN o Contraseña. Toca Inhabilitar seguridad para activar el bloqueo de pantalla. Para desbloquear la pantalla, usa inhabilitar seguridad en la pantalla. Toca Patrón para crear un patrón que debes dibujar para desbloquear la pantalla. Toca PIN o Contraseña para configurar un PIN numérico o una contraseña que deberás ingresar para desbloquear la pantalla. NOTA: Además, puedes proteger más tu teléfono estableciendo que sea obligatorio el patrón de desbloqueo, el PIN o la contraseña antes de iniciarse. Hasta que el dispositivo se inicie, no puede recibir llamadas, mensajes o notificaciones, incluidas las alarmas. Esto te ayuda a proteger los datos en caso de que pierdas tu teléfono o te lo roben. 3. Para el bloqueo mediante patrón, PIN o contraseña, selecciona la forma en que deseas recibir notificaciones y los contenidos que se mostrarán cuando el teléfono esté bloqueado. Protege tu teléfono con Fijar pantalla Puedes usar la función de fijación de pantalla para mantener una aplicación a la vista para que otros no puedan cambiar a otras aplicaciones o acceder a tu información personal. Activar Fijar pantalla 1. Toca la tecla de inicio > > > Seguridad > Fijar pantalla. 2. Toca el interruptor de encendido/apagado. 23 3. Si deseas solicitar el patrón de desbloqueo, el PIN o la contraseña antes de desactivar la función de fijación de pantalla, toca Solicitar patrón de desbloqueo antes de desactivar la función de fijación para establecer uno. Fijar una pantalla 1. Asegúrate de que la fijación de pantalla esté activada. 2. Abre la aplicación que desees mantener siempre a la vista. 3. Toca la tecla Aplicaciones recientes. 4. Si hay varias pestañas de aplicaciones, deslízate hacia arriba hasta encontrar la figura en la pestaña más frontal. 5. Toca . Desactivar la función de fijación de pantalla Para desactivar la función de fijación de pantalla y volver al uso normal, mantén presionada la tecla Reciente. Si has solicitado el patrón de desbloqueo, el PIN o la contraseña antes de desactivar la función de fijación de pantalla, deslízate hacia arriba en la pantalla bloqueada y dibuja el patrón o introduce el PIN o la contraseña. Huellas digitales Capturar una huella digital 1. Toca la tecla de inicio > > Configuración > Seguridad > Huella digital. 2. Elige tu método de copia de seguridad para el bloqueo de la pantalla. Sigue las instrucciones para configurar. -oSi ya has establecido el método de bloqueo de pantalla, dibuja el patrón o introduce el PIN/contraseña. 3. Toca Huella digital(1/5) en el cuadro de mensaje Agregar huella digital cuando lo indique. 24 4. Coloca un dedo sobre el sensor de huellas digitales en la parte posterior del teléfono. Después de sentir una ligera vibración, levanta el dedo y, a continuación, colócalo sobre el sensor de nuevo. Puedes observar que el porcentaje aumenta en la parte inferior de la pantalla. 5. Realiza el paso 4 hasta que el porcentaje llegue a 100 %. 6. Toca Aceptar cuando tu huella digital se haya registrado. 7. Puedes tocar Agregar huella digital en la pantalla de Administración de huellas digitales para añadir más huellas digitales. 25 Utilizar tu huella digital para despertar o desbloquear el dispositivo Es cómodo y rápido usar tu huella digital para activar o desbloquear la pantalla cuando está apagada o bloqueada. 1. Toca la tecla de inicio > > Configuración > Seguridad > Huella digital. 2. Desliza el interruptor a la posición de ENCENDIDO junto a Activa y desbloquea el teléfono. 3. Si la pantalla está apagada o bloqueada, desliza uno de tus dedos registrados por el sensor de huella digital para activar/desbloquear la pantalla. Utilizar tu huella digital para abrir una aplicación Es cómodo y rápido utilizar tu huella digital para abrir una aplicación específica cuando la pantalla está apagada o bloqueada. 1. Toca la tecla de inicio > > Configuración > Seguridad > Huella digital. 2. Toca la aplicación de apertura rápida. 3. Toca Huella digital 1, por ejemplo. 4. Desliza el dedo hacia arriba y hacia abajo para elegir una aplicación. Toca aplicación. junto a la NOTA: Puedes configurar más huellas digitales para abrir las aplicaciones que desees. 5. Si la pantalla está apagada o bloqueada, coloca la Huella digital 1 registrada sobre el sensor de huella digital para iniciar rápidamente la aplicación. Utilizar tu huella digital para tomar una foto Es cómodo y rápido utilizar tu huella digital para tomar una foto cuando la pantalla está apagada o bloqueada. 1. Toca la tecla de inicio > > Configuración > Seguridad > Huella digital. 2. Toca la aplicación de apertura rápida. 26 3. Toca Huella digital 1, por ejemplo. 4. Toca junto a Cámara. 5. Toca la tecla de inicio > > Configuración > Seguridad > Huella digital. 6. Desliza el interruptor a la posición ENCENDIDO junto a Tomar foto. 7. Si la pantalla está apagada o bloqueada, coloca la Huella digital 1 registrada sobre el sensor de huella digital para iniciar rápidamente la Cámara. 8. Levanta el dedo y colócalo de nuevo para tomar una foto. Utilizar tu huella digital para contestar una llamada Es cómodo y rápido utilizar tu huella digital para responder una llamada telefónica cuando el teléfono está encendido. 1. Toca la tecla de inicio > > Configuración > Seguridad > Huella digital. 2. Toca la aplicación de apertura rápida. 3. Toca Huella digital 1, por ejemplo. 4. Toca junto a Teléfono. 5. Toca la tecla de inicio > > Configuración > Seguridad > Huella digital. 6. Desliza el interruptor a la posición ENCENDIDO junto a Contestar llamada. 7. Cuando la llamada entre, simplemente coloca la Huella digital 1 sobre el sensor para responder a la llamada de forma rápida. 27 Aspectos básicos Monitorea el estado del teléfono La barra de estado en la parte superior derecha de la pantalla de inicio proporciona íconos del estado del servicio y el teléfono. A continuación se muestran algunos íconos que podrías ver. 3G conectado Sin señal Conectado con 4G LTE Potencia de la señal Modo No molestar activado (Solo alarmas o Solo prioridad) / Modo avión Modo No molestar activado (Silencio total) Bluetooth encendido Batería baja Modo de vibración Batería parcialmente agotada Conectado a una red Wi-Fi Batería llena Wi-Fi en uso Batería cargando Altavoz encendido Alarma configurada Micrófono del teléfono apagado Anclaje a red USB activado Auriculares con cable conectados 28 ® Administra las notificaciones íconos de notificación La barra de estado en la parte superior izquierda de la pantalla de inicio proporciona íconos de notificaciones. A continuación se muestran algunos íconos que podrías ver. Nuevo SMS USB conectado Nuevo MMS Nueva red Wi-Fi encontrada Mensaje(s) nuevo(s) de la aplicación de correo electrónico Descargando datos Llamada en curso Enviando datos Canción en reproducción Anclaje a red o punto de acceso móvil activo Abrir/Cerrar el panel de notificaciones Las notificaciones indican la llegada de nuevos mensajes, eventos de calendario y alarmas, así como también eventos en curso, como cuando se está reproduciendo música. Puedes abrir el panel de notificaciones para ver los detalles de las notificaciones. Para abrir el panel de notificaciones, desliza el dedo hacia abajo desde la parte superior de la pantalla. Para cerrar el panel de notificaciones, desliza el dedo hacia arriba en la pantalla o toca la tecla atrás. 29 Responder o eliminar una notificación En el panel de notificaciones, puedes responder a una notificación o eliminar las notificaciones. El panel de notificaciones además admite notificaciones ampliables que te permiten realizar acciones desde la notificación misma. Para responder a una notificación, solo debes tocarla. Desliza un dedo hacia abajo para ampliar determinadas notificaciones. Además puedes deslizar dos dedos verticalmente o pellizcar para ampliar o contraer determinadas notificaciones. Para eliminar una notificación, deslízala hacia la izquierda o hacia la derecha. Para eliminar todas las notificaciones, toca notificaciones. Para administrar las notificaciones recibidas, mantén presionada una notificación para , que se encuentra bajo todas las identificar la aplicación que la generó. Luego puedes tocar y activar Tratar como prioridad, Permitir dar un vistazo u Ocultar contenido confidencial. NOTA: Si desactivas las notificaciones para una aplicación mediante la activación de Ocultar contenido confidencial, es posible que no puedas ver alertas y actualizaciones importantes. Las notificaciones de algunas aplicaciones no se pueden desactivar. Usa la Configuración rápida La Configuración rápida te permite ver y cambiar fácilmente los ajustes más comunes del teléfono. Abre el panel de notificaciones y arrástralo hacia abajo hasta encontrar la siguiente configuración rápida en la pantalla. Rotación automática/Horizontal: toca para activar o desactivar la función de rotación automática de la pantalla. Punto de acceso: toca para activar o desactivar la función de punto de acceso móvil para crear un punto de acceso Wi-Fi portátil. 30 Ahorro de batería: toca para activar el ahorro de batería y así reducir el rendimiento y el uso de datos en segundo plano. Sonido/Silencio/Vibrar: toca para establecer el teléfono en varios modos. Modo avión: toca para activar o desactivar el modo avión. Linterna: toca para activar o desactivar la linterna. Sincronización: toca para activar o desactivar la función de sincronización. No molestar: toca para establecer el modo No molestar. Bluetooth: toca para activar o desactivar la conexión Bluetooth. Wi-Fi: toca para activar o desactivar la conexión Wi-Fi. Para abrir la configuración de Wi-Fi, toca el nombre de la red Wi-Fi. Datos: toca para activar o desactivar el acceso a datos en la red móvil. Ubicación: toca para activar o desactivar los servicios de ubicación. Brillo: arrastra el control deslizante para ajustar el brillo de la pantalla. Toca Automático para activar el ajuste automático del brillo. NOTA: En la pantalla Configuración rápida, toca Configuración. en la parte superior para acceder al menú Administra accesos directos y widgets Agregar accesos directos y widgets 1. Toca la tecla de inicio > . -oPara agregar widgets, mantén presionada un área vacía de la pantalla de inicio y selecciona WIDGETS. 2. Desliza para navegar por las aplicaciones o los widgets disponibles. 3. Mantén presionado un ícono de widget o una aplicación y arrástralo al panel de la pant alla de inicio. 4. 31 NOTA: Mientras sostienes el elemento, puedes arrastrarlo hasta el borde derecho de la pantalla para crear un nuevo panel de pantalla de inicio donde ubicar dicho elemento. Mover accesos directos y widgets 1. Mantén presionado un acceso directo o widget en la pantalla de inicio. 2. Arrástralo al lugar que deseas. Eliminar accesos directos y widgets 1. Mantén presionado un acceso directo o widget en la pantalla de inicio. 2. Arrástralo a (Eliminar) para eliminarlo. Organiza con carpetas Puedes agregar carpetas en la pantalla de inicio y agregar varios accesos directos a una carpeta. Puedes mover o eliminar carpetas de la misma manera que mueves o eliminas accesos directos. 1. Mantén presionado un acceso directo en la pantalla de inicio y arrástralo sobre otro acceso directo. 2. Suelta el dedo y se creará una nueva carpeta con ambos accesos directos agregados a esta. 3. Para agregar más accesos directos a la carpeta, mantén presionado cada acceso directo y arrástralo sobre la carpeta antes de soltarlo. NOTA: Toca la carpeta y luego toca el campo de nombre para cambiar el nombre de la carpeta. 32 Reorganiza los accesos directos principales La pantalla de inicio incluye un área de accesos directos principales personalizable en la parte inferior, que puedes ver desde todas las pantallas de inicio. Puedes mantener un máximo de cuatro elementos en los accesos directos principales. Arrastra accesos directos o carpetas dentro o fuera del área para reorganizarla. Ingresa texto Puedes introducir texto mediante el teclado en pantalla. En algunas aplicaciones, el teclado se abre de forma automática. En otras, se abrirá si tocas donde deseas escribir. Toca la tecla atrás para ocultar el teclado en pantalla. También puedes introducir texto mediante el uso de la función de dictado por voz de Google. Activar o desactivar métodos de entrada 1. Toca la tecla de inicio > > > Teclado e idioma > Teclado actual. 2. Toca SELECCIONAR TECLADOS en la parte inferior. 3. Desliza los interruptores que se encuentran al lado de los métodos de entrada para activarlos o desactivarlos. NOTA: Algunos métodos de entrada predeterminados no pueden desactivarse. Cambiar los métodos de entrada 1. Cuando utilizas el teclado en pantalla para ingresar texto, aparece el ícono de estado. 2. Abre el panel de notificaciones y toca Cambiar el teclado. 3. Selecciona el método de entrada que necesitas. 33 en la barra NOTA: El ícono solo aparece cuando hay más de un método de entrada instalado y activado. Teclado de Android (AOSP) El teclado de Google ofrece un diseño similar al teclado de una computadora de escritorio. Cuando tengas habilitada la rotación automática de la pantalla, gira de costado el teléfono para que el teclado cambie de vertical a horizontal. El teclado vertical no es compatible con todas las aplicaciones. El diseño completo Toca las teclas alfabéticas para ingresar letras. Mantén presionadas algunas teclas específicas para ingresar letras acentuadas o números. Por ejemplo, para ingresar É, mantén presionado y aparecerán las letras acentuadas disponibles y el número 3. Luego, deslízate para elegir È. A medida que ingresas una palabra, las opciones aparecen sobre el teclado. Toca la correcta para seleccionarla y mantén presionado para ver más opciones posibles. Toca para utilizar letras mayúsculas. Toca dos veces para bloquear las letras mayúsculas. Esta tecla también cambia para indicar el tipo de letra que estás utilizando en el momento: para minúsculas, en solo mayúsculas. para mayúsculas y 34 cuando el tipo de letra se fija Toca Toca más. Toca animales. Toca Mantén presionado Google. Toca para eliminar el texto anterior al cursor. para seleccionar números y símbolos. Luego puedes tocar para ver para ingresar íconos en miniatura, tales como expresiones, horóscopos y para usar el dictado por voz de Google. para cambiar los idiomas de entrada o configurar el teclado de para cambiar el idioma. Mantén presionado para cambiar el teclado. Dictado por voz de Google El Dictado por voz de Google utiliza el servicio de reconocimiento de voz de Google para convertir voz en texto. 1. Toca para acceder a la función de dictado por voz cuando estés utilizando el teclado de Google. O arrastra la barra de estado hacia abajo cuando ingreses el texto y toca Cambiar el teclado y luego selecciona Dictado por voz de Google. 2. Cuando veas la imagen del micrófono, di lo que deseas escribir. 3. Puedes seguir ingresando texto, mantenerlo o borrarlo. NOTA: Di "coma", "punto", "signo de pregunta", "signo de exclamación" o "puntuación de exclamación" para ingresar la puntuación. Entrada Google Pinyin Google Pinyin te permite ingresar texto en chino e inglés con un teclado similar al de una computadora. 1. Toca > Configuración > Teclado e idioma > Teclado actual para seleccionar Entrada con Google Pinyin para chino simplificado. 35 2. Toca > Configuración > Teclado e idioma > Entrada con Google Pinyin > Entrada > Combinación de chino simplificado para seleccionar la combinación deseada. 3. Ahora puedes escribir en chino simplificado usando el teclado en pantalla. Configuración del método de entrada Para seleccionar la configuración del método de entrada, toca e idioma en la pantalla de inicio. > Configuración > Teclado En la sección Teclado y métodos de entrada puedes establecer el método de entrada actual o elegir la configuración de los métodos de entrada de texto. Edita texto Mueve el punto de inserción: toca donde deseas escribir. El cursor parpadea en la nueva posición y aparece un indicador por debajo. Arrastra el indicador para mover el cursor. Selecciona texto: mantén presionado o toca dos veces dentro del texto. Se resaltan las palabras más cercanas, con un indicador en cada extremo de la sección. Arrastra los indicadores para cambiar la selección. Cortar, copiar o compartir: selecciona el texto que deseas manipular. A continuación, toca CORTAR, COPIAR o COMPARTIR para cortar, copiar o compartir el texto. 36 Reemplaza el texto por el texto del portapapeles: selecciona el texto que deseas reemplazar. A continuación, toca PEGAR. Abre aplicaciones y alterna entre ellas Abrir una aplicación 1. 2. Toca la tecla de inicio > . Deslízate hacia arriba o hacia abajo de la pantalla y toca una aplicación para abrirla. Alternar entre aplicaciones abiertas recientemente 1. Toca la tecla Aplicaciones recientes. Las aplicaciones que has usado recientemente se muestran en una serie de pestañas. Desliza hacia arriba y hacia abajo para ver todas las pestañas. 2. Toca una pestaña para abrir la aplicación. NOTA: Puedes deslizar una pestaña hacia el lado o tocar X en la pestaña para eliminarla de la pantalla. Toca Eliminar todo para eliminar todas las pestañas. Conéctate a redes y dispositivos Conéctate a redes móviles Controlar el uso de datos móviles Para activar o desactivar el acceso a datos: 1. Toca la tecla de inicio > > > Uso de datos. 2. Toca el interruptor de Datos móviles para activar o desactivar el uso de datos móviles. Para utilizar servicios de datos en estado de roaming: 1. Toca la tecla de inicio > > > Redes móviles. 37 2. Toca el interruptor de Roaming de datos si está apagado. NOTA: El roaming de datos puede generar cargos significativos por roaming. Selecciona el tipo de red preferido 1. Toca la tecla de inicio > > > Redes móviles > Tipo de red preferido. 2. Toca el tipo de red a la que deseas conectarte. Establecer nombres de punto de acceso Para conectarte a Internet, puedes usar los nombres de puntos de acceso (APN) predeterminados. Y si deseas agregar un nuevo APN, comunícate con tu proveedor de servicios para obtener la información necesaria. 1. Toca la tecla de inicio > 2. Toca > > Redes móviles > Nombres de puntos de acceso. . 3. Toca cada elemento para ingresar la información que obtengas de tu proveedor de servicios. 4. Toca > Guardar para completar. NOTA: Para establecer el APN en la configuración predeterminada, toca predeterminados en la pantalla APN. > Restablecer valores Seleccionar el operador de red 1. Toca la tecla de inicio > > > Redes móviles > Operadores de red. 2. Toca Aceptar. Inicia la búsqueda de todas las redes disponibles. 3. Toca una red de la lista para registrarte manualmente. También puedes tocar Seleccionar automáticamente para seleccionar automáticamente la red preferida. 38 Conectarse a Wi-Fi® Wi-Fi es una tecnología de red inalámbrica que brinda acceso a Internet a distancias de hasta 100 metros, según el enrutador Wi-Fi y el ambiente. Activar Wi-Fi y conectarse a una red Wi-Fi 1. Toca la tecla de inicio > > > Wi-Fi. 2. Desliza el interruptor de Wi-Fi a la posición de Encendido para activar el Wi-Fi. 3. Toca el nombre de una red para conectarte. 4. Si la red es segura, ingresa la contraseña y toca CONECTAR. NOTA: El teléfono se conectará automáticamente a las redes Wi-Fi que hayas utilizado anteriormente si se encuentran dentro del rango de alcance. Recibir notificaciones de redes abiertas 1. Toca la tecla de inicio > > > Wi-Fi. 2. Desliza el interruptor de Wi-Fi a la posición de Encendido. 3. Toca > Avanzado. 4. Desliza el interruptor de Notificación de red. Cuando Wi-Fi esté activado, recibirás notificaciones en la barra de estado cada vez que tu teléfono encuentre una red de Wi-Fi abierta. Desactiva esta opción para detener las notificaciones. Agregar una red Wi-Fi Puedes agregar una red Wi-Fi si la red no transmite su nombre (SSID), o agregar una red Wi-Fi cuando estés fuera del rango. Para conectarte a una red protegida, primero debes obtener los detalles de seguridad del administrador de la red. 1. Toca la tecla de inicio > > > Wi-Fi. 39 2. Desliza el interruptor de Wi-Fi a la posición de Encendido. 3. Toca > Agregar red. 4. Introduce el SSID de red (nombre). Si es necesario, ingresa los datos de seguridad o configuración de la red. 5. Toca GUARDAR. Conectarse a una red WPS La Configuración de Wi-Fi protegida (WPS) es una función que permite agregar fácilmente tu teléfono a los puntos de acceso compatibles con WPS. Puedes utilizar uno de los siguientes métodos para conectar tu teléfono a una red móvil mediante WPS. Método uno: botón WPS (recomendado) 1. Toca la tecla de inicio > > > Wi-Fi. 2. Desliza el interruptor de Wi-Fi a la posición de Encendido. 3. Toca > Avanzado > Botón WPS. 4. Presiona el botón WPS en el enrutador inalámbrico, y el punto de acceso reconocerá tu teléfono y lo agregará a la red. Método dos: número de PIN 1. Toca la tecla de inicio > > > Wi-Fi. 2. Desliza el interruptor de Wi-Fi a la posición de Encendido. 3. Toca > Avanzado> PIN WPS. 4. El número de PIN de WPS aparece en pantalla. Ingresa el número de PIN en la página de configuración del punto de acceso. Después de ingresar el número de PIN, tu teléfono encuentra automáticamente el punto de acceso y configura la conexión. NOTA: Para obtener más información sobre la función WPS del punto de acceso, consulta la documentación de usuario correspondiente. 40 Olvidar una red Wi-Fi Puedes hacer que tu teléfono "olvide" los detalles de una red Wi-Fi que agregaste anteriormente; por ejemplo, si deseas que el teléfono no se conecte a la red de forma automática o si es una red que ya no utilizas. 1. Toca la tecla de inicio > > > Wi-Fi. 2. Desliza el interruptor de Wi-Fi a la posición de Encendido. 3. Toca el nombre de la red Wi-Fi y luego toca OLVIDAR. Ajustar la configuración avanzada de Wi-Fi 1. Toca la tecla de inicio > 2. Toca > > Wi-Fi. > Avanzado para ajustar la siguiente configuración. Notificación de red: recibe notificaciones en la barra de estado cuando Wi-Fi esté activado y exista una red abierta disponible. Búsqueda siempre disponible: permite que el servicio de ubicación de Google u otras aplicaciones busquen redes, incluso si Wi-Fi está desactivado. Passpoint: conectarse automáticamente a los puntos de acceso Wi-Fi certificados por Passpoint Mantener Wi-Fi durante la suspensión: configura se mantendrás el Wi-Fi activado mientras se encuentra en el modo Suspensión. Instalar certificados: instala los certificados necesarios para conectarse a ciertas redes de Wi-Fi. Wi-Fi Direct: usa la función Wi-Fi Direct. Consulta Usa Wi-Fi Direct®. Botón de activación WPS: conéctate a una red WPS a través del método de botón de activación. Ingreso de PIN de WPS: conéctate a una red WPS con el método PIN del teléfono. Dirección MAC: comprueba la dirección MAC. Dirección IP: comprueba la dirección IP del teléfono. 41 Usa Wi-Fi Direct® Wi-Fi Direct permite que dispositivos Wi-Fi se conecten entre sí sin necesidad de puntos de acceso inalámbricos (puntos de acceso). Conectarse a otro dispositivo a través de Wi-Fi Direct 1. Toca la tecla de inicio > > > Wi-Fi. 2. Si Wi-Fi está desactivado, desliza el interruptor de Wi-Fi a la posición de Encendido. 3. Toca > Avanzado > Wi-Fi Direct. El teléfono buscará otros dispositivos compatibles con conexiones Wi-Fi Direct. 4. Toca el nombre de un dispositivo en Otros dispositivos para conectarte. El otro dispositivo recibirá un aviso de conexión y deberá aceptar la solicitud de conexión. Es posible que en ambos dispositivo se deba ingresar un PIN en común. 5. Una vez que se establece la conexión, el dispositivo aparece como “Conectado” en la lista Otros dispositivos. Enviar datos a través de Wi-Fi Direct 1. Abre la aplicación correspondiente y selecciona el archivo o elemento que deseas compartir. 2. Selecciona la opción para compartir a través de Wi-Fi Direct. El método podría variar según la aplicación y el tipo de datos. 3. Toca un dispositivo con el que el teléfono se haya conectado, o espera a que el teléfono busque nuevos dispositivos y luego toca uno de ellos. Recibir datos a través de Wi-Fi Direct Cuando recibas un intento de transferencia de datos a través de Wi-Fi Direct, podrás ver una notificación en la barra de estado. Abre el panel de notificaciones, toca la notificación y selecciona Aceptar para comenzar a recibir datos. Los archivos recibidos se almacenan automáticamente en una carpeta asignada (por ejemplo, WiFiShare). Puedes acceder a dichos archivos con la aplicación Administrador de archivos. 42 Conéctate a dispositivos con Bluetooth® Bluetooth® es una tecnología de comunicación inalámbrica de corto alcance. Los teléfonos u otros dispositivos con Bluetooth pueden intercambiar información de forma inalámbrica hasta una distancia aproximada de 10 metros (32,8 pies). Los dispositivos Bluetooth deben estar emparejados para llevar a cabo la comunicación. Activar o desactivar Bluetooth 1. Toca la tecla de inicio > 2. Desliza el interruptor de Bluetooth a la posición de Activado o Desactivado. > > Bluetooth. Cuando Bluetooth está activado, el ícono aparece en la barra de estado. Hacer visible el teléfono Para poder trabajar con otros teléfonos o dispositivos que tengan Bluetooth, debes dejar tu teléfono "visible" para ellos. 1. 2. Toca la tecla de inicio > > > Bluetooth. Desliza el interruptor de Bluetooth a la posición Activado si Bluetooth está apagado. 3. Toca el nombre del dispositivo en la parte superior de la pantalla para que tu teléfono sea visible o invisible. Cambiar el nombre del dispositivo 1. Toca la tecla de inicio > > > Bluetooth. 2. Desliza el interruptor de Bluetooth a la posición Activado si Bluetooth está apagado. 3. Toca > Cambiar nombre de dispositivo. 4. Edita el nombre y toca CAMBIAR NOMBRE. Sincronizarse con otros dispositivos Bluetooth 1. Toca la tecla de inicio > > > Bluetooth. 43 2. Desliza el interruptor de Bluetooth a la posición Activado si Bluetooth está apagado. Tu teléfono busca y muestra automáticamente las ID de todos los dispositivos con Bluetooth disponibles en el rango. Puedes tocar > Actualizar si deseas volver a buscar. 3. Toca el dispositivo con el que deseas establecer el vínculo. 4. Comprueba que las contraseñas de Bluetooth sean las mismas entre los dos dispositivos y toca VINCULAR. Como alternativa, ingresa una contraseña de Bluetooth y toca VINCULAR. La vinculación finalizará correctamente cuando el otro dispositivo acepte la conexión o se ingrese la misma contraseña. NOTA: La contraseña de Bluetooth se podría configurar para ciertos dispositivos, como auriculares y kits manos libres para el automóvil. Puedes probar a ingresar 0000 o 1234 (las contraseñas más comunes) o consultar la documentación del dispositivo. Hacer que tu teléfono olvide un dispositivo con Bluetooth Puedes hacer que tu teléfono no recuerde su vinculación con otro dispositivo con Bluetooth. Para conectarse con el dispositivo nuevamente, tienes que buscarlo y volver a ingresar o confirmar la contraseña. 1. Toca la tecla de inicio > encendido. > > Bluetooth y asegúrate de que Bluetooth esté 2. En la lista de dispositivos vinculados, toca el ícono deseas olvidar. 3. Toca OLVIDAR. junto al dispositivo Bluetooth que Enviar datos a través de Bluetooth 1. Abre la aplicación correspondiente y selecciona el archivo o elemento que deseas compartir. 2. Selecciona la opción para compartir a través de Bluetooth. El método podría variar según la aplicación y el tipo de datos. 3. Toca un dispositivo Bluetooth con el que tu teléfono se haya vinculado o espera que busque nuevos dispositivos y luego toca uno de ellos. 44 Recibir datos a través de Bluetooth 1. Activa Bluetooth antes de intentar recibir datos a través de Bluetooth. 2. Arrastra la barra de estado hacia abajo y toca . 3. Toca ACEPTAR para comenzar a recibir los datos. Según la configuración de almacenamiento y si hay una tarjeta microSDXC instalada, los archivos recibidos se almacenan automáticamente en una carpeta designada (Bluetooth, por ejemplo) en el almacenamiento del teléfono o en la tarjeta microSDXC. Puedes acceder a dichos archivos con la aplicación Administrador de archivos. Usa la tarjeta microSD como almacenamiento portátil o interno Puedes utilizar tu tarjeta microSD como almacenamiento portátil cuando la tarjeta microSD ya tiene algunos contenidos como por ejemplo, archivos de medios o de otro tipo para que no se pierdan. Si la tarjeta microSD es nueva o no tiene contenido que deseas conservar, también puedes configurarla como una extensión del almacenamiento interno del teléfono, y esto requiere formatear la tarjeta microSD lo que evita que esta funcione con otros dispositivos. PRECAUCIÓN: Como parte del almacenamiento interno, la tarjeta microSD puede incluir datos necesarios para que algunas aplicaciones funcionen con normalidad. Por consiguiente, no elimines ni reemplaces la tarjeta de manera aleatoria. Configurar la tarjeta microSD como almacenamiento portátil Cuando instales una tarjeta microSD que no se haya usado en el teléfono antes, el teléfono montará la tarjeta como almacenamiento portátil de forma predeterminada. Para extraer la tarjeta microSD de tu teléfono: Si necesitas extraer la tarjeta microSD que se usa como almacenamiento portátil mientras tu teléfono está encendido, primero debes desmontarla. 45 1. Toca la tecla de inicio > > Configuración > Almacenamiento. 2. Toca junto al nombre de la tarjeta en la sección Almacenamiento portátil. 3. Cuando las indicaciones de la pantalla muestren que la tarjeta puede expulsarse de forma segura, retírala del teléfono. Para borrar y formatear la tarjeta microSD: 1. 2. 3. 4. Toca la tecla de inicio > > Configuración > Almacenamiento. Toca el nombre de la tarjeta en la sección Almacenamiento portátil. Toca Formato. Toca BORRAR Y FORMATEAR. PRECAUCIÓN: El procedimiento de formateo borrará todos los datos de la tarjeta microSD, y los archivos NO podrán recuperarse más tarde. Configurar la tarjeta microSD como almacenamiento interno Si la tarjeta microSD es nueva o no tiene contenido que deseas conservar, puedes formatear la tarjeta y usarla como parte del almacenamiento interno. Si mueves la tarjeta microSD a otro dispositivo, necesitarás formatearla antes de poder usarla. 1. 2. 3. 4. Toca la tecla de inicio > > Configuración > Almacenamiento. Toca el nombre de la tarjeta en la sección Almacenamiento portátil. Toca Formatear como almac. interno. Toca BORRAR Y FORMATEAR. PRECAUCIÓN: El procedimiento de formateo borrará todos los datos de la tarjeta microSD, y los archivos NO podrán recuperarse más tarde. 5. El teléfono te pedirá que muevas tus fotos, archivos y otros datos del almacenamiento del teléfono a la tarjeta microSD. Selecciona Transferir los datos ahora o Transferir los datos más tarde y toca SIGUIENTE. Sigue las instrucciones en pantalla para continuar. Para mover datos entre el almacenamiento interno y la tarjeta microSD: 46 Con la tarjeta microSD como parte del almacenamiento interno, puedes mover tus fotos, archivos y otros datos entre el almacenamiento del teléfono y la tarjeta en cualquier momento. 1. Toca la tecla de inicio > > Configuración > Almacenamiento. 2. Toca el nombre de la tarjeta microSD. 3. Toca > Migrar los datos. 4. Toca MOVER. NOTA: Cada vez que mueves datos entre el almacenamiento del teléfono y la tarjeta microSD, el destino se usa para guardar los datos de las nuevas aplicaciones y tus datos personales (como fotos y videos), y solo podrás acceder al destino desde una computadora. Para mover una aplicación entre el almacenamiento interno y la tarjeta microSD: Con la tarjeta microSD como parte del almacenamiento interno, puedes mover tus aplicaciones entre la tarjeta y el almacenamiento del teléfono libremente. 1. 2. 3. 4. 5. Toca la tecla de inicio > > Configuración > Aplicaciones. Toca la aplicación que deseas mover. Toca Almacenamiento. Toca CAMBIAR y selecciona Almacenamiento interno o el nombre de la tarjeta. Toca MOVER. NOTA: No todas las aplicaciones se pueden mover. Para extraer la tarjeta microSD de tu teléfono: Si necesitas extraer la tarjeta microSD que se usa como almacenamiento interno mientras tu teléfono está encendido, primero debes desmontarla. 1. Toca la tecla de inicio > > Configuración > Almacenamiento. 2. Toca el nombre de la tarjeta bajo Almacenamiento del dispositivo. 3. Toca Expulsar. 47 NOTA: Antes de expulsar la tarjeta, asegúrate de que hayas movido los datos y aplicaciones al almacenamiento del teléfono. 4. Toca EXPULSAR. 5. Toca Aceptar. Cuando las indicaciones de la pantalla muestren que la tarjeta puede expulsarse de forma segura, retírala del teléfono. Para volver a formatear la tarjeta microSD como almacenamiento portátil: Si ya no deseas usar tu tarjeta microSD como almacenamiento interno, puedes volver a formatearla como almacenamiento portátil. NOTA: Antes de formatear la tarjeta, asegúrate de que hayas movido los datos y aplicaciones al almacenamiento del teléfono. 1. 2. 3. 4. Toca la tecla de inicio > > Configuración > Almacenamiento. Toca el nombre de la tarjeta bajo Almacenamiento del dispositivo. Toca > Formatear como almac. portátil. Toca FORMATO. PRECAUCIÓN: El procedimiento de formateo borrará todos los datos de la tarjeta microSD, y los archivos NO podrán recuperarse más tarde. Conéctate a tu computadora a través de USB Puedes conectar tu teléfono a una computadora con un cable USB y transferir música, imágenes y otros archivos en ambas direcciones. El teléfono almacena estos archivos en el almacenamiento o en una tarjeta microSD extraíble. Conectar tu teléfono a una computadora a través de USB 1. Conecta tu teléfono a una computadora a través de un cable USB. 48 2. Desliza hacia abajo para abrir el panel de notificaciones y toca archivos). 3. Selecciona una de las siguientes opciones: (USB para transferir Solo carga: carga el teléfono vía USB. Instalad. dispos.: selecciona esta opción si se activan las características por primera vez (conectar a soft. de PC o disp. de medios) o si no están disponibles. Dispositivo de medios (MTP): utiliza el teléfono como almacenamiento USB y transfiere archivos cuando está conectado a un PC Windows® o Mac ®. NOTA: Para Windows XP, instala Media Player 11 (o versión posterior) cuando uses MTP. Cámara (PTP): utiliza software de la cámara para transferir fotografías desde el teléfono a la PC. Conectarse con Windows Media ® Player Puedes sincronizar archivos de música, imagen y video desde tu computadora a tu teléfono vía Windows Media Player en la computadora. 1. Conecta el teléfono con la computadora a través de USB. 2. Abre el panel de notificaciones y toca (USB para transferir archivos). 3. Toca Dispositivo de medios (MTP). 4. Abre Windows Media Player y sincroniza los archivos de música, imagen y video. Desconectar el teléfono de la computadora Para desconectar el teléfono de la computadora, solo debes desconectar el cable USB una vez que termines. Comparte tu conexión de datos móviles Puedes compartir la conexión de datos de tu teléfono mediante el anclaje a red, o bien puedes activar la función de punto de acceso móvil para crear un punto de acceso portátil de Wi-Fi. 49 Compartir la conexión de datos vía USB Puedes acceder a Internet en tu computadora mediante la función de anclaje a red USB de tu teléfono. Esta función requiere de una conexión de datos en una red móvil y puede generar cargos por datos. NOTA: No puedes transferir archivos entre el teléfono y la PC mientras el teléfono esté con conexión USB. 1. Conecta tu teléfono a la computadora a través de un cable USB. 2. Toca la tecla de inicio > 3. Activa > > Más > Anclaje a red y punto de acceso móvil. Anclaje a red USB. Se creará una nueva conexión de red en la computadora. NOTA: Para dejar de compartir la conexión de datos, desactiva la Anclaje a red USB o desconecta el cable USB. Compartir la conexión de datos de tu teléfono como punto de acceso Wi-Fi Puedes compartir la conexión de datos de tu teléfono con otros dispositivos; para ello conviértelo en un punto de acceso portátil Wi-Fi. Esta función requiere de una conexión de datos en una red móvil y puede generar cargos por datos. NOTA: Cuando la función de punto de acceso Wi-Fi está activada, no podrás utilizar las aplicaciones del teléfono para acceder a Internet a través de la conexión Wi-Fi. Sin embargo, seguirás conectado a Internet mediante la red de datos. 1. Toca la tecla de inicio > > > Más > Anclaje a red y punto de acceso móvil. 2. Toca Punto de acceso móvil. 3. Toca Config. Punto de acceso móvil > Configurar HotSpot Móvil y escribe la contraseña. Toca GUARDAR. Después de un momento, el teléfono comienza a transmitir su nombre de red Wi-Fi (SSID). 50 4. En otro dispositivo, localiza el teléfono vía Wi-Fi y conéctate a él para empezar a usar la conexión de datos. NOTA: para dejar de compartir la conexión de datos, desmarca Punto de acceso móvil. Configurar tu punto de acceso Wi-Fi Puedes cambiar el nombre de la red Wi-Fi de tu teléfono (SSID), proteger el punto de acceso Wi-Fi portátil y configurar otras opciones. 1. Toca la tecla de inicio > > > Más > Anclaje a red y punto de acceso móvil. 2. Toca Punto de acceso móvil. 3. Toca Config. punto de acceso móvil > Configurar HotSpot Móvil. Nombre de red: escribe o edita la SSID de red (nombre) que ven los otros dispositivos cuando buscan redes Wi-Fi. Seguridad: elige una opción de seguridad: Ninguna (no recomendada) o WPA2 PSK (otros usuarios podrán tener acceso a tu punto de acceso móvil solo si ingresan la contraseña correcta). Cuando selecciones WPA2 PSK, toca el campo Contraseña para editar la contraseña de seguridad. Contraseña: edita la contraseña de seguridad. 4. Toca GUARDAR. Conéctate a redes privadas virtuales Las redes privadas virtuales (VPN, por sus siglas en inglés) te permiten conectarte a recursos dentro de una red local segura. Las VPN se utilizan normalmente en empresas, escuelas y otras instituciones para permitir a las personas acceder a recursos de la red local cuando no se encuentran en el campus o cuando están conectados a una red inalámbrica. Según el tipo de VPN que utilizas, quizá debas introducir credenciales de inicio de sesión o instalar certificados de seguridad antes de poder conectarse a tu VPN. Puedes solicitar esta información a tu administrador de red. 51 Agregar una VPN 1. Toca la tecla de inicio > > > Más > VPN. 2. Toca + en la esquina superior derecha y completa la información proporcionada por tu administrador de redes. 3. Toca Aceptar. Ingresa el patrón de desbloqueo, el PIN o la contraseña cuando se indique. NOTA: Debes establecer un patrón de pantalla bloqueada, PIN o contraseña antes de utilizar la VPN. 4. Ingresa Nombre, Dirección de servidor y selecciona Tipo. Toca GUARDAR. Se agregará la VPN a la lista en la pantalla VPN. Conectarte a una VPN 1. Toca la tecla de inicio > > > Más > VPN. 2. Toca la VPN a la que deseas conectarte. 3. Cuando se te solicite, introduce las credenciales requeridas y luego toca CONECTAR. Modificar una VPN 1. Toca la tecla de inicio > > > Más > VPN. 2. Toca junto a la VPN que deseas modificar. 3. Edita la configuración de VPN y luego toca GUARDAR. 52 Llamadas telefónicas Puedes realizar llamadas desde la aplicación Teléfono, la aplicación Contactos u otras aplicaciones o widgets que muestren información de contacto. Por lo general, siempre que veas un número telefónico puedes tocarlo para llamar a ese contacto. Realiza y finaliza llamadas Realizar una llamada por marcación 1. Toca la tecla de inicio > 2. Toca Toca . y usa el teclado para ingresar el número de teléfono o el nombre de contacto. para eliminar los dígitos incorrectos. NOTA: A medida que ingreses el número de teléfono o el nombre de contacto, el teléfono busca la información coincidente entre tus contactos. Si ves el número y el contacto al que deseas llamar, tócalo para realizar la llamada inmediatamente. 3. Toca debajo del teclado para marcar. 4. También puedes tocar la casilla de búsqueda en la parte superior de la pantalla de la aplicación de Teléfono e ingresar el número de teléfono o el nombre de contacto al que deseas contactar. Toca el contacto coincidente o Llama [número] para realizar la llamada. NOTA: Para realizar una llamada internacional, mantén presionada la tecla 0 para introducir el símbolo más (+). A continuación, escribe el código de país seguido del código de área y luego el número de teléfono. NOTA: Para volver a marcar la última llamada que realizaste, toca la tecla de inicio > y vuelve a tocar . 53 > > Finalizar una llamada Durante una llamada, toca en la pantalla. Responde o rechaza llamadas Cuando recibes una llamada telefónica se abre la pantalla de Llamada entrante y aparece el identificador de llamada o la información del contacto que llama que hayas ingresado en la aplicación de Contactos. Puedes contestar la llamada o rechazarla, o bien rechazarla con un mensaje de texto. Responder una llamada Cuando recibas una llamada telefónica, arrastra sobre para responder la llamada. NOTA: Para silenciar el timbre antes de responder a una llamada, presiona la tecla de volumen. Rechazar una llamada Cuando recibas una llamada telefónica, arrastra También puedes arrastrar sobre sobre para rechazar la llamada. para rechazar la llamada y seleccionar un mensaje de texto predefinido o seleccionar Escribe tu propia respuesta… para editar uno y luego toca ENVIAR para enviarlo a quien te llamó. NOTA: Para editar la respuesta de texto predefinida de la aplicación Teléfono, toca en el campo de búsqueda superior y selecciona Configuración > Respuestas rápidas. Haz una llamada VoWi-Fi Puedes hacer una llamada VoWi-Fi en un área con poca o ninguna cobertura de red móvil. Antes de activar esta función, consulta con tu operador de redes móviles para verificar que el servicio VoWi-Fi está disponible. 1. Toca la tecla de inicio > > Configuración > Más > Llamadas por Wi-Fi. 54 -oToca la tecla de inicio > Llamadas por Wi-Fi. > > Configuración > Configuración de llamada > 2. Desliza el interruptor a la posición de Encendido. NOTA: Cuando Llamadas por Wi-Fi está activado, el teléfono puede enrutar las llamadas a través de redes Wi-Fi o la red móvil del operador, dependiendo de tu Preferencia de llamada y la señal que sea más fuerte. 3. Toca Llamadas por Wi-Fi > Preferencias de conexión, escoge Red Wi-Fi preferida o Nunca usar red celular según tus necesidades. 4. Toca la tecla de inicio > para realizar una llamada. Utiliza el historial de llamadas El historial de llamadas es una lista de todas las llamadas realizadas, recibidas o perdidas. Proporciona una forma conveniente para remarcar un número, devolver una llamada o agregar un número a tus contactos. Para abrir el historial de llamadas, puedes tocar la tecla de inicio y luego > campo de búsqueda superior) > Historial de llamadas. -oToca la tecla de inicio > . Toca > (en el Ver historial de llamadas completo. Realizar una llamada desde el historial de llamadas 1. Abre el historial de llamadas. 2. Toca junto a un número para devolver una llamada. NOTA: Puedes tocar TODAS para ver el historial de llamadas completo o toca PERDIDAS para ver la llamada perdida. 55 Agregar un número del historial de llamadas como contacto 1. Abre el historial de llamadas. 2. Toca el ícono de contacto delante del número. 3. Toca en la pestaña de información de contacto. 4. Para agregar un nuevo contacto, toca en la parte superior. Después de escribir la información de contacto en los campos, toca para guardarla. Para agregar el número a un contacto existente, toca contacto existente y luego toca para guardarlo. en la parte superior. Toca un -o1. Abre el historial de llamadas. 2. Toca el número al que llamaste. 3. Para crear un nuevo contacto, toca Crear nuevo contacto bajo el número que llama. Después de escribir la información de contacto en los campos, toca para guardarla. Para agregar el número a un contacto existente, toca Agregar a un contacto bajo el número que llama. Toca un contacto existente y luego toca para guardarlo. Realizar otras acciones en una entrada del historial de llamadas Abre el historial de llamadas y toca un número para ver más información de la llamada. Toca Enviar texto al contacto para enviar rápidamente un mensaje al número. Toca Detalles de llamada > para eliminar la entrada. Toca Detalles de llamada > el marcador antes de llamar. > Editar número antes de llamar para editar el número en Toca el ícono de contacto delante de la entrada para abrir la pestaña de información de contacto de la parte inferior, donde puedes enviar texto al contacto, devolver una llamada o agregar el número a contactos. NOTA: Puedes tocar > Eliminar el historial de llamadas en la pantalla Historial para eliminar todos los registros del historial. 56 Llama a tus contactos 1. Toca la tecla de inicio > . Tus contactos favoritos y los contactos llamados con frecuencia se muestran en la pestaña . 2. Toca un contacto para realizar la llamada. -o1. Toca o desliza hasta la pestaña ver la información de contacto. 2. Toca el número o toca pare ver todos tus contactos y toca un contacto para antes del número para realizar la llamada. Revisa el correo de voz Si configuraste tu teléfono para que desvíe llamadas al correo de voz, la persona que llama puede dejar mensajes de correo de voz cuando no pueda comunicarse. Esta es la manera de verificar los mensajes que dejaron. 1. Toca la tecla de inicio > > en la pestaña o la pestaña . 2. Mantén presionada la tecla 1 en el marcador. Si el sistema te lo solicita, ingresa la contraseña de tu correo de voz. 3. Sigue las indicaciones de voz para escuchar y administrar tus mensajes por correo de voz. NOTA: Consulta Establecer correo de voz para descubrir cómo configurar el servicio de correo de voz. Si deseas obtener más información, comunícate con tu proveedor de servicios. Usa las opciones durante una llamada Durante una llamada, podrás ver algunas opciones en pantalla. Toca una opción para seleccionarla. 57 Durante una llamada, podrás ver algunas opciones en pantalla. Toca una opción para seleccionarla. Toca para encender o apagar el altavoz. Toca para silenciar o habilitar el micrófono. Toca para cambiar al teclado cuando necesites ingresar un código (por ejemplo, el PIN para el correo de voz o cuenta de banco) durante la llamada. Toca Toca para realizar llamadas con varios interlocutores. Toca para finalizar la llamada actual. Toca para poner la llamada actual en espera. para subir el volumen. Realiza llamadas con varios interlocutores Cuando las funciones de llamada en espera y llamada de tres están disponibles, puedes cambiar entre dos llamadas o establecer una llamada en conferencia. NOTA: Las funciones de llamada en espera y llamada tripartita necesitan soporte de red, lo que podría generar cargos adicionales. Comunícate con tu proveedor de servicios para obtener más información. Alternar entre las llamadas actuales Cuando estás en una llamada y hay otra llamada entrante, la pantalla del teléfono te lo informa y muestra la identificación de llamada. 58 Para responder una llamada entrante mientras estás en otra llamada: Arrastra sobre para responder la llamada. (Esto pone la primera llamada en espera y responde la segunda llamada). Arrastra sobre para rechazar la llamada. NOTA: También puedes arrastrar sobre para rechazar la llamada y seleccionar un mensaje de texto predefinido para enviar a quien llama. Para cambiar entre dos llamadas: Toca o En espera en la esquina derecha de la parte inferior para volver a cambiar a la otra llamada. Configurar una llamada en conferencia Esta función te permite hablar con dos personas al mismo tiempo. 1. Realiza la primera llamada. 2. Una vez que hayas establecido la conexión, toca y marca el segundo número. (Esto pone la primera llamada en espera.) 3. Cuando estés conectado con la segunda persona, toca para combinar llamadas. Si una de las personas que participa de la llamada cuelga, mantendrás la comunicación con la otra persona conectada. Si tú iniciaste la llamada y eres el primero en colgar, se desconectarán todas las llamadas. Para finalizar la llamada en conferencia, toca . 59 Ajusta la configuración de llamadas Configurar las opciones de visualización de contactos Puedes configurar el orden en que se muestran los contactos en la pestaña aplicación de teléfono. 1. Toca la tecla Inicio y > > de la (en el cuadro de búsqueda superior) > Configuración > Opciones de visualización. 2. Toca Orden o Formato del nombre para configurar el orden de los contactos y el formato de sus nombres. Configurar sonido y vibración Configura el sonido y la vibración para las llamadas entrantes, así como los sonidos del teclado. 1. Toca la tecla de inicio> > (en el campo de búsqueda superior) > Configuración > Sonidos y vibración. 2. Toca las siguientes opciones que deseas configurar. Toca Tono de llamada del teléfono para seleccionar el tono de llamada para la notificación de llamada entrante. Marca Vibrar también en llamadas para activar la vibración como notificación de llamadas entrantes. Marca la opción Tonos del teclado para que se reproduzcan sonidos cuando tocas las teclas del teclado. Editar respuestas rápidas para llamadas rechazadas 1. Toca la tecla Inicio y > > (en el cuadro de búsqueda superior) > Configuración > Respuestas rápidas. 2. Toca un mensaje de texto para editarlo. 60 Configurar el correo de voz 1. Toca la tecla de inicio > > (en el cuadro de búsqueda superior) > Configuración > Configuración de llamada. 2. Toca Correo de voz para establecer los valores de configuración del correo de voz. Toca Servicio para seleccionar al proveedor de servicios de correo de voz. Como opción predeterminada, aparece tu operador. Toca Configuración > Número de correo de voz para editar el número del correo de voz. Toca Tono de llamada para seleccionar el sonido de notificación de los nuevos correos de voz. Marca la opción Vibrar para activar la vibración como notificación. Usar números de marcación fija Los números de marcación fija (FDN) permiten restringir las llamadas salientes a un conjunto limitado de números telefónicos. 1. Toca la tecla de inicio > > (en el cuadro de búsqueda superior) > Configuración > Configuración de llamada. 2. Toca Números de marc. fijos para tener disponibles las siguientes opciones. Activar FDN: ingresa el código PIN2 para activar la función FDN. Cambiar PIN2: cambia el código PIN2 para el acceso de FDN. Lista de FDN: administra la lista de FDN. NOTA: El código PIN2 lo proporciona el operador de servicios. Si se ingresa un código PIN2 incorrecto más veces de lo permitido, se puede bloquear tu tarjeta nano-SIM. Contacta al proveedor de servicios para obtener asistencia. Reenviar llamadas entrantes Esta función te permite desviar las llamadas entrantes a otro número de teléfono. 1. Toca la tecla de inicio > > (en el cuadro de búsqueda superior) > Configuración > Configuración de llamada > Desvío de llamadas. 61 2. Toca una opción disponible (Siempre, Cuando está ocupado, Cuando no hay respuesta o Cuando está inaccesible) para activar. Configurar la identificación de llamada y la llamada en espera 1. Toca la tecla de inicio > > (en el cuadro de búsqueda superior) > Configuración > Configuración de llamada > Configuración adicional. 2. Toca ID de llamada entrante para elegir si quieres que aparezca tu número cuando alguien recibe tu llamada saliente. O marca Llamada en espera para recibir notificación de las llamadas entrantes durante una llamada. NOTA: Comunícate con el proveedor de servicios para comprobar si las funciones de ID de la persona que llama y llamada en espera están disponibles. Restringir algunas llamadas La función de restricción de llamadas te permite limitar algunos tipos de llamadas en tu teléfono. 1. Toca la tecla de inicio > > (en el cuadro de búsqueda superior) > Configuración > Configuración de llamada > Restricción de llamadas. 2. Establece la restricción de tipos específicos de llamadas desde tu teléfono, y establece o cambia tu contraseña. Configurar marcaciones rápidas Toca y mantén presionadas las teclas 1 al 9 del marcador para llamar al número de marcación rápida correspondiente. La tecla de número 1 está reservada para la marcación rápida al correo de voz. Para asignar una tecla de marcación rápida: 1. Toca la tecla de inicio > > (en el cuadro de búsqueda superior) > Configuración > Configuración de llamada > Marcación Rápida. 2. Toca una tecla de marcación rápida. 3. Ingresa un número telefónico o selecciona uno de la lista de contactos. 4. Toca Aceptar. 62 Contactos Puedes agregar contactos al teléfono y sincronizarlos con los contactos de tu cuenta de Google u otras cuentas compatibles con la sincronización de contactos. Para ver tus contactos, toca la tecla de inicio > . Desde ahí, puedes tocar las pestañas en la parte superior de la pantalla para cambiar rápidamente a los contactos favoritos. Verifica los detalles de un contacto 1. Toca la tecla de inicio > de contactos. y luego toca la pestaña CONTACTOS para acceder a tu lista 2. Desplázate por la lista para que ver todos tus contactos. 3. Toca un contacto para ver sus detalles. NOTA: Si tienes muchos contactos almacenados, verás un control deslizante en la parte derecha de la pantalla. Arrastra el control deslizante a la letra inicial que necesites. Agrega un nuevo contacto 1. Toca la tecla de inicio > . 2. Toca para agregar un nuevo contacto. 3. Ingresa el nombre de contacto, los números de teléfono, las direcciones de correo electrónico y otra información. 4. Toca para guardar el contacto. Configura tu propio perfil Puedes crear tu propia tarjeta en el teléfono. 1. Toca la tecla de inicio > y toca la pestaña CONTACTOS. 2. Toca Configurar mi perfil. Si ya se configuró un perfil, toca el nombre y luego toca 63 . 3. Edita tu información de perfil. 4. Toca . Importa, exporta y comparte contactos Puedes importar o exportar contactos desde o hacia tu tarjeta nano-SIM, el almacenamiento del teléfono, la tarjeta microSDXC o tus cuentas en línea. Esto resulta muy útil cuando necesitas transferir contactos entre dispositivos distintos. También puedes compartir rápidamente tus contactos a través de Bluetooth, correo electrónico o mensajes, etc. Importar o exportar contactos 1. Toca la tecla de inicio > 2. Toca . > Importar/exportar. 3. Toca la opción que sea necesario. Compartir contactos 1. Toca la tecla de inicio > . 2. Toca Importar/exportar > Compartir contactos visibles. 3. Elige cómo compartir los contactos como Bluetooth, Gmail o Mensajería, etc. Las opciones dependen de las aplicaciones y los servicios instalados. 4. Toca SOLO UNA VEZ o SIEMPRE según sea necesario. Sigue las instrucciones para finalizar la sección sobre cómo compartir información de contacto. Maneja tus contactos favoritos En la pestaña de contactos favoritos, puedes encontrar tus contactos favoritos y aquellos contactados con frecuencia. Agregar un contacto a Favoritos Puedes agregar los contactos que utilizas con frecuencia a FAVORITOS para que los encuentres rápidamente. 64 1. Toca la tecla de inicio > y toca la pestaña CONTACTOS. 2. Toca un contacto y luego toca en la parte superior. Eliminar un contacto de la lista de Favoritos 1. Toca la tecla de inicio > y toca la pestaña FAVORITOS. 2. Toca un contacto favorito y luego toca en la parte superior. Busca un contacto 1. Toca la tecla de inicio > . 2. Toca en la parte superior de la pantalla. 3. Introduce el nombre del contacto o cualquier información del mismo que sirva para buscarlo. Los contactos coincidentes se mostrarán en una lista. Edita tus contactos Editar los detalles de tus contactos 1. Toca la tecla de inicio > . 2. Toca el contacto que desees editar y luego toca 3. Edita el contacto y toca . . Establecer un tono de llamada para un contacto Asigna un tono de llamada especial a un contacto, para saber quién está llamando al escuchar el tono de llamada. 1. Toca la tecla de inicio > . 2. Toca el contacto para el que desees configurar un tono y luego toca 3. Elige un tono que te guste y toca Aceptar. 65 > Establecer tono. Eliminar contactos 1. Toca la tecla de inicio > y toca la pestaña CONTACTOS. 2. Toca el nombre de contacto que desees eliminar y toca 3. Toca Aceptar para confirmar la operación. > Eliminar. Visualiza contactos 1. Toca la tecla de inicio > > > Contactos para mostrar. 2. Selecciona lo que deseas mostrar cuando sea necesario. 3. Toca Aceptar. 66 Cuentas Agrega o elimina cuentas Puedes agregar varias cuentas de Google y de Microsoft Exchange ActiveSync ®. También puedes agregar otros tipos de cuentas, según las aplicaciones que hayas instalado en el teléfono. Agregar una cuenta 1. Toca la tecla de inicio > > > Cuentas > Agregar una cuenta. 2. Toca el tipo de cuenta que deseas agregar. 3. Sigue los pasos en pantalla para ingresar la información acerca de la cuenta. La mayoría de las cuentas requieren un nombre de usuario y contraseña, pero los detalles pueden variar. También es posible que debas contactar al departamento de TI o al administrador del sistema para obtener más información. Cuando la cuenta se agregue correctamente, toca la tecla de inicio > > > Cuentas para verificar. La cuenta recién agregada se muestra bajo la categoría correspondiente. Eliminar una cuenta Cuando eliminas una cuenta se eliminan la cuenta y toda la información asociada con ella en tu teléfono, como los mensajes de correo electrónico y los contactos. 1. Toca la tecla de inicio > > Configuración > Cuentas. 2. Selecciona el tipo de cuenta y, luego, la cuenta. 3. Toca > Eliminar cuenta > ELIMINAR CUENTA. Configura la sincronización de cuentas Configurar los Ajustes de sincronización automática 1. Toca la tecla de inicio > > Configuración > Cuentas. 67 2. Toca y marca o desmarca Sincronizar datos automáticamente para activar o desactivar la función de sincronización automática. Cuando la sincronización automática está activada, los cambios que realizas en la información de tu teléfono o en Internet se sincronizan automáticamente. Cuando la sincronización automática está desactivada, debes realizar la sincronización manualmente para recibir mensajes de correo electrónico, actualizaciones u otra información reciente. Sincronizar manualmente 1. Toca la tecla de inicio > > Configuración > Cuentas. 2. Toca la categoría de la cuenta y luego la cuenta que deseas sincronizar. 3. Toca > Sincronizar ahora. O toca los tipos de información que deseas sincronizar. Cambiar la configuración de sincronización de la cuenta 1. Toca la tecla de inicio > > Configuración > Cuentas. 2. Toca la categoría de cuenta y, luego, la cuenta. Aparece la pantalla de Sincronización y se muestra una lista con la información que la cuenta puede sincronizar. 3. Cuando la sincronización automática está activada, activa elementos según sea necesario. Los tipos de información activados en el teléfono y en Internet se sincronizarán automáticamente. 68 Correo electrónico Toca en la pantalla de inicio y selecciona Correo electrónico. Usa esta opción para recibir y enviar correos electrónicos desde tu correo web u otras cuentas, con POP3 o IMAP, o acceder a tu cuenta Exchange ActiveSync para tus necesidades de correo electrónico corporativo. Configura la primera cuenta de correo electrónico Puedes utilizar la aplicación de correo electrónico para agregar cuentas de correo electrónico como Microsoft Exchange Active Sync, Gmail, Hotmail, Yahoo, etc. 1. Toca la tecla de inicio > > Correo electrónico. 2. Selecciona un servidor de correo electrónico e ingresa la dirección de correo electrónico y la contraseña. 3. Toca SIGUIENTE y sigue las instrucciones que aparecen en pantalla. Revisa los correos electrónicos Tu teléfono puede verificar automáticamente si hay mensajes de correo electrónico nuevos en el intervalo que indicaste al configurar la cuenta. También puedes revisar si tienes correos electrónicos nuevos arrastrando la lista de mensajes. Para revisar los correos electrónicos anteriores de tu cuenta de correo electrónico, desliza hacia arriba hasta la parte inferior de la lista de mensajes y toca CARGAR MÁS. Responde un correo electrónico Puedes responder o reenviar un mensaje que hayas recibido. También puedes eliminar mensajes y administrarlos de otras maneras. Responder o reenvíar un correo electrónico 1. Abre el mensaje de correo que deseas responder o reenviar en la Bandeja de entrada. 2. Haz lo siguiente si fuera necesario: Para responder al remitente, toca . 69 Para responder al remitente y a todos los destinatarios del mensaje de correo electrónico original, toca . Para reenviar el correo electrónico a alguien más, toca 3. Edita tu mensaje y presiona . . Marcar un correo como no leído Puedes marcar un mensaje de correo electrónico leído como no leído, por ejemplo, para recordar que debes leerlo nuevamente más tarde. También puedes marcar un grupo de mensajes como no leídos. Cuando estés leyendo un mensaje de correo electrónico, toca > Marcar no leído. Eliminar un correo Puedes eliminar un correo electrónico de su carpeta. También puedes eliminar un grupo de mensajes de correo electrónico. Cuando estés leyendo un mensaje de correo electrónico, toca > Eliminar. Cómo crear y enviar mensajes de correo 1. Abre la bandeja de entrada de tu correo electrónico y toca . NOTA: Si tienes más de una cuenta de correo electrónico agregada al teléfono, toca la línea de remitente para seleccionar la cuenta desde la que deseas enviar el mensaje. 2. Ingresa un nombre de contacto o una dirección de correo electrónico en el campo "Para". Separa cada destinatario con una coma. NOTA: Para enviar una copia (Cc) o una copia oculta (Cco) a otros destinatarios, toca para abrir el campo Cc/Cco e ingresa los nombres de contacto o las direcciones de correo electrónico. 3. Ingresa el asunto del correo electrónico y redáctalo. 4. Toca y elige el tipo de adjunto para agregar archivos de audio, imágenes, videos y otros tipos como tal. 70 5. Toca en la parte superior derecha de la pantalla para enviar el mensaje. Agrega y edita cuentas de correo electrónico Agregar una cuenta de correo electrónico Luego de configurar tu primera cuenta de correo (consulta Configurar la primera cuenta de correo electrónico), podrás agregar más cuentas de correo electrónico y administrarlas de forma separada. 1. Abre Correo electrónico para ir a la pantalla de la Bandeja de entrada. 2. Toca > Configuración > Agregar cuenta. 3. Sigue las indicaciones para configurar la cuenta tal como lo hiciste con la primera. NOTA: Si tienes más de una cuenta de correo electrónico en tu teléfono, toca para revisar los correos electrónicos en tus diversas cuentas. > Vista combinada Editar una cuenta de correo electrónico Puedes cambiar varias configuraciones de una cuenta, incluida la frecuencia con que revisarás si hay nuevos mensajes, la forma de notificación de nuevos mensajes de correo electrónico, tu firma de correo electrónico y los detalles sobre los servidores que utiliza la cuenta para enviar y recibir los mensajes. 1. Abre Correo electrónico para ir a la pantalla de la Bandeja de entrada. 2. Toca > Configuración y toca la cuenta cuya configuración deseas modificar. 3. Realiza los cambios y toca cuando termines. Cambia la configuración general del correo electrónico La configuración general se aplica a todas las cuentas de correo electrónico que agregues. 1. Abre Correo electrónico para ir a la pantalla de la Bandeja de entrada. 2. Toca > Configuración > Configuración general. 3. Realiza los cambios y toca cuando termines. 71 Mensajes Puedes utilizar la aplicación Mensajería para intercambiar mensajes de texto (SMS) y mensajes multimedia (MMS). Abre la pantalla Mensajería Toca la tecla de inicio > > Mensajería. Se abre la pantalla Mensajería, en donde puedes crear un nuevo mensaje, buscar mensajes o abrir un hilo de mensajes en curso. Toca para escribir un nuevo mensaje de texto o multimedia. Toca un hilo de mensajes existente para abrir la conversación que has tenido con un número determinado. Envía mensajes 1. Toca la tecla de inicio > > . 2. Ingresa el o los destinatarios y el texto del mensaje. Si deseas enviar un mensaje multimedia, toca 3. Toca o para agregar archivos adjuntos. > Enviar. NOTA: Además puedes incluir direcciones de correo electrónico como destinatarios para mensajes multimedia. NOTA: No agregues el asunto de un mensaje o algún archivo adjunto si deseas enviar un mensaje de texto. De lo contrario, pueden cobrarte por un mensaje multimedia. 72 Responde a un mensaje Los mensajes que recibes se adjuntan a los hilos existentes del mismo número. Si el mensaje nuevo es de un número nuevo, se creará un nuevo hilo. 1. En la pantalla Mensajería, toca el hilo que tiene el mensaje que deseas responder. 2. Escribe tu respuesta en el campo Escribir mensaje en la parte inferior. Puedes tocar deseas responder con un MMS. 3. Toca . Administra el hilo de mensajes Para eliminar el hilo de mensajes: 1. En la pantalla Mensajería, mantén presionadas los hilos del mensaje que deseas eliminar. 2. Toca y luego toca Aceptar. Para agregar a los contactos: 1. En la pantalla Mensajería, toca el ícono antes del hilo del mensaje que deseas agregar. 2. Toca Aceptar. 3. Toca Crear nuevo contacto o selecciona el contacto existente que desees. Administra el mensaje Para reenviar el mensaje: 1. En la pantalla Mensajería, toca el hilo que tiene el mensaje que deseas reenviar. 2. Toca el mensaje y luego toca Reenviar en el menú que se abre. 3. Introduce un destinatario para el mensaje y, si lo deseas, edita el contenido. 4. Toca . Para copiar el mensaje: 1. En la pantalla Mensajería, toca el hilo que tiene el mensaje que deseas copiar. 73 si 2. Toca el mensaje y luego toca Copiar el texto en el menú que se abre. Puedes pegarlo en el lugar que deseas. Para ver los detalles del mensaje: 1. En la pantalla Mensajería, toca el hilo que tiene el mensaje que deseas copiar. 2. Toca el mensaje y luego toca Ver detalles en el menú que se abre. Para eliminar el mensaje: 1. En la pantalla Mensajería, toca el hilo que tiene el mensaje que deseas eliminar. 2. Mantén presionado el mensaje y luego toca . Modifica la configuración de los mensajes Toca > Configuración en la pantalla Mensajería para cambiar la configuración de mensajería. 74 Calendario El Calendario del teléfono funciona con el servicio de Google Calendar™ basado en Internet para crear y administrar eventos, reuniones y citas. También puedes trabajar con el calendario de Microsoft Exchange ActiveSync una vez que inicies sesión con tu cuenta Exchange en tu teléfono. Para abrir el Calendario, toca en la pantalla de inicio y selecciona Calendario. Visualiza tus calendarios y eventos Seleccionar vistas del Calendario 1. Abre la aplicación Calendario. 2. Toca > Calendarios mostrados. Comprueba lo que deseas mostrar. Toca . 3. Puedes ver los calendarios de diferentes maneras. Toca > Día/Semana/Mes/Agenda para seleccionar. Todos los días con programación están marcados. Desliza verticalmente para cambiar el mes en el calendario mensual. Toca para volver a la fecha actual. Ver los detalles de los eventos En la vista Agenda/Día/Semana, toca un evento para ver sus detalles. En la vista Mes, toca un día para cambiar a la vista Día. A continuación, toca un evento para ver sus detalles. Crea un evento 1. En cualquier vista Calendario, toca . También puedes tocar un punto en la vista Día/Semana dos veces para agregar un evento en ese bloque horario. 2. Ingresa la información del evento y toca FINALIZADO. 75 NOTA: Toca > Actualizar para obtener las últimas vistas de calendario. Buscar un evento 1. Desliza verticalmente para buscar el evento que deseas editar o eliminar en la vista Agenda. O puedes usar la herramienta de búsqueda. Toca > Buscar. 2. Escribe o toca para decir lo que deseas buscar en el campo Buscando… en la parte superior de la pantalla. 3. Toca . Editar/eliminar/compartir/exportar/copiar un evento 1. Ver detalles del evento (consulta Ver detalles del evento). 2. Sigue uno de los siguientes pasos, según lo que necesites. Para editar el evento, toca y edita los detalles del evento si es necesario. Toca FINALIZADO para guardar los cambios. Para eliminar el evento, toca . Toca para elegir Solo este evento/Este y futuros eventos/Todos los eventos si el evento pertenece al tipo de evento repetitivo. Toca Aceptar. Para compartir el evento, toca evento. Para exportar el evento, toca Para copiar el evento, toca . Toca para seleccionar el método para compartir el . > Copiar. Modifica la configuración del Calendario Para cambiar la configuración del calendario, toca > Configuración. Puedes cambiar la Configuración general, que se aplica a todas las cuentas u otra configuración que solo se aplica a cuentas específicas. 76 Navegador Utiliza el navegador para ver páginas web y buscar información en Internet. Abre una página web Toca la tecla de inicio > en Internet. u otros navegadores para ver páginas web o buscar información El navegador también se abre cuando tocas un enlace web, por ejemplo, en un correo electrónico o un mensaje de texto. 1. Toca el campo de dirección en la parte superior e introduce la dirección URL de la página web o las palabras que deseas buscar. NOTA: También puedes tocar el ícono de micrófono 2. Toca para buscar con tu voz. en el teclado para abrir la página web. Personaliza los navegadores Abre el navegador o la aplicación de Chrome y toca la > Configuración para personalizar la configuración de cada navegador. Con las opciones de personalización, puedes administrar la configuración relacionada con la privacidad, como guardar contraseñas, datos de navegación (historial) y cookies, las opciones de accesibilidad como la escala del texto y el zoom forzado, los ajustes relacionados con el ancho de banda y mucho más. 77 Cámara Puedes sacar fotos y grabar videos con tu teléfono. Las fotos y los videos se almacenan en la tarjeta microSDXC que tengas instalada o en el almacenamiento del teléfono. Puedes copiarlos en tu computadora o acceder a ellos en la aplicación Galería. Toma una foto 1. Toca la tecla de inicio > > Cámara. 2. Apunta la cámara y haz los ajustes que sean necesarios. El modo de cámara automática se usa de manera predeterminada. NOTA: Puedes separar o juntar los dedos en la pantalla para acercar o alejar la imagen antes de tomar fotografías. 78 79 Número Función 1 Cambia la configuración de la cámara. 2 Cambia el modo flash (solo disponible para la cámara trasera). 3 Cambia al modo de cámara MANUAL para ajustar la apertura (solo disponible para la cámara trasera). 4 Ve las fotos y los videos que has capturado. 5 Selecciona un efecto especial para las imágenes y los videos 6 Captura una foto. 7 Graba un video. 8 Toma una imagen panorámica, una imagen de exposición múltiple o ajusta manualmente la configuración antes de tomar una fotografía (solo disponible para la cámara posterior). 9 Cambia al modo de cámara automático (solo disponible para la cámara trasera). 10 Activa el modo de alto rango dinámico (HDR) cuando se captura una foto con un alto contraste de iluminación para conservar más detalles tanto en las áreas con brillo como las oscuras. O desactiva esta característica. 11 Configura un retraso de tiempo antes de que la cámara capture una imagen automáticamente después de tocar el ícono del obturador o desactivar esta función. 12 Alterna entre la cámara frontal y la trasera. 80 ADVERTENCIA Conserva una distancia prudente cuando uses el flash. No apuntes el flash hacia los ojos de las personas o los animales. 3. Toca el área donde deseas que se enfoque la cámara o usa la función de enfoque automático de la cámara para enfocar el centro de la imagen. NOTA: En Modo automático de la cámara, cuando tocas la pantalla para enfocar, aparece la barra de exposición junto al punto de enfoque. Puedes arrastrar hacia arriba o hacia abajo para ajustar la exposición. 4. Toca suavemente . También puedes utilizar las teclas para subir volumen o bajar volumen para tomar una foto cuando se inicia la aplicación Cámara. NOTA: Cuando utilices la cámara frontal, también puedes tocar de belleza facial o la detección de sonrisa. o para seleccionar el ajuste Graba un video 1. Toca la tecla de inicio > > Cámara. 2. Apunta la cámara al objetivo. Puedes tocar cualquier área de la pantalla en la que desees que la videocámara se enfoque antes y durante la grabación. NOTA: Puedes separar o juntar los dedos en la pantalla para acercarte o alejarte antes o durante una grabación. 81 NOTA: Cuando tocas la pantalla para enfocar durante la grabación, aparece la barra de exposición junto al punto de enfoque. Puedes arrastrar hacia arriba o hacia abajo para ajustar la exposición. 3. Toca para comenzar a grabar. NOTA: Mientras la grabación está en curso, puedes tocar para pausar la grabación o tocar para guardar el cuadro como una foto separada. 4. Toca para detener la grabación. Usa otros modos de cámara Además de capturar fotografías y videos de la manera tradicional, tu aplicación de cámara ofrece otros modos de cámara interesantes y poderosos. Toca MODOS para encontrarlos todos. PANORAMA: captura imágenes panorámicas. EXPOSICIÓN MÚLTIPLE: captura dos imágenes para collage. CÁMARA LENTA: se utiliza para grabar un objeto en movimiento mediante la ralentización de la velocidad y la prolongación del tiempo. Usa el modo manual de la cámara Puedes usar el modo de cámara manual para ajustar más opciones de cámara para tu fotografía, tales como ISO, balance de blancos, exposición, etc. 1. Toca la tecla de inicio > > Cámara. 2. Toca MODOS > MANUAL. 3. Apunta la cámara al objetivo y podrás realizar los siguientes ajustes. Arrastra a cualquier área de la pantalla que quieras enfocar. 82 Arrastra a cualquier área de la pantalla donde quieres que la cámara mida la exposición para ajustar el brillo de la fotografía. Toca para ajustar la velocidad de obturación. Toca para ajustar ISO. Toca para ajustar la exposición general. Toca para ajustar el balance de blancos. Toca función. Toca para establecer el intervalo de tiempo para las imágenes o desactivar esta para ajustar el enfoque manualmente o activar el enfoque automático. 5. Toca el ícono del obturador para tomar la foto. Personaliza la configuración de la cámara y la cámara de video Antes de capturar una foto o grabar un video, puedes tocar opciones de configuración de la cámara y la cámara de video. para abrir las siguientes NOTA: Algunas opciones de cámara y video cambiarán de acuerdo a los diferentes modos de cámara. CÁMARA Tamaño de imagen: configura el tamaño de la imagen para tu foto. Esta opción solo está disponible en modo manual o con la cámara delantera. Cuadrícula: establece la cuadrícula de nueve cuadrículas o espiral dorado para referencia, o desactiva la cuadrícula. Degradado: enciende o apaga el proyector el degradado. Tono obtur.: activa o desactiva el tono del obturador. Almacenar ubicación: selecciona esta opción si deseas guardar la ubicación GPS en las fotos y videos que captures. 83 Anti efecto de banda: establece el valor anti efecto de banda cuando tomes imágenes de la pantalla de un televisor o computadora para evitar las franjas en la pantalla. Localidad de almacenamiento: toca Guardar localización para cambiar la localidad de almacenamiento para las fotos y videos que hayas capturado. Restaurar configuraciones predeterminadas: restaura la configuración predeterminada de cámara y video. VIDEO Calidad del video: establece la calidad del video. Intervalo de tiempo: permite establecer el intervalo de tiempo entre cada toma cuando capturas videos con intervalo de tiempo con la cámara trasera. Bloqueo de enfoque durante la grabación: selecciona si deseas bloquear el punto de enfoque en el centro de la pantalla durante la grabación de video utilizando la cámara trasera. Almacenar ubicación: selecciona esta opción si deseas guardar la ubicación GPS en las fotos y videos que captures. Anti efecto de banda: disponible para la cámara trasera. Establece el valor anti efecto de banda cuando registres videos de la pantalla de un televisor o computadora para evitar las franjas en la pantalla. Localidad de almacenamiento: toca Guardar localización para cambiar la localidad de almacenamiento para las fotos y videos que hayas capturado. Restaurar configuraciones predeterminadas: restaura los valores predeterminados de la configuración de la cámara y videocámara. 84 Galería Abre la galería Toca la tecla de inicio > > Galería para ver los álbumes de imágenes y videos. Trabaja con álbumes Cuando abres la Galería, aparecen todas las fotos y videos de tu teléfono en distintos álbumes. Para ver el contenido de un álbum: Toca y selecciona ver por Álbum, Fecha o Ubicación. Toca un álbum y desliza hacia la derecha o izquierda para ver las imágenes y videos que contiene. Puedes verlos en modo de Presentación si tocas > Presentación. , o puedes tocar una imagen y luego tocar Para compartir álbumes, imágenes o videos: 1. Mantén presionado un elemento en la vista de Álbum para seleccionar un álbum o después de abrir uno, para seleccionar una imagen o video. 2. Toca más elementos que deseas compartir. 3. Toca y selecciona la manera en que deseas compartirlos. Para eliminar álbumes, imágenes o videos: 1. Mantén presionado un elemento en la vista de álbumes para seleccionar un álbum o después de abrir uno, para seleccionar una imagen o video. 2. Toca otros álbumes que deseas eliminar. 3. Toca 4. > Aceptar. 85 Trabaja con fotos Toca una foto en un álbum para verla en pantalla completa. Cuando visualizas una imagen en pantalla completa, las funciones disponibles son las siguientes. Deslízate horizontalmente para ver más imágenes o videos. Pellizca una imagen o un video para reducir su tamaño. Entonces verás una vista de sección de película de todas tus imágenes y videos en una fila. Deslízate hacia la izquierda o derecha para recorrerlas. NOTA: Puedes eliminar una imagen o un video deslizándolo hacia arriba en la vista de tira de película. Si eliminas una imagen o un video accidentalmente, toca DESHACER para recuperarlo. Toca dos veces la foto, pellizca con dos dedos o sepáralos para alejar o acercar. Toca Toca para editar la imagen. y selecciona un método para compartir la imagen. 86 Toca para acceder a más opciones. Puedes cambiar el nombre, girar la imagen, establecerla como papel tapiz o foto de contacto, verificar sus detalles, explorar el contenido del álbum en una presentación o imprimir la imagen. Toca para establecer la imagen como tu favorita. NOTA: Hay opciones que no están disponibles para algunos álbumes o imágenes. Retoca tus fotos Puedes editar cualquier foto que hayas tomado y otras imágenes en la Galería. 1. Toca cuando veas una imagen en pantalla completa. 2. Toca los íconos, como Editor de fotos, en la parte inferior de la pantalla para editar la imagen. Aplica diferentes efectos de FILTRO como Decolorar, Vintage a la imagen. Aplica diferentes estilos de Nostalgia a la imagen. Aplica efectos de CÍRCULO o LÍNEA DESENF. a la imagen. Establece la proporción de la imagen, o haz un ajuste direccional a la imagen. Aplica y ajusta efectos como VALOR DE EXPOSICIÓN, VIÑETA, CONTRASTE y SOMBRAS en la imagen. Garabatea en la imagen utilizando las herramientas de Pincel, Borrador, etc. Decora la imagen con MARCO o ADHESIVO. 3. Para deshacer o repetir los cambios que has realizado en la imagen, toca en la parte superior derecha de la pantalla para revisar los registros de historial. Toca el que deseas revertir. 4. Toca para guardar la imagen. 87 Reproduce videos 1. Toca un álbum en la galería y, luego, toca la miniatura de un video. 2. Toca en el centro y selecciona con qué deseas abrir para empezar a reproducir. Toca el video para ver los controles de reproducción. NOTA: Puedes tocar > Recortar para recortar el video y guardarlo como un nuevo archivo de video. 88 Música Toca la tecla de inicio > > Música para reproducir los archivos de audio almacenados en el teléfono. Música es compatible con una gran variedad de formatos de audio, de modo que puedes reproducir música que compres en tiendas en línea, música que copies de tu colección de CD, etcétera. Copia archivos de música a tu teléfono Antes de usar Música, debes copiar o descargar archivos de audio al teléfono. Copiar desde una computadora 1. Conecta tu teléfono a la computadora a través de un cable USB. 2. Abre el panel de notificaciones y toca . 3. Toca Dispositivo de medios (MTP). Consulta Conéctate a tu computadora a través de 4. Copia los archivos de música desde la computadora, y pégalos en el almacenamiento del teléfono o en la tarjeta microSDXC. Descargar desde Internet Puedes descargar archivos de música cuando navegues por páginas web. Recibir vía Bluetooth Puedes recibir archivos de música de otros dispositivos vía Bluetooth. Consulta Recibe datos a través de Bluetooth. Visualiza tu biblioteca de música Toca la tecla de inicio > > Música para ver la biblioteca de música. Todos los archivos de audio están catalogados de acuerdo con la información almacenada en los archivos. Toca Todas las canciones para ver todos los archivos de música del teléfono. Toca Artistas/Álbumes para explorar archivos de música en el teléfono organizados por el nombre del artista o del álbum. 89 Toca Carpetas para encontrar archivos de música a través de las carpetas en las que están almacenados. Toca Favoritos para explorar los archivos de música que has marcado como favoritos. Toca Listas de reproducción para ver todas las listas de reproducción de música que has creado. NOTA: Si se está reproduciendo un archivo de audio, su nombre y los controles del reproductor aparecen en la parte inferior de la pantalla. Toca el área para abrir la pantalla de reproducción. Establece una predeterminado canción como tono de llamada La canción se usará como tono de llamada para todas las llamadas entrantes, salvo las llamadas de contactos a los que hayas asignado tonos de llamada especiales (consulta Establece un tono de llamada para un contacto). 1. Toca la tecla de inicio > > Música para ver la biblioteca de música. NOTA: Si estás en la pantalla de reproducción, toca 2. Toca para volver a la biblioteca de música. al lado de una canción en una lista. 3. En el menú que se abre, toca Configurar audio como. NOTA: Si la canción se está reproduciendo y estás en la pantalla de reproducción, puedes tocar Configurar audio como. 90 > Reproduce música Toca una canción en la biblioteca de música para escucharla. Toca la parte inferior de la pantalla para abrir la siguiente pantalla de reproducción. 91 Número Función 1 Vuelve a la biblioteca de música. 2 Portada del álbum. Desliza hacia la izquierda o la derecha para cambiar la canción. 3 Comprueba la información de la pista. 4 Barra de progreso: arrastra la barra de progreso para ir directamente a cualquier parte de la pista. 5 Activa o desactiva la reproducción aleatoria. 6 Control de reproducción: omite canciones o pausa y reanuda la reproducción. Arrastra la barra de progreso para ir directamente a cualquier parte de la pista. 7 Alternar modo de repetición: en secuencia (no repetir), repetir la pista actual o repetir la lista de reproducción actual. 8 Agrega la pista a la lista de reproducción Favoritos. 9 Activa o desactiva el efecto de audio Dolby para mejorar la calidad del audio. 10 Toca para ver la lista de reproducción actual. 11 Accede a opciones adicionales. Puedes establecer el temporizador para reproducir canciones, u ocultar los archivos de audio de menos de 60 segundos, etc. Administra listas de reproducción Crea listas de reproducción para organizar tus archivos de música en conjuntos de canciones y así reproducir las canciones que te gustan en el orden que prefieras. Para crear una nueva lista de reproducción: 92 1. Toca Listas de reproducción. 2. Toca para crear una nueva lista de reproducción. Escribe el nombre de la lista de reproducción y toca GUARDAR. 3. Revisa las canciones que deseas agregar a la lista de reproducción. Y toca en la parte inferior de la pantalla. Para quitar una canción de una lista de reproducción: 1. Toca una lista de reproducción para ver su contenido. 2. Toca junto a una canción de una lista de reproducción y toca Eliminar para eliminar la canción de la lista de reproducción. Radio FM A través de la radio FM, puedes realizar la búsqueda de canales de radio, escucharlos y guardarlos en el teléfono. Ten en cuenta que la calidad de la recepción depende de la cobertura de la emisora de radio en tu zona. El auricular con cable funciona como una antena, así que siempre conéctalo cuando uses la radio. Cuando recibes una llamada entrante mientras escuchas la radio, esta se apagará. Busca y guarda canales 1. Conecta auriculares con cable y toca la tecla de inicio > interruptor > Radio FM. Desliza el a la posición Activado si está desactivado. 2. Toca > Buscar para buscar todos los canales disponibles y guardarlos en la lista de canales cuando uses la aplicación Radio FM por primera vez. 3. Toca Aceptar. NOTA: Toca > Todos los canales > para buscar de nuevo y actualizar la lista de canales. Se eliminarán todos los canales guardados anteriormente si vuelves a buscar. 93 Escucha radio FM 1. Conecta auriculares con cable y toca la tecla de inicio > > Radio FM. 2. Toca . > Todos los canales y selecciona un canal. Toca 3. En la pantalla de Radio FM, también puedes tocar canales, o toca o o para cambiar a otros para ajustar la frecuencia del canal. NOTA: Toca para escuchar los programas de radio a través del altavoz del teléfono. Agrega un canal a Favoritos 1. Abre la aplicación Radio FM y toca 2. Toca > Todos los canales para ver la lista de canales. detrás de un canal. -oCuando estés escuchando un canal, toca necesario. para agregar el canal a los Favoritos en caso 94 Grabadora de sonido Grabadora de sonido te permite grabar notas de voz y escucharlas cuando lo deseas. Grabación de una nota de voz 1. Toca la tecla inicio > > Grabadora de sonido. 2. Desliza el interruptor HQ en la parte inferior derecha de la pantalla para activar o desactivar la grabación en alta calidad. 3. Toca para comenzar a grabar. Durante la grabación, puedes tocar hacer una pausa o continuar la grabación. 4. Toca / para para detener la grabación. La nota se guarda automáticamente. Ver todas las grabaciones Toca para ver todas las grabaciones. Eliminar un memo de voz 1. Toca . 2. Toca junto a la grabación que deseas eliminar y luego toca Eliminar. 3. Toca Aceptar para confirmar la eliminación. Reproducir una nota de voz 1. Toca . 2. Toca la grabación que deseas reproducir. NOTA: Toca junto a un memo para eliminarlo, cambiarle el nombre, compartirlo, recortarlo, verificar la información del archivo, agregar una etiqueta o configurarlo como el tono de teléfono o tono para notificaciones. 95 Más aplicaciones Calculadora Toca la tecla de inicio > > Calculadora para usar la práctica calculadora integrada con el teléfono y realizar algunas operaciones básicas y avanzadas. NOTA: Desliza hacia la izquierda mientras sostienes el teléfono en posición vertical o sostén el teléfono sobre su costado para acceder a botones avanzados. Reloj Toca la tecla de inicio > > Reloj. La aplicación Reloj te permite verificar la hora local en diversos lugares del mundo, fijar alarmas y usar el cronómetro. Establecer una nueva alarma 1. Toca la pestaña de la aplicación Reloj. 2. Toca una alarma existente para configurarla o toca para crear una nueva alarma. en la parte inferior de la pantalla 3. Configurar hora y editar etiqueta, repetir, sonido de la alarma, etc. Toca Guardar. NOTAS: Para activar o desactivar alarmas existentes directamente, toca los interruptores del lado izquierdo. Si es necesario, toca establecer más opciones de alarma en la sección Alarmas. Consultar la hora mundial Toca y toca en la parte inferior para agregar ciudades. 96 Utilizar el cronómetro y la cuenta regresiva Toca la pestaña o de conteo regresivo. de la aplicación Reloj para usar las funciones de cronómetro o reloj El cronómetro te permite registrar el tiempo de una vuelta, mientras que la cuenta regresiva te permite establecer un tiempo y hacer la cuenta regresiva hasta cero. Descargas La aplicación Descargas guarda un registro de los archivos que descargaste con aplicaciones tales como Chrome o el correo electrónico. Toca la tecla de inicio > > Descargas para revisar el registro. Toca un archivo para abrirlo con la aplicación correcta. Revisa un archivo y luego toca para eliminarlo o toca para compartirlo. Administrador de archivos Accede rápidamente a todas tus imágenes, videos, clips de audio y otros tipos de archivos en tu almacenamiento del teléfono, la tarjeta microSD y el dispositivo USB conectado. Toca la tecla de inicio > > Administrador de archivos. Toca CATEGORÍA en la parte superior para encontrar el archivo que buscas ordenado por categoría. Toca LOCAL en la parte superior y selecciona Tel. o Tarjeta SD para explorar carpetas y archivos. Toca un archivo para seleccionar el método de Abrir con. Mantén presionado un archivo, y puedes elegir eliminar, compartir, copiar o mover el archivo como necesites. Toca para ver más opciones como crear acceso directo, cambiar el nombre de archivo, etc. 97 Aplicaciones de Google Abre las aplicaciones de Google para utilizar los servicios de Google. NOTA: Puede que algunos de los contenidos o servicios de Google no estén disponibles en su región. Chrome: usa la aplicación Chrome para navegar por Internet y sincronizar tus marcadores, historial de navegación y mucho más con la cuenta de Google. Drive: almacena archivos en servidores Google de forma gratuita después de iniciar sesión en tu cuenta de Google. Puedes acceder a ellos en las computadoras, los teléfonos y otros dispositivos, compartirlos o colaborar con otros. Gmail: envía y recibe correos electrónicos a través de su cuenta de Gmail u otras cuentas de correo electrónico personales. Google: busca en Google u obtén información cuando lo necesites con Google Now. Hangouts: chatea con tus amigos de Google+ o envía mensajes de texto o multimedia. Mapas: busca tu lugar y encontrar su camino en el mundo. Fotos: administra las fotografías en el teléfono y en tu cuenta de Google. Reproducir música: reproduce música en el teléfono y en tu cuenta de Google. Play Store: compra y descarga aplicaciones, juegos y otro contenido desde la Tienda Google Play. Voice Search: busca información con tu voz. YouTube: ve videoclips en YouTube.com o carga uno propio y compártelo con el mundo. 98 Configuración Toca la tecla de inicio > > Configuración. La aplicación Configuración contiene la mayoría de las herramientas para personalizar y configurar el teléfono. Conexiones inalámbricas y redes Wi-Fi Toca la tecla de inicio > > Configuración > Wi-Fi. Activa o desactiva Wi-Fi y configura las conexiones de Wi-Fi. Consulta Conéctate a Wi-Fi ® Cuando la función Wi-Fi está activa, toca > Avanzado > Wi-Fi Direct en el menú Wi-Fi para compartir datos entre dos dispositivos directamente vía Wi-Fi. Consulta Usa Wi-Fi Direct®. Bluetooth Toca la tecla de inicio > > Configuración > Bluetooth. Activa o desactiva Bluetooth y configura tus conexiones de Bluetooth. Consulta Conéctate a dispositivos Bluetooth ®. Redes móviles Toca la tecla de inicio > > Configuración > Redes móviles para controlar el uso de datos móviles, establecer el tipo de red, seleccionar la red móvil y establecer nombres de puntos de acceso, etc. Consulta Conéctate a redes móviles. Uso de datos Toca la tecla de inicio > móviles. > Configuración > Uso de datos para administrar el uso de datos Toca los interruptores Datos móviles o Límite de datos móviles para activar o desactivar los datos móviles o su límite. Puedes revisar cuántos datos se utilizaron durante el tiempo que estableciste, establecer límite de datos móviles y una advertencia, ver qué aplicaciones han estado utilizando datos móviles o restringir datos de fondo para aplicaciones individuales. 99 NOTA: La medición del uso de datos del teléfono y la de tu operador pueden ser distintas. Toca > Restricciones de red para seleccionar las redes Wi-Fi que son puntos de acceso móviles. El uso de datos en puntos de acceso móviles reconocidos estará restringido para evitar el encarecimiento de las facturas de datos móviles. Modo avión Toca la tecla de inicio > > Configuración > Más y desliza el interruptor que se encuentra junto al Modo avión para activar o desactivar el modo. Todas las señales de radio de tu teléfono que transmiten voz o datos se desactivan cuando el modo está activado. VPN Toca la tecla de inicio > > Configuración > Más> VPN para configurar y conectarse a redes privadas virtuales. Consulta Conéctate a redes privadas virtuales. Aplicación SMS predeterminada Toca la tecla de inicio > > Configuración > Más > Ap SMS por defecto para establecer la aplicación predeterminada para SMS. Anclaje a red y punto de acceso móvil Toca la tecla de inicio > > Configuración > Más > Anclaje a red y punto de acceso móvil para compartir la conexión de datos móviles del teléfono con computadoras u otros dispositivos través de USB, Bluetooth o Wi-Fi. Consulta Comparte tu conexión de datos móviles. Llamadas por Wi-Fi Toca la tecla de inicio > > Configuración > Más > Llamadas por Wi-Fi. Cuando Llamadas por Wi-Fi está activado, el teléfono puede enrutar las llamadas a través de redes Wi-Fi o la red móvil del operador, dependiendo de tu preferencia de llamada y la señal que sea más fuerte (consulta Haz una llamada VoWi-Fi). Antes de activar esta función, consulta con tu operador las tarifas y otros detalles. 100 Personal Visualización Toca la tecla de inicio > opciones. > Configuración > Mostrar para configurar las siguientes Nivel de brillo: ajusta el brillo de la pantalla. Brillo automático: ajusta automáticamente el brillo de la pantalla. Papel tapiz: selecciona una imagen o animación de fondo para la pantalla de inicio y la pantalla bloqueada. Suspender: establece el tiempo de inactividad antes de que la pantalla se apague automáticamente. Activar protector de pantalla: administra la función Activar protector de pantalla. Cuando la función Activar protector de pantalla está activada, se muestran el reloj, fotos o animaciones como protector de pantalla. Tamaño de fuente: establece el tamaño de la fuente del texto en pantalla. Girar la pantalla automáticamente: selecciona si el contenido de la pantalla debe girar cuando se gira el teléfono. Luz de notificación: enciende o apaga la luz de notificación. Transmitir: habilita el acceso inalámbrico. Duración de la luz de la tecla de navegación: establece la duración de la luz de la tecla de navegación. Sonidos y notificaciones Toca la tecla de inicio > > Configuración > Sonido y notificaciones. Puedes ajustar diferentes tipos de volumen (consulta Ajusta el volumen), establecer las opciones de no molestar (consulta Cambia al modo silencioso), establecer el tono de llamada y el sonido de notificación (consulta Cambia el tono de llamada y el sonido de notificación), seleccionar los sonidos del sistema (consulta Activa/Desactiva sonidos del sistema), controlar la visualización de notificaciones y revisar las aplicaciones que han solicitado acceso a notificaciones o Acceso a No molestar. 101 Seguridad Toca la tecla de inicio > > Configuración > Seguridad. Bloqueo de pantalla: desactiva el bloqueo de pantalla o actívalo con Inhabilitar seguridad, Patrón, PIN o Contraseña. Consulta Protege tu teléfono con bloqueos de pantalla. Hacer visible el patrón: muestra el patrón a medida que lo dibujas. Esta opción está disponible cuando la opción de patrón de desbloqueo está configurada. Bloquear automáticamente: establece el tiempo necesario para que se active la protección de bloqueo después de que la pantalla se apague. Esta opción está disponible cuando están configuradas las opciones de patrón de desbloqueo, PIN o contraseña. Bloquear al encender: la protección por bloqueo se activa de inmediato cuando presionas la tecla de encendido. Esta opción está disponible cuando están configuradas las opciones de patrón de desbloqueo, PIN o contraseña. Mensaje pant. bloq.: establece el texto que se mostrará en la pantalla bloqueada. Huella digital: para el uso de huellas digitales, consulta Huellas digitales. Smart Lock: mantén el teléfono desbloqueado cuando esté conectado a dispositivos de confianza, en lugares de confianza, o cuando sea desbloqueado por caras de confianza. NOTA: Debes iniciar sesión en tu cuenta de Google en el teléfono para utilizar la función Smart Lock. Encriptar dispositivo: cifra tus datos en el teléfono para proteger tu privacidad. Configurar bloqueo de tarjeta SIM: se requiere PIN para utilizar el dispositivo. Mostrar las contraseñas: muestra las contraseñas mientras las introduces. Administradores del dispositivo: permite ver o desactivar aplicaciones que has autorizado a ser administradores del equipo. Fuentes desconocidas: marca esta opción para permitir la instalación de aplicaciones de otras fuentes, además de Play Store. Tipo de almacenamiento: comprueba el tipo de almacenamiento de credenciales. Credenciales de confianza: muestra los certificados de CA de confianza. Instalar desde el almacenamiento: instala certificados desde el almacenamiento del teléfono. 102 Eliminar credenciales: elimina todos los certificados. Agentes de confianza: ve o desactiva a los agentes de confianza. Fijar pantalla: mantén a la vista una pantalla de tu elección, de forma que los otros usuarios no puedan cambiar de aplicación y acceder a tu información personal. Toca esta opción para ver cómo funciona. Consulta Protege tu teléfono con Fijar pantalla. Acceso a datos de uso: activa o desactiva el acceso de algunas aplicaciones a la información de uso del teléfono. Tecla de navegación Toca la tecla de inicio > > Configuración > Ajustes de navegación. Puedes intercambiar las posiciones de las Aplicaciones recientes y la tecla atrás. Fecha y hora Establece la fecha, hora, zona horaria y la manera en la que se muestra la fecha y la hora. También puedes usar los datos proporcionados por la red o proporcionados por GPS. Consulta Establecer la fecha y la hora. Teclado e idioma Idioma: selecciona un idioma y una región para el sistema. Corrector ortográfico: usa el Corrector ortográfico de Google y configura sus opciones para revisar la existencia de errores ortográficos cuando ingresas texto. Diccionario personal: agrega palabras nuevas al diccionario del teléfono o quita palabras del diccionario. Las palabras que agregues se utilizarán para la revisión ortográfica y sugerencia de palabras. Teclado y métodos de entrada: configura los ajustes de entrada de texto. Consulta Configuración del método de entrada. Salida de texto a voz: Motor preferido: selecciona el motor de sintetización de voz que deseas usar o cambia la configuración. Velocidad de voz: ajusta la velocidad a la que deseas que hable el sintetizador de voz. Sonido: afecta el tono del texto hablado. 103 Escucha un ejemplo: reproduce un ejemplo corto del sintetizador de voz con la configuración actual. Estado de idioma predet: comprueba si la función de salida de texto a voz es compatible con el idioma actual del sistema. Velocidad del puntero: selecciona la velocidad en que el puntero/mouse debería desplazarse cuando conectas tu teléfono a un panel táctil o un accesorio para m ouse. Dispositivo Ubicación Activa los servicios de ubicación para determinar tu ubicación. Para utilizar aplicaciones relacionadas con localización, tales como la búsqueda de tu ubicación en Google Maps, debes tener el servicio de ubicación activado en el teléfono. 1. Toca la tecla de inicio > > Configuración > Ubicación. 2. Desliza el interruptor que se encuentra en la parte superior para activar o desactivar los servicios de localización. 3. Cuando la ubicación esté activada, toca Modo para seleccionar las fuentes de ubicación que deseas utilizar. Alta precisión: consigue una localización precisa utilizando tanto GPS como Wi-Fi, además de las redes móviles. Ahorro de batería: usa solo Wi-Fi y redes móviles para obtener tu localización aproximada. Esto usará menos energía de la batería que si se utiliza GPS. Solo disp: utiliza GPS para indicar tu ubicación. Almacenamiento Toca la tecla de inicio > > Configuración > Almacenamiento para ver la información de memoria del almacenamiento interno del teléfono y la tarjeta microSD. Puedes seleccionar la localización predeterminada para los datos nuevos, como archivos descargados, fotos capturadas y grabaciones de voz. Toca Guardar localización y selecciona Tel. o Tarjeta SD para guardar elementos en el almacenamiento interno o en la tarjeta microSD instalada. 104 Toca Tel./Tarjeta SD para obtener un desglose detallado del uso del espacio por tipo. Para obtener más información, consulta Usa la tarjeta microSD como almacenamiento portátil o interno. Batería Toca la tecla de inicio > > Configuración > Batería para ver el nivel de la batería, revisar lo que ha utilizado la batería desde la última carga completa, activar el modo de ahorro de batería y optimizar el uso de la batería. Toca > Ahorro de batería para administrar el modo de ahorro de batería para mejorar la duración de la batería. Toca Activar automáticamente > Nunca/a 5 % de la batería/a 15 % de la batería para desactivar la función automática de ahorro de batería o establecer un nivel de batería en el que el ahorro de batería se pueda activar automáticamente. Toca > Optimización de la batería. La optimización de la batería ayuda a prolongar el tiempo de espera de la batería cuando no estás usando el teléfono. Si hay aplicaciones para las que no deseas activar la optimización de la batería, puedes desactivar la función en esas aplicaciones. Solo toca Todas las aplicaciones en la parte superior de la lista de aplicaciones. Toca el nombre de la aplicación y luego toca No optimizar > FINALIZADO. Toca Sin optimizar para ver las aplicaciones que no tienen la batería optimizada. Toca > Restablecer preferencias > RESTABLECER APLICACIONES. Esto restablecerá todas las preferencias de las aplicaciones. Aplicaciones Toca la tecla de inicio > > Configuración > Aplicaciones para ver las aplicaciones instaladas en tu teléfono y administrarlas. Toca lista. > Mostrar sist/Ocultar sistema para mostrar u ocultar las aplicaciones de sistema en la Toca > Restablecer preferencias para restablecer todas las preferencias y no perder datos de aplicaciones. Toca para configurar aplicaciones. 105 En la lista de aplicaciones, toca una aplicación para ver su información. Pueden estar disponibles las siguientes opciones: FORZAR LA DETENCIÓN: detiene la aplicación. DESINSTALAR: desinstala la aplicación. DESACTIVAR/ACTIVAR: activa o desactiva la aplicación. Almacenamiento: verifica la información de almacenamiento, muévela entre el almacenamiento interno y la tarjeta microSD cuando la tarjeta microSD se usa como almacenamiento interno y borra sus datos o caché. Uso de datos: comprueba la cantidad de datos que ha usado la aplicación durante el ciclo de tiempo configurado y restringe los datos de fondo de la aplicación. Y puedes configurar el límite de datos móviles durante el ciclo de tiempo. Permisos: comprueba o cambia los permisos de la aplicación. Notificaciones: administra las notificaciones de la aplicación en el panel de notificaciones y la pantalla bloqueada. Puedes configurar prioridad, confidencialidad y mucho más. Abrir de forma predeterminada: verifica cómo abrir los enlaces compatibles de la aplicación específica y configura si deseas abrir los enlaces en la aplicación y borra los valores predeterminados de la aplicación. Batería: comprueba detalles del uso de la batería por parte de la aplicación desde la última carga completa. Memoria: comprueba la cantidad de memoria que ha usado la aplicación. NOTAS: No todas las opciones están disponibles para las aplicaciones. Memoria Toca la tecla de inicio > > Configuración > Memoria para supervisar la memoria y el rendimiento promedios de tu teléfono en una duración específica. También puedes verificar qué aplicaciones usan la mayor cantidad de memoria. Conectar a PC Para obtener más información, consulta Conéctate a tu computadora a través de USB. 106 Configuración de llamada Para obtener más información, consulta Ajusta la configuración de llamadas. Respaldo y restablecer Toca la tecla de inicio > > > Respaldo y restablecer. Hacer una copia de seguridad de mis datos: realiza una copia de seguridad de los datos de aplicaciones, las contraseñas de Wi-Fi y otra configuración en los servidores de Google después de iniciar sesión en tu cuenta de Google. Cuenta de copia de seguridad: selecciona la cuenta de Google en la que deseas realizar una copia de seguridad de los datos. Restauración automática: restaura los ajustes y los datos respaldados anteriormente cuando vuelves a instalar una aplicación. Restablecer configuración de red: restablece toda la configuración de red, incluidos Wi-Fi, Datos móviles y Bluetooth. Restablecer valores de fábrica: restablece la configuración de fábrica del teléfono. Se borrarán todos tus datos personales de la memoria interna del teléfono. Cuentas Toca la tecla de inicio > > Configuración > Cuentas. Administra tus cuentas y la sincronización. Toca Agregar cuenta para iniciar sesión o crear cuentas en tu teléfono. Toca un tipo de cuenta para ver qué tipo de cuentas has agregado y ajustar la configuración. Sistema Accesibilidad Configura los complementos de accesibilidad en tu teléfono. Puedes activar o desactivar títulos, activar o desactivar la función de decir contraseñas, etc. 107 Impresión Puedes administrar el servicio de Google Print o complementos de impresión instalados desde la Tienda Google Play o el fabricante de la impresora. Acerca del teléfono Consulta el estado del teléfono, la información legal y otros datos. También puedes actualizar el sistema del teléfono. 108 Solución de problemas Si encuentras problemas mientras utilizas tu teléfono o si funciona de manera irregular, puedes consultar la siguiente tabla. Si no puedes solucionar un problema determinado con la información de la tabla, comunícate con el distribuidor donde compraste tu teléfono. Problema Mala recepción Posibles causas Posible solución La señal de red es demasiado débil en la ubicación actual, por ejemplo, en un sótano o cerca de un edificio alto, por ejemplo, debido a que las transmisiones inalámbricas no pueden llegar de forma eficaz. Desplázate a una ubicación donde sí puedas recibir la señal correctamente. La red está ocupada en este momento (por ejemplo, durante los horarios de mayor congestión, puede haber demasiado tráfico de red para manejar llamadas adicionales). Evita utilizar tu teléfono en tales horarios o vuelve a intentarlo después de unos momentos. Estás demasiado lejos de una estación base con respecto a tu proveedor de servicios. Puedes solicitar un mapa de área de servicio a tu proveedor de servicios. 109 Problema Eco o ruido No es posible seleccionar determinada s funciones Posibles causas Posible solución Finaliza la llamada y marca nuevamente. Mala calidad de enlace Puede que cambies a de red de parte de tu un enlace de red o línea proveedor de servicios. telefónica de mejor calidad. Mala calidad de línea telefónica local. Finaliza la llamada y marca nuevamente. Puede que cambies a un enlace de red o línea telefónica de mejor calidad. Tu proveedor de servicios no admite estas funciones o no has solicitado los servicios que ofrecen estas funciones. Comunícate con tu proveedor de servicios. La batería o el cargador Comunícate con el de batería están distribuidor. dañados. La temperatura del teléfono es menor que La batería no 0 °C o más alta que se carga 45 °C. Contacto incorrecto entre el teléfono y el cargador. 110 Ajusta el entorno de carga de la batería para evitar temperaturas extremas. Revisa todos los conectores para asegurarte de que todas las conexiones estén bien hechas. Problema Tiempo de espera menor Posibles causas Posible solución El tiempo de espera se relaciona con la configuración del sistema del proveedor de servicios. El mismo teléfono utilizado con sistemas de distintos proveedores de servicio no ofrecerá exactamente la misma cantidad de tiempo de espera. Si estás en un área donde la señal es débil, apaga temporalmente tu teléfono. La batería se agotó. En ambientes con temperaturas altas, la duración de la batería se reducirá. Comunícate con el distribuidor para cambiar la batería por una nueva. Si no puedes conectarte a la red, tu teléfono seguirá enviando señales mientras intenta ubicar una estación base. Al hacer esto, se consume la energía de la batería, lo que reducirá el tiempo de espera. Cambia de ubicación a una donde puedas acceder a la red o apaga temporalmente tu teléfono. No puedes Se acabó la energía de Recarga la batería del encender tu la batería. teléfono. teléfono 111 Problema Posibles causas Posible solución Lleva la tarjeta nano-SIM con el Falla o daño de la tarjeta proveedor de servicios nano-SIM para que realice pruebas. Error de la tarjeta nano-SIM Inserta la tarjeta Tarjeta nano-SIM se nano-SIM insertó incorrectamente. correctamente. Suciedad en los contactos de la tarjeta nano-SIM. Usa un paño seco y suave para limpiar los contactos de la tarjeta nano-SIM. La tarjeta nano-SIM no es válida. Comunícate con tu proveedor de servicios. No te encuentras dentro del área de servicio de No puedes la red. conectarte a la red La señal es mala. No puedes responder llamadas entrantes Activaste la función Restricción de llamadas. 112 Comprueba el área de servicio con tu proveedor de servicio. Desplázate a un espacio abierto o, si te encuentras dentro de un edificio, acércate a una ventana. Desactiva esta función. Consulta Restringir algunas llamadas. Problema No se pueden realizar llamadas salientes. Código PIN bloqueado El teléfono falla, se reinicia, no funciona o no se puede encender Posibles causas Posible solución Activaste la función Restricción de llamadas. Desactiva esta función. Consulta Restringir algunas llamadas. Activaste la función Números de marc. fijos. Desactiva esta función. Consulta Usar números de marcación fija. Comunícate con tu proveedor de servicios. Has ingresado un Si el proveedor de código PIN incorrecto servicios ofrece el tres veces consecutivas. código PUK de la tarjeta nano-SIM, úsalo para desbloquear la tarjeta. Algunos software de terceros no son compatibles con tu teléfono. Desinstala el software que pueda causar el problema. Actualiza el software del teléfono. Restablece tu teléfono a los valores de fábrica. 113 Para tu seguridad Seguridad general No realices ni recibas llamadas telefónicas mientras conduces. Nunca envíes mensajes de texto mientras conduces. No uses el dispositivo en gasolineras. Mantén tu teléfono a 15 mm, como mínimo, del cuerpo o la oreja durante las llamadas. El teléfono puede producir una luz brillante o un destello. Las piezas pequeñas pueden provocar asfixia. No arrojes el teléfono al fuego. El teléfono puede producir un sonido fuerte. Para evitar posibles daños auditivos, no escuches el audio a altos niveles de volumen durante períodos prolongados. Evita el contacto con cualquier elemento magnético. Evita las temperaturas extremas. 114 Mantenlo alejado de marcapasos y otros dispositivos médicos electrónicos. Evita el contacto con líquidos. Mantén el teléfono seco. Apágalo cuando se indique en hospitales e instalaciones médicas. No intentes desarmar el teléfono. Apágalo cuando se indique en aeronaves y aeropuertos. Usa solo accesorios aprobados. Apágalo cuando estés cerca de materiales o líquidos explosivos. No dependas solo del teléfono como dispositivo principal para comunicaciones de emergencia. Manipulación del producto Declaración general sobre manipulación y uso Tú eres el único responsable del uso que le des al teléfono y de cualquier consecuencia que se derive de dicho uso. Siempre debes apagar el teléfono donde se prohíba su uso. El uso del teléfono está sujeto a las medidas de seguridad diseñadas para proteger a los usuarios y su entorno. Siempre trata con cuidado el teléfono y los accesorios. Además, mantenlo limpio y en lugares sin polvo. No expongas el teléfono ni sus accesorios al fuego directo ni a productos con tabaco encendidos. No expongas el teléfono ni sus accesorios a líquidos ni a una alta humedad. 115 No dejes caer, arrojes ni intentes doblar el teléfono ni sus accesorios. No uses productos químicos agresivos, solventes de limpieza ni aerosoles para limpiar el dispositivo o sus accesorios. No pintes el teléfono ni sus accesorios. No intentes desmontar el teléfono ni sus accesorios. Solamente puede hacerlo personal autorizado. No expongas el teléfono ni sus accesorios a temperaturas extremas, mínimo -5 y máximo 50 grados Celsius. Revisa las normas locales con respecto a la forma de desechar productos electrónicos. No lleves el teléfono en el bolsillo de atrás, ya que se puede romper cuando te sientes. Niños pequeños No dejes el teléfono ni sus accesorios al alcance de niños pequeños ni permitas que jueguen con él. Pueden causar heridas a sí mismos o a terceros, o bien, dañar accidentalmente el teléfono. El teléfono tiene piezas pequeñas con bordes filosos que pueden causar una lesión o que se pueden soltar y crear un riesgo de asfixia. Desmagnetización Para evitar el riesgo de desmagnetización, no dejes dispositivos electrónicos ni medios magnéticos cerca del teléfono por un período prolongado. Descarga electrostática (ESD) No toques los conectores metálicos UICC de la tarjeta SIM. Fuente de alimentación No conectes el teléfono móvil a la fuente de alimentación ni lo enciendas hasta que se te indique en las instrucciones de instalación. 116 Bolsas de aire No coloques el teléfono sobre una bolsa de aire ni en la zona de despliegue de una bolsa de aire, ya que se infla con mucha fuerza y puede provocar lesiones graves. Antes de conducir un vehículo, guarda el teléfono en un lugar seguro. Convulsiones/Desvanecimientos El teléfono puede producir una luz o un destello brillante. Un pequeño porcentaje de personas puede sufrir desvanecimientos o convulsiones (incluso si nunca antes ha tenido un cuadro) cuando se exponen a luces destellantes o patrones de luz, como en los juegos o videos. Si has sufrido convulsiones o desvanecimientos, o tienes antecedentes familiares de estos cuadros, consulta con un médico. Lesiones por movimientos repetitivos Para minimizar los riesgos de lesión por tensión repetitiva (RSI) cuando envíes mensajes de texto o utilices los juegos del teléfono: No sostengas el teléfono con demasiada fuerza. Toca los íconos y la pantalla táctil de forma suave. Usa las funciones especiales, que están diseñadas para minimizar las veces que se presionan los íconos y botones de la pantalla táctil, como las plantillas de mensajes y el texto predictivo. Toma descansos frecuentes para estirarte y relajarte. Ruido fuerte Este teléfono puede producir ruidos fuertes, lo que puede dañar la audición. Baja el volumen antes de usar los auriculares, los auriculares estéreo Bluetooth u otros dispositivos de audio. Llamadas de emergencia Este teléfono, al igual que cualquier otro teléfono móvil, funciona con señales de radio, que no pueden garantizar la conexión en todas las condiciones. Por lo tanto, no debes confiar solamente en un teléfono móvil para las comunicaciones de emergencia. 117 Función de reproductor de video y MP3 Si escuchas música pregrabada o ves videos en tu teléfono móvil con los auriculares a volúmenes muy elevados, corres el riesgo de tener un daño permanente de la audición. Incluso si estás acostumbrado a escuchar música a un volumen muy alto y te parece aceptable, todavía corres el riesgo de dañar tu audición. Reduce el volumen del sonido a un nivel razonable y evita el uso de auriculares por un período de tiempo excesivo para evitar daños en la audición. Los diferentes auriculares o audífonos intraurales pueden ofrecer un mayor o menor volumen, en la misma configuración de volumen de tu teléfono móvil. Comienza siempre con una configuración de volumen bajo. No escuches música ni videos con auriculares mientras conduces. Calentamiento del teléfono El teléfono se puede calentar durante el proceso de carga y el uso normal. Distracciones Conducción Se debe prestar total atención en todo momento a la conducción para reducir el riesgo de accidentes. El uso del teléfono mientras conduces, incluso con un kit manos libres, puede provocar distracciones y ocasionar un accidente. Debes cumplir con las leyes y normas locales que restringen el uso de dispositivos móviles mientras conduces. Operación de maquinaria Debes prestar total atención en todo momento a la operación de máquinas para reducir el riesgo de accidentes. Seguridad eléctrica Accesorios Utiliza solamente accesorios aprobados. No conectes el equipo a productos o accesorios incompatibles. 118 Ten cuidado de no tocar ni permitir que objetos metálicos, como monedas o llaveros, entren en contacto o hagan cortocircuito en los terminales de la batería. Conexión a un vehículo Busca asesoría profesional para conectar la interfaz del teléfono al sistema eléctrico del vehículo. Productos con fallas y daños No intentes desensamblar el teléfono ni sus accesorios. Solo personal calificado debe realizar el mantenimiento o las reparaciones al teléfono o sus accesorios. Si el teléfono (o sus accesorios) se ha sumergido en agua, perforado o sufrido alguna caída severa, no lo uses hasta que lo revisen en un centro de servicio autorizado. Interferencia de radiofrecuencia Declaración general acerca de la interferencia Debes tener cuidado al usar el teléfono cerca de dispositivos médicos personales, como marcapasos y ayudas auditivas. Los fabricantes de marcapasos recomiendan que se mantenga una separación mínima de 15 cm entre un teléfono móvil y un marcapasos para evitar interferencias potenciales con el marcapasos. Marcapasos Los fabricantes de marcapasos recomiendan que se mantenga una separación mínima de 15 cm entre un teléfono móvil y un marcapasos para evitar interferencias potenciales con el marcapasos. Para lograr esto, usa el teléfono en el oído opuesto al marcapasos y no lo lleves en el bolsillo del pecho. Ayudas auditivas Las personas que usan ayudas auditivas u otros implantes cocleares pueden experimentar ruidos de interferencia durante el uso de dispositivos móviles o cuando haya uno cerca. El nivel de interferencia dependerá del tipo de dispositivo de audición y la distancia desde la fuente de interferencia. Aumentar la separación entre ellos podría reducir la interferencia. Además, puedes consultar al fabricante de la ayuda auditiva para conocer alternativas. 119 Dispositivos médicos Consulta con tu médico y con el fabricante del dispositivo para determinar si el funcionamiento del teléfono puede interferir con el funcionamiento del dispositivo médico. Hospitales Apaga el dispositivo inalámbrico cuando se te solicite hacerlo en hospitales, clínicas o instalaciones de atención médica. El propósito de estas solicitudes es evitar posibles interferencias con equipos médicos sensibles. Aeronaves Apaga el dispositivo móvil cada vez que el personal del aeropuerto o de la aerolínea te indiquen hacerlo. Consulta con el personal de la aerolínea sobre el uso de dispositivos móviles a bordo de la aeronave. Si tu dispositivo tiene el “modo avión”, debes activarlo antes de abordar la aeronave. Interferencia en vehículos Ten en cuenta que, debido a la posible interferencia con equipos electrónicos, algunos fabricantes prohíben el uso de teléfonos móviles en sus vehículos a menos que en la instalación se incluya un equipo manos libres con antena externa. Ambientes explosivos Gasolineras y entornos explosivos En lugares con entornos potencialmente explosivos, respeta todos los avisos y advertencias que indiquen que se deben apagar los dispositivos móviles, como el teléfono u otros equipos de radio. Las áreas con entornos potencialmente explosivos incluyen áreas de abastecimiento de combustible, bajo cubierta en botes, instalaciones de transferencia o almacenamiento de combustibles o productos químicos y áreas en donde el aire contiene productos químicos o partículas, como granos, polvo o polvos de metal. Detonadores y zonas de detonación Apaga el teléfono o dispositivo móvil cuando estés en zonas de detonación o en zonas donde se indique que se deben apagar “radios de dos vías” o “dispositivos electrónicos” para evitar la interferencia con las operaciones de detonación. 120 Energía de radiofrecuencia (RF) Este dispositivo cumple los requisitos gubernamentales de exposición a las ondas de radio. Este dispositivo está diseñado y fabricado para no superar los límites de emisión para la exposición a energía de radiofrecuencia (RF) establecidos por la Comisión Federal de Comunicaciones de los EE. UU. Gobierno: el estándar de exposición para los dispositivos móviles inalámbricos emplea una unidad de medida denominada Tasa de absorción específica o SAR. El límite de SAR establecido por la FCC es de 1,6 W/kg. * Las pruebas de SAR se han realizado siguiendo las posiciones de funcionamiento estándar aceptadas por la FCC, con el dispositivo transmitiendo a su máximo nivel certificado de energía en todas las bandas de frecuencia probadas. Si bien los valores de SAR se determinan al máximo nivel de potencia certificado, el nivel real de SAR mientras el dispositivo está en funcionamiento puede ser muy inferior a dicho valor máximo. Esto se debe a que el dispositivo está diseñado para funcionar con diversos niveles de energía, de forma que solo se utilice la energía necesaria para alcanzar la red. En general, cuanto más cerca te encuentres de una antena de estación base inalámbrica, menor será la salida de energía. Según se ha comunicado a la FCC, el valor más alto de SAR correspondiente a este dispositivo tras probarse su uso en el oído es de 1,15 W/kg, mientras que al llevarse sobre el cuerpo de la forma descrita en esta guía de usuario, es de 1,11 W/kg (las medidas correspondientes al uso sobre el cuerpo son diferentes según el modelo del dispositivo, en función de los accesorios disponibles y de los requisitos de la FCC). Aunque pueda haber diferencias entre los niveles de SAR de varios dispositivos en varias posiciones, todos cumplen los requisitos gubernamentales. La FCC ha otorgado una autorización de equipo para este dispositivo, ya que todos los niveles de SAR remitidos y evaluados cumplen las directrices de exposición a RF de la FCC. La información de SAR de este dispositivo se encuentra en los registros de la FCC y puede consultarse en la sección de visualización de concesiones de http://www.fcc.gov/oet- /ea/fccid/ después de buscar en: ID de FCC: SRQ-Z981. En lo que respecta a su uso sobre el cuerpo, este dispositivo se ha probado y cumple las directrices de exposición a RF de la FCC si se usa con un objeto que no contenga partes metálicas y se coloca a 1 cm del cuerpo como mínimo. El uso de otros accesorios puede impedir el cumplimiento de las disposiciones de exposición a RF de la FCC. Si no utilizas ningún accesorio para llevar el dispositivo sobre el cuerpo ni sostienes dicho dispositivo en el oído, colócalo como mínimo a 1 cm del cuerpo cuando esté encendido. 121 Cumplimiento de las normativas de la FCC Este dispositivo cumple la sección 15 de las normativas de la FCC. El funcionamiento está sujeto a las siguientes dos condiciones: (1) este dispositivo no puede causar interferencia perjudicial y (2) este equipo debe aceptar cualquier interferencia recibida, incluso la que cause un funcionamiento no deseado. Precaución: los cambios o modificaciones no aprobados expresamente por el fabricante podrían anular el derecho del usuario a utilizar el equipo. NOTA: Este equipo se evaluó y se comprobó que cumple con los límites de un dispositivo digital Clase B según lo dispuesto en la sección 15 de las normativas de la FCC. Dichos límites están diseñados para proporcionar una protección adecuada frente a las interferencias perjudiciales en una instalación residencial. Este equipo genera, utiliza y puede irradiar energía de radiofrecuencia y, si no se instala ni se usa conforme a las instrucciones, puede causar interferencias perjudiciales en las comunicaciones por radio. Sin embargo, no hay ninguna garantía de que no se produzcan interferencias en una instalación particular. Si este equipo causa interferencias perjudiciales para la recepción de radio o televisión, lo cual puede determinarse apagando y encendiendo el equipo, se recomienda al usuario que intente corregir la interferencia mediante una o más de las siguientes medidas: - Reorientar o cambiar de lugar la antena receptora.- Aumentar la separación entre el equipo y el receptor.- Conectar el equipo a un tomacorriente en un circuito distinto al que está conectado el receptor.- Consulta al distribuidor o a un técnico experimentado en radio/TV para obtener ayuda. Regulaciones de la compatibilidad con ayudas auditivas (HAC) para teléfonos móviles En 2003, la FCC adoptó reglas para compatibilizar los teléfonos digitales inalámbricos con ayudas auditivas e implantes cocleares. Si bien, por lo general, los teléfonos inalámbricos analógicos no causan interferencia con las ayudas auditivas o los implantes cocleares, a veces, los teléfonos digitales inalámbricos sí lo hacen, debido a la energía electromagnética que emite la antena del teléfono, la retroiluminación u otros componentes. Tu teléfono cumple con las regulaciones de HAC de la FCC (ANSI C63.19- 2011). Cuando algunos teléfonos inalámbricos se usan cerca de determinados dispositivos auditivos (ayudas auditivas e implantes cocleares), los usuarios pueden detectar un zumbido o silbido. Algunos dispositivos auditivos tienen mayor inmunidad que otros a estos ruidos de interferencia, y los teléfonos también presentan variaciones en la interferencia que generan. La industria ha desarrollado un sistema de calificaciones para los teléfonos inalámbricos, con el 122 propósito de ayudar a los usuarios a encontrar teléfonos que sean compatibles con sus dispositivos auditivos. No se han calificado todos los teléfonos. Los teléfonos que están calificados indican esa calificación en la caja o en una etiqueta pegada a esta. Estas calificaciones no constituyen una garantía. Los resultados serán diversos en función del dispositivo auditivo o la incapacidad auditiva del usuario. Si el dispositivo auditivo es vulnerable a la interferencia, es posible que no se pueda usar correctamente un teléfono calificado. La mejor forma para evaluar el teléfono es probarlo con tu dispositivo auditivo para evaluarlo según tus necesidades personales. Este teléfono se ha probado y está calificado para usarse con ayudas auditivas en algunas de las tecnologías inalámbricas que utiliza. Sin embargo, es posible que el teléfono utilice tecnologías inalámbricas más nuevas que no hayan sido probadas para su uso con ayudas auditivas. Es importante probar las diferentes funciones de este teléfono completamente y en distintos lugares, con la ayuda auditiva o el implante coclear, para determinar si el usuario oye algún ruido de interferencia. Consulta a tu proveedor de servicios o al fabricante del teléfono para obtener información sobre la compatibilidad con la ayuda auditiva. Si tienes preguntas sobre las políticas de devolución o intercambio, consulta a tu proveedor de servicios o al revendedor del teléfono. Clasificaciones M: Los teléfonos con la clasificación M3 o M4 cumplen con los requisitos de la FCC y probablemente generan menos interferencia con los dispositivos auditivos que los teléfonos que no cuentan con la etiqueta. M4 es la mejor de las dos calificaciones. Clasificaciones T: los teléfonos con calificación T3 o T4 cumplen con los requisitos de la FCC y tienen mayores posibilidades de uso con la telebobina de un dispositivo auditivo (“interruptor T” o “interruptor telefónico”) que los teléfonos no calificados. T4 es la mejor/más alta de las dos calificaciones. (Ten en cuenta que no todos los dispositivos auditivos tienen telebobinas). Tu teléfono cumple con la calificación de nivel M4/T3. También es posible que los dispositivos auditivos estén calificados. El fabricante de tu dispositivo auditivo o el profesional de la salud auditiva podrían ayudarte a encontrar esta calificación. Para obtener más información sobre la compatibilidad con ayudas auditivas de la FCC, visita http://www.fcc.gov/cgb/dro. Requisitos de CTIA a) No lo desarmes, abras, aplastes, dobles, deformes, perfores ni tritures. b) No lo modifiques o reproceses, no intentes insertar objetos extraños en la batería, no l sumerjas ni expongas al agua u otros líquidos, no lo expongas al fuego, explosiones ni a otros riesgos. 123 c) Usa la batería solo para el sistema para el que se especificó. d) Solo usa la batería con un sistema de carga que se ha calificado con el sistema según los requisitos de certificación CTIA para el cumplimiento del sistema de la batería con IEEE 1725. El uso de una batería o un cargador no aprobados puede representar un riesgo de incendio, explosión, fuga u otros peligros. e) No hagas cortocircuito en la batería ni permitas que objetos metálicos conductores entren en contacto con los terminales de la batería. f) Reemplaza la batería solo por otra batería aprobada para el sistema de acuerdo a este estándar, IEEE-Std-1725. El uso de una batería no aprobada puede representar un riesgo de incendio, explosión, fuga u otro peligro. g) Desecha con prontitud las baterías usadas de acuerdo con las normas locales. h) El uso de la batería por parte de niños debe ser supervisado. j) Evita dejar caer el teléfono o la batería. Si el teléfono o la batería se caen, especialmente sobre una superficie dura, y el usuario sospecha que se produjo un daño, llévalos al servicio técnico para una inspección. k) El uso incorrecto de la batería puede provocar un incendio, una explosión u otros peligros. En los dispositivos portadores que utilizan un puerto USB como fuente de carga, el manual de usuario correspondiente debería incluir una declaración indicando que el teléfono sol o se debe conectar a adaptadores con certificación CTIA, productos con el logotipo USB-IF o productos que hayan completado el programa de cumplimiento USB-IF. Garantía del fabricante ZTE ("Vendedor") te brinda una garantía limitada de que el producto o los productos que se incluyen (el "Producto") estarán libres de defectos en sus materiales y mano de obra por un período que vence en un año desde la fecha de venta del Producto, siempre que el comprador sea el usuario final original del Producto y siempre que la compra se lleve a cabo con un proveedor autorizado por el Vendedor. La transferencia o reventa de un producto finalizará automáticamente la cobertura de la garantía para dicho Producto. Esta garantía limitada no es transferible a ningún tercero, incluido, entre otros, al siguiente comprador o propietario del Producto. Esta garantía limitada es aplicable a los usuarios finales de Estados Unidos. El Vendedor, a su sola y absoluta discreción, reparará o reemplazará el Producto (el cual puede 124 usar piezas reacondicionadas de similar calidad y funcionalidad) si encuentra un defecto en los materiales o la mano de obra, o si determina que no puede reparar o reemplazar dicho Producto. El Vendedor reembolsará el precio de venta de dicho Producto, siempre y cuando el Producto (i) se devuelva a un centro de servicio autorizado por el Vendedor dentro del período de garantía de un año y (ii) se adjunte un comprobante de venta en la forma de factura de venta o factura recibida que demuestre que el Producto se encuentra dentro del período de garantía de un año. Después del período de garantía de un año, debes pagar todos los costos de envío, piezas y mano de obra. En caso de que se estime que el producto no se puede reparar o que se haya eliminado de la lista de productos del Vendedor, solo serás responsable por los costos de envío y mano de obra. La cobertura de la garantía limitada se termina y se anula respecto de lo siguiente: (i) cualquier Producto que se haya instalado, reparado, mantenido o modificado incorrectamente; (ii) cualquier Producto que haya sido sometido a mal uso (incluso cualquier Producto utilizado en conjunto con hardware eléctricamente o mecánicamente incompatible o utilizado con accesorios no aprobados por el Vendedor), abuso, accidentes, daños físicos, funcionamiento anormal, manipulación incorrecta, negligencia, exposición al fuego o líquidos; (iii) cualquier Producto que se haga funcionar fuera de los valores nominales máximos publicados; (iv) daños cosméticos; (v) cualquier Producto en el cual los adhesivos de la garantía o el número de serie del Producto se hayan eliminado, alterado o estén ilegibles; (vi) el costo de instalación, extracción o reinstalación; (vii) problemas de recepción de la señal (a menos que sean causados por defectos en el mat erial y la mano de obra); (viii) daños resultantes de incendios, inundaciones, casos fortuitos u otros actos que no son una falla del Vendedor y que no se especifican que el Producto tolerará, incluso el daño por mala manipulación, envío y fusibles quemados; (ix) consumibles (como los fusibles); o (x) cualquier Producto que haya sido abierto, reparado, modificado o alterado por alguien distinto al Vendedor o un centro de servicio autorizado por el Vendedor. UTILIZA SOLO ACCESORIOS APROBADOS POR EL VENDEDOR CON LOS TELÉFONOS DEL VENDEDOR. EL USO DE CUALQUIER ACCESORIO NO AUTORIZADO PUEDE SER PELIGROSO E INVALIDARÁ LA GARANTÍA DEL TELÉFONO SI TAL ACCESORIO PROVOCA DAÑOS AL TELÉFONO. EL VENDEDOR NO ASUME NINGUNA RESPONSABILIDAD POR NINGÚN DAÑO DIRECTO, INDIRECTO, ESPECIAL, GENERAL, PUNITIVO, EJEMPLAR, AGRAVADO, INCIDENTAL O CONSECUENTE, INCLUSO SI SE ADVIRTIÓ DE LA POSIBILIDAD DE TALES DAÑOS, YA SEAN PREVISTOS O NO PREVISTOS DE CUALQUIER TIPO, INCLUIDOS, ENTRE OTROS, LA PÉRDIDAD DE GANANCIAS, GANANCIAS NO PREVISTAS DE INGRESOS, GANANCIAS PREVISTAS QUE SURJAN DEL USO DEL ALGÚN PRODUCTO, O DE LA INCAPACIDAD DE USARLO (POR EJEMPLO, CARGOS POR TIEMPOS 125 DE TRANSMISIÓN PERDIDOS DEBIDO AL MAL FUNCIONAMIENTO DE UN PRODUCTO), O LA CONTRIBUCIÓN O INDEMNIZACIÓN CON RESPECTO A CUALQUIER RECLAMO RELACIONADO CON UN PRODUCTO. LA REPARACIÓN O EL REEMPLAZO DE UN PRODUCTO DEFECTUOSO, O EL REEMBOLSO DEL PRECIO DE COMPRA RELACIONADO CON UN PRODUCTO DEFECTUOSO, SEGÚN SE ESTABLECE EN ESTA GARANTÍA, SON LAS MEDIDAS ÚNICAS Y EXCLUSIVAS POR INCUMPLIMIENTO DE LA GARANTÍA LIMITADA, Y SUJETOS A ESTA GARANTÍA, LOS PRODUCTOS SON APROBADOS Y ACEPTADOS POR USTED “TAL COMO SON”. EL VENDEDOR NO DA NINGUNA OTRA GARANTÍA, REPRESENTACIÓN NI CONDICIÓN DE NINGÚN TIPO, ORAL NI ESCRITA, EXPRESA NI IMPLÍCITA, LEGAL O DE OTRO TIPO, CON RESPECTO A LOS PRODUCTOS, INCLUIDOS, ENTRE OTROS, CUALQUIER GARANTÍA IMPLÍCITA O CONDICIÓN DE COMERCIABILIDAD O IDONEIDAD PARA UN FIN ESPECÍFICO O CONTRA LA INFRACCIÓN O CUALQUIER GARANTÍA IMPLÍCITA O CONDICIÓN QUE SURJA DE LAS COSTUMBRES DE COMERCIO O DEL CURSO DE LA NEGOCIACIÓN O DEL RENDIMIENTO. NINGÚN COMERCIANTE, DISTRIBUIDOR, AGENTE O EMPLEADO ESTÁ AUTORIZADO A HACER NINGUNA MODIFICACIÓN NI ADICIÓN A ESTA GARANTÍA. Algunas jurisdicciones no permiten la exclusión ni limitación de daños incidentales o resultantes, o no permiten limitaciones a la duración de una garantía implícita, de modo que las limitaciones o exclusiones anteriores puede que no se apliquen en tu caso. Esta garantía limitada te otorga derechos legales específicos y es posible que también tengas otros derechos que varían de una jurisdicción a otra. Para conocer información del servicio de garantía, comunícate con el servicio de atención al cliente de tu proveedor de telefonía móvil o vuelve al punto de venta de los productos. 126 127