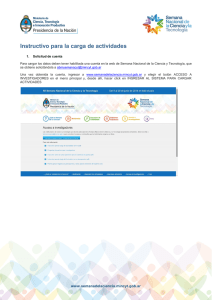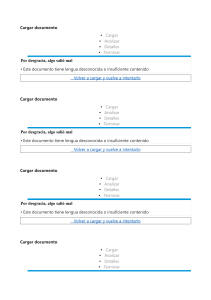¿Cómo se cargan los Adicionales en la pantalla de
Anuncio

España 37 – S2000DBA Rosario 54 341 424 6181 Tucumán 622 - piso 7 – C1049AAN Buenos Aires 54 11 4393 3451 Argentina www.colinet.com.ar ¿Cómo se cargan los Adicionales en la pantalla de Emisión? Existen cuatro formas de cargar los Adicionales en el Tab de Adicionales de la pantalla de Emisión: 1. Carga Automática: En Productos/ Rama/ Plan de Cobertura se agregan los adicionales de la Rama que van a aplicar para el producto en cuestión. Al hacerlo, existe un campo llamando “Cargar por Defecto en Emisión?” En dicho campo, existen tres opciones: a. No cargar: es decir, no optar por la carga automática sino por la carga manual del adicional. b. Cargar Siempre: en todos los casos, independientemente de las condiciones dadas, el adicional se carga automáticamente en la pantalla de emisión. c. Cargar solo si no es sobrante: En el caso de un adicional que tiene una condición por sobrante, pueden darse dos escenarios; que la condición se cumpla y el adicional “sobre”, o que la condición no se cumpla y que por ende no haya inconveniente en que el adicional se agregue en la emisión. Para estos casos se puede utilizar esta opción, que solo cargará automáticamente el adicional si la condición por sobrante no se cumple. 2. Alta individual de Adicionales: En el parámetro “Obtener Adicionales” se selecciona la opción “Alta Individual”. Esta opción habilita el icono “Agregar”. Con éste se pueden incorporar uno a uno los adicionales deseados, mostrando en los casos que corresponda las coberturas con las cuales se vinculan. Cómo se cargan los Adicionales en la pantalla de Emisión.doc 1/3 Una vez seleccionado “Agregar” se mostrará la siguiente pantalla (Combo) para cargar el Adicional. 3. Alta Grupal de Adicionales: Seleccionando la opción “Alta Grupal” se habilita el icono que en la siguiente imagen está marcado en rojo. Al seleccionarlo se desplegará una grilla con el conjunto de los adicionales habilitados para la Rama, el Plan de Coberturas y el Producto. Se tildan los que se desean elegir y luego se hace click en el icono “Confirmar”, que aparece destacado en azul. 2/3 4. Importar desde otra operación: Con esta opción, se habilitará un menú desplegable que mostrará hasta un máximo de 10 operaciones previas, ya emitidas, que tengan el mismo Producto, Rama, Tarifa, Plan de Cobertura, y -solo en el caso de Autos- el mismo Tipo de Vehículo. Siempre recupera los adicionales para el mismo número de componente. Es decir, si estoy emitiendo la operación 25 que tiene dos componentes, y quiero “importar” los adicionales de la operación 24, se da la siguiente situación: a. Para Operación 25, componente 1 se exportarán los adicionales de la Operación 24, componente 1. b. Para Operación 25, componente 2, se importarán los adicionales de la Operación 24, componente 2. c. Si la Operación 24 solo tiene 1 componente, no se podrán importar adicionales desde la Operación 24 para el componente 2 de la Operación 25. Eligiendo una de estas operaciones, se desplegará la grilla que mostrará los adicionales de la operación desde la cuál se desea importar. En esa grilla se pueden elegir los que correspondan para la nueva emisión. 3/3