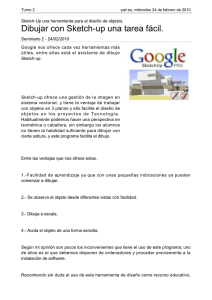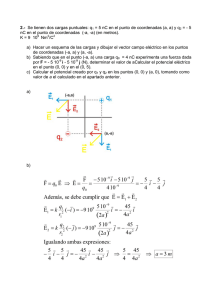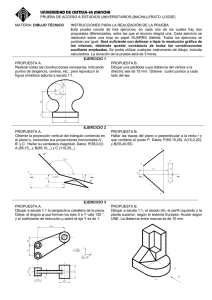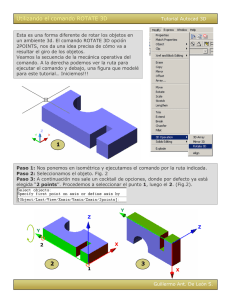Contenido Tema 5 (Comandos útiles en Topografía) Visualización
Anuncio

SENA – TECNOLOGÍA EN TOPOGRAFÍA TEMA V: AUTOCAD PARA TOPOGRAFIA GUIA No. LRO-EJ-DIB-07 Instructor: Top. Esteban Silva Oct. 7 de 2011 RESULTADO DE APRENDIZAJE: REALIZAR DIBUJO TOPOGRAFICO CON SOFTWARE APLICATIVO ACTIVIDADES ENSEÑANZA – APRENDIZAJE: AUTOCAD 2D – TEMA V – ACTIVIDAD 5 Contenido Tema 5 (Comandos útiles en Topografía) Visualización Resolución de Vista (RESVISTA) Regenerar vista de dibujo (Regenerar todo) Cambiar Color de fondo de Ventana de Trabajo Ventanas de Trabajo El Portapapeles de Windows Copiar, Cortar, Pegar y dar Escala Copiar desde otro Archivo conservando Coordenadas Modificar Polilineas (EDITPOL) Juntar y Curvar Barra Consultar Distancia (DIST) Área (AREA) Listar (LIST) Coordenadas de un Punto (ID) Sistemas de Coordenadas Personales (SCP) Objeto (Perpendiculares al Objeto) Universal Elementos Finales de un Plano Dar Escala a los Planos Dibujar un Marco Dibujar una Mancheta Dibujar Coordenadas Planas Depuración de Capas Depurar Capas Purgar un Dibujo (PURGE) Bajar de Versión de AutoCAD Guardar Como… una versión anterior Archivos .BAK Rastrear Imágenes Insertar una imagen y dar Escala Dibujar áreas sobre la imagen Importar Archivos Archivos .DXF Archivos de Texto .SCR (SCRIPT) Introducción Conocidos los comandos principales de AutoCAD, pasamos a un segundo nivel de dibujo; ahora estudiaremos algunas funciones del programa, que serán de gran ayuda para desarrollar dibujo topográfico. 1. Visualización Resolución de Vista (RESVISTA) Generalmente cuando dibujamos objetos curvos (círculos, spline) y polígonos, en zonas que abarquen grandes extensiones, las intersecciones de éstas no se identifican exactamente donde deberían estar. En este ejemplo podemos apreciar que la intersección se marca en el punto rojo, pero las líneas de intersección están desplazadas. Lo anterior se debe, a que se está trabajando en una resolución de vista baja, y se soluciona con el comando RESVISTA (Resolución de Vista). Hagamos el siguiente ejemplo: 1. Construir un círculo de radio 100 m, y una línea que lo intercepte. 2. Bajamos la resolución con el comando RESVISTA a 20. Comando: RESVISTA [Intro] Desea Zoom Rápidos [Si/No] <Sí>: [Intro] Indique el porcentaje del zoom del círculo (1-20000) <1000>: 20 [Intro] 3. Ahora hacemos un zoom hacia la primera intersección (como la primera figura) e intentamos medir la Distancia entre las intersecciones. Se presenta el caso de las líneas desplazadas. 4. Para que esto no ocurra, cambiamos la resolución al máximo, a 20000, como el procedimiento anterior. Regeneración de Vista Es posible que al aplicar una nueva resolución de vista, ésta no sufra efectos; para ello, es necesario “Regenerar la Vista” de la siguiente forma: 1. Vamos al menú Ver y escogemos la opción Regenerar Todo. Cambiar el Fondo de la Ventana de Trabajo Para muchos dibujantes es grato dibujar con una pantalla de fondo blanco, en especial para los principiantes que desean apreciar los colores tal y como se imprimirán. La escogencia de los colores apropiados para la impresión es una práctica que se irá ganando con la experiencia, la recomendación es no escoger colores claros, como el amarillo, a menos que se impriman en formato Mono Cromático o Escala de Grises. Sobre el fondo de la ventana de trabajo, el color blanco tiene el inconveniente del cansancio en la vista, por ello es recomendable el color negro. Para cambiar de fondo, se procede así: 1. Digitamos el comando CONFIG o mediante el Menú Herramientas escogemos la opción Opciones… 2. De la pestaña Visual, damos clic en el botón Colores. 3. En la parte derecha de la nueva ventana, picamos en la flecha de Color y escogemos el color de fondo. 4. Damos clic en el botón Aplicar y Cerrar de esta ventana. 5. Damos clic en Aceptar de la primera ventana. Ventanas de Trabajo En ocasiones deseamos observar dos detalles al mismo tiempo, asunto que es casi imposible en la misma ventana. AutoCAD nos permite dividir la ventana de trabajo en varias ventanas (horizontales o verticales). Dividiremos la ventana actual en dos ventanas verticales, de la siguiente forma: 1. En el Menú Ver escogemos la opción Ventanas. 2. Luego la opción 2 Ventanas. 3. A la pregunta Indique una opción de configuración digitamos la letra V que indica Vertical. Cada ventana se activa dando clic sobre ella, y los comandos de ZOOM aplican de forma individual para cada ventana. Para volver a la normalidad, se debe repetir el procedimiento anterior, y escoger 1 Ventana. 2. El Portapapeles de Windows Copiar, Cortar, Pegar y dar Escala Ya conocemos que es posible Copiar (CTRL+C) o Cortar (CTRL+X) y Pegar (CTRL+V) elementos de AutoCAD, desde la misma ventana de trabajo o desde otros archivos abiertos. Lo nuevo, es que es posible también, hacer lo mismo con elementos de otros programas como Word y Excel, de la misma forma. Recordemos que para dar escala a un objeto(s) por pegar, se digita la letra E de Escala, así: 1. Dibujar un círculo de Radio 100 metros. 2. Se quiere copiar y pegar ese círculo a una escala ½ es decir E= 0.5, el radio quedaría de 50 metros, la mitad de 100. Picamos el círculo y damos CTRL + C (Copiar) 3. Dando Escape, presionamos CTRL + V (Pegar) 4. Digitamos en la línea de comandos la letra E (escala). 5. Digitamos 0.5 a la pregunta del factor de Escala. 6. Picamos un punto en la pantalla como punto de inserción del nuevo círculo. Copiar desde otro archivo conservando Coordenadas Es muy común realizar planos y apoyarnos en cartografías existentes, utilizando elementos de ésta que puedan enriquecer nuestro dibujo, como ríos, puentes, vegetación, coordenadas, vías, etcétera. La forma correcta de copiar estos elementos, seria que al copiarlos, conserven sus coordenadas de origen. Para realizar un ejemplo, debemos tener abiertos dos archivos: 1. Abrir un Archivo nuevo en AutoCAD y guardarlo con el nombre ARCHIVO1. 1.1 1.2 Dar limites 0,0 y 297,210 y Zoom Extensión. Dibujar un Círculo en color NEGRO con centro en 50,50 y de radio 30. 2. Abrir un Archivo nuevo en AutoCAD y guardarlo con el nombre ARCHIVO2. 2.1 2.2 Dar limites 0,0 y 297,210 y Zoom Extensión. Dibujar un Círculo en color ROJO con centro en 100,100 y de radio 30. 3. Del Archivo actual (ARCHIVO2) damos clic al círculo ROJO y presionamos CTRL+C (Copiar). 4. En el Menú VENTANA, damos clic al ARCHIVO1 para pasarnos a trabajar en él. 5. Ahora vamos a Pegar el Círculo anterior en este archivo, pero conservando sus coordenadas, escogiendo del menú EDICION la opción Pegar en Coordenadas Originales. El dibujo debe quedar como el de la figura, comprueba sus dimensiones y coordenadas de sus centros. 3. Modificar Polilíneas (EDITPOL) Las Polilíneas son muy útiles a la hora de dibujar polígonos o curvas de nivel, como un solo objeto. También es posible transformar otras figuras, como líneas, a Polilíneas, juntarlas, curvarlas, darles grosor de línea, agregar vértices, etcétera. Vamos a revisar dos posibilidades de bastante uso en topografía, utilizando el comando EDITPOL o desde el menú MODIFICAR la opción OBJETO y luego Polilínea. Juntar Polilíneas 1. Dibujar una serie de 7 líneas con el comando LINEA. Ya sabemos que cada línea dibujada es un objeto individual y hasta ahora no es Polilínea. 2. Digitamos la orden EDITPOL o accediendo desde el menú MODIFICAR / OBJETO / Polilínea, como se indicó. 3. A la pregunta de Designe Polilínea, damos clic a la primer línea. 4. La línea de comando indica que el objeto seleccionado no es una Polilínea y pregunta Lo quiere transformar en una? <S>, damos intro para escoger Sí. 5. A la pregunta de indique una opción, damos J para escoger Juntar. 6. Se designan todos los objetos, picando en cada una de las líneas a unir. 7. Para finalizar damos dos intro seguidos. Para chequear si efectivamente se unieron las líneas, picamos en una de ellas. Podemos comprobar que se han transformado en una Polilínea. Curvar Esta opción se usa para suavizar los vértices de la Polilínea, sin que esta se transforme en spline. El objeto sigue siendo una Polilínea. En algunas ocasiones se usa para curvas de nivel, cuando estas presentan una buena separación entre si y no se corre el riesgo que se corten; de lo contrario, no se curvan. Para curvar, seguimos el procedimiento anterior, hasta el paso 5 indique una opción, damos V para escoger curVar y doble intro. 4. Barra Consultar Es muy importante la barra consultar porque en ella encontramos opciones para realizar o listar mediciones, como distancia y área. También podemos acceder a ellas mediante el menú Herramientas y luego Consultar. Distancia (DIST) Recordemos que para medir una distancia utilizamos el comando DIST o el ícono precisamos el punto inicial y final, para obtener una distancia en la Línea de Comando. , Área (AREA) Mediante el comando AREA o utilizando el ícono , podemos medir áreas sobre los vértices de un polígono o sobre un objeto en particular, así: AREA SOBRE LOS VÉRTICES DE UN POLIGONO 1. Dibujar un polígono cerrado de 5 lados con el comando LINEA. 2. Digitamos la orden AREA o picamos el ícono . 3. A la pregunta Precise primer punto de esquina, picamos el primer vértice, luego el segundo, tercero, cuarto y quinto. 4. Damos clic derecho al finalizar en el quinto punto o el primero (da igual); y obtenemos el área y el perímetro en la Línea de Comandos. AREA DE UN OBJETO El objeto puede ser abierto o cerrado. Si es Abierto, autoCAD lo cierra teóricamente con respecto a sus puntos extremos. 1. Dibujar un polígono abierto o cerrado de 5 lados con el comando POLILINEA (un objeto). 2. Digitamos la orden AREA o damos clic en el ícono . 3. A la pregunta Precise primer punto de esquina, digitamos la letra O de Objeto y picamos el objeto. 4. Obtenemos el área y la longitud en la Línea de Comandos. 5. Dibuja un círculo y un rectángulo y averigua sus áreas, con el mismo procedimiento. Listar (LIST) Mediante el comando LIST o utilizando el ícono de la barra Consultar, podemos examinar las propiedades geométricas de los elementos, como área, perímetro y coordenadas que lo componen. 1. Dibujar un polígono cerrado con el comando POLILINEA. 2. Digitamos la orden LIST o picamos el ícono . 3. Picamos sobre el objeto dibujado y damos clic derecho. 4. Aparece una ventana de lista con los datos: Capa a la que pertenece, área, longitud y coordenadas que lo componen. 5. Clic en de la lista o tecla F2 para salir. 6. Prueba este comando con un círculo y una línea y averigua sus datos. Coordenadas de un Punto (ID) En muchas ocasiones es necesario averiguar las coordenadas de un punto dibujado, por ejemplo, saber las coordenadas de un delta; para ello utilizamos el comando ID o su ícono de la barra Consultar. 1. Dibujar un polígono abierto o cerrado con LINEA o POLILINEA. 2. Vamos a averiguar las coordenadas X,Y,Z de cualquiera de sus vértices, digitando el comando ID o picando el ícono . 3. Damos clic en el vértice a averiguar con el botón REFENT encendido. 4. En la Línea de Comandos se presentan las coordenadas X,Y,Z. 5. Sistemas de Coordenadas Personales AutoCAD tiene un sistema de coordenadas por defecto. Es posible utilizar nuestro propio Sistema de Coordenadas Personales (SCP) para facilitar el dibujo que esté desarrollando en el momento. Cuando nos encontremos dibujando un objeto en 2D o 3D necesitaremos variar el sistema de coordenadas, ubicar ejes en una orientación exacta para trazar perpendiculares de forma fácil, es decir, cambiando la orientación de los ejes X - Y. A continuación veremos dos comandos de Autocad, contenidos en la barra SCP. SCP Respecto a un Objeto Este comando lo vamos a utilizar esencialmente para trazar perpendiculares respecto a un objeto. En realidad lo que hace el comando, es alinear el eje X respecto al objeto marcado. Ejemplo: 1. Dibujar una línea inclinada. 2. Picamos en el ícono SCP Objeto . 3. Damos clic en la línea dibujada. Observa como la orientación de los ejes X – Y se ajustó al objeto picado (línea). 4. Ahora con el botón ORTO encendido, tracemos líneas perpendiculares, partiendo de los extremos de la línea. También podemos utilizar otros comandos como Copiar, Mover, Simetría, etc. SCP Universal Del ejemplo anterior, para volver simplemente presionamos el ícono a las coordenadas universales (originales) contenido en la misma barra SCP. 6. Elementos Finales de un Plano Los elementos finales para terminar un plano, son dibujar el norte, coordenadas, marco, y mancheta a Escala, utilizaremos una técnica muy práctica. Dar Escala a los Planos Sabemos que la Escala de un plano depende directamente del tamaño del papel, por lo tanto, lo primero es definir el tamaño de impresión, pliego completo, medio pliego, ¼ de pliego, carta, etc. 1. Abrir el archivo del levantamiento topográfico de una finca. 2. Dibujar un rectángulo de 1 x 0.70 metros, que significa el papel de tamaño 1 pliego. 3. Seleccionamos el rectángulo y damos CTRL+X (Cortar). 4. Ahora observaremos a que Escala quedaría la impresión con este tamaño de papel: 4.1 Damos CTRL+V (Pegar). 4.2 Digitamos la letra E que significa Escala y damos Intro. 4.3 Digitamos 500 y damos Intro, esto significa que el marco o dibujo se Imprimiría a Escala 1: 500. 4.4 Como observamos, el papel quedó pequeño en el dibujo, entonces digitamos nuevamente E de escala y damos Intro. 4.5 Ahora aumentamos la escala, digitamos 1000 y damos Intro. 4.6 Observamos que el papel quede bien ubicado en el plano y damos Clic para fijarlo. El último valor digitado fue 1000, entonces la escala de impresión será 1: 1000. Es importante tener en cuenta, que este recuadro no es el marco, sino el PAPEL. Dentro de él deberá estar el Marco definitivo del plano. Dibujar un Marco Una vez, establecido el papel y su escala, la labor de dibujar un marco es muy sencilla; se trata simplemente de dibujar un recuadro que esté dentro de las márgenes del papel. Para dibujar un Marco se debe consultar el Escalímetro y determinar cuantos metros de Escala representan los centímetros de separación. Por ejemplo, para un pliego dejaremos las siguientes márgenes, que representan las siguientes medidas en la escala 1:1000 (consultadas en el Escalímetro), Margen Superior Inferior Derecha Izquierda Centímetros 3 4 2 2 cms cms cms cms Metros en escala 1: 1000 30 40 20 20 metros metros metros metros Ahora, con ayuda del comando DESFASE trazamos el marco, a partir de las líneas del papel hacia el interior. Finalmente empalmamos esquinas del marco con el comando EMPALME y borramos las líneas del papel. No olvides que el marco debe tener su propia CAPA. Dibujar una Mancheta Dibujar una mancheta es un trabajo sencillo, utilizando los comandos LINEA, COPIAR, RECORTA, EMPALME Y TEXTO. La mancheta debe ser proporcional al dibujo, tener un estilo y expresar al menos, la siguiente información. Las medidas aquí expresadas son proporcionales a la escala 1: 1000. Dibujar Coordenadas Planas Cuando un dibujo se realiza sobre coordenadas absolutas, como el caso anterior, se deben realizar líneas horizontales y verticales sobre coordenadas cerradas, separadas cada 10 centímetros, 100 metros en esta escala 1: 1000. Para trazar líneas sobre coordenadas cerradas, se desplaza el mouse en sentido horizontal, buscando una coordenada cerrada, por ejemplo: 1025000 en las X, y luego en sentido vertical, por ejemplo: 530000. Determinadas las coordenadas de inicio (x,y) 1025000,530000 trazamos una línea horizontal (coordenada X) con origen en este punto, hasta pasar el marco. Luego a partir del primer punto, trazamos una línea vertical, que será la coordenada Y, hasta pasar el marco. De aquí en adelante, será cuestión de alargar y cortar líneas y desfasar cada 10 centímetros en el papel (100 metros en esta escala). Además de colocar el texto correspondiente a cada Coordenada sobre la línea. 7. Depuración de Capas Depurar Capas Antes de dar por terminado un dibujo, es importante borrar las capas que no se están utilizando; para localizar las capas sin uso, se apagan y encienden los layers o capas y se revisan los objetos que residen en cada una. Generalmente es necesario pasar algunos objetos dibujados en una capa y que deberían estar en otra, esto se conoce como Depurar Capas, para luego eliminarlas mediante el comando siguiente. Purgar un Dibujo (PURGE) Luego de depurar las capas, utilizamos el comando PURGE, que permite borrar BLOQUES y CAPAS que no estén en uso. Este procedimiento es recomendable para alivianar el tamaño de nuestros archivos y limpiarlos de objetos sin uso. 1. Digitamos el comando PURGE. 2. Damos clic en el botón LIMPIAR TODO. 3. Contestamos SI o NO a las preguntas de borrado de Elementos. 8. Bajar de Versión de AutoCAD Guardar Como… una versión anterior Generalmente cuando trabajamos en una versión de AutoCAD muy reciente, es necesario guardar nuestros archivos como una versión anterior, para que todos los usuarios puedan abrir el archivo. La regla es que las versiones recientes pueden abrir versiones anteriores. Por ejemplo el AutoCAD 2011 puede abrir versiones 2008, 2005, 2000, etc. Para bajar una versión, simplemente se guarda el archivo con la opción GUARDAR COMO… y se escoge en la pestaña la versión deseada. Archivos .BAK Observa la carpeta donde guardas los archivos de AutoCAD, aquí se encuentran los archivos normales con extensión .DWG y otro con el mismo nombre pero con extensión .BAK. AutoCAD tiene un auto-guardado de seguridad cada 10 minutos, en caso de que se vaya la energía o olvides guardar, podemos recuperar la información mediante el archivo .BAK. Para recuperar la información, debemos renombrar el archivo y ponerle extensión .DWG, luego abrirlo normalmente. 9. Rastrear Imágenes Insertar una imagen y dar Escala Cuando deseamos digitalizar un plano impreso en papel, primero se debe escanear y luego subirlo a AutoCAD como una imagen, mediante el menú INSERTAR y luego la opción Referencia de Imágenes Rastrer. Escogemos la imagen a subir y damos el factor de escala si lo conocemos. Dibujar Áreas sobre la Imagen Una vez subida la imagen y escalada podemos realizar cualquier dibujo y medición sobre ella, utilizar los comandos de Consulta (Distancia, Área, etc). La imagen se puede borrar al final, dando clic en una de sus esquinas y presionando SUPRIMIR. 10. Importar Archivos Importar Archivos .DXF Los archivos .DXF son archivos de intercambio, utilizados por AutoCAD y otros software, generalmente como salida de los G.P.S o programas de cálculo que intentan exportar un dibujo. Eso quiere decir, que un archivo .DXF puede tener puntos, líneas, círculos, texto, etc, como un dibujo de bajo nivel. Para abrir estos archivos (.DXF) desde autoCAD, simplemente Accedemos al menú Archivo, opción Abrir, y escogemos Archivos de tipo .DXF, como se indica: Seleccionamos el Archivo .DXF a abrir y pulsamos el botón Abrir. Una vez abierto el archivo, podemos iniciar a modificar nuestro dibujo. Archivos de texto SCRIPT Los archivos de texto, son simplemente textos realizados en Word o en Blog de Notas, pero guardados con extensión .TXT o .SCR; si un archivo contiene la extensión .TXT, debe renombrarse con extensión .SCR para que AutoCAD lo pueda Abrir. Partamos de que un archivo SCRIPT es un archivo de texto con extensión .SCR. Ahora, qué contiene un archivo SCRIPT? Un archivo SCRIPT debe contener órdenes o comandos directos de AutoCAD con el formato exacto para que se pueda ejecutar. Se debe tener en cuenta, que los “espacios” significan INTRO para AutoCAD. Ejemplo: Para que AutoCAD realice una línea con el comando LINEA, debe ingresarse el siguiente formato: Linea [Intro] X1,Y1 [Intro] X2,Y2 [Intro] Por lo tanto, el archivo .SCR debería quedar de la siguiente forma: Donde los puntos significan espacio. Cómo hacer un archivo SCRIPT? Un archivo SCRIPT se realiza con ayuda de programas que puedan guardar archivos de texto .TXT, como WORD, BLOG DE NOTAS, WORDPAD, ETC. Hagamos el siguiente ejercicio práctico, para pasar una red de puntos desde una cartera de Excel. Se deben digitar los puntos coordenados en el orden X,Y, así: Una vez digitados, se debe guardar el archivo como Texto con formato (delimitado por espacios) (*.prn) Guardar mediante Archivo opción Guardar Como… En el ejemplo, el archivo se ha llamado Libro1.prn Luego abrimos el archivo desde Word, buscando la extensión .PRN Observar que en el nombre del archivo, hemos digitado *.PRN y dado Intro para que se listen, solo archivos de ese tipo. Aquí podemos observar el archivo Libro1.prn, lo seleccionamos y damos Abrir. En la línea de párrafo debemos seleccionar mostrar todo verá así: para ver los espacios, se La primer línea la borramos y acondicionamos el archivo según el formato de AutoCAD para texto: TEXTO [Intro] X,Y [Intro] [Intro] [Intro] nombrePunto Los dos últimos intro significan el tamaño del texto y la rotación. El archivo en Word debe quedar así: Ahora ya está listo para el paso a AutoCAD, procedemos desde el menú Archivo, Guardar Como… En tipo de archivos escogemos Texto sin formato (*.txt). Y en nombre cambiamos la de archivo extensión a .SCR. A cualquier pregunta damos Aceptar. Cómo importar desde AutoCAD un SCRIPT? En AutoCAD desde la línea de comandos, damos la orden SCRIPT y seleccionamos el archivo .SCR Damos un Zoom Extensión y obtenemos los puntos digitados. Ahora podemos modificar, editar, acondicionar nuestro dibujo. ACTIVIDADES Y ESTRATEGIAS DE APRENDIZAJE 1. Termina el dibujo del plano agregándole el marco, norte en bloque , mancheta y escala. EVALUACIÓN EVIDENCIAS DEAPRENDIZAJE CRITERIOS DE EVALUACION TECNICAS E INSTRUMENTOS DE EVALUACION Evidencias de conocimientos Conocimiento del Sistema de Coordenadas y uso de comandos de la barra Dibujo Veracidad del Dibujo. Calificación de 0 a 10 puntos, 3 aprendices máximos. Evidencias de Desempeño Dibujo CAD Iniciando AutoCAD y Edición. Calidad del Dibujo y Veracidad de los Datos AMBIENTES DE APRENDIZAJE, MEDIOS Y RECURSOS DIDÁCTICOS - Un dibujo presentado en el sitio de trabajo (sala de sistemas) por parte de los Aprendices. - Explicación en Clase (Ayuda de Video-bean) - Dibujo en clase Elaborada por: Adsi. Esteban Silva 7 Fecha Adaptada por: Fecha 10 2011