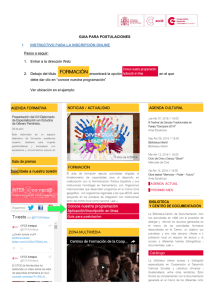Sistema de Información Contratación a la Vista Versión 3
Anuncio
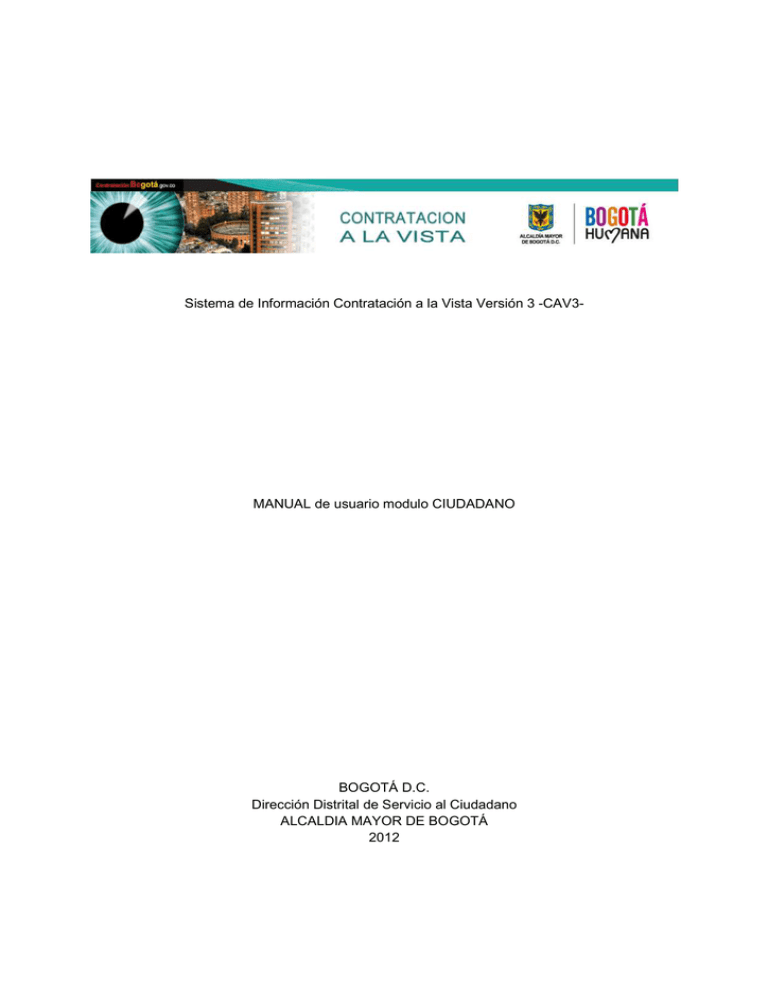
Sistema de Información Contratación a la Vista Versión 3 -CAV3- MANUAL de usuario modulo CIUDADANO BOGOTÁ D.C. Dirección Distrital de Servicio al Ciudadano ALCALDIA MAYOR DE BOGOTÁ 2012 TABLA DE CONTENIDO 1. INTRODUCCIÓN 4 2. ASPECTOS GENERALES DEL SISTEMA 4 2.1. REQUISITOS DEL SISTEMA 4 2.2. ACCESO AL SISTEMA 5 3. ICONOS Y FUNCIONALIDADES GENERALES 6 4. MENÚS DEL SISTEMA 11 5. INICIO 14 6. PROCESOS CONTRACTUALES 19 6.1. 19 CONSULTAR PROCESOS CONTRACTUALES 6.1.1. Ingresar Parámetros de Consulta 19 6.1.2. Consultar Procesos por Parámetros de Consulta 23 6.1.3. Consultar Etapas de un Proceso 25 6.1.4. Participar en Procesos 30 7. CONTRATOS 59 8. ARCHIVO DE PROCESOS CONTRACTUALES 74 9. VEEDURÍA CIUDADANA 80 10. ESTADÍSTICAS 84 11. AYUDA 94 2 12. NORMATIVIDAD 95 13. CHAT 99 14. BOLETINES 103 15. CONTÁCTENOS 105 3 1. INTRODUCCIÓN Con el fin de mantener claridad en el Gobierno Distrital y fortalecer los principios de la democracia, la Dirección Distrital de Servicio al Ciudadano dispone del Portal Contratación a la Vista, sitio oficial de Contratación del Distrito, de acuerdo con la normatividad actual. El Sistema de Información Contratación a la Vista Versión 3 -CAV3- es una actualización del Portal anterior, que adopta las últimas tendencias tecnológicas tanto de Hardware como de Software, con tecnologías modernas, flexibles y de fácil actualización que permiten cumplir de manera satisfactoria con lo exigido en la normatividad contractual vigente y ayuda a responder a las demandas de cobertura del Distrito Capital, garantizando altos estándares de seguridad Informática y siendo un medio amigable, robusto y flexible para los usuarios del Sistema. Esta Aplicación, compila la información de los Procesos en Curso, Participación Ciudadana, Contratos Celebrados y Archivo General de Procesos a través de la interacción de tres Módulos: Modulo Administrador General, Módulo Entidad y Módulo Ciudadano. Toda la información registrada, actualizada, eliminada y consultada en el Portal tiene un control y seguimiento por medio de una Auditoria interna del Sistema, que garantiza la veracidad, confiabilidad y seguridad en todas las transacciones realizadas en el Portal. En este documento se explicará el manejo del Módulo Ciudadano pertinente a los usuarios de públicos que navegan en el Sistema de Información CAV3. 2. ASPECTOS GENERALES DEL SISTEMA 2.1. REQUISITOS DEL SISTEMA • • • • El Sistema está basado en una arquitectura web (Cliente - Servidor), por lo que es necesario el uso de un navegador web para acceder a la misma. Se recomienda utilizar Internet Explorer V7 o superior o, Mozilla Firefox. El servicio de Internet en el computador del usuario es necesario para alcanzar la funcionalidad del sistema. El sistema debería funcionar efectivamente bajo ancho de banda de Internet de 56 Kbits o más. Requisitos de Hardware: 2 MHz de procesador, 512 MB de Memoria RAM y 10 GB de espacio en disco duro. 4 2.2. ACCESO AL SISTEMA Para acceder a la aplicación es necesario abrir el navegador web y digitar la siguiente url: http://190.25.223.169/web/ambiente-de-pruebas/ciudadano La cual le dará acceso automático como usuario público, permitiendo la navegación, opciones de consulta y participación en los Procesos Contractuales del Sistema. 5 3. ICONOS Y FUNCIONALIDADES GENERALES A continuación se presentan los iconos con los cuales se trabaja en el Sistema de Información CAV3: Indica que los campos deben registrarse obligatoriamente. Botón que se pulsa para registrar información en el Sistema. Botón que se pulsa para volver al formulario anterior. Este Icono indica que el formulario se encuentra en estado Edición, se emplea para que el usuario recuerde que debe guardar la información editada antes de salirse de la pantalla. Botón que se pulsa para consultar la información detallada de un registro del Sistema. Botón que se pulsa para registrar un archivo al Sistema. Cuando se hace clic en esta opción se presenta una ventana donde se debe pulsar el botón Examinar: Luego, seleccionar el archivo que se desea cargar en el Sistema: 6 Al seleccionar el Archivo pulsar el botón Enviar: Se presentará un mensaje de archivo registrado satisfactoriamente y al aceptar dicho mensaje el archivo será mostrado en la Aplicación. 7 El Archivo será registrado satisfactoriamente en el Sistema al pulsar el botón Campo Fecha: Al dar clic sobre este campo se presenta un calendario con el mes, año y día actual. Para elegir la fecha deseada seleccionar el mes y/o año (recuadro verde) pulsando el icono del campo respectivo, que desplegará la lista de los meses o años. Luego, seleccionar el número del día (recuadro rojo). Se presentará en el campo “fecha” la fecha seleccionada en el formato dd/mm/aaaa: Al seleccionar los iconos o o siguiente del año presentado. del recuadro verde presentará el calendario del mes anterior Filtros de Búsqueda: Las pantallas de consulta que presentan información relacionada a la Gestión Contractual, exponen una lista de los datos consultados: 8 En cada una de las columnas de la tabla de información o en el campo “Búsqueda fácil” es posible filtrar la búsqueda ingresando en estos campos palabras claves o específicas: Scrollbar (Barra de Desplazamiento): En algunas pantallas se presentan tablas en las cuales es necesario utilizar el scrollbar para consultar toda la información, estos se encuentran en la parte inferior o en la parte derecha de la pantalla: 9 10 4. MENÚS DEL SISTEMA El Módulo Ciudadano del Sistema de Información Contratación a la Vista Versión 3 -CAV3- está dividido en las siguientes opciones: MENÚ PRINCIPAL El Menú principal (Barra Horizontal) consta de las siguientes opciones: Inicio: al seleccionar está opción el Sistema retorna a la página principal del Módulo Ciudadano que presenta las Noticias y vínculos de interés. Procesos Contractuales: comprende funcionalidades para la consulta de los Procesos Contractuales en curso de las Entidades del Distrito y la participación ciudadana en los Procesos que presentan dicha opción. Contratos: permite la consulta de los Contratos ejecutados por las Entidades del Distrito. Archivo de Procesos Contractuales: permite la consulta de los Procesos Contractuales que fueron llevados a cabo por parte de las Entidades del Distrito. 11 MENU LATERAL Link CAV2 Veeduría Ciudadana: Presenta información relacionada al control social que pueden realizar los ciudadanos a los Procesos de Contratación publicados en el Portal. Estadísticas: El usuario tiene la posibilidad de consultar los reportes y Estadísticas relacionados a los Procesos y Contratos, por medio de diferentes filtros de búsqueda. Ayuda: Contiene el conjunto de actividades que se deberán realizar para ejecutar las funciones del Módulo Ciudadano. Normatividad: Presenta toda la Normatividad vigente relacionada a los Procesos Contractuales del Distrito. Chat: El Sistema ofrece la posibilidad de que el usuario realice sus preguntas, comentarios y/o sugerencias en línea con un Asesor del Portal CAV3 en un horario determinado. 12 Boletines: El Ciudadano podrá inscribir su correo electrónico en el Portal CAV3, con el fin de recibir información relacionada a los Procesos Contractuales que se ejecutan por las Entidades del Distrito. Contáctenos: Por este medio es posible enviar preguntas, comentarios y/o sugerencias del Portal CAV3 en caso de no encontrarse disponible el Chat. CAV2: al pulsar el botón Imagen CAV2 el Sistema Contratación a la Vista –versión 3redireccionará al Portal de Contratación a la Vista –versión 2-, esto, para que el usuario pueda consultar la información de la Gestión Contractual del Distrito de los años anteriores al 2012. Es importante resaltar que no se realizó migración de la Información del Sistema CAV2 al Sistema CAV3 y por tal razón el Portal CAV2 a partir del 2 de Enero de 2012 no permitirá realizar transacciones diferentes a la consulta de información. 13 5. INICIO Al ingresar al Portal de Contratación a la vista se presentará la pantalla principal, que muestra las noticias de interés relacionadas a la Gestión Contractual del Distrito, los últimos Procesos publicados por las Entidades y los banners que enlazan el Portal con otros sitios Web: 14 1. Sección Noticias En la sección de Noticias se presentan dinámicamente todas las publicaciones realizadas por Entidades y la información de interés del Portal de Contratación a la Vista: En el encabezado de Al pulsar los botones izquierda las Noticias publicadas, se pueden observar las Noticias se desplazarán hacia la derecha los iconos: o hacia la de la pantalla. se presentará la Noticia número 1, número 2, número 3, Al pulsar los botones número 4 dependiendo de la selección realizada; en el caso de la imagen se presentará la Noticia número 1 que tiene el icono diferente a los demás: 15 2. Sección Noticias Publicadas El Portal de Contratación a la Vista presenta los últimos Procesos publicados por las Entidades del Distrito con el nombre de la Entidad, el Objeto y el Valor: 16 Para consultar la totalidad de la información de un Proceso en particular, seleccionar el vínculo “Ver Detalle”: El Sistema presentará la información del Proceso con sus Etapas: 17 3. Banners Al lado derecho de la página principal del Portal de Contratación a la Vista, se presentan los banners que enlazan al Portal con otros Sitios Web: Línea 123, DC Radio, Hora Legal Colombiana y el Portal Único de Contratación. Para acceder a alguno de estos Sitios Web dar clic sobre el banner al cuál se desea acceder: Nota: Cuando se esté navegando por el Portal de Contratación a la Vista y se desee volver a la página principal hacer clic en la opción 18 6. PROCESOS CONTRACTUALES 6.1. CONSULTAR PROCESOS CONTRACTUALES 6.1.1. Ingresar Parámetros de Consulta En la página principal del Portal del Ciudadano, hacer clic en la opción 19 Se presentara el siguiente formulario dentro del cual es posible orientar la consulta según sea el interés del usuario: Se debe seleccionar por lo menos uno (1) de los siguientes criterios de consulta: Entidad: Permite seleccionar una Entidad de la cual se requiera consultar los Procesos Contractuales que actualmente tiene en curso. Para esto, se debe pulsar desplegara una lista con las Entidades del Distrito registradas en el Sistema. 20 , con lo cual se Tipo de Proceso: Modalidad de Proceso del Contratista que ejecutara el Contrato. Existen 11 Modalidades de Procesos Contractuales: 1. Concurso de Méritos – Sistema Abierto 2. Concurso de Méritos – Sistema Precalificación – Lista Corta 3. Concurso de Méritos – Sistema Precalificación – Lista Multiusos 4. Conformación de Listas Multiusos 5. Contratación Directa 6. Enajenación de Bienes 7. Licitación Pública 8. Proceso de Mínima Cuantía 9. Selección Abreviada del Literal H Numeral 2 de la Ley 1150 de 2007 10. Selección Abreviada por Menor Cuantía 11. Selección Abreviada por Subasta 21 Número de Proceso: Si se conoce el número de un Proceso Contractual en particular se puede consultar la información concerniente a éste digitando dicho número. Objeto del Proceso: Si se desean conocer todos los Procesos en curso que tienen un Objeto específico se puede consultar la información concerniente a estos digitando el Objeto requerido en este campo, se puede digitar parte del Objeto o usar palabras claves que se encuentren en el Proceso. Por ejemplo si se desean conocer los Procesos en Curso cuyo Objeto es la compra de lápices, se debe digitar “lápices” en el campo, con esto al realizar la búsqueda el sistema buscará los procesos coincidentes con su criterio. Estado del Proceso: Permite filtrar en el resultado solo aquellos Procesos que estén en un estado específico. Procesos para Participar Hoy: Esta opción permite mostrar en el resultado de la consulta los Procesos en los cuales el Ciudadano pueda participar. 22 Procesos en Segunda Publicación: Esta opción permite mostrar en el resultado de la consulta solo aquellos Procesos que estén en reapertura. De la Fecha hasta la Fecha: Este campo permite ingresar las fechas del periodo en el cual se desea consultar los Procesos Contractuales que fueron abiertos (Bajo el criterio de fecha de apertura) en el rango de fechas especificado. Una vez ingresada la fecha de inicio, el sistema presentará los Procesos desde esta hasta la fecha fin, si se deja la fecha de inicio en blanco y se diligencia la fecha de fin el sistema traerá los procesos cuya fecha de apertura sea inferior o igual a la fecha seleccionada. Desde el Valor hasta el Valor: Permite consultar los Procesos Contractuales dentro de un rango de valores determinado, este rango será aplicado como filtro al monto o cuantía del Contrato. Si se digita el límite inferior solamente, el sistema presentará todos los Procesos cuyo monto sea mayor o igual al especificado, si diligencia solamente el valor hasta, el sistema consultará los Procesos cuyo monto sea menor o igual al especificado. Como se evidencia en los campos anteriores, el usuario puede construir una consulta específica de acuerdo a sus necesidades de información, combinando la selección de los campos. Por ejemplo seleccionando en Entidad: Alcaldía Mayor de Bogotá, Tipo de Contrato: Suministro y en Objeto: Compra de insumos, el Sistema presentará todos los Procesos Contractuales para compra de insumos suscritos por la Alcaldía Mayor de Bogotá. Una vez establecido el criterio de consulta pulsar el botón Nota: Si se desea consultar todos los registros de un campo se debe dejar este en blanco. Por ejemplo si se desea consultar los Procesos Contractuales de todas las Entidades dejar el campo “Entidad” en blanco. 6.1.2. Consultar Procesos por Parámetros de Consulta Luego de haber ingresado los parámetros de consulta, se desplegará una tabla con la información solicitada: 23 Las columnas que presentará la tabla son: Entidad: Se refiere a la Entidad que Publica y adelanta el Proceso de Contratación. Número del Proceso: Se refiere a la identificación que la Entidad le ha asignado al Proceso. Objeto: Es el Objeto del Proceso de Contratación, es decir las actividades, productos o servicios que el Contratista deberá suministrar a la Entidad. Valor del Proceso: Es el monto del Proceso de Contratación. Fecha de Creación: Se refiere a la fecha en la que la Entidad publicó el Proceso como abierto. Tipo del Proceso: Se refiere al tipo de selección del oferente que llevará a cabo el Contrato. Estado: Se refiere al estado en que se encuentra el Proceso. 24 Nota: Para consultar un Proceso en particular es posible digitar en el título de alguna columna o en el campo “Búsqueda fácil” una palabra clave del Proceso y el Sistema presentará dicha consulta. Ej: digitar en la columna “Valor” el valor: 890 y el Sistema presentará el/los Proceso/s con dicho valor. Para consultar la información en detalle de un Proceso en particular hacer clic sobre el botón , el cual se encuentra al lado izquierdo de la Entidad que se desea conocer. 6.1.3. Consultar Etapas de un Proceso Cuando se consulta el detalle de un Proceso de una Entidad específica, se desplegará una pantalla donde se mostrará en la parte superior la información básica del Proceso y en la parte inferior las Etapas que se han registrado por parte de la Entidad a medida que se va desarrollando el cronograma de cada tipo de proceso: 25 26 Para consultar el detalle de una Etapa pulsar el botón Se debe tener en cuenta que no todos los Procesos contienen las mismas Etapas. Usualmente la información presentada en las Etapas son: la Fecha Inicio, la Fecha Fin, los vínculos para descargar los documentos, el Histórico de Documentos y el Histórico de Fechas. A continuación se muestra un ejemplo de las ventanas que se presentarán: Para consultar el documento de la Etapa seleccionada, hacer clic sobre el nombre del Documento. Al dar clic sobre el nombre del archivo, automáticamente aparecerá una ventana de descarga para abrir o guardar el documento en el destino de elección. 27 El Sistema permite verificar si se han realizado cambios en el Cronograma de las Etapas, o en los documentos asociados a las mismas, para ello se dispone de un par de botones al final de la página que muestra la información de la Etapa. Para consultar los cambios en el Cronograma de la Etapa se pulsa el botón pantalla presenta las modificaciones realizadas a la fecha inicio y fecha fin de la Etapa: 28 , esta Fecha: Se refiere al nombre de la Fecha (Fecha Inicio o Fecha Fin) Valor: Valor que toma la fecha Fecha de Modificación: Fecha en la que se modifica la Fecha Inicio o Fecha Fin de la Etapa. Para consultar los cambios relacionados a los Documentos de la Etapa pulsar el botón , esta pantalla presenta la siguiente información: 29 Documento: Nombre de la Etapa que contiene los documentos. Archivo(s): Vinculo al archivo para descargar haciendo clic sobre este. Fecha de Cargue: Fecha en la cual se registra el documento en el Portal. Fecha de Eliminación: Fecha en la que se elimina el Archivo del Sistema. Observaciones: Explicación del por qué se eliminó el archivo. 6.1.4. Participar en Procesos El Sistema de Contratación a la Vista permite la participación de personas naturales y jurídicas, en los Procesos de Contratación que las Entidades Distritales publican en el Portal, actualmente en Contratación a la Vista se publican once modalidades de Procesos: 1. 2. 3. 4. 5. 6. 7. 8. 9. Concurso de Méritos – Sistema Abierto Concurso de Méritos – Sistema Precalificación – Lista Corta Concurso de Méritos – Sistema Precalificación – Lista Multiusos Conformación de Listas Multiusos Contratación Directa Enajenación de Bienes Licitación Pública Proceso de Mínima Cuantía Selección Abreviada del Literal H Numeral 2 de la Ley 1150 de 2007 30 10. Selección Abreviada por Menor Cuantía 11. Selección Abreviada por Subasta Cada tipo de Proceso tiene sus Etapas definidas de acuerdo a la normatividad vigente y permite a la Comunidad en general consultar la información publicada en los mismos y la participación a través de los mecanismos que cada tipo de Proceso provee. Existen 3 tipos de Participación por parte de la comunidad ciudadana: 1) Realizar Preguntas, Sugerencias u Observaciones dependiendo del Estado en el que se encuentre el Proceso, 2) Postularse a un Proceso (Selección Abreviada por Menor Cuantía) y, 3) Realizar Oferta. Para participar en los Procesos y tener la oportunidad de contratar con las Entidades Distritales se debe: 1. Realizar la consulta de los Procesos (ver numeral 6.1.1) 2. Una vez ubicado el Proceso, el Sistema permite consultar la información disponible en cada una de las Etapas del mismo (ver numeral 6.1.3). 3. Participar en el Proceso: 6.1.4.1. Realizar Preguntas, Comentarios u Observaciones: El Sistema de Contratación a la Vista permite la participación de personas naturales y jurídicas, en los Procesos de Contratación que las Entidades Distritales publican en el Portal, por medio de la realización de Preguntas, Sugerencias u Observaciones dependiendo del Estado en el que se encuentre el Proceso. Las Etapas en las cuales se pueden realizar preguntas, comentarios u observaciones inician como: “Formulario para hacer observaciones…” o “Formulario para Enviar Preguntas…”. Al seleccionar una de estas Etapas el Sistema presentará la siguiente pantalla: 31 En este formulario se presenta las fechas en las que el ciudadano puede participar. Para realizar preguntas, comentarios u observaciones se debe pulsar el botón . Si la fecha en la que se desea participar está entre la fecha inicio y fecha fin de la Etapa, el Sistema presentará una pantalla con el Listado de la información de las personas que han realizado sus preguntas, comentarios u observaciones: 32 Asunto: Nombre del mensaje Nombre: Nombre Completo del Ciudadano que realiza la pregunta, comentario u observación. Archivos: Vínculo del archivo que carga el Ciudadano en el Sistema con la pregunta, comentario u observación (para descargar el archivo hacer clic sobre el nombre de este). Fecha: Fecha en la que el Ciudadano realiza su pregunta, comentario u observación. Si se desea consultar el detalle de la pregunta, comentario u observación de un ciudadano en particular, se debe pulsar el botón siguiente información: y a continuación, el Sistema presentará la 33 Para realizar una pregunta, comentario u observación del Proceso consultado, pulsar el botón y a continuación, registrar la siguiente información: 34 Asunto: Nombre: Nombre del mensaje. Nombre completo del Ciudadano que realiza la pregunta, comentario u observación. Correo Correo electrónico del Ciudadano que realiza la pregunta, comentario u Electrónico: observación. Teléfono: Número telefónico del Ciudadano que realiza la pregunta, comentario u observación. 35 Para cargar un Documento con la pregunta, comentario u observación, pulsar el botón Luego, para registrar la información pulsar el botón participantes con el nuevo registro realizado. . Se presentará el Listado de los Nota: Si la fecha actual en la que se desea realizar una pregunta, comentario u observación, no está en el rango de la fecha inicio y la fecha fin de la Etapa, el Ciudadano no podrá participar en la Etapa, y el botón no se presentará en la pantalla. 6.1.4.2. Postular a Proceso En los Procesos de Selección Abreviada por Menor Cuantía, si se desea participar del Proceso, es necesario postularse para un sorteo, mediante el cual el Sistema selecciona de manera aleatoria entre todos los inscritos, aquellos proponentes que pueden presentar propuesta, de acuerdo a las condiciones que la Entidad exprese en los términos del Proceso. Para postularse y participar en los Procesos se debe: a) Verificar que el Proceso se encuentra en Etapa de Postulación, esto se hace visualizando la fecha de la Etapa de "Postulación para conformación de Lista de Oferentes"; el Sistema permite la participación si la fecha actual está dentro del rango de fechas de la Etapa. 36 b) Si la fecha está dentro del rango de postulación pulsar el botón de la etapa "Postulación para conformación de lista de oferentes", el Sistema presentará una pantalla con la siguiente información: c) Luego pulsar el botón que presentará la lista de postulados: 37 38 Tipo de Proceso: Modalidad del Proceso de Contratación. Proceso: Nombre del Proceso de la Entidad. Etapa: Nombre de la Etapa que compone al Proceso. Lista de los Oferentes con la siguiente información: Fecha de Postulación: Fecha y Hora en la que Proponente se postuló. Tipo de Documento: Tipo de Documento del Proponente. Número de Documento: Número de Identificación del Proponente. Proponente: Nombre Completo del Proponente. Cámara de Comercio: Ciudad en la que se encuentra registrado en la Cámara de Comercio el Proponente. Observaciones: Indica si el Proponente adjunto el Certificado de la Cámara de Comercio. d) En la parte inferior de la Lista de Oferentes se debe pulsar el botón para poder participar en el Proceso. Luego, el Sistema presentará una pantalla donde se debe registrar la siguiente información: 39 Tipo de Documento: Seleccionar el Tipo de Documento Número de Documento: Ingresar el Número de Identificación. Cámara de Comercio: Seleccionar la Ciudad en la que se encuentra registrado en la Cámara de Comercio. Acepto los Términos de Seleccionar este campo cuando se ha leído y aceptado Uso: los términos para postularse al Proceso seleccionado. Al pulsar el botón el Sistema valida que el número de documento no haya sido registrado en dicha postulación y luego presentará un formulario. Si el tipo de documento es “Cédula de Ciudadanía” o “Cédula de Extranjería” se deben registrar los siguientes datos: 40 No. de RUP: Registrar el número RUP (Registro Único de Proponentes). Todas las personas naturales o jurídicas que aspiren a contratar con las entidades estatales, deben inscribirse en el Registro 41 Único de Proponentes de la Cámara de Comercio. La certificación que expida la Cámara de Comercio incluye la información relacionada con la existencia y representación, la clasificación y calificación, capacidad financiera, contratos en ejecución y ejecutados, capacidad técnica, disponibilidad de equipos, multas y sanciones impuestas de los dos últimos años y la información que afecta a la contratista, extractada de la suministrada por las entidades estatales. Primer Nombre: Ingresar el Primer Nombre Segundo Nombre: Ingresar el Segundo Nombre Primer Apellido: Ingresar el Primer Apellido Segundo Apellido: Ingresar el Segundo Apellido E-mail: Ingresar el correo electrónico Teléfono: Ingresar el número telefónico Celular: Ingresar el número de celular Dirección: Ingresar la Dirección Para adjuntar el Certificado de la Cámara de Comercio, pulsar el botón . Si el tipo de documento es “Número de Identificación Tributaria” se deben registrar los siguientes datos: 42 No. de RUP: Registrar el número RUP (Registro Único de Proponentes). Todas las personas naturales o jurídicas que aspiren a contratar con las entidades estatales, deben inscribirse en el Registro 43 Único de Proponentes de la Cámara de Comercio. La certificación que expida la Cámara de Comercio incluye la información relacionada con la existencia y representación, la clasificación y calificación, capacidad financiera, contratos en ejecución y ejecutados, capacidad técnica, disponibilidad de equipos, multas y sanciones impuestas de los dos últimos años y la información que afecta a la contratista, extractada de la suministrada por las entidades estatales. Razón Social: Ingresar el nombre con el que se constituye la empresa y que aparece como tal en el documento público o privado de constitución o en los documentos posteriores que la reforman. Representante Legal: Ingresar el nombre de la persona natural, propietario, de un proyecto, obra o actividad, o a aquel que detente poder especial y suficiente de la Empresa. E-mail: Ingresar el correo electrónico de la Empresa. Teléfono: Ingresar el número telefónico de la Empresa. Celular: Ingresar el número de celular del Representante Legal. Dirección: Ingresar la Dirección de la Empresa. Para adjuntar el Certificado de la Cámara de Comercio, pulsar el botón . Luego de realizar el registro, pulsar el botón . El Sistema presentará los datos registrados para que el usuario valide la información, si esta es correcta pulsar el vínculo : 44 Al seleccionar el vínculo, se mostrará un mensaje de registro exitoso: 45 Y a continuación la lista de oferentes con el nuevo registro: e) En la Etapa “Fecha del Sorteo” se listan los proponentes invitados que se seleccionan a través de un sorteo ejecutado automáticamente por el sistema; el algoritmo usado en la selección de los proponentes, ha sido aprobado por las autoridades competentes y no beneficia a ningún proponente en particular por ser una selección aleatoria. Para consultar el estado del proponente después de la ejecución del sorteo, consultar la etapa "Fecha de Sorteo" pulsando el botón 46 : En esta Etapa se presenta la fecha en la que se ejecutó o ejecutará el sorteo y la opción para consultar el Acta de Sorteo: 47 Para consultar el Acta de Sorteo pulsar el botón invitados que podrán presentar su propuesta al Proceso: 48 . Luego, se listarán los 49 6.1.4.3. Realizar Oferta El Sistema de Contratación a la Vista permite la participación de personas naturales y jurídicas, en los Procesos de Contratación que las Entidades Distritales publican en el Portal, por medio de la realización de Ofertas. Los Procesos en los cuales se pueden realizar Ofertas son: Nombre Proceso Concurso de Méritos – Sistema Abierto Concurso de Méritos – Sistema Precalificación – Lista Multiusos Enajenación de Bienes Licitación Pública Proceso de Mínima Cuantía Selección Abreviada del Literal H Numeral 2 de la Ley 1150 de 2007 Selección Abreviada por Menor Cuantía Nombre Etapa Informe de Presentación de Ofertas Informe de Presentación de Ofertas Acta de Recepción de Ofertas Acta de cierre con constancia de ofertas recibidas Acta de Recepción de Ofertas Invitación a Presentar Ofertas Acta de cierre con constancia de ofertas recibidas Al seleccionar una de las Etapas de los Procesos mencionados anteriormente, el Sistema presenta una pantalla con la siguiente información: 50 Para realizar una Oferta al Proceso pulsar el botón . Si el tipo de documento es “Cédula de Ciudadanía” o “Cédula de Extranjería” se deben registrar los siguientes datos: Tipo de Proceso: Presenta el Tipo de Proceso al que se está realizando la Oferta. Proceso: Número de Proceso al que se está realizando la Oferta. 51 Objeto: Se refiere a los Bienes o Servicios que la Entidad pretende contratar mediante la ejecución del presente Proceso. Presupuesto: Especifica el monto que la entidad ha destinado para la ejecución del contrato. Fecha: Presenta la fecha en que se realiza la oferta. Código de Verificación: El oferente debe tener un código de verificación para poder realizar la Oferta. Este código es enviado al correo electrónico del oferente que ha sido seleccionado para poder participar en el Proceso. Tipo de Documento: Seleccionar el Tipo de Documento. Número de Documento: Este es un campo editable en el cual se debe digitar el número del documento Cámara de Comercio: Se debe seleccionar la Cámara de Comercio a la que está vinculado. No. de RUP: Registrar el número RUP (Registro Único de Proponentes). Todas las personas naturales o jurídicas que aspiren a contratar con las entidades estatales, deben inscribirse en el Registro Único de Proponentes de la Cámara de Comercio. La certificación que expida la Cámara de Comercio incluye la información relacionada con la existencia y representación, la clasificación y calificación, capacidad financiera, contratos en ejecución y ejecutados, capacidad técnica, disponibilidad de equipos, multas y sanciones impuestas de los dos últimos años y la información que afecta al contratista, extractada de la suministrada por las entidades estatales Primer Nombre: Digitar el primer nombre de quien realiza la oferta Segundo Nombre: Digitar el segundo nombre de quien realiza la oferta Primer Apellido: Digitar el primer apellido de quien realiza la oferta Segundo Apellido: Digitar el segundo apellido de quien realiza la oferta E-mail: Digitar el E-mail de quien realiza la oferta Teléfono: Digitar el telefono de quien realiza la oferta 52 Celular: Digitar el celular de quien realiza la oferta Dirección: Digitar la direccion de quien realiza la oferta Documento(s) Firmado(s) Digitalmente Adjuntar archivo comun o certificado con firma digital. Para consultar el uso y soporte de los certificados digitales consultar la página web http://web.certicamara.com/soporte_manuales.aspxo consultar su proveedor del producto. Si el tipo de documento es “Número de Identificación Tributaria” se deben registrar los siguientes datos: 53 Tipo de Proceso: Presenta el Tipo de Proceso al que se está realizando la Oferta. Proceso: Número de Proceso al que se está realizando la Oferta. Objeto: Se refiere a los Bienes o Servicios que la Entidad pretende contratar mediante la ejecución del presente Proceso. Presupuesto: Especifica el monto que la entidad ha destinado para la ejecución del contrato. Fecha: Presenta la fecha en que se realiza la oferta. Código Verificación: de El oferente debe tener un código de verificación para poder realizar la Oferta. Este código es enviado al correo electrónico del oferente que ha sido seleccionado para poder participar en el Proceso. Tipo de Documento: Seleccionar el Tipo de Documento. Número Documento: de Este es un campo editable en el cual se debe digitar el número del documento Cámara Comercio: de Se debe seleccionar la Cámara de Comercio a la que está vinculado. No. de RUP: Registrar el número RUP (Registro Único de Proponentes). Todas las personas naturales o jurídicas que aspiren a contratar con las entidades estatales, deben inscribirse en el Registro Único de Proponentes de la Cámara de Comercio. La certificación que expida la Cámara de Comercio incluye la información relacionada con la existencia y representación, la clasificación y calificación, capacidad financiera, contratos en ejecución y ejecutados, capacidad técnica, disponibilidad de equipos, multas y sanciones impuestas de los dos últimos años y la información que afecta al contratista, extractada de la suministrada por las entidades estatales Razón Social: Ingresar el nombre con el que se constituye la empresa y que aparece como tal en el documento público o privado de constitución o en los documentos posteriores que la reforman. Representante Legal: Ingresar el nombre de la persona natural, propietario, de un proyecto, obra o actividad, o a aquel que detente poder especial y suficiente de la Empresa. E-mail: Ingresar el correo electrónico de la Empresa. Teléfono: Ingresar el número telefónico de la Empresa. Celular: Ingresar el número de celular del Representante Legal. 54 Dirección: Ingresar la Dirección de la Empresa. Luego de registrar la información, pulsar el botón . El Sistema comprobará los datos registrados, informando al usuario a través de mensajes de aviso en caso de encontrarse algún error. Si la información registrada es válida, se presenta el siguiente mensaje: Al pulsar el botón Aceptar se presenta la información de la Oferta: 55 Para volver a las Etapas del Proceso pulsar el botón 6.1.4.4. Audiencias Algunos Procesos contienen Etapas con Audiencias. Cuando una Entidad diligencia alguna de estas Etapas se presentará en la consulta de Etapas: 1. En el encabezado del listado de las Etapas del Proceso, las Audiencias registradas con la siguiente información: 56 Tipo de Audiencia: Indica el tipo de audiencia registrada en el proceso. Fecha: Fecha en la que se realizará la Audiencia. Hora: Hora en la que se realizará la Audiencia. Lugar: Dirección donde se realizará la Audiencia. 57 2. Al dar clic sobre algún nombre de las siguientes Etapas, el Sistema presenta la fecha inicio, la fecha fin y el documento de la Audiencia: Nombre Proceso Concurso de Méritos – Precalificación – Lista Multiusos Enajenación de Bienes Licitación Pública Nombre Etapa Sistema Audiencia de Apertura Económica Audiencia de Apertura de Ofertas Económicas Acta de Audiencia de Riesgos Previsibles Acta de audiencia pública de aclaraciones Acta de Audiencia de Adjudicación 58 7. CONTRATOS El Sistema de Contratación a la Vista ofrece al Ciudadano la posibilidad de consultar los Contratos Celebrados por las Entidades Distritales. En la página principal del Portal del Ciudadano, hacer clic en la opción Contratos del Menú Horizontal: Se presentará el siguiente formulario dentro del cual es posible orientar la consulta según sea el interés del usuario: 59 Se debe seleccionar por lo menos uno (1) de los siguientes criterios de consulta: Entidad: Seleccionar la Entidad de la cual se requiera consultar los Contratos Celebrados. Para esto hacer clic en , con lo cual se desplegará una lista con la Entidades Distritales registradas en el Sistema. 60 Tipo de Contrato: Permite consultar los Contratos Celebrados según su tipo. Para esto hacer clic en , con lo cual se desplegará una lista con los diferentes tipos de Contratos existentes. 61 Número Identificación Contratista: Si se desea consultar los Contratos Celebrados con un Contratista específico, digitar su número de identificación en este campo. Nombre del Contratista: Si se desea consultar los Contratos Celebrados con un Contratista específico, digitar su nombre en este campo. Número de Contrato: Si desea consultar la información de un Contrato en particular y se conoce su número, digitarlo en este campo. Objeto: Permite consultar los Contratos Celebrados de acuerdo al objeto específico que se ingrese en este campo, el Objeto puede ser solo una palabra clave por ejemplo los Contratos Celebrados cuyo Objeto haya sido relacionado con lápices, digite lápiz y el Sistema buscará los Contratos Celebrados cuyo objeto tenga en su contenido la palabra clave. Por rango de Fechas de Firmas del Contrato: Este campo permite filtrar la lista de resultados por un rango de fechas dentro del cual se presentarán los contratos celebrados en este periodo de tiempo, si diligencia la fecha inicial y no la final el Sistema consultará los contratos firmados a partir de esa fecha, si llena la fecha final y no la inicial el sistema consultará los contratos firmados hasta esa fecha. Del Valor Hasta el Valor: Permite consultar los Contratos dentro de un rango de valores determinado, este rango será aplicado como filtro al monto o cuantía del Contrato. Si se digita 62 el límite inferior solamente, el Sistema presentará todos los Contratos cuyo monto sea mayor o igual al especificado, si diligencia solamente el valor hasta, el sistema consultará los contratos celebrados cuyo monto sea menor o igual al especificado. Como se evidencia en los campos anteriores, el usuario puede construir una consulta específica de acuerdo a sus necesidades de información, combinando la selección de los campos. Por ejemplo seleccionando en Entidad: Alcaldía Mayor de Bogotá, Tipo de Contrato: Suministro y en Objeto: Compra de insumos, el sistema presentará todos los contratos para compra de insumos suscritos por la Alcaldía Mayor de Bogotá. Nota: Si se desea consultar todos los registros de un campo se debe dejar este en blanco. Por ejemplo si se desea consultar los Contratos de todas las Entidades dejar el campo “Entidad” en blanco. Una vez establecido el criterio de consulta pulsar el botón desplegará una tabla con la siguiente: , con lo que se Entidad: Se refiere a la Entidad del Distrito que ha registrado el Contrato en el Sistema. Número de Contrato: Es el identificador del Contrato dentro de la Entidad. Objeto: Se refiere al Objeto del Contrato; es lo que la Entidad espera realizar con la firma de este. Valor: Especifica la cuantía del Contrato. Fecha Registro: Fecha en la cual el Contrato se registró en el Sistema. Tipo Contrato: Especifica de qué tipo es el Contrato. 63 Estado Contrato: Se refiere al estado del Contrato si está en ejecución, ha sido finalizado, suspendido, etc. Para consultar la información en detalle de un Contrato en particular hacer clic sobre el botón , el cual se encuentra al lado izquierdo de la Entidad que se desea conocer. Se desplegará una pantalla donde se mostrará el contrato con la siguiente información: 64 Nota: Las Opciones Minuta Contrato, Modificaciones al Contrato, Informes de Ejecución, Ver Sanciones Ejecutorias y Ver Acta de Liquidación tienen la posibilidad de consultar el Histórico de su Cronograma y el Histórico de sus Documentos. 1) Información Básica del Contrato En la parte superior de la pantalla se presentará la información del Contrato: Número de Contrato: Es el identificador del Contrato dentro de la Entidad. Tipo de Contrato: Especifica de qué tipo es el Contrato. Objeto: Se refiere al Objeto del Contrato; es lo que la Entidad espera realizar con la firma de este. Plazo de Ejecución: Plazo en unidades (días, meses, años…) para la ejecución del Contrato. Unidad Plazo de Ejecución: Unidad en la que se define el plazo de ejecución del Contrato (días, meses, años…). Valor: Especifica la cuantía del Contrato. Tipo Documento Contratista: Tipo de Documento de la Persona Natural o Jurídica que ejecuta el Contrato. Número de Identificación Contratista: Número de Identificación de la Persona Natural o Jurídica que ejecuta el Contrato. Nombre Contratista: Nombre de la Persona Natural o Jurídica que ejecuta el Contrato. Fecha de Firma: Fecha de firma del Contrato. Fecha de Liquidación del Contrato: Fecha de en la finaliza el Contrato. Tipo Documento Interventor: Tipo de Documento del Interventor. Número Identificación Interventor: Número de Identificación del Interventor. Nombre Interventor: Nombre de la Persona Natural o Jurídica encargada de vigilar la ejecución del Contrato y hacer cumplir las obligaciones que de éste se deriven. Tipo Documento Contacto: Tipo de Documento del Contacto. Número Identificación Contacto: Número del Contacto. 2) Minuta del Contrato 65 Al pulsar el botón Contrato: , se desplegará una pantalla con la información de la Minuta del Fecha: Fecha en que se registra la Minuta del Contrato al Sistema. Descripción: Breve descripción de la Minuta del Contrato. Nombre Documento: Vínculo del archivo de la Minuta del Contrato. Para descargar el archivo de la Minuta del Contrato hacer clic sobre el nombre de este. 66 3) Modificaciones al Contrato Al pulsar el botón realizadas al Contrato: , se desplegará una tabla con la lista de las Modificaciones Fecha de Modificación: Fecha en la cual se modificara el Contrato. Tipo de Modificación: Tipo de Modificación realizada al Contrato. Para consultar la información en detalle de una Modificación al Contrato pulsar el botón . Se desplegará una pantalla que presentará la fecha de modificación al Contrato, el Tipo de Modificación y el archivo de la Modificación realizada al Contrato: 67 Para descargar el archivo de la Modificación al Contrato hacer clic sobre el nombre de este. Si el tipo de Modificación al Contrato es Suspensión se presentará la fecha de modificación al Contrato, el Tipo de Modificación, el Tiempo de duración de la Suspensión del Contrato, la Unidad de Tiempo de la Suspensión del Contrato y el archivo de la Modificación realizada al Contrato: Para descargar el archivo de la Modificación al Contrato hacer clic sobre el nombre de este. 68 Si el tipo de Modificación al Contrato es Adición se presentará la fecha de modificación al Contrato, el Tipo de Modificación, el Tiempo de duración de la Adición del Contrato, la Unidad de Tiempo de la Adición del Contrato, el Valor y la Moneda de la Adición del Contrato y, el archivo de la Modificación realizada al Contrato: 4) Informes de Ejecución Al pulsar el botón registrados por la Entidad: , se desplegará una tabla con la lista de los Informes de Ejecución 69 Fecha del Informe: Fecha en la que se ejecutará el Informe de Ejecución. Descripción: Breve descripción del Informe de Ejecución. Para consultar la información en detalle de un Informe de Ejecución en particular, pulsar el botón , se desplegará una pantalla que presentará: 70 Fecha del Informe: Fecha en que se registra la Minuta del Contrato al Sistema. Descripción: Breve descripción del Informe de Ejecución. Tipo de Informe: Tipo del Informe de Ejecución. Documento: Vínculo del archivo del Informe de Ejecución. Para descargar el archivo del Informe de Ejecución hacer clic sobre el nombre de este. 5) Sanciones Ejecutorias Al pulsar el botón registradas por la Entidad: , se desplegará una tabla con la lista de las Sanciones Ejecutorias Fecha de la Sanción: Fecha en la que se ejecutará el Informe de Ejecución. Descripción: Breve descripción de la Sanción. Para consultar la información en detalle de una Sanción Ejecutoria en particular, pulsar el botón , se desplegará una pantalla que presentará: 71 Fecha de la Sanción: Fecha en la que se ejecutará el Informe de Ejecución. Descripción: Breve descripción de la Sanción. Documento: Vínculo del archivo de la Sanción Ejecutoria. Para descargar el archivo del Informe de Ejecución hacer clic sobre el nombre de este. 6) Acta de Liquidación Al pulsar el botón , se desplegará una pantalla presentando: 72 Fecha de Liquidación del Contrato: Fecha en la que finaliza el Contrato. Descripción: Breve descripción del Acta de Liquidación del Contrato. Documento: Vínculo del archivo del Acta de Liquidación. Para descargar el archivo del Acta de Liquidación hacer clic sobre el nombre de este. 73 8. ARCHIVO DE PROCESOS CONTRACTUALES El Sistema de Contratación a la Vista ofrece al Ciudadano la posibilidad de consultar los Procesos Contractuales en curso o llevados a cabo por parte de las Entidades Distritales, con su correspondiente información descriptiva. En esta opción, se podrán consultar los Procesos Contractuales que fueron enviados al Archivo, es decir, los Procesos que ya cumplieron su cronograma de ejecución o que no se siguieron surtiendo sus Etapas. En la página principal del Portal del Ciudadano, hacer clic en la opción Archivo de Procesos Contractuales del menú principal: 74 Se presentara el siguiente formulario dentro de la cual es posible orientar la consulta según sea el interés del usuario: Entidad: Permite seleccionar una Entidad de la cual se requiera consultar los Procesos Contractuales que se llevaron a cabo. Para esto hacer clic en lista con las Entidades del Distrito registradas en el Sistema. 75 , con lo cual se desplegara una Tipo de Proceso: Modalidad de Proceso del Contratista que ejecutó el Contrato. Número de Proceso: Si se conoce el número de un Proceso Contractual en particular se puede consultar la información concerniente a éste digitando dicho número. Objeto del Proceso: Si se desea conocer todos los Procesos en Archivo que tienen un Objeto específico se puede consultar la información concerniente a estos digitando el Objeto requerido en este campo, se puede digitar parte del Objeto o usar palabras claves que se encuentren en el Proceso. Por ejemplo si se desean conocer los Procesos en Curso cuyo Objeto es la compra de lápices, se debe digitar “lápices” en el campo, con esto al realizar la búsqueda el sistema buscará los procesos coincidentes con su criterio. Estado del Proceso: Permite filtrar en el resultado solo aquellos Procesos que se archivaron con un Estado específico. 76 De la Fecha hasta la Fecha: Este campo permite ingresar las fechas del periodo en el cual desee consultar los Procesos Contractuales que fueron abiertos (Bajo el criterio de fecha de apertura) en el rango de fechas especificado. Una vez ingresada la fecha de inicio, el sistema presentará los Procesos desde esta hasta la fecha fin, si deja la fecha de inicio en blanco y diligencia la fecha de fin el sistema traerá los procesos cuya fecha de apertura sea inferior o igual a la fecha seleccionada. Desde el Valor hasta el Valor: Permite consultar los Procesos Contractuales dentro de un rango de valores determinado, este rango será aplicado como filtro al monto o cuantía del Contrato. Si se digita el límite inferior solamente, el sistema presentará todos los Procesos cuyo monto sea mayor o igual al especificado, si diligencia solamente el valor hasta, el sistema consultará los Procesos cuyo monto sea menor o igual al especificado. Como se evidencia en los campos anteriores, el usuario puede construir una consulta específica de acuerdo a sus necesidades de información, combinando la selección de los campos. Por ejemplo, seleccionando en Entidad Alcaldía Mayor de Bogotá, Objeto Compra de insumos y Rango presupuesto oficial dos a tres millones de pesos, el sistema presentará todos los procesos para compra de insumos de entre dos y tres millones de pesos que desarrolla o ha desarrollado la Alcaldía Mayor de Bogotá. Una vez establecido el criterio de consulta pulsar el botón con la información solicitada: 77 . Se desplegará una tabla Las columnas que presentará la tabla serán: Entidad: Se refiere a la Entidad que Publicó el Proceso de Contratación. Número de Proceso: Se refiere a la identificación que la Entidad le asignó al Proceso. Objeto: Es el Objeto del Proceso de Contratación. Valor del Proceso: Es el monto del Proceso de Contratación. Fecha de Creación: Se refiere a la fecha en la que la Entidad publicó el Proceso como abierto. Tipo Proceso: Se refiere al tipo de Modalidad de Proceso seleccionado por la Entidad. Estado: Se refiere al estado en que se encuentra el Proceso. Para consultar el detalle de un Proceso en particular pulsar el botón . El Sistema presentará una pantalla donde se mostrarán los datos generales del Proceso que se realizó y el cronograma desarrollado en el Proceso con sus respectivos documentos. 78 Para consultar una etapa del Proceso pulsar el botón información de la Etapa. 79 . El Sistema presentará la 9. VEEDURÍA CIUDADANA En la página principal del Portal del Ciudadano, pulsar la opción 80 Al pulsar esta opción, se presentará una pantalla con el título “Página Transparente” con información relacionada al control social que pueden realizar los ciudadanos a los Procesos de Contratación publicados en el Portal. Para poder registrar quejas, sugerencias, reconocimientos o denuncias de los Procesos y a continuación el Sistema presentará un Contractuales, pulsar el botón formulario donde se deberán registrar los datos requeridos: 81 Entidad Involucrada: Seleccionar la Entidad Distrital a la cual se le desea ejercer control social, denuncia o irregularidad. Proceso Contractual: Seleccionar el Proceso Contractual sobre el cuál se le desea ejercer control social, denuncia o irregularidad. Funcionario Involucrado: Seleccionar el Funcionario Involucrado de la Entidad sobre el cuál se le desea ejercer control social, denuncia o irregularidad. Descripción de la Irregularidad: Realizar una descripción del control social, denuncia o irregularidad que se desea realizar del Proceso Contractual de la Entidad Seleccionada. Nombre del Denunciante: Nombres y Apellidos de la Perona que realiza el control social, la denuncia o la irregularidad. Dirección: Dirección del Domicilio del Denunciante. 82 Teléfono: Número Telefónico del Denunciante. Correo Electrónico: Correo Electrónico del Denunciante. Relación Pruebas: Si se desea adicionar un Archivo de soporte al control social, la denuncia o la irregularidad realizada, pulsar el botón Para que el decálogo sea registrado en el Sistema de Contratación a la Vista pulsar el botón Seguido a esto aparecerá el siguiente mensaje: 83 10. ESTADÍSTICAS El Sistema de Contratación a la Vista Ofrece la posibilidad de consultar los Reportes y Estadísticas relacionados a la gestión Contractual llevada a cabo por la Entidad. En la página Principal del Portal pulsar el botón Luego, el Sistema presenta el formulario de consulta de Estadísticas, dentro del cual es posible orientar la consulta según sea el interés del usuario: 84 85 Por Entidad: Entidad: Permite seleccionar una Entidad de la cual se requiera consultar los reportes y/o estadísticas de sus Procesos o Contratos. Para esto, se debe pulsar , con lo cual se desplegara una lista con las Entidades del Distrito registradas en el Sistema. Por Proceso: Tipo de Proceso: Modalidad de Proceso del Contratista que ejecutó o ejecutara el Contrato. Existen 11 Modalidades de Procesos Contractuales: 1. Concurso de Méritos – Sistema Abierto 2. Concurso de Méritos – Sistema Precalificación – Lista Corta 3. Concurso de Méritos – Sistema Precalificación – Lista Multiusos 4. Conformación de Listas Multiusos 5. Contratación Directa 6. Enajenación de Bienes 7. Licitación Pública 8. Proceso de Mínima Cuantía 9. Selección Abreviada del Literal H Numeral 2 de la Ley 1150 de 2007 10. Selección Abreviada por Menor Cuantía 11. Selección Abreviada por Subasta Número de Proceso: Digitar el número de un Proceso Contractual en particular, del cual se desee consultar sus reportes y/o estadísticas. Objeto del Proceso: Si se desean conocer todos los reportes y/o estadísticas de los Procesos que tienen un Objeto específico se puede consultar la información concerniente a estos digitando el Objeto requerido en este campo, se puede digitar parte del Objeto o usar palabras claves que se encuentren en el Proceso. Por ejemplo si se desean conocer los reportes y/o estadísticas de los Procesos cuyo Objeto es la compra de lápices, se debe digitar “lápices” en el campo, con esto al realizar la búsqueda el sistema buscará los procesos coincidentes con su criterio. Estado del Proceso: Permite filtrar en el resultado los reportes y/o estadísticas solo de aquellos Procesos que estén en un estado específico. 86 Procesos por Rango Este campo permite ingresar las fechas del periodo en el cual se de Fechas: desean consultar los reportes y/o estadísticas de los Procesos Contractuales que fueron abiertos (Bajo el criterio de fecha de apertura) en el rango de fechas especificado. Si solo se diligencia la fecha de inicio, se muestran aquellos cuya fecha de apertura se mayor o igual a al especificada, si se deja la fecha de inicio en blanco y se diligencia la fecha de fin el sistema traerá los procesos cuya fecha de apertura sea inferior o igual a la fecha seleccionada. Procesos por Rango Permite consultar los reportes y/o estadísticas de los Procesos de Presupuesto: Contractuales dentro de un rango de valores determinado (mayor o igual al valor inferior y menor o igual al valor superior especificado), este rango será aplicado como filtro al monto o cuantía del Contrato. Si se digita el límite inferior solamente, el sistema presentará todos los Procesos cuyo monto sea mayor o igual al especificado, si diligencia solamente el valor hasta, el sistema consultará los Procesos cuyo monto sea menor o igual al especificado. Por Contrato: Tipo de Contrato: Permite consultar los reportes y/o estadísticas de los Celebrados según su tipo. Contratos Número de Contrato: Si desea consultar la información de un Contrato en particular y se conoce su número, digitarlo en este campo. Objeto del Contrato: Permite consultar los reportes y/o estadísticas de los Contratos Celebrados de acuerdo al objeto específico que se ingrese en este campo, el Objeto puede ser solo una palabra clave por ejemplo los Contratos Celebrados cuyo Objeto haya sido relacionado con lápices, digite lápiz y el Sistema buscará los Contratos Celebrados cuyo objeto tenga en su contenido la palabra clave. Por Contratista: Número Identificación Contratista: Si se desea consultar los reportes y/o estadísticas de los Contratos Celebrados con un Contratista específico, digitar su número de identificación en este campo. Nombre del Contratista: Si se desea consultar los reportes y/o estadísticas de los Contratos Celebrados con un Contratista específico, digitar su nombre en este campo. Por Interventor: Número Identificación Si se desea consultar los reportes y/o estadísticas de los Contratos del Interventor: Celebrados con un Interventor específico, digitar su número de 87 identificación en este campo. Nombre del Interventor: Si se desea consultar los reportes y/o estadísticas de los Contratos Celebrados con un Contratista específico, digitar su nombre en este campo. Contratos por Rangos de Fecha: Este campo permite filtrar la lista de resultados por un rango de fechas dentro del cual se presentarán los reportes y/o estadísticas de los contratos celebrados en este periodo de tiempo, si diligencia la fecha inicial y no la final el Sistema consultará los contratos firmados a partir de esa fecha, si llena la fecha final y no la inicial el sistema consultará los contratos firmados hasta esa fecha. Contratos por Rangos de Presupuesto: Permite consultar los reportes y/o estadísticas de los Contratos dentro de un rango de valores determinado, este rango será aplicado como filtro al monto o cuantía del Contrato. Si se digita el límite inferior solamente, el Sistema presentará todos los Contratos cuyo monto sea mayor o igual al especificado, si diligencia solamente el valor hasta, el sistema consultará los contratos celebrados cuyo monto sea menor o igual al especificado. Por Proponente: Número Identificación del Proponente: Si se desea consultar los reportes y/o estadísticas de los Proponentes que se postularon a un Proceso, digitar su nombre en este campo. Nombre del Proponente: Si se desea consultar los reportes y/o estadísticas de los Procesos con un proponente específico, digitar su nombre en este campo. Por Número de Visitas: Si se desea consultar los reportes y/o estadísticas por número de visitas realizadas al Portal, seleccionar esta opción. Por Criterio Mayor o Menor: 88 Como se evidencia en los campos anteriores, el usuario puede construir una consulta específica de acuerdo a sus necesidades de información, combinando la selección de los campos. Por ejemplo seleccionando en Entidad: Alcaldía Local de Usme, Tipo de Proceso: Licitación Pública y Procesos por Rango de Fechas: de la fecha 01/01/2011 hasta la fecha 31/10/2011, el Sistema presentará el Reporte de los Procesos de Licitación Pública registrados del 01 de enero de 2011 al 31de octubre de 2011. Luego de seleccionar la información que se desea consultar, pulsar el botón . El Sistema presentará un segundo filtro donde se deben seleccionar (máximo 10 criterios) los campos que contendrá el reporte: 89 Luego de seleccionar los campo de salida del reporte pulsar el botón presentará el reporte consultado: 90 . El Sistema En el ejemplo presentado se seleccionaron los siguientes campos: Con los campos de salida: 91 Para Guardar o Imprimir el Reporte ubicar el puntero del mouse en la parte inferior de la pantalla, luego, aparecerá la imagen : 92 Seleccionar la imagen para guardar el archivo. Seleccionar la imagen para imprimir el archivo. (o pulsar los botones Ctrl+P). 93 11. AYUDA El Sistema de Contratación a la Vista ofrece una ayuda que sirve para dar respuesta a las dudas que se pueden presentar sobre la aplicación. En la página Principal del Portal pulsar el botón Én la siguiente pantalla se debe pulsar el vínculo “Ver Manual” que mostrará el presente documento en formato pdf. 94 12. NORMATIVIDAD En esta Sección se presenta toda la Normatividad vigente relacionada a los Procesos Contractuales del Distrito. de la página Principal del Portal: Para ingresar a esta opción pulsar el botón 95 El Sistema presentará una lista de los documentos registrados con los siguientes datos: tipo de normatividad, año de expedición, título, Ente que lo expidió y el vínculo para consultar el documento en detalle. 96 97 Para consultar algún documento en detalle dar clic sobre el nombre “PDF”. El Documento seleccionado se abrirá en otra página del navegador Web: 98 13. CHAT El Sistema de Contratación a la Vista ofrece al Ciudadano la posibilidad de realizar sus preguntas, comentarios y/o sugerencias en línea a un Asesor del Portal. Para ingresar a esta opción pulsar el botón de la página Principal del Portal: El Sistema presentará la pantalla principal del Chat, en la que se deberán registrar los siguientes datos: 99 Nombre: Nombre completo del usuario que desea participar en el Chat. Email: Correo electrónico del usuario. Empresa: Nombre de la Empresa en la que labora el usuario (Este campo es opcional) Su pregunta: Descripción de la pregunta, comentario y/o sugerencia. Departamento: Seleccionar de la Lista Desplegable “Soporte Contratación a la Vista” 100 Luego de registrar los datos solicitados pulsar el botón Para poder participar en el Chat es necesario ingresar a este en el Horario de Atención, de lo contrario el Sistema presentará el siguiente mensaje: Si se ingresa en el Horario de Atención establecido el Sistema presentará la pantalla del Chat, donde por medio del envío de mensajes se interactuará con un Asesor en Línea y se podrán realizar las preguntas, comentarios y/o sugerencias relacionadas al Portal de Contratación a la Vista. 101 (o pulsar el Se deben escribir los mensajes en el recuadro rojo y presionar el botón botón enter); en el recuadro verde se irá presentando la conversación con el Asesor: Para salir del Chat presionar el botón 102 14. BOLETINES El Sistema de Contratación a la Vista ofrece al Ciudadano la posibilidad de inscribirse al Portal con el fin de recibir información de interés relacionada a los Procesos de Contratación que cursan en la Ciudad de Bogotá y a otras noticias de interés. Para ingresar a esta opción pulsar el botón Ciudadano: de la página Principal del Luego, El Sistema presentará el formulario donde se debe ingresar un correo electrónico valido: 103 Al ingresar la información solicitada presionar el botón siguiente mensaje: 104 , seguido a esto aparecerá el 15. CONTÁCTENOS En esta sección el Ciudadano puede enviar sus preguntas, comentarios y/o sugerencias al Portal de Contratación a la Vista. Para acceder a esta opción pulsar el botón la página Principal del Ciudadano: 105 de Luego, El Sistema presentara una pantalla donde se deben ingresar los siguientes datos: Nombre Nombres y Apellidos del interesado. Dirección: Dirección del Domicilio del interesado. Teléfono: Número telefónico del interesado. Correo Electrónico: Correo electrónico del interesado. Descripción de la Solicitud Descripción de la pregunta, comentario y/o sugerencia. de Contacto: Para botón adjuntar un documento que soporte . 106 o complemente la solicitud pulsar el