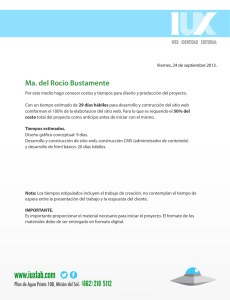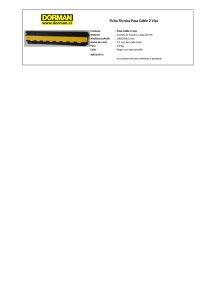Manual CMS Mobincube
Anuncio
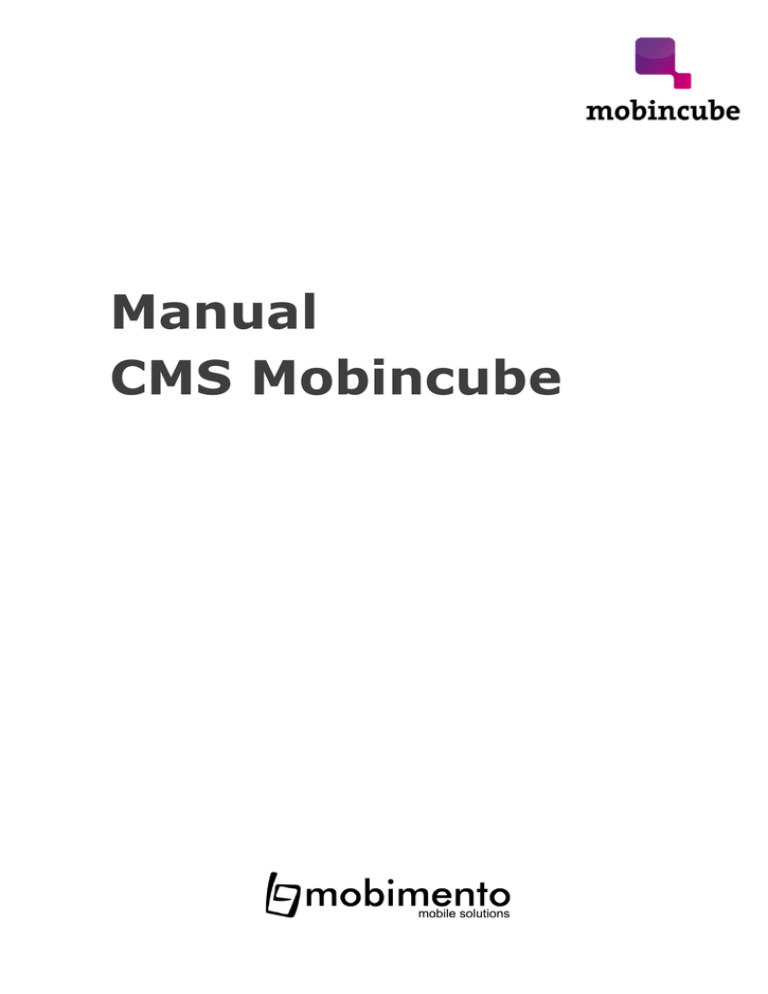
Manual CMS Mobincube CMS Mobincube ¿Qué es? El CMS (Sistema de Gestión de Contenidos) es un completo website que permite la creación y actualización de contenido remoto. De esta forma, una vez creada una aplicación en Mobincube, el CMS te permitirá actualizar los contenidos de una forma muy sencilla y, además, rápida. CMS Mobincube está disponible es cms.mobincube.com ¿Para qué sirve? El CMS Mobincube tiene por objetivo ser la herramienta que permita la: 1. Creación de contenidos remotos. 2. Modificación y actualización de los contenidos de la App sin la necesidad de volver a generarla. Gracias al CMS, cualquier contenido que se haya especificado como remoto en Mobincube, puede ser actualizado e instantáneamente aparece en la aplicación cuando el usuario entra en una sección con este contenido remoto. Usuarios Existen dos tipos de usuarios: Administrador y Usuario. Tipo Usuario Administrador Usuario Capacidades - Crear, modificar y eliminar elementos - Crear usuarios “Adminitrador” enlazados a una app - Personalizar interfaz del CMS asociado a una app - Modificar contenido de elementos existentes 2 Tipos de contenido remoto Mediante el CMS Mobincube, es posible crear los siguientes tipos de contenidos remotos: - - - Textos. Se pueden gestionar los textos de las secciones información que se hayan seleccionado como remoto Imágenes. Las imágenes de una aplicación pueden ser también cargadas desde una url determinada proporcionada por el CMS. Por ello, el gestor de contenidos permite crear elementos remotos como imágenes. RSS. Crear un RSS en el CMS es igual de sencillo que crear una imagen o texto remoto. Desde el gestor de contenido, el usuario crea un RSS y agrega noticias de forma rápida y sin complicaciones. Colecciones. CMS Mobincube permite crear colecciones que pueden contener diferentes “Items” y diferentes “Parámetros” de hasta 5 tipos distintos. Formularios. También es posible crear formularios mediante el CMS. Éstos permitirán mantener un registro de los datos recibidos procedentes de los usuarios de la App. Dependiendo del tipo de contenido que creemos, éste tendrá como destino un tipo de sección concreto en Mobincube. Así: Tipo de Contenido Textos Imágenes RSS Colecciones Formularios Sección destino en Mobincube Información Información, Mapa, Cabeceras, Fondos, Splash RSS Feed No disponible Información 3 CMS Mobincube. Una potente herramienta extra de Mobincube Es necesario comprender el funcionamiento de Mobincube para entender de qué forma se complementa con CMS Mobincube. Las aplicaciones creadas con Mobincube pueden alimentarse de contenidos alojados en un servidor. Por tanto, esto permite establecer tanto contenidos en modo offline como online. Cuando establecemos un contenido o elemento como “remoto”, es decir, alojado en una url determinada, en el momento cambiemos ese contenido o elemento, cambiará automáticamente en la aplicación. CMS Mobincube es una herramienta con acceso independiente a Mobincube. Con Mobincube crearemos la estructura de la Aplicación y con el CMS crearemos los contenidos remotos y, además, actualizaremos dichos contenidos. El Proceso Creación APP con Mobincube. Estructura. Creación de contenidos remotos con CMS Mobincube. Generación APP nativa en Mobincube. Actualización contenidos desde CMS Mobincube. 4 Funcionamiento General de CMS Mobincube Este es el aspecto general que presenta la interfaz del CMS Mobincube. Como podemos observar, dispuestos de forma continua a modo de etiquetas, tenemos los diferentes tipos de contenido a crear: textos, imágenes, RSS, colecciones y formularios. Además se incluye la opción “Cuentas” ya que este usuario se corresponde con uno de tipo Súper Administrador. Recordemos que este tipo de usuario puede crear tantos usuarios como necesite. De este modo, puede controlar sus usuarios. CMS Mobincube está diseñado para que todas las secciones tengan la misma usabilidad, aportando así al usuario un fácil manejo y comprensión de la herramienta. En cada sección, tendremos disponibles 3 botones que nos permitirán administrar los contenidos existentes y añadir nuevos. Los botones permitirán: modificar, añadir y eliminar. Un usuario de tipo Administrador solo podrá modificar los elementos, no podrá crear ni eliminar, otorgando así el control al Súper Administrador que sí dispondrá de las 3 opciones. Botones modificar, añadir y eliminar 5 Funcionamiento de cada sección Textos Desde esta sección podremos crear, modificar y eliminar contenidos remotos para las secciones de información. La sección está dividida en 4 partes: - Elementos Descripción Contenido Módulo de Estadísticas Elementos. Desde aquí crearemos los elementos remotos de tipo texto que deseemos. Cuando ya estén creados, para modificar su contenido, deberemos clickar sobre el elemento que necesitemos modificar. Los elementos que vayan siendo creados se añadirán automáticamente a la lista de elementos como vemos en la imagen. 6 Descripción. Una vez hemos creado un elemento, podremos añadir a este una descripción. El campo descripción es meramente informativo y se utilizará para tener una referencia del contenido que dispondrá dicho elemento. En ningún caso el contenido del campo descripción aparece en la aplicación móvil. En este ejemplo, la descripción nos hace ver de forma rápida que el contenido de ese primer elemento es un texto acerca de la historia de la compañía. Contenido. Será en este campo donde debamos introducir el contenido texto que, finalmente, aparecerá en la aplicación móvil. Este es el único campo “público”, es decir, esto es lo que se mostrará en el dispositivo móvil. Si el contenido ya estuviese creado, podríamos modificarlo con el objetivo de actualizarlo o simplemente cambiar el contenido por otro que se adapte a las nuevas necesidades de la aplicación. El contenido de un elemento de texto será texto plano y se podrán incluir algunas etiquetas que la misma interfaz del CMS facilitará, como es el caso de la Negrita. 7 En la parte inferior del contenido, observaremos el campo URL. Este URL será la que deberás introducir en Mobincube como contenedora del contenido remoto. De esta forma, cada vez que se modifique el contenido mediante el CMS, se modificará el contenido de la App sin que el usuario de la misma deba descargarla de nuevo ni que debamos generar, otra vez, la aplicación. El contenido será actualizado de forma instantánea. Introducción URL en Mobincube Módulo de Estadísticas. En la parte inferior de la interfaz, tendremos disponible un módulo de estadísticas asociadas al número de impresiones del contenido seleccionado. Estas estadísticas podrán ser personalizadas por el usuario, de forma que se pueda visualizar un rango de fecha, un mes en concreto o un año. 8 Imágenes Esta sección es similar a la sección de textos. Contiene también las 4 partes: elementos, descripción, contenido y estadísticas. El funcionamiento es el mismo que el anterior. Además, incluye el módulo de estadísticas, con el mismo funcionamiento que la sección de textos. En este caso, vamos a ver con imágenes el proceso. 1. Seleccionar el elemento o añadir uno. 2. Añadir la descripción. (Opcional) 9 3. Seleccionar el archivo, en este caso, imagen. 4. Ahora, ya sólo queda copiar la url que obtenemos y transferirla (copiar – pegar) a la sección de Mobincube que nos interese. Introducción URL en Mobincube 10 RSS En esta sección, los usuarios de CMS Mobincube podrán crear RSS del mismo modo que se crean Textos o Imágenes. No es necesario conocer los estándares RSS, con lo cual, crearlas será muy sencillo. La sección RSS del CMS contiene 4 partes fundamentales: - RSS - Noticia - Contenido - Módulo de Estadísticas RSS. Se podrán crear cuantas se estimen oportunas. Cada RSS será una sección RSS distinta. Noticias. Son las que compondrán cada RSS. Contenido. Será el propio de cada noticia. Los pasos a seguir para crear una RSS con el CMS son similares a los que seguiríamos en otras secciones. A continuación describimos el proceso paso a paso: 1. Añadir una RSS. Al hacer click en el botón “añadir”, crearemos una RSS. 11 2. Una vez creada la RSS, obtendremos un nombre por defecto. Podremos cambiarlo haciendo doble click sobre el mismo. 3. En este caso, hemos cambiado el nombre del RSS a “RSS Test”. Haciendo click sobre el nombre, ahora iremos a la parte de noticias para agregar las que creamos oportunas. 12 4. Para crear las noticas de nuestro RSS llamado “RSS Test” haremos click en el botón añadir. 5. Esta noticia podrá tener el nombre que deseemos. Este nombre será meramente informativo, de referencia para nosotros. No se verá reflejado en la parte móvil. 13 6. Ahora sólo nos queda añadir el contenido de la noticia. Este contenido será el que se visualice en los dispositivos móviles. Podremos añadir el titular, la fecha y el texto de la noticia. Los titulares se mostrarán a modo de lista, con su correspondiente fecha. Cuando en el dispositivo móvil, el usuario presione un titular, éste accederá a la noticia correspondiente, cuyo contenido será el introducido en la parte llamada “Contenido”. 7. Por último, como acabamos de comentar, introducimos el contenido de la noticia. 14 Ahora disponemos de la URL que deberemos introducir en la sección RSS de Mobincube. Veamos un ejemplo de un RSS creado con CMS Mobincube para iOS. Esta pantalla corresponde a una sección RSS de Mobincube. Está compuesta por una cabecera con el logo del establecimiento e indica la parte de la aplicación en la que se encuentra el usuario. En este caso, el usuario ha creado un Blog para mostrar las últimas noticias de su establecimiento. En esta pantalla podemos observar los titulares (color negro) y sus fechas, (color gris) en forma de lista. Cuando el usuario presiona una de estos titulares, accede al contenido de la noticia o evento. En esta segunda captura podemos ver la noticia ampliada con su contenido correspondiente. 15 COLECCIONES (pronto disponible) Siguiendo el mismo patrón que las secciones anteriores, se podrá realizar el mantenimiento de nuestras colecciones mediante los botones que se facilitan (añadir, modificar y eliminar). Cada colección puede contener diferentes “Items” y diferentes “Parámetros”. Cada colección puede contener como máximo 128 parámetros y cada uno será un campo a rellenar de cada “Item” creado. Los parámetros pueden ser de 5 tipos: - Imagen: Campo para introducir la URL de la imagen deseada. Texto: Campo para introducir la URL del texto deseado. Número: Campo para introducir un número. String: Campo para introducir una cadena de texto. Localización: Campo para introducir una Latitud y Longitud, los puedes introducir manualmente o desplegando el mapa. Las colecciones actualmente se encuentran desactivadas. 16 FORMULARIOS Los formularios permiten interactuar de forma directa con los usuarios de la aplicación. Gracias al CMS, mantener un registro de los datos recibidos así como hacer que los mismos se envíen a una dirección de correo en el momento que llegan, será una tarea muy simple. En el caso de los formularios, es especialmente importante conocer el funcionamiento de Mobincube que, luego, recordaremos. Para crear estos formularios trabajaremos con el CMS y con Mobincube, siguiendo estos pasos: 1. Añadiremos / crearemos un formulario con el botón “+”. 2. Obtendremos una ventana en la que daremos un nombre al formulario, una dirección de email a la que llegarán los datos de los usuarios y un mensaje que los usuarios obtendrán al enviar sus datos. Estos dos últimos campos son opcionales. 17 3. Una vez introducida la información nos dispondremos a añadir los campos. Para añadir utilizaremos, como siempre, el botón “+”. Por defecto, el nombre del nuevo campo será “New Field 1”, “New Field 2”, y así sucesivamente. Para cambiar el nombre haremos doble click sobre él e introduciremos el que estimemos oportuno. Es importante tener en cuenta este nombre porque deberá ser el mismo que el que se introduzca al crear los campos en Mobincube. Respetando mayúsculas y minúsculas. 4. Obtendremos la url que copiaremos a Mobincube. 18 Ahora veamos los pasos para crear el formulario con Mobincube 1. Se debe crear una sección de tipo “Información”. Una vez creada la sección, introduciremos los campos de texto que deseemos obtener.En este caso, en el CMS habíamos introducido 3 campos. Queremos obtener el nombre del usuario, su “id” (identificación) y su número de teléfono. Para que el usuario sea consciente de qué datos debe introducir, añadiremos los correspondientes “Textos” para esos campos. Como vemos, tenemos 6 elementos: 3 textos y 3 campos de texto. Estos 3 campos de texto deberán tener el mismo nombre que los creados en el CMS, respetando mayúsculas. 2. Ahora, haremos click en el botón Formulario que encontraremos en la parte inferior de la interfaz y en la pantalla que obtendremos, seleccionaremos “Enviar a un script” y pegaremos la url que obtuvimos del CMS. Conviene recordar que los campos que existan en el formulario del CMS deben de coincidir exactamente con los campos que existan en Mobincube para que funcione correctamente. El log que ofrece esta ventana permite visualizar las últimas 20 entradas y exportar los datos a un archivo de “excel” así como eliminar datos recibidos. 19 MANTENIMIENTO DE CUENTAS Desde esta opción “Cuentas”, disponible sólo para súper administradores, se realizará el mantenimiento de los usuarios asignados a la aplicación y la personalización de la interfaz. Mantenimiento de Usuarios Para crear un nuevo usuario se deberán rellenar todos los campos (Username, Password e Idioma) y pulsar el botón “Agregar”. Se debe tener en cuenta que el Username debe ser único. Del mismo modo, para modificar algún dato de usuario bastará con realizar la modificación y pulsar el botón “Modificar”. Para la eliminación de un usuario, se deberán seguir los mismos pasos que para la modificación del mismo, habiendo seleccionado previamente el usuario a modificar o eliminar. Personalización de la Interfaz La opción “Personalización” permitirá modificar los colores de la interfaz, tanto cabecera como pie, así como el logo que aparecerá en dicha cabecera. Bastará con seleccionar las nuevas propiedades que se desean y guardar los cambios. Sólo los usuarios de tipo súper administrador podrán personalizar la interfaz. 20