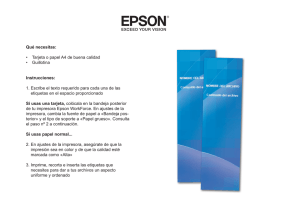Referencia rápida
Anuncio

Elemento Referencia rápida 3 Suspensión Descripción 123.123.123.123 Activa el modo de suspensión o el de hibernación. A continuación, se describen los estados del indicador y del botón de suspensión: Información acerca de la impresora • Al entrar y salir del modo de suspensión: el Descripción del panel de control de la impresora • Al entrar y salir del modo de hibernación: el indicador se ilumina en verde, pero el botón de suspensión no se ilumina. • Mientras funciona en modo de suspensión: el indicador se ilumina en verde y el botón de suspensión en ámbar. 3 2 1 1 @!. 2 ABC 3 DEF 4 5 6 MNO 7 GHI PQRS * JKL 8 TUV 0 9 indicador se ilumina en verde y el botón de suspensión parpadea en ámbar. • Mientras está en modo de hibernación: el indicador no se ilumina y el botón de suspensión parpadea en ámbar durante una décima de segundo y se apaga durante 1,9 segundos de forma intermitente. Las siguientes acciones reactivan la impresora cuando esté en modo de suspensión: 4 • Tocar la pantalla o pulsar cualquier botón. • Abrir una bandeja de entrada, una cubierta o WXYZ Toque Copiar Acceder a los menús de copia y realizar copias. E‐mail Acceder a los menús de correo electrónico y enviar correos. Fax Acceder a los menús de fax y enviar faxes. Acceder a los menús de la impresora. una puerta. # Para Nota: Estos menús sólo están disponibles cuando la impresora está en estado Lista. • Enviar un trabajo de impresión desde el equipo. • Pulsar el interruptor de encendido principal para reiniciar la alimentación (POR). 7 Elemento 1 2 Mostrar Indicador 6 5 Descripción Muestra el estado de la impresora y permite confi‐ gurar e interaccionar con la impresora. • Desactivado: la impresora está desactivada. • Verde intermitente: la impresora se está calentando, procesando datos o imprimiendo. • Verde fijo: la impresora está encendida, pero inactiva. • Rojo intermitente: la impresora necesita la intervención del operador. 4 Teclado Le permite introducir números, letras o símbolos. 5 Enviar Permite enviar los cambios realizados en los valores de la impresora. 6 Detener/Cancelar Detiene todas las actividades de la impresora. FTP Barra de mensajes de estado Inicio Tóner bajo o Cartucho bajo. la impresora pueda continuar procesando el trabajo. Estado/Suministros • Muestra un mensaje de error o advertencia siempre que la impresora necesite que el usuario intervenga para poder continuar procesando el trabajo. Comprensión de la pantalla principal Al encender la impresora, la pantalla muestra una pantalla básica conocida como pantalla de inicio. Pulse los botones y los iconos de la pantalla de inicio para realizar acciones como copiar, enviar por fax, digitalizar, abrir la pantalla de menús o responder a los mensajes. 1 Lista u Ocupada. • Muestra mensajes de intervención de forma que Le permite volver a la pantalla de inicio. Nota: La pantalla de inicio, los iconos y los botones varían en función de los ajustes de configuración personalizados de la pantalla de inicio, la configuración administrativa y las Embedded solutions activas. • Muestra el estado actual de la impresora como • Muestra los problemas de la impresora, como Nota: Cuando aparece Detenido, aparece una lista de opciones. 7 Acceder a los menús del protocolo de transferencia de archivos (FTP) y digitalizar documentos y enviarlos directamente a un servidor FTP. • Acceda a la pantalla de mensajes para obtener más información sobre el mensaje y cómo borrarlo. USB o unidad portátil USB Permite ver, seleccionar, imprimir, digitalizar o enviar por correo electrónico fotos y documentos de una unidad flash. Nota: Este botón sólo aparece cuando se regresa a la pantalla de inicio mientras una tarjeta de memoria o unidad flash se encuentra conectada a la impresora. Toque Para Toque Para Característica Descripción Marcadores Permite crear, organizar y guardar un conjunto de marcadores (URL) en una estructura de carpetas y enlaces de archivos en una vista de árbol. Cancelar trabajos Abre la pantalla Cancelar trabajos. La pantalla Cancelar trabajos muestra tres encabezados: Imprimir, Fax y Red. En los encabezados Imprimir, Fax y Red se encuentran las siguientes opciones: Dirección IP de la impresora La dirección IP de la impresora de red aparece en la esquina superior izquierda de la pantalla inicial. Se trata de cuatro series de números separadas por puntos. Use la dirección IP al acceder a Embedded Web Server para consultar y configurar de forma remota los ajustes de la impresora sin que para ello tenga que encontrarse físicamente junto a ella. Nota: La vista de árbol sólo admite los marcadores creados con esta función, y no los creados en otras aplicaciones. Trabajos en espera • • • • • Muestra todos los trabajos en espera actuales. Toque Para Buscar trabajos en espera Se realiza una búsqueda según los siguientes criterios: • Nombre de usuario para trabajos de impresión confiden‐ ciales o retenidos Trabajo de impresión Trabajo de copia Perfil de Fax FTP Envío de correo electrónico Cada encabezado tiene una lista de trabajos que aparecen en una columna debajo de él y sólo puede mostrar tres trabajos por pantalla. Si hay más de tres trabajos en una columna, aparecerá una flecha que le permite desplazarse por los trabajos. Otros botones que pueden aparecer en la pantalla principal:. Cambiar idioma Se abre la ventana emergente de cambio de idioma, que permite cambiar el idioma principal de la impresora. • Nombres de trabajos en espera, excluidos los trabajos de impresión confidenciales • Nombres de perfiles • Contenedor de marcadores o nombres de trabajos de impresión • Contenedor de USB o nombres de trabajos de impresión para los tipos de archivo admitidos Enviar fax retenido Se accede a la lista de faxes retenidos. Bloquear dispositivo Se abre una pantalla para la introducción de la contraseña. Intro‐ duzca la contraseña correcta para bloquear el panel de control de la impresora. Característica Descripción Menú línea de cola Ejemplo: Menús > Valores > Valores de copia > Número de copias Hay una línea de menús en la parte superior de cada pantalla de menú. Esta característica muestra la ruta seguida para llegar al menú actual. Pulse cualquiera de las palabras subrayadas para volver al menú correspondiente. El número de copias no está subrayado porque se trata de la pantalla actual. Si toca una palabra subrayada en la pantalla Número de copias antes de que se establezca y se guarde el número de copias, la selección no se guarda y no se convierte en el valor predeterminado. Alerta de mensaje de asistencia Si un mensaje de asistencia afecta a una función, aparece este icono y la luz del indicador parpadea. Nota: Este botón sólo se muestra si hay faxes retenidos con una hora de retención programada definida previamente. Se abre una pantalla para la introducción de la contraseña. Intro‐ duzca la contraseña correcta para desbloquear el panel de control de la impresora. Nota: Este botón sólo se muestra si la impresora está bloqueada. Los botones del panel de control de la impresora y los métodos abreviados no se pueden utilizar cuando aparece. Advertencia Uso de los botones de la pantalla táctil Nota: La pantalla de inicio, los iconos y los botones varían en función de los ajustes de configuración personalizados de la pantalla de inicio, la configuración administrativa y las Embedded solutions activas. Pantalla táctil de muestra Características Nota: Este botón sólo se muestra si la impresora está desblo‐ queada y se ha establecido una contraseña. Desblo‐ quear dispositivo Ejemplo: 123.123.123.123 Si se produce algún problema, aparece este icono. 2 Toque Para Enviar Se envían los cambios realizados en los valores de la impresora. Copia de muestra Se imprime una copia de muestra. Flecha derecha Se inicia el desplazamiento hacia la derecha. Toque Para Toque Flecha izquierda Se inicia el desplazamiento hacia la izquierda. &Cancelar Nota: Si está utilizando un servidor proxy, desactívelo temporalmente para cargar correctamente la página web. Para • Cancelar una acción o selección. • Se sale de la pantalla y permite regresar a la pantalla anterior sin guardar los cambios. Volver a la pantalla de inicio. Inicio Rest&ablecer Se restablecen los valores que aparecen en la pantalla. Mostrar u ocultar iconos en la pantalla de inicio 1 Abra un explorador web y, a continuación, escriba la dirección IP de la impresora en el campo de la dirección. Nota: Verá la dirección IP en la pantalla de inicio del panel de control de la impresora. La dirección IP aparece como cuatro grupos de números separados por puntos, como 123.123.123.123. Aumento a la derecha Se selecciona un valor superior. Reducción a la izquierda Se selecciona un valor inferior. 2 Haga clic en Valores > Valores generales > Personalización de la Configuración y uso de las aplicaciones de la pantalla de inicio Notas: pantalla inicial. Aparecerá una lista de funciones básicas de la impresora. 3 Seleccione las casillas de verificación para especificar los iconos que van a aparecer en la página de inicio de la impresora. Nota: Los elementos cuya casilla de verificación esté desactivada permanecerán ocultos. 4 Haga clic en Enviar. • La pantalla de inicio, los iconos y los botones varían en función Salir Se sale de la pantalla actual. de los ajustes de configuración personalizados de la pantalla de inicio, la configuración administrativa y las aplicaciones incorporadas que estén activas. • Es posible que existan soluciones y aplicaciones adicionales a la venta. Para obtener más información, póngase en contacto con el lugar en el que adquirió el escáner. Se abre un cuadro de diálogo de ayuda sensible al contexto en la pantalla táctil. Consejos Otros botones de la pantalla táctil Toque Para Aceptar Guardar un valor. Activación de las aplicaciones de la pantalla de inicio Acceso a Embedded Web Server La impresora incorpora una serie predeterminada de aplicaciones de la pantalla de inicio. Para poder usarlas, debe activar y configurar las aplicaciones mediante Embedded Web Server. Para obtener más información sobre el uso de Embedded Web Server, consulte el apartado “Acceso a Embedded Web Server” en la página 3. Embedded Web Server es la página web de la impresora que le permite ver y configurar de manera remota los valores de la impresora incluso cuando no está físicamente cerca de ella. Para obtener información detallada sobre la configuración y el uso de las aplicaciones de la pantalla de inicio, póngase en contacto con el establecimiento donde adquirió la impresora. 1 Obtenga la dirección IP de la impresora: • En la pantalla de inicio del panel de control de la impresora • En la sección TCP/IP en el menú Red/Puertos • Imprimir una página de configuración de red o la página de valores del menú y, después, localizar la sección TCP/IP Nota: Una dirección IP aparece como cuatro grupos de números separados por puntos, como 123.123.123.123. 2 Abra un explorador web y, a continuación, escriba la dirección IP de la impresora en el campo de la dirección. 3 Pulse Intro. 3 Configuración de Formularios y favoritos Icono Descripción Configuración de la digitalización en red Icono La aplicación le ayuda a simplificar y agilizar los procesos de trabajo, facilitando una rápida locali‐ zación e impresión de los formularios en línea utili‐ zados frecuentemente directamente desde la pantalla de inicio. • La impresora debe tener permiso de escritura en los destinos. En el equipo en el que esté especificado el destino, ajuste los valores de uso compartido, seguridad y cortafuegos para que la impresora tenga al menos acceso de escritura. Para obtener ayuda, consulte la documentación suministrada con el sistema operativo. • El icono Digitalizar a red aparece sólo cuando 2 Haga clic en Valores > Soluciones del dispositivo > Soluciones (eSF) > Formularios y favoritos. 3 Defina los marcadores y, a continuación, personalice los valores. 4 Haga clic en Aplicar. Para utilizar la aplicación, toque Formularios y favoritos en la pantalla de inicio de la impresora y, a continuación, desplácese por las categorías de formularios o búsquelos por nombre, descripción o número de formulario. hay uno o más destinos definidos. 1 Abra un explorador web y, a continuación, escriba la dirección IP Descripción La aplicación permite personalizar los valores de la pantalla táctil y almacenarlos en una unidad flash. Cada vez que quiera copiar, enviar por fax o digita‐ lizar, inserte la unidad flash en el puerto USB de la impresora. Todas sus preferencias personales se cargan automáticamente, incluidos los valores de trabajos, las preferencias de la pantalla de inicio y la libreta de direcciones. Notas: 1 Abra un explorador web y, a continuación, escriba la dirección IP Nota: Verá la dirección IP en la pantalla de inicio del panel de control de la impresora. La dirección IP aparece como cuatro grupos de números separados por puntos, como 123.123.123.123. Icono La aplicación le permite capturar una imagen digital de un documento impreso y enviarla a una carpeta de red compartida. Puede definir hasta 30 destinos de carpeta exclusivos. Nota: la impresora debe tener permiso para acceder a la carpeta de red, al sitio FTP o al sitio web en el que esté guardado el marcador. En el equipo en el que esté guardado el marcador, ajuste los valores de uso compartido, seguridad y cortafuegos para que la impresora tenga al menos acceso de lectura. Para obtener ayuda, consulte la documentación suministrada con el sistema operativo. de la impresora en el campo de la dirección. Descripción Configurar Mi MFP Nota: el icono sólo se mostrará cuando se inserte una unidad flash con estos valores de Mi MFP en el puerto USB de la impresora. Para configurar Mi MFP, inserte una unidad flash en el puerto USB de la impresora y, a continuación, siga las instrucciones de la pantalla de la impresora para ejecutar el asistente de configuración. Para utilizar Mi MFP, inserte la unidad flash en el puerto USB de la impresora en la que quiere copiar, enviar por fax o digitalizar. de la impresora en el campo de la dirección. Nota: Verá la dirección IP en la pantalla de inicio del panel de control de la impresora. La dirección IP aparece como cuatro grupos de números separados por puntos, como 123.123.123.123. 2 Haga clic en Valores > Soluciones del dispositivo > Soluciones (eSF) > Digitalizar a red. 3 Especifique los destinos y, a continuación, personalice los valores. 4 Haga clic en Aplicar. Para usar la aplicación, utilice Digitalizar a red en la pantalla de inicio y, a continuación, siga las indicaciones que aparecen en la pantalla de la impresora. Descripción de WS‑Scan Icono Descripción La aplicación Web Services‐Scan permite digitalizar documentos con la impresora de red y, a conti‐ nuación, enviar las imágenes digitalizadas a su equipo. WS‐Scan es una aplicación de Microsoft que funciona de forma similar a Digitalizar en la red, pero que permite enviar la imagen digitalizada a una aplicación de Windows. Para obtener más infor‐ mación sobre WS‐Scan, consulte la documentación de Microsoft. Nota: El icono aparece en la pantalla de inicio de la impresora solo si hay un equipo registrado con la impresora de red. El equipo debe tener instalado uno de los sistemas operativos Windows 8, Windows 7 o Windows Vista. Configuración del Panel del operador remoto Esta aplicación muestra el panel de control de la impresora en la pantalla del equipo y permite interactuar con el panel de control de la impresora, incluso cuando el usuario no se encuentra cerca de la impresora de red físicamente. Desde la pantalla del equipo, puede ver el estado de la impresora, enviar trabajos de impresión retenidos, crear marcadores y realizar otras tareas de impresión que normalmente haría desde la propia impresora de red. 4 1 Abra un explorador web y, a continuación, escriba la dirección IP de la impresora en el campo de la dirección. Nota: Verá la dirección IP en la pantalla de inicio del panel de control de la impresora. La dirección IP aparece como cuatro grupos de números separados por puntos, como 123.123.123.123. 2 Haga clic el Valores > Soluciones de dispositivo > Soluciones (eSF) > Panel del operador remoto. 3 Active la casilla Activado y, a continuación, personalice los valores. 4 Haga clic en Aplicar. Para utilizar la aplicación, en Embedded Web Server, haga clic en Aplicaciones > Panel del operador remoto > Iniciar subprograma VNC. Exportar o importar una configuración Puede exportar valores de configuración a un archivo de texto que puede importarse para aplicar los valores a otras impresoras. Exportar una configuración a un archivo 1 Abra un explorador web y, a continuación, escriba la dirección IP de la impresora en el campo de la dirección. Nota: Verá la dirección IP en la pantalla de inicio del panel de control de la impresora. La dirección IP aparece como cuatro grupos de números separados por puntos, como 123.123.123.123. 2 Haga clic en Ajustes o Configuración. 3 Haga clic en Soluciones de dispositivos > Soluciones (eSF), o seleccione Embedded Solutions. 4 En Soluciones instaladas, haga clic en el nombre de la aplicación que desee configurar. 5 Haga clic en Configurar > Exportar. 6 Siga las instrucciones que aparecen en la pantalla del equipo para guardar el archivo de configuración y, a continuación, escriba un nombre de archivo exclusivo o utilice el nombre predeterminado. Nota: Si se produce un error Sin memoria de JVM, repita el proceso de exportación hasta que se guarde el archivo de configuración. Importación de dispositivos desde un archivo 1 Abra un explorador web y, a continuación, escriba la dirección IP de la impresora en el campo de la dirección. Nota: Verá la dirección IP en la pantalla de inicio del panel de control de la impresora. La dirección IP aparece como cuatro grupos de números separados por puntos, como 123.123.123.123. 2 Haga clic en Ajustes o Configuración. 3 Haga clic en Soluciones de dispositivos > Soluciones (eSF), o seleccione Embedded Solutions. 4 En Soluciones instaladas, haga clic en el nombre de la aplicación que desee configurar. 5 Haga clic en Configurar > Importar. 6 Desplácese hasta el archivo de configuración guardado que se exportó de la impresora configurada anteriormente y, a continuación, cárguelo o previsualícelo. Nota: Si se supera el tiempo de espera y aparece una pantalla en blanco, actualice el navegador web y, a continuación, haga clic en Aplicar. Carga de papel y material especial Definición del tipo y el tamaño del papel El valor Tamaño del papel se detecta automáticamente en función de la posición de las guías del papel en cada bandeja, excepto en el alimentador multiuso. El valor Tamaño del papel para el alimentador multiuso debe definirse manualmente en el menú Tamaño del papel. El valor Tipo de papel se debe definir manualmente para todas las bandejas que no contengan papel normal. En la pantalla de inicio, navegue a: > Menú Papel > Tamaño/tipo de papel > seleccione una bandeja > seleccione el tamaño o tipo de papel >Enviar Configuración del valor de papel Universal El tamaño de papel Universal es un valor definido por el usuario que permite imprimir en tamaños de papel no incluidos en los menús de la impresora. Defina el tamaño del papel para la bandeja especificada con el valor Universal si desea un tamaño no disponible en el menú Tamaño de papel. A continuación, especifique los siguientes valores para el tamaño de papel Universal: • Unidades de medida • Anchura vertical 5 • Altura vertical Se admiten los siguientes tamaños de papel Universal: • • • • 76,2 a 296.93 x 76,2 a 1219.2 mm (3 a 11,69 x 3 a 48 pulgadas) 297,18 a 320.29 x 76,2 a 609.6 mm (11.70 a 12,61 x 3 a 24 pulgadas) 320,55 a 609.6 x 76,2 a 320.29 mm (12.62 a 24 x 3 a 12.61 pulgadas) 609,85 a 1219.2 x 76,2 a 296.93 mm (24.01 a 48 x 3 a 11.69 pulgadas) 1 En la pantalla de inicio, navegue hasta: > Menú Papel > Configuración universal > Unidades de medida > seleccione una unidad de medida 2 Pulse Anchura vertical o Altura vertical. 3 Seleccione la altura o anchura y pulse Enviar. Carga de la bandeja estándar u opcional de 520 hojas La impresora tiene una bandeja de 520 hojas estándar (bandeja 1) y podría incorporar una o varias bandejas de 520 hojas opcionales. Todas las bandejas de 520 hojas admiten el mismo tipo y tamaño de papel. PRECAUCIÓN: POSIBLES DAÑOS PERSONALES: Para reducir el riesgo de inestabilidad del equipo, cargue cada alimentador o bandeja de papel por separado. Mantenga todos los alimentadores y bandejas cerrados hasta que los necesite. 1 Extraiga la bandeja. Observe los indicadores de tamaño de la parte inferior de la bandeja. Utilícelos como ayuda para la colocación de las guías de longitud y anchura. Nota: La guía de longitud tiene un dispositivo de bloqueo. Para desbloquear la bandeja, desplace hacia abajo el botón en la parte superior de la guía de longitud. Para bloquear la bandeja, desplace el botón hacia arriba una vez seleccionada la longitud. Notas: • Coloque la cara de impresión hacia abajo para la impresión dúplex. • Coloque el papel con perforaciones con los orificios hacia la parte frontal de la bandeja. • Coloque el papel con imágenes de cabeceras con las cabeceras hacia el lado izquierdo de la bandeja. • Asegúrese de que el papel queda por debajo de la línea de carga máxima que se encuentra en el borde de la bandeja de papel. Advertencia—Posibles daños: La sobrecarga de la bandeja puede provocar atascos de papel y posibles daños en la impresora. 2 Presione y desplace la guía de anchura hacia la posición que corresponda al tamaño del papel cargado. 6 Introduzca la bandeja. 4 Flexione las hojas hacia delante y hacia atrás para soltarlas. No doble ni arrugue el papel. Alise los bordes en una superficie nivelada. 3 Presione y desplace la guía de longitud hacia la posición que corresponda al tamaño del papel cargado. 5 Cargue la pila de papel con la cara de impresión recomendada hacia arriba. 7 En el panel de control de la impresora, compruebe el tamaño y el tipo de papel de la bandeja en función del papel que haya cargado. 6 Carga de las bandejas opcionales de 850 y 1.150 hojas 2 Presione y deslice la guía de longitud hacia la posición que corresponda al tamaño de papel que vaya a cargar. 4 Cargue la pila de papel con la cara de impresión recomendada hacia arriba. Las bandejas de 850 y 1.150 hojas admiten el mismo tipo y tamaño de papel, y exigen el mismo proceso de carga de papel. PRECAUCIÓN: POSIBLES DAÑOS PERSONALES: Para reducir el riesgo de inestabilidad del equipo, cargue cada alimentador o bandeja de papel por separado. Mantenga todos los alimentadores y bandejas cerrados hasta que los necesite. 1 Extraiga la bandeja. Notas: • Coloque la cara de impresión hacia abajo para la impresión dúplex. • Coloque el papel con perforaciones con los orificios hacia la parte frontal de la bandeja. • Coloque las cabeceras hacia arriba, con el encabezamiento 3 Flexione las hojas hacia delante y hacia atrás para soltarlas. No doble ni arrugue el papel. Alise los bordes en una superficie nivelada. hacia el lado izquierdo de la bandeja. • Para imprimir a doble cara, coloque las cabeceras hacia abajo, con el encabezamiento hacia el lado derecho de la bandeja. • Asegúrese de que el papel queda por debajo de la línea de carga máxima que se encuentra en el borde de la bandeja de papel. Advertencia—Posibles daños: La sobrecarga de la bandeja puede provocar atascos de papel y posibles daños en la impresora. 5 Introduzca la bandeja. 6 En el panel de control de la impresora, compruebe el tamaño y el tipo de papel de la bandeja en función del papel que haya cargado. 7 Carga del alimentador de alta capacidad de 2000 hojas 2 Ajuste la altura y anchura en función de sus necesidades. 4 Cargue el papel en la bandeja con la cara de impresión hacia arriba. El alimentador de alta capacidad admite hasta 2000 hojas de papel de tamaño Carta, A4 y Legal (80 g/m2 o 20 libras). 1 Extraiga la bandeja. 3 Flexione las hojas hacia delante y hacia atrás para soltarlas. No doble ni arrugue el papel. Alise los bordes en una superficie nivelada. 8 Nota: Asegúrese de que el papel queda por debajo de la línea de carga máxima que se encuentra en el borde de la bandeja de papel. Si se sobrecarga la bandeja, pueden producirse atascos de papel y posibles daños en la impresora. Notas: • Coloque el papel con perforaciones con los orificios hacia la parte frontal de la bandeja. • Coloque las cabeceras hacia arriba, con el encabezamiento hacia el lado izquierdo de la bandeja. Nota: No añada ni elimine papel normal o especial cuando la impresora esté imprimiendo desde el alimentador multiuso o cuando el indicador del panel de control de la impresora esté parpadeando. Si lo hace, podría causar un atasco. 1 Baje la puerta del alimentador multiuso. 3 Flexione las hojas de papel normal o especial hacia delante y hacia atrás para soltarlas. No las doble ni las arrugue. Alise los bordes en una superficie nivelada. Papel • Para imprimir a doble cara, coloque las cabeceras hacia abajo, con el encabezamiento hacia el lado derecho de la bandeja. 5 Introduzca la bandeja. Carga del alimentador multiuso En el alimentador multiuso, se pueden introducir varios tamaños y tipos de materiales de impresión, como transparencias, etiquetas, cartulinas y sobres. Se puede utilizar para la impresión de una sola página o manual, o como bandeja adicional. Sobres En el alimentador multiuso, se puede introducir aproximadamente: • 100 hojas de papel de 75 g/m2 (20 libras) • 10 sobres • 75 transparencias El alimentador multiuso admite papel normal o especial con las siguientes dimensiones: 2 Para utilizar papel normal o especial de un tamaño mayor que el tamaño carta, tire de la extensión hasta que esté totalmente extendida. Transparencias • Anchura: 89 mm (3,5 pulgadas) a 229 mm (9,02 pulgadas) • Longitud: 127 mm (5 pulgadas) a 1270 mm (50 pulgadas) Nota: Evite arañar o tocar el lado de la impresión. Nota: Puede aplicarse la anchura y longitud máxima solo a la alimentación en el borde corto. 4 Pulse la pestaña de selección del papel y, a continuación, cargue el papel normal o especial. Deslice con cuidado el limitador en el 9 alimentador multiuso hasta que se detenga y, a continuación, suelte la pestaña de selección de papel. • Cargue los sobres con la solapa hacia arriba y colocados en la parte derecha. Advertencia—Posibles daños: Si no pulsa la pestaña de selección del papel antes de retirar el papel, esta se podría romper o podría producirse un atasco de papel. 6 En el panel de control de la impresora, ajuste el tamaño de papel y el tipo de papel para el alimentador multiuso (Tamaño del alimentador multiuso y Tipo de alimentador multiuso) en función del papel normal o especial que haya cargado. • Cargue el papel y las transparencias con la cara de impresión recomendada hacia abajo e introduciendo primero el borde largo en la impresora. Enlace y anulación de enlace de bandejas • Para la impresión en cabeceras a doble cara, coloque la cabecera hacia arriba e introduzca por último el encabezamiento en la impresora. holgura en el alimentador multiuso, que está bien colocado y que no está doblado ni arrugado. Advertencia—Posibles daños: No utilice nunca sobres con sellos, cierres, broches, ventanas, revestimientos oleosos o autoadhesivos. Este tipo de sobres puede provocar daños graves en la impresora. Notas: • No exceda la altura de pila máxima mediante la introducción de más papel o transparencias bajo el limitador de altura de pila. • Cargue solo un tamaño y tipo de papel cada vez. 5 Ajuste la guía de anchura para que toque ligeramente el borde de la pila. Asegúrese de que el papel normal o especial cabe con 1 Abra un explorador web y, a continuación, escriba la dirección IP de la impresora en el campo de la dirección. Notas: • Verá la dirección IP de la impresora en la pantalla de inicio de la impresora. La dirección IP aparece como cuatro grupos de números separados por puntos, como 123.123.123.123. • Si está utilizando un servidor proxy, desactívelo temporalmente para cargar correctamente la página web. 2 Haga clic en Valores >Menú Papel. 3 Cambie los valores de tamaño y tipo de papel para las bandejas que está enlazando. • Para enlazar bandejas, asegúrese de que el tamaño y el tipo de papel de la bandeja coinciden con los de la otra bandeja. • Para desenlazar bandejas, asegúrese de que el tamaño y el tipo de papel de la bandeja no coinciden con los de la otra bandeja. 4 Haga clic en Enviar. Nota: También puede cambiar los valores de tamaño y tipo de papel mediante el panel de control de la impresora. para obtener más información, consulte “Definición del tipo y el tamaño del papel” en la página 5. 10 Advertencia—Posibles daños: El papel cargado en la bandeja debe coincidir con el nombre de tipo de papel asignado en la impresora. La temperatura del fusor varía según el tipo de papel especificado. Pueden producirse problemas de impresión si no se configuran correctamente los valores. 3 Haga clic en Imprimir. 1 Introduzca una unidad flash en el puerto USB. Impresión en blanco y negro En la pantalla de inicio, navegue hasta: Imprimiendo > Valores > Valores de impresión > Menú Calidad > Modo de impresión > Solo negro > Enviar Impresión de un documento Ajuste de intensidad del tóner 1 Introduzca la dirección IP de la impresora en el campo de dirección Impresión de documentos 1 En el menú Papel del panel de control de la impresora, ajuste los valores Tipo de papel y Tamaño de papel para que coincidan con el papel cargado en la bandeja. del navegador web. Si no conoce la dirección IP de la impresora, puede: • Ver la dirección IP en el panel de control de la impresora en la sección TCP/IP en el menú Redes/Puertos. • Imprimir una página de configuración de red o las páginas de 2 Envíe el trabajo de impresión: Para los usuarios de Windows a Con un documento abierto, haga clic en Archivo > Imprimir. b Haga clic en Propiedades, Preferencias, Opciones o en Configuración. c Ajuste valores según sea necesario. d Haga clic en Aceptar Imprimir. Para los usuarios de Macintosh a Personalice los valores del cuadro de diálogo Ajustar página según sea necesario: 1 Con un documento abierto, seleccione Archivo > Preparar página. 2 Seleccione un tamaño de papel o cree uno personalizado que coincida con el papel cargado. 3 Haga clic en Aceptar. b Personalice los valores del cuadro de diálogo Imprimir según valores del menú y localizar la dirección IP en la sección TCP/IP. 2 Haga clic en Valores > Valores de impresión > Menú Calidad > Intensidad del tóner. 3 Ajuste el valor intensidad del tóner. 4 Haga clic en Enviar. Notas: • Si lo hace cuando la impresora necesite atención como, por Impresión desde una unidad flash ejemplo, cuando se ha producido un atasco, la impresora ignorará la unidad flash. • Si introduce la unidad flash mientras la impresora está Impresión desde una unidad flash Notas: • Antes de imprimir un archivo PDF cifrado, introduzca la contraseña del archivo en el panel de control de la impresora. • No puede imprimir los archivos para los que no dispone de permiso de impresión. sea necesario: 1 Con un documento abierto, seleccione Archivo > Imprimir. Si es necesario, haga clic en el triángulo de información para ver mas opciones. 2 Desde el cuadro de diálogo Imprimir y los menús emergentes, ajuste los valores según sea necesario. Nota: Para imprimir en un tipo o tamaño de papel específico, ajuste los valores de tipo y tamaño para que coincidan con el papel cargado o seleccione la bandeja o alimentador correctos. 11 procesando otros trabajos de impresión, aparecerá el mensaje Impresora ocupada. Cuando se hayan terminado de procesar los trabajos, es posible que necesite ver la lista de trabajos retenidos para imprimir documentos desde la unidad flash. Advertencia—Posibles daños: No manipule el cable USB, adaptador de red, conector, dispositivo de memoria ni la impresora en las zonas que se muestran mientras esté imprimiendo, leyendo o escribiendo en el dispositivo de memoria. Se puede producir una pérdida de datos. Unidades flash y tipos de archivo admitidos Unidad flash Tipos Existen varias unidades flash probadas y aprobadas para utili‐ Documentos: zarlas con la impresora. Para obtener más información, • .pdf póngase en contacto con el lugar en el que adquirió la • .xps impresora. • .html Notas: &Imágenes: • Las unidades de memoria flash de alta velocidad deben • .dcx ser compatibles con el estándar de velocidad completa. • .gif No se admiten dispositivos que sólo sean compatibles • .JPEG o .jpg con capacidades USB de baja velocidad. • Las unidades flash USB deben admitir el sistema de archivos FAT (del inglés File Allocation Tables, tablas de localización de archivos). Los dispositivos con formato NTFS (del inglés New Technology File System, sistema de archivos de nueva tecnología) o cualquier otro sistema de archivos no son compatibles. • • • • .bmp .pcx .TIFF o .tif .png En Windows 7 o versiones anteriores a Haga clic en o en Inicio y, después, en Ejecutar. b En el cuadro de diálogo Iniciar búsqueda o Ejecutar, escriba control de impresoras. c Pulse Entrar o haga clic en Aceptar. 2 Haga doble clic en el icono de la impresora. 3 Seleccione el trabajo de impresión que desee cancelar. 4 Haga clic en Eliminar. Para usuarios de Macintosh 1 En el menú de Apple, navegue hasta cualquiera de los siguientes elementos: • Preferencias del sistema >Imprimir y digitalizar > seleccione la impresora >Abrir cola de impresión • Preferencias del sistema >Imprimir y enviar por fax > seleccione la impresora >Abrir cola de impresión Cancelación de un trabajo de impresión 2 En la ventana de la impresora, seleccione el trabajo de impresión que desea cancelar y, a continuación, elimínelo. 2 En el panel de control de la impresora, toque el documento que desee imprimir. 3 Toque las flechas para aumentar el número de copias que desee imprimir y, a continuación, toque Imprimir. Notas: • No extraiga la unidad flash del puerto USB hasta que el documento haya terminado de imprimirse. Cancelación de un trabajo de impresión desde el panel de control pulse en el teclado numérico. 2 Pulse sobre el trabajo que desee cancelar y, a continuación, pulse Realizar copias Eliminar trabajos seleccionados. • Si deja la unidad flash en la impresora después de salir de la pantalla inicial del menú USB, puede seguir imprimiendo archivos desde la unidad flash como trabajos retenidos. Copia 1 En el panel de control de la impresora, pulse Cancelar trabajo o en el teclado, pulse luego Reanudar para Nota: Si pulsa volver a la pantalla de inicio. Cancelación de un trabajo de impresión desde el equipo Para usuarios de Windows 1 Abra la carpeta de impresoras. En Windows 8 Desde el símbolo de búsqueda, escriba ejecutar, y navegue a: Lista de aplicaciones >Ejecutar > tipo control de impresoras >Aceptar 12 Realización de una copia rápida 1 Cargue el documento original hacia arriba con el borde corto primero en el alimentador automático de documentos (ADF) o hacia abajo sobre el cristal del escáner. Nota: no cargue en el ADF postales, fotografías, objetos pequeños, transparencias, papel fotográfico o material de poco grosor (como recortes de revistas). Coloque estos elementos sobre el cristal del escáner. 2 Ajuste las guías del papel al un documento en el ADF. Nota: Asegúrese de que el tamaño del documento original y del papel de la copia son iguales. Un ajuste de tamaño incorrecto podría dar como resultado una imagen cortada. 3 En el panel de control de la impresora, pulse a realizar copias. para empezar Realización de una copia mediante el ADF 1 Cargue un documento original hacia arriba introduciendo primero el borde corto en el alimentador automático de documentos (ADF). Nota: No cargue postales, fotografías, elementos pequeños, transparencias, papel fotográfico ni papel fino (como recortes de revistas) en el ADF. Coloque dichos elementos en el cristal del escáner. 2 Ajustar las guías del papel. 3 En la pantalla de inicio, navegue hasta: Cancelación de un trabajo de copia mientras se imprimen las páginas 1 En el panel de control de la impresora, pulse Cancelar trabajo o pulse en el teclado numérico. 2 Toque el trabajo que desee cancelar y, a continuación, toque 1 Coloque el documento original mirando hacia abajo en la esquina superior izquierda del cristal del escáner. 2 En la pantalla de inicio, navegue hasta: Copiar > modifique los valores de copia > Copiar 3 Si tiene más páginas que digitalizar, coloque el siguiente documento sobre el cristal del escáner y, a continuación, pulse Digitalizar la página siguiente. 4 Pulse Terminar el trabajo para volver a la pantalla de inicio. en el teclado, pulse luego Reanudar para volver a Nota: Si pulsa la pantalla de inicio. Cuando el ADF empieza a procesar un documento, aparece la pantalla de digitalización. Para cancelar el trabajo de copia, pulse Cancelar trabajo en la pantalla táctil. Aparece la pantalla “Cancelando trabajo de digitalización”. El ADF borra todas las páginas en el ADF y cancela el trabajo. Cancelando un trabajo de copia mientras se copian varias páginas utilizando el cristal del escáner Pulse Cancelar trabajo en la pantalla táctil. Aparece la pantalla “Cancelando trabajo de digitalización”. La copia de pantalla aparece cuando se ha cancelado el trabajo. valores del menú, y localizar la dirección IP en la sección TCP/IP. 2 Haga clic en Valores > Valores de correo electrónico/FTP > 3 Rellene los campos con la información correspondiente. 4 Haga clic en Enviar. Crear un método abreviado de correo electrónico Introducción para enviar correo electrónico Creación de un método abreviado de correo electrónico con Embedded Web Server 1 Introduzca la dirección IP de la impresora en el campo de dirección Configuración de la función de correo electrónico 1 Introduzca la dirección IP de la impresora en el campo de dirección del navegador web. del navegador web. Si no conoce la dirección IP de la impresora, puede: • Ver la dirección IP en el panel de control de la impresora en la sección TCP/IP en el menú Redes/Puertos. • Imprimir una página de configuración de red o las páginas de • Ver la dirección IP en el panel de control de la impresora en la sección TCP/IP en el menú Redes/Puertos. • Imprimir una página de configuración de red o las páginas de Cancelación de un trabajo de copia mientras el documento se encuentra en el ADF. sección TCP/IP en el menú Redes/Puertos. • Imprimir una página de configuración de red o las páginas de Envío de correo electrónico Si no conoce la dirección IP de la impresora, puede: Cancelación de un trabajo de copia • Ver la dirección IP en el panel de control de la impresora en la Configuración de correo electrónico. Eliminar. Copiar > modifique los valores de copia > Copiar Realización de una copia con el cristal del escáner Si no conoce la dirección IP de la impresora, puede: valores del menú, y localizar la dirección IP en la sección TCP/IP. valores del menú, y localizar la dirección IP en la sección TCP/IP. 2 Haga clic en Valores. 3 En Otros valores, haga clic en Administrar métodos abreviados > Configuración de métodos abreviados de correo electrónico. 4 Introduzca un nombre único para el destinatario y especifique la 2 Haga clic en Valores. dirección de correo electrónico. 3 En valores predeterminados, haga clic en Valores de correo electrónico/FTP. 4 Haga clic en Valores de correo electrónico > Configuración de servidor de correo electrónico. 5 Rellene los campos con la información correspondiente. 6 Haga clic en Enviar. Nota: Si va a introducir varias direcciones, sepárelas con una coma (,). 5 Seleccione los valores de digitalización (Formato, Contenido, Color y Resolución). 6 Introduzca un número de método abreviado y, a continuación, haga clic en Agregar. Configuración de los valores del correo electrónico 1 Introduzca la dirección IP de la impresora en el campo de dirección del navegador web. Si introduce un número que ya se esté utilizando, se le solicitará que seleccione otro número. Creación de un método abreviado para correo electrónico con la pantalla táctil 1 En la pantalla de inicio, navegue hasta: 13 Correo electrónico > Destinatario > introduzca una dirección de correo electrónico Para crear un grupo de destinatarios, pulse Siguiente dirección e introduzca la dirección de correo electrónico del destinatario siguiente. 2 Pulse . 3 Introduzca un nombre único para el método abreviado y, a continuación, pulse Hecho. 4 Compruebe que el nombre y el número del método abreviado son correctos y, a continuación, pulse Aceptar. Si el nombre o el número no son correctos, pulse Cancelar y vuelva a introducir esta información. Enviar un documento por correo electrónico Nota: Asimismo, puede introducir una dirección de correo electrónico desde la libreta de direcciones. 5 Pulse Hecho > Enviar. Envío de correos electrónicos mediante la pantalla táctil 1 Cargue el documento original hacia arriba con el borde corto primero en el alimentador automático de documentos (ADF) o hacia abajo sobre el cristal del escáner. Nota: no cargue en el ADF postales, fotografías, objetos pequeños, transparencias, papel fotográfico o material de poco grosor (como recortes de revistas). Coloque estos elementos sobre el cristal del escáner. 2 Si carga un documento en el alimentador automático de documentos, ajuste las guías del papel. Nota: Asegúrese de que el tamaño del documento original y del papel de la copia son iguales. Un ajuste de tamaño incorrecto podría dar como resultado una imagen cortada. 3 En la pantalla de inicio, navegue hasta: Correo electrónico > Destinatario Cancelar un correo electrónico Envío de correos electrónicos con un número de método abreviado 1 Cargue el documento original hacia arriba con el borde corto primero en el alimentador automático de documentos (ADF) o hacia abajo sobre el cristal del escáner. Nota: no cargue en el ADF postales, fotografías, objetos pequeños, transparencias, papel fotográfico o material de poco grosor (como recortes de revistas). Coloque estos elementos sobre el cristal del escáner. 2 Si carga un documento en el alimentador automático de documentos, ajuste las guías del papel. 3 Pulse introduzca el número de método abreviado con el teclado numérico y, a continuación, pulse el icono . Para agregar destinatarios, pulse Dirección siguiente y, a continuación, introduzca la dirección o el número de método de abreviado que desee agregar. 4 Pulse Enviar. Envío de un mensaje de correo electrónico mediante la libreta de direcciones 1 Cargue un documento original hacia arriba introduciendo primero el borde corto en el ADF o hacia abajo en el cristal del escáner. Nota: No cargue postales, fotografías, elementos pequeños, transparencias, papel fotográfico ni papel fino (como recortes de revistas) en el ADF. Coloque dichos elementos en el cristal del escáner. 2 Si carga un documento en el ADF, ajuste las guías del papel. 3 En la pantalla de inicio, navegue hasta: 4 Introduzca la dirección de correo electrónico o pulse y, a continuación, introduzca el número de método abreviado del destinatario. Para agregar destinatarios, pulse Dirección siguiente y, a continuación, introduzca la dirección o el número de método de abreviado que desee agregar. 5 Toque Terminado. > introduzca el Correo electrónico > Destinatarios > nombre del destinatario > Examinar métodos abreviados 4 Toque el nombre de los destinatarios. Para introducir otros destinatarios, toque Dirección siguiente e introduzca la dirección o el número de método abreviado que desee agregar, o bien busque en la libreta de direcciones. 14 • Cuando utilice el ADF, pulse Cancelar trabajo cuando aparezca Digitalizando. • Cuando utilice el cristal del escáner, pulse Cancelar trabajo cuando aparezca Digitalizando o bien cuando aparezca Digitalizar la página siguiente/Terminar el trabajo. Envío de fax Enviar un fax Envío de un fax por medio de la pantalla táctil 1 Cargue un documento original hacia arriba introduciendo primero el borde corto en el ADF o hacia abajo en el cristal del escáner. Nota: No cargue postales, fotografías, elementos pequeños, transparencias, papel fotográfico ni papel fino (como recortes de revistas) en el ADF. Coloque dichos elementos en el cristal del escáner. 2 Si carga un documento en el ADF, ajuste las guías del papel. 3 En la pantalla de inicio, toque Fax. 4 Introduzca el número de fax o un número de método abreviado mediante la pantalla táctil o el teclado. Para agregar destinatarios, pulse Número siguiente y, a continuación, introduzca el número de teléfono o el número de método abreviado del destinatario, o bien, busque en la libreta de direcciones. Nota: Para hacer una pausa en la marcación de un número de . La pausa de marcación aparecerá como una fax, pulse coma en el cuadro "Fax para". Utilice esta función si tiene que marcar una línea externa en primer lugar. 5 Toque Enviar fax. Envío de un fax mediante el ordenador La opción de fax del controlador de impresora le permite enviar un trabajo de impresión a la impresora, que envía el trabajo al fax. La opción de fax funciona como un fax normal, pero se controla mediante el controlador de la impresora, en vez de a través del panel de control. 1 Con un documento abierto, haga clic en Archivo > Imprimir. 2 Seleccione la impresora y, a continuación, haga clic en Propiedades, Preferencias, Opciones o Configuración. 3 Desplácese a: Ficha de fax >Activar fax 4 Introduzca los números de fax del destinatario en el campo "Número(s) de fax". Nota: Los números de fax se pueden introducir de forma manual o utilizando la función Libreta de teléfonos. 5 Si es necesario, introduzca un prefijo en el campo “Prefijo de marcación”. 6 Seleccione el tamaño de papel y la orientación de página adecuados. 7 Si desea incluir una portada en el fax, seleccione Incluir portada con fax e introduzca la información necesaria. 8 Haga clic en Aceptar. Notas: • La opción Fax solo se puede utilizar con el controlador PostScript o el controlador de fax universal. Para obtener más información sobre la estos controladores, consulte el CD Software y documentación. • Para poder utilizar la opción Fax debe configurarse y activarse desee enviar un fax, puede crear un destino de fax permanente y asignarle un número de método abreviado. Se puede crear un método abreviado para un solo número de fax o para un grupo de números. 1 Introduzca la dirección IP de la impresora en el campo de dirección del navegador web. Si no conoce la dirección IP de la impresora, puede: sección TCP/IP en el menú Redes/Puertos. • Imprimir una página de configuración de red o las páginas de valores del menú, y localizar la dirección IP en la sección TCP/IP. 2 Haga clic en Valores > Administrar métodos abreviados > Configuración de métodos abreviados de fax. Nota: Es posible que se requiera contraseña. Si no dispone de ID ni contraseña, solicíteselos al personal de asistencia técnica. 3 Introduzca un nombre único para el método abreviado y, a continuación, vuelva a introducir el número de fax. Para crear un método abreviado para varios números, introduzca los números de fax que formarán el grupo. Nota: Separe cada número de fax del grupo mediante un punto y coma (;). 4 Asígneles un número de método abreviado. Si introduce un número que ya se esté utilizando, se le solicitará que seleccione otro número. 5 Haga clic en Agregar. Creación de métodos abreviados de destino de fax con la pantalla táctil 1 Cargue un documento original hacia arriba introduciendo primero el borde corto en el ADF o hacia abajo en el cristal del escáner. Creación de un método abreviado para el destino de fax con Embedded Web Server Digitalización a una dirección FTP Digitalización en una dirección FTP por medio de la pantalla táctil 1 Cargue un documento original hacia arriba introduciendo primero el borde corto en el ADF o hacia abajo en el cristal del escáner. Nota: No cargue postales, fotografías, elementos pequeños, transparencias, papel fotográfico ni papel fino (como recortes de revistas) en el ADF. Coloque dichos elementos en el cristal del escáner. 2 Si carga un documento en el ADF, ajuste las guías del papel. 3 En la pantalla de inicio, navegue hasta: FTP > FTP > escriba la dirección FTP > Enviar Digitalización a una dirección de FTP con un número de método abreviado antes en el controlador PostScript de la ficha Configuración. Creación de métodos abreviados Digitalización • Ver la dirección IP en el panel de control de la impresora en la • Si está seleccionada la casilla de verificación Mostrar siempre los valores antes de enviar fax, se le solicitará que verifique la información del destinatario antes de enviar el fax. Si esta casilla de verificación no está seleccionada, se enviará automáticamente el documento de la cola como un fax cuando haga clic en Aceptar en la ficha Fax. > introduzca un nombre único para el método abreviado > Hecho > Aceptar > Enviar fax Nota: No cargue postales, fotografías, elementos pequeños, transparencias, papel fotográfico ni papel fino (como recortes de revistas) en el ADF. Coloque dichos elementos en el cristal del escáner. 2 Si carga un documento en el ADF, ajuste las guías del papel. 3 En la pantalla de inicio, navegue hasta: Fax > introduzca el número de fax Para crear un grupo de números de fax, toque Número siguiente e introduzca el número de fax siguiente. 4 Navegue hasta: En lugar de introducir el número de teléfono completo de un destinatario de fax en el panel de control de la impresora cada vez que 15 1 Cargue un documento original boca arriba introduciendo primero el borde corto en el alimentador automático de documentos (ADF) o boca abajo en el cristal del escáner. Nota: No cargue postales, fotografías, elementos pequeños, transparencias, papel fotográfico ni papel fino (como recortes de revistas) en el ADF. Coloque dichos elementos en el cristal del escáner. 2 Si carga un documento en el ADF, ajuste las guías del papel. 3 Pulse y, a continuación, introduzca el número de método abreviado del FTP. 4 Pulse Enviar. Digitalizar a una dirección de FTP utilizando la libreta de direcciones 1 Cargue el documento original hacia arriba con el borde corto primero en el alimentador automático de documentos (ADF) o hacia abajo sobre el cristal del escáner. Nota: no cargue en el ADF postales, fotografías, objetos pequeños, transparencias, papel fotográfico o material de poco grosor (como recortes de revistas). Coloque estos elementos sobre el cristal del escáner. 2 Si carga un documento en el alimentador automático de documentos, ajuste las guías del papel. 3 En la pantalla de inicio, navegue hasta: > introduzca el nombre del destinatario > FTP > FTP > Examinar métodos abreviados > nombre del destinatario > Buscar Digitalización en un equipo o unidad flash a Cargue un documento original hacia arriba introduciendo primero el borde corto en el ADF o hacia abajo en el cristal del escáner. Nota: No cargue postales, fotografías, elementos pequeños, transparencias, papel fotográfico ni papel fino (como recortes de revistas) en el ADF. Coloque dichos elementos en el cristal del escáner. b Si carga un documento en el ADF, ajuste las guías del papel. c Pulse , seguido del número de método abreviado utilizando el teclado numérico o pulse Trabajos retenidos en la pantalla de inicio y, a continuación, Perfiles. d Después de introducir el número de método abreviado, el escáner digitaliza y envía el documento al directorio o al programa que haya indicado. Si pulsó Perfiles en la pantalla de inicio, localice el método abreviado en la lista. 8 Vuelva al equipo para ver el archivo. El archivo de salida se guarda en la ubicación que haya especificado o se ejecuta en el programa que haya indicado. Digitalización en una unidad flash Digitalización en un equipo 1 Introduzca la dirección IP de la impresora en el campo de dirección del navegador web. Si no conoce la dirección IP de la impresora, puede: • Ver la dirección IP en el panel de control de la impresora en la sección TCP/IP en el menú Redes/Puertos. • Imprimir una página de configuración de red o las páginas de valores del menú, y localizar la dirección IP en la sección TCP/IP. 1 Cargue un documento original hacia arriba introduciendo primero el borde corto en el ADF o hacia abajo en el cristal del escáner. Nota: No cargue postales, fotografías, elementos pequeños, transparencias, papel fotográfico ni papel fino (como recortes de revistas) en el ADF. Coloque dichos elementos en el cristal del escáner. 2 Si carga un documento en el ADF, ajuste las guías del papel. 3 Inserte la unidad flash en el puerto USB de la parte frontal de la 2 Haga clic en Perfil de digitalización > Crear. impresora. 3 Seleccione los valores de digitalización y, a continuación, haga clic Aparece la pantalla inicial de la unidad USB. en Siguiente. 4 Seleccione una ubicación en el equipo en la que quiera guardar el archivo de salida digitalizado. 5 Introduzca un nombre para la digitalización. 4 Seleccione la carpeta de destino y, a continuación, pulse Digitalizar a Unidad USB. 5 Ajuste los valores de digitalización. 6 Toque Digitalizar. El nombre de digitalización es el nombre que aparece en la lista de perfiles de digitalización de la pantalla. 6 Haga clic en Enviar. 7 Revise las instrucciones de la pantalla Perfil de digitalización. Después de hacer clic en Enviar, se le ha asignado automáticamente un número de método abreviado. Puede utilizar este número cuando esté listo para digitalizar documentos. 16 Eliminación de atascos Descripción de los números y las ubicaciones de los atascos Cuando se produce un atasco, la pantalla de la impresora muestra un mensaje que indica la ubicación del atasco. Abra las puertas y las cubiertas y extraiga las bandejas para acceder a las ubicaciones de los atascos. Para que no vuelva a salir el mensaje de atasco, debe extraer todo el papel atascado de la trayectoria del papel. 2 Área 3 Nombre de la zona 4 1 7 14 Puerta C Números de los atascos 24x Abra la puerta C y retire el papel atascado. Abra todas las bandejas y retire el papel atascado. Bandejas 1–4 13 8 Alimentador &multiuso 250 Retire todo el papel del alimentador multiuso y, a continuación, el papel atascado. 9 Bandeja de salida estándar 201–202 203 Retire todo el papel de la bandeja estándar de salida y, a continuación, el papel atascado. 10 Alimentador automático de documentos (ADF) 28y.xx Retire todo el papel del ADF y retire el papel atascado. Bandeja 5 (alimentador de alta capacidad) 24x 5 12 6 11 11 10 9 Área 8 Nombre de la zona 1 Cubierta F (transporte de papel) 2 Bandeja estándar del clasificador 3 Puerta G 4 Puerta H 5 Bandeja 1 del clasificador 6 Bandeja 2 del clasificador Números de los atascos 4yy.xx 455 7 Qué hacer Abra la cubierta F y retire el papel atascado. Abra las cubiertas G y H, y retire el papel atascado. Abra la puerta de la grapadora, retire el cartucho de grapas y, a conti‐ nuación, la grapa atascada. Qué hacer Atasco de papel en el fusor 1 Abra la puerta A subiendo el pestillo y bajando la puerta. Abra la bandeja y retire el papel atascado. Abra la cubierta y retire el papel atascado. Mueva suavemente la bandeja hacia la izquierda hasta que se detenga y, a continuación, retire el papel atascado. 12 Puerta B 230 13 Puerta A 201–202 231 281 Abra la puerta A y retire el papel atascado. Extraiga el papel atascado del fusor. 14 Puerta D 203 Abra la puerta A y después la puerta D y retire el papel atascado. PRECAUCIÓN: SUPERFICIE CALIENTE: El interior de la impresora podría estar caliente. Para reducir el riesgo de sufrir daños producidos por un componente caliente, deje que se enfríe la superficie antes de tocarla. 2 Levante la palanca verde. Abra la puerta B y retire el papel atascado. 201-202 Atascos de papel Si el papel atascado está visible en la bandeja estándar de salida, sujételo firmemente por los lados y tire de él con cuidado. Nota: Asegúrese de haber retirado todos los fragmentos de papel. 3 Sujete firmemente el papel atascado por los lados y tire de él con cuidado. Advertencia—Posibles daños: No toque el núcleo de la unidad del fusor. Si se toca, se dañará el fusor. Nota: Asegúrese de haber retirado todos los fragmentos de papel. 17 4 Devuelva la palanca verde a su posición. 5 Cerrar puerta A. 6 Si es necesario, pulse Continuar desde el panel de control de la impresora. PRECAUCIÓN: SUPERFICIE CALIENTE: El interior de la impresora podría estar caliente. Para reducir el riesgo de sufrir daños producidos por un componente caliente, deje que se enfríe la superficie antes de tocarla. 230 Atasco de papel 1 Baje el alimentador multiuso y abra la puerta B. 2 Sujete firmemente el papel atascado por los lados y tire de él con cuidado. Atasco de papel debajo del fusor 1 Abrir puerta A. PRECAUCIÓN: SUPERFICIE CALIENTE: El interior de la impresora podría estar caliente. Para reducir el riesgo de sufrir daños producidos por un componente caliente, deje que se enfríe la superficie antes de tocarla. 1 2 Si el papel atascado está visible debajo del fusor, sujételo firmemente por los lados y tire de él con cuidado. Nota: Asegúrese de haber retirado todos los fragmentos de papel. 2 3 Cerrar puerta A. 4 Si es necesario, pulse Continuar desde el panel de control de la impresora. 203 Atasco de papel Si el papel atascado está visible en la bandeja de salida estándar, sujételo firmemente por los lados y tire de él con cuidado. 2 Sujete firmemente el papel atascado por los lados y tire de él con cuidado. Nota: retire todos los fragmentos de papel. Nota: retire todos los fragmentos de papel. Nota: retire todos los fragmentos de papel. 3 Cierre la puerta C y después cierre la puerta A. 4 Si es necesario, pulse Continuar desde el panel de control de la impresora. 1 Abra la puerta A y después la puerta D, levantando el pestillo de liberación de cada puerta y bajando las puertas. 18 5 Cerrar puerta A. 1 2 3 Cerrar puerta B. 4 Si es necesario, pulse Continuar desde el panel de control de la impresora. 6 Si es necesario, pulse Continuar desde el panel de control de la impresora. 2 Levante la palanca verde. 24x atasco de papel 231 Atasco de papel Nota: Asegúrese de retirar todos los fragmentos de papel al tirar del papel atascado. 1 Abra la puerta A subiendo el pestillo y bajando la puerta. PRECAUCIÓN: SUPERFICIE CALIENTE: El interior de la impresora podría estar caliente. Para evitar el riesgo de heridas producidas por el contacto con un componente caliente, deje que la superficie se enfríe antes de tocarlo. 3 Sujete firmemente el papel atascado por los lados y tire de él con cuidado. Nota: Asegúrese de haber retirado todos los fragmentos de papel. 4 Devuelva la palanca verde a su posición. 19 Atasco de papel en la bandeja 1 1 Abra la bandeja 1. 3 Cierre la bandeja 1. 3 Sujete firmemente el papel atascado por los lados y tire de él con 4 Si es necesario, pulse Atasco eliminado, continuar desde el panel cuidado. de control de la impresora. Atasco de papel en una de las bandejas opcionales (bandejas 2-4) 1 Compruebe la puerta C, sujete firmemente el papel atascado y tire de él. 2 Sujete firmemente el papel atascado por los lados y tire de él con cuidado. 2 Abra la la bandeja especificada. 4 Cierre la bandeja. 5 Si es necesario, pulse Atasco eliminado, continuar desde el panel de control de la impresora. 20 Atasco de papel en la bandeja 5 (alimentador de alta capacidad) Atasco de papel en la bandeja de salida 1 Mueva suavemente la bandeja hacia la izquierda hasta que se detenga. Atasco de papel en la cubierta superior 1 Mueva suavemente la bandeja hacia la izquierda hasta que se detenga. Atasco de papel dentro de la bandeja 1 Extraiga la bandeja hasta que se detenga. 2 Sujete firmemente el papel atascado por los lados y tire de él con 2 Abra la cubierta superior. cuidado. Advertencia—Posibles daños: No tire de la bandeja con fuerza al extraerla. Si lo hace, podría golpearse y dañar sus rodillas. 1 2 Sujete firmemente el papel atascado por los lados y tire de él con cuidado. 2 3 Vuelva a colocar la bandeja en su posición. 4 Si es necesario, pulse Atasco eliminado, continuar desde el panel de control de la impresora. 3 Empuje la bandeja hasta que se detenga. 4 Si es necesario, pulse Atasco eliminado, continuar desde el panel de control de la impresora. 21 2 3 Sujete firmemente el papel atascado por los lados y tire de él con 4 Cierre la cubierta superior. 250 Atasco de papel cuidado. 1 Retire las páginas atascadas del alimentador multiuso. 2 Cargue el papel en el alimentador multiuso. 3 Si es necesario, pulse Atasco eliminado, continuar desde el panel 5 Vuelva a colocar la bandeja en su posición. 6 Si es necesario, pulse Atasco eliminado, continuar desde el panel de control de la impresora. de control de la impresora. 281 Atasco de papel Atasco de papel en la puerta A 1 Abrir puerta A. PRECAUCIÓN: SUPERFICIE CALIENTE: El interior de la impresora podría estar caliente. Para reducir el riesgo de sufrir daños producidos por un componente caliente, deje que se enfríe la superficie antes de tocarla. 2 Determine la ubicación del atasco y elimínelo: a Si el papel está visible debajo del fusor, sujételo bien por los lados y tire de él con cuidado. Nota: Asegúrese de haber retirado todos los fragmentos de papel. 22 2 Sujete firmemente el papel atascado por los lados y tire de él con cuidado. Nota: Asegúrese de haber retirado todos los fragmentos de papel. 4 Alinee la unidad del fusor utilizando las asas de ambos lados y vuelva a colocarla en la impresora. b Si el papel no está visible, deberá extraer la unidad del fusor. Advertencia—Posibles daños: No toque el núcleo de la unidad del fusor. Si se toca, se dañará el fusor. 1 Retire el tornillo de ajuste manual de ambos lados de la unidad del fusor girándolo hacia la izquierda. 2 Levante las asas de ambos lados del fusor y, a continuación, tire de la unidad del fusor para extraerla. 2 2 1 Nota: Si el atasco de papel de la derecha es difícil de eliminar, gire el mando hacia la izquierda. 3 Cerrar cubierta F. 4 Si es necesario, pulse Continuar desde el panel de control de la impresora. 1 1 4yy.xx Atascos de papel 3 Cerrar puerta A. 4 Si es necesario, pulse Continuar desde el panel de control de la 2 impresora. Atasco de papel en la cubierta F (transporte de papel) 1 Abra la cubierta F. 3 Levante la palanca verde, sujete firmemente el papel por los lados y tire de él con cuidado. Notas: • Asegúrese de haber retirado todos los fragmentos de papel. • Si hay papel en el fusor, tendrá que bajar la palanca de liberación del fusor y cambiarla a modo de sobre. • Una vez haya extraído el papel atascado, vuelva a colocar la palanca en la posición adecuada. 23 Si el papel atascado está visible en la bandeja de salida del clasificador, sujételo firmemente por los lados y tire de él con cuidado. 1 2 Sujete firmemente el papel atascado por los lados y tire de él con cuidado. 2 Nota: retire todos los fragmentos de papel. 3 4 5 6 7 3 Cierre la puerta H. 1 Bandeja estándar del clasificador 2 Bandeja 1 del clasificador 3 Bandeja 2 del clasificador Nota: La bandeja 2 del clasificador está disponible sólo cuando se ha instalado el clasificador de folletos. Área 4 Si es necesario, pulse Continuar desde el panel de control de la impresora. Atasco de papel en la puerta G 1 Abra la puerta G. Nota: retire todos los fragmentos de papel. Atasco de papel en la puerta H Nombre de la cubierta, mando o palanca 1 Cubierta G1 2 Cubierta G2 3 Mando G3 4 Cubierta G4 5 Cubierta G7 6 Mando G8 7 Palanca G9 2 Levante la palanca de la cubierta G1. 1 Abra la puerta H. 3 Sujete firmemente el papel atascado y tire de él con cuidado. Nota: La puerta H se encuentra entre las bandejas de salida del clasificador. Nota: Asegúrese de quitar todos los fragmentos de papel después de tirar con cuidado del papel atascado en el interior de la puerta G. 4 Mueva la cubierta G2 hacia la derecha y retire el papel atascado. Nota: Si el papel se ha atascado en los rodillos, gire el mando G3 hacia la izquierda. 5 Desplace la cubierta G4 hacia abajo y retire el papel atascado. 6 Mueva la cubierta G7 hacia la izquierda y retire el papel atascado. 24 7 Tire de la palanca G9 hasta que la bandeja quede completamente abierta. 8 Levante la cubierta interior. Si el papel se ha atascado en los rodillos, gire el mando G8 hacia la izquierda y retire el papel atascado. Atasco de papel en la cubierta F (transporte de papel) 1 Abra la cubierta F. 455 Atasco de grapas 1 Abra la puerta G. 2 Sujete firmemente el papel atascado por los lados y tire de él con cuidado. Nota: retire todos los fragmentos de papel. Nota: Si el atasco de papel de la derecha es difícil de eliminar, gire el mando hacia la izquierda. 3 Cerrar cubierta F. 4 Si es necesario, pulse Continuar desde el panel de control de la impresora. 9 Cierre la puerta G. 10 Si es necesario, pulse Continuar desde el panel de control de la impresora. 25 2 Pulse el pestillo para abrir la puerta de la grapadora. Nota: La puerta de la grapadora esta situada detrás del clasificador. 3 Baje el pestillo del soporte del cartucho de grapas y saque el 5 Cierre la protección de grapas. cartucho de grapas de la impresora. 1 Extraiga todos los documentos originales del alimentador automático de documentos. Nota: El mensaje se elimina cuando las páginas se extraen del ADF. 2 Abra la cubierta del ADF. 4 Utilice la lengüeta metálica para levantar la protección de grapas, y elimine cualquier atasco o extraiga las grapas sueltas que queden. 6 Presione la protección de grapas hasta que encaje y haga clic. 7 Empuje con firmeza el soporte del cartucho de grapas para introducirlo en la unidad grapadora hasta que encaje y haga clic. 3 Sujete firmemente el papel atascado por los lados y tire de él con cuidado. Nota: retire todos los fragmentos de papel. 4 Cierre la cubierta del alimentador automático de documentos. 5 Vuelva a cargar los documentos originales en el alimentador automático de documentos, alise la pila de papel y ajuste la guía del papel. 8 Cierre la puerta de la grapadora. 9 Cierre la puerta G. 10 Si es necesario, pulse Atasco eliminado, continuar desde el panel de control de la impresora. 28y.xx atascos de papel El escáner no pudo cargar una o más páginas a través del ADF. 26