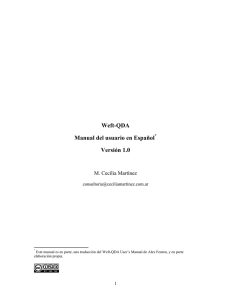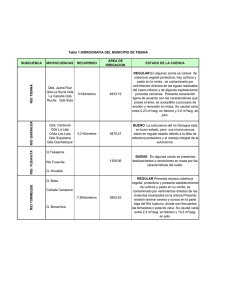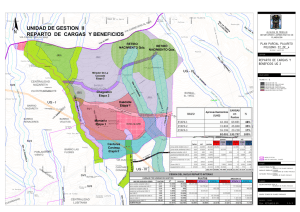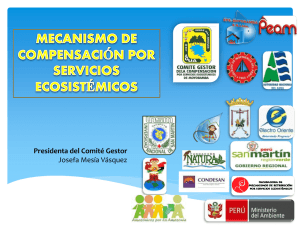Usar un programa de computación para
Anuncio
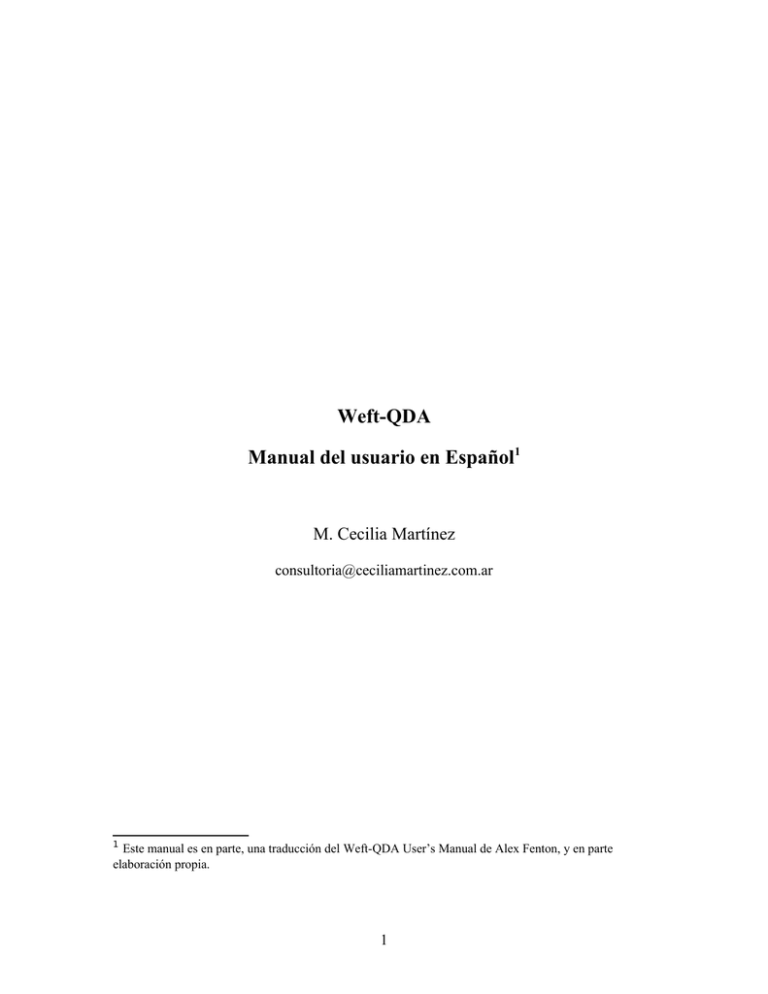
Weft-QDA Manual del usuario en Español1 M. Cecilia Martínez [email protected] 1 Este manual es en parte, una traducción del Weft-QDA User’s Manual de Alex Fenton, y en parte elaboración propia. 1 Contenidos Capítulo 1. Introducción......................................................................................................4 Principales herramientas..................................................................................................5 Ventajas de Weft-QDA....................................................................................................5 Limitaciones de Weft-QDA.............................................................................................5 Vocabulario y Terminología usada por Weft-QDA.........................................................6 Capítulo 2. Instalación.........................................................................................................8 Requisitos ........................................................................................................................8 Instalación para Windows:...............................................................................................8 Actualización del Programa.............................................................................................8 Capítulo 3. Creación de un proyecto en Weft QDA............................................................9 Resumen de las principales funciones.............................................................................9 Instrucciones paso a paso.................................................................................................9 Figura 3.1 Ventanas de trabajo..................................................................................10 Guardar cambios............................................................................................................11 Figura 3.2 Ventana para guardar cambios.................................................................11 Figura 4.1 Cambiar un documento Word a texto simple...........................................12 Importar documentos.....................................................................................................12 Figura 4.2 Importar documentos................................................................................13 Figura 4.3 Abrir el documento...................................................................................14 Visualizar un documento y localizar palabras...............................................................14 Figura 4.4. Localización de palabras en un documento.............................................15 Cambio de nombre a un documento..............................................................................15 Agregado de notas sobre el documento.........................................................................15 Figura 4.5 Cambiar el nombre al documento y agregar notas.......................................16 Importar Archivos PDFs................................................................................................16 Cambiar el tamaño y tipo de letra.................................................................................16 Copiar y pegar ...............................................................................................................17 Borrar un documento.....................................................................................................17 Organizar el area de trabajo para abrir varios documentos en simultáneo........................17 Figura 4.6 Organizar el area de trabajo para visualizar varios documentos en simultáneo. ....................................................................................................................17 Figura 5.1 Crear una categoría...................................................................................18 Marcar, clasificar ó codificar documentos.....................................................................18 Figura 5.2 Marcar un documento...................................................................................18 Visualización del contenido de una categoría................................................................19 Figura 5.3 Visualización del contenido de una categoría..............................................20 Saltar al texto original....................................................................................................20 Re-marcar lo marcado....................................................................................................20 Copiar y pegar................................................................................................................21 Detalles de una categoría...............................................................................................21 Figura 5.4 Ventana de Details de las categorías........................................................21 Exportación de archivos Weft a otros archivos.............................................................22 Ediciones y anotaciones en las categorías.....................................................................22 2 Borrar categorías............................................................................................................22 Cambio de lugar de las categorías.................................................................................22 Uso de las categorías para marcar atributos de los documentos....................................23 Capítulo 6. Búsquedas, relaciones entre los datos y tablas................................................24 Búsqueda de texto..........................................................................................................24 Figura 6.1 Búsqueda de texto.....................................................................................25 Limitaciones de las búsquedas de texto.........................................................................26 Búsquedas de relaciones entre los datos. QUERIES.....................................................26 Figura 6.2. Búsqueda de relaciones entre los datos...................................................28 Matrices de datos: Code Review....................................................................................28 Figura 6.3 Matriz de datos.........................................................................................29 Exportar tablas a Excel ó SPSS.....................................................................................29 Sobre Alex Fenton, desarrollador de Weft QDA...........................................................30 Sobre la autora...................................................................................................................31 3 Capítulo 1. Introducción Usar un programa de computación para investigaciones cualitativas es tan útil como usar un procesador de texto para escribir. Si bien la calidad de la investigación depende de las habilidades del investigador, el programa ayuda a hacer un mejor uso de los datos. El Weft QDA tiene un conjunto de herramientas para administrar datos que con tres funciones básica: Guarda los datos en forma organizada (categorías analísticas ó demográficas suministradas por el investigador) Busca y Clasifica los datos (entrevistas, notas de campo, documentos, reflexiones, observaciones, etc.) en categorías analíticas establecidas por el investigador. Establece relaciones con los datos a través de diversas búsquedas. Permite visualizar las búsquedas en forma de textos o cuadros de doble entrada. A modo de ejemplo, supongamos que un estudio tiene la siguiente pregunta de investigación: ¿Qué piensa la población de Buenos Aires respecto del Aborto? Para responder a la pregunta inicial: ¿Qué piensan las mujeres sobre el aborto? Y comparar qué piensan los varones. Simplemente se recuperan las carpetas donde se archivaron entrevistas de hombres y mujeres y se compara las opiniones sobre el aborto de uno y otro participante. Esto se puede hacer de forma manual habida cuenta que el investigador ya haya hecho decenas de fotocopias de las mismas entrevistas para cada categoría clasificatoria. En general, desde la llegada de los procesadores de textos, los investigadores clasifican sus datos marcando pasajes de textos con colores, ó bien copiando y pegando en una nueva página ó matriz. Pero qué pasa si queremos complejizar el análisis y comparar por género y religión. Y luego complejizar aún más y comparar por edad, género y religión para saber ¿Qué piensan las mujeres judías de 20 años en comparación con las mujeres de otras religiones? De pronto las carpetas con fotocopias, ó los múltiples cuadros con pasajes de textos pegados se vuelven poco prácticos. Weft-QDA es un programa que permite indexar ó marcar diferentes segmentos de texto con múltiples categorías simultáneamente para luego poder visualizar esos segmentos de textos marcados en un solo lugar. Además, Weft QDA permite combinar búsquedas entre categorías de manera que uno pueda jugar con la lógica Bolean -la lógica de los teoremas de conjunto-, para recuperar sub-segmentos de esos textos y así profundizar y hacer más detallado el análisis de datos cualitativo. 4 Weft-QDA no necesita que el investigador tenga categorías analíticas pre-determinadas para marcar los datos, sino que permite trabajar de forma inductiva, armando, desarmando, y re-armando un sistema de categorías a medida que se analizan los datos. Weft- QDA ese una herramienta que permite trabajar con diferentes tipos de datos en forma de texto como entrevistas, documentos y notas de campo. Es de uso libre y gratuito y tiene licencia de dominio público. Principales herramientas Weft-QDA permite: Importar documentos con formato texto simple (txt) ó formato PDF Clasificar segmentos de texto en diferentes categorías y mostrar la clasificación Adjuntar y actualizar notas a categorías teóricas ó documentos Buscar palabras ó conjunto de palabras en un conjunto de documentos Búsqueda de segmentos de texto con lógica Booleana (teoría de conjuntos) Operaciones de estadística descriptiva (Tablas de frecuencia, crosstab) Exportar texto clasificado ó tablas a Word ó Excel Ventajas de Weft-QDA Es libre y gratuito. Por tanto es accesible a estudiantes tanto como investigadores. Para docentes de metodología de la investigación, es una herramienta que podemos compartir con nuestros estudiantes. Una ventaja principal del software libre es que crece con el aporte de todos los usuarios. De este modo, pueden ser los usuarios quienes agreguen funcionalidades a partir de sus necesidades y experiencias haciéndolo más útil para los investigadores. Los usuarios que no sabemos programar, podemos siempre aportar con ideas, traducciones, generación de manuales, etc. Es muy fácil de usar comparado con otros software comerciales de análisis cualitativo. Tiene pocas funciones muy simples de manejar en una interface despojada y sencilla. Corre en Windows y Linux Limitaciones de Weft-QDA 5 No permite importar imágenes, audio y video (Otros software como Transana y Nvivo 8 sí soportan estos formatos) No permite archivos .doc, sólo texto simple. Se pierden así del texto las negritas, subrayado, colores, etc. No permite hacer búsquedas avanzadas de texto como lo permiten otros software (por ejemplo Nvivo8 que permite extender la búsqueda de una palabra a una sección, párrafo ó texto, entre otras funciones) No permite caracteres diferentes a los arábigos en un mismo proyecto. Al ser gratuito, no hay ayuda sistemática al usuario, aunque sí hay foros on-line. Vocabulario y Terminología usada por Weft-QDA Projetc Del inglés, Proyecto. Como su palabra lo indica es un archivo que guarda todos los datos y categorizaciones relativos al proyecto de investigación (entrevistas, documentos, etc.). Import Importar es agregar al proyecto diferentes fuentes de datos. Document Del inglés, documento. Son las diferentes fuentes de datos: entrevistas, observaciones, notas de campo transcriptas en un archivo de texto. Un documento también puede ser la bibliografía. Una vez importado el documento no puede ser modificado, aunque se le pueden agregar notas. Memos Del inglés, notas. Las notas pueden incluir reflexiones, observaciones ó análisis preliminares de los documentos ó categorías que vamos construyendo a medida que hacemos el análisis. Category Del inglés, categorías. Las categorías son distinciones que realiza el investigador para nombrar información diversa, incidentes, datos, etc. que tienen atributos, afinidad ó denominador en común. Mark Unmark Marcar y Desmarcar. Los contenidos de los documentos se agregan a las categorías a través del marcado del texto y asignación de la categoría. Desde el enfoque de la comparación constante, este proceso también se llama “codificar.” El texto marcado ó codificado puede luego ser recuperado para profundizar el análisis. Open New File Abrir Nuevo Archivo 6 Search View Details Queries Coded Contains word Búsqueda Visualizar Detalle Indagaciones Marcado, codificado, clasificado Incluye las palabras 7 Capítulo 2. Instalación Requisitos Weft QDA puede ser instalado en Microsoft Windows en sus distintas versiones incluyendo Windows XP, 2000, ME, 98 y NT4. Los más testados y recomendados son Windows XP y 2000. También puede ser instalado en Linux. Más información para usuarios de Linux se puede encontrar en el Manual en inglés de la página de Weft QDA (www.pressure.to/qda/). Los requisitos de Hardware varían según el tamaño del proyecto de investigación pero un procesador Petium y 32MB de RAM son adecuados para Weft QDA. Instalación para Windows: Baje el instalador más reciente de la página de Weft QDA (www.pressure.to.qda/). El nombre del archivo es weft-qda-install.exe. Guarde el instalador en el disco y luego seleccione “download file” para comenzar el proceso automático de instalación. Acepte las opciones de instalar “help file” y “shortcuts”. Actualización del Programa Weft QDA está en continua evolución y las versiones con nuevas funciones y arreglos de Bugs son puestas a disposición del público. De modo que es posible actualizar Weft QDA. Para actualizarlo siga los pasos de la instalación. Puede llegar a haber más de una versión actual de Weft, la versión estable es la versión número 1.x.y donde x es un número par. Esta es la versión con más pruebas y recomendada para el uso del público general. Cuando x es un número impar, significa que la versión es experimental. Por ser experimentales tienen nuevas funciones, pero también Bugs y problemas no documentados. Estas versiones están desarrolladas para usuarios que quieran probar nuevas versiones documentando los problemas, porque al ser un software libre asume que todos pueden contribuir a hacerlo mejor. 8 Capítulo 3. Creación de un proyecto en Weft QDA Este capítulo, así como los que siguen describen cómo usar Weft QDA. La sección siguiente resume las funciones más usadas. El resto del manual describe las funciones paso por paso. Resumen de las principales funciones Para comenzar un proyecto nuevo abrir el programa. Seleccionar de la barra principal File o New Project Para importar documentos pulse en el botón IMPORT de la ventana de Documents Para crear categorías selecciones CATEGORIES y pulse el botón NEW de la ventana de Categories Abra un documento para analizarlos haciendo doble click en el título ó seleccionando el botón VIEW de la ventana Documents Para marcar una sección del documento en una categoría, primero selecciones la categoría, luego selecciones el pasaje de texto que quiera codificar y pulse MARK. Para visualizar lo marcado hacer doble click en la categoría ó apretar el botón VIEW. Instrucciones paso a paso Para comenzar abra el programa. Luego deber crear un proyecto nuevo (New Project). Todos los datos que usted agrega a ese proyecto así como las categorías que marcan las distintas secciones de datos se guardan en un solo archivo. Entonces, para comenzar el análisis primero es necesario crear ese archivo. Para abrir un proyecto nuevo del menú principal elija • File o New Proyect (y pulse en New Project) Usted abre así un archivo nuevo para guardar todos los datos y clasificaciones de su proyecto de investigación. Es conveniente nombrar el archivo con nuestro proyecto de investigación. Si usted ya hubiese creado un archivo con anterioridad, para recuperarlo elija la opción OPEN PROJECT del menú de FILE y selecciones el archivo que necesite del disco. 9 ¡Uno por vez! Sólo se puede tener abierto un archivo por vez. Al abrir un nuevo archivo, se cierra el archivo que estaba en uso. Examinemos ahora las diferentes áreas ó ventanas de trabajo de Weft QDA. Cuando se abre un proyecto nuevo ó viejo, se abren automáticamente una ventana más pequeña llamada “Documents & Categories”. El la parte superior, se encuentra la ventada “Documents” donde se generará una lista de todos los documentos del proyecto (entrevistas, notas de campo, documentos, artículos, etc.) tanto con extensión txt, como con extensión PDF. En la parte inferior, se encuentra la ventana “Categories” que muestra todas las categorías creadas para marcar los documentos de una manera jerárquica. Asimismo, las búsquedas y sus resultados también se muestran en esta ventana, bajo el árbol SEARCHES. Figura 3.1 Ventanas de trabajo Barra de menú principal Ventana donde se localizan los documentos Ventana donde se localizan las categorías Es posible cambiar de lugar el área de las ventanas para trabajar. Weft QDA recuerda estos cambios de lugar para trabajar entre sesiones. Mientras se trabaja en un documento, la ventana de “Documents & Categories” desaparece de la ventana principal. Para visualizarla pulse VIEW del la barra de menú principal y elija la opción “Documents & Categories.” 10 Guardar cambios Todos los cambios que se le hacen al proyecto (agregar nuevos documentos, crear categorías, etc.) se tienen que guardar. Para eso, vaya a File del menú principal y elija “Save Project.” Elija en qué lugar quiere guardar el proyecto como lo haría con cualquier archivo de Windows. Si no quiere guardar los cambios, elija la opción REVERT. Automáticamente el proyecto vuelve a la última versión guardada. Figura 3.2 Ventana para guardar cambios 11 Capítulo 4. Manejo de Documentos Importar documentos es agregar documentos a nuestra base de datos. Weft QDA solo admite trabajar con textos simples (de extensión txt). Para ello, grabe los documentos Word con extensión texto simple. Elija en el Word la opción “Guardar como” y seleccione de la lista la opción Plain Text ó Texto simple con extensión txt. Cuando grabe su archivo en texto simple, elija la opción de insertar “Line endings”ó “hard breaks”(es puntos y aparte). Sino lo hace, el texto aparece en un solo párrafo y es muy difícil de leer. Si bien Weft QDA ha sido probado con documentos de 300 páginas de extensión, también se ha documentado que cuando el documento es muy largo el programa se puede clavar. En ese caso, cortar el documento en las partes que sea necesario. Figura 4.1 Cambiar un documento Word a texto simple Importar documentos Para importar documentos en la ventana de Documents seleccionar IMPORT y buscar en el explorador los documentos que queramos importar. Seleccionarlos y apretar “OPEN”. Automáticamente se importan los documentos. 12 También se pueden importar textos en PDF que se dejen copiar. Esto es útil especialmente para armar una base de datos de la bibliografía que orienta nuestro proyecto. Asimismo, es posible importar más de un documento a la vez, simplemente seleccionando el grupo de documentos que queramos importar. ¡Sea paciente! Cuando se importan varios documentos a la vez el programa demora unos minutos en copiar todos los archivos. Figura 4.2 Importar documentos Elija los documentos que quiere cargar en su base de datos. Los documentos importados aparecen en la lista de documentos en la ventana de Documents. Para abrir el documento, simplemente seleccione el documento de la lista y pulse VIEW en la ventana de documentos. Se abrirá una nueva ventana con el contenido del texto. La ventana del documento tiene dos pestañas TEXT y DETAILS. La pestaña TEXT muestra el contenido del documento y permite leerlo, mientras que la ventana DETAILS permite agregar notas al documento ó cambiarle el nombre. En caso de importar dos veces el mismo documento, WEFT QDA le agrega al nombre del documento el número (1) para indicar que es copia. 13 Figura 4.3 Abrir el documento Visualizar un documento y localizar palabras La ventana donde se visualiza el documento permite subir y bajar a lo largo del documento con una barra de manejo. También permite localizar palabras en ese documento. Para localizar palabras: • • • • • • Pulse el botón FIND que se encuentra en el extremo inferior derecho de la ventana. Escriba la palabra a buscar Seleccione si quiere que respete mayúsculas y minúsculas tildando “Match Case”. Seleccione si quiere que busque hacia arriba del texto ó hacia abajo tildando “Up”ó “Down” en la ventana de “Dirección” Pulse FIND NEXT. La palabra encontrada se marca con negro. 14 Figura 4.4. Localización de palabras en un documento Cambio de nombre a un documento Cada documento conserva el nombre que le fue dado originalmente pero es posible modificarlo una vez en Weft QDA cuantas veces se necesite. Para cambiar el nombre de un documento en la ventana donde se abrió el documento elija la pestaña DETAILS. Coloque el cursor en el nombre y edite el nombre y seleccione APPLY. Si no selecciona APPLY no se grabarán los cambios. Agregado de notas sobre el documento Asimismo, es posible agregar notas sobre el documento. Estas notas pueden ser aspectos de la entrevista que no están en el texto ó reflexiones preliminares sobre el texto. Para 15 eso, seleccionar la pestaña DETAILS y colocar el cursor en MEMO y escriba lo que necesite. Luego seleccione APPLY. Si no selecciona APPLY no se grabarán los cambios. Figura 4.5 Cambiar el nombre al documento y agregar notas Importar Archivos PDFs Los PDF se usan frecuentemente para la distribución de artículos de publicación científica. Aunque no es posible visualizar fotos y diagramas en Weft QDA, el programa puede importar el contenido de texto del archivo. Se importa de la misma forma que se importan archivos de texto simple, pero se seleccionan aquellos terminados en txt. ¡No es posible importar archivos PDF que estén protegidos! Esto es, que no permitan copiar su texto. Cambiar el tamaño y tipo de letra Para cambiar el tipo y tamaño de letra, vaya a VIEW de la barra de menú principal y elija la opción “set display font”. De la ventana que se abre, seleccione el tipo de letra y el tamaño que necesite. 16 Copiar y pegar Si bien no se puede editar el documento original, es posible copiar segmentos de texto y pegarlos en archivos Word por ejemplo. Simplemente seleccione el texto, pulse el botón derecho del Mouse y elija COPY. Proceda como en un procesador de texto. Borrar un documento Para borrar un documento ó categoría simplemente seleccione el título del documento de la lista de documentos (en la ventana Documents) y pulse delete. Todo lo que esté asociado con ese documento (categorías, notas, etc.) se borrará. Una ventana que le pregunta si está seguro que quiere borrar se abre. Si está seguro elija YES. Organizar el area de trabajo para abrir varios documentos en simultáneo Para visualizar varias ventanas abiertas de documentos al mismo tiempo abra las ventanas que desee. A veces, parece que desaparecieran de la pantalla. Vaya a la opción WINDOWS de la barra de menu principal y seleccione: Cascade: si quiere ver las ventanas en forma de cascada, una atrás de la otra. Tile Horizontally: si quiere ver las ventanas una debajo de la otra en forma horizontal. Tile Vertically: si quiere ver las ventanas una al lado de la otra en forma vertical. Figura 4.6 Organizar el area de trabajo para visualizar varios documentos en simultáneo. 17 Capítulo 5. Manejo de Categorías Las categorías son temas, ideas, variables, que se usan para describir secciones relacionados en los textos. Estas secciones están “Marcadas” (MARK) por las categorías. Para crear una nueva categoría marcar “Categories” y apretar el botón “new” que está en el extremo inferior derecho. Automáticamente se abre una ventana que le pide que agregue el nombre de la categoría. Preferentemente corto y descriptivo para que luego sea de fácil manipulación. Escríbalo y pulse OK. Figura 5.1 Crear una categoría La categoría creada se coloca automáticamente en el árbol de categorías. Asimismo, con el mismo procedimiento, se pueden crear sub-categorías. Por ejemplo, una categoría puede ser ESCUELA y las sub categorías los nombres de las diferentes escuelas. Recordemos que las categorías marcan secciones de texto. Así, en las escuelas que agreguemos como categoría podemos marcar todo aquel texto perteneciente a cada escuela lo que puede ser útil si hay intenciones de comparar escuelas por ejemplo. Marcar, clasificar ó codificar documentos Como ya hemos dicho, la función central del programa Weft QDA es marcar diferentes segmentos de texto en múltiples categorías. En un trabajo inductivo, a medida que leemos el texto podemos identificar temas emergentes, crear categorías que los describan y luego marcar las secciones de texto que relaten sobre ese tema en la categoría. Por ejemplo, podemos identificar que los docentes se quejan que los niño se pegan, una categoría entonces puede ser “violencia en la escuela” y en esa categoría podemos marcar todo el texto que describa episodios, anécdotas ó incidentes de violencia en la escuela. Para marcar una sección del documento, primero debe crear la categoría, ir a la ventana del documento abierto, seleccionar con el cursor el texto y elegir MARK. Figura 5.2 Marcar un documento 18 Seleecionar primero la categoría que se muestra en esta barra Con el cursor seleccionar la sección de texto que se quiera marcar. Seleccionar MARK Inmediatamente después de marcar el texto, el segmento marcada se muestra en un color azul a modo de asegurar que el texto fue exitosamente marcado. Para desmarcar texto de alguna categoría, seleccione primero la categoría del árbol de categorías. Luego, seleccione el texto y elija UNMARK. Visualización del contenido de una categoría Después de marcar algunos datos en categorías, puede revisar todo el texto marcado en una categoría en una misma ventana. O, para decirlo de otra manera, Weft QDA genera un nuevo documento que incluye una debajo de la otra todas las secciones de texto codificadas en una categoría. Esto permite comparar los incidentes ó descripciones, para encontrar patrones en común ó generar nuevas sub categorías cuando sea pertinente. El contenido de la categoría aparece en una secuencia alfabética por nombre de documento. Para visualizar todo el texto marcado por una categoría vaya a la ventana de Categories. Seleccione la categoría que quiera visualizar y pulse VIEW 19 Figura 5.3 Visualización del contenido de una categoría Pestaña Text. Muestra el contenido de la categoría En colorado muestra el nombre del documento fuente seguido por los números de caracteres entre los cuales se encutra el texto marcado. En azul el texto marcado En una misma página se muestra el siguiente segmento de texto marcado de otro documento fuente. Los textos de diferentes documentos asignados a una categoría se muestran en secuencia alfabética cuando se visualiza la categoría. Cada sección de texto es precedida con un título de otro color que indica el nombre del documento fuente. Saltar al texto original Para ver lo que se ha marcado en su contexto original, se hace doble click en el texto y automáticamente se abre el documento fuente en una ventana nueva. Re-marcar lo marcado Se puede seguir asignando categorías a secciones de texto ya categorizadas desde la ventana de categorías. Es decir, se puede re-codificar ó seguir codificando desde las ventanas de categorías. Esto es sumamente útil cuando los investigadores quieren pulir los contenidos de una categoría. 20 Copiar y pegar Al igual que los documentos, los resultados de la codificación se pueden copiar y pegar en un texto Word. Simplemente marque el texto, pulse el botón derecho del Mouse y elija Copy y luego pegue donde desea. Detalles de una categoría Al igual que los documentos, las ventanas de categorías tienen dos pestañas, una que muestra el texto y otra que muestra los detalles de esa categoría. La ventana de DETAILS no solo permite editar el nombre de la categoría y agregar notas ó reflexiones sobre la misma, sino que además muestra algunos datos estadísticos de la misma. En un recuadro llamado “Statistics” muestra: • Documents: el número de documentos marcados ó incluidos en esa categoría. Si tuviéramos una entrevista por participante, por ejemplo, esta función nos permite rápidamente analizar cuántos participantes tienen incidente en esa categoría. • Passages: el número de secciones de texto. De un mismo documento puede haber varias secciones marcadas en la categoría. Esto nos permite adelantarnos a la densidad ó frecuencia de los incidentes. • Characters: el número final indica la cantidad de caracteres marcados en esa categoría. Con más precisión, este dato nos adelanta por ejemplo, cuanto hablaron nuestros participantes de algún incidente. Figura 5.4 Ventana de Details de las categorías Ventana de estadísitcas que muestra el número de documentos, secciones y caracteres marcados en esa categoría 21 Exportación de archivos Weft a otros archivos Para exportar toda una categoría entera incluyendo el texto, primero abra la categoría en la parte superior del área de trabajo. Luego, de la barra de menú principal elija: Project Export Por ahora, sólo es posible exportar a formato HTML, que es el formato usado por las páginas Web. Ediciones y anotaciones en las categorías Los “Memos” ó notas, permite documentar información sobre una categoría, tales como a qué se refiere, ó bien anotaciones sobre cómo fue desarrollada. Para crear ó editar una nota, abra la ventana de la categoría seleccionando la categoría y luego el botón VIEW. En la ventana de la categoría elija la pestaña DETAILS. Escriba allí las notas que desea ó cambie el nombre de la categoría. Apriete APPLY siempre que edita nombre ó memos para guardar sus cambios al igual que lo haría con un documento. Borrar categorías Para borrar categorías seleccione la categoría en el árbol de categorías y oprima DELETE ó SUPRIMIR. Todo lo que esté relacionado con esa categoría (sub categorías y memos) se borrarán. Una ventana que le pregunta si está seguro que quiere borrar se abre. Si está seguro elija YES. Cambio de lugar de las categorías A medida que el análisis se desarrolla y crece el número de categorías, es necesario acomodarlas para poder organizarlas mejor. Sólo es posible mover Sub categorías y no así categorías madres ó principales. Sin embargo, las Sub categorías sí se pueden convertir en categorías principales. Para mover una sub categoría de lugar selecciónela y arrástrela hacia la categoría madre de la cual quiere que cuelgue. Suéltela y la categoría se adjunta como sub categoría, sin perder sus marcaciones, a la categoría madre. Las categorías se arrastra de lugar al igual que se mueven los archivos en Windows. 22 Uso de las categorías para marcar atributos de los documentos En general es muy útil marcar atributos u observaciones de todo un documento. Por ejemplo, cuando los documentos son entrevistas, los atributos que uno quiere marcar son hechos conocidos e inmutables tales como escuela a la que pertenece la docente, género, grupo etáreo, antigüedad, etc. Simultáneamente, también se marcan los diferentes segmentos del texto en categorías de contenidos, como por ejemplo su visión de la enseñanza de la lengua. Los atributos marcados de un documento se pueden usar en conjunción con las herramientas de búsquedas para examinar la incidencia del texto marcado por ciertas categorías en casos particulares de los documentos. Para asignar un atributo a un documento, proceda a crear un atributo como categoría (por ejemplo género) y sus sub categorías (por ejemplo femenino, masculino). Elija el atributo a ser asignado al documento y marque todo el texto del documento. Esto se puede hacer pulseando ctrl + A desde la ventana donde se visualiza el documento. Tener marcadas entrevistas por género le permitirá, con las herramientas de búsqueda, diferenciar de qué hablan mujeres y hombres. 23 Capítulo 6. Búsquedas, relaciones entre los datos y tablas Los capítulos anteriores describen cómo crear categorías y documentos y como marcarlos y recuperar secciones de texto clasificadas en un proyecto. Weft QDA ofrece además, un sinnúmero de maneras de navegar los datos del proyecto. Weft QDA puede buscar en un proyecto frecuencia de palabras ó frases. Puede también recuperar secciones de texto con especificaciones más complejas tales como “todos los segmentos de texto marcados por la Categoría A que también están marcados por la B”. Weft QDA permite esto con sus QUERIES ó indagaciones. Finalmente, Code Reviews (Matrices) es una forma de comparar las categorizaciones de varias categorías a la vez para identificar patrones ó coincidencias. Búsqueda de texto Weft QDA puede buscar palabras ó frases en todos ó un grupo de documentos y dar como resultado un nuevo archivo ó categoría con todos los incidentes donde aparece esa palabra ó frase. En Weft QDA, los resultados de una búsqueda de texto se presentan como una lista de secciones de texto igual las categorías donde se marcan los textos. Los resultados se guardan y se pueden editar de la misma manera que se edita una categoría. Para realizar una búsqueda de texto hay varias opciones. A) Buscar palabras ó frases en TODOS los documentos en la base de datos • De la barra de menú principal seleccione SEARCH y luego la opción SEARCH. • Escriba la palabra ó frase a buscar en el primer renglón de la ventana que se abre. • Escriba también el número de caracteres que quiere guardar en esa búsqueda alredor de esa palabra. • Seleccione si quiere que la búsqueda respete mayúsculas (Case sensitive?) • Seleccione si quiere buscar palabras completas solamente (Whole words only?) en vez de la raíz. Por ejemplo, en caso de que no elija la opción “Whole words only?” si la palabra a buscar es “control”, Weft QDA también buscará cualquier palabra que contenga la palabra control tal como controles, controlador, controlar. Esta herramienta es muy útil para hacer análisis de discurso, texto ó de representaciones sociales. • Después de precisar los detalles de la búsqueda pulse SEARCH para realizarla. 24 • Las búsquedas de texto se listan en la ventana de CATEGORIES bajo el árbol SEARCHES. Para ver los resultados ó editar la categoría opere como lo haría con una categoría. También es posible ordenarla en el árbol de categorías. • El título de la búsqueda es siempre la palabra ó frase buscada entre comillas y entre paréntesis (search results). Es útil mantener el título si se quiere repetir la búsqueda en un futuro, por ejemplo, con estudios longitudinales. Pero también es útil acortar el nombre de la búsqueda si se quiere trabajar con esa categoría realizando indagaciones en la base de datos. Se escribe la palabra ó frase a buscar Figura 6.1 Búsqueda de texto Se selecciona el número de caracteres que se desea aparezcan alrededor de esa palabra. Se selecciona si se quiere respetar búsquedas con mayúsculas ó minúsculaslabra ó frase a buscar Se selecciona si se prefiere buscar una palabra completa solamente en vez de la raíz de una familia de palabras. B) Localizar palabras en un documento. (Ver visualización y localización de palabras en un documento en el capítulo 4.) C) Buscar palabras ó frases para clasificar automáticamente los atributos de todos los documentos de la base de datos Esta es una de las funciones más útiles de WEFT QDA. Conocer cómo opera WEFT QDA nos permite establecer un formato específico en nuestros documentos que nos permita sacar provecho de las funciones. Como las búsquedas de texto generan nuevas categorías y las categorías pueden funcionar como atributos codificando a todo el documento, es posible hacer búsqueda de texto para marcar automáticamente a todos los documentos con un atributo. Por ejemplo, podemos marcar a todos las entrevistas por género. Para ello debemos: • Establecer de ante mano palabras claves que nos permitan hacer la clasificación. Recordemos que una búsqueda de texto encuentra TODAS las palabras que le pidamos. Así, si la búsqueda es la palabra “MUJER”, encuentra las entrevistas que dicen “Mujer” para marcar el género del entrevistado, pero también encuentran secciones donde un entrevistado varón puede hablar “Mi 25 mujer” ó “La mujer” ó “las mujeres son…”. Entonces, una palabra clave debe ser única y permitir diferenciar el atributo de palabras de contenidos expresadas en el texto. Para el ejemplo utilizado la palabra clave puede ser “Género: Mujer”. Las probabilidades de que el conjunto “Género: Mujer” con dos puntos y mayúsculas aparezca del mismo modo en alguna sección de texto son bajas. Es recomendable utilizar caracteres tales como ~ para las palabras claves para disminuir el riesgo de ambigüedad. • Identificar el máximo de caracteres posible en los documentos. Para marcar TODO el documento, es necesario escribir en el renglón de caracteres a cuántos caracteres se quiere expandir la búsqueda. Cuando el documento está en archivo Word podemos ver cuántos caracteres tiene y luego anotar un número máximo de caracteres en la búsqueda. • Mover la búsqueda al árbol de categoría. Finalmente se ubica la búsqueda donde corresponda en el árbol de categorías. Limitaciones de las búsquedas de texto • Las búsquedas de frases demoran más tiempo en correr. • Weft QDA no trabaja con caracteres especiales para buscar texto de forma avanzada. ¡Atención! Las búsquedas se guardan, pero no se actualizan. Cada vez que importamos un documento nuevo, tenemos que correr la búsqueda de nuevo. Búsquedas de relaciones entre los datos. QUERIES Las QUERIES (indagaciones) nos permiten realizar preguntas más sofisticadas de relación entre las categorías de nuestro proyecto. Por ejemplo, podríamos preguntarnos cuántas veces cuando un texto está marcado con una categoría también está marcado con otra (Ej.: cuántas veces se dijo control en una determinada escuela). También podemos buscar texto sólo en documentos que tengan un cierto atributo (por ejemplo sólo en entrevistas de género femenino). Las QUERIES relacionan las secciones de texto ya marcadas con la lógica de la teoría de conjuntos. Para realizar un indagación • Seleccionar “Search” de la barra de menú principal y elegir “Query”. Se abre una ventana que nos permite crear nuestra indagación. • Luego elegir las cláusulas: 26 CODED BY Recupera texto clasificado en una categoría. Para seleccionar la categoría escriba las primeras letras de su nombre en el menú siguiente en el casillero del medio. Apriete ENTER y la lista de categorías se abre. Elija la que necesite. Si no funciona, elija la categoría del árbol de categorías y luego aparecerá en el casillero. Si el nombre de la categoría no está escrito igual al nombre que tiene la categoría, el programa no puede buscarla. CONTAINS WORD Recupera texto que contiene una palabra buscada. Esto es simplemente una búsqueda de texto. En el casillero siguiente escriba la palabra a buscar. • Elija los operadores Para componer una QUERY, las cláusulas se juntan con operadores. Estos determinan como combinar las categorías entre sí. Se pueden usar los siguientes operadores: AND Combina categorías mostrando sólo lo que está codificado en ambos grupos a la vez. Por ejemplo si seleccionamos las categorías “control” AND “Escuela 135” el resultado es todas las incidencias de control en esa escuela. Es lo equivalente a intersección en la teoría de conjuntos. OR Combina dos grupos de texto mostrando lo que está codificado en cualquiera de las dos categorías. Por ejemplo con el caso de “Control” y “Disciplina” muestra lo que está marcado en ambos, “control y disciplina”. Es lo equivalente a Unión en la teoría de conjuntos. AND NOT Combina dos categorías para mostrar texto que aparece en la primera pero no en la segunda. En otros términos, extrae el texto encontrado en la segunda categoría de la primera categoría. Por ejemplo si tuviéramos categorizadas todas las entrevistas en una categoría “entrevistas”, y luego sólo categorizadas las de género Femenino, está función permite separar todas las de género femenino quedando las de masculino. • Elija si quiere ver los resultados ó guardarlos en el árbol de QUERIES en la ventana de CATEGORIES, pulsando el botón VIEW ó SAVE RESULTS respectivamente. Los resultados de las búsquedas que se listan en el árbol QUERY tienen las mismas propiedades que una categoría, se pueden mover, editar y re-codificar. 27 Figura 6.2. Búsqueda de relaciones entre los datos Matrices de datos: Code Review El Code Review (Inspección de la clasificación) muestra la frecuencia de documentos, pasajes de texto, ó número de caracteres codificados en múltiples categorías a la vez. El code review crea una tabla que permite mostrar más de dos categorías al mismo tiempo haciendo una intersección entre ellas del mismo modo que la realiza AND en las búsquedas de relaciones. • De la barra de menú principal elija o SEARCH REVIEW CODING • Elija las categorías que quiera comparar en la grilla seleccionándolas del árbol de categorías ó escribiendo las primeras letras del nombre y apretando ENTER. Elija si quiere agregarlas como línea (Add as row) ó como columnas (Add as column) Para sacar una categoría que ha sido agregada márquela y pulsee REMOVE Elija qué frecuencia quiere mostrar en la tabla: número de documentos, número de pasajes ó número de caracteres. A medida que se va completando la tabla, se van llenando las celdas. Cada celda se pinta de un color de acuerdo a la frecuencia. A mayor frecuencia, más oscuro el color. 28 Si quiere leer el texto contenido en cada celda haga doble click en la celda. Figura 6.3 Matriz de datos En esta matriz se muestra los temas de conversación en las reuniones con los docentes a lo largo de un año de trabajo. Notamos que al final del año la mayor cantidad de texto marcada refiere a estrategias de enseñanza, mientras que al principio del proyecto también hablaban de las carencias de los alumnos y la disciplina. ¡Atención! Las tablas no se guardan. Es necesario exportarlas ó bien crear categorías nuevas para las intersecciones. Exportar tablas a Excel ó SPSS Los Core Reviews se pueden exportar a tablas de Excel ó SPSS. Es útil y necesario exportalas porque el WEFT QDA no las guarda, y por tanto se pierden sino se las exporta. El formato que exporta es archivos con extensión CSV o HTML. Para exportar seleccione PROYECT de la barra de menú principal y luego EXPORT. Elija el tipo de archivo y donde guardarlo. 29 Sobre Alex Fenton, desarrollador de Weft QDA Alex Fenton es un Antropólogo Social Inglés. Actualmente se desempeña como investigador asociado del Centro de Planeamiento Urbano de Cambridge, en Inglaterra. Además, es investigador en el Centro de Análisis de la Exclusión Social en la Escuela de Economía de Londres. A continuación, una traducción de sus notas escritas en el manual original para Weft QDA. Historia y Metas Cuando era estudiante de antropología social, la enseñanza de los métodos y metodologías se centraba en la recolección de datos-trabajo de campo- y muy poco en el análisis de los datos recolectados. Cuando 5 ó más años más tarde usé software para análisis de datos cualitativos, las características básicas de codificación y recuperación de datos me parecieron útiles para el tipo de datos con los cuales trabajan muchos antropólogos. Sin embargo, habiendo usado un paquete de software intensivamente, y habiendo experimentado con otros, parecía haber un número de barreras para su uso masivo. Los paquetes de uso libre que podía encontrar no estaban disponibles para Windows, ó no tenían interfaces gráficas (como ventanas). Los paquetes comerciales son caros y tienen licencias restrictivas. La interface del usuario de los paquetes comerciales que había probado también eran intimidantes por varias razones. Primero, algunos sufren de las idiosincrasias que se gestan en las era del software, o del capricho del creador del software. Segundo, están cargados de muchas opciones y herramientas. Esta complejidad es en parte, debido al gran rango de herramientas sofisticadas que proveen los paquetes, pero que muchos usuarios nunca tendrán la necesidad de usar. Es también, en algunos casos, debido a los compromisos con metodologías de análisis específicas en el diseño de la interface. Quizás sea útil para quienes les resulte familiar esa metodología, sus términos y procedimientos, pero obstruye el uso del paquete para quienes no están familiarizados. Por ejemplo, la mayoría de la bibliografía sociológica en investigación cualitativa es poco citada en antropología social; no recuerdo nunca jamás haber leído sobre teoría fundada en un trabajo de antropología, a pesar de que es tan prominente en sociología. Este desarrollo inicial de Weft QDA fue motivado porque se vencía una licencia de un software justo cuando empezaba a trabajar en el proyecto de mi tesis sobre las cooperativas de crédito en el sur de Londres. Primero fue usado para analizar entrevistas y notas de campo de este trabajo de campo. Weft QDA está diseñado para presentar gráficamente y para que cualquiera que esté familiarizado con la interface del escritorio de una P.C. pueda usarla fácilmente. 30 Weft QDA no está diseñado con ningún tipo de método analítico en mente. El proceso de leer texto, seleccionar y marcar segmentos del mismo sobre un tema, y luego recuperar esos segmentos para ser visualizados es llamado “codificación”. Weft QDA está diseñado con el principio de que esta actividad es una estrategia interpretativa genérica que se aplica con numerosos nombres en varias disciplinas de las ciencias sociales y humanidades. Está diseñado para hacer esta actividad de manera simple, permitiendo flexibilidad para adaptarse a varias herramientas de análisis. Sobre la autora Cecilia Martínez es Pedagoga por la Universidad Nacional de Córdoba, Argentina. Es Doctora en Política Educativa por la Universidad de Rutgers, EE.UU. Es becaria postdoctoral de CONICET (Comisión Nacional de Investigaciones Científicas y Tecnológicas de Argentina) en el marco de la cual realiza investigación en educación. Se desempeña además como profesora de metodología de la investigación en las Universidades Nacionales de Villa María y Córdoba y realiza trabajos de consultoría en Investigación Social. Como parte de ese trabajo, da capacitación en software de análisis de datos cualitativos. Más en www.ceciliamartinez.com.ar 31