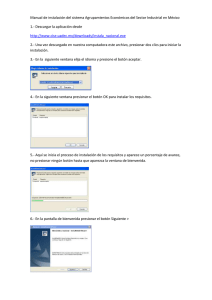sistema> - Dirección Provincial de Rentas
Anuncio

AFIP SERVICIOS CON CLAVE FISCAL Mis Aplicaciones Web F. 5575 - JUJUY DIU IB – DJ Manual del Usuario Versión 0.1.0 AFIP–Mis Aplicaciones Web – F. 5575 Documento: Manual del Usuario Versión: Fecha: 0.1.0 29/01/2016 Página 2 de 44 Versión: AFIP–Mis Aplicaciones Web – F. 5575 Documento: Manual del Usuario Fecha: 0.1.0 29/01/2016 Índice 1. Introducción ___________________________________________________________________ 4 1.1. Propósito del Documento ____________________________________________________ 4 1.2. Alcance del Documento _____________________________________________________ 4 1.3. Definiciones, siglas y abreviaturas _____________________________________________ 4 1.4. Referencias ______________________________________________________________ 4 2. Novedades ____________________________________________________________________ 5 3. F. 5575 JUJUY DIU IB - DJ _______________________________________________________ 6 3.1. Datos Informativos _________________________________________________________ 9 3.2. Determinación ___________________________________________________________ 11 3.2.1. Ventana del Botón Detallar - Solapa Determinación ______________________________ 13 3.3. Liquidación ______________________________________________________________ 15 3.3.1. Liquidación - Retenciones Sufridas ___________________________________________ 17 3.3.1.1 3.3.1.2 Retenciones Sufridas _______________________________________ 19 Retenciones - Importación ___________________________________ 20 3.3.2. Liquidación - Percepciones Aduaneras ________________________________________ 22 3.3.2.1 3.3.2.2 Percepciones Aduaneras ____________________________________ 24 Percepciones Aduaneras - Importación _________________________ 25 3.3.3. Liquidación - Percepciones __________________________________________________ 27 3.3.3.1 3.3.3.2 Percepciones _____________________________________________ 29 Percepciones - Importación __________________________________ 30 3.3.4. Liquidación – Pagos a Cuenta _______________________________________________ 32 3.3.4.1 3.3.4.2 Pagos a Cuenta ___________________________________________ 34 Pagos a Cuentas - Importación _______________________________ 35 3.3.5. Liquidación – Recaudaciones Bancarias _______________________________________ 37 3.3.5.1 3.3.5.2 Recaudaciones Bancarias ___________________________________ 39 Recaudaciones Bancarias - Importación ________________________ 40 3.3.6. Liquidación – Otros Débitos _________________________________________________ 42 3.3.7. Liquidación – Otros Créditos_________________________________________________ 43 3.4. Visualización F. 5575 –JUJUY DIU IB - DJ _____________________________________ 44 Página 3 de 44 AFIP–Mis Aplicaciones Web – F. 5575 Documento: Manual del Usuario 1. Versión: Fecha: 0.1.0 29/01/2016 Introducción 1.1. Propósito del Documento El objetivo del presente documento es proveer a los Usuarios de los Formularios del Sistema Mis Aplicaciones Web, una herramienta descriptiva de la funcionalidad y operatoria específica del Formulario correspondiente al Asunto, con el objeto de facilitar la interacción con el mismo. Este documento podrá ser modificado por la AFIP, ante eventuales cambios en los futuros desarrollos, para beneficio de los destinatarios del mismo. 1.2. Alcance del Documento El presente documento comprende la descripción del proceso operativo del Formulario en cuestión. El resto de descripciones acerca de la funcionalidad y operatoria sobre las generalidades del Sistema Mis Aplicaciones Web, deberán ser consultadas en el Manual de Mis Aplicaciones Web. 1.3. Definiciones, siglas y abreviaturas Denominación Descripción Usuario 1.4. Contribuyentes / Responsables ante la AFIP, debidamente habilitados para operar con el Sistema. Referencias Documento / Fuente Manual de Mis Aplicaciones Web: CF_MU_Mis_Aplicaciones_Web_Generalidades.doc Página 4 de 44 AFIP–Mis Aplicaciones Web – F. 5575 Documento: Manual del Usuario 2. Versión: Fecha: 0.1.0 29/01/2016 Novedades La presente versión del documento incorpora la siguiente novedad: Incorporación al Sistema Mis Aplicaciones Web del formulario F. 5575 –JUJUY DIU IB – DJ. Página 5 de 44 AFIP–Mis Aplicaciones Web – F. 5575 Documento: Manual del Usuario 3. Versión: Fecha: 0.1.0 29/01/2016 F. 5575 JUJUY DIU IB - DJ El objetivo del presente módulo es permitir realizar la liquidación y presentación en línea de Declaraciones Juradas y posibilitar la cancelación de las obligaciones generadas correspondientes al Impuesto sobre los Ingresos Brutos de contribuyentes locales de las provincias que se incorporen a esta aplicación, en este caso la Provincia de Jujuy, unificando en una primera etapa información obtenida del Sistema Registral de AFIP (Domicilios y Actividades), y teniendo como objetivo futuro unificar la información consignada en estas declaraciones con la declarada en el Impuesto al Valor Agregado. Para ingresar a la aplicación DIU JUJUY - ISIB una vez seleccionados los parámetros Contribuyente (CUIT), Organismo (D.P.R. PROVINCIA DE JUJUY), Formulario (F. 5575) y Período Fiscal (AAAAMM), el Usuario debe cliquear el botón “Aceptar” desde la ventana “Nuevo”. La aplicación contiene las siguientes solapas: Datos Informativos Determinación Liquidación Se presentan además, las siguientes teclas de función que son comunes a todas las ventanas del módulo: Botón Cerrar Permite regresar a la ventana “Búsqueda”. Botón Grabar Este botón se encuentra en el margen superior derecho de la ventana. Al cliquear sobre el mismo, el Sistema solicita al Usuario confirmación de la acción que realiza. Se utiliza para registrar de manera parcial o temporal la información ingresada. Esta instancia permite modificar los datos ingresados. Botón Presentar Este botón se encuentra en el margen superior derecho de la ventana. Al cliquear sobre el mismo, el Sistema solicita al Usuario confirmación de la acción que realiza. Se utiliza para registrar de manera definitiva la información. En esta instancia, los datos ingresados ya no pueden ser editados. Página 6 de 44 AFIP–Mis Aplicaciones Web – F. 5575 Documento: Manual del Usuario Versión: Fecha: 0.1.0 29/01/2016 En caso de haber terminado el ingreso de datos el Usuario debe presionar el botón “Presentar”. Al presionar dicho botón el aplicativo muestra el siguiente mensaje: Al confirmar la presentación el aplicativo emite el “Acuse de Recibo” de la presentación, generándose en el mismo el correspondiente Volante de Pago representado por códigos de barras para pagar en las entidades habilitadas. Página 7 de 44 AFIP–Mis Aplicaciones Web – F. 5575 Documento: Manual del Usuario Versión: Fecha: 0.1.0 29/01/2016 El Aplicativo calculará automáticamente los intereses cuando se ingrese una fecha de pago posterior a la del vencimiento de la obligación, los cuales se reflejarán al pie del acuse de recibo. El Usuario podrá visualizar tanto el “Acuse de Recibo” de la presentación realizada como el "Formulario" presentado accediendo a la opción “Buscar” del menú y presionando los botones “Acuse” y "PDF" respectivamente. Página 8 de 44 AFIP–Mis Aplicaciones Web – F. 5575 Documento: Manual del Usuario 3.1. Versión: Fecha: 0.1.0 29/01/2016 Datos Informativos Al ingresar a la aplicación correspondiente a la “Dirección Provincial de Rentas Gobierno de Jujuy” se visualiza en una primera instancia la solapa “Datos Informativos”. Datos comunes a todas las solapas: Período Fiscal: este campo lo completa el sistema. Secuencia: este campo lo completa el sistema. El número de secuencia depende de si es una DJ original, en ese caso le corresponderá 0, o una rectificativa en cuyo caso podrá variar de 1 a 9. Datos de la solapa: Categoría: se debe seleccionar una opción dentro del combo desplegable. Número Inscripción Ingresos Brutos: este campo es de ingreso obligatorio. Consta de una letra mayúscula, seguida de 7 dígitos numéricos (El primero de ellos debe ser de 1 a 5). Ej: Registro B-1-123 se carga B1000123. Monto total facturado año anterior: Corresponde a los ingresos del período fiscal anterior (año calendario de enero a diciembre) Caracterización AFIP: este campo lo completa el sistema. Categoría Monotributo: este campo lo completa el sistema. Domicilio Calle Número Piso Oficina – Depto. – Local Provincia Localidad Página 9 de 44 AFIP–Mis Aplicaciones Web – F. 5575 Documento: Manual del Usuario Versión: Fecha: 0.1.0 29/01/2016 Código Postal Todos los campos relacionados con el domicilio los completa el Sistema con la información proveniente del Padrón de Contribuyentes de la AFIP. Página 10 de 44 AFIP–Mis Aplicaciones Web – F. 5575 Documento: Manual del Usuario 3.2. Versión: Fecha: 0.1.0 29/01/2016 Determinación Al seleccionar la solapa “Determinación”, el aplicativo muestra la grilla “Declaración de Actividades” Datos comunes a todas las solapas: Período Fiscal: este campo lo completa el sistema. Secuencia: este campo lo completa el sistema. El número de secuencia depende de si es una DJ original, en ese caso le corresponderá 0, o una rectificativa en cuyo caso podrá variar de 1 a 9. Datos de la solapa: El Aplicativo muestra una grilla conteniendo las actividades vigentes que el Contribuyente posea dadas de alta ante la AFIP, asociándolas automáticamente a la actividad provincial que corresponda. En caso que se deba realizar algún cambio al respecto, el mismo se deberá materializar a través del Sistema Registral de AFIP. Declaración de Actividades Actividad AFIP: este campo lo completa el sistema. Actividad Provincia: este campo lo completa el sistema. Descripción: este campo lo completa el sistema. Impuesto Determinado: este campo lo completa el sistema. Base Exenta: este campo será de carga obligatoria si se hubiera tildado la casilla “Es Exenta”. Importe Fijo: este campo lo completa el sistema. Página 11 de 44 AFIP–Mis Aplicaciones Web – F. 5575 Documento: Manual del Usuario Versión: Fecha: 0.1.0 29/01/2016 No Ejercida: se deberá tildar la casilla en las actividades mostradas por la aplicación pero que no se encuentren dadas de alta ante la Dirección Provincial de Rentas. En ese caso no se habilitará el botón “Detallar”. Es Exenta: se deberá tildar la casilla de corresponder. Total Actividades Impuesto Calculado Total: este campo lo calcula el sistema. Total Base Imponible: este campo lo calcula el sistema. Total Ingresos Exentos: este campo lo calcula el sistema. Total de Ingresos no Gravados: este campo es de ingreso obligatorio. La grilla presenta además, por cada actividad, la siguiente tecla de función: Botón Detallar A través de este botón se accede a una ventana en la cual debe cargarse la Base Imponible, además se podrá ingresar el Impuesto Determinado calculado por el contribuyente. Además la ventana presenta las siguientes teclas de función: Botón Exportar tabla en formato Microsoft Excel Al presionar este botón el Sistema le permite al Usuario guardar o visualizar la información de la grilla en formato de planilla de cálculo. Botón Exportar tabla en formato CSV Al presionar este botón el Sistema le permite al Usuario guardar o visualizar la información de la grilla como texto separado por comas. Para salir de la presente ventana el Usuario deberá cliquear sobre el botón encuentra en el margen superior izquierdo. que se En el capítulo siguiente se detalla la ventana que surge al presionar el botón “Detallar”. Página 12 de 44 AFIP–Mis Aplicaciones Web – F. 5575 Documento: Manual del Usuario 3.2.1. Versión: Fecha: 0.1.0 29/01/2016 Ventana del Botón Detallar - Solapa Determinación Para ingresar a la presente ventana, se debe cliquear en el botón “Detallar” ubicado en la grilla denominada “Declaración de Actividades” de la solapa “Determinación”. Visualización de una ventana de ejemplo: Datos comunes a todas las pantallas: Período Fiscal: este campo lo completa el sistema. Secuencia: este campo lo completa el sistema. El número de secuencia depende de si es una DJ original, en ese caso le corresponderá 0, o una rectificativa en cuyo caso podrá variar de 1 a 9. La presente pantalla contiene los siguientes campos: Código Actividad AFIP: este campo lo completa el sistema. Descripción: este campo lo completa el sistema. Código Actividad Provincia: este campo lo completa el sistema. Página 13 de 44 AFIP–Mis Aplicaciones Web – F. 5575 Documento: Manual del Usuario Versión: Fecha: Descripción: este campo lo completa el sistema. ¿Es Actividad Principal?: este campo lo completa el sistema. 0.1.0 29/01/2016 Además se presenta una grilla que contiene los siguientes campos: Alícuota: se debe seleccionar una opción dentro del combo desplegable. Base Imponible: este campo es de ingreso obligatorio. Impuesto Calculado: este campo lo completa el sistema. Calcula automáticamente el valor, desconsiderando lo cargado por el contribuyente aún cuando no se cargue importe alguno. Grilla “Mínimos” La visualización de esta grilla depende de la actividad seleccionada: Cantidad Tipo Valor Unitario Mínimo Mínimo de la Actividad: este campo lo calcula el sistema. Mínimo Calculado: este campo lo calcula el sistema. Impuesto Calculado Resultado Final: este campo lo calcula el sistema. Impuesto Determinado Calculado por el Contribuyente: este campo lo carga el usuario. Se utiliza excepcionalmente y sólo en casos en donde el cálculo realizado por sistema es erróneo. Impuesto Determinado: este campo lo completa el sistema con el importe del campo “Impuesto Calculado Resultado Final”, el cual será reemplazado en caso de ingresarse un importe en el campo “Impuesto Determinado Calculado por el Contribuyente”. Para grabar la información cargada, se deberá presionar el botón ACEPTAR situado en el margen superior derecho. Además la ventana presenta, en su margen inferior derecho, debajo de cada grilla las siguientes teclas de función: Botón Exportar tabla en formato Microsoft Excel Al presionar este botón el Sistema le permite al Usuario guardar o visualizar la información de la grilla en formato de planilla de cálculo. Botón Exportar tabla en formato CSV Al presionar este botón el Sistema le permite al Usuario guardar o visualizar la información de la grilla como texto separado por comas. Página 14 de 44 AFIP–Mis Aplicaciones Web – F. 5575 Documento: Manual del Usuario Versión: Fecha: 0.1.0 29/01/2016 Liquidación Al seleccionar la solapa “Liquidación” el aplicativo permitirá el ingreso de “Deducciones y Otros Débitos”. Datos comunes a todas las solapas: Período Fiscal: este campo lo completa el sistema. Secuencia: este campo lo completa el sistema. El número de secuencia depende de si es una DJ original, en ese caso le corresponderá 0, o una rectificativa en cuyo caso podrá variar de 1 a 9. Datos de la solapa: Impuesto Determinado: este campo lo completa el sistema. La solapa presenta la grilla denominada “Deducciones y Otros Débitos”. Dicha grilla se compone de los siguientes ítems: Saldo a Favor del Período Anterior: se deberá completar el campo con el importe correspondiente. Retenciones Sufridas: este campo refleja el importe ingresado a través de la ventana del mismo nombre. Página 15 de 44 AFIP–Mis Aplicaciones Web – F. 5575 Documento: Manual del Usuario Versión: Fecha: 0.1.0 29/01/2016 Percepciones Aduaneras: este campo refleja el importe ingresado a través de la ventana del mismo nombre. Percepciones: este campo refleja el importe ingresado a través de la ventana del mismo nombre. Pagos a Cuenta: este campo refleja el importe ingresado a través de la ventana del mismo nombre. Recaudaciones Bancarias: este campo refleja el importe ingresado a través de la ventana del mismo nombre. Otros Débitos: este campo refleja el importe ingresado a través de la ventana del mismo nombre. Otros Créditos: este campo refleja el importe ingresado a través de la ventana del mismo nombre. Total de Deducciones: este campo lo completa el sistema. Asimismo, en función de las deducciones cargadas la aplicación muestra: A Favor del Contribuyente: este campo lo completa el sistema. A Favor de Rentas: este campo lo completa el sistema. Fecha de Vencimiento: este campo lo completa el sistema. Fecha de Pago: se debe seleccionar una fecha del calendario. La fecha debe ser igual o posterior a la fecha de vencimiento. Total a Ingresar: este campo lo completa el sistema. La grilla presenta además en la última columna la siguiente tecla de función: Botón Detallar A través de este botón el Usuario accede a la ventana del ítem correspondiente. Además la ventana presenta, en su margen inferior derecho, debajo de cada grilla las siguientes teclas de función: Botón Exportar tabla en formato Microsoft Excel Al presionar este botón el Sistema le permite al Usuario guardar o visualizar la información de la grilla en formato de planilla de cálculo. Botón Exportar tabla en formato CSV Al presionar este botón el Sistema le permite al Usuario guardar o visualizar la información de la grilla como texto separado por comas. Para salir de la presente ventana el Usuario deberá cliquear sobre el botón encuentra en el margen superior izquierdo de la misma. que se Página 16 de 44 AFIP–Mis Aplicaciones Web – F. 5575 Documento: Manual del Usuario 3.2.2. Versión: Fecha: 0.1.0 29/01/2016 Liquidación - Retenciones Sufridas Para ingresar a la ventana “Liquidación - Retenciones Sufridas”, se debe cliquear en el botón “Detallar” ubicado en la grilla denominada “Deducciones y Otros Débitos” ítem “Retenciones Sufridas” de la solapa “Liquidación”. La ventana presenta una grilla conteniendo la siguiente información: Fecha Retención CUIT Agente Retención Descripción Número Constancia Retención Importe Retención Al ingresar por primera vez a esta ventana el Sistema muestra una grilla en blanco. A través de los botones que se detallan a continuación se podrá realizar la carga de la información en dicha grilla: Botón Agregar Al presionar este botón el Sistema muestra la ventana “Retenciones Sufridas”. A través de esta ventana el Usuario ingresa las retenciones en forma manual. Botón Importar Al presionar este botón el Sistema permite la importación masiva de retenciones a través de un archivo plano. A continuación se visualiza la ventana con información en la grilla: La ventana presenta además, los siguientes botones de función: Botón Editar Página 17 de 44 AFIP–Mis Aplicaciones Web – F. 5575 Documento: Manual del Usuario Versión: Fecha: 0.1.0 29/01/2016 Al presionar este botón el Sistema permite modificar los datos ingresados en la ventana “Retenciones Sufridas” que son los que se reflejan en la grilla. Botón Borrar Al presionar este botón el Sistema permite eliminar la retención seleccionada. Botón Exportar tabla en formato Microsoft Excel Al presionar este botón el Sistema le permite al Usuario guardar o visualizar la información de la grilla en formato de planilla de cálculo. Botón Exportar tabla en formato CSV Al presionar este botón el Sistema le permite al Usuario guardar o visualizar la información de la grilla como texto separado por comas. Para regresar a la pantalla anterior el Usuario deberá cliquear sobre el botón encuentra en el margen superior izquierdo de la ventana. que se Página 18 de 44 AFIP–Mis Aplicaciones Web – F. 5575 Documento: Manual del Usuario Versión: Fecha: 0.1.0 29/01/2016 3.2.2.1 Retenciones Sufridas Para ingresar a la ventana “Retenciones Sufridas” con el objeto de declarar manualmente las retenciones sufridas en el período, se debe cliquear en el botón “Agregar” ubicado en la ventana “Liquidación Retenciones Sufridas”. La ventana presenta los siguientes campos: Fecha Retención: este campo es de ingreso obligatorio. Se deberá seleccionar una fecha del calendario. La fecha no de superar los doce meses de antigüedad, respecto al período que se está declarando. CUIT Agente Retención: este campo lo completa el usuario y es de ingreso obligatorio. Descripción: este campo lo completa el sistema. Nº Constancia Retención: este campo lo completa el usuario y es de ingreso obligatorio. Importe Retención: este campo lo completa el usuario y es de ingreso obligatorio. Además la ventana presenta las siguientes teclas de función: Botón Aceptar Al presionar este botón el Sistema valida la CUIT ingresada. En caso de ser incorrecta se visualizará un mensaje de error. Además el Sistema completará la grilla de la ventana “Liquidación Retenciones Sufridas” con la información ingresada. Botón Volver Este botón permite regresar a la pantalla ”Liquidación - Retenciones Sufridas”, quedando sin efecto en caso de haberse realizado alguna carga de datos en dicha pantalla. Página 19 de 44 AFIP–Mis Aplicaciones Web – F. 5575 Documento: Manual del Usuario Versión: Fecha: 0.1.0 29/01/2016 3.2.2.2 Retenciones - Importación Para ingresar a la ventana “Retenciones” con el objeto de realizar una importación masiva de retenciones, se debe cliquear en el botón “Importar” ubicado en la ventana “Liquidación Retenciones Sufridas”. La ventana presenta la siguiente información: Importación de Retenciones Selección de Archivo txt con Retenciones Selección de Archivo Botón Seleccionar Archivo Este botón le permite al Usuario buscar el archivo que desea importar. A su vez la pantalla muestra la siguiente información: Estado de la Carga Estado de la Carga Nombre del Archivo Líneas Una vez seleccionado el botón “Seleccionar Archivo”, y de no existir error alguno, el Sistema muestra nuevamente la ventana “Liquidación – Retenciones Sufridas” conteniendo la información ingresada. Diseño del archivo de importación: El formato de archivo debe ser txt, en codificación ANSI Primer Campo: FechaRetencion (Posiciones 1 a 10) Segundo Campo: CuitRetencion (Posiciones 11 a 21) Página 20 de 44 AFIP–Mis Aplicaciones Web – F. 5575 Documento: Manual del Usuario Versión: Fecha: 0.1.0 29/01/2016 Tercer Campo: NroConstanciaRetencion (Posiciones 22 a 36) Cuarto Campo: ImporteRetencion (Posiciones 37 a 51) Ejemplo: 02/05/201530656600329123456789012345000000015000.00 10/05/201530656600329000000000012345000000004512,17 En caso de existir algún error en el archivo el Sistema detalla los errores respectivos. A continuación se visualiza una pantalla de ejemplo: Página 21 de 44 AFIP–Mis Aplicaciones Web – F. 5575 Documento: Manual del Usuario 3.2.3. Versión: Fecha: 0.1.0 29/01/2016 Liquidación - Percepciones Aduaneras Para ingresar a la ventana “Liquidación - Percepciones Aduaneras”, se debe cliquear en el botón “Detallar” ubicado en la grilla denominada “Deducciones y Otros Débitos” ítem “Percepciones Aduaneras” de la solapa “Liquidación”. La ventana presenta una grilla conteniendo la siguiente información: Fecha Percepción CUIT Agente Percepción Descripción Número Despacho Importe Percepción Al ingresar por primera vez a esta ventana el Sistema muestra una grilla en blanco. A través de los botones que se detallan a continuación se podrá realizar la carga de la información en dicha grilla: Botón Agregar Al presionar este botón el Sistema muestra la ventana “Percepciones Aduaneras”. Botón Importar Al presionar este botón el Sistema permite la importación masiva de percepciones a través de un archivo plano. A continuación se visualiza la ventana con información en la grilla: La ventana presenta además, los siguientes botones de función: Botón Editar Página 22 de 44 AFIP–Mis Aplicaciones Web – F. 5575 Documento: Manual del Usuario Versión: Fecha: 0.1.0 29/01/2016 Al presionar este botón el Sistema permite modificar los datos ingresados en la ventana “Percepciones Aduaneras” que son los que se reflejan en la grilla. Botón Borrar Al presionar este botón el Sistema permite eliminar la percepción seleccionada. Botón Exportar tabla en formato Microsoft Excel Al presionar este botón el Sistema le permite al Usuario guardar o visualizar la información de la grilla en formato de planilla de cálculo. Botón Exportar tabla en formato CSV Al presionar este botón el Sistema le permite al Usuario guardar o visualizar la información de la grilla como texto separado por comas. Para regresar a la pantalla anterior el Usuario deberá cliquear sobre el botón encuentra en el margen superior izquierdo de la ventana. que se Página 23 de 44 AFIP–Mis Aplicaciones Web – F. 5575 Documento: Manual del Usuario Versión: Fecha: 0.1.0 29/01/2016 3.2.3.1 Percepciones Aduaneras Para ingresar a la ventana “Percepciones Aduaneras” con el objeto de detallar manualmente las percepciones aduaneras sufridas, se debe cliquear en el botón “Agregar” ubicado en la ventana “Liquidación - Percepciones Aduaneras”. La ventana presenta los siguientes campos: Fecha Percepción: este campo es de ingreso obligatorio. Se deberá seleccionar una fecha del calendario. CUIT Agente Percepción: este campo lo completa el sistema. Descripción: este campo lo completa el sistema. Nº Despacho: este campo lo completa el usuario y es de ingreso obligatorio. Importe Percepción: este campo lo completa el usuario y es de ingreso obligatorio. Además la ventana presenta las siguientes teclas de función: Botón Aceptar Al presionar este botón el Sistema valida la CUIT ingresada. En caso de ser incorrecta se visualizará un mensaje de error. Además el Sistema completará la grilla de la ventana “Liquidación - Percepciones Aduaneras” con la información ingresada. Botón Volver Este botón permite regresar a la pantalla ”Liquidación - Percepciones Aduaneras”, quedando sin efecto en caso de haberse realizado alguna carga de datos en dicha pantalla. Página 24 de 44 AFIP–Mis Aplicaciones Web – F. 5575 Documento: Manual del Usuario Versión: Fecha: 0.1.0 29/01/2016 3.2.3.2 Percepciones Aduaneras - Importación Para ingresar a la ventana “Percepciones Aduaneras - Importación” con el objeto de realizar una importación masiva de percepciones aduaneras, se debe cliquear en el botón “Importar” ubicado en la ventana “Liquidación - Percepciones Aduaneras”. La ventana presenta la siguiente información: Importación de Percepciones Aduaneras Selección de Archivo txt con Percepciones Aduaneras Selección de Archivo Botón Seleccionar Archivo Este botón le permite al Usuario buscar el archivo que desea importar. Adicionalmente la pantalla muestra la siguiente información: Estado de la Carga Estado de la Carga Nombre del Archivo Líneas Una vez seleccionado el botón “Seleccionar Archivo”, y de no existir error alguno, el Sistema muestra nuevamente la ventana “Liquidación – Percepciones Aduaneras” conteniendo la información ingresada. Diseño del archivo de importación El formato del archivo debe ser txt, en codificación ANSI. Primer Campo: FechaPercepcion (Posiciones 1 a 10) Página 25 de 44 AFIP–Mis Aplicaciones Web – F. 5575 Documento: Manual del Usuario Versión: Fecha: 0.1.0 29/01/2016 Segundo Campo: CuitAgentePercepcion (Posiciones 11 a 21) Tercer Campo: NroDespacho (Posiciones 22 a 37) CuartoCampo: ImportePercepcion (Posiciones 38 a 52) Ejemplo: 05/05/20153369345023915062DIS4113344G000000000123.00 05/05/20153369345023915090DIS4213141D000000000432,11 En caso de existir algún error en el archivo el Sistema detalla los errores respectivos. A continuación se visualiza una pantalla de ejemplo: Página 26 de 44 AFIP–Mis Aplicaciones Web – F. 5575 Documento: Manual del Usuario 3.2.4. Versión: Fecha: 0.1.0 29/01/2016 Liquidación - Percepciones Para ingresar a la ventana “Liquidación - Percepciones”, se debe cliquear en el botón “Detallar” ubicado en la grilla denominada “Deducciones y Otros Débitos” ítem “Percepciones” de la solapa “Liquidación”. La ventana presenta una grilla conteniendo la siguiente información: Fecha Percepción CUIT Agente Percepción Descripción Letra Comprobante Tipo Comprobante N° Comprobante Importe Percepción Al ingresar por primera vez a esta ventana el Sistema muestra una grilla en blanco. A través de los botones que se detallan a continuación se podrá realizar la carga de la información en dicha grilla: Botón Agregar Al presionar este botón el Sistema muestra la ventana “Percepciones”. Botón Importar Al presionar este botón el Sistema permite la importación masiva de percepciones a través de un archivo plano. A continuación se visualiza la ventana con información en la grilla: Página 27 de 44 AFIP–Mis Aplicaciones Web – F. 5575 Documento: Manual del Usuario Versión: Fecha: 0.1.0 29/01/2016 La ventana presenta además, los siguientes botones de función: Botón Editar Al presionar este botón el Sistema permite modificar los datos ingresados en la ventana “Percepciones Aduaneras” que son los que se reflejan en la grilla. Botón Borrar Al presionar este botón el Sistema permite eliminar la percepción seleccionada. Botón Exportar tabla en formato Microsoft Excel Al presionar este botón el Sistema le permite al Usuario guardar o visualizar la información de la grilla en formato de planilla de cálculo. Botón Exportar tabla en formato CSV Al presionar este botón el Sistema le permite al Usuario guardar o visualizar la información de la grilla como texto separado por comas. Para regresar a la pantalla anterior el Usuario deberá cliquear sobre el botón encuentra en el margen superior izquierdo de la ventana. que se Página 28 de 44 AFIP–Mis Aplicaciones Web – F. 5575 Documento: Manual del Usuario Versión: Fecha: 0.1.0 29/01/2016 3.2.4.1 Percepciones Para ingresar a la ventana “Percepciones” con el objeto de declarar manualmente las percepciones sufridas, se debe cliquear en el botón “Agregar” ubicado en la ventana “Liquidación Percepciones”. La ventana presenta los siguientes campos: Fecha Percepción: este campo es de ingreso obligatorio. Se deberá seleccionar una fecha del calendario. CUIT Agente Percepción: este campo lo completa el usuario y es de ingreso obligatorio. Descripción: este campo lo completa el sistema. Letra Comprobante: este campo es de ingreso obligatorio y se debe seleccionar una opción del combo desplegable. Tipo Comprobante: este campo es de ingreso obligatorio y se debe seleccionar una opción del combo desplegable. N° Comprobante: este campo lo completa el usuario y es de ingreso obligatorio. Importe Percepción: este campo lo completa el usuario y es de ingreso obligatorio. Además la ventana presenta las siguientes teclas de función: Botón Aceptar Al presionar este botón el Sistema valida la CUIT ingresada. En caso de ser incorrecta se visualizará un mensaje de error. Además el Sistema completará la grilla de la ventana “Liquidación - Percepciones” con la información ingresada. Botón Volver Este botón permite regresar a la pantalla ”Liquidación - Percepciones”, quedando sin efecto en caso de haberse realizado alguna carga de datos en dicha pantalla. Página 29 de 44 AFIP–Mis Aplicaciones Web – F. 5575 Documento: Manual del Usuario Versión: Fecha: 0.1.0 29/01/2016 3.2.4.2 Percepciones - Importación Para ingresar a la ventana “Percepciones Importación” con el objeto de realizar una importación masiva de percepciones, se debe cliquear en el botón “Importar” ubicado en la ventana “Liquidación - Percepciones”. La ventana presenta la siguiente información: Importación de Percepciones Selección de Archivo txt con Percepciones Selección de Archivo Botón Seleccionar Archivo Este botón le permite al Usuario buscar el archivo que desea importar. Estado de la Carga Estado de la Carga Nombre del Archivo Líneas Una vez seleccionado el botón “Seleccionar Archivo”, y de no existir error alguno, el Sistema muestra nuevamente la ventana “Liquidación – Percepciones” conteniendo la información ingresada. Diseño del archivo de importación El formato del archivo debe ser txt, en cofificación ANSI Primer Campo: FechaPercepcion (Posiciones 1 a 10) Segundo Campo: CuitAgentePercepcion (Posiciones 11 a 21) Tercer Campo: LetraComprobante (Posiciones 22 a 22) ver tabla Página 30 de 44 AFIP–Mis Aplicaciones Web – F. 5575 Documento: Manual del Usuario Versión: Fecha: 0.1.0 29/01/2016 Cuarto Campo: TipoComprobante (Posiciones 23 a 23) ver tabla Quinto Campo: NroComprobante (Posiciones 24 a 38) Sexto Campo: ImportePercepcion (Posiciones 39 a 53) Ejemplo: 03/05/20153050000173511000112345678000000000000321.00 03/05/20153050000173513000001113330000-00000000321,00 En caso de existir algún error en el archivo el Sistema detalla los errores respectivos. A continuación se visualiza una pantalla de ejemplo: Página 31 de 44 AFIP–Mis Aplicaciones Web – F. 5575 Documento: Manual del Usuario 3.2.5. Versión: Fecha: 0.1.0 29/01/2016 Liquidación – Pagos a Cuenta Para ingresar a la ventana “Liquidación - Pagos a Cuenta”, se debe cliquear en el botón “Detallar” ubicado en la grilla denominada “Deducciones y Otros Débitos” ítem “Pagos a Cuenta” de la solapa “Liquidación”. La ventana presenta una grilla conteniendo la siguiente información: Fecha de Pago Tipo de Pago Impuesto Pagado Al ingresar por primera vez a esta ventana el Sistema muestra una grilla en blanco. A través de los botones que se detallan a continuación se podrá realizar la carga de la información en dicha grilla: Botón Agregar Al presionar este botón el Sistema muestra la ventana “Pagos a Cuenta”. Botón Importar Al presionar este botón el Sistema permite la importación masiva de pagos a cuenta a través de un archivo plano. A continuación se visualiza la ventana con información en la grilla: La ventana presenta además, los siguientes botones de función: Botón Editar Al presionar este botón el Sistema permite modificar los datos ingresados en la ventana “Pagos a Cuenta” que son los que se reflejan en la grilla. Página 32 de 44 AFIP–Mis Aplicaciones Web – F. 5575 Documento: Manual del Usuario Versión: Fecha: 0.1.0 29/01/2016 Botón Borrar Al presionar este botón el Sistema permite eliminar la percepción seleccionada. Botón Exportar tabla en formato Microsoft Excel Al presionar este botón el Sistema le permite al Usuario guardar o visualizar la información de la grilla en formato de planilla de cálculo. Botón Exportar tabla en formato CSV Al presionar este botón el Sistema le permite al Usuario guardar o visualizar la información de la grilla como texto separado por comas. Para regresar a la pantalla anterior el Usuario deberá cliquear sobre el botón encuentra en el margen superior izquierdo de la ventana. que se Página 33 de 44 AFIP–Mis Aplicaciones Web – F. 5575 Documento: Manual del Usuario Versión: Fecha: 0.1.0 29/01/2016 3.2.5.1 Pagos a Cuenta Para ingresar a la ventana “Pagos a Cuenta” con el objeto de declarar manualmente los pagos a cuenta realizados, se debe cliquear en el botón “Agregar” ubicado en la ventana “Liquidación – Pagos a Cuenta”. La ventana presenta los siguientes campos: Fecha de Pago: este campo es de ingreso obligatorio. Se deberá seleccionar una fecha del calendario. Tipo de Pago: este campo es de ingreso obligatorio y se debe seleccionar una opción del combo desplegable. Impuesto Pagado: este campo lo completa el usuario y es de ingreso obligatorio. Además la ventana presenta las siguientes teclas de función: Botón Aceptar Al presionar este botón el Sistema valida la CUIT ingresada. En caso de ser incorrecta se visualizará un mensaje de error. Además el Sistema completará la grilla de la ventana “Liquidación - Percepciones” con la información ingresada. Botón Volver Este botón permite regresar a la pantalla ”Liquidación - Percepciones”, quedando sin efecto en caso de haberse realizado alguna carga de datos en dicha pantalla. Página 34 de 44 AFIP–Mis Aplicaciones Web – F. 5575 Documento: Manual del Usuario Versión: Fecha: 0.1.0 29/01/2016 3.2.5.2 Pagos a Cuentas - Importación Para ingresar a la ventana “Pagos a Cuentas - importación” con el objeto de realizar una importación masiva de pagos a cuenta, se debe cliquear en el botón “Importar” ubicado en la ventana “Liquidación – Pagos a Cuenta”. La ventana presenta la siguiente información: Importación de Pagos a Cuentas Selección de Archivo txt con Pagos a Cuentas Selección de Archivo Botón Seleccionar Archivo Este botón le permite al Usuario buscar el archivo que desea importar. Estado de la Carga Estado de la Carga Nombre del Archivo Líneas Una vez seleccionado el botón “Seleccionar Archivo”, y de no existir error alguno, el Sistema muestra nuevamente la ventana “Liquidación – Pagos a Cuenta” conteniendo la información ingresada. Diseño del archivo de importación Primer Campo: FechaDePago (Posiciones 1 a 10) Segundo Campo: TipoDePago (Posiciones 11 a 11) Tercer Campo: ImpuestoPagado (Posiciones 12 a 26) Página 35 de 44 AFIP–Mis Aplicaciones Web – F. 5575 Documento: Manual del Usuario Versión: Fecha: 0.1.0 29/01/2016 Ejemplo: 10/05/20151000000001530.00 10/05/20151000000000347,45 En caso de existir algún error en el archivo el Sistema detalla los errores respectivos. A continuación se visualiza una pantalla de ejemplo: Página 36 de 44 AFIP–Mis Aplicaciones Web – F. 5575 Documento: Manual del Usuario 3.2.6. Versión: Fecha: 0.1.0 29/01/2016 Liquidación – Recaudaciones Bancarias Para ingresar a la ventana “Liquidación - Recaudaciones Bancarias”, se debe cliquear en el botón “Detallar” ubicado en la grilla denominada “Deducciones y Otros Débitos” ítem “Recaudaciones Bancarias” de la solapa “Liquidación”. La ventana presenta una grilla conteniendo la siguiente información: Período CBU Cuenta Bancaria CUIT Bancaria Nombre del Banco Importe Al ingresar por primera vez a esta ventana el Sistema muestra una grilla en blanco. A través de los botones que se detallan a continuación se podrá realizar la carga de la información en dicha grilla: Botón Agregar Al presionar este botón el Sistema muestra la ventana “Recaudaciones Bancarias”. Botón Importar Al presionar este botón el Sistema permite la importación masiva de recaudaciones bancarias a través de un archivo plano. A continuación se visualiza la ventana con información en la grilla: La ventana presenta además, los siguientes botones de función: Botón Editar Página 37 de 44 AFIP–Mis Aplicaciones Web – F. 5575 Documento: Manual del Usuario Versión: Fecha: 0.1.0 29/01/2016 Al presionar este botón el Sistema permite modificar los datos ingresados en la ventana “Recaudaciones Bancarias” que son los que se reflejan en la grilla. Botón Borrar Al presionar este botón el Sistema permite eliminar el ítem seleccionado. Botón Exportar tabla en formato Microsoft Excel Al presionar este botón el Sistema le permite al Usuario guardar o visualizar la información de la grilla en formato de planilla de cálculo. Botón Exportar tabla en formato CSV Al presionar este botón el Sistema le permite al Usuario guardar o visualizar la información de la grilla como texto separado por comas. Para regresar a la pantalla anterior el Usuario deberá cliquear sobre el botón encuentra en el margen superior izquierdo de la ventana. que se Página 38 de 44 AFIP–Mis Aplicaciones Web – F. 5575 Documento: Manual del Usuario Versión: Fecha: 0.1.0 29/01/2016 3.2.6.1 Recaudaciones Bancarias Para ingresar a la ventana “Recaudaciones Bancarias” con el objeto de declarar manualmente las recaudaciones bancarias, se debe cliquear en el botón “Agregar” ubicado en la ventana “Liquidación – Recaudaciones Bancarias”. La ventana presenta los siguientes campos: Período: este campo es de ingreso obligatorio. Se deberá ingresar el período correspondiente con formato AAAAMM. CBU Cuenta Bancaria: este campo es de ingreso obligatorio. Se deberá ingresar la clave correspondiente. CUIT Bancaria: este campo lo completa el sistema una vez ingresada la CBU. Nombre del Banco: este campo lo completa el sistema. Importe: este campo es de ingreso obligatorio. Además la ventana presenta las siguientes teclas de función: Botón Aceptar Al presionar este botón el Sistema valida la CUIT ingresada. En caso de ser incorrecta se visualizará un mensaje de error. Además el Sistema completará la grilla de la ventana “Liquidación – Recaudaciones Bancarias” con la información ingresada. Botón Volver Este botón permite regresar a la pantalla ”Liquidación - Recaudaciones Bancarias”, quedando sin efecto en caso de haberse realizado alguna carga de datos en dicha pantalla. Página 39 de 44 AFIP–Mis Aplicaciones Web – F. 5575 Documento: Manual del Usuario Versión: Fecha: 0.1.0 29/01/2016 3.2.6.2 Recaudaciones Bancarias - Importación Para ingresar a la ventana “Recaudaciones Bancarias - Importación” con el objeto de realizar una importación masiva de recaudaciones bancarias, se debe cliquear en el botón “Importar” ubicado en la ventana “Liquidación – Recaudaciones Bancarias”. La ventana presenta la siguiente información: Importación de Recaudaciones Bancarias Selección de Archivo txt con Recaudaciones Bancarias Selección de Archivo Botón Seleccionar Archivo Este botón le permite al Usuario buscar el archivo que desea importar. Estado de la Carga Estado de la Carga Nombre del Archivo Líneas Una vez seleccionado el botón “Seleccionar Archivo”, y de no existir error alguno, el Sistema muestra nuevamente la ventana “Liquidación – Recaudaciones Bancarias” conteniendo la información ingresada. Diseño del archivo de importación Primer Campo: Periodo (Posiciones 1 a 6) Segundo Campo: CBUCtaBancaria (Posiciones 7 a 28) Tercer Campo: Importe (Posiciones 29 a 43) Página 40 de 44 AFIP–Mis Aplicaciones Web – F. 5575 Documento: Manual del Usuario Versión: Fecha: 0.1.0 29/01/2016 Ejemplo: 2015040070099330004015949940000000000131.00 2015050070099330004015949940000000000313,17 En caso de existir algún error en el archivo el Sistema detalla los errores respectivos. A continuación se visualiza una pantalla de ejemplo: Página 41 de 44 AFIP–Mis Aplicaciones Web – F. 5575 Documento: Manual del Usuario 3.2.7. Versión: Fecha: 0.1.0 29/01/2016 Liquidación – Otros Débitos Para ingresar a la ventana “Liquidación - Otros Débitos” con el objeto de declarar otros débitos del impuesto no previstos en otros campos de la aplicación, se debe cliquear en el botón “Detallar” ubicado en la grilla denominada “Deducciones y Otros Débitos” ítem “Otros Débitos” de la solapa “Liquidación”. La ventana presenta los siguientes campos: Importe: este campo se completa en forma obligatoria. Detalle: este campo se completa en forma obligatoria. Para regresar a la pantalla anterior el Usuario deberá cliquear sobre el botón encuentra en el margen superior izquierdo de la ventana. que se Página 42 de 44 AFIP–Mis Aplicaciones Web – F. 5575 Documento: Manual del Usuario 3.2.8. Versión: Fecha: 0.1.0 29/01/2016 Liquidación – Otros Créditos Para ingresar a la ventana “Liquidación - Otros Créditos” con el objeto de declarar otros créditos del impuesto no previstos en otros campos de la aplicación, se debe cliquear en el botón “Detallar” ubicado en la grilla denominada “Deducciones y Otros Débitos” ítem “Otros Créditos” de la solapa “Liquidación”. La ventana presenta los siguientes campos: Importe: este campo se completa en forma obligatoria. Detalle: este campo se completa en forma obligatoria. Para regresar a la pantalla anterior el Usuario deberá cliquear sobre el botón encuentra en el margen superior izquierdo de la ventana. que se Página 43 de 44 AFIP–Mis Aplicaciones Web – F. 5575 Documento: Manual del Usuario 3.3. Versión: Fecha: 0.1.0 29/01/2016 Visualización F. 5575 –JUJUY DIU IB - DJ El Usuario puede visualizar, a través de la opción “Buscar” del menú, botón “PDF”, el formulario “F. 5111 – JUJUY DIU IB - DJ” presentado. Página 44 de 44