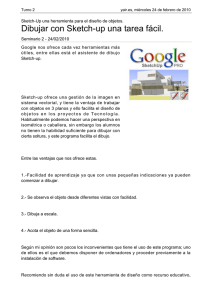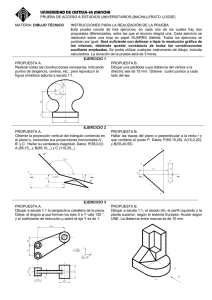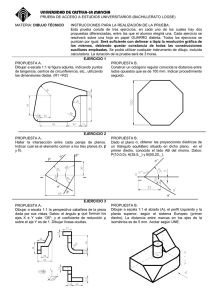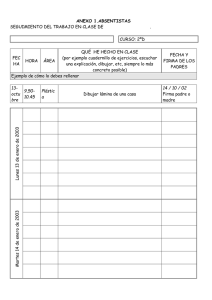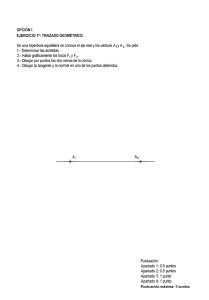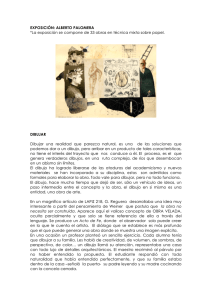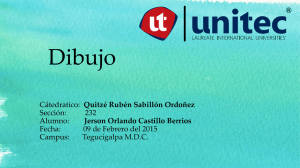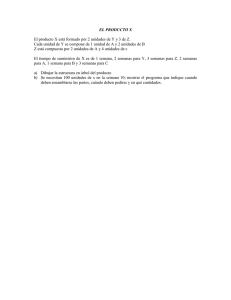MÓDULO 1 “Personalización del área visual y
Anuncio

MÓDULO 1 “Personalización del área visual y creación de objetos” CREACIÓN DE UN DOCUMENTO Al abrir CorelDRAW, la aplicación le pedirá abrir un documento existente o crear uno nuevo. Si decide crear uno nuevo, podrá establecer algunas propiedades del documento en el cuadro de diálogo “Crear documento nuevo”. Podrá asignarle un nombre al documento, establecer el tamaño de página, seleccionar un modo de color, como CMYK o RGB, y establecer los perfiles de color. El cuadro de diálogo Crear un documento nuevo le permite especificar una amplia gama de propiedades del documento USO DE ZOOM, PANORÁMICA Y DESPLAZAMIENTO Puede cambiar la visualización de un documento si lo amplía para acercarlo, o lo reduce para ver una mayor superficie. Puede experimentar con una variedad de opciones de zoom para determinar la cantidad de detalles que necesita Izquierda: Uso de la herramienta Zoom para seleccionar el área que se desea ampliar. Derecha: Área ya ampliada. Zoom de Aumento: Para obtener una toma más cercana de un área de dibujo. • Es posible aumentar o disminuir el tamaño del dibujo mediante acciones del mouse: • Un clic con el Mouse aumenta el tamaño • Un clic con el botón derecho disminuye el tamaño • A medida de que se aumenta o disminuye el dibujo, la escala de la regla se modifica: Zoom de Reducción: Para obtener una visión de un área más amplia. Para reducir una imagen se utiliza el botón Reducir de la Ventana de Propiedades, o se hace clic en el botón derecho del mouse sobre el dibujo Esta herramienta funciona en dos formas: Si la vista actual es resultado de utilizar la herramienta Zoom a tamaño real, Zoom para todos los objetos o Zoom sobre página, la herramienta reduce el área de visualización a la mitad. Si la vista actual es resultado de utilizar la herramienta Zoom para ampliar, la herramienta restaura el objeto a su visualización anterior. La ventana de Propiedades muestra las siguientes opciones Para indicar el área que se desea ampliar, se selecciona la herramienta y se hace clic con el mouse en el área del dibujo, arrastrando el cursor hasta la posición final Ejemplo gráfico El área seleccionada del dibujo se amplía al soltar el botón del mouse. La visualización panorámica y el desplazamiento son otras dos formas posibles de visualizar áreas específicas de un documento. Si trabaja con un alto nivel de ampliación o con documentos de gran tamaño es posible que no vea todo el contenido al mismo tiempo. La visualización panorámica le permite “agarrar” el documento y desplazarlo alrededor de la ventana del mismo para centrar el área deseada. El desplazamiento le permite ir hacia adelante o hacia atrás, lo cual resulta muy útil en los documentos de varias páginas. Herramienta Mano A medida de que se aumenta un dibujo, en muchas ocasiones no es posible apreciar todos los objetos en la misma pantalla por lo que se utiliza la herramienta Mano para un movimiento rápido y fácil. Para utilizar la herramienta Mano se realizan las siguientes acciones: Hacer clic en la herramienta Mano: Colocar el cursor en el área de dibujo y hacer el movimiento de la mano haciendo un clic con el Mouse hasta encontrar el espacio deseado: Liberar el botón del Mouse para posicionar la página en el lugar adecuado CREACIÓN DE OBJETOS Los objetos son los componentes básicos de un documento. Con las herramientas disponibles en la caja de herramientas podrá crear varios tipos de objetos: formas, líneas y curvas, texto y tablas. Dibujo de formas comunes CorelDRAW proporciona muchas herramientas que le permiten dibujar formas comunes, como rectángulos, círculos, estrellas y flechas. Después de crear una forma con alguna de las herramientas de dibujo de formas disponibles puede hacer cambios en la forma, como estirarla, aplicar un relleno de patrón o añadir una sombra. Una de las formas más simples que puede crear es un rectángulo. Para añadir un objeto rectangular al documento, haga clic en la herramienta Rectángulo en la caja de herramientas. En la página del documento, arrastre para dibujar el rectángulo. • • • • • • • • La herramienta Rectángulo le permite dibujar un rectángulo simple. La herramienta Elipse le permite dibujar círculos y elipses. La herramienta Polígono le permite dibujar polígonos. La herramienta Papel gráfico le permite dibujar una cuadrícula. La herramienta Espiral le permite dibujar espirales simétricas y logarítmicas. La herramienta Formas básicas le permite dibujar una serie de formas, como estrellas de seis puntas, caras sonrientes y triángulos rectángulos. La herramienta Formas de flecha le permite dibujar flechas con una forma, dirección y un número de puntas de flecha específicos. La herramienta Formas de diagrama de flujo le permite dibujar símbolos de diagramas de flujo. CREACIÓN DE LÍNEAS Y CURVAS Si desea crear sus propias formas únicas, utilice una de las herramientas de línea. Con estas herramientas podrá dibujar una variedad casi ilimitada de formas. Antes de empezar debería asegurarse de tener los conocimientos básicos siguientes. Una línea cuyos puntos inicial y final no están conectados se denomina trayecto abierto. Puede unir los puntos para crear un trayecto cerrado, lo cual le permitirá añadir rellenos a la línea como si se tratara de un objeto de forma Izquierda: Trayecto abierto. Derecha: Trayecto cerrado con un relleno añadido. Después de dibujar una línea, puede convertirla a una curva. Al convertir una línea en una curva, lo que en realidad está haciendo es reducir la línea a una serie de puntos llamados “nodos”. Basta con mover los nodos para cambiar la forma de la línea. La conversión en curvas puede resultar útil si desea modificar de forma detallada la forma básica de una línea. Arriba: Línea recta. Centro: Línea convertida a curvas que ahora incluye nodos de curva. Abajo: Se puede cambiar la forma de la curva manipulando los nodos. CorelDRAW proporciona muchas herramientas para dibujar líneas y curvas, entre las que se encuentran las siguientes: • La herramienta Mano alzada le permite arrastrar o utilizar una tableta digital para dibujar segmentos de línea y curvas. • La herramienta Medios artísticos proporciona acceso a cuatro herramientas adicionales: o La herramienta Pincel le permite dibujar líneas con apariencia de trazos de pincel. o La herramienta Diseminador le permite diseminar objetos, como copos de nieve o burbujas, a lo largo de un trayecto. o La herramienta Pluma caligráfica, como su nombre indica, le permite utilizar una pluma caligráfica para dibujar líneas con apariencia de pinceladas. o La herramienta Presión le permite utilizar una pluma sensible a la presión para dibujar líneas con apariencia de pinceladas. o La herramienta Pluma le permite dibujar curvas y líneas rectas segmento a segmento.