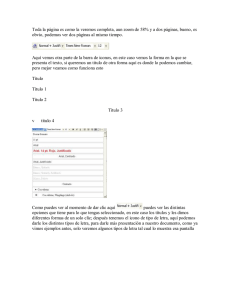TUTORIAL: SISTEMA DE INFORMACIÓN GEOESPACIAL (SIG
Anuncio

TUTORIAL: SISTEMA DE INFORMACIÓN GEOESPACIAL (SIG) Elementos de la interfase SIG La interfaz del visualizador consiste en la Vista del mapa, la Barra de herramientas, la Tabla de contenidos, Flecha de Norte, Escala gráfica y Tabla de atributos. La Vista es la representación en forma de mapa de las capas de información acerca de un área o lugar específico. Cada capa de información es una colección de elementos geográficos tales como ríos, lagos, ciudades, carreteras, etc. En el AABA estas capas se denominan Temas. Barra de herramientas Vista de mapa Flecha de Norte Tabla de contenidos Escala gráfica Tabla de atributos La Tabla de Contenidos o lista de Temas Está situada a la derecha del mapa. Aquí aparecen listadas las capas de información disponibles para visualización y consulta. Están agrupadas en carpetas (grupos) y organizadas a través de temas y subtemas según las distintas unidades que conforman el Atlas. A continuación presentamos la clave de interpretación de la Tabla de Contenidos: Grupo cerrado. Clic para abrir. Capa visible, pero no a esta escala. Grupo abierto. Clic para cerrar. Grupo visible parcialmente. Clic para hacer visible. Una capa de información. Capa inactiva. Clic para activar. Capa oculta. Clic para visualizar. Capa activa. Capa visible. Clic para ocultar. www.atlasdebuenosaires.gov.ar TUTORIAL: SISTEMA DE INFORMACIÓN GEOESPACIAL (SIG) Una capa visible se muestra en el mapa pero no se puede consultar. Para efectuar consultas la capa de información debe estar visible y activa. El siguiente ejemplo ilustra las distintas opciones: El Tema Agua está visible. De los dos Subtemas: Superficial está visible, Subterránea está oculto. A su vez las Capas de información: Grandes Ríos y Cursos de Agua están visibles. La Capa Cursos de Agua está activa. La Barra de Herramientas aparece a la izquierda del mapa. Incluye las herramientas disponibles para buscar, visualizar y consultar la información temática. A continuación presentamos la clave de interpretación de la leyenda. Un cuadro amarillo dentro del botón indica que la herramienta ha sido seleccionada: Al hacer clic permite ver alternativamente la Tabla General de Contenidos o la Leyenda del mapa mostrado en la Vista. Buscar. Busca elementos de mapa en la capa activa en base a información ingresada por el usuario. Aumentar Zoom. Aumenta el nivel de Zoom al hacer clic sobre la Vista. Medir distancia Mide distancias en el mapa. Reducir Zoom. Reduce el nivel de Zoom al hacer clic sobre la Vista Establecer unidades. Establece las unidades de visualización de la Escala Gráfica y los resultados de las mediciones. Vista Completa. Muestra la Vista en su extensión geográfica completa. Área de influencia. Permite establecer áreas de influencia para elementos de mapa y realizar consultas sobre intersección con elementos de otras capas. Zoom a la capa activa. Muestra la extensión geográfica de la capa de información activa. Volver a vista anterior. Regresa la Vista al nivel de zoom y ubicación anteriores. Panear. Permite desplazarse a través del mapa en cualquier dirección señalada por el usuario. Identificar. Muestra información sobre los elementos de la capa de información activa. Seleccionar mediante recuadro. Selecciona elementos de mapa en la capa activa mediante un recuadro Seleccionar por línea o polígono. Selecciona elementos de mapa en la capa activa mediante líneas o polígonos Borrar Selección. Borra cualquier selección o medición realizada en el mapa. Imprimir. Consultar. Busca elementos de mapa en la capa activa a través de la construcción de consultas de tipo booleano. Otros elementos de la Vista: Tabla de Atributos: Muestra los atributo de elementos de mapa seleccionados o consultados. Flecha de Norte. Indica la dirección del norte geográfico Escala Gráfica Haciendo clic sobre el número de registro, el sistema hace zoom al elemento seleccionado. www.atlasdebuenosaires.gov.ar TUTORIAL: SISTEMA DE INFORMACIÓN GEOESPACIAL (SIG) UTILIZANDO EL SIG: a) Alternando entre Leyenda y Tabla de Contenidos 1) Hacer clic en Alternar entre Leyenda y Tabla de Contenidos 2) La Leyenda muestra la simbolización y brinda las claves para interpretar el mapa. 3) La Tabla de contenidos muestra todos los temas o capas de información disponibles para visualizar. b) Haciendo Zoom 1) Hacer clic en Aumentar Zoom o Reducir Zoom. 2) Mover el puntero hacia la localización deseada en el mapa, luego hacer clic, y arrastrar el Mouse sin soltar el botón para crear un recuadro. 3) Soltar el botón. 4) El mapa despliega el área contenida en el recuadro. c) Recorriendo el área del mapa 1) Hacer clic en Panear 2) Hacer clic sobre el mapa y arrastrar el Mouse sin soltar el botón para moverse a través de él sin cambiar la extensión. 3) Para ver hacia la izquierda presionar y arrastrar hacia la derecha y viceversa. 4) Para ver hacia arriba, presionar y arrastrar hacia abajo y viceversa. d) Identificando elementos 1) Establecer una capa activa. Seleccionar la herramienta Identificar. 2) Hacer clic sobre el elemento de la capa activa que se quiere identificar. 3) La información sobre los atributos del elemento seleccionado se presenta en forma de Tabla. www.atlasdebuenosaires.gov.ar TUTORIAL: SISTEMA DE INFORMACIÓN GEOESPACIAL (SIG) e) Buscando elementos (sólo textos) 1) Establecer una capa activa. Seleccionar la herramienta Buscar. 2) Completar el campo con la palabra clave que se desea buscar en los atributos de los elementos. Presionar Find String. 3) La lista entregada en forma de Tabla contiene todos los elementos que cumplen con el criterio de búsqueda. 4) Hacer clic sobre un Número de registro para hacer zoom a ese elemento en el mapa. f) Consultando elementos 1) Establecer una capa activa. Hacer Clic sobre la herramienta Consultar. 2) Seleccionar el campo de búsqueda de los atributos del elemento (A). 3) Elegir un operador (B) 4) Obtener una lista de todos los valores posibles para ese campo (C). 5) Seleccionar un Valor. Presionar Add to Query String (E). 6) Para agregar mas criterios a la cadena de búsqueda elegir un operador booleano (D) y repetir los pasos 2 a 5. Presionar Execute para Consultar, Undo para deshacer o Clear para borrar la consulta (F) 7) La lista entregada en forma de Tabla contiene todos los elementos que cumplen con el/los criterios de búsqueda. 8) Hacer clic sobre un Número de registro para hacer zoom a ese elemento en el mapa. g) Estableciendo unidades y Midiendo distancias 1) Establecer una capa activa. Seleccionar la herramienta Establecer unidades. Elegir las unidades deseadas (A) y presionar Configurar Unidades (B). 2) Seleccionar la herramienta Medir distancia. Haciendo clic sobre el mapa se forman segmentos. 3) La longitud de cada segmento y la longitud total se muestran en la parte superior. www.atlasdebuenosaires.gov.ar TUTORIAL: SISTEMA DE INFORMACIÓN GEOESPACIAL (SIG) h) Seleccionando elementos (con recuadro) 1) Establecer una capa activa. Seleccionar la herramienta Seleccionar con recuadro. 2) Mover el puntero hacia la localización deseada en el mapa, luego hacer clic y arrastrar el Mouse sin soltar el botón para crear un recuadro de selección. 3) En amarillo aparecen todos los elementos contenidos o que intersecan el recuadro creado. 4) Para deseleccionar presionar la herramienta Borrar. i) Seleccionando elementos (con líneas y polígonos) 1) Establecer una capa activa. Seleccionar la herramienta Seleccionar por línea o polígono. 2) Mover el puntero hacia la localización deseada en el mapa, luego hacer clic para crear líneas. 3) Para finalizar presionar Complete Line & Select (A). 4) Para crear un polígono continuar creando vértices o presionar Complete Polygon & Select (B). El SIG completa el polígono y devuelve los elementos seleccionados. 5) Presionar Restart (C) para comenzar una nueva selección. Delete Last Point (D) para eliminar el último punto creado. j) Calculando un área de influencia (Buffer) para un elemento 1) Establecer una capa activa y seleccionar elementos con alguno de los métodos vistos anteriormente. El/los elementos seleccionados (en amarillo) será al que se le calculará el área de influencia. 2) Presionar la herramienta Área de influencia. Aparece el panel en la parte inferior. sigue... www.atlasdebuenosaires.gov.ar TUTORIAL: SISTEMA DE INFORMACIÓN GEOESPACIAL (SIG) 3) Completar el panel con los datos deseados. 4) En (A) dejar por default No Layer 5) En (B) la Distancia del Área de influencia que se desea crear 6) Presionar (D) para crear el Área de influencia (se muestra en gris). k) Calculando un área de influencia para un elemento y resaltando los elementos de otra capa afectados por ella 1) Establecer una capa activa y seleccionar elementos con alguno de los métodos vistos anteriormente (“Manzanas” en este ejemplo) 2) Presionar la herramienta Área de influencia. Aparece el panel en la parte inferior. 3) Completar el panel presentado anteriormente con los datos deseados: En (A) elegir de la lista la capa que contiene los elementos que se desea resaltar (“Rutas y caminos” en este ejemplo); En (B) fijar la distancia del Área de influencia; Presionar (D) para crear el área de influencia (se muestra en gris). Los elementos de la capa elegida en (A), “Rutas y caminos”, se presentan en forma de tabla si se encuentra verificada la casilla en (C). 4) Los elementos de la capa elegida en (A), “Rutas y caminos” son seleccionados a partir de estar contenidos o intersecados por el área influencia creada con la capa activa “Manzanas”. 5) Para calcular nuevamente presionar Borrar y comenzar de nuevo. Si tiene inconvenientes en la navegación o problemas respecto del funcionamiento general del sistema, no dude en comunicarse con nosotros: Soporte SIG AABA: [email protected] www.atlasdebuenosaires.gov.ar