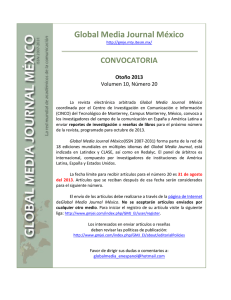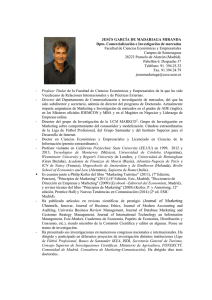Tablet
Anuncio

Windows Journal en dos patadas Con el Windows Journal se pueden hacer muchas cosas, pero aquí vamos a aprender unas pocas: Conocer la interfaz y las herramientas. Escribir a mano (y borrar) en una nota (archivo) de journal. Insertar imágenes. Utilizar la herramienta ‘lazo’ para mover imágenes o textos. Intercalar un hueco entre dos líneas. Transformar un archivo de Word Powerpoint, página web en una nota de Journal. Y una vez que he creado una nota, ¿cómo exportarla? … y algunas cosas más. 1.2 Conociendo la interfaz: experimenta los botones. Nueva página : 1.3 Creación de Notas 1.3.1 Lápices y Rotuladores 1 1.3.2 Borrador Puedes elegir el tamaño de la goma o borrar por trazos. Cada trazo es todo lo que escribes sin levantar el ‘boli’ de la pantalla. 1.3.4 Marcas (“Flags”) Las marcas son una función sencilla pero muy potente. La herramienta Marca pone un dibujo de una banderita en el documento en el lugar donde se hace clic. Es una buena forma de marcar un punto en el documento, para poder localizarlo fácilmente después. 1.3. 7 Añadir páginas 1) Pulsar el botón “Nueva página” derecha del programa que encontramos en la parte inferior En nuestro caso vamos a insertar una página después de la actual ya que queremos seguir añadiendo ejercicios. Por ello, utilizaremos la primera opción. 1.3.8 Insertar y eliminar espacios en la página Suele ocurrir que al escribir una nota, sobre todo una lista, sea necesario añadir un elemento entre dos que ya están escritos en la nota Figura 1-11. Para añadir espacio vertical, pulse y arrastra hacia abajo con la herramienta Insertar/Eliminar Espacio. 1.3.9 Añadir texto Aunque está muy bien poder escribir y dibujar en Journal, algunas veces querrá añadir texto o imágenes en sus notas. El texto mecanografiado en las notas de Journal se guarda en áreas rectangulares llamadas cuadros de texto. Hay tres formas de crear cuadros de texto y poner texto mecanografiado dentro de una nota. 1) La primera consiste en seleccionar notas escritas a mano y convertirlas en texto (tal y como veremos más adelante). Después de convertirlo, una de las opciones es reemplazar la tinta original con un cuadro de texto. 2) La segunda, copiar el texto desde otro documento (p.e Word) y pegarla en la nota. El texto pegado automáticamente aparece dentro de un cuadro de texto. 3) La tercera opción consiste en insertar un cuadro de texto vacío utilizando el menú Insertar. Después de insertar un cuadro de texto en blanco, puede añadirle contenido usando el Panel de Entrada o un teclado normal, o mediante pegado desde otro sitio. 1.3.10 Insertar imágenes Para añadir una imagen a una nota, tenemos, al menos tres procedimientos básicos: 1) Comando Imagen en el menú Insertar: 2) Copiar ésta en el programa de origen (Internet Explorer, Paint,....) y pegarla en Windows 3) Arrastrar el archivo de imagen hasta dentro de la nota (por ejemplo desde el Escritorio o desde el Explorador de Archivos). 1.4. Edición avanzada de Notas Una vez hemos visto algunas de las funcionalidades básicas que nos permitirán crear nuestras primeras notas, vamos continuar explicando otra serie de funciones avanzadas que nos permitirán editar nuestra nota y ajustarla lo más posible a nuestras necesidades. 1.4.1 Seleccionar tinta La posibilidad de seleccionar trazos de tinta (manuscritos) u objetos en Windows Journal es la base para cualquier trabajo posterior de edición. Para completar la selección debe cerrar completamente el círculo o lazo. Una vez hecho esto, levante el lápiz. La selección aparecerá dentro de un cuadro. En nuestro caso como la selección incluía también un objeto (cuadro) ha quedado seleccionado tanto el cuadro como los trazos de tinta que había dentro. TODO ESTO TAMBIÉN ES VÁLIDO PARA LOS TRAZOS HECHOS CON EL LÁPIZ. 1.4.8 Convertir escritura manual en texto Para acceder a las palabras reconocidas y convertir la escritura manual en texto, seleccione el texto que quiere convertir y elija “Convertir escritura manual a texto” en el menú Acciones. Aparece el cuadro de diálogo “Corrección de Texto”, mostrado en la figura 1-20, que es una versión más sofisticada del panel de vista previa de texto del Panel de Entrada. Figura 1-20. Resultados del reconocimiento de texto Como puede ver se han producido errores en la conversión. Puede corregir el texto en el cuadro de diálogo seleccionando las palabras incorrectas y corrigiéndolas con alguna de las alternativas propuestas a la derecha. 1.4.9 Perfeccionar líneas rectas, rectángulos y círculos La otra opción que Journal pone a nuestra disposición es la acción cambiar forma (Acciones → Cambiar forma) que permite que una forma dibujada con el lapicero sea convertida a: línea, cuadrado, círculo o elipse. Antes Selección Después Acción Línea Cuadrado Círculo Cuadrado Elipse 1.7 Importar documentos y hacer anotaciones 1.7.1 Importación imprimiendo en la Impresora de Notas de Journal Puedes importar cualquier documento de (Word, Power Point, Página de Explorer…) en una nota de Journal mediante la impresora que está instalada en todos los Tablet. Tu arcihvo Word, o página web o… se convierte así en una imagen sobre la que puedes escribir. Una vez pulsamos “Aceptar”, el documento es convertido en una nota de Journal. Después de crear el archivo de nota, se abre automáticamente en Journal . Haz lo mismo con una página web y con una diapositiva de Power point. 1.8 Exportar archivos de Journal Una nota de Journal sólo se puede leer en un tablet. Si no deseas modificarla más, la puedes guardar como imagen o como página web. 1.8.1 Exportar notas como archivos Web 1.8.2 Exportar notas como imagen TIFF 1.8.3 Enviar notas por e-mail 1.10 Presentaciones usando Journal Journal puede también ser una potente herramienta de presentaciones. Consejos para sacar el máximo provecho de Journal como herramienta de presentación: Cambia la orientación de la pantalla del Tablet a horizontal si estás utilizando el Tablet en modo cuaderno (con el teclado oculto) junto con el cañón. Si no, al encender el cañón la imagen aparecerá rotada 90 grados. Usa una vista de pantalla completa (F11 o Ver → Pantalla completa). La vista de pantalla completa permite maximizar el área visible, lo que es especialmente importante cuando se visualizan documentos creados en orientación vertical (la normal del papel) sobre una pantalla en orientación apaisada, que es lo que requieren la mayoría de los proyectores. 2. Unidad 2: Uso de la tinta en herramientas Office 2003 2.1 Uso de la tinta digital en Word 2003 Tal y como exponíamos anteriormente Word 2003 cuenta con dos barras de herramientas en las que se hace uso de la tinta digital: la barra de Anotaciones manuscritas y la barra de Comentarios Manuscritos. 2.1.1 Mostrando las barras de herramientas de Anotaciones y Comentarios Manuscritos 1) Acceso directo desde la barra de herramientas estándar Como podemos ver en la ilustración inferior, en la barra de herramientas estándar, a la derecha de botón rehacer aparece un nuevo botón . Pulsando en la flecha situada a la derecha del mismo, desplegaremos las dos herramientas ya comentadas. Para activar las Anotaciones manuscritas no es necesario desplegar el menú sino que bastan con pulsar el icono . Para insertar un nuevo comentario manuscrito desplegamos el menú y hacemos clic en esta opción.