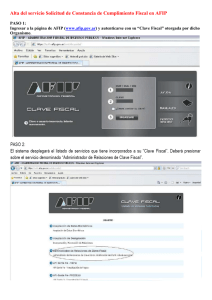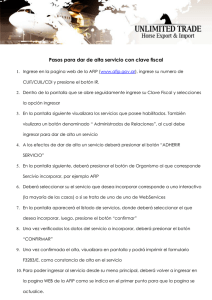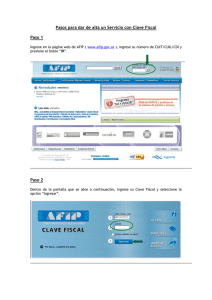SERVICIOS CON CLAVE FISCAL ABM de Parámetros para DIU
Anuncio

AFIP SERVICIOS CON CLAVE FISCAL ABM de Parámetros para DIU Manual del Usuario Versión 1.0.0 AFIP – ABM de Parámetros para DIU Manual de Usuario Versión: 1.0.0 Fecha: 20/10/2015 Índice 1. INTRODUCCIÓN ....................................................................................................................3 1.1. 1.2. 1.3. 1.4. 1.5. Propósito del Documento .........................................................................................3 Alcance del Documento............................................................................................3 Definiciones, siglas y abreviaturas............................................................................3 Referencias..............................................................................................................3 Mesa de Ayuda al Usuario........................................................................................4 2. OBJETIVO DEL SISTEMA.....................................................................................................7 3. OPERATIVIDAD DEL SISTEMA ............................................................................................8 3.1. 3.2. 3.2.1. 3.2.2. 3.2.3. 3.2.4. 4. Acceso al Sistema....................................................................................................8 Generalidades........................................................................................................ 10 Datos del Encabezado de cada ventana................................................................. 10 Ayuda en línea ....................................................................................................... 10 Salir de la Aplicación.............................................................................................. 10 Tiempo Máximo de Inactividad en el Sistema ........................................................ 10 FUNCIONALIDAD ................................................................................................................ 11 4.1. 4.2. 4.2.1. 4.2.1.1 4.2.2. 4.2.2.1 4.2.3. Principal ................................................................................................................. 11 Ventana Aplicación (Menú)..................................................................................... 12 Ventana Búsqueda de Actividades ......................................................................... 13 Ventana Detalle Actividad ...................................................................................... 15 Ventana Búsqueda de Especies ............................................................................. 17 Ventana Detalle Especie Actividad......................................................................... 19 Ventana Búsqueda de Importes Fijos ..................................................................... 21 Archivo: CF_MU_parametros_diu.doc Pág. 2 de 22 AFIP – ABM de Parámetros para DIU Manual de Usuario 1. 1.1. Versión: 1.0.0 Fecha: 20/10/2015 Introducción Propósito del Documento El propósito del presente documento es proveer a los Usuarios del Sistema ABM de Parámetros para DIU, una herramienta descriptiva de su funcionalidad y operatoria, con el objeto de facilitar la interacción con el mismo. Este documento podrá ser modificado por la AFIP, ante eventuales cambios en los futuros desarrollos, para beneficio de los destinatarios del mismo. 1.2. Alcance del Documento El presente documento comprende las pautas generales del sistema y la descripción de su proceso operativo. 1.3. Definiciones, siglas y abreviaturas Descripción Denominación 1.4. Usuario Funcionarios Provinciales / Responsables ante debidamente habilitados para operar con el Sistema. DIU Declaración Impositiva Unificada ABM Altas, Bajas y Modificaciones la AFIP, Referencias Documento / Fuente Introducción al Sistema Trámites con Clave Fiscal Archivo: CF_MU_parametros_diu.doc Pág. 3 de 22 AFIP – ABM de Parámetros para DIU Manual de Usuario 1.5. Versión: 1.0.0 Fecha: 20/10/2015 Mesa de Ayuda al Usuario Por inconvenientes en el funcionamiento de la aplicación, comunicarse por teléfono al: 0810-999-2347 – opción 3 Para comunicar el inconveniente a la AFIP, actualmente también es posible contactarse a través del canal de “Consultas Web”. El mismo se encuentra disponible en el sitio Web Institucional (www.afip.gob.ar), al que se podrá acceder a través del banner: o bien ingresando en http://www.afip.gob.ar/consultas/ . En dicho canal web se podrá registrar en detalle la consulta. Al utilizar esta opción para comunicarse, se deberá completar en sólo 3 pasos, todos los datos solicitados para realizar el requerimiento de consulta que quedará registrado y será atendido por el sector correspondiente. Archivo: CF_MU_parametros_diu.doc Pág. 4 de 22 AFIP – ABM de Parámetros para DIU Manual de Usuario Versión: 1.0.0 Fecha: 20/10/2015 Paso 1: Paso 2: Archivo: CF_MU_parametros_diu.doc Pág. 5 de 22 AFIP – ABM de Parámetros para DIU Manual de Usuario Versión: 1.0.0 Fecha: 20/10/2015 Paso 3: Archivo: CF_MU_parametros_diu.doc Pág. 6 de 22 AFIP – ABM de Parámetros para DIU Manual de Usuario 2. Versión: 1.0.0 Fecha: 20/10/2015 Objetivo del Sistema El objetivo del Sistema ABM de Parámetros para DIU, es permitir realizar el ABM (altas, bajas y modificaciones) de las tablas que serán actualizadas por cada Organismo. Para ingresar al Sistema, desde la página Web de la AFIP, es necesario contar con clave fiscal. En caso de contar con clave fiscal asignada, deberá solicitar el alta para este servicio. Si no contara con clave fiscal, deberá solicitar la misma, conforme a los lineamientos de la R.G. 1345 y sus modificatorias. La aplicación estará disponible las 24 horas de los 365 días del año. Archivo: CF_MU_parametros_diu.doc Pág. 7 de 22 AFIP – ABM de Parámetros para DIU Manual de Usuario 3. 3.1. Versión: 1.0.0 Fecha: 20/10/2015 Operatividad del Sistema Acceso al Sistema Para acceder al Sistema ABM de Parámetros para DIU, el Usuario debe ingresar con su Clave Fiscal desde el Sitio Web de la AFIP. Para ello, deberá llevar a cabo los pasos que se enumeran a continuación: 1. Ingresar al Sitio Web del Organismo, a través de la siguiente ruta identificatoria: www.afip.gov.ar. 2. Ingresar al Sistema de Clave Fiscal. 3. En la ventana de seguridad, se solicita su Identificación de Usuario (CUIT/CUIL/CDI) y Clave de ingreso, asignados por el sistema al momento de la generación de la Clave Fiscal. Luego debe presionar el botón “Ingresar”. 4. El sistema validará los datos ingresados, una vez aceptados los mismos despliega una nueva ventana en la cual deberá seleccionar el servicio correspondiente para comenzar a operar el Sistema ABM de Parámetros para DIU - Declaración Impositiva Unificada. Archivo: CF_MU_parametros_diu.doc Pág. 8 de 22 AFIP – ABM de Parámetros para DIU Manual de Usuario Archivo: CF_MU_parametros_diu.doc Versión: 1.0.0 Fecha: 20/10/2015 Pág. 9 de 22 AFIP – ABM de Parámetros para DIU Manual de Usuario 3.2. Versión: 1.0.0 Fecha: 20/10/2015 Generalidades 3.2.1. Datos del Encabezado de cada ventana El Usuario podrá observar, en el margen superior derecho de cada una de las ventanas que presenta el Sistema, un conjunto de datos: los datos del usuario que accede al sistema los datos de la empresa/entidad que presenta: CUIT y Nombre / Razón Social 3.2.2. Ayuda en línea Cada una de las ventanas presenta, en el margen superior derecho, el botón correspondiente a la ayuda en línea del Sistema. , Cliqueando sobre el mismo, el Sistema desplegará la ayuda en línea, que contiene información que le permitirá operar la aplicación y consultar otros temas de interés. 3.2.3. Salir de la Aplicación Cada una de las ventanas presenta, en el margen superior derecho, el botón , que permite cerrar la sesión de la aplicación. Cliqueando sobre el mismo, el Sistema despliega una ventana de confirmación de la acción. De esta manera, el Sistema cierra la sesión y muestra un mensaje indicativo de su finalización. 3.2.4. Tiempo Máximo de Inactividad en el Sistema La aplicación cuenta con un tiempo máximo de inactividad. Si el Usuario supera determinado tiempo sin registrar actividad en alguna ventana, caducará y lo informará mediante el correspondiente mensaje de error. El Usuario deberá loguearse nuevamente y re comenzar la operatoria. Archivo: CF_MU_parametros_diu.doc Pág. 10 de 22 AFIP – ABM de Parámetros para DIU Manual de Usuario 4. Versión: 1.0.0 Fecha: 20/10/2015 Funcionalidad Se detalla a continuación la funcionalidad de las distintas ventanas que presenta el Sistema. 4.1. Principal Al ingresar a la aplicación, el Sistema despliega la ventana que se muestra a continuación: Esta ventana contiene la lista de los Organismos Recaudadores habilitados, debiendo el Usuario seleccionar la jurisdicción que corresponda, siendo las mismas: Santa Cruz Jujuy Mendoza Una vez seleccionada la jurisdicción, el Usuario accede a la ventana “Aplicación (Menú)” del Organismo Recaudador requerido. Archivo: CF_MU_parametros_diu.doc Pág. 11 de 22 AFIP – ABM de Parámetros para DIU Manual de Usuario 4.2. Versión: 1.0.0 Fecha: 20/10/2015 Ventana Aplicación (Menú) Al seleccionar el Organismo Recaudador, el Sistema despliega la ventana “Aplicación (Menú)” de esa provincia. La misma presenta las siguientes opciones: Actividad (Declaración de Actividades) Especies (Declaración de Especies) Importes Fijos (Importes Fijos) En los capítulos siguientes se verá en detalle cada uno de los ítems mencionados. Archivo: CF_MU_parametros_diu.doc Pág. 12 de 22 AFIP – ABM de Parámetros para DIU Manual de Usuario Versión: 1.0.0 Fecha: 20/10/2015 4.2.1. Ventana Búsqueda de Actividades Al seleccionar el ítem “Actividad” en la ventana “Aplicación (Menú)”, el Sistema despliega la ventana “Búsqueda de Actividades” de esa provincia. Datos de la ventana: Grilla Actividad Código AFIP: es el código que utiliza la AFIP para identificar una determinada actividad. Código Nomenclador: la aplicación muestra por defecto el código vigente. Código Provincia: es el código que utiliza el “Organismo Recaudador” para identificar una determinada actividad. La obligatoriedad del ingreso de los campos antes detallados depende del botón de función que se seleccione. Si se selecciona el botón “Crear” el Usuario deberá completar los tres códigos arriba detallados. En cambio si se selecciona el botón “Buscar” se podrán completar cualquiera de ellos o ninguno realizando de esta forma una búsqueda completa de información. Al ingresar por primera vez el Usuario se encuentra con la grilla en blanco. Una vez realizada la búsqueda, el Sistema incorpora la información obtenida en la misma. La ventana presenta los siguientes botones de función: Botón Crear Se deberán ingresar los tres códigos arriba detallados, antes de seleccionar este botón, para que el Sistema complete la grilla con la información obtenida. Una vez presionado el mismo, el Usuario accede a la ventana “Detalle Actividad”. Botón Exportar Este botón permite exportar el contenido de la “Grilla Actividad” en un archivo txt. Archivo: CF_MU_parametros_diu.doc Pág. 13 de 22 AFIP – ABM de Parámetros para DIU Manual de Usuario Versión: 1.0.0 Fecha: 20/10/2015 Botón Buscar: Al presionar este botón el Usuario hace que los filtros se ejecuten, obteniendo así el resultado correspondiente a la consulta realizada. Con dicho resultado puede armar la lista de actividades con la cual va a trabajar. A continuación se visualiza una ventana de ejemplo, conteniendo información en la grilla: En este caso la grilla contiene el botón “Editar”; el cual permite modificar la información ingresada. Archivo: CF_MU_parametros_diu.doc Pág. 14 de 22 AFIP – ABM de Parámetros para DIU Manual de Usuario Versión: 1.0.0 Fecha: 20/10/2015 4.2.1.1 Ventana Detalle Actividad Al seleccionar el botón “Crear” de la ventana “Búsqueda de Actividades”, el Sistema despliega la ventana “Detalle Actividad” de esa provincia. Datos de la ventana: Código Actividad AFIP: este campo lo completa el sistema. Descripción Actividad AFIP: este campo lo completa el sistema. Código Nomenclador: este campo lo completa el sistema. Código Actividad Provincia: este campo lo completa el sistema. Descripción Actividad Provincia: este campo lo completa el sistema. Permite Multi-Alícuota: se deberá tildar la casilla de corresponder. La ventana presenta las siguientes teclas de función: Botón Cancelar Permite regresar a la pantalla “Búsqueda de Actividades”. Botón Grabar Permite registrar en el sistema los datos ingresados, de manera de poder continuar trabajando en otro momento. De forma que la carga de datos puede realizarse durante distintas sesiones, persistiendo los datos temporales. Botón Agregar Alícuota Al presionar este botón se genera una grilla dentro de la ventana con la finalidad de ingresar las alícuotas que se necesiten. A continuación se visualiza una ventana de ejemplo una vez seleccionado el botón “Agregar Alícuota”: Archivo: CF_MU_parametros_diu.doc Pág. 15 de 22 AFIP – ABM de Parámetros para DIU Manual de Usuario Versión: 1.0.0 Fecha: 20/10/2015 La nueva grilla contiene: Fecha Desde: se deberá ingresar el formato AAAAMM. Fecha Hasta: se deberá ingresar el formato AAAAMM. Alícuota: se deberá ingresar la alícuota correspondiente. Tipo Alícuota: se deberá seleccionar una alícuota dentro de la lista desplegable. Especie: se deberá seleccionar un ítem de la lista desplegable. Modifica Impuesto Determinado: se deberá tildar el campo en caso de corresponder. Una vez finalizada la carga de la información el Usuario deberá presionar el botón “Grabar”. Archivo: CF_MU_parametros_diu.doc Pág. 16 de 22 AFIP – ABM de Parámetros para DIU Manual de Usuario Versión: 1.0.0 Fecha: 20/10/2015 4.2.2. Ventana Búsqueda de Especies Al seleccionar el ítem “Especies” en la ventana “Aplicación (Menú)”, el Sistema despliega la ventana “Búsqueda de Especies” de esa provincia. Datos de la ventana: El Usuario deberá completar los campos que se detallan a continuación para que se ejecuten los filtros correspondientes al realizar la búsqueda. Los mismos son: ID Especie Descripción Especie La obligatoriedad del ingreso de los campos antes detallados depende del botón de función que se seleccione. Grilla Especie Al ingresar por primera vez el Usuario se encuentra con la grilla en blanco. Una vez realizada la búsqueda, el Sistema incorpora la información obtenida en la misma. La ventana presenta los siguientes botones de función: Botón Crear A través de este botón, el Usuario accede a la ventana “Detalle Especie Actividad”. Para ello se deberán completar previamente los campos “ID Especie” y “”Descripción Especie”. Botón Buscar Al presionar este botón el Usuario hace que los filtros se ejecuten, obteniendo así el resultado correspondiente a la consulta realizada. Con dicho resultado puede armar la lista con la cual va a trabajar. A continuación se visualiza una ventana de ejemplo, conteniendo información en la grilla: Archivo: CF_MU_parametros_diu.doc Pág. 17 de 22 AFIP – ABM de Parámetros para DIU Manual de Usuario Versión: 1.0.0 Fecha: 20/10/2015 En este caso la grilla contiene el botón “Editar”; el cual permite modificar la información ingresada. Archivo: CF_MU_parametros_diu.doc Pág. 18 de 22 AFIP – ABM de Parámetros para DIU Manual de Usuario Versión: 1.0.0 Fecha: 20/10/2015 4.2.2.1 Ventana Detalle Especie Actividad Al seleccionar el botón “Crear” de la ventana “Búsqueda de Especies”, el Sistema despliega la ventana “Detalle Especie Actividad” de esa provincia. Datos de la ventana: Descripción: este campo lo completa el sistema. La ventana presenta las siguientes teclas de función: Botón Cancelar Permite regresar a la pantalla “Búsqueda de Especies”. Botón Grabar Permite registrar en el sistema los datos ingresados, de manera de poder continuar trabajando en otro momento. De forma que la carga de datos puede realizarse durante distintas sesiones, persistiendo los datos temporales. Botón Agregar Mínimo Al presionar este botón se genera una grilla dentro de la ventana con la finalidad de ingresar los mínimos que se necesiten. A continuación se visualiza una ventana de ejemplo una vez seleccionado el botón “Agregar Mínimo”: La nueva grilla contiene: Descripción Clase Archivo: CF_MU_parametros_diu.doc Pág. 19 de 22 AFIP – ABM de Parámetros para DIU Manual de Usuario Versión: 1.0.0 Fecha: 20/10/2015 Cantidad Mínima Cantidad Máxima Valor Período Desde: se deberá ingresar el formato AAAAMM. Período Hasta: se deberá ingresar el formato AAAAMM. Una vez finalizada la carga de la información el Usuario deberá presionar el botón “Grabar”. Archivo: CF_MU_parametros_diu.doc Pág. 20 de 22 AFIP – ABM de Parámetros para DIU Manual de Usuario Versión: 1.0.0 Fecha: 20/10/2015 4.2.3. Ventana Búsqueda de Importes Fijos Al seleccionar el ítem “Importes Fijos” en la ventana “Aplicación (Menú)”, el Sistema despliega la ventana “Búsqueda de Importes Fijos” de esa provincia. Datos de la ventana: Código Provincia La obligatoriedad del ingreso del campo antes detallado depende del botón de función que se seleccione. Si se selecciona el botón “Crear” es obligatorio y si se selecciona el botón “Buscar” no lo es; ya que se puede realizar una búsqueda completa de información. Grilla Importes Fijos ID Código Provincia Importe Período Desde Período Hasta Organismo Recaudador Al ingresar por primera vez el Usuario se encuentra con la grilla en blanco. Una vez realizada la búsqueda, el Sistema incorpora la información obtenida en la misma. También se completa la grilla con la información generada a través de la Ventana “Detalle Importes Fijos”. La ventana presenta los siguientes botones de función: Botón Crear A través de este botón, el Usuario accede a la ventana “Detalle Importes Fijos”. Para ello se deberá completar previamente el campo “Código Provincia”. Botón Buscar Archivo: CF_MU_parametros_diu.doc Pág. 21 de 22 AFIP – ABM de Parámetros para DIU Manual de Usuario Versión: 1.0.0 Fecha: 20/10/2015 Al presionar este botón el Usuario hace que los filtros se ejecuten, obteniendo así el resultado correspondiente a la consulta realizada. Con dicho resultado puede armar la lista con la cual va a trabajar. A continuación se visualiza una ventana de ejemplo, conteniendo información en la grilla: En este caso la grilla contiene el botón “Editar”; el cual permite modificar la información ingresada. Archivo: CF_MU_parametros_diu.doc Pág. 22 de 22