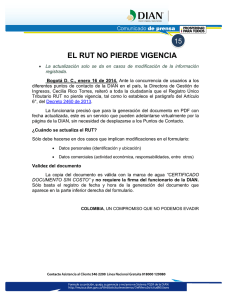Guía procedimiento Certificado de Origen V 1.2
Anuncio

Guía procedimiento Certificado de Origen V 1.2 Bogotá, Marzo 2012 Modelo Unico de Ingresos, Servicio y Control Automatizado Contenido 1. Introducción ...................................................................................................................................... 1 2. Modelo de Gestión Muisca ............................................................................................................... 1 3. Configuración del Navegador ........................................................................................................... 3 4. Procedimiento para Certificación de Origen ..................................................................................... 7 5. Instrucciones para el Diligenciamiento de la Declaración Juramentada ........................................ 11 5.1. Descargar Herramienta ......................................................................................................... 14 5.2. Diligenciamiento del Formulario ............................................................................................17 5.3. Firma del archivo XML .......................................................................................................... 22 5.4. Carga en los Servicios Informáticos Electrónicos del Formulario de la Declaración Juramentada ............................................................................................ 25 6. Instrucciones para la Creación del Certificado de Origen .............................................................. 27 6.1. Iniciación procedimiento ........................................................................................................ 29 1. Introducción La Dirección de Impuestos y Aduanas Nacionales pone a disposición de los usuarios aduaneros el procedimiento para el diligenciamiento de la Declaración Juramentada de Origen y del Certificado de Origen, el cual se realiza a través del Servicio Informático Electrónico de Salida de Mercancías. 2. El modelo de gestión MUISCA MUISCA es el modelo de gestión de ingresos y recursos de la Dirección de Impuestos y Aduanas Nacionales, que busca integrar, facilitar, agilizar y simplificar los procedimientos utilizados por la Entidad. Su implantación supone una ingeniería organizativa y de procesos, que tiene como objetivo principal generar beneficios para la administración tributaria, aduanera y cambiaria, enfatizando en aquellos aspectos que inciden en la detección y reducción del fraude y en la modernización tecnológica. Modelo: Representa la nueva forma de gestionar. Único: Integra las personas, las áreas, los conceptos, los datos y la gestión. Ingresos: Responde por el recaudo. Servicio: Facilita el cumplimiento de los deberes y el ejercicio de los derechos. Control: Mide, previene y ajusta el comportamiento y la gestión. Automatizado: Aprovecha la tecnología para potenciar la gestión. El MUISCA es un modelo porque apunta a cumplir la misión de la entidad permitiendo gestionar de manera integral los aspectos de la organización, con fuerte énfasis en la gestión de los procesos, las personas, los recursos y la tecnología alrededor de la información que es el insumo y el producto más importante. Los principios más destacados del modelo de gestión MUISCA son su integralidad, su unicidad y su adaptabilidad al cambio. 1 Integralidad Este principio básico del modelo de gestión MUISCA comprende todos los aspectos institucionales indispensables para dar un gran salto cualitativo como lo exigen las necesidades apremiantes del país en materia de recursos y como requisito fundamental para la consolidación de la democracia colombiana. En relación con el principio de integralidad, se establecen para la DIAN cuatro caminos estratégicos que articulan estos componentes de la siguiente manera: 1. Alcanzar la excelencia en sus operaciones. 2. Redireccionar la entidad hacia el servicio. 3. Consolidar la legitimidad y la autonomía. 4. Contribuir a la competitividad del país. Unicidad A través de este principio básico, la DIAN se estructura como un todo único, definido en elementos interrelacionados comprometidos con un propósito o misión, que a su vez tiene los límites propios que le permiten interactuar con otros organismos dentro de su entorno. 2 Adaptabilidad al cambio Establecer este principio para la DIAN a través del modelo de gestión MUISCA le permite reconocerse como organismo vigente en el tiempo, organismo que trasciende sus límites para integrase con oros organismos nacionales e internacionales, y se hace relevante para la viabilidad del Estado a través de sus diferentes entornos y gobiernos. 3. Configuración del Navegador Para el diligenciamiento de la Declaración Juramentada de Origen y del Certificado de Origen es indispensable configurar el navegador. Para tal fin debe utilizar como navegador predeterminado Internet Explorer 7,8 u 9 (véase información sobre “REQUERIMIENTOS TECNOLÍGICOS” en nuestra página www.dian.gov.co, opción Servicios/ Informáticos Electrónicos/Requerimientos tecnológicos). En el navegador, debe realizar los siguientes pasos: En el menú de la barra superior pulse la opción “Herramientas”. Esta acción despliega una ventana en la cual figura un menú, allí pulse “Opciones de Internet”. 3 En esta nueva ventana seleccione en el menú de la barra superior la pestaña “Seguridad” y aparece predeterminado el ícono Internet; en esta zona seleccione la opción “Nivel Personalizado” como se muestra a continuación: Al aceptar nivel personalizado, aparece una ventana con varias opciones. Una de ellas es Automatización de los Subprogramas de Java. Debe verificarse que esté marcada la opción Habilitar. Si no lo está, se debe pulsar en ella. 4 En el mismo menú debe verificarse que en “Permisos por componentes con manifiestos” esté marcada la opción “Seguridad alta”, en caso contrario, marcarla. Después de cumplidas estas verificaciones, pulse Aceptar. Cumplida esta acción, vuelve la ventana que muestra las opciones de Internet, en la pestaña de Seguridad. Allí, pulse la opción “Sitios de confianza” y se despliega en la ventana un menú; pulse “Sitios”. 5 Se despliega entonces una nueva ventana que admite agregar o eliminar sitios. En el campo agregar este sitio a la zona web, escriba: file://ORIGEN, pulse “Agregar”; posteriormente asegúrese de que no se encuentre marcada la opción “Requerir comprobación del servidor (https:) para todos los sitios de esta zona”. De ser positiva la verificación, se elimina la marcación y se pulsa “Cerrar”. En la ventana siguiente pulse “Aceptar”. De esta forma ya está configurado el navegador. 6 4. Procedimiento para Certificación de Origen Antes de hacer uso de los servicios informáticos, deberá realizar la verificación de su sistema a través de la siguiente opción en la página de la DIAN: Servicios Informáticos Electrónicos/Verificar su sistema para firma. Si va a firmar electrónicamente “Declaración Juramentada” y/o “Certificados de Origen” deberá instalar el software del proveedor de su firma. Cabe resaltar que esta firma es única y exclusivamente para esta operación y es diferente a la del mecanismo digital. Para iniciar el procedimiento debe ingresar a la página web de la DIAN, www.dian.gov.co. Dentro de esta seleccione, en el panel izquierdo de la pantalla, la opción “Salida de Mercancías”, a continuación podrá iniciar la sesión. Confirme que en su navegador este la página: http://salidademercancias.dian.gov.co/WebArquitectura/DefLogin.faces. . El procedimiento puede ser realizado por el representante legal, representante aduanero o por terceros autorizados. Si quien actúa es: - Representante legal o aduanero La primera actividad que debe cumplir es la de validación de sus datos, para cuyo fin la información requerida para cada consulta es: Organización: Registre NIT de la Empresa. Identificación: Indique el tipo y número de documento de identificación del representante legal o aduanero. Contraseña: Escriba la que usted determinó o autogestionó. Posteriormente pulse “Ingresar”. 7 - Persona autorizada Cuando los procedimientos de Creación de la Declaración Juramentada y del Certificado de Origen deban ser realizados por un tercero la empresa tiene que autorizar los roles en los Servicios Informáticos Electrónicos. Autorización tercera persona Natural Vinculada con la Empresa Inicio Persona que ingresa a la cuenta para Autorizar www.dian.gov.co o http://salidademercancias.dian.gov.co Representante legal de la empresa exportadora Natural Presta Servicios de Tramite www.dian.gov.co o http://salidademercancias.dian.gov.co Representante legal de la empresa exportadora Link para el proceso de Autorización Portal DIAN/Servicios Informáticos Electrónicos o por Salida de Mercancías Portal DIAN/Servicios Informáticos Electrónicos o por Salida de Mercancías Ingreso del Autorizado Como se manifiesta en el manual Guía de procedimiento autorización de Personas V. 2.1 Como se manifiesta en el manual Guía de procedimiento autorización de Personas V. 2.1 Jurídica Presta Servicios de Tramite www.dian.gov.co Representante legal de la empresa exportadora posteriormente representante legal de empresa que presta el servicio ( * ) Portal DIAN/ Servicios Informáticos Electrónicos La autorización de la empresa exportadora genera una tarea MUISCA ( * ) para la persona Jurídica autorizada. Como se manifiesta en el manual Guía de procedimiento autorización de Personas V. 2.1 (*) Se ubica tarea en la parte inferior y se despliega. Como se indica en la siguiente pantalla 8 9 La autorización debe ser registrada en el Servicio Informático Electrónico-Salida de Mercancías por el Representante Legal o Representante Aduanero; para este propósito puede consultarse la cartilla “Guía Procedimiento Autorización de Personas V 3.0”. Cumplido este trámite, el funcionario quedará autorizado como: “Exportador Creación Certificado de Origen” y/o “Exportador Creación Declaración Juramentada” y podrá iniciar la sesión para cuyo fin debe validar los datos así: Organización: Autorizaciones. Identificación: Indique el tipo y número de documento de identificación del autorizado. Contraseña: El autorizado escribe la que determinó o autogestionó. Posteriormente pulse “Ingresar”. 10 .PAB Panama, Balboa Balboa de Panamá Al ingresar aparece un cuadro con la lista de las autorizaciones que le han conferido. Pulse el número de la autorización que corresponda a la organización a nombre de la cual accede a los Servicios Informáticos Electrónicos para la realización del procedimiento. A partir de este momento el procedimiento es igual tanto para el representante legal, el representante aduanero y para los autorizados. 11 5. Instrucciones para el Diligenciamiento de la Declaración Juramentada Validados sus datos, ingrese a la opción “Salida de Mercancías”. A continuación aparece una nueva ventana con un menú de opciones, seleccione “Certificado de Origen” Al pulsar Certificado de Origen se despliegan dos opciones: Creación Declaración Juramentada y Creación Certificado de Origen. Si el usuario va crear por primera vez un certificado de origen, necesariamente en forma previa debe elaborar la Declaración Juramentada de Origen. Igual consideración debe tenerse en cuenta en los eventos en los cuales las condiciones hayan cambiado. Si ya existe la Declaración Juramentada, el usuario puede acceder directamente a Creación Certificado de Origen. 12 En el evento en que deba realizarse la Declaración Juramentada el procedimiento se cumple así: Ingrese a la opción “Creación Declaración Juramentada” A continuación se genera la pantalla que le permite iniciar el procedimiento. Al pulsar en “Siguiente” se generará una nueva ventana que muestra el NIT del exportador para el 13 cual se realiza el procedimiento. Si el NIT es correcto, pulse “Entrar” y de esta forma se accede al menú de opciones para el diligenciamiento. A continuación debe realizar la descarga de la herramienta que le permite realizar el diligenciamiento. 5.1. Descargar Herramienta 14 En dicha ventana aparece dentro del menú “Descargar Herramienta”. Pulse esta opción y aparece en la pantalla “Herramienta FORMA 03” “Descargar” y el mensaje de alerta “Está seguro en descargar la herramienta?”. En caso positivo, debe pulsar “Aceptar”; en caso contrario, “Cancelar”. 15 Si aceptó se abre una ventana emergente preguntando qué desea hacer con el archivo, debe entonces seleccionar la opción “Guardar”, si lo que quiere es descargar la herramienta; de lo contrario, debe pulsar “Cancelar”. Al guardar la herramienta debe crear en el Disco C:// del equipo una carpeta con nombre Origen y “Guardar”. Allí quedará el archivo comprimido que contiene la herramienta. Una vez que haya guardado el *.zip en la carpeta c:/ORIGEN, dé doble clic sobre el archivo y proceda a descomprimirlo. Es preciso tener en cuenta que al realizar la descompresión, todos los archivos deben quedar ubicados en la misma carpeta c:/ORIGEN. Al finalizar diríjase a esta carpeta y ejecute el archivo descomprimido con nombre: menu_usu_local.html. Como resultado aparecerá una ventana del Explorador de Internet, con la 16 siguiente dirección y opciones de ingreso: Selecciona la opción “Forma Declaración Juramentada Determinación de Origen” para ingresar la carga del formulario y captura de datos. Antes de que se cargue el Formulario, aparece en la parte superior de la pantalla y debajo de la dirección la siguiente advertencia sombreada en amarillo: “Para ayudar a proteger seguridad, Internet Explorer impidió que este archivo”. Debe dar clic en “Opciones” y seleccionar Permitir contenido bloqueado. Cumplida esta acción, aparece una segunda pantalla de advertencia, que menciona que la carga del formulario tomará unos minutos. Pulse “Aceptar”. A continuación aparecerá una aclaración de la responsabilidad del usuario sobre los datos que va a registrar en la forma 03. Si se está de acuerdo, se oprime “Acepto”. Posteriormente, el aplicativo reitera las condiciones de autocalificación, para cuyo fin aparece una pantalla que indica “Se aceptan las condiciones para la declaración”. En caso positivo, marcar “Aceptar”; de lo contrario, “Cancelar”. 17 5.2. Diligenciamiento del Formulario En el diligenciamiento es preciso tener en cuenta que existen varios tipos de campos con funcionalidad propia. Campo de captura: Es donde se puede ingresar la información libremente y referente a lo solicitado. Algunos traen una ayuda sobre su diligenciamiento. Ver imagen (cuadro amarillo ej. indica que debe digitar el NIT sin número de verificación) Lista de Valores: Permite seleccionar de una lista predefinida el valor deseado, está asociado con otro campo (campo filtro) en donde se muestra el valor escogido. Con éste se agiliza la escogencia del valor deseado. Su buen diligenciamiento evitará DEVOLUCIONES de la forma pues las tablas están validadas. La utilización de las ayudas requiere el llamado de la variable. La búsqueda se hace utilizando las tres o cuatro primeras letras o dígitos en las listas de selección y luego la tecla de 18 tabulación <TAB>, se pulsa sobre el valor que se requiere dentro de la lista, si no se utilizó el valor exacto el sistema tomará el primer valor de la condición, ejemplo: Si usted digitó en las listas de selección de partidas arancelarias: 0102 y luego la tecla <TAB>, el sistema le trae todas las partidas arancelarias que empiezan por 0102, para seleccionar la partida que se requiere debe darse clic sobre ella; de lo contrario, el sistema tomara el primer valor, para este ejemplo, sería: 0102909010. 19 Campo de chequeo: Este tipo de campo solo permite dos valores, si o no, y se activan o desactivan dando clic dentro del valor requerido; se muestra como un visto “chequeado” cuando es afirmativo y en blanco cuando es falso. 20 Botón de opción: Este tipo de campo le permite escoger un solo valor de varios posibles y se activa dando clic al valor asociado que se desea escoger, ejemplo: En la Sección 10 se encuentra la opción Adicionar esquemas o acuerdos. Para tal fin debe seleccionarse con doble clic el esquema que se va a adicionar; al hacer esto, se desplegará una tabla 21 para terminar de diligenciar la información sobre el esquema elegido. Tenga en cuenta que para el diligenciamiento de esta sección debe desplazarse hacia la derecha de la pantalla. Al hacer clic en la lista de normas se presentará el campo “Criterio”, a partir del cual se califica el esquema y el campo información adicional que indica si para la calificación de origen que se reglamenta a través de esta norma es necesario establecer el porcentaje de VAN o los cuatro primeros dígitos de la subpartida. En algunos esquemas existirá algún tipo de validación. Ej.: para SGP EU/PUERTO RICO si el valor B2 es menor al 35%. Como existe un error, el sistema no permite avanzar hasta no estar corregido. 22 Después de haber diligenciado estos campos correctamente y seleccionar “Agregar”, aparecerá un mensaje indicando que la información fue correcta. Pulsar “Aceptar”. A continuación aparecerá el siguiente mensaje y como respuesta debe pulsar “Aceptar”. 23 Aparecerá un mensaje sobre la habilitación de Control ActiveX, el cual debe ser aprobado, pulsando 24 “Sí”. Posteriormente, se genera un mensaje con el cual el aplicativo confirma la generación del archivo XML con el formulario diligenciado. Al archivo XML es almacenado automáticamente en la Carpeta “Origen” Disco C:// del equipo, dicho documento debe ser firmado a través del sistema dispuesto para el efecto. 5.3. Firma del archivo XML 25 Es necesario recordar que para transmitir un archivo XML debe contarse con firma digital. Se requiere entonces instalar la firma, siguiendo el procedimiento indicado en el software respectivo. Cumplido este procedimiento, se selecciona la opción “Firmar Archivos”. 26 A través del botón “Examinar” ubica el archivo XML que se va a firmar, almacenado en la carpeta “Origen” Al cargar el archivo debe pulsar el botón “Firmar”. A continuación se genera un mensaje de confirmación de la firma del documento y la opción de verificar el procedimiento. En la carpeta “Origen” encontrará el documento firmado digitalmente y la extensión*.xml.p7z 27 5.4. Carga en los Servicios Informáticos Electrónicos del Formulario de la Declaración Juramentada 28 La carga de la Declaración Juramentada exige regresar al navegador y ubicarse en la pantalla que le permitió descargar la herramienta para el diligenciamiento del formulario, en este instante debe seleccionar la opción “Envío Calificación”. El sistema le permitirá ubicar el archivo firmado a través del botón “Examinar” para realizar la carga del archivo con extensión *.xml.p7z 29 Al seleccionar el archivo debe pulsar “Enviar Calificación”. A continuación el sistema le genera el número de radicación de la declaración, el cual puede confirmarse 30 a través de la opción “Planillas Radicadas” del submenú Consultas que aparece en la parte izquierda de la pantalla. Allí podrá realizar la consulta a través del número de radicación de la planilla que le fue generada en su Envío; de no tener este número podrá consultar todas las radicaciones y el sistema le listará las existentes y ubicará la correspondiente al formulario que requiere. Al pulsar “Consultar” aparecerá 31 la lista de planillas que se han diligenciado. 6. Instrucciones para la Creación del Certificado de Origen 32 Seleccione del menú la opción “Salida de Mercancías”. A continuación seleccione la opción “Certificado de Origen”. Ingrese a la opción “Creación Certificado de Origen”. 33 6.1. Iniciación procedimiento Al seleccionar Creación del Certificado de Origen se despliega la siguiente pantalla en la que da clic en “Siguiente”. Aparecerá luego el NIT del exportador y la opción para la que se seleccione el Certificado de Origen según el código correspondiente. Luego pulse “Entrar”. 34 Posteriormente se abrirá una nueva ventana en el explorador de internet con la información del exportador y del Acuerdo para el cual solicita el certificado. En el menú seleccione “Crear”. 35 En la siguiente pantalla se selecciona Validación Esquema y la Ciudad donde desea que se imprima el Certificado de Origen. Al pulsar “Aceptar”, se genera la plantilla para la elaboración del Certificado de Origen. En esta etapa debe tenerse en cuenta que algunos de los campos deben llenarse en forma manual y otros campos son de selección de la información. Una vez finalizado el suministro de la información de la Partida Arancelaria y la descripción de los bienes, pulse “Agregar Artículo”. El sistema genera un mensaje de confirmación del procedimiento. Posteriormente se verá reflejada la información diligenciada. Si es necesario el formato podrá eliminarse o modificarse pulsando los botones “Eliminar” o “Modificar” respectivamente. Cuando se haya aceptado la forma diligenciada porque todo está correcto, debe pulsar el botón “Guardar Borrador”. Automáticamente se genera un mensaje a través del cual se confirma la realización de la operación. Si está seguro de ello, pulse “Aceptar”; de lo contrario, “Cancelar”. 36