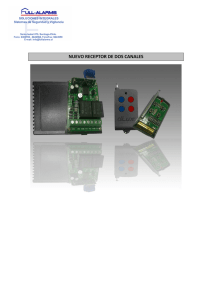ES 60G0505-B ConductOR NDS 010516.pub
Anuncio

ConductOR™ Sistema de gestión de vídeo de grado médico MANUAL DEL USUARIO ESPAÑOL © 2015 NDS Surgical Imaging, LLC. Todos los derechos reservados. Se ha comprobado detenidamente la precisión de la información de este documento; sin embargo, no se garantiza la exactitud del contenido. Este documento está sujeto a cambios sin previo aviso. NDSsi proporciona esta información solo a título de referencia. La mención de productos de otros fabricantes no implica ninguna recomendación al respecto. Este documento contiene información sujeta a derechos de copyright. Ninguna parte de este manual puede ser reproducida por medios mecánicos, electrónicos o de cualquier otro tipo sin la autorización previa por escrito de NDSsi. Todas las marcas comerciales pertenecen a sus respectivos propietarios. Índice Sección 1 Precauciones y advertencias ------------------------- ii Reciclado --------------------------------------------------- ii Declaración de conformidad ------------------------ iii Declaración legal --------------------------------------- iii Sección 2 Acerca de este manual ---------------------------------1 Uso previsto y contraindicaciones ------------------1 Descripción general de ConductOR----------------2 Tabla de entradas fijas-------------------------------2 Información general ------------------------------------2 Sección 3 Panel de conectores ------------------------------------3 Dispositivo de almacenamiento masivo USB----3 Conector COM --------------------------------------------3 Símbolos eléctricos -------------------------------------4 Módulos de entrada ------------------------------------5 Módulos de salida ---------------------------------------6 Retirada e instalación de módulos -----------------6 Sección 4 Configuración típica del sistema --------------------7 Sección 5 Pantalla de arranque ------------------------------------8 Pantalla de inicio -----------------------------------------9 Pantalla Seleccionar entradas ------------------- 10 Pantallas Entrada principal y Entrada secundaria ------------------------------ 11 Cambio del nombre de las entradas ------- 12 Botones PIP, Intercambiar y Deshabilitar PIP ----------------------------------- 13 Pantalla Teclado ---------------------------------- 14 Pantalla Configurar salida ------------------------ 15 Pantalla Información ------------------------------- 16 ID de unidades y sistemas ---------------------- 17 Pantalla Descarga continua IP ------------------ 18 DHCP ------------------------------------------------ 19 Asignación manual de direcciones IP ------ 20 Conexión con IP remota ----------------------- 21 Pantalla Valores predefinidos del sistema--- 22 Sección 6 Funcionamiento básico ------------------------------ 23 Selección de entradas ----------------------------- 23 PIP e intercambio ----------------------------------- 24 Ajustes de imagen --------------------------------- 25 Sección 7 Descripción general de Visualización en pantalla ------------------------- 26 Menú Imagen -------------------------------------------- 27 Menú Color ----------------------------------------------- 28 Menú Configuración ----------------------------------- 29 Sección 8 Descarga continua de vídeo de ubicación a ubicación---------------------------------- 30 Conexiones de red de ubicación a ubicación --- 31 Descarga continua de ubicación a ubicación--- 32 Descarga continua de vídeo ------------------------- 35 Descarga continua de audio ------------------------- 37 Descarga continua de ConductOR a un PC ------ 38 Configuración y uso de ViewOR -------------------- 39 Uso del programa ViewOR --------------------------- 41 Sección 9 Utilidades -------------------------------------------------- 44 Configuración del usuario ---------------------------- 46 Sección 10 Solución de problemas y pruebas ----------------- 47 Configuración del puerto serie---------------------- 50 Sección 11 Diagrama y dimensiones ----------------------------- 51 Sección 12 Conectores de vídeo y pinouts --------------------- 52 Radio de curvatura del cable ------------------------ 52 Conectores de datos y pinouts---------------------- 53 Cable de control del monitor de ConductOR --- 53 Conectores de potencia CC y pinouts ------------ 54 Cable prolongador de 24 voltios ------------------- 54 Esquema de cableado para prolongadores de 24 voltios ---------------------------------------------- 54 Pinout y conector de 3,5 mm para audio -------- 55 Sustitución de fusibles -------------------------------- 55 Sección 13 Especificaciones ----------------------------------------- 56 Resoluciones de vídeo admitidas ------------------ 57 Salidas y entradas de vídeo -------------------------- 57 Instrucciones de limpieza y desinfección -------- 58 Compatibilidad electromagnética Tablas de CEM ------------------------------------------- 59 Contacto ---------------------------------- Contraportada i 1 Precauciones y advertencias Este símbolo avisa al usuario de que la siguiente es información importante para la instalación y/o el funcionamiento del equipo. La información precedida de este símbolo debe leerse con atención para evitar daños al equipo. Este símbolo advierte al usuario de que la tensión no aislada en el interior de la unidad puede causar una descarga eléctrica. Por ello, es peligroso tocar cualquier pieza del interior de la unidad. Para reducir el riesgo de descargas eléctricas, NO RETIRE la cubierta (ni la parte trasera). No hay piezas en el interior que pueda reparar el usuario. Póngase en contacto con el servicio técnico para solicitar la asistencia de personal técnico cualificado. Este símbolo avisa al usuario de que la siguiente es información importante para el funcionamiento y/o el mantenimiento de este equipo. La información precedida de este símbolo debe leerse con atención para evitar daños al equipo. Este símbolo indica el fabricante. Este símbolo indica el representante del fabricante en la Comunidad Europea. Para evitar el riesgo de incendio o de descargas, no exponga la unidad a la lluvia ni a la humedad. Tampoco utilice el enchufe polarizado de la unidad con un receptáculo de cable prolongador ni con cualquier otra toma a menos que las clavijas se inserten por completo. El producto está diseñado para cumplir los requisitos de seguridad médica de los equipos colocados en la proximidad del paciente. Este producto es un dispositivo médico de clase 1. No está permitida su modificación en modo alguno. Este equipo/sistema debe ser utilizado exclusivamente por profesionales sanitarios. Cumplimiento de la seguridad: Estos productos están homologados por el TUV en materia de riesgos de descarga eléctrica, incendio y mecánicos únicamente según CAN/CSA C22.2 N.º 60601-1 y ANSI/AAMI ES60601-1. Cumplimiento de la seguridad: Estos productos cumplen los requisitos de la norma EN 60601-1 conforme a la directiva sobre Dispositivos médicos 93/42/CEE y 2007/47/CE. ADVERTENCIA: El módulo Salida de fibra óptica es un PRODUCTO LÁSER DE CLASE I. EVITE MIRAR EL HAZ LÁSER. Requisitos de potencia: 100 - 240 VCA @ 50 - 60 Hz, de 5 a 2,5 A Cable de alimentación: Utilice un cable de alimentación de uso hospitalario con el enchufe correcto para la fuente de alimentación. Desconecte el cable de alimentación de la toma de CA. El cable de alimentación es el único dispositivo de desconexión reconocido. El EQUIPO MÉDICO debe colocarse de manera que el cable de alimentación se pueda desenchufar con facilidad. El producto debe conectarse a un circuito derivado cuando se utilice en EE.UU. a una tensión superior a 120 voltios. El producto está diseñado para funcionar de forma continua. El instalador es responsable de garantizar que el equipo se instala en conformidad con los códigos eléctricos que sean aplicables a nivel hospitalario, local y nacional. Para enlazar el chasis del ConductOR con cualquier otro equipo y garantizar que todos los dispositivos tienen la misma potencia, puede utilizarse una entrada equipotencial, situada en la parte trasera del equipo. Cualquier enlace de ese tipo debe instalarse conforme a los códigos eléctricos aplicables. La entrada de equipotencialidad (tierra) se muestra en el diagrama de la página 3. Reciclado: Cumpla las normas y planes de reciclado vigentes nacionales para desechar o reciclar este equipo. ii Declaraciones de conformidad FCC y directiva del Consejo sobre normas europeas: Este dispositivo cumple la Parte 15 de las normas de la FCC y las directivas del Consejo 93/42/CEE y 2007/47/CEE sobre normas europeas, conforme a la enmienda 2007/47/CE. El funcionamiento queda sujeto a las dos condiciones siguientes: (1) Este dispositivo no debe causar interferencias dañinas, y (2) este dispositivo debe aceptar las interferencia recibidas, incluidas las que causen resultados no deseados. 1. Utilice los cables específicos del dispositivo a fin de no interferir en la recepción de radio y televisión. El uso de otros cables y/o adaptadores puede causar interferencias con los equipos electrónicos. 2. Este equipo ha sido probado y cumple los límites indicados en la Parte 15 de FCC, además de la norma CISPR 11. Este equipo genera, utiliza y puede irradiar energía de radiofrecuencia, por lo que si no se instala y emplea de acuerdo con las instrucciones podría causar interferencias dañinas en las comunicaciones por radio. IEC: Este equipo ha sido probado y cumple los límites para dispositivos médicos de la norma IEC 60601-1-2. Estos límites están diseñados para proporcionar una protección razonable contra interferencias dañinas en una planta hospitalaria típica. Este equipo genera, utiliza y puede irradiar energía de radiofrecuencia, por lo que si no se instala y emplea de acuerdo con las instrucciones, puede causar interferencias dañinas en otros dispositivos próximos. FCC, directivas del Consejo sobre normas europeas e IEC: No hay garantías de que no ocurrirán interferencias en una instalación en particular. Si el equipo causara interferencias dañinas en la recepción de radio o televisión, lo que se puede determinar apagando y encendiéndolo de nuevo, el usuario deberá intentar corregirlas adoptando una o varias de las medidas siguientes: Reoriente o coloque en otro lugar la antena receptora. Aumente la separación entre el equipo y el receptor. Conecte el equipo a una toma que no esté en el circuito al que está conectado el receptor. Solicite la asistencia del distribuidor o de un técnico experto en radio/TV. Los accesorios conectados a este monitor deben estar certificados de acuerdo con las respectivas normas IEC (p. ej., IEC 60950-1 para equipos de procesado de datos e IEC 60601-1 para equipos médicos). Además, todas las configuraciones deben cumplir la norma IEC 60601-1-1 del sistema. Toda persona que conecte un equipo adicional a la parte de entrada o de salida de señal estará configurando un sistema médico, por lo que será responsable de que el sistema cumpla los requisitos de la norma IEC 60601-1-1. La persona responsable de instalar el monitor en un sistema debe asegurarse de que el equipo de montaje utilizado con esta pantalla cumpla la norma IEC 60601-1. Si tiene alguna duda, póngase en contacto con el servicio técnico o el representante local. Declaración legal NDS puede vender sus productos por mediación de otros fabricantes, distribuidores y segundos vendedores de dispositivos médicos, por lo que los compradores de este producto NDS deben consultar a la entidad en que adquirieron el producto los términos de la garantía otorgada, si la hubiera. NDS no asume ninguna responsabilidad, ni autoriza a persona alguna a asumirla, en relación con la venta y/o el uso de sus productos. Para garantizar el uso, manipulación y cuidado correctos de los productos NDS, el cliente deberá consultar la documentación específica, el manual de instrucciones y/o las etiquetas incluidas con el producto o puestos a su disposición. Se advierte a los clientes de que la configuración, el software, la aplicación, los datos del usuario y el control del sistema por el operador, entre otros factores, inciden en el funcionamiento del producto. Aunque se considera que los productos NDS son compatibles con muchos sistemas, la implementación de funciones por parte del cliente puede ser distinta. Por lo tanto, la idoneidad de un producto para un propósito o aplicación específicos debe determinarla el cliente, y no está garantizada por NDS. NDS QUEDA EXENTA DE CUALQUIER CLASE DE GARANTÍA, SEA EXPRESA, IMPLÍCITA Y/O NORMATIVA, INCLUYENDO NO EXCLUSIVAMENTE LAS GARANTÍAS DE COMERCIABILIDAD Y/O IDONEIDAD PARA UN PROPÓSITO EN PARTICULAR, Y DE CUALQUIER INFRACCIÓN CON RESPECTO A TODOS LOS SERVICIOS Y PRODUCTOS NDS. CUALQUIER OTRA GARANTÍA Y/O DECLARACIÓN, DE LA NATURALEZA QUE SEA, TANTO IMPLÍCITA COMO EXPLÍCITA, O SURGIDA EN VIRTUD DE UNA NORMA, LEY, USO COMERCIAL O TRANSACCIÓN, QUEDA EXPRESAMENTE EXCLUIDA. NDS, sus proveedores y/o sus distribuidores no serán responsables, ni directa ni indirectamente, de daños especiales, incidentales, consecuentes, punitivos, ejemplares o indirectos, incluyendo no exclusivamente los daños alegados por retraso en el envío, no envío, fallo del producto, diseño o producción del producto, incapacidad de utilizar el producto o los servicios, pérdida de transacciones futuras (pérdida de beneficios), o por cualquier otra causa, sea cual sea, con relación a la compra, venta, alquiler, instalación o uso de los productos NDS, con relación a estos términos y condiciones, o con respecto a los contratos que incorporen estos términos y condiciones. ALGUNAS JURISDICCIONES NO PERMITEN LA EXCLUSIÓN O EXENCIÓN DE DETERMINADAS GARANTÍAS O LIMITACIONES DE LA RESPONSABILIDAD, EN CUYO CASO DICHAS LIMITACIONES Y/O EXCLUSIONES, AQUÍ EXPUESTAS, PUEDEN NO SER APLICABLES. EN ESTE CASO, LA RESPONSABILIDAD SE LIMITARÁ SEGÚN LO PERMITA LA LEY DE LA JURISDICCIÓN EN CUESTIÓN. La información proporcionada en este documento, incluyendo todos los diseños y el material asociado, son propiedad de NDS y/o de sus licenciatarios, que se reservan todos los derechos sobre patentes, copyright y otros derechos de propiedad de este documento, incluidos los derechos de diseño, fabricación, reproducción, uso y venta, en la medida que dichos derechos no hayan sido otorgados expresamente a terceros. iii 2 Acerca de este manual Este manual tiene el propósito de ayudar al usuario a instalar, configurar y utilizar el sistema ConductOR y las pantallas asociadas. En la sección Pantallas compatibles de la página siguiente se enumeran las pantallas que pueden utilizarse con ConductOR. Las fichas numeradas en el margen de la página indican el principio de una sección. Las descripciones de funcionamiento de este manual corresponden a: ConductOR: N.º de referencia: 90T0007 Firmware: Controlador: Panel delantero: Escalar: Descargador continuo: 58C0101 Versión L y posterior 58C0125 Versión H y posterior 58J0039 Versión K y posterior 58C0124 Versión J y posterior Uso previsto y contraindicaciones Uso previsto: Este aparato está diseñado para utilizarse en un entorno médico con el fin de enviar imágenes gráficas y de vídeo de alta calidad. Contraindicaciones: El aparato no se puede utilizar en presencia de mezclas de anestésicos inflamables con aire, oxígeno u óxido nitroso. Tampoco está pensado para aplicaciones de reanimación. Ningún componente de este producto puede entrar en contacto con los pacientes. Nunca toque el producto y a un paciente al mismo tiempo. Advertencia: El módulo Salida de fibra óptica puede emitir radiación láser invisible a través de la abertura de su puerto si no tiene conectado un cable de fibra. Evite la exposición a la radiación láser y no mire en el interior de la aberturas abiertas. Para las aplicaciones críticas, es muy recomendable tener inmediatamente disponible una unidad de recambio. 1 Descripción general de ConductOR El sistema ConductOR tiene cuatro (4) entradas fijas como se indica en la tabla de entradas siguiente. Pueden añadirse hasta cuatro (4) módulos de entrada y cuatro (4) de salida. En la ilustración de la página 3 se muestra la ubicación de los conectores de entrada fijos y de los módulos de entrada y salida. El conector de salida de 24 VCC proporciona una corriente máxima de 120 vatios a un dispositivo externo. En las páginas 5 y 6 encontrará la descripción de los módulos de entrada y salida. Entradas fijas Señal de entrada Notas S-VIDEO IN A/COMP IN A NTSC o PAL Solo es posible seleccionar una cada vez. S-VIDEO IN B/COMP IN B NTSC o PAL Solo es posible seleccionar una cada vez. VGA/SOG VGA o SOG Solo es posible aplicar una de estas señales. El reloj de píxel máximo es de 165 MHz. DVI/RGBS/YPbPr/SOG DVI, RGBS, YPbPr o SOG Solo es posible aplicar una de estas señales. El reloj de píxel máximo es de 150 MHz. Información general Instalación: Las unidades ConductOR pueden apilarse sobre un transportador de equipos, un carro de quirófano o un rack estándar de 19 pulgadas. No bloquee los conductos de ventilación. Pantallas compatibles: 1. Pantallas HD con entrada de fibra óptica. 2. Las pantallas HD con una entrada de DVI aceptan señales con una resolución de 720p o superior. 3. Pantallas HD con entrada HD-SDI o 3G-SDI. Opciones de control: ConductOR puede controlarse desde: 1. El panel táctil de LCD delantero. 2. Un PC a través del puerto RS-232. Consulte, en la página 50, los detalles sobre la configuración del puerto serie y la prueba pertinente. El documento NDS Unified Serial Commands (n.º ref. 60A0156) contiene todos los comandos serie de ConductOR. Póngase en contacto con el representante comercial de NDS. 2 3 Panel de conectores No utilizado Notas: 1. Hay ocho (8) entradas de vídeo, cuatro (4) fijas y cuatro (4) extraíbles. Para las entradas fijas se dispone de dos (2) entradas S-VIDEO, dos (2) COMP, VGA/SOG IN y una (1) DVI/RGBS/YPbPr/SOG. La tabla de entradas fijas, en la página anterior, describe las capacidades y las limitaciones de las mismas. Hay cuatro (4) tipos de módulos de entrada disponibles: 3G-SDI, DVI-D, VGA y S-Video/Comp. Es posible instalar un máximo de cuatro (4) módulos de entrada en cualquier combinación. Hay tres (3) tipos de módulos de salida disponibles: FIBER, DVI-D y 3G-SDI. Es posible instalar un máximo de cuatro (4) módulos de salida en cualquier combinación. AUDIO admite una entrada analógica procedente de un micrófono (MIC). La salida de audio (OUT) es una línea de salida analógica. La señal que llega al conector OUT requiere el uso de auriculares. También puede utilizarse para conectar un altavoz o un amplificador, en caso necesario. Cuando la unidad está en modo de recepción, la salida YPbPr OUT transmite los datos de vídeo entrantes al descargador continuo (Streamer). Si desea ver estos datos, seleccione LAN como la entrada de la pantalla activa. Consulte las secciones Pantalla Seleccionar entradas, en la página 10, y Pantallas Entrada principal y Entrada secundaria, en la página 11. La salida DVI-D OUT transmite los datos de vídeo procedentes de la Fuente de descarga seleccionada. Consulte Pantalla Descarga continua IP, en la página 18. Los datos de audio se obtienen a través de la conexión ETHERNET, se convierten a analógicos y se hacen llegar al conector OUT. El puerto ETHERNET cuenta con dos conectores y permite conectar juntos varios sistemas ConductORs que, posteriormente, se pueden conectar a un PC o a una red mediante un único cable. La salida S-VIDEO OUT transmite los datos de vídeo de definición estándar procedentes de la Fuente de descarga seleccionada. Consulte Pantalla Descarga continua IP, en la página 18. La entrada DVI/RGBS/YPbPr se puede configurar para SOG mediante la opción de menú Input Format (Formato de entrada), en la pestaña Configuración de la OSD (consulte la página 29). 2. 3. 4. 5. 6. 7. 8. 9. Dispositivo de almacenamiento masivo USB No será posible utilizar las funciones de almacenamiento y restauración del sistema ConductOR hasta que no haya una unidad Flash USB (n.º ref. 46Z0002) instalada en el puerto USB. Conector COM Cada módulo de salida tiene un conector COM RJ-22 que permite al sistema ConductOR controlar una pantalla Radiance o EndoVue a través del puerto RS-232. En la página 53 se incluye el diagrama de cableado para conectar el pinout del RJ-22 y el sistema ConductOR a una pantalla Radiance o EndoVue. El documento con los comandos serie necesarios se describe en la sección Información general de la página anterior. 3 Símbolos eléctricos Equipotencialidad: Este símbolo aparece junto al conector de ecualización de potencial del ConductOR. Interruptor de alimentación: Botón pulsador que permite encender y apagar el dispositivo. En posición de apagado, el anillo que rodea la porción central es blanco. En posición de encendido, la porción central queda presionada y el anillo se ilumina en azul. La ilustración muestra el interruptor en estado ENCENDIDO. 4 Módulos de entrada Módulos de entrada: Hay disponibles cuatro (4) tipos de módulos de entrada: DVI-D, 3G-SDI, VGA y S-Video/Composite El módulo de entrada DVI-D admite señales DVI hasta 1920 x 1200 (progresivo) a 60 Hz. El módulo de entrada 3G-SDI admite señales SDI hasta 1920 x 1080 (progresivo) a 60 Hz. El módulo de entrada VGA admite señales VGA, RGBS, YPbPR y SOG hasta 1920 x 1200 (progresivo) a 60 Hz. El módulo de entrada S-Vídeo/Composite admite señales de entrada NTSC o PAL S-Vídeo/Composite. Los módulos de entrada, indicados más abajo, pueden instalarse en cualquiera de las ranuras de tarjeta IN (consulte la página 3), y en cualquier combinación y orden. Es posible instalar hasta cuatro (4) módulos de entrada. DVI-D VGA Función RGBS YPbPr VGA SOG OSM/RS-232 5 Conmutadores del módulo VGA Conmutador 1 Conmutador 2 Conmutador 3 Encendido Encendido Apagado Apagado Encendido Apagado Encendido Apagado Apagado Apagado Apagado Apagado Apagado Apagado Encendido 3G-SDI S-Video/Composite 1. Para seleccionar el formato de entrada a través del OSM o del control serie, el conmutador 3 debe estar encendido. Cuando el conmutador 3 está encendido, los conmutadores 1 y 2 están deshabilitados. 2. Para forzar manualmente el formato de entrada, lleve el conmutador 3 a la posición apagado. A continuación, utilice la tabla de la izquierda para ajustar los conmutadores 1 y 2 según el formato de la señal de entrada. Módulos de salida Módulos de salida: Hay tres (3) tipos de módulos de salida disponibles: 3G-SDI, DVI-D y fibra óptica. Notas: 1. Los módulos de salida, indicados más abajo, pueden instalarse en cualquiera de las ranuras de tarjeta OUT (consulte la página 3), y en cualquier combinación y orden. Es posible instalar hasta cuatro (4) módulos de salida. 2. Los módulos de salida DVI-D y fibra óptica emiten señales de: 1280 x 720 (progresivo), 1920 x 1080 (progresivo) o 1920 x 1200 (progresivo) a 60 Hz. Nota: Cuando se selecciona un módulo de salida de fibra óptica o DVI como la fuente de descarga continua, su salida se limita a 1920 x 1080 p. 3. El módulo de salida 3G-SDI emite señales de: 1280 x 720 (progresivo), 1920 x 1080 (entrelazado) o 1920 x 1080 (progresivo) a 60 Hz. 4. La salida OUT 4 va acoplada a la salida OUT 3. Por lo tanto, la instalación de un módulo DVI-D o de fibra óptica en uno de ellos y de un módulo 3G-SDI en el otro limita la salida del módulo DVI-D o de fibra óptica a 720 p o 1080 p. El módulo 3G-SDI puede ajustarse a 720 p, 1080 i (entrelazado) o 1080 p. El ajuste de la resolución de salida se describe en la página 15. 3G-SDI DVI-D Fibra óptica ADVERTENCIA: PRODUCTO LÁSER DE CLASE I. EVITE MIRAR EL HAZ LÁSER. Retirada e instalación de módulos El sistema ConductOR debe apagarse antes de instalar o sustituir cualquier módulo de entrada o de salida. Retirada del módulo de entrada: Utilice un destornillador Phillips n.º 1 para aflojar (sin llegar a extraer) los tornillos de las esquinas superior izquierda e inferior derecha de la placa de montaje del módulo. Cuando los tornillos se hayan separado del chasis, retire la placa vacía o el módulo; para hacerlo, sujete los tornillos y tire de la placa o del módulo hacia fuera. Retirada del módulo de salida: Utilice un destornillador Phillips n.º 1 para aflojar (sin extraerlos) los tornillos de los lados izquierdo y derecho de la placa de montaje del módulo. Cuando los tornillos se hayan separado del chasis, retire la placa vacía o el módulo; para hacerlo, sujete los tornillos y tire de la placa o del módulo hacia fuera. Instalación: Deslice el módulo nuevo en el chasis hasta que entre en contacto con el conector y empuje con suavidad hasta que el módulo quede asentado. El módulo está correctamente asentado cuando su placa de montaje queda alineada con el panel trasero del chasis. Enrosque los tornillos del módulo en el chasis hasta que hagan contacto con la placa de montaje y apriételos uno a uno otro cuarto de vuelta. Siempre que añada, cambie o retire un módulo de entrada o de salida deberá recuperar los valores predeterminados de fábrica (página 16) para que el sistema ConductOR pueda reconocer la configuración del nuevo módulo. 6 4 Configuración típica del sistema 1 Control del sistema 3G-SDI, DVI o Fibra 2 3G-SDI, DVI o Fibra 3G-SDI, DVI o Fibra 3 3G-SDI, DVI o Fibra Control RS-232 4 Este monitor muestra la misma información que el monitor 3 Salida DVI Muestra el vídeo procedente de la fuente de descarga continua seleccionada. Control de pantalla táctil USB o RS-232 Salida de vídeo a PC 7 Pantalla de arranque La pantalla de arranque, mostrada a continuación, aparece en cuanto se enciende el sistema ConductOR y permanece visible hasta que finaliza la prueba automática de encendido (POST) del ConductOR. El proceso tarda aproximadamente 1 minuto en completarse. Una vez finalizada la prueba, se abre la pantalla de inicio. System startup… please wait 8 5 Pantalla de inicio La pantalla de inicio, que aparece en la ilustración siguiente, es el punto de partida para todas las operaciones del panel delantero. Tanto los iconos de la pantalla de inicio como sus funciones se describen brevemente a continuación, y con más detalle en las páginas siguientes. Select Inputs (Seleccionar entradas): permite al usuario seleccionar una salida con una entrada principal y/o una secundaria. Toque este icono para abrir la pantalla Seleccionar entradas que se muestra en la página siguiente. Information (Información): contiene información sobre el sistema ConductOR. El usuario puede cambiar la ID de la unidad, recuperar los valores predeterminados de fábrica o actualizar el firmware del escalar. Toque este icono para abrir la pantalla de información. En la página 16 encontrará una descripción más detallada de la pantalla. Output Settings (Configurar salida): ofrece un medio para definir la resolución de salida de cada módulo. Nota: Si los módulos de salida 3 y 4 son DVI o Fiber y SDI, la resolución de salida quedará limitada a 720 p o 1080 p para las salidas DVI o fibra. La salida SDI puede definirse en 720 p, 1080 p o 1080 i. Toque este icono para abrir la pantalla Configurar salida que se muestra en la página 15. IP Streaming (Descarga continua IP): esta pantalla está asociada con las operaciones de red y precisa una conexión de red para funcionar. Toque este icono para abrir la pantalla Descarga continua IP, que se muestra en la página 18. Presets (Ajustes predefinidos): contiene los ajustes predefinidos del sistema y permite guardar y recuperar hasta nueve (9) configuraciones del sistema. El usuario puede introducir un nombre distinto para cada uno de los nueve (9) ajustes predefinidos. Toque este icono para abrir la pantalla Ajustes predefinidos del sistema que se muestra en la página 22. All Endo (Todas las endoscopias): encuentra el primer módulo de entrada instalado y dirige todas las salidas hacia el mismo. Si no hay ningún módulo de entrada instalado, la entrada DVI se dirige a todas las salidas. 9 Pantalla Seleccionar entradas La salida activa corresponde al icono de pantalla resaltada que aparece en la fila Select Display (Seleccionar pantalla). Para seleccionar otra salida, toque el icono de pantalla correspondiente. Las fuentes de entrada de la salida actualmente seleccionada aparecen en las ventanas Primary (Principal) y Secondary (Secundaria). En la página siguiente se muestran las pantallas Primary Input (Entrada principal) y Secondary Input (Entrada secundaria). Toque el botón Go Back (Retroceder) para regresar a la pantalla de inicio. Toque el botón Identify (Identificar) para que aparezca 1, 2 o 3 en la pantalla del monitor conectado que corresponda a la salida. Nota: Dado que la salida 4 está acoplada a la salida 3, los monitores 3 y 4 mostrarán el mismo valor, 3. Los botones PIP +, PIP -, Swap (Intercambiar) y Disable PIP (Deshabilitar PIP) se describen en detalle en la página 13. Toque el botón Keypad (Teclado) para abrir la pantalla Teclado y acceder a las características de ConductOR que no se utilizan con frecuencia. Los botones Keypad (Teclado) se describen en la página 14. Toque el botón Go Back (Retroceder) para regresar a la pantalla de inicio. 10 Pantallas Entrada principal y Entrada secundaria DVI 1 Empty Para seleccionar una entrada principal, toque el botón Change (Cambiar), en la fila Primary (Principal). El botón que aparece iluminado en la pantalla Primary Input (Entrada principal) es el que corresponde a la entrada actual. Seleccione una entrada Primary (Principal) tocando el botón que tenga asociado. Para seleccionar una entrada secundaria, toque el botón Change (Cambiar), en la fila Secondary (Secundaria). Los botones que aparecen deshabilitados en la pantalla Secondary Input (Entrada secundaria) no pueden seleccionarse como entradas secundarias. Toque el botón Show Names (Mostrar nombres) para cambiar su leyenda por Show Inputs (Mostrar entradas) y hacer que aparezcan los nombres de entrada asignados por el usuario. Para cambiar un nombre asignado, toque el botón Rename (Cambiar nombre). En la página siguiente se describe el cambio de los nombres. Toque el botón Go Back (Retroceder) para regresar a la pantalla Select Inputs (Seleccionar entradas). 11 Cambio de nombre de entradas Para cambiar el nombre de los botones de entrada, toque el botón Rename (Cambiar nombre). Se abre la pantalla Select Input To Rename (Seleccionar entrada para cambiar nombre). Toque el botón que desee cambiar; el botón seleccionado aparecerá enmarcado en verde. Toque el botón Rename (Cambiar nombre) para abrir la pantalla Edit Input Name (Editar nombre de entrada). Toque el botón Clear (Limpiar) para borrar el nombre actual. Asigne un nuevo nombre a la entrada seleccionada tocando los botones cuyas letras se correspondan con las del nombre que desee introducir. El nombre aparece en la ventana New Input Name (Nuevo nombre de entrada). Puede que deba pulsar un botón hasta nueve (9) veces para seleccionar el carácter que desee. Por ejemplo, cuando se toca el botón 2 los caracteres correspondientes que aparecen son: 2, A, a, B, b, C, c. Para seleccionar una B mayúscula, toque el botón cuatro (4) veces. Haga una pausa de dos (2) segundos entre pulsaciones para pasar a la posición de carácter siguiente. Toque el botón Space (Espacio) para insertar un espacio entre dos palabras. Toque el botón de flecha a izquierda para borrar el último carácter introducido. Toque el botón OK (Aceptar) para guardar el nombre de entrada y regresar a la pantalla Select Input To Rename (Seleccionar entrada para cambiar nombre). Toque el botón Cancel (Cancelar) para regresar a la pantalla Select Input To Rename (Seleccionar entrada para cambiar nombre) sin cambiar el nombre del botón de entrada seleccionado. 12 Botones PIP, Intercambiar y Deshabilitar PIP Los botones PIP +, PIP -, Swap (Intercambiar) y Disable PIP (Deshabilitar PIP) se encuentran en la fila inferior de la pantalla Select Inputs (Seleccionar entradas) (página 10), y solo se pueden utilizar cuando se ha seleccionado una entrada secundaria. Seleccione una entrada secundaria como se describe en la página 11. DVI 2 VGA PIP pequeño PIP grande Pantalla dividida Pantalla dividida con sobrexploración Pantalla completa Pantalla dividida con sobreexploración Pantalla dividida PIP grande PIP pequeño Pantalla completa VGA DVI 2 Los cuadros junto a Primary (Principal) y Secondary (Secundaria) muestran una fuente, al tiempo que un rectángulo PIP pequeño aparece en la esquina superior derecha del icono de la pantalla seleccionada. La imagen anterior puede servir de ejemplo. Toque el botón PIP + para que el botón se ilumine unos instantes y se cambie el tamaño del icono PIP. Cada vez que se toca el botón PIP + , el icono PIP va cambiando progresivamente de un tamaño a otro. Toque el botón PIP - para que el botón se ilumine unos instantes y se cambie el tamaño del icono PIP. Cada vez que se toca el botón PIP - , el icono PIP va cambiando progresivamente de un tamaño a otro. Toque el botón Swap (Intercambiar) para cambiar entre sí el texto de las filas Primary (Principal) y Secondary (Secundaria). Se intercambian las imágenes principal y secundaria que aparecen en el monitor conectado. Si desea borrar la entrada secundaria, toque el botón Disable PIP (Deshabilitar PIP). 13 Pantalla Teclado En la pantalla Select Inputs (Seleccionar entradas) (página 10), toque el botón Keypad (Teclado) para abrir la pantalla Keypad (Teclado). Para observar el efecto que se produce al cambiar los parámetros de una salida es necesario conectar un monitor a la salida cuyos parámetros se desea cambiar. El cambio de los parámetros de ConductOR no cambia los parámetros del monitor que tenga conectado. Nota: Se recomienda no cambiar los parámetros del monitor conectado, ya que se podría degradar la imagen mostrada. Se describe en la página 26. Se describe en la página 25. Toque el botón Identify (Identificar) para identificar la salida cuyos parámetros se dispone a ajustar; toque luego el icono de pantalla correspondiente para seleccionar dicha salida. Cuando se toca un botón del teclado, tanto el botón como el LED situado por encima del mismo se iluminan en color verde, y permanecen así mientras están pulsados. Toque el botón MENU (MENÚ) para abrir la OSD. El uso de los botones SCROLL (DESPLAZAMIENTO) y ◄ o ► se describe a partir de la página 26. Toque el botón SCROLL (DESPLAZAMIENTO) para seleccionar el parámetro que desee cambiar. Toque ◄ o ► para seleccionar el menú o el parámetro con el que desee trabajar. El uso del botón Brightness/Contrast (Brillo/Contraste) se describe en la página 25. Toque el botón Go Back (Retroceder) para regresar a la pantalla Select Inputs (Seleccionar entradas). Los cambios que se introducen mediante el teclado se mantienen cuando se apaga el sistema ConductOR. 14 Pantalla Configurar salida Toque el icono Output Settings (Configurar salida), en la pantalla de inicio (página 9) para abrir la pantalla Display Output Settings (Mostrar configuración de salida). Seleccione OUT 1, OUT 2, OUT 3 o OUT 4. Seleccione la configuración de salida apropiada con el botón 720p, 1080i, 1080p o 1200 adecuado. La opción 1080i solo está disponible para módulos de salida SDI. La opción 1200 solo está disponible para módulos de salida DVI y fibra óptica. Nota: Si las salidas 3 y 4 son DVI o Fiber y SDI, no será posible ajustar la resolución de la salida DVI o fibra a 1200. Toque el botón Go Back (Retroceder) para regresar a la pantalla de inicio. 15 Pantalla Información Toque el icono Information (Información), en la pantalla de inicio (página 9) para abrir la pantalla Information (Información). La pantalla Information (Información) contiene información general sobre el sistema ConductOR. La ID de unidad (direccionamiento) se utiliza cuando es necesario controlar dos o más sistemas ConductOR desde un único puerto serie del ordenador. Cada vez que se toca el botón Change ID (Cambiar ID) la ID de la unidad se incrementa en 1 hasta que el valor llega a 31. Si se toca el botón Change ID (Cambiar ID) cuando la ID de la unidad es 31, la cuenta vuelve a empezar desde 0. En la página siguiente se describen las ID de unidades y sistemas. Toque el botón Factory Defaults (Valores predeterminados de fábrica) para recuperar los ajustes de fábrica para el sistema ConductOR. Toque el botón Firmware Update (Actualizar firmware) para que el sistema ConductOR se prepare para recibir una actualización del firmware. Toque el botón Go Back (Retroceder) para regresar a la pantalla de inicio. 16 ID de unidades y sistemas Cuando hay varios sistemas ConductOR controlados mediante un único puerto serie RS-232, las ID de unidad se pueden definir: Manualmente: para definir la ID de unidad manualmente, toque el botón Change ID (Cambiar ID) hasta que aparezca la ID de unidad que desea. La ID de la unidad se incrementa en uno cada vez que se toca el botón Change ID (Cambiar ID). Cada ConductOR debe tener una ID de unidad única. Las ID de las unidades no necesitan ser correlativas. Automáticamente: para asignar automáticamente las ID de unidad a un grupo de sistemas ConductOR, es necesario que todos los sistemas ConductOR del grupo estén conectados entre sí, como se indica en la imagen siguiente, y que todos estén encendidos. El grupo debe estar conectado a un puerto serie del ordenador. Las ID de las unidades se asignan secuencialmente a través de un programa de usuario suministrado que se ejecuta en el ordenador. La unidad que va conectada directamente con el ordenador debe llevar la ID de unidad más baja. Los comandos serie necesarios se encuentran en el documento NDS Unified Serial Commands (n.º ref. 60A0156). Consulte la página 2 para comprobar su disponibilidad. Sistemas: Cada sistema ConductOR es capaz de admitir de 1 a 32 unidades, cuyo software se controla mediante un puerto serie del ordenador. La imagen siguiente muestra un sistema ConductOR con tres unidades. En un sistema formado por una unidad, la ID de unidad del ConductOR correspondiente puede ser cualquier valor entre 0 y 31. 17 Pantalla Descarga continua IP Toque el icono IP Streaming (Descarga continua IP), en la pantalla de inicio (página 9) para abrir la pantalla IP Streaming (Descarga continua IP). Si el mensaje “Streaming subsystem is initializing (El subsistema de descarga continua se está inicializando)” es visible, desaparece al cabo de unos 30 segundos y se abre la pantalla IP Streaming (Descarga continua IP). En la fila Mode (Modo), toque el botón Transmit (Transmitir) para enviar los datos a la red, o el botón Receive (Recibir) para recibir datos procedentes de la red. Nota: Cuando está seleccionado el modo Receive (Recepción), la opción Stream Resolution (Resolución de descarga) queda sin efecto y se deshabilita la opción Stream Source (Fuente de descarga). En la fila Stream Source (Fuente de descarga), toque el botón Display 1 (Pantalla 1), Display 2 (Pantalla 2) o Display 3 (Pantalla 3) para seleccionar la salida cuyos datos desea enviar a la red. Ajuste el valor de Stream Resolution (Resolución de descarga) a 1080i, 720p o 480p conforme a las capacidades del dispositivo receptor. El valor IP Address (Dirección IP) se puede ajustar mediante el DHCP (valor predeterminado). Para el valor Remote IP (IP remota) puede utilizar el botón Select (Seleccionar). Consulte el punto 0 siguiente. El botón Start (Iniciar) se utiliza para establecer un enlace de IP entre dos sistemas ConductOR. El texto de la ventana Remote IP (IP remota) cambia a verde cuando se establece el enlace. Nota: El botón Start (Iniciar) se utiliza solamente para conectar dos sistemas ConductOR entre sí. Toque el botón Private (Privado) para apagar y encender la descarga continua de vídeo y audio. El valor predeterminado es encendido. Vídeo y audio están encendidos Vídeo y audio están apagados Toque el botón Go Back (Retroceder) para regresar a la pantalla de inicio. Toque el botón Edit (Editar) para mostrar la pantalla de la dirección IP seleccionada. Esta pantalla ofrece al usuario la opción de elegir si la dirección IP del sistema ConductOR se asigna de manera automática (mediante DHCP) o manualmente. Esta pantalla se describe en detalle en las páginas siguientes. Toque el botón Select (Seleccionar) para abrir la pantalla Connect to Remote IP (Conectar con IP remota). Esta pantalla permite al usuario asignar hasta nueve (9) direcciones IP remotas, o bien seleccionar una dirección IP asignada anteriormente y conectar con ella. En la página 21 encontrará una descripción más detallada de la pantalla. 18 DHCP Si está seleccionada la casilla de verificación DHCP Enabled (DHCP habilitado), la red a la que esté conectado el sistema ConductOR le asignará automáticamente la dirección IP. Al tocar la opción DHCP Enabled (DHCP habilitado) se inserta una marca en la casilla situada a la derecha de la opción. Vuelva a tocar DHCP Enabled (DHCP habilitado) para eliminar la marca . Cuando la casilla de verificación DHCP Enabled (DHCP habilitado) tiene una marca se deshabilitan las opciones IP Address (Dirección IP), Subnet Mask (Máscara de subred), Gateway (Puerta de enlace) y Name (Nombre). Toque el botón Go Back (Retroceder) para regresar a la pantalla IP Streaming (Descarga continua IP). NOTA: Cuando el sistema ConductOR está conectado a la red IP y encendido, la red asignará automáticamente una dirección IP por medio de su función Protocolo de configuración dinámica de host (DHCP por sus siglas en inglés)*. * La dirección IP asignada por DHCP puede cambiar si el sistema ConductOR se desconecta de la red y se vuelve a conectar o se apaga. 19 Asignación manual de direcciones IP Para asignar manualmente una dirección IP o un nombre al sistema ConductOR, toque la opción DHCP Enabled (DHCP habilitado) para retirar la marca Toque la opción IP Address (Dirección IP), Subnet Mask (Máscara de subred) o Gateway (Puerta de enlace) para abrir la pantalla IP Configuration (Configuración de IP). La pantalla Configuración de IP consta de un (1) teclado, cuatro (4) cuadros para IP Address (Dirección IP), cuatro (4) para Subnet Mask (Máscara de subred) y cuatro (4) para Gateway (Puerta de enlace). El cuadro activo es el que aparece rodeado por un anillo verde. Cuando se toca el cuadro IP Address (Dirección IP), se abre la pantalla IP Configuration (Configuración de IP) que aparece a continuación. Para cambiar el contenido del primer cuadro IP Address (Dirección IP), toque tres veces el botón con la flecha a izquierda para borrar su contenido. Si lo desea puede insertar una sección de dirección IP nueva, tocando las teclas numéricas asociadas con el número que desee introducir. Para asignar un nombre a la dirección IP del sistema ConductOR, toque el cuadro Name (Nombre) para abrir la pantalla IP Name (Nombre de IP). Escriba el nombre de la entrada tocando los botones cuyas letras se correspondan con las del nombre que desee introducir. Puede que deba pulsar un botón hasta nueve (9) veces para seleccionar el carácter que desee. Por ejemplo, cuando se toca el botón 2 los caracteres correspondientes que aparecen son: 2, A, a, B, b, C, c. Para seleccionar una B mayúscula, toque el botón cuatro (4) veces. Haga una pausa de dos (2) segundos entre pulsaciones para pasar a la posición de carácter siguiente. Toque el botón con la flecha a izquierda para borrar el último carácter introducido. 20 Conexión con una pantalla IP remota Toque este botón para regresar a la página anterior. Este botón tiene la misma función que el botón Start (Iniciar) descrito en el punto 6 de la página 18. El botón activo aparece rodeado en color verde. Toque este botón para cambiar el nombre y la dirección IP asignada al botón que aparece rodeado en color verde. Para asignar un nombre al sistema ConductOR remoto, toque el cuadro Remote IP Name (Nombre IP remota). Escriba el nombre de la entrada tocando los botones cuyas letras se correspondan con las del nombre que desee introducir. Puede que deba pulsar un botón hasta nueve (9) veces para seleccionar el carácter que desee. Por ejemplo, cuando se toca el botón 2 los caracteres correspondientes que aparecen son: 2, A, a, B, b, C, c. Para seleccionar una B mayúscula, toque el botón cuatro (4) veces. Toque el botón de flecha a izquierda para borrar el último carácter introducido. Haga una pausa de dos (2) segundos entre pulsaciones para pasar a la posición de carácter siguiente. Toque el primer cuadro situado por debajo de la leyenda Remote IP Address (Dirección IP remota); el color de contorno del cuadro cambia a verde. Escriba los tres (3) primeros dígitos de la dirección IP remota, toque luego el botón “” para pasar al cuadro siguiente. Si no necesita cambiar la dirección IP completa, toque el cuadro que contiene la parte de la dirección IP que desee cambiar. 21 Pantalla Valores predefinidos del sistema Toque el icono Presets (Valores predefinidos), en la pantalla de inicio (página 9) para abrir la pantalla System Presets (Valores predefinidos del sistema). Si el mensaje “Streaming subsystem is initializing (El subsistema de descarga continua se está inicializando)” es visible, desaparece al cabo de unos 30 segundos y se abre la pantalla System Presets (Valores predefinidos del sistema). Los valores predefinidos del sistema se guardan en una unidad USB desde la que se pueden recuperar. Los valores predefinidos se pueden guardar en la unidad Flash USB incluida. La unidad Flash en la que se han almacenado los valores predefinidos puede utilizarse para configurar otros sistemas ConductOR. Nota: En una unidad Flash dada no es posible almacenar valores predefinidos para varios sistemas ConductOR. Para instalar una configuración predefinida toque el botón Load (Cargar) y luego toque cualquier botón predefinido que no lleve el nombre Empty (Vacío). Para guardar la configuración actual, toque el botón Save (Guardar), seguido de cualquier botón predefinido que lleve el nombre Empty (Vacío). Una vez guardada la configuración, el nombre del botón predefinido cambia a Preset– (Predefinido–) e incluye un número de 1 a 9. Es posible cambiar el nombre de los botones predefinidos asignados. El proceso para cambiar el nombre se describe en los puntos del 6 al 9 siguientes. Toque el botón Go Back (Retroceder) para regresar a la pantalla de inicio. Para asignar un nuevo nombre al valor predefinido seleccionado, toque el botón de flecha a izquierda las veces que sean necesarias para borrar el nombre, a continuación toque los botones cuyas letras se correspondan con las del nombre que desee escribir. El nombre aparece en el cuadro Preset Name (Nombre predefinido). Puede que deba pulsar un botón hasta nueve (9) veces para seleccionar el carácter apropiado. Por ejemplo, cuando se toca el botón 2 los caracteres correspondientes que aparecen son: 2, A, a, B, b, C, c. Para seleccionar una B mayúscula, toque el botón cuatro (4) veces. Haga una pausa de dos (2) segundos entre pulsaciones para pasar a la posición de carácter siguiente. Toque el botón de flecha a izquierda para borrar el último carácter introducido. El botón OK (Aceptar) guarda el nombre en el botón predefinido seleccionado y regresa a la pantalla System Presets (Valores predefinidos del sistema). El botón Delete Preset (Borrar valor predefinido) borra el nombre y la configuración asignados al valor predefinido seleccionado, y regresa a la pantalla System Presets (Valores predefinidos del sistema). El botón Cancel (Cancelar) regresa a la pantalla System Presets (Valores predefinidos del sistema) sin guardar el nombre predefinido. 22 6 Funcionamiento básico En esta sección se describe el funcionamiento básico del sistema ConductOR. Selección de entrada Seleccione una entrada principal con el icono Select Inputs (Seleccionar entradas), mostrado a continuación y disponible en la pantalla de inicio (página 9). Al tocar el botón Identify (Identificar) aparece un número amarillo en cada pantalla conectada al sistema ConductOR. El número desaparece después de 5 segundos. Las pantallas conectadas a las salidas OUT 3 y OUT 4 mostrarán un número 3. En la fila Select Display (Seleccionar pantalla), toque el icono Display 1 (Pantalla 1). Display 1 se utiliza a modo de ilustración. En la fila Primary (Principal), toque el botón Change (Cambiar). Se abre la pantalla Primary Input (Entrada principal). En la pantalla Primary Input (Entrada principal), seleccione la entrada y toque su botón. El botón DVI 2 se utiliza a efectos de ilustración. Toque el botón Go Back (Retroceder) de la pantalla Primary Input (Entrada principal) para regresar a la pantalla Select Inputs (Seleccionar entradas). Toque el botón Go Back (Retroceder) de la pantalla Select Inputs (Seleccionar entradas) para regresar a la pantalla de inicio. 23 PIP e intercambio Selección de una imagen secundaria (PIP): Toque este botón, en la fila Secondary (Secundaria) de la pantalla Select Inputs (Seleccionar entradas) (página 23), para abrir la pantalla Secondary Input (Entrada secundaria) que se ilustra a continuación. Toque el botón de entrada cuyos datos desee mostrar como imagen secundaria (PIP). Una imagen PIP pequeña aparece en la esquina superior derecha de la pantalla (consulte la figura PIP pequeño siguiente). No es posible seleccionar como imagen secundaria un botón que aparece “atenuado” en gris. Toque este botón para regresar a la pantalla Select Inputs (Seleccionar entradas) (página 10). Control de la imagen PIP: El tamaño de la imagen secundaria (PIP) se controla con los botones PIP + y PIP - de la pantalla Select Inputs (Seleccionar entradas) (página 23). Con el botón PIP + , la imagen PIP se ampliará paulatinamente al tamaño mayor siguiente hasta que solo sea visible la imagen principal (consulte la figura Principal a pantalla completa siguiente). Toque el botón PIP + de nuevo para mostrar una imagen PIP pequeña en la esquina superior derecha de la pantalla. El botón PIP - invierte la operación de PIP + . Toque el botón Swap (Intercambiar) (página 23) para cambiar entre sí las entradas principal y secundaria en el monitor. Al tocar el botón Swap (Intercambiar) por segunda vez, las entradas se restablecerán a sus posiciones originales. No es necesario que se muestren ambas imágenes para intercambiar la imagen principal y secundaria. Para desactivar la imagen PIP, toque el botón Disable PIP (Deshabilitar PIP) (página 23). PIP grande PIP pequeño Pantalla dividida con sobreexploración Pantalla dividida Principal a pantalla completa 24 Ajustes de imagen Seleccione la pantalla Keypad (Teclado) como se describe en la página 14. Toque este botón para identificar la salida que desea ajustar. Nota: La función de identificación precisa que haya al menos un monitor conectado a una de las cuatro salidas. En la fila Select Display (Seleccionar pantalla), toque el icono de pantalla que se corresponda con la salida cuyo brillo y/o contraste desea ajustar, conecte un monitor a la salida apropiada. La ilustración siguiente muestra la pantalla Keypad (Teclado) con la salida 1 seleccionada. Siga el procedimiento que se indica a continuación para ajustar el brillo y/o el contraste de la salida seleccionada. Si desea ajustar otra salida, primero deberá identificarla y luego tocar el icono de pantalla correspondiente. Toque este botón para regresar a la pantalla Select Inputs (Seleccionar entradas) (página 10). Ajuste del brillo Toque el botón Brightness/Contrast (Brillo/Contraste) para abrir el menú de control Brightness (Brillo). Toque el botón ◄ o ► para ajustar el brillo de la imagen Principal. Cuando haya una imagen PIP visible, vuelva a tocar el botón Brightness/Contrast (Brillo/Contraste) para acceder al control de brillo de la imagen secundaria. Si el brillo se ajusta en un valor demasiado alto o bajo, disminuirá la cantidad de escalas de grises visibles. Ajuste del contraste Toque el botón Brightness/Contrast (Brillo/Contraste) dos veces, tres cuando haya una imagen PIP visible, para abrir el menú de control Contrast (Contraste). Toque el botón ◄ o ► para ajustar el contraste de la imagen principal. Cuando hay una imagen PIP visible, vuelva a tocar el botón Brightness/Contrast (Brillo/Contraste) para acceder al control de contraste de la imagen secundaria. Si el contraste se ajusta en un valor demasiado alto o bajo, se perderán algunas escalas de grises. La saturación del color puede aparecer incorrecta. 25 Descripción general de Visualización en pantalla 7 Seleccione la pantalla Keypad (Teclado) como se describe en la página 14. En la fila Select Display (Seleccionar pantalla), toque el icono de pantalla correspondiente a la salida cuyos parámetros desee ajustar. Toque el botón MENU (MENÚ) una vez para abrir la Visualización en pantalla (OSD por sus siglas en inglés). La ubicación predeterminada para la OSD es la esquina inferior izquierda del monitor conectado a la salida seleccionada. La entrada principal activa (DISP 1:, DISP 2: o DISP 3:) de la salida aparece en negro en la parte superior izquierda de la OSD. Si hay una entrada secundaria activa, aparecerá en gris en la parte superior derecha de la OSD. Los tres menús de OSD disponibles son: Picture (Imagen), Color (Color), Setup (Configuración). La OSD se abre por el menú Picture (Imagen). Los menús se describen a continuación. Toque el botón ◄ o ► para seleccionar el menú con el que desee trabajar. Toque el botón SCROLL (DESPLAZAMIENTO) para seleccionar el parámetro. Toque el botón ◄ o ► para ajustar el parámetro en el valor que desee. Toque el botón MENU (MENÚ) para guardar los cambios y cerrar la OSD. Nota: Los parámetros deshabilitados no están disponibles. 26 Configuración de pantalla Picture Menu (Menú Imagen) Horizontal Position (Posición horizontal) Desplaza la imagen hacia la derecha o la izquierda. Toque los botones ◄ o ► para centrar horizontalmente la imagen. Vertical Position (Posición vertical) Desplaza la imagen hacia arriba o abajo. Toque los botones ◄ o ► para centrar verticalmente la imagen. Sharpness (Nitidez) Toque ◄ o ► para ajustar la nitidez (enfoque) de la imagen mostrada. Nota: Si la entrada VGA está activa no es posible ajustar el valor de Sharpness (Nitidez) cuando la pantalla está funcionando con la resolución de origen. Phase (Fase) Toque ◄ o ► para ajustar la fase del reloj de píxel de la señal de entrada. Frequency (Frecuencia) Ajusta la frecuencia del reloj de píxel de la señal de entrada. Con Scaling (Ajuste de escala) definido en Fill (Llenar), ajuste la imagen hasta que ocupe la pantalla en horizontal. Toque ◄ o ► para ajustar la frecuencia del reloj de píxel de la pantalla. Overscan (Sobreexploración) Este parámetro se activa cuando la entrada procede de datos de vídeo (cámara). 0 = La imagen se muestra con un tamaño que ocupa la pantalla sin perder información de vídeo. La imagen presentada en la pantalla puede incluir barras negras en la parte superior e inferior, o derecha e izquierda. 1, 2, 3, 4, 5 o 6 = La imagen aumenta linealmente, mientras permanece centrada, a intervalos de incremento. A medida que aumenta la imagen, se pierde información de vídeo desde las partes superior e inferior y/o izquierda y derecha. Seleccione utilizando los botones ◄ o ►. Scaling (Graphics) Ajuste de escala (Gráficos) Este parámetro se activa cuando la entrada procede de datos gráficos (ordenador). Fill (Llenar) = Aumenta la imagen de vídeo para que ocupe toda la pantalla. La relación de aspecto puede no mostrarse con exactitud. Aspect (Aspecto) = Amplía la imagen de vídeo, sin cambiar la relación de aspecto, hasta que su dimensión superior ocupa la pantalla. Pueden aparecer barras negras en las partes superior e inferior o izquierda y derecha de la imagen. Unity (Unidad) = Los datos de vídeo se muestran con el tamaño y la relación de aspecto originales. La imagen puede aparecer con barras negras en las parte superior e inferior, y en los lados derecho e izquierdo. Seleccione utilizando los botones ◄ o ►. Wide (Ancho) = Amplía de 4:3 a 16:9 la relación de aspecto de las imágenes con definición estándar. SmartSync™/Alternative Modes (SmartSync™/Modos alternativos) Durante la inicialización, la tecnología SmartSync, propiedad de NDS, examina la señal entrante y muestra automáticamente la imagen de vídeo en el formato correcto. Para ejecutar SmartSync, seleccione el parámetro SmartSync/Alternative Modes (SmartSync/Modos alternativos) y toque el botón ◄. Para seleccionar un modo alternativo (formato), resalte el parámetro SmartSync/Alternative Modes (SmatSync/Modos alternativos) y toque el botón . El modo se incrementa cada vez que se toca el botón ► hasta que el modo seleccionado iguala al máximo disponible; con un nuevo toque en el botón ► se restablecerá el primer modo. 27 Color Menu (Menú Color) Red (Rojo), Green (Verde), Blue (Azul) (todas las entradas y modos) Toque el botón ◄ o ► para aumentar o disminuir la intensidad del color seleccionado. Saturation (Saturación) (solamente para entradas YPbPr, SDI, S-Video y Composite) Toque ◄ o ► para ajustar la saturación (intensidad del color) de la imagen. Hue (Tono) (solamente para entradas YPbPr, SDI, S-Video y Composite) Toque ◄ o ► para ajustar el tono (tonalidad del color) de la imagen. 28 Setup Menu (Menú Configuración) Input Format (Formato de entrada) Algunos conectores de entrada admiten más de un formato de entrada. Utilice estos parámetros para seleccionar los formatos disponibles para la entrada seleccionada actualmente. Menu Position (Posición del menú) Sitúa el menú en una de las nueve posiciones de pantalla predefinidas. Toque el botón ◄ o ► para seleccionar una cualquiera de las nueve (9) posiciones de pantalla. La posición predeterminada es la esquina inferior izquierda. Language (Idioma) Por el momento, el sistema ConductOR solo admite el idioma inglés. DPMS Enable (Habilitar DPMS) DPMS, siglas en inglés de Sistema de administración de energía del monitor. Cuando el modo DPMS está habilitado (on), y no hay una señal de entrada, la pantalla muestra un mensaje DPMS durante 10 - 15 segundos antes de apagarse. La pantalla se enciende de nuevo en cuanto se restablece la señal de entrada. Toque el botón ◄ o ► para habilitar o deshabilitar el modo DPMS. Auto Source Select (Selección automática de fuente) off (desactivado) = Busca la entrada seleccionada solo hasta que encuentra una fuente de vídeo activa. off (desactivado) = Busca todas las fuentes de entrada posibles hasta que encuentra una fuente de vídeo activa. Operating Hours (Horas de funcionamiento) Muestra las horas en funcionamiento. BIOS: Versión del firmware del escalar de ConductOR. 29 Descarga continua de vídeo y audio de ubicación a ubicación Descripción general: Si el cirujano o cualquier otro miembro del personal sanitario necesita comunicarse con colegas que se encuentran en otra ubicación en la que también hay un sistema ConductOR, es posible utilizar la red interna, Internet o una conexión inalámbrica para conectar ambos aparatos ConductOR y establecer una comunicación de vídeo y audio entre ellos. El vídeo se emite desde el ConductOR designado como "Transmisor" y puede verse en el ConductOR designado como "Receptor". El audio es bidireccional, y permite la comunicación verbal entre el personal situado en cada ubicación. Como se muestra en la ilustración siguiente, la conexión puede ser tanto a través de cable como inalámbrica. Si utiliza una conexión inalámbrica, asegúrese de que los adaptadores inalámbricos admiten la transmisión de vídeo de alta definición (1920 x 1080i). Si el adaptador inalámbrico A dispone de una conexión cableada a la red (línea de puntos azules), no será necesario utilizar los componentes que aparecen en rojo. Nota: Para garantizar la confidencialidad de los datos del paciente, todas las conexiones inalámbricas utilizadas deberán contar con un dispositivo de seguridad adecuado que impida que la señal llegue a cualquier persona no autorizada para recibirla. Adaptadores inalámbricos Cámara de vídeo HD Transmisor A Receptor 30 8 Conexiones de red de ubicación a ubicación Conecte las unidades ConductOR a la red interna de su instalación utilizando un cable Ethernet de categoría 5. Nota: Para facilitar la claridad, la ilustración siguiente solo muestra las conexiones de red. 31 Descarga continua de ubicación a ubicación Nota: Los pasos del procedimiento siguientes son la continuación de la página anterior. Toque el icono IP Streaming (Descarga continua IP) en la pantalla de inicio de la unidad designada como Transmit (Transmisor) (página 9). En la pantalla IP Streaming (Descarga continua IP), que se abrirá a continuación, seleccione: En la fila Mode (Modo), toque el botón Transmit (Transmitir) para indicar la acción. En la fila Stream Source (Fuente de descarga), seleccione la Display (Pantalla) (salida) que va a utilizar como el origen de la descarga. En la fila Stream Resolution (Resolución de descarga), seleccione la resolución adecuada 1080i, 720p o 480p. La dirección IP que aparece en la ventana de la fila IP Address (Dirección IP) debe ser idéntica a la que el DCHP ha asignado automáticamente (página 19), o se ha introducido manualmente (página 20). Toque el icono IP Streaming (Descarga continua IP) en la pantalla de inicio de la unidad designada como Receive (Receptor). En la pantalla IP Streaming (Descarga continua IP) que se abrirá a continuación, seleccione el botón Receive (Recibir) en la fila Mode (Modo). En este modo, la opción Stream Source (Fuente de descarga) aparece deshabilitada. Stream Resolution (Resolución de descarga) se ajustará automáticamente para coincidir con la resolución de la descarga entrante. Nota: Para cambiar el modo de Transmisión a Recepción, y viceversa, es necesario “reinicializar” el sistema ConductOR. La dirección IP que aparece en el cuadro de la fila IP Address (Dirección IP) debe ser idéntica a la que el DHCP ha asignado automáticamente (página 19), o se ha introducido manualmente (página 20). Continúa en la página siguiente. Transmisor Receptor 32 Toque el botón Start (Iniciar). La leyenda del botón se cambia por Stop (Parar). Se abre la pantalla “Connecting to…. (Conectando con...)”. La pantalla “Connected (Conectado)” se abrirá tan pronto como comience la descarga continua. Continúa en la página siguiente. 33 La ilustración siguiente muestra las pantallas de los dispositivos Transmit (Transmisor) y Receive (Receptor) con la descarga continua IP en proceso. El cuadro Remote IP (IP remota) de la unidad designada como Transmit (Transmisor) muestra la dirección IP de la unidad designada como Receive (Receptor). La dirección de la unidad Receive (Receptor) cambia a verde cuando se establece la conexión. El cuadro Remote IP (IP remota) de la unidad Receive (Receptor) permanece vacío. Toque el botón Stop (Parar)* para detener la descarga continua de datos en la unidad Receive (Receptor). Nota: Si la dirección IP de la unidad Transmit (Transmisor) aparece en el cuadro Remote IP (IP remota) de la unidad Receive (Receptor) podrá utilizar cualquier unidad para iniciar o finalizar la descarga. El procedimiento para definir una dirección IP remota se describe en la página 21. La descarga continua de vídeo y audio se describe en las páginas siguientes. *Nota: Se recomienda finalizar siempre las descargas continuas con el botón Stop (Parar). De lo contrario, el sistema ConductOR podría permanecer en un estado del que deberá salir apagando y encendiendo el dispositivo. 192.168.36.101 192.168.36.101 34 Descarga continua de vídeo Nota: Los pasos de procedimiento siguientes son la continuación de la página anterior. Comentario: En la sección Configuración de la unidad transmisora se utilizan las entradas Display 1 y DVI-2 solo a modo de ilustración. Configuración de la unidad transmisora: Conecte una fuente de señal DVI al conector DVI-2 de la unidad Transmit (Transmisor). Conecte la salida OUT 1 de la unidad Transmit (Transmisor) (consulte el panel de conexiones de la página 3) a un monitor compatible. En la pantalla de inicio (página 9), toque el icono Select Inputs (Seleccionar entradas). Compruebe que la resolución de la salida seleccionada es 1080 (consulte la página 15). En la fila Select Display (Seleccionar pantalla), toque el icono Display 1 (Pantalla 1). En la fila Primary (Principal), toque el botón Change (Cambiar). Se abre la pantalla Primary Input (Entrada principal). Toque el botón DVI-2. Toque el botón Go Back (Retroceder) para regresar a la pantalla Select Inputs (Seleccionar entradas). Asegúrese de que DVI-2 aparece en el cuadro de la fila Primary (Principal). En la pantalla conectada aparecerá una imagen de la señal DVI. Esta acción finaliza la configuración de la unidad Transmit (Transmisor). En la página siguiente se describe la configuración de la unidad receptora. 35 Comentario: En la sección Configuración de la unidad receptora se utilizan las entradas Display 1 y DVI-2 solo a modo de ilustración. Configuración de la unidad receptora: Conecte la salida OUT 1 de la unidad Receive (Receptor) (consulte el panel de conexiones de la página 3) a un monitor compatible. En la pantalla de inicio de la unidad Receive (Receptor) (página 9), toque el icono Select Inputs (Seleccionar entradas). En la fila Select Display (Seleccionar pantalla), toque el icono Display 1 (Pantalla 1). En la fila Primary (Principal), toque el botón Change (Cambiar). Se abre la pantalla Primary Input (Entrada principal). Toque el botón LAN. Por último, toque el botón Go Back (Retroceder) para regresar a la pantalla Select Inputs (Seleccionar entradas) y compruebe que LAN aparece en la ventana de la fila Primary (Principal). Una imagen de la señal DVI aplicada a la entrada DVI-2 de la unidad Transmit (Transmisor) deberá aparecer en la pantalla conectada a la salida OUT 1 de la unidad Receive (Receptor). En la página siguiente se describe la descarga continua de audio. 36 Descarga continua de audio Utilice el procedimiento de configuración descrito en la sección Descarga continua de vídeo (página 35). Conecte un micrófono (línea azul) al conector AUDIO IN MIC de ambas unidades, y un altavoz activo (línea roja) al conector AUDIO OUT de ambas unidades. Cuando hable al micrófono conectado a la unidad Transmit (Transmisor) deberá oír la voz en el altavoz activo conectado a la unidad Receive (Receptor). Cuando hable al micrófono conectado a la unidad Receive (Receptor) deberá oír la voz en el altavoz activo conectado a la unidad Transmit (Transmisor). Nota: Para favorecer la claridad del audio, NDS recomienda utilizar hardware con anulación de eco. El conector AUDIO IN no se utiliza. Transmisor Receptor 37 Descarga continua de ConductOR a un PC Descripción general: Durante una intervención quirúrgica puede ocurrir que el cirujano que la realiza necesite comunicarse con uno o varios colegas situados en otras ubicaciones. Si los colegas disponen de un ordenador, conexión a Internet y un sistema ViewOR, podrán seguir la intervención en tiempo real y comunicarse entre sí como lo precisen. El ordenador debe ser capaz de mostrar vídeos de 1920 x 1080i, o de ajustar la imagen de vídeo al tamaño de la pantalla. Para impedir que personas no autorizadas puedan interceptar los datos del paciente, se recomienda protegerlos con una contraseña de seguridad y/o transmitirlos a través de una red segura y sin acceso desde el exterior del hospital. Como se muestra en la ilustración siguiente, la conexión puede ser tanto a través de cable como inalámbrica. Si utiliza una conexión inalámbrica, asegúrese de que los adaptadores inalámbricos admiten la transmisión de vídeo de alta definición (1920 x 1080i). Si el adaptador inalámbrico A dispone de una conexión cableada a la red (línea de puntos azules), no será necesario utilizar los componentes que aparecen en rojo. Nota: Para garantizar la confidencialidad de los datos del paciente, todas las conexiones inalámbricas utilizadas deberán contar con un dispositivo de seguridad adecuado que impida que la señal llegue a cualquier persona no autorizada para recibirla. Adaptadores inalámbricos A Cámara de vídeo HD Transmisor 38 Configuración y uso de ViewOR Preparación del sistema ConductOR: Conecte el ConductOR (unidad) a la red, y conecte la red al ordenador utilizando cables Ethernet. Encienda el ordenador y la unidad. Conecte una fuente de señal compatible a la entrada DVI 2 de la unidad. Conecte la salida OUT 1 de la unidad (consulte el panel de conectores de la página 3) a un monitor compatible. Por último, en la pantalla de inicio (página 9), toque el icono Select Inputs (Seleccionar entradas). En la fila Select Display (Seleccionar pantalla), toque el icono Display 1 (Pantalla 1). Toque el botón Change (Cambiar) de la fila Primary (Principal). Se abre la pantalla Primary Input (Entrada principal). Toque el botón DVI 2. En la pantalla conectada aparecerá una imagen de la señal aplicada a DVI 2. Continúa en la página siguiente. 39 Los ajustes del procedimiento siguiente se incluyen a modo de ilustración. Toque el icono IP Streaming (Descarga continua IP), en la pantalla de inicio (página 9) para abrir la pantalla IP Streaming (Descarga continua IP). En la fila Mode (Modo), toque el botón Transmit (Transmitir). Seleccione Display 1 (Pantalla 1) en la fila Stream Source (Fuente de descarga). Seleccione 720p en la fila Stream Resolution (Resolución de descarga). Toque el botón Go Back (Retroceder) para regresar a la pantalla de inicio. Continúa en la página siguiente. 40 Uso del programa ViewOR El programa ViewOR es un visor de descarga continua en vivo que se suministra para utilizar con el sistema ConductOR, y sin otra finalidad que servir de referencia en tareas de formación y observación. ViewOR no tiene uso diagnóstico. Para ejecutar el programa ViewOR debe utilizarse un PC, ya que no es actualmente compatible con ordenadores AppleTM. Haga doble clic en el icono ViewOR para iniciar el programa. Nota: Para acceder al cuadro de información Acerca de, haga doble clic en el logo NDS. Haga clic en el botón ► para abrir la ventana Open Media (Abrir multimedia). Haga clic en la ficha Network (Red) de la ventana Open Media (Abrir multimedia). Seleccione RTSP en el menú desplegable Protocol (Protocolo). Escriba la dirección IP, obtenida o introducida en la sección anterior, en el cuadro Address (Dirección). Haga clic en el botón Play (Reproducir) del cuadro Open Media (Abrir multimedia). Continúa en la página siguiente. 41 Se abre la ventana RTSP authentication (Autenticación de RTSP). En el cuadro User name (Nombre de usuario), escriba: root (todo en minúsculas). En el cuadro Password (Contraseña), escriba: admin (todo en minúsculas). Haga clic en el botón OK (Aceptar). El área de visualización de ViewOR mostrará una copia de la imagen de la pantalla 1. Nota: La imagen tarda unos 15 segundos en aparecer en la pantalla. Grabe el vídeo haciendo clic en el botón de grabación; el botón comenzará a parpadear. Para detener la grabación, vuelva a hacer clic en el botón. Estructura de los nombres de archivo: vlc-record-2011-03-0809h28m56s-rtsp___192.168.36.208Encabezado: vlc-recordCódigo de tiempo: 2011-03-08-09h28m56sProtocolo: rtsp Dirección IP: 192.168.36.208 Nota: Para acceder a los archivos grabados, abra Windows Explorer y escriba: %USERPROFILE%/Mis documentos, o %USERPROFILE%\Documentos. Haga clic en el botón II para interrumpir temporalmente la descarga continua del vídeo. Haga clic en el botón para detener la descarga continua del vídeo. 42 Haga clic en el botón marcado con el auricular de teléfono para abrir una ruta de audio bidireccional. El botón cambia a rojo y aparece un mensaje Call Ringing (Iniciando llamada). El mensaje cambia a Call Connected (Llamada iniciada) tan pronto como se establece la comunicación.* Coloque el cursor sobre el deslizador de volumen, mantenga pulsado el botón izquierdo del ratón y desplace el deslizador para ajustar el volumen al nivel adecuado. Para anular el micrófono del ordenador, haga clic en el botón marcado con el micrófono. El icono del micrófono aparecerá rodeado por círculo rojo atravesado por una línea roja *Finalice siempre las sesiones de audio pulsando el botón marcado con el auricular de teléfono. 43 Utilidades 9 Instalación del software de utilidades: La finalidad de los programas incluidos en el CD (n.º ref. 58E0017) es servir de ayuda para familiarizarse con el uso, realización de pruebas, formación, instalación y solución del problemas del sistema. No deben utilizarse durante los procedimientos clínicos. Inserte el CD con el software de integración y el manual de usuario (58E0017) en la unidad CD o DVDdel ordenador, y haga doble clic en el icono Equipo. Haga doble clic en el icono 58E0017. Haga doble clic en la carpeta ConductOR. Continúa en la página siguiente. 44 Seleccione el software que desee instalar y haga doble clic en la carpeta correspondiente. Haga doble clic en el icono Instalar. Siga las instrucciones que aparezcan en la pantalla. Repita los pasos 3 y 4 anteriores para cada paquete de software adicional que desee instalar. E:\ConductOR ViewOR 45 ConfigOR Configuración del usuario Conecte el ordenador al sistema ConductOR mediante un cable RS-232. Asegúrese de que ambos dispositivos estén encendidos. Inicie el programa ConfigOR, haga clic en el botón Connect (Conectar) y asegúrese de que el nombre del botón cambia de Connect (Conectar) a Disconnect (Desconectar) y de que la esquina inferior izquierda del cuadro muestra :0929. Haga clic en el botón List (Lista), en la sección User Configuration (Configuración del usuario). Si aparecen menos de cuatro nombres podrá añadir más nombres de usuario y contraseñas. Si los nombres que aparecen son cuatro, deberá borrar alguno antes de poder añadir ningún otro. Nota: Los datos que se introducen en User Configuration (Configuración del usuario) anulan los nombres de usuario (root) y contraseña (admin) predeterminados. Si se borran todos los nombres de usuario, se restablecen el nombre de usuario (root) y la contraseña (admin) predeterminados cuando el sistema ConductOR se apaga y enciende de nuevo. Utilice los cuadros de texto User Name (Nombre de usuario) y Password (Contraseña) para escribir los nuevos datos. Haga clic en el botón Add (Agregar) para guardar el nombre de usuario y la contraseñan nuevos. El nombre añadido aparece en la User List (Lista de usuarios). Para borrar cualquier nombre de usuario, selecciónelo en la User List (Lista de usuarios) y haga clic en el botón Remove (Eliminar). Para borrar todos los nombres de usuario de la User List (Lista de usuarios) haga clic en el botón Remove All (Eliminar todo). Las opciones de la sección Multicast (Multidifusión) permiten que cualquier persona que controle la dirección IP multidifusión, rango de direcciones: desde 224.0.0.0 hasta 239.255.255.255, pueda recibir los datos que se descargan. Tenga en cuenta que podría ocurrir que personal no autorizado controle información médica privada. Considere cuidadosamente la conveniencia de habilitar la función de multidifusión antes de hacerlo. Para habilitar la función de multidifusión, escriba una dirección IP del rango anterior en el cuadro de texto IP Address (Dirección IP), marque la casilla de verificación Enable Multicast (Habilitar multidifusión), y haga clic en el botón Apply (Aplicar). Para escribir los nombres de usuario y las contraseñas en la memoria del sistema ConductOR, haga clic en el botón Disconnect (Desconectar), cierre el programa ConfigOR y apague y encienda ConductOR. Los nombres de usuario y las contraseñas se utilizan en el programa ViewOR. Salvo que se indique lo contrario, las direcciones IP y las selecciones de entrada y salida en el sistema ConductOR de las instrucciones siguientes se facilitan solo a modo de ilustración. 46 10 Solución de problemas y pruebas Problema Causas posibles y soluciones El interruptor de alimentación no se enciende en el estado ON. Cable de alimentación mal conectado: Compruebe que el cable de alimentación está insertado a fondo en el conector de alimentación de la unidad. Fallo del fusible: Consulte el procedimiento Cambio de fusibles, en la página 55. Toma mural: Algunas tomas murales tienen incorporado un interruptor de encendido/apagado.Si la toma mural que se utiliza tiene este interruptor, compruebe que está en posición de encendido. La ID del módulo de entrada no aparece en la pantalla Entrada principal El módulo de entrada no está instalado: Consulte el procedimiento Retirada e instalación de módulos, en la página 6. El módulo de entrada no está totalmente insertado en el zócalo: Consulte el procedimiento Retirada e instalación de módulos, en la página 6. El módulo de entrada es defectuoso: Cambie el módulo de entrada siguiendo el procedimiento Retirada e instalación de módulos, en la página 6. La ID del módulo de salida no aparece en la pantalla Mostrar configuración de salida El módulo de salida no está instalado: Consulte el procedimiento Retirada e instalación de módulos, en la página 6. El módulo de salida no está totalmente insertado en el zócalo: Consulte el procedimiento Retirada e instalación de módulos, en la página 6. El módulo de salida es defectuoso: Cambie el módulo de salida siguiendo el procedimiento Retirada e instalación de módulos, en la página 6. No se ven imágenes de vídeo de un módulo de salida determinado No hay ninguna entrada dirigida al módulo de salida o no hay ninguna señal conectada a la entrada: Toque el icono Select Inputs (Seleccionar entradas) (página 9), seguido del botón Identify (Identificar), en la pantalla Select Inputs (Seleccionar entradas). Si la ID del módulo aparece en una de las pantallas conectadas, asegúrese de que la entrada que va a seleccionar está conectada a una señal. El módulo de salida no está conectado o está conectado a la pantalla incorrecta: Toque el icono Select Inputs (Seleccionar entradas), seguido del botón Identify (Identificar). Si la ID del módulo no aparece en ninguna de las pantallas seleccionadas, cambie el cable asociado al módulo de salida que esté probando. No se ven imágenes de vídeo cuando se selecciona un módulo de entrada determinado Conecte la señal de entrada a otro módulo de entrada. Si la imagen de vídeo es visible, puede que el módulo de entrada original no esté bien instalado o sea defectuoso. Si la imagen de vídeo no es visible, puede que la fuente de vídeo esté apagada o que el cable de conexión esté desconectado o sea defectuoso. Si la fuente de la señal está encendida, repita el intento con otro cable. Pruebe a reiniciar o cambiar (página 6) el módulo de entrada. No se ven imágenes de vídeo cuando se selecciona una entrada fija determinada El cable de señal está desconectado, no está bien conectado o es defectuoso. Asegúrese de que el cable está bien conectado, o cámbielo. Pérdida de imagen en el Si el visor ha mostrado una imagen anteriormente, puede ser que la red esté visor del programa desconectada o se haya interrumpido durante más de 5 segundos. Las interrupciones de red superiores a 5 segundos activan la desconexión remoto automática del software del visor. Para restablecer la conexión será necesario reiniciar el software del visor. 47 Problema Prueba No hay salida de vídeo Prueba de confianza del módulo de salida: 1. Apague el sistema ConductOR. 2. Conecte un monitor a cada módulo de salida. 3. Asegúrese de que cada monitor está encendido y de que su tipo de entrada coincide con el tipo de salida del módulo de salida al que está conectado. 4. Encienda el sistema ConductOR. 5. Después de unos 20 segundos, cada monitor debería mostrar la pantalla de arranque (consulte la página 8). Si la pantalla de arranque aparece en todos los monitores, los módulos de salida son correctos. Toque el icono Select Inputs (Seleccionar entradas), seguido del botón Identify (Identificar). Aparecerá 1 en el monitor conectado a la salida 1, 2 en el monitor conectado a la salida 2 y 3 en los monitores conectados a las salidas 3 y 4. No se han recibido datos de descarga continua 1. 2. 3. Conectividad de red En la pantalla IP Streaming (Descarga continua IP), asegúrese de que el Mode (Modo) seleccionado es Receive (Recibir). Si la pantalla muestra el mensaje "Streaming subsystem is initializing (El subsistema de descarga continua se está inicializando)" y no desaparece en 30 segundos, apague y encienda el sistema ConductOR. Conecte una pantalla compatible a la salida OUT 1, seleccione Display 1 (Pantalla 1) y luego la entrada LAN. El procedimiento de selección de entradas se describe en la página 10. La pantalla debería mostrar el patrón de prueba que aparece más bajo. De no ser así, el descargador continuo de datos no se está ejecutando. Revise la sección Descarga continua de vídeo y audio, a partir de la página 37. Asegúrese de que se ha establecido una conexión de red. Prueba de conectividad de red: 1. Asegúrese de que el sistema ConductOR está encendido y conectado a la red. 2. En el panel delantero, seleccione IP Streaming (Descarga continua IP) y compruebe que el Mode (Modo) seleccionado es Transmit (Transmitir). El cuadro de texto IP Address (Dirección IP) deberá mostrar una dirección IP. 3. En el ordenador conectado a la misma red que ConductOR, haga clic en el botón Start (Iniciar) y seleccione: Todos los programas > Accesorios > Símbolo del sistema. 4. Escriba ping y la dirección IP que aparezca en el cuadro IP Address (Dirección IP) de la unidad. La respuesta deberá ser como la que muestra la captura de pantalla siguiente. Nota: La dirección IP que utilice puede ser distinta a la que aparece en la captura de pantalla. 48 Condición Causa posible Solución alternativa El usuario final no puede ver datos de vídeo de la fuente de vídeo conectada Incompatibilidad con el equipo de la fuente de vídeo Cuando hay una fuente de vídeo conectada al sistema ConductOR, el usuario final debe comprobar que las imágenes pasan de la fuente de vídeo al sistema ConductOR y aparecen correctamente en los monitores conectados Fallo de control externo Fallo de comunicación del RS-232 Controle la unidad desde la pantalla táctil del panel delantero No es posible encender el sistema ConductOR La fuente de alimentación interna Desvíe el sistema ConductOR es defectuosa conectando la salida de la fuente de vídeo directamente al monitor El interruptor de alimentación tarda unos segundos en desconectarse por completo El interruptor de alimentación está sucio Aplique una pequeña cantidad de lubricante WD-40 o equivalente La activación de VLC como destino de descarga se retrasa entre 1 y 2 segundos El ajuste del caché de VLC es demasiado alto (el valor predeterminado es 1000 ms) En la pestaña "Media (Multimedia)" del VLC, abra “Network Configuration (Configuración de red)”, marque la casilla de verificación “Show more options (Mostrar más opciones)” y cambie “Caching value (Valor de caché)” a < 100 ms 49 Configuración del puerto serie Seleccione la pantalla de información de ConductOR y defina la ID de unidad en 0 antes de intentar ejecutar la prueba del puerto serie. En la página 17 encontrará la información necesaria para configurar la ID de la unidad. Configuración de hardware Encienda el sistema ConductOR. Conecte el ordenador al sistema ConductOR utilizando un cable RS-232 estándar (N.º de referencia NDS 35D0003 o equivalente). Configuración de HyperTerminal La tabla que aparece al final de la página muestra los parámetros de configuración del puerto serie. Haga clic en Inicio. Seleccione Todos los programas > Accesorios > Comunicaciones. Haga clic en HyperTerminal. Escriba un nombre para la conexión nueva y haga clic en Aceptar. En el menú Conectar con, seleccione un puerto COM de los propuestos en el menú desplegable, y haga clic en Aceptar. En el menú de propiedades de COM: 1.Asigne a Bits por segundo el valor 19200. 2.Asigne a Bits de datos el valor 8. 3.Asigne a Paridad el valor Ninguna. 4.Asigne a Bits de parada el valor 1. 5.Asigne a Control de flujo el valor Ninguno. 6.Haga clic en Aceptar Haga clic en Archivo, Propiedades y seleccione Configuración ASCII en el menú Propiedades. En el menú Configuración ASCII, seleccione: Eco de los caracteres escritos localmente. Haga clic en Aceptar para salir de Configuración ASCII. Haga clic en Aceptar para salir de la configuración. Haga clic en Archivo y seleccione Guardar para guardar la configuración. Prueba del puerto serie Sitúe el cursor sobre el área de texto de la ventana de HyperTerminal y pulse Intro; aparece !0003C3. Escriba :070100078F y pulse Intro. Aparece !0000C0. Escriba :0000000080 y pulse Intro. Aparece !000058J0039RBBxx. Donde: ! = Inicio de respuesta. 0000 = Respuesta correcta. 58J = Tipo de BIOS. 0039 = Número de BIOS. R = Letra de revisión. BB = Número de "build" (revisión menor). xx = Suma de verificación Hay disponible un conjunto completo de los comandos serie de ConductOR. Consulte Información general, en la página 2. Parámetro Velocidad de baudios Paridad Bits de datos Bits de parada Control de flujo Valor 19200 Ninguna 8 1 Ninguno 50 11 Esquemas y dimensiones 51 Conectores de vídeo y pinouts 12 DVI-I* Digital y analógico Fibra óptica O Reloj B Azul G Verde R Rojo DVI-I admite datos digitales y analógicos (RGBS/YPbPr). Los datos analógicos aparecen en el pin 8 y en los pines del C1 al C5. * Conforme con DVI 1.0 Pin n.º SEÑAL VGA Pin n.º SEÑAL 1 T.M.D.S. DATOS 2- 16 DETECC. CONECTOR ACTIVO 2 T.M.D.S. DATOS 2+ 17 T.M.D.S. DATOS 0- 3 T.M.D.S. PROTECCIÓN DATOS 2/4 18 T.M.D.S. DATOS 0+ 4 T.M.D.S. DATOS 4- 19 T.M.D.S. PROTECCIÓN DATOS 0/5 1 ROJO 6 TIERRA ROJO 11 N. C. 2 VERDE 7 TIERRA VERDE 12 DDC_SDA 3 AZUL 8 TIERRA AZUL 13 SINC HORIZ 5 T.M.D.S. DATOS 4+ 20 T.M.D.S. DATOS 5- 4 N.C. 9 +5 VCC 14 SINC VERT 6 RELOJ DDC 21 T.M.D.S. DATOS 5+ 5 TIERRA 10 TIERRA SINC 15 DDC_SCL 7 DATOS DDC 22 T.M.D.S. PROTECCIÓN RELOJ 8 VERT. ANALÓGICA SINC. DVI IN fija solamente 23 T.M.D.S. RELOJ+ 9 T.M.D.S. DATOS 1- 24 T.M.D.S. RELOJ- 10 T.M.D.S. DATOS 1+ 11 T.M.D.S. PROTECCIÓN DATOS 1/3 C1 ROJO ANALÓGICO S-Video Pin DVI IN fija solamente Nombre Descripción 1 GND Tierra (Y) 12 T.M.D.S. DATOS 3- C2 VERDE ANALÓGICO 2 GND Tierra (C) 13 T.M.D.S. DATOS 3+ C3 AZUL ANALÓGICO 3 Y Intensidad (Luminancia) 4 C Color (Crominancia) 14 ALIMENT. +5 V C4 SINC. HORIZ. ANALÓG. 15 GND C5 TIERRA ANALÓG. Radio de curvatura del cable Recomendamos que el radio de curvatura de los cables metálicos no sea inferior a 63 mm (2,5 pulg.) o 7 veces el diámetro del cable, lo que sea mayor. El radio de curvatura de los cables de fibra óptica no debe ser inferior a 10 veces el diámetro del cable. Un radio de curvatura inferior puede dañar el cable y/o deteriorar la señal de vídeo. 52 Conectores de datos y pinouts 1 Control en serie Pin Nombre 1 NC Sin conexión 2 RXD Recibir datos 3 TXD Transmitir datos 4 NC Sin conexión 5 GND Tierra 6 NC Sin conexión 7 NC 8 9 8 Pin 1 2 3 4 5 6 7 8 RJ-22 Conector de datos serie del módulo de salida Descripción Pin Nombre Descripción 1 TX Salida de datos Sin conexión 2 GND Tierra NC Sin conexión 3 GND Tierra NC Sin conexión 4 Rx Entrada de datos Conector USB Conector Ethernet 1 Señal TX+ TXRX+ No utilizado No utilizado RXNo utilizado No utilizado Descripción Transmisión Retorno de transmisión Recepción N/C N/C Retorno de recepción N/C N/C Pin Nombre Descripción 1 VCC + 5 VCC 2 D- Datos - 3 D+ Datos + 4 GND Tierra El puerto USB se utiliza para almacenamiento Cable de control del monitor de ConductOR Cable RS-232 para monitor Radiance o Endovue de NDS M o n i t o r 3 2 5 3 9 DB-9 53 1 4 RJ-22 C o n d u c t O R Conectores de potencia CC y pinouts 3 2 1 Conector Weidmuller BL 3.81/3 Pin 1 2 3 + 24 VCC GND Chasis Cables prolongadores de 24 voltios Para el cableado de alimentación eléctrica utilice cables de cobre solamente. Monte los cables de prolongación eléctrica siguiendo los códigos eléctricos y hospitalarios que sean aplicables. Para el cableado, utilice SJT, SJTO, SJO, ST, SO, STO o cables flexibles equivalentes conforme a la normativa National Difference Clause 59.1DV estadounidense. Fuera de Estados Unidos deberán seguirse las normativas y códigos eléctricos vigentes en cada país. Cada cable precisa uno de cada uno de los conectores siguientes: Switchcraft SL403F (hembra) y Weidmuller BL 3.81/3. Consulte las ilustraciones, a continuación. Pin 1 Switchcraft SL403F Weidmuller BL 3.81/3 Conector Switchcraft 403F Pin 1 2 3 + 24 VCC GND Blindaje Diagrama de cableado para prolongadores de 24 voltios 54 Pinout y conector de 3,5 mm para audio CASQUILLO DEL BORNE PUNTA DEL BORNE ANILLO DEL BORNE Nombre Descripción Casquillo del borne Tierra Punta del borne Canal izquierdo Anillo del borne Canal derecho Sustitución de fusibles 1. 2. 3. 4. 5. Desconecte el cable de alimentación del sistema ConductOR. Utilizando un destornillador pequeño en el punto A, extraiga la caja de fusibles. Cambie el fusible por uno Buss T5AL 250 V o equivalente. Deslice la caja de fusibles en su receptáculo y presione hasta que se asiente en su lugar. La entrada de CA es de 100 a 240 VCA, de 50 a 60 Hz, de 5 a 2,5 A A Caja de fusibles 55 Especificaciones a 13 Resolución de salida DVI y fibra b 1920 x 1200p, 1920 x 1080p o 1280 x 720p Resolución de salida SDI b 1920 x 1080p, 1920 x 1080i o 1280 x 720p Nivel de señal de entrada VGA a 75 ohmios 0,7 V p-p Nivel de señal de entrada HD-SDI De 0,8 a 2 V p-p Nivel de señal de entrada S-Video 0,7 V p-p Nivel de señal de entrada Composite 0,7 V p-p Sinc. en verde (SOG) 0,7 V p-p Nivel de señal de entrada RGBS 0,7 V p-p Sinc. de señal de entrada RGBS De 0,4 a 4 V p-p Especificaciones USB Especificación de interfaz USB 2.0, 5 VCC @ 1 Amp Formato FAT 32 Requisitos de potencia 100 - 240 VCA @ 50 - 60 Hz, de 5 a 2,5 A Consumo de potencia independiente (nominal) 66 w c Corriente de salida 24 VCC (máxima) 120 w Peso del sistema 4,5 kg (10,5 lb) Especificaciones medioambientales Temperatura de funcionamiento De 0 a 40 °C Humedad de funcionamiento (sin condensación) Del 20 al 85% Altitud de funcionamiento 2.000 m (6.600 pies) Temperatura de almacenamiento De -20 a 50 °C Humedad de almacenamiento (sin condensación) Del 10 al 90% Humedad de almacenamiento (sin condensación) Del 10 al 90% Altitud de almacenamiento 10.000 m (33.000 pies) Notas: a. Las especificaciones están sujetas a cambios sin previo aviso. Póngase en contacto con NDS para conocer las especificaciones más recientes. b. Seleccionable por el usuario. c. Sin carga conectada a la salida 24 VCC del sistema ConductOR. 56 Resoluciones admitidas en SDI Resoluciones admitidas en DVI Parámetro de señal Resolución activa Rango admitido De 640 x 480 mín. a 1920 x 1200 máx. (horizontal x vertical) Frecuencia de actualización (frecuencia vertical) Reloj de píxel (frecuencia de píxel) De 23,98 Hz a 85 HZ De 25 MHz a 165 MHz Resolución Resolución Frecuencia Resolución Resolución Frecuencia (píxeles) 720 720 720 720 720 1280 1280 1280 (píxeles) 1280 1280 1920 1920 1920 1920 1920 1920 (líneas) 480i 483i 487i 576i 587i 720p 720p 720p (Hz) 29,97 29,97 29,97 25 25 24 25 30 (líneas) 720p 720p 1080sF 1080p 1080p 1080p 1080i 1080i (Hz) 50 59,94 24 24 25 29,97 25 29,97 Las entradas DVI pueden detectar automáticamente cualquier señal DVI válida cuyos valores de resolución, ctualización vertical y reloj de píxeles estén incluidos en los rangos especificados en la tabla anterior. Las señales que queden fuera de los rangos especificados pueden no ser compatibles. Resoluciones admitidas en VGA, RGBS e YPbPr RGBS YPbPr VGA Resolución Resolución Frecuencia Resolución Resolución Frecuencia Resolución Resolución Frecuencia (píxeles) 720 720 720 720 640 640 640 640 640 640 640 640 640 640 640 640 720 720 800 800 800 800 800 800 (líneas) 480i 480p 576i 576p 350 350 350 400 400 480 480 480 480 480 480 480 400 400 600 600 600 600 600 600 (Hz) 29,97 59,94 25 50 50 60 70 50 70 50 60 67 70 72,81 75 85,01 70 85,04 56,25 60,32 60,38 72,19 75 85,06 (píxeles) 1024 1024 1024 1024 1024 1024 1024 1152 1152 1152 1152 1152 1152 1280 1280 1280 1280 1280 1280 1280 1280 1280 1280 1280 (líneas) 768 768 768 768 768 768 768 576 864 864 864 864 900 720p 720p 720p 720p 720p 960i 960 960 960 960 1024 (Hz) 50 59,94 60 64 70,07 75,03 84,99 50 60,05 70,01 75 85 66 24 25 30 50 59,94 29,97 59,94 60 75 85 60 (píxeles) 1280 1280 1280 1280 1280 1294 1440 1600 1920 1920 1920 1920 1920 1920 1920 1920 1920 1920 (líneas) 1024 1024 1024 480p 576p 960 900 1200 1080sF 1080p 1080p 1080p 1080i 1080i 1080p 1080p 1200 1200 (Hz) 60,02 75,02 85,02 59,94 50 59,96 59,94 60 * 24 24 25 29,97 25 29,97 50 59,94 30 * 50 * * Los conectores DVI-2 o RGB BNC no admiten esta resolución. Los conectores DVI-1, VGA y SOG admiten esta resolución. Entradas fijas Tipo de conector Módulos de entrada Tipo de conector DVI/RGBS/YPbPr/SOG DVI –I DVI –D DVI –D VGA/Sync-On-Green (SOG) HD-15 3G-SDI BNC S-Video DIN-4 VGA HD-15 Composite BNC, 75 ohmios terminado S-Video/Composite DIN-4/BNC, 75 ohmios terminado Módulos de salida DVI –D DVI –D SDI BNC, 75 ohmios terminado Fibra óptica LC 57 Instrucciones de limpieza y desinfección Antes de limpiar y desinfectar la superficie de la unidad, es preciso APAGARLA y desconectarla de la fuente de alimentación. Limpieza: Frote a conciencia todas las superficies externas con un paño sin pelusas humedecido en una cantidad suficiente de producto limpiador. Los limpiadores admitidos se indican a continuación. Para eliminar los restos de detergente, frote todas las superficies externas con un paño sin pelusas humedecido en agua destilada. Desinfección: Para desinfectar la unidad, frote todas las superficies externas con un paño sin pelusas humedecido en alcohol etílico al 80%. Deje que la unidad se seque. Precauciones: No permita que los líquidos penetren en el interior de la unidad e impida que las superficies externas entren en contacto con disolventes no admitidos, como los que se indican a continuación, ya que podrían causar daños graves al aparato. Productos de limpieza admitidos: Vinagre (vinagre blanco destilado, acidez 5%) Limpiacristales con base de amoníaco Productos de desinfección admitidos: Etanol al 80% por volumen Disolventes no admitidos: MEK (metiletilcetona) Tolueno Acetona Nota: Los productos de limpieza y desinfección indicados arriba se han probado con productos de NDS y, siguiendo el uso indicado, no dañarán el acabado del producto ni sus componentes plásticos. 58 Tablas de compatibilidad electromagnética (CEM) Todos los dispositivos electrónicos médicos deben cumplir los requisitos de la norma IEC 60601-1-2. Es preciso tomar precauciones, respetar la información de las pautas sobre CEM del presente manual y verificar todos los aparatos médicos que estén en funcionamiento simultáneo, con el fin de garantizar la compatibilidad electromagnética y la coexistencia del resto de instrumentos antes de llevar a cabo cualquier intervención quirúrgica. Las tablas de CEM de las tres páginas siguientes se ofrecen a efectos de referencia. 59 Tablas de CEM Guía y declaración del fabricante: Emisiones electromagnéticas El producto ha sido diseñado para utilizarse en el entorno electromagnético especificado a continuación. El cliente o usuario del producto debe asegurarse de que se use en dicho entorno. Emisiones Cumplimiento Emisiones de RF CISPR 11 Grupo 1 Emisiones de RF CISPR 11 Clase A Emisión de armónicos IEC 61000-3-2 No aplicable Fluctuaciones de tensión/emisiones de parpadeo IEC 61000 -3-3 Entorno electromagnético: Pautas Este producto utiliza energía de RF solo para su funcionamiento interno. Por lo tanto, sus emisiones de RF son muy bajas y no causarán interferencias en equipos electrónicos cercanos. Este producto es adecuado para su uso en todos los establecimientos, incluidos los domésticos y los que están conectados directamente a la red pública de suministro de energía de baja tensión que abastece a edificios utilizados con fines residenciales. No aplicable Guía y declaración del fabricante 211: Inmunidad electromagnética El producto ha sido diseñado para utilizarse en el entorno electromagnético especificado a continuación. El cliente o usuario del producto debe asegurarse de que se use en dicho entorno. Prueba de inmunidad Nivel de prueba IEC 60601 Nivel de cumplimiento Entorno electromagnético: Pautas Descarga electrostática (ESD) IEC 61000-4-2 ±6 kV, contacto ±8 kV, aire ±6 kV, contacto ±8 kV, aire Los suelos deben ser de madera, hormigón o baldosa cerámica. Si los suelos están cubiertos con material sintético, la humedad relativa mínima deberá ser del 30%. Transitorios eléctricosrápidos/ ráfagas IEC 61000-4-4 ±2 kV para líneasde alimentación eléctrica ±2 kV para líneasde alimentación eléctrica La calidad del suministro eléctrico debe corresponder a la de un entorno comercial u hospitalario habitual. Picos IEC 61000-4-5 ±1 kV en línea(s) y neutro ±1 kV en línea(s) y neutro La calidad del suministro eléctrico debe corresponder a la de un entorno comercial u hospitalario habitual. Caídas de tensión, cortes breves y variaciones de tensiónen las líneas de entrada dela alimentación eléctrica IEC 61000-4-11 < 5% UT (> 95% caída en UT) durante 0,5 ciclos 40% UT (60% caída en UT) durante 5 ciclos 70% UT( 30% caída en UT) durante 25 ciclos < 5% UT (> 95% caída en UT) durante 5 segundos < 5% UT (> 95% caída en UT) durante 0,5 ciclos 40% UT (60% caída en UT) durante 5 ciclos 70% UT( 30% caída en UT) durante 25 ciclos < 5% UT (> 95% caída en UT)durante 5 segundos La calidad del suministro eléctrico debe corresponder a la de un entorno comercial u hospitalario típico. Si se producen caídas o cortes de alimentación eléctrica, la corriente del producto puede descender con respecto a su nivel normal; es recomendable utilizar un sistema de alimentación ininterrumpida o una batería. Frecuencia de alimentación (50/60 Hz) campo magnético IEC 61000-4-8 3 A/m No aplicable No aplicable NOTA UT es la tensión de red de CA antes de aplicar el nivel de prueba. 60 Tablas de CEM Guía y declaración del fabricante: Inmunidad electromagnética El producto ha sido diseñado para utilizarse en el entorno electromagnético especificado a continuación. El cliente o usuario del producto debe asegurarse de que se use en dicho entorno. Prueba de inmunidad Nivel de prueba RF conducida IEC 61000-4-6 3 Vrms De 150 kHz a 80 MHz Nivel de cumplimiento 3 Vrms Entorno electromagnético: Pautas Los equipos de comunicaciones de RF portátiles y móviles no deben utilizarse a una distancia de ninguna parte del producto, incluyendo los cables, que no sea la distancia de separación recomendada calculada mediante la ecuación aplicable a la frecuencia del transmisor. Distancia de separación recomendada RF irradiada IEC 61000-4-3 3 V/m De 80 MHz a 2,5 GHz 3 V/m Donde P es la potencia máxima de salida nominal del transmisor expresada en vatios (W) de acuerdo con el fabricante del transmisor y d es distancia de separación recomendadaen metros (m). Las intensidades de campo de los transmisores de RF fijos, determinadas mediante un estudio electromagnético del sitio, a, no deben superar el nivel de cumplimiento en cada rango de frecuencias. Pueden producirse interferencias en la proximidad de los equiposmarcados con este símbolo: NOTA 1: A 80 MHz y 800 MHz, se utiliza el rango de frecuencias más alto. NOTA 2: Estas directrices pueden no aplicarse a todas las situaciones. La propagación electromagnética se ve afectada por la absorción y la reflexión de estructuras, objetos y personas. a. Las intensidades de campo de los transmisores fijos, tales como estaciones base para teléfonos por radio (celulares/inalámbricos), radios terrestres móviles, radios de aficionados, emisoras de radio AM y FM, y emisoras de TV, no se pueden predecir teóricamente con exactitud. Para evaluar el entorno electromagnético debido a transmisores de RF fijos, debe realizarse un estudio electromagnético del sitio. Si la intensidad de campo medida en el sitio en que se utiliza el producto supera el nivel de cumplimiento de RF aplicable, debe observarse que el producto funcione correctamente. Si se observa un funcionamiento anómalo, se necesitarán medidas adicionales, como reorientar o cambiar de sitio el producto. b. Por encima del rango de frecuencias de 150 kHz a 80 MHz, las intensidades de campo deben ser menores de 3 V/m. 61 Tablas de CEM Distancias de separación recomendadas entrelos equipos de comunicaciones de RF portátiles y móviles y el producto El producto se ha diseñado para utilizarse en entornos electromagnéticos en los que estén controladas las alteraciones debidas a radiaciones. El cliente o el usuario del producto pueden evitar interferencias electromagnéticas si mantienen una distancia mínima entre los equipos de comunicación por RF portátiles o móviles (transmisores) y el producto según las recomendaciones siguientes y de acuerdo con la potencia de salida máxima del equipo de comunicación correspondiente. Máxima potencia de salida nominal (W) del transmisor Distancia de separación en metros de acuerdo con la frecuencia del transmisor De 150 kHz a 80 MHz De 80 MHz a 800 MHz De 800 MHz a 2,5 GHz 0,01 0,12 0,12 0,23 0,1 0,38 0,38 0,73 1 1,2 1,2 2,3 10 3,8 3,8 7,3 100 12 12 23 En el caso de los transmisores con potencia de salida máxima nominal no indicada arriba, la distancia de separación d recomendada en metros (m) se puede calcular mediante la ecuación aplicable a la frecuencia del transmisor, donde P es la potencia de salida máxima nominal del transmisor en vatios (W) de acuerdo con el fabricante del transmisor. NOTA 1: A 80 MHz y 800 MHz, se aplica la distancia de separación del intervalo de frecuencia más alto. NOTA 2: Estas directrices pueden no aplicarse a todas las situaciones. La propagación electromagnética se ve afectada por la absorción y la reflexión de estructuras, objetos y personas. 62 Oficinas corporativas San José, CA EE. UU. 408 776 0085 [email protected] Europa Países Bajos + 31 180 63 43 56 [email protected] Asia-Pacífico Japón +81 3 5753 2466 [email protected] 60G0428-H 28 de diciembre de 2015