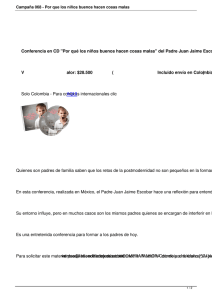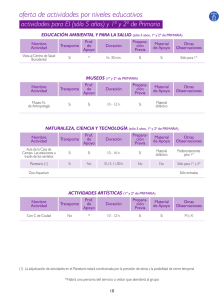Creación de texto con formato predefinido en Gimp.
Anuncio

Elaboración de material didáctico con software de edición de video, imágenes y audio. Prof. M.I. Jaime Alfonso Reyes Cortés Marzo 2016 Creación de texto con formato predefinido en Gimp. Gimp nos permite crear texto de manera rápida, para ello, tiene predefinidos un conjunto de logotipos que podemos usar para nuestros videos. 1) Seleccionar en el menú archivo la opción Crear, luego la opción Logotipos. Se desplegará el submenú que incluye la lista de todos los logotipos de Gimp. Seleccionar el que se desee. 2) En este caso elegimos el logotipo Basic I. Elaboración de material didáctico con software de edición de video, imágenes y audio. Prof. M.I. Jaime Alfonso Reyes Cortés Marzo 2016 3) Se mostrará un cuadro de diálogo con las propiedades 1 que se pueden modificar de ese logotipo. Cambiemos los valores a voluntad. En este caso vamos a cambiar primero el color y luego el texto predefinido. 4a) Al dar clic sobre el botón de la propiedad Text color nos muestra un cuadro de diálogo que nos permite seleccionar el color que deseemos. En este caso se cambió de azul marino a dorado. Dar clic en Ok para cerrar dicho cuadro de diálogo y observar que cambió el color. 1 Es posible que no se vea directamente el cuadro de diálogo de las propiedades, busque en los iconos de la barra de tareas aquel que se encuentre parpadeando y de clic sobre él. Elaboración de material didáctico con software de edición de video, imágenes y audio. Prof. M.I. Jaime Alfonso Reyes Cortés Marzo 2016 4b) Dar clic sobre el cuadro de texto de la propiedad Text y escribirle el texto deseado, en este caso se escribe Síntesis de audio por formantes. Dar clic sobre el botón Ok para continuar. Se mostrará el progreso del proceso para crear el logotipo. 4b) Cuando termine el proceso se mostrará el texto creado. Elaboración de material didáctico con software de edición de video, imágenes y audio. Prof. M.I. Jaime Alfonso Reyes Cortés Marzo 2016 Nota: Es importante teclear el texto en forma adecuada porque Gimp ya no permite modificar el texto al crearlo de esta manera. Si se equivoca tendrá que volver a crear el logotipo. 5) Para usarlo en nuestro video hay que seleccionar la capa de fondo. Gimp trabaja las imágenes por medio de capas. Si observamos el panel derecho veremos varias pestañas: entre ellas la de diálogos. Dar clic en la pestaña , que corresponde al diálogo de capas. 6) La cantidad de capas que se hayan creado dependerá del logotipo que se haya elegido para trabajar. En este caso se puede ver que existen 3 capas, la de fondo se encuentra bajo el nombre Background. Dar clic en el botón de la capa Background para ocultarla. 7) Observe cómo cambia el fondo, se muestra una cuadrícula de colores gris claro y gris oscuro. Esto indica que la capa de fondo se ha vuelto transparente. Elaboración de material didáctico con software de edición de video, imágenes y audio. Prof. M.I. Jaime Alfonso Reyes Cortés Marzo 2016 8) Ahora podemos guardar la imagen en el formato que maneja Gimp para que no se pierdan las capas. Damos clic en el menú Archivo y seleccionamos la opción Guardar como… 9) Se mostrará el cuadro de diálogo para guardar el archivo. En el campo nombre cambiar éste por el que se desee. En la opción Lugares puede elegir donde guardar el archivo. Cuando haya elegido la ubicación y cambiado el nombre. Dar clic en Guardar. Elaboración de material didáctico con software de edición de video, imágenes y audio. Prof. M.I. Jaime Alfonso Reyes Cortés Marzo 2016 Notas: La extensión que usa Gimp para sus archivos es la extensión xcf. La siguiente vez que se quiera guardar el archivo elegir la opción Guardar en el menú Archivo. 10) Una vez que se ha guardado el archivo se puede exportar el archivo para que se guarde con un formato de imagen deseado. Seleccione Exportar como… en el menú Archivo. Elaboración de material didáctico con software de edición de video, imágenes y audio. Prof. M.I. Jaime Alfonso Reyes Cortés Marzo 2016 11a) Se mostrará el cuadro de diálogo Exportar la imagen. Darle un nombre y definir una carpeta de destino, como se hizo al guardar el archivo. Después, dar clic en el botón Exportar. 11b) De acuerdo al formato se abrirá un cuadro de diálogo correspondiente a las opciones de exportado en dicho formato. Se recomienda dejar las opciones por omisión y dar clic sobre el botón Exportar. Notas: Si se quiere exportar nuevamente con el mismo nombre y formato, basta con seleccionar la opción Exportar en el menú Archivo. Elaboración de material didáctico con software de edición de video, imágenes y audio. Prof. M.I. Jaime Alfonso Reyes Cortés Marzo 2016 Para preservar el fondo transparente se recomienda exportar la imagen con cualesquiera de los formatos png, gif o tiff. En caso de no querer conservar el fondo transparente se recomienda exportar la imagen como jpg. Creación de fondos en Gimp. Gimp nos permite crear fondos de manera rápida, para ello, tiene predefinidos un conjunto de fondos que podemos usar para nuestros videos. 1) Seleccionar en el menú archivo la opción Crear, luego la opción Patrones. Se desplegará el submenú que incluye la lista de todos los patrones que nos ofrece Gimp. Seleccionar el que se desee. 2) En este caso elegimos el patron Truchet. Elaboración de material didáctico con software de edición de video, imágenes y audio. Prof. M.I. Jaime Alfonso Reyes Cortés Marzo 2016 3) Se mostrará un cuadro de diálogo con las propiedades2 que se pueden modificar de ese patrón. Cambiemos los valores a voluntad. En este caso se dejan los valores por omisión. Dar clic en el botón Ok. 4a). Se mostrará el progreso del proceso para crear el logotipo. 2 Es posible que no se vea directamente el cuadro de diálogo de las propiedades, busque en los iconos de la barra de tareas aquel que se encuentre parpadeando y de clic sobre él. Elaboración de material didáctico con software de edición de video, imágenes y audio. Prof. M.I. Jaime Alfonso Reyes Cortés Marzo 2016 4b) Cuando termine el proceso se mostrará el fondo creado. Observemos que en este caso nos crea una sola capa. 5) Observemos también que el fondo es uniforme. Será necesario reducir la propiedad de opacidad para que podamos usarla en nuestro video. En el diálogo de capas observar que se encuentra la propiedad Opacidad. Dar clic sobre la barra de desplazamiento aumentar la opacidad. En este caso la disminuimos. para disminuir o Elaboración de material didáctico con software de edición de video, imágenes y audio. Prof. M.I. Jaime Alfonso Reyes Cortés Marzo 2016 6) Una vez que se haya ajustado como se desea proceda a guardarla y a exportarla como se explico en la sección anterior. En este caso se debe exportar con formato png, gif o tiff para preservar la opacidad. Si elige el formato jpg se perderá la opacidad. Creación de texto con formato propio en Gimp. Si deseamos variar y presentar nuestro texto con calidad profesional en Gimp debemos de crearlo de la siguiente forma. 1) Seleccionar en el menú archivo la opción Nuevo, luego la opción Logotipos. Se desplegará el submenú que incluye la lista de todos los logotipos de Gimp. Seleccionar el que se desee. 2) En este caso elegimos el logotipo Basic I. Elaboración de material didáctico con software de edición de video, imágenes y audio. Prof. M.I. Jaime Alfonso Reyes Cortés Marzo 2016 3) Se mostrará un cuadro de diálogo con las propiedades 3 que se pueden modificar de ese logotipo. Cambiemos los valores a voluntad. En este caso vamos a cambiar primero el color y luego el texto predefinido. 3 Es posible que no se vea directamente el cuadro de diálogo de las propiedades, busque en los iconos de la barra de tareas aquel que se encuentre parpadeando y de clic sobre él. Elaboración de material didáctico con software de edición de video, imágenes y audio. Prof. M.I. Jaime Alfonso Reyes Cortés Marzo 2016 4a) Al dar clic sobre el botón de la propiedad Text color nos muestra un cuadro de diálogo que nos permite seleccionar el color que deseemos. En este caso se cambió de azul marino a dorado. Dar clic en Ok para cerrar dicho cuadro de diálogo y observar que cambió el color. Elaboración de material didáctico con software de edición de video, imágenes y audio. Prof. M.I. Jaime Alfonso Reyes Cortés Marzo 2016 4b) Dar clic sobre el cuadro de texto de la propiedad Text y escribirle el texto deseado, en este caso se escribe Síntesis de audio por formantes. Dar clic sobre el botón Ok para continuar. Se mostrará el progreso del proceso para crear el logotipo. Elaboración de material didáctico con software de edición de video, imágenes y audio. Prof. M.I. Jaime Alfonso Reyes Cortés Marzo 2016 4b) Cuando termine el proceso se mostrará el texto creado. Elaboración de material didáctico con software de edición de video, imágenes y audio. Prof. M.I. Jaime Alfonso Reyes Cortés Marzo 2016 Nota: Es importante teclear el texto en forma adecuada porque Gimp ya no permite modificar el texto al crearlo de esta manera. Si se equivoca tendrá que volver a crear el logotipo. 5) Para usarlo en nuestro video hay que seleccionar la capa de fondo. Gimp trabaja las imágenes por medio de capas. Si observamos el panel derecho veremos varias pestañas: entre ellas la de diálogos. Dar clic en la pestaña , que corresponde al diálogo de capas. 6) La cantidad de capas que se hayan creado dependerá del logotipo que se haya elegido para trabajar. En este caso se puede ver que existen 3 capas, la de fondo se encuentra bajo el nombre Background. Dar clic en el botón de la capa Background para ocultarla. 7) Observe cómo cambia el fondo, se muestra una cuadrícula de colores gris claro y gris oscuro. Esto indica que la capa de fondo se ha vuelto transparente. Elaboración de material didáctico con software de edición de video, imágenes y audio. Prof. M.I. Jaime Alfonso Reyes Cortés Marzo 2016 8) Ahora podemos guardar la imagen en el formato que maneja Gimp para que no se pierdan las capas. Damos clic en el menú Archivo y seleccionamos la opción Guardar como… 9) Se mostrará el cuadro de diálogo para guardar el archivo. En el campo nombre cambiar éste por el que se desee. En la opción Lugares puede elegir donde guardar el archivo. Cuando haya elegido la ubicación y cambiado el nombre. Dar clic en Guardar. Elaboración de material didáctico con software de edición de video, imágenes y audio. Prof. M.I. Jaime Alfonso Reyes Cortés Marzo 2016 Notas: La extensión que usa Gimp para sus archivos es la extensión xcf. La siguiente vez que se quiera guardar el archivo elegir la opción Guardar en el menú Archivo. 10) Una vez que se ha guardado el archivo se puede exportar el archivo para que se guarde con un formato de imagen deseado. Seleccione Exportar como… en el menú Archivo. Elaboración de material didáctico con software de edición de video, imágenes y audio. Prof. M.I. Jaime Alfonso Reyes Cortés Marzo 2016 11a) Se mostrará el cuadro de diálogo Exportar la imagen. Darle un nombre y definir una carpeta de destino, como se hizo al guardar el archivo. Después, dar clic en el botón Exportar. 11b) De acuerdo al formato se abrirá un cuadro de diálogo correspondiente a las opciones de exportado en dicho formato. Se recomienda dejar las opciones por omisión y dar clic sobre el botón Exportar. Notas: Si se quiere exportar nuevamente con el mismo nombre y formato, basta con seleccionar la opción Exportar en el menú Archivo. Elaboración de material didáctico con software de edición de video, imágenes y audio. Prof. M.I. Jaime Alfonso Reyes Cortés Marzo 2016 Para preservar el fondo transparente se recomienda exportar la imagen con cualesquiera de los formatos png, gif o tiff. En caso de no querer conservar el fondo transparente se recomienda exportar la imagen como jpg.