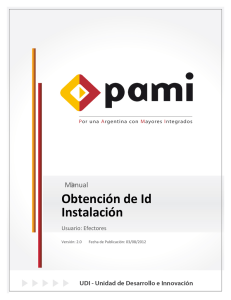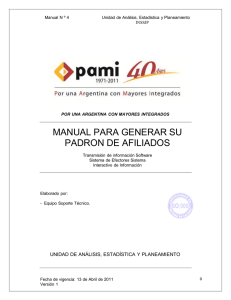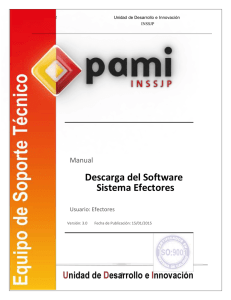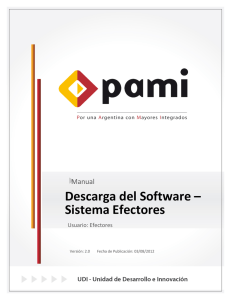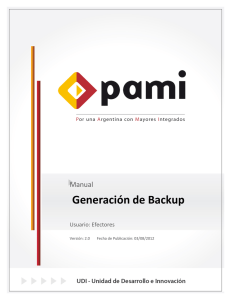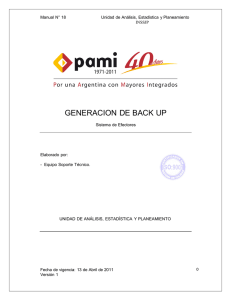Médicos de Cabecera
Anuncio

Manual N º 1 Unidad de Desarrollo e Innovación INSSJP Manual Médicos de Cabecera Usuario: Efectores Versión: 3.0 Fecha de Publicación: 03/08/2012 Fecha de vigencia: 01 de Julio de 2012 Versión 2 Página 1 de 54 Manual N º 1 Unidad de Desarrollo e Innovación INSSJP ÍNDICE I. INTRODUCCIÓN.. .................................................................................... 3 II. SOLICITUD DE USUARIO........................................................................ 5 III. OBTENCIÓN DE ID DE INSTALACIÓN ................................................. 10 IV. DESCARGA E INSTALACIÓN DEL SOFTWARE DE EFECTORES ..... 13 V. INGRESO DE DATOS EN EL SISTEMA DE EFECTORES ................... 23 VI. EXPORTACIÓN DE DATOS .................................................................. 35 VII. ENVÍO DE INFORMACIÓN .................................................................... 37 VIII.GENERACIÓN DE PADRÓN ................................................................. 41 IX. IMPORTACIÓN DE PADRON ................................................................ 45 X. CONSULTA DE PADRÓN ONLINE........................................................ 48 XI. CONSULTA DE FACTURACIÓN ........................................................... 51 Página 2 de 54 Manual N º 1 Unidad de Desarrollo e Innovación INSSJP I. INTRODUCCIÓN - Transmisión de Información Prestacional | Consultas Médicas De acuerdo a la normativa institucional es condición indispensable que los Médicos de Cabecera remitan la información prestacional relativa a las Consultas Médicas efectuadas a los afiliados del Instituto. Dicha información debe ser remitida a través del software Sistema de Efectores elaborado por el Instituto, en el cual deben indicarse la totalidad de las consultas atendidas, la fecha de realización de las mismas, los datos de los afiliados, y los diagnósticos y/o motivos de las consultas de cada caso particular. En este sentido, se entiende por consulta médica la atención en consultorio de los beneficiarios para consulta general, control periódico, prescripción de recetas y derivación por interconsulta. A través del Sistema de Efectores deberá realizarse, de forma mensual, una exportación de datos a un archivo electrónico, el cual deberá ser remitido al Instituto a través de nuestro sitio web; para ello, previamente deberá solicitarse un usuario de sistema que habilitará el uso de nuestro sitio web para realizar la transmisión. Debe aclararse que la información requerida por el Sistema de Efectores no incluye el detalle acerca de las prescripciones de medicamentos realizadas, ni acerca de los exámenes de diagnóstico solicitados, aun cuando las mismas son parte integral de la consulta médica. Esta información es remitida al Instituto por los efectores que realizan esas prestaciones. Asimismo, se indica que esta información debe ser remitida por los Médicos de Cabecera mediante el circuito indicado anteriormente. La transmisión puede realizarse de forma individual o a través de una red (la decisión queda a cargo del médico), siendo en ambos casos responsabilidad del Médico de Cabecera verificar la correcta remisión de los datos prestacionales; se recomienda por tanto revisar de forma periódica el estado de los envíos realizados, sobre todo en los casos en que la transmisión se realiza a través de terceras partes. - Adicional por Transmisión de Información El Instituto ha establecido un Adicional por Transmisión de Información, el cual se abonará en forma mensual y será de monto proporcional a la cápita asignada. El único requisito indispensable para percibir el adicional es el envío de información relativo a las consultas médicas en los tiempos y la forma estipulados por el Instituto. Este adicional permite financiar los costos asociados con la transmisión de datos, tales como adquisición de equipamiento y/o servicios de entrada de datos en el Sistema de Efectores. Página 3 de 54 Manual N º 1 - Unidad de Desarrollo e Innovación INSSJP Sistema Interactivo de Información (SII) A través del Sistema Interactivo de Información los prestadores del Instituto tienen la posibilidad de remitir la información generada en el Sistema Efectores y verificar el detalle de la misma, consultar los afiliados que se encuentran en su cápita, exportar su padrón para ser utilizado en el Sistema Efectores y consultar el monto de facturación referente a las cápitas para cada período mensual. NOTA: Actualmente la funcionalidad de Padrón y Facturación solo se encuentra habilitada para los médicos pertenecientes a las Unidades de Gestión Local adheridas al nuevo esquema de distribución de cápitas. En el corto plazo este servicio se hará extensivo para todos los Médicos de Cabecera del Instituto. Página 4 de 54 Manual N º 1 Unidad de Desarrollo e Innovación INSSJP II. SOLICITUD DE USUARIO Para transmitir la información a través del Sistema Interactivo de Información es necesario contar con un usuario y clave. 1 > Para obtenerlo, deberá realizar la solicitud de usuario dirigiéndose a www.pami.org.ar y siguiendo la ruta: > Prestadores > Software INSSJP > Software Efectores > Ingreso al Sistema Página 5 de 54 Manual N º 1 Unidad de Desarrollo e Innovación INSSJP 2 > Una vez ingresado al sitio, haga clic en link: Solicitar Nuevo Usuario 3 > Deberá seleccionar el tipo de usuario “Efector” y luego completar con todos sus datos como puede observar en la siguiente pantalla. Página 6 de 54 Manual N º 1 Unidad de Desarrollo e Innovación INSSJP 4 > Luego verifique si está tildada la opción Efectores_upload únicamente, caso contrario tíldela. Una vez completados sus datos, deberá cliquear en enviar y aparecerá una pantalla como la siguiente, en la cual se describirán todos los datos que ha ingresado. 5 > Dentro del transcurso de las 48 hs de haber realizado la solicitud, el Instituto generará su Usuario y se lo enviará a la casilla de mail declarada en dicha solicitud. Una vez recibido el usuario, ya se encuentra en condiciones de enviar la información solicitada por el Instituto. 6 > Para comenzar a enviar información deberá cambiar su clave ingresando al sitio del Instituto www.pami.org.ar y siguiendo la ruta: > > > > Prestadores Software INSSJP Software Efectores Ingreso al Sistema Página 7 de 54 Manual N º 1 Unidad de Desarrollo e Innovación INSSJP 7 > Allí colocará el usuario y la clave recibida, y presionará ingresar. 8 > Automáticamente el sistema le avisará que tiene la clave por defecto, deberá completar con una nueva contraseña y luego confirmarla en el campo confirmar clave. La misma tendrá que contener al menos 8 dígitos, letras y números. Una vez ingresada, deberá corroborar que la barra que visualiza en el costado derecho sea de color verde. Página 8 de 54 Manual N º 1 Unidad de Desarrollo e Innovación INSSJP 9 > Por últim o deberá presionar el botón cambiar clave. De esa manera la clave quedará modificada. Página 9 de 54 Manual N º 1 Unidad de Desarrollo e Innovación INSSJP III. OBTENCIÓN DE ID DE INSTALACIÓN Los datos “Nombre de Usuario” e “ID Instalación” no son datos obligatorios para realizar la carga de información en el Sistema de Efectores, pero, sí resultan imprescindibles para poder efectuar la exportación de archivo. Una vez obtenido su Usuario y Clave otorgado por el Instituto, deberá obtener el ID de Instalación. Para ello, deberá ingresar a la página del Instituto www.pami.org.ar y seguir la siguiente ruta: · Prestadores · Software INSSJP · Software Efectores · Ingreso al Sistema En la pantalla que se observa a continuación deberá ingresar su nombre de usuario y clave y hacer clic en el botón “ingresar”. Página 10 de 54 Manual N º 1 Unidad de Desarrollo e Innovación INSSJP Una vez que haya ingresado al Sistema Interactivo de Información deberá DECLARAR EL EQUIPAMIENTO INFORMÁTICO ingresando a la opción Efectores > Equipamiento Informático. En dicha pantalla, deberá hacer clic en el botón agregar. Allí deberá cargar los datos del sistema operativo y el tipo de instalación. Luego deberá seleccionar el botón “Guardar” Página 11 de 54 Manual N º 1 Unidad de Desarrollo e Innovación INSSJP Automáticamente, se generará una línea con los datos ingresados y el Id instalación necesario para realizar la exportación de datos en el Sistema Efectores, tal como lo indica la pantalla a continuación. Una vez obtenidos los datos de Nombre de Usuario e ID de Instalación deberá descargase el Software de Efectores e incorporarlos en el mismo. Página 12 de 54 Manual N º 1 Unidad de Desarrollo e Innovación INSSJP IV. DESCARGA E INSTALACIÓN DEL SOFTWARE SISTEMA DE EFECTORES Para descargar el software Sistema de Efectores deberá realizar los siguientes pasos: 1 > Ingrese al sitio web del Instituto: www.pami.org.ar 2 > Diríjase a la sección Prestadores Página 13 de 54 Manual N º 1 Unidad de Desarrollo e Innovación INSSJP 3 > Dentro de la sección Prestadores, haga clic en la opción Software INSSJP 4 > Diríjase a la opción Software Efectores. Página 14 de 54 Manual N º 1 Unidad de Desarrollo e Innovación INSSJP 5 > Haga clic en Descarga de Software. 6 > Una vez allí, deberá descargar Versión Equipo Único: Versión para realizar la carga en una única computadora (recomendado para Médicos de Cabecera). Página 15 de 54 Manual N º 1 Unidad de Desarrollo e Innovación INSSJP 7 > Una vez elegida la versión, deberá proceder a descargar el archivo “Instalador de la aplicación de Efectores y su correspondiente base de datos (archivo ejecutable)”. Posteriormente deberá hacer doble clic en el archivo descargado para su ejecución. 8 > Posteriormente deberá hacer click en el botón “guardar archivo”. Página 16 de 54 Manual N º 1 Unidad de Desarrollo e Innovación INSSJP 9 > Una vez descargado el archivo “EfeUni_Instal.exe” deberá hacer doble click para realizar la ejecución del mismo. 10 > Luego, una vez ejecutado el archivo podrá visualizar la ventana de Instalación. Allí, deberá seleccionar el Botón Siguiente para que se desarrolle la Instalación del Sistema de Efectores. Página 17 de 54 Manual N º 1 Unidad de Desarrollo e Innovación INSSJP Página 18 de 54 Manual N º 1 Unidad de Desarrollo e Innovación INSSJP 11 > Deberá Tildar la opción Crear Acceso Directo, a los efectos de crear un ícono en la pantalla principal de su pc con el logo del Instituto. 12 > Una vez finalizada la instalación, el Sistema de Efectores se encontrará Instalado en su Ordenador. Página 19 de 54 Manual N º 1 Unidad de Desarrollo e Innovación INSSJP Luego, descargado el software, deberá actualizar a la versión 1.2.5 en todos los casos. Para ello deberá dirigirse al Link: www.pami.org.ar; Prestadores> Software INSSJP> Software Efectores> Descarga del Software> Actualización y componentes; Página 20 de 54 Manual N º 1 Unidad de Desarrollo e Innovación INSSJP Posteriormente, deberá descargar la Versión 1.2.5. Una vez descargado el archivo, podrá ejecutarlo haciendo doble clic sobre el archivo, y presionando siempre el botón siguiente hasta finalizar la instalación. 13 > Por último, tendrá que ingresar al Sistema de Efectores haciendo doble clic sobre el ícono que observa en el escritorio de Windows. En la solapa "Acerca de” podrá confirmar que la aplicación fue actualizada correctamente, para lo cual deberá leer en la pantalla "Versión 1.2.5". Página 21 de 54 Manual N º 1 Unidad de Desarrollo e Innovación INSSJP 14 > Finalizados los pasos anteriores, ya se encuentra en condiciones de comenzar la carga de sus prestaciones en el Sistema de Efectores. Página 22 de 54 Manual N º 1 Unidad de Desarrollo e Innovación INSSJP V. INGRESO DE DATOS EN EL SISTEMA DE EFECTORES CARGA DE CONSULTAS MÉDICAS 1 > Antes de comenzar con la carga de las prestaciones efectuadas en el Sistema de Efectores, deberá realizar el alta del prestador; para ello, en la pantalla inicial, tendrá que seguir la siguiente ruta: > Prestadores > Prestadores > Prestadores > Tipo de prestador: individual > Seleccionar Profesional/red: Botón Nuevo Se encontrará en la pantalla que se muestra a continuación, en la cual deberá completar todos los campos obligatorios cuyo título se encuentra en color celeste. Luego de cargar los datos requeridos, deberá hacer clic en “Aceptar” y se le remitirá a la pantalla Nuevo Prestador. Página 23 de 54 Manual N º 1 Unidad de Desarrollo e Innovación INSSJP 2 > En la pantalla principal de Nuevo Prestador deberá tildar la opción “Es Med. Cabecera” y completar los datos que se observan en la siguiente imagen: Los campos Nombre de Usuario e ID Instalación no son datos obligatorios para continuar con la carga, pero sí son imprescindibles para poder efectuar la exportación del archivo de datos que deberá transmitirse a través del sitio web del Instituto. NOTA: El Nombre de Usuario se obtiene en el sitio web del Instituto www.pami.org.ar mediante la ruta anteriormente mencionada (ver sección II “Solicitud de Usuario” para mayor detalle) Con respecto al ID de Instalación, el mismo deberá obtenerse una vez que se le haya otorgado un usuario y contraseña ingresando al sitio web del Instituto www.pami.org.ar mediante la ruta anteriormente mencionada (ver sección III “Obtención de Id de Instalación” para mayor detalle) Luego de completar los datos obligatorios, deberá hacer clic en “Aceptar” para habilitar las pestañas que se encuentran en la parte inferior de la ventana y proceder a cargar los datos allí requeridos. Página 24 de 54 Manual N º 1 Unidad de Desarrollo e Innovación INSSJP NOTA: Las pestañas Individual y Profesionales se cargarán automáticamente luego de hacer clic en “Aceptar”. Por lo que solo resta completar las solapas de Módulos y Boca de Atención. 3 > Dentro de la pestaña Módulos deberá realizar un clic en “Nuevo”; se abrirá una ventana llamada Nuevo Módulo Prestador, donde deberá seleccionar el módulo MÉDICO CABECERA. 4 > En la pestaña Bocas de Atención deberá realizar un clic en el botón “Nuevo”, se abrirá la ventana “Nueva boca de atención de un prestador”, en la que deberá cargar todos los datos referidos al lugar físico en donde se realizan las prestaciones. Únicamente se completarán los campos obligatorios cuyo título se encuentra en letra celeste. El campo ID. Boca At. sirve para identificar las diferentes bocas de atención, por lo que le permite a los prestadores que poseen más de una identificarlas. Por lo tanto, en este campo deberá completar con un número aleatorio que identifique a cada una de ellas (v.gr. 01, 02, 03, etc.). Página 25 de 54 Manual N º 1 Unidad de Desarrollo e Innovación INSSJP En el campo UGL, deberá desplegar la flecha y seleccionar la Unidad de Gestión Local a la que pertenece. En el campo Calle deberá completar con domicilio y en Puerta con el número de la altura. NOTA: El alta del prestador en el sistema se realizará por única vez, al utilizar el software por primera vez. Posteriormente sólo será necesario seleccionar al prestador en la opción Red/Prestador que se observa en la barra superior de la aplicación. Página 26 de 54 Manual N º 1 Unidad de Desarrollo e Innovación INSSJP 5 > Una vez terminada la carga del prestador en el sistema, deberá dirigirse a: > Red/Prestador > Asignar red/prestador Se abrirá una ventana como la que se muestra a continuación, en la que el usuario podrá seleccionar el prestador y la boca de atención correspondiente. Asimismo, haciendo clic en la opción “Predeterminado”, podrá indicarle al sistema que utilice siempre al prestador seleccionado. CARGA DE LAS ATENCIONES 6 > Para realizar la carga de las prestaciones ambulatorias, el usuario deberá usar la siguiente ruta: > Prestaciones > Prestaciones > Ambulatorias Página 27 de 54 Manual N º 1 Unidad de Desarrollo e Innovación INSSJP Allí podrá observar la siguiente pantalla: Una vez allí, lo primero que deberá hacer es seleccionar el profesional actuante desplegando la flecha, y luego completar el resto de los campos obligatorios. En el caso de los Médicos de Cabecera, el profesional actuante siempre será el mismo médico. Para completar la fecha en “Datos de Atención” existen dos posibilidades: 1. Ingresarla manualmente 2. Hacer clic sobre el calendario que se encuentra a la derecha del campo, y seleccionar la fecha de atención. Para la carga del afiliado también existen dos posibilidades: 1. Carga manual: El Usuario deberá completar cada uno de los datos del afiliado, y si éste ya se encuentra en la base de datos el sistema le advertirá que ya existe un beneficiario con ese número de Beneficio. 2. Carga automática: el Usuario deberá hacer clic sobre la lupa que se encuentra a la derecha de “nro. Doc.” Se abrirá una ventana cuyo título es Búsqueda de afiliados, en la misma se deberá filtrar por cualquier criterio de búsqueda y luego cliquear en Buscar. Si se encuentra cargado en la base de datos el Afiliado, va a aparecer una fila con los datos del afiliado, el prestador deberá cliquear sobre el mismo y luego presionar en el botón “Seleccionar”. De esta manera lo remitirá a la ventana principal de Prestaciones Ambulatorias. Esta opción sólo es válida para el caso que en el Sistema este importado un padrón nominal de afiliados. Si aún teniendo un padrón importado, el número de Página 28 de 54 Manual N º 1 Unidad de Desarrollo e Innovación INSSJP beneficio que usted busca no se encuentra, podrá cargarlo manualmente y dicho afiliado quedará registrado en la base de datos para próximas atenciones. Página 29 de 54 Manual N º 1 Unidad de Desarrollo e Innovación INSSJP Una vez cargados todos los datos, deberá cliquear sobre el botón “Aceptar”; de esta forma se habilitarán las 3 pestañas inferiores. Solamente es obligatoria la carga de las pestañas “Diagnósticos” y “Prácticas Realizadas”; la consignación de los datos en la solapa Prácticas solicitadas actualmente es optativa. 7 > En la pestaña “Diagnósticos”, deberá cargarse el diagnóstico o motivo de la consulta con el que el afiliado ingresa a realizarse la prestación. Es obligatorio la carga de, al menos, un diagnóstico o motivo de consulta. La codificación utilizada es la Clasificación Internacional de Enfermedades (CIE 10). Para ello, deberá hacerse clic sobre la opción “Nuevo”, lo que abrirá una ventana llamada “Diagnósticos”. Si el usuario conoce el código de diagnóstico podrá cargarlo manualmente y la descripción se completará de forma automática. Otra manera es completar en la descripción con alguna palabra clave del diagnóstico, presionar sobre la lupa de la derecha y luego sobre la flecha, de esa forma se desplegará un menú con todos los diagnósticos que contengan la palabra escrita para que el usuario pueda seleccionar el más conveniente. De esta manera se auto completará el código de la descripción seleccionada. Luego deberá presionar el botón “Aceptar” Página 30 de 54 Manual N º 1 Unidad de Desarrollo e Innovación INSSJP Página 31 de 54 Manual N º 1 Unidad de Desarrollo e Innovación INSSJP Página 32 de 54 Manual N º 1 Unidad de Desarrollo e Innovación INSSJP 8 > En la pestaña “Prácticas Realizadas” deberá informarse las consultas médicas atendidas. Para ello, una vez posicionados sobre la pestaña, deberá cliquear sobre el botón “Nuevo” y se abrirá una pantalla como la que se muestra a continuación: Página 33 de 54 Manual N º 1 Unidad de Desarrollo e Innovación INSSJP En el campo “Modalidad de Prestación”, el prestador deberá seleccionar la opción “Afiliado Propio”, en la mayoría de los casos, excepto que se trate de un afiliado que no pertenezca a su cápita. De ser así, el afiliado deberá tener una Orden de Prestación emitida por la UGL y la opción a seleccionar será “Por orden de Prestación”; seleccionando esta opción será obligatoria la carga del número de la OP. En el campo de código usted deberá ingresar el código de la práctica realizada. En el caso de los Médicos de Cabecera se entiende como práctica realizada la consulta médica. El código utilizado para la consulta médica en consultorio es el 427101, luego de eso presione la lupa que se encuentra a la derecha de manera que se complete la descripción, que en este caso será “Consulta Médica”. Luego de cargar todo los ítems debe proceder a cliquear en el botón “Aceptar” de manera que los datos queden guardados. De esta manera queda ya cargada la atención a este afiliado. Esta misma carga deberá realizarla a todos los afiliados atendidos durante el período. Una vez cargadas todas las atenciones del mes, el prestador estará en condiciones de exportar el archivo que, una vez generado, deberá subir a la página Web de PAMI. Página 34 de 54 Manual N º 1 Unidad de Desarrollo e Innovación INSSJP VI. EXPORTACIÓN DE DATOS La exportación de los datos deberá realizarse una vez al mes, cuando se encuentre finalizada la carga de todas las atenciones. Cabe aclarar que la carga de las atenciones podrán realizarse con la periodicidad deseada (diariamente, semanalmente o mensualmente), las mismas se guardarán en la base de datos del sistema para luego ser exportadas. Una vez cargadas todas las prestaciones estará en condiciones de generar el archivo del mes con toda la información cargada. Para proceder a la exportación de los datos deben seguirse los siguientes pasos. > Importación/Exportación > Efectores > Exportaciones > Información de efectores O bien dirigirse a través del botón “Exportación” desde el cuadro de Opciones Favoritas Se abrirá la siguiente ventana: Página 35 de 54 Manual N º 1 Unidad de Desarrollo e Innovación INSSJP Allí deberá seleccionar el mes y año correspondiente al envío que desea realizar. Luego, deberá seleccionar el prestador tal como lo muestra la pantalla siguiente, o en su defecto tildar todos los prestadores en caso de ser el único prestador cargado dentro del Sistema Efectores. Por último deberá presionar el botón “Exportar”. Una vez terminada la exportación se generará el archivo que siempre será formato .rar en la siguiente ruta C:\Efectores\Aplicacion Exportaciones. Es importante remarcar que el archivo generado no se trasmite de manera automática una vez que se exportar la información. El mismo se encuentra dentro de su computadora y es necesario enviarlo según lo expuesto a continuación. NOTA: para que el archivo .rar se genere, deberá tener instalado en su PC el programa Winrar, el cual permite la compresión de archivos de gran tamaño. En caso necesario podrá descargarlo desde www.winrar.com en su versión gratuita. Página 36 de 54 Manual N º 1 Unidad de Desarrollo e Innovación INSSJP VII. ENVÍO DE INFORMACIÓN En primer lugar, cabe destacar que para acceder correctamente al Sistema Interactivo de Información, deberá ingresar con cualquier de los navegadores que a continuación detallamos: - Mozilla Firefox. Google Chrome. Para subir el archivo a la Web debe ingresar a la pagina: www.pami.org.ar y seguir la ruta: >Prestadores >Software INSSJP >Software Efectores >Ingreso al Sistema Una vez allí deberá ingresar su nombre de usuario y su contraseña personal y hacer clic en el botón “ingresar”. Diríjase ahora al menú Efectores y a continuación seleccione la opción “Subir Archivos”. Página 37 de 54 Manual N º 1 Unidad de Desarrollo e Innovación INSSJP Para realizar la transmisión de información haga un clic en el botón examinar. De esta manera, buscará el archivo que debe enviar. Por defecto el sistema guardará todos los archivos en el mismo directorio: C:\Efectores\Aplicacion Exportaciones; por lo cual deberá ir a buscarlo allí. Una vez seleccionado el archivo, deberá hacer clic en el botón “Abrir”, y luego en “Enviar”. Una vez enviado el archivo podrá chequear el estado del mismo en la opción: > Efectores. >Listado de archivo. Página 38 de 54 Manual N º 1 Unidad de Desarrollo e Innovación INSSJP En dicha pantalla le figurarán todos los archivos enviados y su correspondiente estado: ERROR EN PROCESO ERROR EN UPLOAD PENDIENTE PROCESADO, ACEPTADO PROCESADO, FUERA DE TÉRMINO PROCESADO, SIN DETERMINAR MR PROCESADO, SIN PRÁCTICAS PROCESANDO RECHAZADO Cabe destacar que actualmente es capaz de verificar y controlar toda su información enviada mediante el Sistema Interactivo de Información de varias maneras diferentes, como la generación de un archivo de Excel, un Resumen cuantitativo y un detalle cualitativo. Excel Resumen Detalle Página 39 de 54 Manual N º 1 Unidad de Desarrollo e Innovación INSSJP La primera de ellas consistirá en generar un archivo en formato de Excel, haciendo un clic sobre el icono de Excel, el cual contendrá toda su información enviada del archivo seleccionado. Asimismo, para chequear la información enviada podrá ingresar al botón “Resumen”, alojado sobre el margen derecho de la pantalla. Allí, podrá visualizar las cantidades de ambulatorios y su respectiva cantidad de prácticas y diagnósticos, de manera cuantitativa De igual manera podrá visualizar ingresando en el botón “Detalle” el listado de beneficiarios informados con su respectiva práctica realizada y diagnóstico, de manera cualitativa. Página 40 de 54 Manual N º 1 VIII. Unidad de Desarrollo e Innovación INSSJP GENERACIÓN DE PADRÓN En principio solo podrán acceder a generar su padrón de afiliados y verificar su monto a Facturar a través del Sistema interactivo de información, todo aquel prestador que pertenezca a una Unidad de Gestión Local incorporada al Nuevo Esquema de distribución de capitas. En caso contrario, podrá solicitar su padrón actualizado a su Unidad de Gestión Local. A través del SII los médicos de cabecera pueden generar su padrón de afiliados que luego se importará en el Sistema Efectores para facilitar la carga de las consultas medicas. Para acceder a la generación de padrones deberá seguir lo pasos que se detallan a continuación: 1 > Ingrese a la página del Instituto www.pami.org.ar y siga la siguiente ruta: > Prestadores >Software I.N.S.S.J.P. >Software Efectores >Ingreso al Sistema Una vez allí deberá ingresar su nombre de usuario y su contraseña personal y hacer clic en el botón “Ingresar”. 2 > Diríjase al menú Efectores, opción “padrón”, y luego “exportación sistema de efectores”. Página 41 de 54 Manual N º 1 Unidad de Desarrollo e Innovación INSSJP 3 > Se abrirá una ventana en la cual deberá dirigirse al botón “Nuevo”. 4 > Una vez allí, aparecerá automáticamente el nombre del prestador y el periodo para el cual se generará el padrón, luego debe presionar el botón “Aceptar”. (Seleccione Excel: en caso de necesitarlo en ese formato) Página 42 de 54 Manual N º 1 Unidad de Desarrollo e Innovación INSSJP 5 > Luego deberá cliquear el botón “Panel” para volver a la pantalla de generación de padrones. Página 43 de 54 Manual N º 1 Unidad de Desarrollo e Innovación INSSJP 6 > El siguiente paso es presionar el botón “Buscar” para que aparezcan los procesos de generación de padrón. 7 > Una vez cliqueado dicho botón deberá aguardar hasta que el estado se exponga como “Finalizado Correctamente”. El archivo en formato .txt ya esta listo para ser importado al Sistema de Efectores. 8 > Para ello deberá guardar el archivo en la ubicación que usted desee para luego importar el padrón desde el Sistema de Efectores, haciendo clic sobre el botón derecho del mouse, seleccionando la opción “Guardar enlace como”. Una vez guardado deberá seguir los pasos para la importación del padrón. Página 44 de 54 Manual N º 1 Unidad de Desarrollo e Innovación INSSJP IX. IMPORTACION DE PADRON 1 > Abra la aplicación Sistema de Efectores, en la pantalla inicial debe seguir la siguiente ruta: >Importación/Exportación >Efectores >Importaciones >Importación Padrón 2 > Haga clic sobre el botón “Importar”. Página 45 de 54 Manual N º 1 Unidad de Desarrollo e Innovación INSSJP 3 > Se abrirá una ventana en la cual debe indicar donde se encuentra el Padrón en su computadora. El archivo a importar debe ser de formato .txt. Página 46 de 54 Manual N º 1 Unidad de Desarrollo e Innovación INSSJP 4 > Automáticamente el Sistema comenzará con la importación del Padrón y le avisará si la misma fue realizada con éxito. A partir de ese momento su sistema de efectores contará en su base de datos con su padrón actualizado. Se recuerda que el archivo generado en el SII representa una nómina de afiliados, el mismo puede no incluir el padrón total a la fecha, debido a las altas y bajas que se producen diariamente en el sector de afiliaciones. El padrón actualizado podrá consultarse en el SII, dicho proceso se detalla en el siguiente apartado. Página 47 de 54 Manual N º 1 X. Unidad de Desarrollo e Innovación INSSJP CONSULTA DE PADRÓN ONLINE Esta modalidad se encuentra disponible solamente en aquellas Unidades de Gestión Local adheridas al Nuevo Esquema de distribución de capitas. En caso de no corresponder a las mismas, deberán remitir su consulta a su Unidad de Gestión Local: El Sistema Interactivo de Información permite consultar el padrón actualizado, permitiendo a los Médicos de Cabecera saber los afiliados que tiene en su capita y cuáles son los datos de los mismos. 1 > Ingrese a la página del Instituto www.pami.org.ar y siga la siguiente ruta: > Prestadores >Software I.N.S.S.J.P. >Software Efectores >Ingreso al Sistema Una vez allí deberá ingresar su nombre de usuario y su contraseña personal y hacer clic en el botón “Ingresar”. 2 > Diríjase al menú Efectores, opción Padrón, y luego Consulta Padrón Online. Página 48 de 54 Manual N º 1 Unidad de Desarrollo e Innovación INSSJP 3 > Una vez allí tiene dos opciones: Buscar todos los afiliados de su cápita: Para esto debe hacer clic en el botón “Buscar”. En la pantalla aparecerán todos los afiliados de su padrón, podrá visualizar los datos nombre y apellido, número de beneficio, grado de parentesco, número de documento y CUIL de los beneficiarios. Página 49 de 54 Manual N º 1 Unidad de Desarrollo e Innovación INSSJP Buscar un afiliado en particular: En este caso puede realizar la búsqueda por número de documento o por número de beneficio. Deberá seleccionar la opción que desee, ingresar el dato y luego hacer clic en el botón “Buscar”. Página 50 de 54 Manual N º 1 XI. Unidad de Desarrollo e Innovación INSSJP CONSULTA DE FACTURACIÓN Esta modalidad se encuentra disponible solamente en aquellas Unidades de Gestión Local adheridas al Nuevo Esquema de distribución de capitas. En caso de no corresponder a las mismas, deberán remitir su consulta a su Unidad de Gestión Local: Esta funcionalidad del Sistema Interactivo de Información permite al Médico de Cabecera consultar el monto a facturar en cada periodo mensual. El concepto a facturar depende del Modelo Retributivo en que el medico preste servicios: Modelo Capitado: el sistema le informará el monto a facturar correspondiente a la cápita del periodo y sus respectivos Programas Especiales. En el sistema capitado también podrá consultarse el monto del ajuste de capitas a cobrar por las altas y bajas producidas en el periodo anterior. 1 > Ingrese a la página del Instituto www.pami.org.ar y siga la siguiente ruta: > Prestadores >Software I.N.S.S.J.P. >Software Efectores >Ingreso al Sistema Una vez allí deberá ingresar su nombre de usuario y su contraseña personal y hacer clic en el botón “Ingresar”. Página 51 de 54 Manual N º 1 Unidad de Desarrollo e Innovación INSSJP 2 > Diríjase a el menú Efectores, opción Facturación. 3 > Una vez allí debe seleccionar el período para el cual quiere consultar la facturación y el concepto (En caso de desear observar todos, puede optar por la opción “todos los conceptos”.) Página 52 de 54 Manual N º 1 Unidad de Desarrollo e Innovación INSSJP 4 > Luego haga clic en el botón “Buscar”. 5 > Una vez realizada la búsqueda podrá visualizar el monto a facturar para el periodo seleccionado. Página 53 de 54 Manual N º 1 Unidad de Desarrollo e Innovación INSSJP Es nuestro mayor deseo y anhelo que se sienta satisfecho al realizar el proceso descripto anteriormente. Para ello, le solicitamos que ante cualquier consulta o inquietud sobre la modalidad de carga, códigos de prácticas y demás contenido del manual, se comunique de manera gratuita con Nuestro Equipo Soporte Técnico de Lunes a Viernes de 09 a 17 hs al teléfono 0800-222-2210 opción 1 (Líneas Rotativas). Mail: [email protected] Muchas Gracias. Equipo Soporte Técnico Unidad de Desarrollo e Innovación. Página 54 de 54