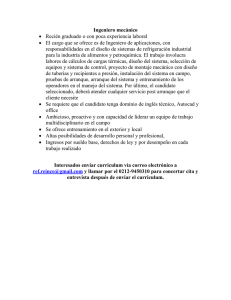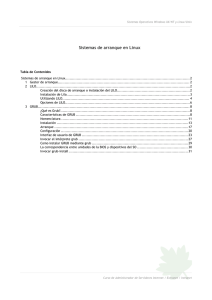CÓMO RECUPERAR EL GESTOR DE ARRANQUE
Anuncio

CÓMO RECUPERAR EL GESTOR DE ARRANQUE DE UN SISTEMA OPERATIVO Muchas veces nos ha ocurrido que al actualizar un sistema, al reinstalar windows después de tener un Linux instalado... hemos perdido nuestro gestor de arranque y por tanto, no podemos arrancar ninguno de los sistemas operativos que tenemos instalados. Que no arranquen, no significa que no estén sino que, por algún motivo, no se puede acceder a ellos. En este manual vamos a explicar cómo hacer para recuperar el gestor de arranque y volver a poder arrancar los sistemas operativos que tengamos instalados en nuestro ordenador. Unos pocos conceptos. El gestor de arranque (también llamado bootloader) es un programa que arranca justo después de BIOS (Basic Input Output Sistem) que solicita al usuario el sistema operativo a arrancar de los instalados en la máquina en cuestión. Por tanto, permite que coexistan diversos sistemas operativos en el mismo ordenador. Normalmente el gestor de arranque visualiza en pantalla una lista con los nombres de los distintos sistemas operativos instalados, permitiéndo al usuario seleccionar el que desea ejecutar para ese encendido de la máquina. En caso de no tener un gestor de arranque instalado, la máquina puede seguir arrancando, lo único es que para ello necesitaríamos un disquete de arranque, creado bien durante la instalación del sistema operativo o bien posteriormente con alguna de las aplicaciones o comandos disponibles para ello. El gestor de arranque, como todo programa, tiene que estar instalado en algún sitio accesible en disco duro. Este sitio puede ser o bien el MBR (Master Boot Record) o bien en el primer sector de una partición dada. Los gestores de arranque disponibles son LILO (LInux LOader) o GRUB (GRand Unified Bootloader) entre otros. Como hemos dicho antes, el gestor de arranque debe poder iniciar un sistema operativo, necesitando para ello cierta información, como por ejemplo, en qué partición está instalado, los parámetros de arranque... Estos parámetros son los que se deben especificar en el fichero de configuración del gestor de arranque. La sintáxis de éste y por ejemplo su localización, dependerán de qué gestor tengamos instalado (GRUB o LILO). Para poder restaurar el gestor de arranque, primero deberemos de conocer nosotros esa información. En los siguientes puntos iremos explicando cómo recuperar esa información, para después “reescribir” el fichero de configuración, y así, en cualquier momento que sea necesario, seamos capaces de restaurar un gestor de arranque. Restauración del gestor de arranque en ordenadores con Sistema Operativo GNU/Linux. 1-7 ¿Por dónde empiezo? Lo primero es arrancar el ordendor con un disco de linux (puesto que las herramientas que vamos a usar están únicamente disponibles para GNU/Linux), en este caso, una distribución live (también llamadas “linux en CD”), como bien podría ser gnUAMix, Knoppix, linex... ya que nuestro sistema en disco duro no está arrancando. Hay algunas distribuciones, como por ejemplo las RedHat o las versiones de Fedora Core que arrancando desde el CD1, aparece una ventanita en la que da la opción de restaurar el gestor de arranque. En caso de tener instalada alguna de estas distribuciones, se puede usar esa opción y por tanto, todo lo que contamos en el resto de este manual no será necesario. En qué particiones tengo el o los sistemas operativos. Una vez que hemos arrancado con la distribución live tenemos que acceder a nuestro disco duro, el cual sigue teniendo todos los datos. Como dijimos antes, para poder restaurar el gestor de arranque necesitamos saber en qué partición está cada sistema operativo. Para ello abriremos una terminal y como superusuario (*1), ejecutaremos cualquiera de los dos siguientes comandos: fdisk -l cfdisk Ambos hacen lo mismo, con la salvedad de que el segundo lo hace “de forma gráfica”. El comando fdisk sirve para trabajar con particiones, ya sea para crearlas, formatearlas o como en este caso, con el parámetro -l, para listar las particiones de un disco duro. Veamos ambos con un ejemplo: > fdisk -l Disposit. /dev/hda1 /dev/hda2 /dev/hda3 /dev/hda4 Inicio Comienzo * 1 1288 1354 2629 Fin 1287 1353 2628 4864 Bloques 10337796 530145 10241437+ 17960670 Id 7 82 83 83 Sistema HPFS/NTFS Linux swap / Solaris Linux Linux Este comandos nos está indicando que tenemos un único disco duro con 4 particiones. ¿Cómo sé que sólo hay un disco duro? Aunque ahora no sea necesario conocerlo, los discos duros, como dispositivos que son, se localizan en /dev/. Los discos duros, normalmente, se nombran como hd<letra> (hard disk, para discos IDE) o como sd<letra> (serial disk, para discos USB...). La letra que va a continuación indica si el slot (ranura) en el que está conectado el disco (hda será el primer disco del primer controlador IDE, hdb será el segundo disco del primer IDE, hdc el primer disco del segundo IDE ...). El número que acompaña al dispositivo indica la partición. Así hda1 es la primera partición del disco hda. Por tanto, viendo la salida del comando anterior, vemos que sólo hay un /dev/hdX, por tanto es un único disco duro y vemos que el número de particiones va hasta 4. Restauración del gestor de arranque en ordenadores con Sistema Operativo GNU/Linux. 2-7 La última columna de la salida del comando nos da información acerca del formato de la partición en cuestión. Vemos por tanto, que la primera partición es un Windows, la segunda es la swap de Linux y las dos restantes son particiones de datos Linux. > cfdisk Si ejecutamos este otro comando vemos además que de las dos particiones linux que teníamos antes, la segunda de ellas se corresponde con el /home (por tanto la otra se debe de corresponder con la partición raíz o “/”), ambas con formato ext3. Es muy importante conocer el tipo de partición y el “nombre” de la partición /. Resumiendo, en este apartado hemos visto cómo correspondiente a cada sistema operativo y el tipo de partición. obtener la partición ¿Cómo entro en el disco duro que quiero rescatar? Una vez que tengamos toda la información del paso anterior, podemos pasar a dar el primer paso para “rescatar” el disco duro. Para poder recuperar el gestor de arranque, primero tenemos que decirle al sistema operativo que todo lo que realicemos se debe de hacer sobre ese disco duro en particular y no sobre el sistema Live. Esto se hace por medio de un comando llamado “chroot” (change root, es decir, cambiar raíz “/”). Con esto lo que haremos será, por decirlo de alguna manera, entrar en el disco duro que queremos recuperar y dejar de referirnos al sistema operativo en live. Restauración del gestor de arranque en ordenadores con Sistema Operativo GNU/Linux. 3-7 Para poder ejecutar el chroot, tenemos que tener montada la partición raíz, es decir, tenemos que dar acceso a esa partición, al igual que cuando intentamos leer un disquete o un lápiz USB. Ejecutaremos por tanto los siguientes comandos (siempre, claro está, como superusuario): > mkdir /mnt/disco > mount -t <formato> <particion_raiz> /mnt/disco > chroot /mnt/disco > cd /mnt/disco Según el ejemplo anterior, el segundo de los comandos quedaría de la siguiente forma: > mount -t ext3 /dev/hda3 /mnt/disco A partir de este momento, todo los comandos que ejecutemos se referirán siempre a nuestro disco duro físico y no al sistema de la live. Qué tengo ¿LILO o GRUB? Ya estamos en el disco duro que nos interesa, ahora tenemos que escribir toda la información que hemos recopilado en el fichero de configuración del gestor de arranque. Hasta el momento todo lo que hemos ido haciendo era igualmente válido tanto para sistemas con LILO como para sistemas con GRUB, pero a partir de este punto, vamos a separar lo que debe de hacer aquel que tenga un LILO instalado y aquel que tenga un GRUB instalado, aunque lo pimero del todo será averiguar si en su momento instalamos un LILO o un GRUB. Si nuestro Linux es medianamente reciente, casi al 90% podemos decir que llevará GRUB. Por ejemplo las instalaciones de Fedora Core (tanto 1, 2, como 3) llevan como gestor de arranque GRUB, al igual que las versions de SuSE desde la versión 8 y Mandrake desde hace también un par de años. Debian por el contrario (la versión estable por ejemplo) suele optar por LILO siendo una excepción Sarge aún siendo Debian, debido a que Sarge es la versión “inestable”. Visualmente también se pueden diferenciar pero tampoco es éste un factor determinante. GRUB se ejecuta en pantalla completa, normalmente sobre un fondo azul (normalmente, puesto que se puede cambiar). LILO por el contrario suele presentar un menú sobre un cuadro, en modo texto, poniendo en la mayoría de los casos la palabra “Boot” debajo. Para comprobar realmente qué sistema de arranque tenemos, una forma es buscar los respectivos ficheros de configuración, así si encontramos los ficheros de LILO entonces es que teníamos instalados un LILO y si encontramos los de GRUB pues será este nuestro gestor. Otra forma más sencilla es buscar, en vez de los ficheros de configuración, el propio ejecutable del gestor de arranque. Para ello haremos: > whereis lilo Restauración del gestor de arranque en ordenadores con Sistema Operativo GNU/Linux. 4-7 Ese comando busca el ejecutable LILO en el disco duro. Si nuestro resultado es únicamente la palabra “lilo” entonces es que no ha encontrado el ejecutable de LILO, por tanto nuestro gestor es GRUB. Ejemplo: > whereis lilo lilo: > whereis grub grub: /sbin/grub (y posiblemente un montón más de rutas a directorios...) Con esto veríamos que no tenemos LILO sino GRUB. Cambiar el fichero de configuración Ya estamos a punto de tener nuestor ordenador funcionando correctamente de nuevo, sólo nos queda dar un último paso, quizás el más importante de todos, pero igualmente sencillo. A partir de ahora, seguir sólo las instrucciones correspondientes al gestor de arranque que se tenga. ORDENADORES CON LILO – Abrir el fichero /etc/lilo.conf (con el editor que más cómodo os parezca, en el ejemplo se usará el editor vim). > vim /etc/lilo.conf – Buscar la cadena “root=” (las cadenas se buscan, en vim, con /<cadena>) /root= – Modificar el parámetro “root” (para escribir pulsar la tecla insert) para que ponga el nombre de la partición / (lo mismo que pusimos en el chroot anterior). PULSAR ESCAPE. En nuestro ejemplo habría que poner /dev/hda3 – Buscar la cadena “default=” /default= – Modificar el parámetro “default” (para volver a escribir, pulsar insertar) para que ponga “Linux” (sin comillas) si queremos que por defecto se arranque Linux, o Windows si queremos lo contrario. PULSAR ESCAPE DE NUEVO. – Buscar la cadena “image=/vmlinuz” /image=/vmlinuz Restauración del gestor de arranque en ordenadores con Sistema Operativo GNU/Linux. 5-7 – Modificar dicha línea (pulsar insertar primero) de forma que ponga lo siguiente: image=/vmlinuz label=Linux initrd=/initrd.img read-only MUY IMPORTANTE: LAS 3 LÍNEAS QUE VAN DEBAJO DE “image=/...” EMPIEZAN POR TABULACIÓN, NO POR ESPACIOS. En el recuadro anterior, lo que hemos hecho ha sido decirle dónde está Linux y cómo se debe de arrancar. Ahora haremos lo mismo para Windows, aunque la forma de hacerlo es un poco distinta. – Buscar la cadena “other” (con /other) y modificarla para que ponga: Other=<particion_windows> label=Windows En nuestro ejemplo habría que poner en <particion_windows> /dev/hda1. IGUALMENTE ESA LÍNEA EMPIEZA POR TABULACIÓN, NO ESPACIOS. – Guardar los cambios en el ficheros Pulsar ESCAPE :wq (dos puntos, w y q) Con esto salimos del vim grabando los cambios. – Ejecutar lilo para decirle al gestor de arranque que use esa nueva información > lilo Al reiniciar tendremos ya tanto el Linux como el Windows funcionando correctamente. ORDENADORES CON GRUB En GRUB los discos no reciben la misma nomenclatura que la anteriormente expuesta (hd<letra><número> ...) pero muy similar y muy fácil de obtener a partir de la nomenclatura anterior. Para obtener el “nombre real según GRUB” supongamos que cada letra (ordenada alfabéticamente) recibe un número, también ordenado de menor a mayor y empezando en cero. Así la “a” será un 0, la “b” será un 1, la “c” un 2... Ahora debemos de cambiar la letra que acompañaba a “hd” (o “sd”) por este número, así hda será hd0, hdb será hd1, hdc será hd2... y con esto ya tenemos el nombre que usa GRUB para los discos. – Ejecutar el siguiente comando: > grub-install <nombre_dispositivo> En el ejemplo anterior, esta línea debería de sustituirse por grub-install hd0 Restauración del gestor de arranque en ordenadores con Sistema Operativo GNU/Linux. 6-7 Si hemos hecho todo correctamente, podemos reiniciar el ordenador sin problemas y a la vuelta tendremos nuestros sistemas operativos funcionando. ES MUY IMPORTANTE NO SALTARSE NINGÚN PASO DE LOS AQUÍ EXPUESTOS Y MANTENER LA MISMA SINTAXIS, LAS COSAS QUE ESTÁN EN MAYÚSCULAS DEBEN DE IR EN MAYÚSCULAS Y LAS QUE ESTÉN EN MINÚSCULAS EN MINÚSCULAS. Para cualquier duda acerca del manual, mandar un correo a [email protected] Esperamos que este manual os haya servido. Carmen Navarrete Navarrete. Centro de Referencia Linux (CRL, UAM-IBM) http://memnon.ii.uam.es [email protected] Telf: +34 91 497 22 66 Fax: +34 91 497 22 35 Restauración del gestor de arranque en ordenadores con Sistema Operativo GNU/Linux. 7-7