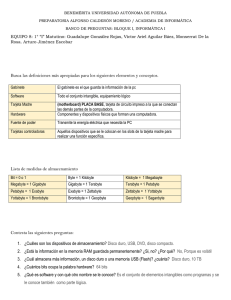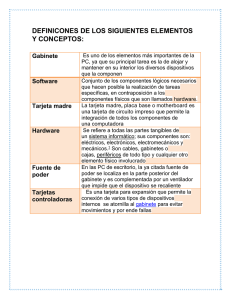Teclas de Acceso Rápido a Funciones
Anuncio

TECLAS DE ACCESO RAPIDO A FUNCIONES Este documento es la traducción de un fragmento de la guía de usuario para gnome 2.2 que se puede encontrar en inglés en la dirección web: www.gnome.org/learn/users_guide Publicado por: rledesma | [email protected] 1.2. Utilización avanzada del teclado Para la mayoría de las tareas que se pueden realizar con el ratón existe una forma equivalente de realizarlas utilizando únicamente el teclado. Las teclas de acceso rápido (shortcut keys) son las que nos proporcionan una forma rápida para realizar dichas tareas. Las teclas de acceso rápido pueden ser usadas para realizar tareas en el escritorio y para trabajar con elementos del entorno gráfico como pueden ser paneles y ventanas. También, pueden ser usadas en aplicaciones. Las teclas de acceso rápido se pueden personalizar eligiendo la opción del menú de aplicaciones Aplicaciones -> Preferencias del escritorio -> Combinación de teclas. También se pueden modificar otras opciones que hacen referencia al uso del teclado en Preferencias del escritorio -> Teclado. Los siguientes apartados describen las diferentes teclas de acceso rápido y en que situaciones pueden ser usadas: 1.2.1. Teclas de acceso rápido para el escritorio (Desktop Shortcut Keys) Las teclas de acceso rápido para el escritorio nos permiten realizar tareas relacionadas con el escritorio. La siguiente tabla nos muestra algunas de esas teclas: Combinación de teclas Función Alt+F1 Abre el menú Principal Alt+F2 Muestra el cuadro de diálogo “Ejecutar Programa” Impr Pant Toma una instantánea de la pantalla al completo Alt+Impr Pant Toma una instantánea de la ventana que se encuentra enfocada. Ctrl+Alt+cursor derecha Cambia al área de trabajo a la derecha de la actual Ctrl+Alt+cursor izquierda Cambia al área de trabajo a la izquierda de la actual Ctrl+Alt+cursor arriba Cambia al área de trabajo por encima de la actual Ctrl+Alt+cursor abajo Cambia al área de trabajo por debajo de la actual Ctrl+Alt+d Minimiza las ventanas, y centra el foco en el fondo de escritorio F1 Lanza la ayuda en línea de GNOME - Página 1 - 1.2.2. Teclas de acceso rápido para ventanas (Window Shortcut Keys) Las teclas de acceso rápido para ventanas permiten utilizar el teclado para realizar tareas relacionadas con las ventanas. En la siguiente tabla se listan algunas teclas de acceso rápido para ventanas. Combinación de Teclas Función Alt+Tab Cambia el foco entre ventanas. Cuando usas esta combinación de teclas, se muestra la lista de ventanas que se pueden seleccionar con la tecla TAB. Basta con soltar las teclas para cambiar a el foco a la ventana seleccionada. Alt+Esc Cambia el foco entre ventanas en orden inverso. Basta con soltar las teclas para cambiar el foco a la ventana seleccionada. F10 Abre el primer menú en el lado izquierdo de la barra de menú. Alt+barra espacio Abre el Menú de Ventana de la ventada enfocada.. Teclas de cursor Mueve el foco entre los elementos de un menú desplegado. Return Selecciona un elemento de un menú. Esc Cierra un menú desplegado. Alt+F4 Cierra la ventana Ctrl+Alt+cursor derecha Cambia al área de trabajo a la derecha de la actual Ctrl+Alt+cursor izquierda Cambia al área de trabajo a la izquierda de la actual Ctrl+Alt+cursor arriba Cambia al área de trabajo por encima de la actual Ctrl+Alt+cursor abajo Cambia al área de trabajo por debajo de la actual Ctrl+Alt+d Minimiza las ventanas, y centra el foco en el fondo de escritorio 1.2.3. Teclas de acceso rápido para paneles (Panel Shortcut Keys) Las teclas de acceso rápido para paneles permiten utilizar el teclado para realizar tareas relacionadas con los paneles. En la siguiente tabla se listan algunas teclas de acceso rápido para ventanas: Combinación de Teclas Función Ctrl+Alt+Tab Cambia el foco entre paneles y el fondo de escritorio. Cuando usas esta combinación de teclas, se muestra la lista de elementos que se pueden seleccionar con la tecla TAB. Basta con soltar las teclas para cambiar a el foco al elemento seleccionado. Ctrl+Alt+Esc Cambia el foco entre paneles y el fondo de escritorio. Cuando usas esta combinación de teclas, no se muestra la lista de elementos como en el caso anterior. Basta con soltar las teclas para cambiar a el foco al elemento seleccionado. Ctrl+F10 Abre el menú emergente para el objeto del panel seleccionado. Equivalente a pulsar el botón derecho sobre dicho objeto. Tab Cambia el foco entre los objetos de un panel. - Página 2 - Combinación de Teclas Función Return Selecciona el objeto o la opción del menú que se encuentra enfocada, en el panel o en el menú en que nos encontremos respectivamente. MAYUSCULAS+F10 Abre el menú emergente para el panel en que nos encontremos. Teclas de cursor Mueve el foco entre los elementos de un menú. También, mueve el foco entre los elementos de la interfaz de un aplique. Esc Cierra un menú abierto F10 Abre el Menú de Aplicaciones si el Panel de Menú esta enfocado. 1.2.4. Teclas de acceso rápido para aplicaciones (Application Shortcut Keys) Las teclas de acceso rápido para aplicaciones permiten la realización de tareas relacionadas con aplicaciones usando solamente el teclado. Se pueden utilizar para realizar tareas de forma más rápida que si se utilizase el ratón. La siguiente tabla lista alguna de las teclas de acceso rápido para aplicaciones: Combinación de Teclas Comando Ctrl+N Nuevo Ctrl+X Cortar Ctrl+C Copiar Ctrl+V Pegar Ctrl+Z Deshacer Ctrl+S Guardar Ctrl+Q Salir 1.2.5. Teclas de Acceso (Access Keys) Una barra de menús en la parte superior de una ventana de cada aplicación suele contener los menús donde se encuentran las distintas tareas que se pueden realizar en dicha aplicación. Una Tecla de Acceso es una letra subrayada en uno de los submenús, opciones de menú o botones de cuadros de diálogo. Se pueden utilizar dicha letra subrayada como tecla de acceso rápido para realizar la operación a la que está asociada. Por ejemplo en la barra de menús, las teclas de acceso para cada submenú se encuentran subrayadas. Para abrir un menú, presione la tecla ALT, después la tecla de acceso. En los submenús a su vez cada elemento del submenú tiene una tecla de acceso que es la letra que se encuentra subrayada. Para seleccionar uno de los elementos basta con pulsar su tecla de acceso. La siguiente tabla muestra como ejemplo, algunas teclas de acceso para la aplicación Editor de Texto: Teclas de Acceso Función Alt+F Abre el Menú Archivo. N Selecciona la opción Nuevo del Menú Archivo. - Página 3 - Las teclas de acceso también se pueden utilizar para acceder a cada uno de los elementos de un cuadro de diálogo. Para acceder aun elemento en concreto de un cuadro de diálogo, pulsar la telca ALT y después la tecla de acceso. La siguiente tabla muestra como ejemplo las teclas de acceso del cuadro de diálogo de Preferencias en la aplicación Editor de Textos: Tecla de Acceso Función Alt+U Enfoca la casilla de verificación Use default theme font. También se pueden usar otras teclas (preferible) para navegar (enfocar los distintos elementos) cuando nos encontramos en una ventana o en un cuadro de diálogo. Tecla Función Tab Mueve el foco de elemento en elemento en una ventana o en un cuadro de diálogo Teclas de Use las teclas de cursor para realizar las siguientes acciones: cursor ? En una barra de menú, mueve el foco de un menú al menú siguiente. En un menú abierto, mueve el foco de un elemento de dicho menú al siguiente elemento de dicho menú. ? ? Mueve el foco de una opción a otra opción que deseemos. Por ejemplo, para moverse entre un grupo de botones en un cuadro de diálogo. Cambia el valor que se muestra en una caja rotatoria. Por ejemplo, para seleccionar el tamaño de fuente en el procesador de textos writer. - Página 4 -