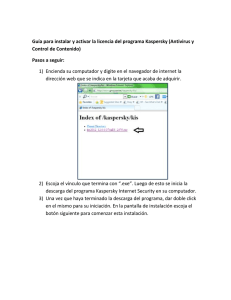manual de instalacion
Anuncio

Manual de instalación de Kaspersky Internet Security A continuación se describe paso a paso la descarga e instalación del antivirus KIS (Kaspersky Internet Security). DESCARGAR EL INSTALADOR Abrir el navegador de su preferencia (Internet Explorer, Mozilla Firefox, Google Chrome, Safari, Opera), como ejemplo se tomara el navegador Mozilla Firefox. 1. Poner este link en la parte de dirección URL http://latam.kaspersky.com/ec/descargas/versiones-deprueba/productos-para-el-hogar tal como se muestra en la imagen Dar click en el siguiente link Preparación para la instalación Antes de la instalación, se recomienda hacer lo siguiente: Cierre todas las aplicaciones abiertas. Compruebe si otros productos de Kaspersky Lab u otros software anti-virus de terceros están instalados en el ordenador. Encontrará la lista de todo el software incompatible con Kaspersky Lab enKB8599. Si tiene instalado software de terceros o de otro producto de Kaspersky Lab, desinstálelo. Si ha adquirido una versión en caja de Kaspersky Internet Security (en un CD) la instalación del producto se iniciará automáticamente después de la inserción de un CD en la unidad de CD-ROM, vaya directamente al paso 2. Si ha adquirido Kaspersky Internet Security desde la tienda electrónica o la instalación desde un CD no se inicia automáticamente después de insertar el CD en la unidad CD-ROM, vaya al paso 1. Instalación del programa Paso 1: Si ha adquirido Kaspersky Internet Security en un disco, entonces el proceso de instalación se iniciará automáticamente después de que el disco de instalación está insertado en la unidad de CD-ROM. Si ha adquirido el producto de la Tienda Online se obtiene un enlace a un archivo de instalación que debería ponerse en marcha manualmente. Si el disco de instalación no se ejecuta automáticamente usted tendrá que ejecutar el archivo de instalación de forma manual. Con el fin de guardar y ejecutar el programa de instalación, realice la acción siguiente: 1. 2. En el mensaje de correo electrónico de la tienda electrónica haga clic en el enlace para descargar el archivo de instalación. Si el período de validez del enlace ha expirado, descargue el instalador del sitio de Kaspersky Lab. Kaspersky Lab site. En la ventana Descarga de archivos, haga clic en Guardar. 1. En la ventana Guardar como, seleccione la ubicación para guardar el archivo (el destino por defecto Esritorio) y haga click en Guardar. 1. 2. Cuando finalice la descarga del archivo, haga clic en Cerrar. Buscar y ejecutar el archivo descargado (con la extensión .exe), con el botón izquierdo del ratón. Bajo los contenidos Paso 2: Lea el Acuerdo de licencia de usuario final de Kaspersky Lab, haga clic en el enlace contrato de licencia de usuario final. Si está de acuerdo con todos los términos, haga clic en el botón Atrás y siga las instrucciones de instalación. Si usted no está de acuerdo con los términos, detenga la instalación cerrando el asistente de instalación (para cerrar el asistente, haga clic en el botón de la cruz en la esquina superior derecha). El asistente de configuración también sugiere la participación en Kaspersky Security Network. Si usted participa en el programa, Kaspersky Lab recibirán información acerca de las nuevas amenazas, detectadas en su equipo. Además de la información del sistema y un identificador único será la especificada para su equipo por Kaspersky Internet Security. Por favor, tenga en cuenta que los datos personales no serán recogidos o enviados dentro de este proceso. Lea el acuerdo sobre el uso de KSN Kaspersky Security Network. Si está de acuerdo con todos los términos, Yo quiero participar en Kaspersky Security Network (KSN) para ofrecer una protección óptima para mi equipo. Si no desea participar en Kaspersky Security Network, desactive la casilla Quiero participar en Kaspersky Security Network (KSN) para ofrecer una protección óptima para el ordenador. Click en el botón Instalar para proceder con la instalación. Si instala la aplicación en su equipo de trabajo en Windows Vista / 7, entonces puede aparecer un mensaje del servicio del Control de cuentas. Icon el fin de continuar con la instalación, presione el botón SI. Paso 3: Espere hasta que la aplicación esté instalada. Paso 4: Asegúrese de que la casilla Iniciar Kaspersky Internet Security está marcada y haga clic en el botón Finalizar para completar el proceso de instalación. Una vez instalada la aplicación pasará activar la versión comercial de Kaspersky Internet Security. Bajo los contenidos Recomendaciones después de la instalación del programa Después de la instalación del programa en un ordenador, se recomienda realizar las siguientes acciones: Por qué actualizar las bases de datos Nuevos virus, troyanos y otros programas maliciosos aparecen constantemente, por lo que es importante actualizar con regularidad la aplicación para mantener sus datos personales constantemente protegida. La información sobre amenazas y métodos para su neutralización se almacena en las bases de datos de Kaspersky Internet Security. Por lo tanto su actualización es una parte esencial en el mantenimiento de una protección confiable. También se recomienda realizar un análisis completo de su ordenador al menos una vez a la semana. La aplicación descarga e instala las siguientes actualizaciones en el equipo: La protección de la información se basa en las bases de datos que contienen firmas de amenazas y ataques de red, así como los métodos utilizados para combatirlos. Los componentes de protección utilizan estas bases de datos para buscar y desinfectar objetos peligrosos en su equipo. Las bases de datos son completadas cada hora con nuevos registros de amenazas. Por lo tanto, se recomienda su actualización de forma regular. Además de las bases de datos de Kaspersky Internet Security, los controladores de red que permiten a los componentes de la aplicación para interceptar el tráfico de red también se actualizan Módulos de la aplicación. Además de las bases de datos de Kaspersky Internet Security también puede actualizar los módulos del programa. Los paquetes de actualización corrigen las vulnerabilidades de la aplicación y agregan o mejoran las existentes Para descargar correctamente las actualizaciones desde los servidores de actualización de Kaspersky Lab, el equipo debe estar conectado a Internet. Por defecto, la configuración de conexión a Internet se determina automáticamente. Sin embargo, si se conecta a Internet a través de un servidor proxy, se recomienda configurar el servidor proxy. Kaspersky Internet Security incluye la opción de descargar las actualizaciones para sólo los componentes que están habilitados. Permite disminuir la descarga de archivos de tamaño y el tiempo requerido para actualizar la aplicación. Si habilita cualquiera de los componentes, la actualización de las bases de datos necesarias comienza inmediatamente. Por lo tanto, la protección de su equipo está siempre al día Por defecto, Kaspersky Internet Security descarga las actualizaciones automáticamente. También puede configurar el proceso de actualización manualmente o de forma programada Como iniciar la actualización de las bases de datos desde el menú contextual Puede ejecutar el proceso de actualización de bases de datos en el menú contextual de la aplicación. Para ello, realice las siguientes acciones: 1. 2. En la esquina inferior derecha de la pantalla, pulse el icono de Kaspersky con el botón derecho del ratón. Seleccione Actualización desde el menú contextual abierto. 3. La ventana de Actualización se abrirá. 4. Espere hasta que el proceso se complete. Como iniciar la actualización de las bases de datos desde la ventana principal de la aplicación Para actualizar las bases de datos de Kaspersky Internet Security desde la ventana principal de la aplicación, realice las siguientes acciones: 1. 2. Abra la ventana principal de la aplicación. Pulse en el botón Actualización. 3. En la ventana abierta, pulse en el botón Actualizar. 4. Espere hasta que el proceso se haya completado. Cómo saber la fecha de lanzamiento de las bases de datos desde el área de notificación de la barra de tareas Para saber la fecha de lanzamiento de las bases de datos, mantenga el ratón sobre el icono de Kaspersky Internet Security en la esquina inferior derecha de la pantalla: Cómo saber la fecha de lanzamiento de las bases de datos desde la interfaz del programa Para ver información detallada sobre el conjunto de bases de datos anti-virus desde la interfaz del programa, haga lo siguiente: 1. 2. Abra la ventana principal de la aplicación. En la ventana principal pulse en el botón Actualización. 3. 4. Encontrará la información necesaria en la ventana Actualización. Cierre la ventana principal de la aplicación. El estado de la protección del equipo refleja la presencia o ausencia de cualquier tipo de amenazas que afectan el nivel de seguridad del sistema en su conjunto. Las amenazas incluyen no sólo los objetos maliciosos detectados, sino también el uso de bases de datos fuera de la fecha, la protección del equipo deshabilitada y el uso de valores mínimos para Kaspersky Internet Security. El estado de protección del equipo se muestra en la ventana principal de Kaspersky Internet Security en la forma de un indicador de color. Dependiendo de la situación, el color de los indicadores cambia. En Kaspersky Internet Security el indicador de color tiene tres posibles estados. Verde significa que el equipo está protegido. Amarillo indica que hay un problema con la protección (por ejemplo, las bases de datos de Kaspersky Internet Security 2012 no se han actualizado). Rojo indica una grave amenaza de seguridad para el ordenador (por ejemplo, objetos maliciosos se han detectado en el equipo y necesitan ser neutralizados) Al hacer clic en el indicador se abre la ventana Problemas de Seguridad, que proporciona información detallada sobre el estado de protección del equipo. Todos los problemas se agrupan en las categorías a que se refieren: Amenazas: lista de amenazas detectadas por Kaspersky Internet Security. Componentes de protección: problemas en el funcionamiento de los componentes de protección (por ejemplo, problemas en el funcionamiento de Antivirus Internet). Bases de datos y módulos de la aplicación: problemas relativos al estado de las bases de datos y módulos de aplicación (por ejemplo, bases de datos obsoletas). Licencia: los problemas relativos a la licencia actual (por ejemplo, el período de validez de la licencia ha caducado). Recomendaciones: recomendaciones para una configuración óptima de la configuración de Kaspersky Internet Security (por ejemplo, si la actualización automática está deshabilitada, la ventana principal de la aplicación muestra la línea Recomendaciones: habilitar la actualización automática). Si hay problemas con la protección del equipo, se recomienda eliminarlas tan pronto como sea posible. Para ver información detallada sobre el estado de protección del equipo y para eliminar los problemas: 1. 2. 3. 4. Abra la ventana principal de la aplicación. En la parte superior de la ventana, haga clic en el indicador de estado de la protección. La ventana de los problemas de seguridad muestra toda la lista de mensajes sobre problemas. Puede eliminar un problema, haga clic en el botón correspondiente (por ejemplo, el botón Habilitar) Cierre la ventana Problemas de seguridad. Tipos de análisis El análisis de virus y vulnerabilidades es una de las tareas más importantes para garantizar la seguridad del equipo. El análisis de virus detecta la propagación de código malicioso, que no ha sido detectado por la protección de malware por alguna razón. El análisis de vulnerabilidades detecta vulnerabilidades de software que pueden ser utilizados por los intrusos para propagar objetos maliciosos y obtener acceso a información personal. Los especialistas de Kaspersky Lab distinguen las tareas de análisis de virus: Análisis completo. Un análisis de todo el sistema. Los siguientes objetos son analizados por defecto: memoria del sistema, programas cargados durante el inicio, respaldo del sistema, bases de correo, discos duros, medios de almacenamiento extraíbles y unidades de red Análisis de áreas críticas. Análisis antivirus de los objetos de inicio del sistema operativo. Análisis de vulnerabilidades del sistema y las aplicaciones El análisis de vulnerabilidades es una herramienta especial que ayuda a buscar y eliminar vulnerabilidades de seguridad de las aplicaciones Análisis personalizado permite analizar cualquier objeto en su equipo. Como iniciar un análisis desde la ventana principal del programa Para iniciar un análisis desde la ventana principal del programa de Kaspersky Internet Security, realice las acciones siguientes: 1. 2. Abrir la ventana principal de la aplicación. En la parte inferior de la ventana, pulse en el botón Analizar. 3. En la ventana de Analizar en la sección Análisis completo/Análisis de áreas críticas/análisis de vulnerabilidades pulse en el botón de inicio. Cuando comienza un análisis completo se recomienda cerrar todos los programas en ejecución, ya que el análisis completo puede interferir con los procesos de software y en el sistema en general Como iniciar un análisis desde un acceso directo creado 1. 2. Abra la ventana principal de la aplicación. En la esquina superior derecha de la ventana pulse en el botón Configuración. 3. 4. 5. En la ventana de Configuración vaya a la pestaña Análisis. En la parte izquierda de la ventana seleccione Parámetros generales. En la parte derecha de la ventana en la sección Ejecución rápida de tareas de análisis pulse en el botón Crear acceso directo de análisis completo/análisis de áreas críticas/Análisis de vulnerabilidades. 6. En la ventana Guardar como pulse en el botón Guardar. 7. Los accesos directos creados aparecerán en el escritorio. Para iniciar una tarea de análisis, haga doble-click sobre el acceso directo correspondiente. El proceso de la ejecución de la tarea se muestra en la ventana administrador de tareas. Como ver los resultados del análisis Después de la tarea de análisis antivirus, su progreso se muestra en la ventana principal de la aplicación de Kaspersky Internet Security. La referencia de tiempo actúa como un enlace que te lleva a la ventana Informe detallado . El informe detallado muestra la información cuando un análisis fue iniciado, detenido o terminado y la lista de amenazas detectadas. Seleccione una amenaza, para ver su descripción en la parte inferior de la ventana También puede encontrar información relacionada sobre los procesos y resultados del análisis en la ventana del Administrador de tareas. Como parar un análisis Para detener un análisis en proceso, realice las siguientes acciones: 1. 2. Abra la ventana principal de la aplicación. En la parte inferior de la ventana, pulse en el botón Analizar.