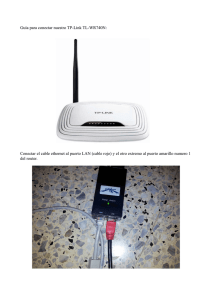Manual RouterWGRWAN-54M_jun2012
Anuncio

Procedimiento de configuración básica del Router WIFI WGRWAN 54M para el servicio AVIPLUS (Iberbanda) Modelo: WGRWAN 54M Índice 1 Introducción 3 2 Antes de empezar 3 3 Configuración del Router WGRWAN 5 3 2.1 Conexiones 3.1 Valores iniciales 3.2 Acceder al equipo 3.3 Configuración con asistente 5 5 6 3.4 Configuraciones adicionales 8 3.3.1 Modo de operación 3.3.2 Tipo de conexión WAN 3.3.3 Wireless 3.4.1 Añadir seguridad al Wireless 3.4.1.1 WEP 3.4.1.2 WPA/WPA2 3.4.1.3 Filtrado MAC 3.4.2 Configuración para el acceso remoto al router 3.4.3 Cambio de contraseña 3.4.4 Configuración WAN 2 7 7 8 8 9 10 12 12 13 14 1 Introducción El presente documento es un manual de configuración del Broadband Router del fabricante CONNECTION N&C, modelo WGRWAN 54M para el servicio AVIPLUS. El servicio AVIPLUS de Iberbanda proporciona acceso a Internet de Banda Ancha inalámbrico basado en WIMAX que permite navegar a varios dispositivos compartiendo el ancho de banda contratado. Este servicio permite conectarse al acceso de banda ancha mediante tecnología inalámbrica WIFI. 2 Antes de empezar 2.1 Conexiones Para realizar la configuración del servicio, realice la conexión de dicho router a la unidad interior instalada según el siguiente esquema. Conecte mediante un cable Ethernet plano (no incluido en la caja del router) al alimentador interior del panel exterior el puerto nombrado como WAN en el router. Conecte su PC a uno de los cuatro puertos del switch del router (nombrados como LAN) para acceder a la configuración del router. Si dispone de línea telefónica, conecte los distintos dispositivos siguiendo el siguiente esquema: 3 El Media Gateway que facilita la línea telefónica básica tiene dos puertos Ethernet. Uno nombrado como WAN y otro nombrado como PC. El puerto nombrado como WAN, se conecta a Alimentador interno. El puerto nombrado como PC, se conecta al router a su puerto nombrado como WAN. Acceda al router y configúrelo siguiendo los pasos descritos en los siguientes apartados. Las conexiones del router, con un poco más de detalle se representan en el siguiente diagrama: 4 3 Configuración del Router WGRWAN 3.1 Valores iniciales El router WGRWAN está previamente configurado. Si queremos establecer los parámetros que vienen definidos por defecto lo haremos con el botón de Reset. Si nos hemos equivocado en alguna configuración y queremos empezar de cero, pulsaremos este botón para volver a la configuración por defecto. · Botón de reset Encontraremos el botón de Reset situado en la parte posterior de nuestro router WGRWAN. Cuando queramos establecer los valores definidos por defecto pulsaremos este botón durante unos cinco segundos, que será el tiempo que tarde el LED PWR en comenzar a parpadear. En ese momento el router habrá sido reiniciado restaurando los siguientes valores por defecto: Usuario admin Contraseña admin Dirección IP 192.168.1.1 Máscara de Subred 255.255.255.0 Servidor DHCP habilitado con un pool de 100 direcciones IP comenzando por la 192.168.1.100 3.2 Acceder al equipo Para poder acceder al equipo es necesario abrir un navegador WEB que presenta una gestión basada en HTML. Para poder utilizar el configurador WEB deberemos disponer de un navegador WEB (Internet Explorer, Mozilla Firefox ,etc). Además, el ordenador debe de estar configurado para recibir direcciones IP de un servidor DHCP. Para comprobar la conectividad de tu PC con el router, haz un ping a la puerta por defecto. Una vez tengamos correctamente conectado el router tanto a la corriente como a nuestro ordenador lanzamos el navegador WEB e introducimos la dirección por defecto de la LAN del equipo: 192.168.1.1. El usuario es “admin” Y el password por defecto es “admin”. 5 A continuación se elige el tipo de configuración que se quiere realizar: - En el menú de configuración aparecen los apartados de configuración rápida necesarios (Basic Settings) y configuración avanzada (Advanced Settings). - En el apartado de configuración básica (Basic Settings) configuraremos aquellos parámetros que nos permiten activar el servicio y utilizar la conexión a Internet. 3.3 Configuración con asistente Este es un tipo de configuración guiado en el que se siguen unos pasos para que finalmente queden establecidas las funcionalidades básicas del router. Está pensado para usuarios que no están familiarizados en el manejo y configuración de un router. Para acceder a este modo hoy que pulsar la opción ‘Quick Setup’: Pulsando NEXT se accede al asistente. 6 3.3.1 Modo de operación Se define el modo de funcionamiento entre los dos posibles: - AP Client Router: En este modo, el dispositivo permite a los usuarios conectarse a Internet mediante WISP. Todos los puertos LAN comparten la misma IP de WISP a través del puerto wireless. Mientras permanezca conectado a WISP, el puerto wireless actúa como un puerto WAN. El puerto WAN ethernet está automáticamente desactivado. - AP Router: En este modo, el dispositivo permite a los usuarios conectarse a Internet mediante un cable ADSL. Todos los puertos LAN y el puerto wireless comparten la misma dirección IP del proveedor a través del puerto WAN. El puerto wireless actúa como los puertos LAN. En nuestro caso elegimos “AP ROUTER”. Pulsamos NEXT. 3.3.2 Tipo de conexión WAN En nuestro caso, seleccionamos “Dynamic IP” en la configuración de WAN que se obtenga la dirección IP de forma dinámica (por DHCP). Pulsamos NEXT. 7 3.3.3 Wireless En este apartado, configuramos la red WIFI (“Wireless”). En este apartado, configuramos el SSID (Identificador de la red wireless). Que puede ser cualquier literal que el usuario utilice como identificados de su red. Configuramos los demás parámetros que aparecen en esta pantalla con los valores que hay puestos y pulsamos NEXT. Para grabar la configuración, es necesario pulsar FINISH. En este momento, el servicio está configuración de una forma básica. Es decir, la red WIFI no tiene seguridad configurada. 3.4 Configuraciones adicionales 3.4.1 Añadir seguridad al Wireless Es importante establecer un modo de seguridad inalámbrico para evitar que otros usuarios ajenos a su red puedan acceder a ella. Para configurarlo, hay que acceder a: Basic Settings>Wireless 8 Primero, hay que habilitar la seguridad inalámbrica pulsando Enable Wireless Security. Ahora vemos que router ofrece tres modos de seguridad: · WEP · WPA/WPA2 · WPA-PSK/WPA2-PSK A continuación se detalla brevemente cada uno de ellos. 3.4.1.1 WEP WEP (Wired Equivalent Privacy) es un tipo de encriptación incluido en el estándar IEEE 803.11 como protocolo para redes Wireless que permite cifrar la información que se transmite entre las estaciones inalámbricas y los puntos de acceso para mantener la privacidad de las comunicaciones de red. Se basa en una clave compartida por las estaciones inalámbricas y el router. En cuanto al formato de la clave se puede elegir entre Hexadecimal o ASCII. Por otro lado, se pueden configurar hasta cuatro claves de las que sólo una puede estar activada. En el campo Key Type se puede seleccionar la longitud de la clave WEP: · 64 bits: permite introducir 10 dígitos hexadecimales o 5 caracteres ASCII · 128 bits: permite introducir 26 dígitos hexadecimales o 13 caracteres ASCII · 152 bits: permite introducir 32 dígitos hexadecimales o 16 caracteres ASCII El método de seguridad básico debe tener la siguiente configuración: Modo de seguridad Cifrado WEP Método de autenticación Caracteres Clave 1 WEP WEP de 128 bits Automático ASCII AAAABBBBCCCCD 9 La clave de autenticación puede ser modificada para garantizar la privacidad y el uso correcto del servicio. 3.4.1.2 WPA/WPA2 Para garantizar un mayor nivel de seguridad, se recomienda configuración de encriptación WPA. WPA (Wi-Fi Protected Access) es un tipo de encriptación para proteger las redes inalámbricas. Se creó para solventar las debilidades del algoritmo WEP que proporciona autenticación de usuario y una encriptación de datos mejorada. Si dispone de un servidor RADIUS se recomienda que use WPA como modo de encriptación de modo que los usuarios que deseen conectarse a la red han de auntenticarse. En el caso de no disponer de un servidor RADIUS tendremos que usar WPA-PSK. Para este tipo de encriptación sólo es necesario introducir una clave en cada punto de acceso y cliente inalámbrico, en el caso de que estas coincidan el usuario podrá conectarse a la red WLAN. En primer lugar mostraremos el caso de encriptación WPA-PSK y WPA2-PSK. Como hemos indicado anteriormente el punto de acceso (AP) usa una clave precompartida (configurada manualmente tanto en AP como en los clientes) para autenticar a los clientes. El AP genera y distribuye claves de cifrado dinámicas por usuario (basadas en TKIP) a cada cliente que sigue a una autenticación exitosa. Este modo es para los clientes que quieren usar WPA, pero no tienen un servidor RADIUS instalado en su red. Este modo no está disponible para todos los tipos de radio. Si seleccionamos este modo de seguridad aparecerá la siguiente pantalla. 10 En esta pantalla podemos ver los siguientes campos: - Encrytion: se puede seleccionar el tipo de autenticación deseado: TKIP, AES ó automático, que selecciona automáticamente uno de los dos. - PSK Passphrase: Se puede introducir una frase secreta de entre 8 y 63 caracteres de longitud. - Group Key Update Period: Determina el intervalo de actualización de la clave de grupo en segundos. Se pueden introducir valores entre 0 y 30. Por otro lado, si seleccionamos WPA, aparece la siguiente pantalla: Aquí podemos ver los siguientes campos: - Encrytion: se puede seleccionar el tipo de autenticación deseado: TKIP, AES ó automático, que selecciona automáticamente uno de los dos. - Radius Server IP: Se introduce la dirección IP del servidor Radius. 11 - Radius Port: Se introduce el puerto que usa el servicio Radius. - Radius Password: Se introduce una contraseña para el servidor Radius. - Group Key Update Period: Determina el intervalo de actualización de la clave de grupo en segundos. Se pueden introducir valores entre 0 y 30. 3.4.1.3 Filtrado MAC Esta opción permite controlar el acceso de los usuarios a Internet en la red local atendiendo a su dirección MAC. Antes de configurar la lista de direcciones MAC, hay que asegurarse de que están activados el Firewall (Enable Firewall) y el filtrado MAC (Enable MAC Filtering). Para añadir una nueva dirección MAC a la lista hay que pulsar Add New y seguir las siguientes instrucciones: - MAC Address: Introducir la dirección MAC adecuada. - Description: Introducir un descripción breve de la estación. - Status: Activar o desactivar la entrada de la lista de la MAC correspondiente. - Save: Para salvar. Si se desea modificar o borrar una entrada de la lista hay que seleccionarla y pulsar Modify o Delete. También se puede habilitar, deshabilitar o borrar toda la lista pulsando Enable All, Disable All o Delete All respectivamente. 3.4.2 Configuración para el acceso remoto al router Para acceder de forma remota al router a través de la WAN hay que acceder a la opción correspondiente: Advanced Settings > Security > Remote Management Se mostrará la siguiente pantalla: 12 En el campo Remote Management IP Address hay que introducir la siguiente dirección IP con la cual se permite el acceso remoto al equipo desde Iberbanda: 217.11.96.4. Finalmente, hay que pulsar Save para guardar el cambio realizado. 3.4.3 Cambio de contraseña Para modificar la contraseña de acceso, ir al apartado del menú Maintenance>System Tools> Password. En este menú se permite modificar tanto el usuario como el password de acceso a la configuración del router. 13 3.4.4 Configuración WAN Para modificar el modo de funcionamiento WAN, ir al apartado del menú Bassic Setting>Network. En este apartado elegimos el modo de funcionamiento WAN entre los tres posibles: - PPPoE: En este tipo, hay que rellenar los campos usuario(User Name) y contraseña (Password) proporcionados por el proveedor. - Dynamic IP: Obtiene una dirección IP automáticamente, asignada por el proveedor. - Static IP: En este tipo, hay que rellenar los campos dirección IP(IP address), máscara de subred(Subnet Mask), puerta de enlace(Default Gateway), y la dirección IP de los servidores DNS(DNS IP address) proporcionados por el proveedor. En el nuevo esquema de funcionamiento para los servicios AVIPLUS no es necesaria la configuración manual de la dirección IP Fija en los dispositivos de cliente, sino que en lugar de ello mediante DHCP. 14