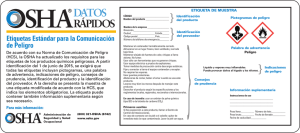GUÍA RÁPIDA SEMIOLOG_Kallysto
Anuncio
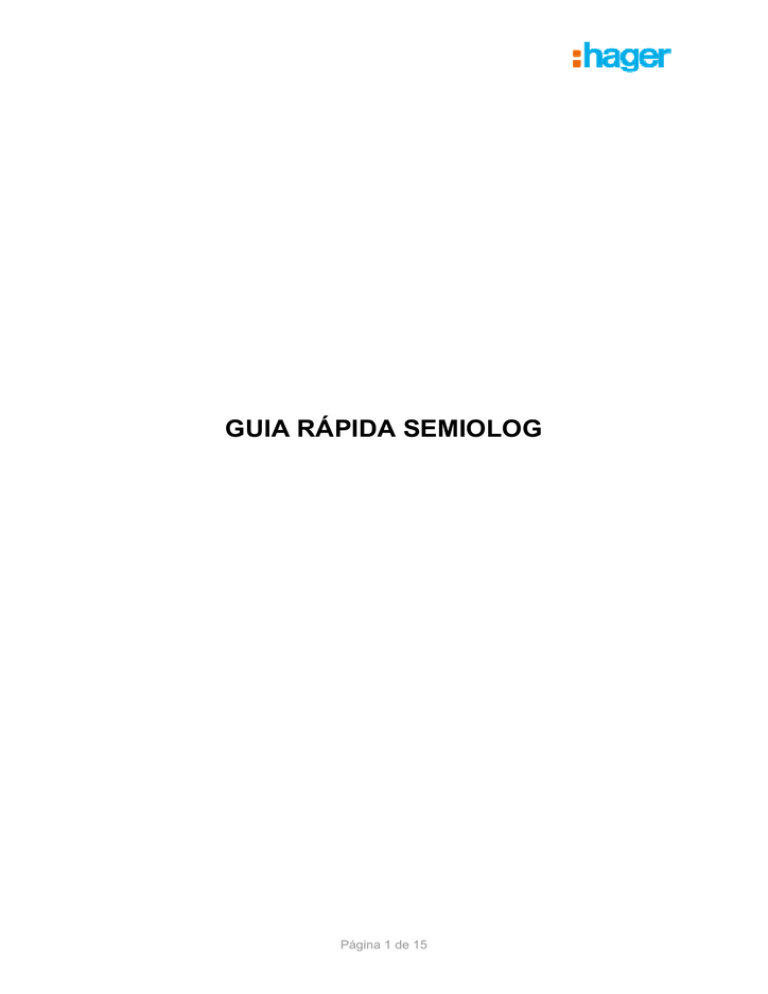
GUIA RÁPIDA SEMIOLOG Página 1 de 15 1. Introducción ……………………………………………………….. 3 2. Realización de un proyecto Semiolog ………………………… 4 3. Imprimir el proyecto ……………………………………………… 9 4. Editor de pictogramas …………………………………………… 12 Página 2 de 15 1. INTRODUCCIÓN Semiolog es un programa informático que ofrece todas las funciones posibles para ayudarles a crear etiquetas de identificación del aparellaje eléctrico que compone una instalación. Esta guía se centra en la creación de etiquetas para el pequeño material KNX Kallysto Tebis. Página 3 de 15 2. REALIZACIÓN DE UN PROYECTO SEMIOLOG Por el desplegable “Proyecto\Nuevo proyecto” o haciendo clic en Se abre la siguiente ventana. En el desplegable “Tipo de tabla” seleccionar “Tabla pre-cortada” y Aceptar. En esta ventana nos aparecen las tablas para la creación de las etiquetas Kallysto. Escoger “Hoja de etiquetas Kallysto WYT72X – horizontal ó vertical” según estén instalados los teclados. Página 4 de 15 Haciendo doble clic en la opción deseada, nos aparece la plantilla para la confección de las etiquetas Una vez tenemos la plantilla posicionándonos con el ratón sobre una de la etiquetas procedemos a la personalización eligiendo la mas conveniente para nuestra instalación. Por defecto es para un teclado de 2 pulsadores. Hacemos un clic sobre la etiqueta para seleccionarla y posteriormente desplegamos el menú soporte, eligiendo Substituir soporte. Página 5 de 15 Aparece el siguiente cuadro de diálogo: Elegimos la opción deseada y nos aparecen las nuevas configuraciones de las etiquetas (4; 6 ó 2 pulsadores en nuestro ejemplo) Página 6 de 15 4 pulsadores 6 pulsadores 2 pulsadores Haciendo un clic sobre una de las partes de las etiqueta, en la parte inferior de la plantilla aparecen los diferentes modelos de etiquetas clic Por medio de la barra de desplazamiento podemos ver las distintas opciones y hacer nuestra elección, haciendo clic sobre ella: Página 7 de 15 Al hacer clic sobre uno de los símbolos, aparece la paleta de pictogramas, pudiendo cambiar de pictograma. Se selecciona haciendo doble click sobre el pictograma en cuestión. Para finalizar, clic sobre “Aceptar”. Página 8 de 15 3. IMPRIMIR EL PROYECTO Antes de imprimir el proyecto debemos configurar la impresión 1. Desplegamos el menú Tablas y elegimos Propiedades 2. En el siguiente cuadro de diálogo que nos aparece, marcamos las opciones de impresión que nos interesen Página 9 de 15 Nombre de tabla + Nº de página Borde de la etiqueta Designaciones de soporte Marcas de corte Y haciendo clic en “Configurar la impresión”: Página 10 de 15 Aquí podemos elegir la impresora y la orientación (Vertical o Horizontal). En nuestro caso elegiremos la orientación en vertical. 3. Proyecto\Imprimir Soporte – Si quieres elegir sólo algunas etiquetas. Tabla – Para imprimir toda la tabla. Página 11 de 15 4. EDITOR DE PICTOGRAMAS También podemos crear nuestros propios pictogramas. Utilizando el menú Herramientas/Editor pictogramas Página 12 de 15 Una vez guardados los pictogramas creados para utilizarlos hay que realizar los pasos siguientes: 1 En nuestro proyecto, hacemos clic en una de las etiquetas con pictograma de las que aparecen en Modelo de etiquetas Página 13 de 15 2 1 2 Haciendo un clic en el pictograma de Etiqueta, aparece la Paleta de pictogramas y en el desplegable de esta paleta, elegimos Usuario nos apareceran los pictogramas que hemos creado Página 14 de 15 3 3 Haciendo doble clic en el pictograma substituye el de la etiqueta por el Nuestro y hacemos clic en Aceptar Página 15 de 15