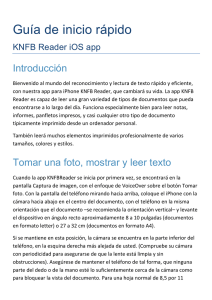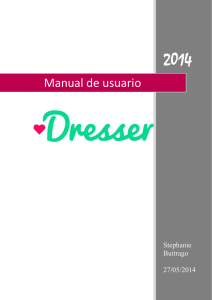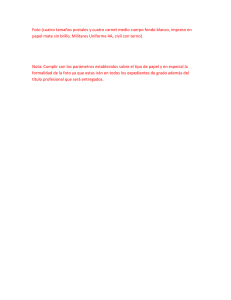Conozca el poder de su lector.
Anuncio

Guía de usuario para la app de iOS KNFB Reader. Preparada por KNFB Reader, LLC. Copyright © 2015 KNFB Reader, LLC / Sensotec nv. http://www.KNFBReader.com Todos los derechos reservados. All rights reserved. Los demás nombres de empresas y productos son marcas comerciales o marcas comerciales registradas de sus respectivas compañías. Conozca el poder de su lector. Bienvenido al mundo del reconocimiento y lectura de texto rápido y eficiente, con nuestra app para iPhone KNFB Reader, que cambiará su vida. Esta guía le ayudará a aprender a utilizar la app KNFB Reader en su iPhone. La app KNFB Reader le permitirá leer la mayoría de documentos impresos pocos segundos después de tomar una foto. Lo que el KNFB Reader puede hacer. La app KNFB Reader puede leer una amplia variedad de tipos de documentos con los que pueda encontrarse a lo largo del día. Funciona especialmente bien para leer notas, informes, panfletos impresos, y casi cualquier otro tipo de documento típicamente imprimido desde un ordenador personal. También leerá muchos elementos imprimidos profesionalmente de varios tamaños, colores y estilos, incluyendo: • • • • Libros Revistas La mayoría de menús de restaurantes Facturas de servicios públicos Direcciones postales impresas Documentos repartidos en clase o conferencias Facturas de hotel Recibos impresos Tarjetas de embarque de aerolíneas Etiquetas en alimentos envasados que muestran el contenido y la información nutricional • Folletos y horarios de transporte público • Etiquetas de CD • • • • • Lo que el KNFB Reader no puede hacer. La app para iOS KNFB Reader se ha desarrollado para reconocer y procesar una amplia variedad de estilos de letra, formatos de impresión y condiciones de iluminación. Sin embargo, como todo software informático, la app no es tan adaptable como el cerebro humano. Puede esperar que cierto material impreso se lea con precisión y con una fiabilidad muy alta, pero en otros casos el rendimiento con un determinado tipo de impresión o artículo puede no satisfacer sus necesidades. Por lo general, debería probar la app KNFB Reader con aquellas cosas que necesite leer. Esto le ayudará a saber mejor qué puede esperar. La app KNFB Reader no está diseñada para su uso con escritura manual o texto que se desplaza por una pantalla o letrero. La precisión en los envases de productos del hogar (cajas de comida, bolsas de té, envases de leche, botellas de detergente, etc.) puede variar, especialmente si la información escrita en estos envases está representada de forma artística o está rodeada de imágenes y gráficos. Otras circunstancias que pueden reducir la precisión incluyen: • Texto impreso en cilindros con imágenes torcidas o incompletas (como latas de sopa o botellas de medicina) • Pantallas LED y LCD con texto que se refresca (como relojes digitales, pantallas de ordenador y pantallas de teléfonos móviles) Botones e instrucciones de máquinas expendedoras Impresiones grabadas (como números de serie) sobre máquinas Texto impreso muy grande Carteles tales como carteles en vehículos de transporte público y carteles en escaparates • Relojes convencionales analógicos • • • • Factores que afectan a la precisión. Al igual que la visión humana, el rendimiento de la app KNFB Reader variará dependiendo de múltiples factores, que incluyen: • • • • • • • • • • Deslumbramiento y reflexión de la superficie Distancia entre la cámara y el texto que se desea capturar Tamaño y variación del texto Disposición del texto Curvatura del texto que se desea capturar Arrugas y pliegues Imágenes y colores de fondo Iluminación ambiental Sombras Obstrucciones (como cordones, dedos o corbatas) entre la cámara y el texto que se desea capturar A excepción de las imágenes obstruidas, por lo general la app puede adaptarse a una cantidad normal de variabilidad en cada uno de estos factores. No obstante, debe prestar un poco de atención para minimizar el impacto de cualquiera de estas variables cuando se prepare para tomar una foto. Tomar una foto, mostrar y leer texto. Cuando la app KNFBReader se inicia por primera vez, se encontrará en la pantalla Captura de imagen, con el enfoque de VoiceOver sobre el botón Tomar foto. Con la pantalla del teléfono mirando hacia arriba, coloque el iPhone con la cámara hacia abajo en el centro del documento, con el teléfono en la misma orientación que el documento –se recomienda la orientación vertical– y levante el dispositivo en ángulo recto aproximadamente 8 a 10 pulgadas (documentos en formato letter) o 27 a 32 cm (documentos en formato A4). Si se mantiene en esta posición, la cámara se encuentra en la parte inferior del teléfono, en la esquina derecha más alejada de usted. (Compruebe su cámara con periodicidad para asegurarse de que la lente está limpia y sin obstrucciones). Asegúrese de mantener el teléfono de tal forma, que ninguna parte del dedo o de la mano esté lo suficientemente cerca de la cámara como para bloquear la vista del documento. Para una hoja normal de 8,5 por 11 pulgadas (formato letter) o 21 por 29,7 cm (formato A4), la cámara verá la página completa a una distancia de 8 a 10 pulgadas o 27 a 32 cm. Para tomar una foto, toque la parte izquierda de la pantalla, y VoiceOver debería decir: "tomar foto". Entonces puede tocar suavemente dos veces en cualquier zona de la izquierda de la pantalla, y la cámara responderá con el sonido distintivo del obturador. Para mejores resultados, evite mover el teléfono mientras toma la foto, intente utilizar un comando de pulsación dividida, en el que dos dedos se colocan firmemente en la parte izquierda de la pantalla, y levante un dedo para tomar la imagen. Mantenga el iPhone fijo hasta que oiga el sonido del obturador de la cámara. La imagen se procesa en busca de texto. Si se encuentra alguno, el texto se muestra automáticamente y se lee en voz alta mientras se abre la pantalla Navegación de texto. Para pausar o reanudar la lectura, toque dos veces con dos dedos juntos. Utilice el rotor de VoiceOver y los gestos normales para navegar por el texto, o también puede utilizar los controles de navegación ubicados en la parte inferior de la pantalla. Para guardar el documento, active el botón Guardar documento ubicado justo encima del texto reconocido en la esquina derecha de la pantalla. Para volver a Captura de imagen para tomar otra foto, active el botón Volver o realice el gesto de VoiceOver de frotar arriba y abajo con dos dedos para volver atrás. Consejos para tomar fotos. Las imágenes nítidas son esenciales para un funcionamiento óptimo. Mantenga el iPhone fijo utilizando ambas manos y apoye los codos en las superficie de lectura, manteniendo a la vez el dispositivo lo suficientemente lejos del documento como para capturar todo el texto. Para mejores resultados, coloque el texto que desea leer sobre una superficie plana delante de usted. Alise el documento todo lo posible. Mantenga el iPhone nivelado encima de la página. Llene la pantalla con la vista del documento que desea capturar. Para confirmar la posición de la cámara o hacerse una idea de cómo es una foto bien alineada, utilice la opción Informe de campo de visión. Puede activar el Informe de campo de visión tocando dos veces o con una pulsación dividida en la parte derecha de la pantalla y manteniendo el teléfono quieto para oír el informe; entonces puede ajustar la posición del iPhone sobre la página y repetir el proceso según sea necesario. El objetivo es que el teléfono esté cerca del documento, pero lo suficientemente lejos como para que la cámara vea las cuatro esquinas del documento. La práctica le ayudará al principio. Utilice un documento corriente impreso en letra clara en una hoja de papel blanco de 8,5 por 11 pulgadas (formato letter) o 21 por 29,7 cm (formato A4) para sus sesiones prácticas iniciales. Coloque el documento sobre una superficie plana con un fondo liso, oscuro y sin brillos. Después de un poco de práctica con el encuadre y de tomar algunas fotos, comenzará a saber cómo responde la app KNFB Reader. También estará mejor preparado para analizar y corregir las condiciones que pueda controlar cuando el rendimiento no está a la altura. Un poco de práctica e insistencia pueden mejorar mucho el rendimiento. Introducción a la navegación. Esta guía le enseñará cómo navegar por la app KNFB Reader en su iDispositivo utilizando el lector de pantalla integrado basado en gestos llamado VoiceOver. Se puede encontrar una visión general sobre cómo utilizar VoiceOver en iOS navegando hasta la página de VoiceOver para iOS https://www.apple.com/accessibility/osx/voiceover/ en el sitio web de Apple. Este documento supone que el usuario dispone de conocimientos básicos acerca de cómo navegar utilizando VoiceOver y no sirve como sustituto de una formación sobre VoiceOver. Las instrucciones para navegar la app KNFB Reader pueden hacer referencia a los siguientes gestos básicos de VoiceOver. • Deslizar un dedo a la izquierda/derecha: desplazarse hacia atrás o hacia adelante por los elementos. • Deslizar un dedo abajo/arriba: desplazarse hacia adelante o hacia atrás utilizando el elemento actualmente seleccionado mediante el rotor de VoiceOver. • Tocar dos veces con un dedo: activar el control actualmente enfocado. • Pulsación dividida usando dos dedos: colocar dos dedos sobre la pantalla y levantar uno realiza la acción de un toque doble. • Deslizar tres dedos a la izquierda/derecha: desplazarse hacia adelante o hacia atrás a través de las páginas de un documento. • Tocar dos veces con dos dedos: pausar y reanudar la voz. • Tocar dos veces con cuatro dedos: cambiar a la ayuda de VoiceOver. Pantalla captura de imagen. La app KNFB Reader se abre en la pantalla Captura de imagen, pero también se utilizan otras pantallas para leer texto y realizar otras funciones de la app. Piense en la pantalla de captura de imagen como la pantalla de inicio de la app. Para activar un control o para cambiar un ajuste, con VoiceOver habilitado, toque dos veces con un dedo o utilice un comando de pulsación dividida para mejores resultados al tomar fotos. Los siguientes apartados tratarán en mayor detalle cómo utilizar los controles de la pantalla de captura de imágenes. Disposición de la pantalla. Cuando la app KNFB Reader se inicia la primera vez, el enfoque de VoiceOver estará sobre el botón "Tomar foto". Los controles de esta pantalla, de izquierda a derecha y de arriba a abajo, en el orden de desplazamiento de VoiceOver, son los siguientes: • • • • • • • • • • • • Explorador de archivos Ajustes Flash de la cámara Guía de inclinación Tomar foto Informe de campo de visión Desbloquear la versión completa (Este label solo se encuentra en la versión limitada) Añadir imagen de la biblioteca Modo por lotes Idioma de detección del texto Tipo de documento Seleccionar perfil Explorador de archivos: en la esquina superior izquierda de la pantalla Captura de imagen. La pantalla "Explorador de archivos" es donde se ubican los archivos guardados. Toque dos veces en el botón "Explorador de archivos" para acceder a la pantalla Explorador de archivos. Active el botón de retorno para volver a la pantalla anterior. Los archivos se ordenan por fecha, siendo el archivo más nuevo el primero de la lista, y el más antiguo el último. Toque dos veces el botón de edición para acceder a acciones adicionales relacionadas con la gestión de archivos, incluyendo opciones de exportación, renombrar y eliminar documentos guardados. Los documentos guardados también se pueden eliminar utilizando un gesto de deslizamiento hacia arriba seguido de una doble pulsación, con el elementos de la acción seleccionado en el rotor de VoiceOver. Archivos de imagen y PDF. Los archivos jpg y PDF pueden importarse en la app KNFB Reader para el procesamiento de texto, utilizando la función "abrir con". Esto significa que si usted tiene un archivo jpg o pdf basado en imagen, del que usted sabe que contiene texto, importar el archivo en la app KNFB Reader le permitirá procesar rápidamente el archivo y extraer todo el texto, y que el texto se lea en voz alta y esté disponible en Braille. Un flujo de trabajo de ejemplo para extraer texto de un archivo pdf o jpg funcionaría como sigue: • Navegue hasta un archivo adjunto de correo electrónico en pdf o jpg. • Utilizando la opción de compartir, abra el archivo en la app KNFB Reader. • Toque dos veces sobre el archivo importado y active el botón de escaneo para extraer el texto que desee que se lea en voz alta. Botón Ajustes: ubicado en la pantalla Captura de imagen deslizándose hacia la derecha desde Explorador de archivos. La pantalla de ajustes consta de tres pestañas con varios controles para cambiar el modo en que funciona la app. Se puede acceder a los ajustes específicos en cualquiera de las pestañas tocando dos veces sobre la pestaña deseada para seleccionarla. Para salir de los ajustes y volver a la pantalla de captura de imagen, active el botón de retorno ubicado en la parte superior izquierda de la pantalla. Desplazándose de izquierda a derecha, las pestañas de la pantalla de ajustes son las siguientes: • Pestaña General • Pestaña Visual • Pestaña Información Pestaña General. La pestaña general contiene quatro tipos de ajusted de parámetros: Cámara, Lector, Administrador de Archivos y copia de seguridad de Dropbox. Toque dos veces el conmutador para alternar la función deseada. El ajuste parámetros de cámara contiene dos conmutadores que son linterna (predeterminado) y Campo de visión modo panorámico. El ajuste Linterna, cuando está habilitado, encenderá el LED ubicado cerca de la cámara posterior, que puede utilizarse como fuente de luz para tomar fotos en la oscuridad o en condiciones de poca luz. Tenga en cuenta que cuando la linterna está activa durante largos periodos de tiempo, la batería puede gastarse más rápidamente. El ajuste parámetros de Cámara también se encuentra el botón Seleccionar idioma ROC. Pulsando este botón le lleva a una otra pantalla en la cual se puede selecionar o eliminar los idiomas ROC que quisiera ofrecer el KNFB Reader en el seleccionador idoma ROC en la pantalla Tomar imagen. El ajuste parámetros de Lector de la Pestaña General contiene très conmutadores: Lectura Automática, Permitir voz en segundo plano y Permitir resaltado de palabra. El ajuste Lectura automática tras OCR determina si el texto se leerá o no inmediatamente después de la captura de la imagen y de que el texto esté disponible. Este ajuste está activado de forma predeterminada. Desactivarlo tendrá como efecto que la app KNFB Reader parezca más lenta, ya que entonces la página necesita procesarse completamente antes de que se pueda leer el texto con VoiceOver. El ajuste Voz en segundo plano determina si la voz se detiene o no cuando la app se pasa a modo en espera. En último, los parámetros de Lector contienen un botón Seleccionar voces Texto a Voz. Pulsar este botón lleva a una nueva pantalla en la cual se puede seleccionar o deseleccionar idioma Texto a Voz que quisiera ofrecer el KNFB Reader en el seleccionador de idioma de Documento en la pantalla Lector. Si encuentra un label más informaciones al lado del idioma que quisiera seleccionar, puede elegir entre dos o más variantes del idioma, por ejemplo Ingles británico y Inglés estadounidense. Tocando el label más informaciones le lleva en una nueva pantalla donde se puede elegir uno de los variantes del idioma. En el ajuste Explorador de Archivos se encuentra un conmutador llamado Confirmar antes de eliminar. Cuando se alterna el conmutador a ligado, el sistema siempre preguntará confirmación antes de eliminar un archivo. En el ajuste parámetros de copia de seguridad Dropbox se encuentra el conmutador llamado Vincular a dropbox. Cuando se alterna el conmutador a ligado le lleva al cuadro de diálogo dropbox que pide el acceso a los archivos y carpetas dropbox por la aplicación KNFB Reader. Permite el acceso o seleccione otra cuenta dropbox para hacer copia de seguridad. Una vez el acceso permitido a la cuenta dropbox, todos los archivos KNFB son guardados en una carpeta dropbox llamada KNFB. Esta carpeta se encuentra en la raíz de su carpeta Dropbox. De aquí en adelante estos archivos KNFB en dropbox se sincronizarán con los archivos KNFB en su dispositivo. Si por ejemplo añade una página en el documento, esta página también se añadirá en el documento de la carpeta dropbox. Ahora puede utilizar la carpeta dropbox para recuperar archivos individuales. Seleccione abrir en KNFB Reader para recuperar el dicho archivo. Si elimine un archivo en su disposititivo, no será eliminado en la carpeta dropbox, para que todavía se lo puede utilizar en otro momento. Una vez el accesso permitido a la cuenta dropbox, también se encuentrarán dos botones adicionales. El botón Copia de Seguridad de todos los archivos KNFB a Dropbox y el botón Restaurar todos los archivos KNFB de Dropbox. Después de tocar el botón Copia de Seguridad de todos los archivos KNFB a Dropbox, se guarda un archivo zip conteniendo todos los archivos KNFB en un archivo Dropbox de su dispositivo llamado KNFB. La copia de seguridad de fichero es utilizada por la función de restaurar para volver todos los archivos en su sistema. Para esto, toque dos veces en el botón Restaurar todos los archivos KNFB de Dropbox. Esto resulta en que todos los archivos KNFB en su sistema sean eliminados y reemplazados por los archivos de la copia de seguridad. Pestaña Visual. Cuando se activa la pantalla de ajustes, se selecciona automática la pestaña de visual. La pestaña Visual contiene dos categorías de ajustes, que se indican mediante encabezados, para cambiar el modo en el que el texto se muestra en pantalla. Los dos encabezados son: ajustes del texto y ajustes de resaltado. Los ajustes de texto incluyen: • • • • • Tipo de Fuente Tamaño de la fuente Color del texto Color de fondo Interlineado Los ajustes de resaltado incluyen: • Color del texto • Color del fondo del texto Pestaña Información. La pestaña de información es donde se ubican la versión de la app, la información de copyright, la guía de inicio rápido, las declaraciones y la guía de usuario. Flash de la cámara: en la pantalla Captura de imagen deslizándose hacia la derecha desde Ajustes. Para tomar la foto perfecta para resultados óptimos del texto, es importante disponer de una iluminación ambiental adecuada. El control del flash de la cámara ubicado en la pantalla de captura de imagen puede cambiar entre tres ajustes: automático, encendido y apagado, y está ajustado de forma predeterminada como encendido. El ajuste de flash automático utiliza el sensor de luz de la cámara para determinar si es necesaria iluminación adicional, y activa el flash LED cuando el entorno de lectura es demasiado oscuro. Cambiar entre los modos de flash puede proporcionar mejores resultados del texto dependiendo del material del documento que se está capturando. Por ejemplo, puede haber casos en los que deshabilitar el flash puede proporcionar mejores resultados de texto en un folleto brillante o un monitor de ordenador. Guía de inclinación: en la pantalla Captura de imagen deslizándose hacia la derecha desde Informe de Flash de la cámara. El ajuste Guía de inclinación es una herramienta de alineación que puede activarse y desactivarse para proporcionar información sobre si la cámara está manteniéndose nivelada sobre un documento mediante la vibración. Cuando este ajuste está habilitado, el iPhone vibrará en el modo de captura de imagen si el dispositivo está inclinado a la izquierda o a la derecha, hacia adelante o hacia atrás. El patrón de vibración intermitente indica que el dispositivo no está nivelado respecto a un escritorio o mesa. Un ritmo rápido indica que existe una mayor inclinación de derecha a izquierda o de adelante hacia atrás y un ritmo más lento indica una inclinación menor. Si no hay vibración, significa que el dispositivo está nivelado respecto al documento. Botón Tomar foto: en la pantalla Captura de imagen deslizándose hacia la derecha desde Guía de inclinación. El botón Tomar foto puede encontrarse al deslizarse hacia la derecha desde el control Flash de la cámara o tocando en cualquier lugar en la mitad izquierda de la pantalla y luego utilizando una pulsación doble o un comando de pulsación dividida para tomar la foto. La app KNFB Reader se ha diseñado para simplificar la captura de imágenes de forma rápida y eficiente. Como se ha mencionado antes en esta guía, las mejores imágenes para extraer texto tienen las cuatro esquinas dentro del campo de visión de la cámara. El método más eficiente para conseguir esto es poner el iDispositivo sobre el centro del documento y levantarlo en ángulo recto aproximadamente 8 a 10 pulgadas (formato letter) o 27 a 32 cm (formato A4) antes de tomar la foto. El dispositivo se puede mantener en orientación horizontal o vertical en relación al documento, pero recuerde que la cámara está ubicada en la esquina superior derecho, así que evite cubrirla con la mano o el dedo. Informe de campo de visión: en la pantalla Captura de imagen deslizándose hacia la derecha desde Tomar foto. El botón Informe de campo de visión puede encontrarse deslizándose hacia la derecha desde el control Tomar foto o tocando en cualquier lugar en la mitad derecha de la pantalla y luego utilizando una pulsación doble o una pulsación dividida para activar el informe. El informe de campo de visión está disponible para ayudarle a aprender cómo alinear mejor la cámara con el documento que desee leer. Utilice el botón Informe de campo de visión para que la app KNFB Reader capture una imagen y notifique la posición de su cámara en relación al documento. Al igual que al capturar una imagen para la lectura del texto, la cámara debe estar centrada sobre el material impreso a una distancia aproximada de 8 a 10 pulgadas (formato letter) o 27 a 32 cm (formato A4), para que las cuatro esquinas estén visibles en la foto. Un informe de campo de visión óptimo es que las cuatro esquinas están visibles, con rotación cero grados en el sentido horario. Esto significa que el documento completo es visible en el encuadre, y que no se recortará ningún texto. La práctica con el informe de campo de visión le ayudará a hacerse una idea de cómo la cámara ve los diferentes tamaños de documento y cómo trabaja en diferentes condiciones de iluminación. Desbloquear la versión completa – en la pantalla Captura de imagen deslizando a la derecha del Informe de Campo de Visión. Este label solo se encuentra en la versión limitada. Pulse este botón si quisiera comprar la versión completa de la aplicación KNFB Reader. Añadir imagen de la biblioteca – en la imagen Captura de imagen deslizando a la derecha del Informe de Campo de Visión o Comprar versión ilimitada. Este botón lleva a las Fotos de su dispositovo y le permite seleccionar a una foto. Seleccionar una foto lleva a la pantalla Reconocer Imagen importada. Esta pantalla contiene tres botones: Reconocer Imagen, idioma Roc y Tipo de Documento. El objetivo del botón idioma ROC y del botón Tipo de Documento es el mismo que en la pantalla Tomar Foto. Pulse el botón Reconocer Imagen para ejecutar el ROC en la foto selectada. Modo por lotes: en la pantalla Captura de imagen deslizándose hacia la derecha desde Añadir imagen de la biblioteca. Utilizar el modo por lotes es un medio para capturar, procesar y leer documentos de varias páginas como un solo archivo. Para habilitar el modo por lotes, toque dos veces en el botón del modo por lotes para activar el ajuste. Una vez que se ha habilitado el modo por lotes, utilice el botón Tomar foto para capturar todas las páginas del documento. Cuando se hayan capturado todas las páginas, active el control modo por lotes para procesar la imagen en busca de texto. Recibirá una notificación cada vez que una imagen se haya procesado con éxito. El texto se leerá en voz alta una vez que la última imagen se haya procesado. Idioma de detección del texto: en la pantalla Captura de imagen deslizándose hacia la derecha desde Modo por lotes. La app KNFB Reader es capaz de reconocer y leer material impreso en varios idiomas, que incluyen: • • • • • • Inglés Francés Alemán Holandés Italiano Español • • • • • • • Sueco Noruego Portugués Danés Finés Polaco Turco Para seleccionar un idioma de reconocimiento de texto diferente, active el control Idioma de detección del texto, utilice el selector de idioma para seleccionar el idioma deseado y toque dos veces el botón Hecho para volver a la pantalla de captura de imagen. Tenga en cuenta que se puede limitar el número de idiomas mostrados en el seleccionador que se encuentra en los parámetros. Tipo de documento: en la pantalla Captura de imagen deslizándose hacia la derecha desde Idioma de detección del texto. El KNFB Reader puede reconocer dos tipos de documentos distintos. El tipo predeterminado es Múltiples columnas, que reconoce disposiciones de página en una o varias columnas y lee el texto impreso en el orden previsto. Cambie el tipo de documento a Columna única para documentos con información en una columna relacionada con información en la columna contigua, como facturas, en las que el artículo y el precio deben leerse conjuntamente. Las opciones de tipo de documento pueden seleccionarse o cambiarse activando el control Tipo de documento, seleccionando el elemento deseado en el selector y tocando dos veces el botón Hecho para volver a la pantalla de captura de imagen. Seleccionar perfil: en la pantalla Captura de imagen deslizándose hacia la derecha desde Tipo de documento. La aplicación KNFB Reader provee dos o tres modos llamados perfiles para capturar imagenes para reconocimiento de texto. Utilice el perfil manual para tomar fotos con los gestos de pulsación doble o pulsación dividida. Utilice el perfil automático cuando quiera que el KNFB Reader tome fotos automáticamente cuando el documento que desea leer está alineado correctamente y se detecta texto en el encuadre. En el modo de foto automática, el iDispositivo debe centrarse sobre el documento y levantarse a la altura adecuada. Utilize el modo Soporte Estacionario de Documento cuando quisiera utilizar el soporte. Una vez que se detecta el texto y las cuatro esquinas están dentro del encuadre, se tomará la foto, y cualquier texto disponible se leerá en alto. En el modo Soporte Estacionario de Documento la toma de foto es baseada en la detección de movimiento. El flujo de trabajo típico utilizando este modo es: Si su soporte estacionarion tiene luz, asegurase que está ligado. Toque dos veces en botón Seleccionar Perfil. Elige Soporte Imagen en el seleccionador de perfil. Esto abre el mensaje Primero coloque el dispositivo en el soporte estacionario vacío, y pulse en OK. Este mensaje siempre abre a cada vez que se mueve el dispositivo en cuanto en modo Soporte Estacionario de Documento. Asegúrase que no hay documento en el soporte estacionario y pone el dispositivo en el soporte y pulse el botón OK. Ahora la cámara se calibrará para la mejor performancia. Esto es indicado por un doble beep. El beep terminado, se puede poner el documento que quisiera leer en el soporte estancionario. El movimiento de posicionar el documento en el soporte terminado, hay un sonido mientras el sistema está buscando texto y el mensaje “texto encontrado” abre cuando encuentra texto. Después de este mensaje hay el sónido de toma de imagen. El modo Soporte Estacionario de Documento también se usa en el modo por lotes. Introduzca las hojas una por una en el soporte estacionario y para cada hoja sale el mensajes texto encontrado, por favor espere y tome foto. El modo Soporte Estacionario de Documento también funciona pasando páginas de un libro. Puede guardar sus manos en el libro en cuanto tomando la foto, pero por supuesto su mano no puede cubrir el texto. Pantalla Lectura y navegación de texto. Esta pantalla se utiliza para mostrar y leer texto, resaltando cada palabra según se pronuncia. También puede navegar a través del texto, ver o cambiar ajustes relevantes para el texto, deletrear palabras, volver a procesar la imagen o guardar archivos. Para llegar a esta pantalla, debe tomar una foto en la que se reconozca texto o abrir un archivo en el Explorador de archivos. Disposición de la pantalla. La pantalla Lectura y navegación de texto dispone de varios controles ubicados encima y debajo del texto del documento. Los controles de esta pantalla, de izquierda a derecha y encima y debajo del texto, en el orden de desplazamiento de VoiceOver son los siguientes: • • • • • • • • • Volver Ajustes Mostrar foto asociada con la página seleccionada Añadir página al documento Volver a reconocer esta página Guardar documento Elegir idioma de CTV Elegir velocidad de lectura de CTV Controles de reproducir/pausa y navegación Ajustes: sobre el texto en la pantalla de lectura, deslizándose hacia la derecha desde Volver. Abrir la pantalla de ajustes muestra las mismas opciones ya mencionadas en los Ajustes de la pantalla Captura de imagen, señalando especialmente los ajustes para fuente del texto, tamaño del texto, color del texto, color de fondo e interlineado. Los ajustes de resaltado incluyen Color de resaltado del texto y Color de resaltado del fondo del texto. Mostrar foto asociada con la página: sobre el texto en la pantalla de lectura, deslizándose hacia la derecha desde Ajustes. Activar este control mostrará la imagen original capturada. Añadir página al documento: sobre el texto en la pantalla de lectura, deslizándose hacia la derecha desde Mostrar foto asociada con la página. Toque este botón dos veces si tiene un documento de varias páginas y quiere que todas las páginas se guarden juntas en un solo archivo. Se le preguntará si quiere guardar la primera página de un documento de varias páginas seleccionando el nombre del archivo que desee o aceptando el nombre predeterminado. Después de que se haya guardado la primera página, volverá a la pantalla de captura de imagen para tomar la foto y añadir la segunda y sucesivas páginas pulsando el botón de añadir cada vez en la pantalla de lectura. De este modo, puede continuar añadiendo páginas para crear un solo documento, pero para finalizar el proceso, el archivo debe guardarse otra vez después de haber añadido la página última. Volver a reconocer esta página: sobre el texto en la pantalla de lectura, deslizándose hacia la derecha desde Añadir página. Active este control para volver a procesar y leer la última imagen capturada en un idioma de detección de texto diferente o en el tipo de documento contrario, por ejemplo Columna única en vez de Múltiples columnas. Guardar documento: sobre el texto en la pantalla de lectura, deslizándose hacia la derecha desde Volver a reconocer esta página. El texto mostrado en la pantalla de lectura después de haber tomado una foto se descartará a menos que active la opción guardar antes de abandonar esa pantalla. Activar el botón Guardar documento mostrará un diálogo con un campo de entrada de texto para el nombre del archivo, ya rellenado con la fecha y la hora. Puede cambiar el texto del campo de entrada por un nombre de archivo que recuerde con mayor facilidad. Toque dos veces el botón guardar para confirmar el proceso y almacenar el archivo en la memoria. Se puede acceder a los archivos guardados navegando hasta el Explorador de archivos en la pantalla de captura de imagen. Elegir idioma de CTV: debajo del texto en la pantalla de lectura, deslizándose hacia la derecha después de la última palabra del texto. Activar este control muestra un selector de idioma, en el que puede seleccionarse un idioma diferente para la voz de lectura. Deslice hacia la derecha y luego toque dos veces Hecho para cerrar el selector de idioma. Tenga en cuenta que se puede limitar el número de idiomas mostrados en el seleccionador que se encuentra en los parámetros. Elegir velocidad de lectura de CTV: debajo del texto en la pantalla de lectura, deslizándose hacia la derecha desde Elegir idioma de CTV. Este ajuste controla la velocidad a la que el lector lee el texto. Los valores posibles van desde el 0% hasta el 100%. Tocando dos veces este control se muestra una barra de ajuste para seleccionar el valor deseado de velocidad de lectura. Controles de reproducir/pausa y navegación: debajo del texto en la pantalla de lectura de izquierda a derecha en la parte inferior. Los controles de CTV –conversión texto-voz– incluyen Frase anterior, Elemento anterior, Reproducir/Pausa, Elemento siguiente y Frase siguiente. Estos botones funcionan de forma similar a los controles de un reproductor DAISY para navegar a través del texto reconocido. Obtener ayuda. Aprender de los demás es quizás la mejor forma de dominar el uso de la app KNFB Reader. La Federación Nacional de Ciegos mantiene una lista de correo electrónico para ayudarle a ello. Para suscribirse, vaya a http://www.nfbnet.org/mailman/listinfo/reader-users_nfbnet.org o envíe un correo electrónico a [email protected], con la palabra "subscribe" en el campo del asunto. Si sigue teniendo preguntas después de haber estudiado esta guía y consultado la lista de usuarios, envíenos una petición de asistencia a: [email protected]. Sensotec nv, Vlamingveld 8, 8490 Jabbeke. www.sensotec.be