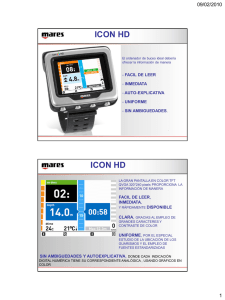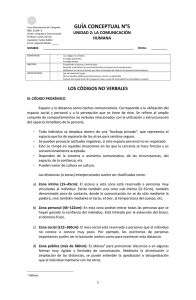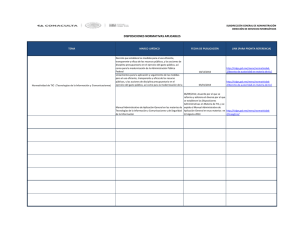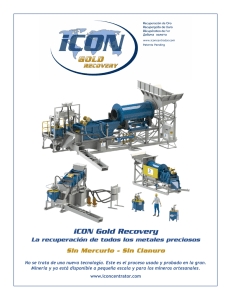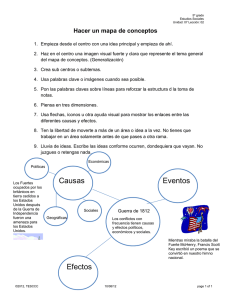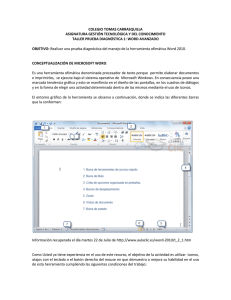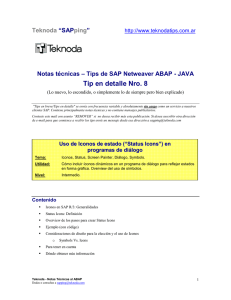La barra de menú contiene las siguientes opciones: File menu Edit
Anuncio

La barra de menú contiene las siguientes opciones: File menu Edit menu View menu Insert menu Modify menu Text menu Control menu Xtras menu Window menu Help menu • File: New > File : abrir un Nuevo archivo. Authorware soporta los siguientes tipos de archivos: · formato para películas: DIB, FLC, FLI, CEL, QuickTime, Director movies, MPEG, y PICS. Se puede importar archivos DIB, FLC, CEL and BMP. · Formatos para música: PCM, AIFF, WAVE · Formato para imagines: PICT, TIFF, LRG, GIF, PNG, BMP, RLE, DIB, JPEG, Photoshop 3.0, TGA. Para importar imagines .pict usando windows debe tener instalado QuickTime for Windows. Los siguientes formatos funcionan sólo para windows: · Formato para películas: AVI · Formato para imágenes: WMF, EMF (EMF for Windows 95 and Windows NT solamente) New > Library: crear archivos de librerías Open > File: abrir un archivo de authorware Open > Library : abrir un archivo de librerías Close > Window: cerrar la ventana activa Close > All: cerrar todas las ventanas abiertas Save Save As Save and Compact: almacenar compactando. Elimina espacios y reorganiza la data Save All: guardar todos los archivos abiertos Import: importar archivos texto, imágenes, sonido y videos directamente para la interacción entre los íconos, de la lista de archivos compatibles que aparece Package: Empaqueta la aplicación final. Preferences: cambiar las propiedades del video según el hardware Page setup: esta opción permite fijar los parámetros de impresión Print: imprime todo o parte de su proyecto. Send Mail: enviar un archivo o librería por correo electrónico Exit: Salir del ambiente de authorware • Edit: Undo Cut Copy Paste Paste Special: Incrustar objetos Clear Select All Find Find AgainOLE Object Links: OLE Object: Muestra los commandos para el manejo de objetos OLE Open Icon: Abre la ventana de diálogo de un ícono seleccionado Add to Display: Añadir atributos a la ventana de diálogo de un ícono • View: Current Icon: Moverse rápidamente desde la ventana de presentación a la ventana de diseño Menu Bar: Ocultar o mostrar la barra de menú Toolbar: Mostrar u ocultar la barra de herramientas Floating Panels: Mostrar u ocultar el panel de control o el panel de inspección Grid: Mostrar u ocultar la cuadrícula de la ventana de presentación Snap to Grid: Restringir el movimiento de un objeto en determinada región o cuadrícula • Insert: Create Model: Define como un modelo un área de trabajo seleccionada. De esta manera esta agrupación de objetos del área podrá ser pegado cada vez que sea necesario. De esta manera se evita reescribir algoritmos comunes. El modelo se almacenará con la extensión .A4D. Cómo crear un modelo: 1. Seleccionar el segmento de íconos que desea formen el modelo 2. Seleccione en el menú Insert la opción Create Model 3. Dé un nombre lo suficientemente descriptivo para el modelo 4. Seleccione una carpeta 5. Guarde el modelo. Aparecerán las siguientes opciones en el menú insert: Load Model Unload Model Paste Model Image: Permite insertar una imagen en el ícono desplegado. Abre una caja donde se pueden asignar propieades a la imagen. OLE Object: Permite insertar un objeto OLE o abrir una aplicación creando un objeto OLE. Se tienen las siguientes opciones: Create New: Create From File: Display as Icon Link Sprite Icon: Permite el manejo de controles Activex. • Modify: Image Properties: La caja de diálogo que aparece permite manipular las propiedades de presentación de la imagen seleccionada. Puedes importar imágenes usando el botón Import Button Icon: Permite modificar las propiedades de los íconos: Properties Decision Path Response Calculation Transitions Keywords Connections Library Links File: Permite definir características del editor Align: Muestra un panel donde puede elegir la ubicación que desee para el objeto en la ventana de presentación. Se pueden alinear objetos vertical u horizontalmente, centrar. A la derecha o izquierda de un objeto específico Group: Agrupar objetos para ejecutar con ellos iguales tareas Ungroup: divide un grupo de objetos en objetos individuales. Bring to Front: colocar un objeto al frente de todos los demás en la ventana de presentación Send to Back: Devolver el objeto que estaba al drente detrás de los demás objetos. • Text: Font Size Style Alignment Scrolling Text: se usa para mostrar bloques de texto de diferente longitud Preserve Line Breaks: Obliga a que el texto formateado en varias líneas se mantenga así a pesar de ejecutar el programa en otro computador con características distintas para el monitor Number Format: Dar formato a variables numéricas Navigation: Apply Styles: Aplicar un estilo definido al texto Define Styles: definir estilos personalizados • Control: Restart: Recomenzar la ejecución de un programa detenido Stop: Detener la ejecución de un programa Play: Comenzar la ejecución de un programa Reset: Reiniciar limpiando Step Into: Ir al próximo elemento en la línea de control mostrando la ejecución Step Over: Ir al próximo elemento sin mostrar la ejecución Restart from Flag: Ejecuta sólo dentro del flujo definido por las banderas de inicio (start) y parada (stop). Se realiza para depurar un submódulo del programa específico. Reset to flag: Continúa la ejecución desde el punto en que se interrumpió • Xtras Menu: Library Links: Muestra el encadenamiento de un objeto desde la librería hasta la plicación o área de trabajo donde éste ocurre. Spelling: Buscar la ubicación correcta para los títulos de íconos, interacción entre los íconos, o palabras asociadas con los íconos. Se puede especificar donde chequear starts y stops. • Window Menu: Control Panel: Muestra el panel de control de authorware. Este contiene botones para ejecutar las acciones del menú Control Inspectors: Muestra paletas para lineas, relleno, modos y colores Presentation: Muestra una ventana donde se puede ver la presentación de un programa Design: Muestra las ventanas de diseño disponibles para ser abiertas Library: Librerías que se han creado o se han usado Calculation: Invocar el ícono de cálculos Functions: Muestra una caja de diálogo con las funciones del sistema: Variables: Muestra una caja de diálogo con las variables del sistema Buttons: Muestra una caja de diálogo con los diferentes estilos de botones que se han utilizado en el programa. Puede editar características de los mismos Cursors: Muestra los cursores disponibles del sistema External Media Browser: links externos • Help: Archivos de ayuda de authorware Iconos: 1 2 3 4 5 6 7 8 9 10 11 12 13 14 (banderas) Número Nombre 1 Display icon 2 Motion icon 3 Erase icon Descripción Muestra texto y gráficos en la pantalla de presentación. Puede añadir objetos usando File>Import para importar imágenes o arrastrar textos dentro del ícono. Para modificar las propiedades del ícono seleccione Modify>icon Permite mover objetos. En las propiedades del objeto aparecen todas las posibilidades de movimiento con sus características. Para abrir la ventana de propiedades haga doble clic sobre el ícono. Una vez seleccionado el tipo de movimiento se puede con Preview observar el movimiento del objeto. Borran texto y gráficos de un ícono Número 5 6 7 8 9 10 11 12 Nombre Descripción Establecer el estado de un link con un mapa de Navigate icon íconos Ofrece un camino rápido para establecer la forma de Framework icon navegar por el mapa de íconos Seleccionar cuáles íconos de un conjunto de íconos Decision icon asociados se utilizarán después. Presentan opciones y preguntas y despues, de Interaction icon acuerdo con la respuesta del usuario, seleccionan y bifurcan íconos asociados para retroalimentarlo. Permiten distintos tipos de interacción por botones, áreas de pulso de ratón, objetos de pulso de ratón, objetos movibles, menús tipo pull down, etc Ejecutan funciones aritméticas o de control especial, Calculation icon ejecutan código escrito por el usuario, saltan a otros archivos o aplicaciones. Mientras hace los cálculos authorware no reponde a otros eventos. Organizan y modulan el archivo para abrir espacio Map icon donde poner más íconos. Cada ícono de mapa brinda su propia linea de flujo donde puede colocar otros íconos, incluso mas íconos de mapa. Authorware ejecuta un mapa en el orden en que fue diseñado Permiten la reproducción de animaciones PICS, FLI Digital Movie Icon y FLC y videos AVI, MMM y MOV. Brindan muchas opciones para introducir sonidos y Sound Icon controlar su reproducción Las variables a tener en cuenta: · MediaLength: número de milisegundos de un sonido · MediaPlaying: indica que el sonido se está ejecutando. · MediaPosition: el milisegundo actual del sonido en ejecución. · MediaRate: cintiene la rata del sonido. · SoundPlaying: determina cuándo el sonido se ejecutará. Funciones: · MediaPlay: Inicia la ejecución del sonido. · MediaPause: detiene el sonido. · MediaSeek: inicia el sonido en un milisegundo específico. · PreLoad: Abre un sonido listo para ejecutarse. Número Nombre 13 Video icon 14 Start Flags 14 Stop Flags Descripción Permiten controlar los reproductores de video y reproducir segmentos de video y sus pistas de sonido. Comienzan la ejecución de un archivo a partir de un punto específico Detienen la ejecución de un programa