la guía en PDF
Anuncio
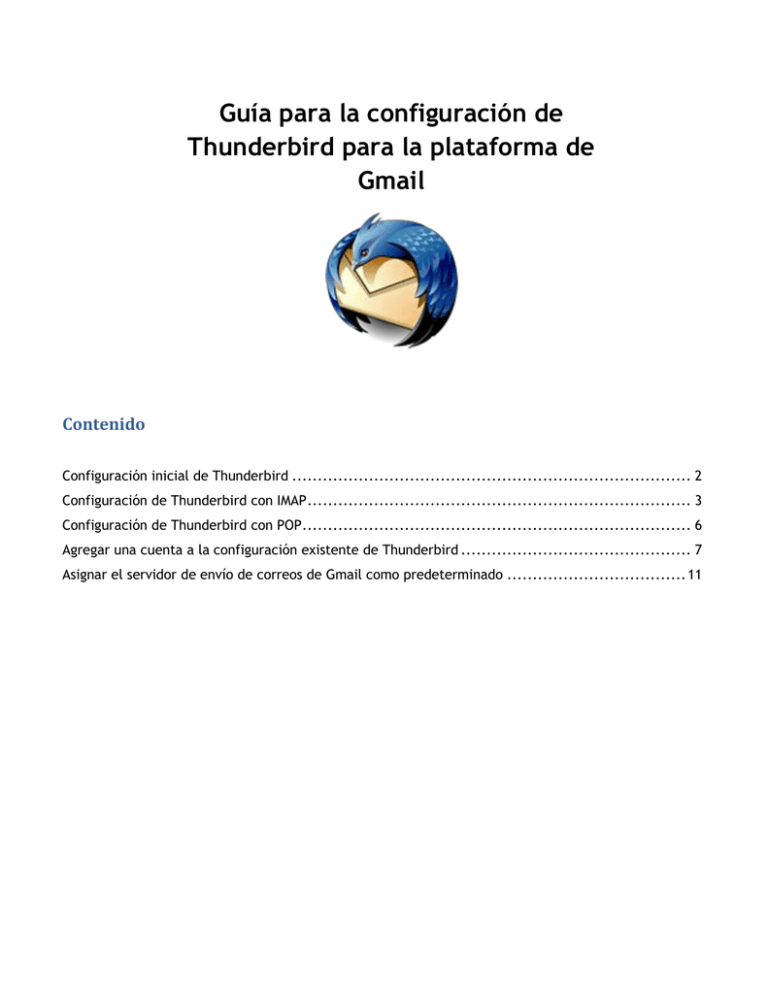
Guía para la configuración de Thunderbird para la plataforma de Gmail Contenido Configuración inicial de Thunderbird .............................................................................. 2 Configuración de Thunderbird con IMAP ........................................................................... 3 Configuración de Thunderbird con POP............................................................................ 6 Agregar una cuenta a la configuración existente de Thunderbird ............................................. 7 Asignar el servidor de envío de correos de Gmail como predeterminado ................................... 11 Configuración inicial de Thunderbird Primeramente, se tiene que haber configurado la cuenta de correo desde la interfaz web de Gmail. Cuando se haya terminado de configurar la plataforma de Gmail, se continúa con el cliente de correo de Thunderbird. Cuando se inicia el programa aparece una ventana como la siguiente: Donde se introducirán los siguientes campos: Nombre: Nombre del usuario Dirección de correo: [email protected] Contraseña: [la proporcionada por Cómputo y Redes] Después de esto se da clic en Continuar. 2 Aquí Thunderbird comenzará a buscar automáticamente el proveedor de correo electrónico, pero al no encontrarlo, se recomienda darle clic se da clic en el botón de Config. manual para introducir manualmente los parámetros del servidor. Se dará de alta una nuestra cuenta de correo, por lo que se selecciona la opción de Sí en esta ventana. Configuración de Thunderbird con IMAP Después de haber realizado los pasos descritos en el apartado anterior, se llenan los campos de la siguiente ventana con la información aquí mostrada. 3 Entrante: IMAP Nombre del servidor: imap.gmail.com 993 Saliente: SMTP Nombre del servidor: smtp.gmail.com 587 Nombre de usuario: [email protected] SSL/TLS Contraseña normal STARTTLS Contraseña normal Nota: En la sección de Nombre de usuario se debe teclear el nombre de usuario junto con el arroba y el dominio (@cimat.mx). Una vez llenado el formato, damos clic en Crear cuenta. Aparecerá a continuación una ventana donde nos pregunta si Thunderbird será el programa por default para el correo electrónico, noticias y canales. Al finalizar, podemos ver que Thunderbird se conectará a los servidores de Gmail para comenzar la sincronización del correo en nuestro equipo. 4 Las ventajas de utilizar IMAP es que con este protocolo se sincronizan todas las carpetas creadas en el cliente se reflejan en el webmail de Gmail. En el ejemplo de la imagen se muestran tres carpetas creadas en Outlook (Amigos, Trabajo y Varios) y dichas carpetas estarán también en Gmail junto con su contenido. Sin embargo, si un correo es eliminado en el cliente, también se eliminará en la página, por lo que se recomienda tener cuidado con este punto y revisar cuidadosamente las opciones de IMAP en Gmail para el manejo de eliminación de mensajes. 5 Configuración de Thunderbird con POP De manera muy similar a la configuración con IMAP, para configurar Thunderbird por medio de POP se hace con los siguientes parámetros: Entrante: POP3 Nombre del servidor: pop.gmail.com 995 Saliente: SMTP Nombre del servidor: smtp.gmail.com 587 Nombre de usuario: [email protected] SSL/TLS Contraseña normal STARTTLS Contraseña normal Una vez llenado el formato, damos clic en Crear cuenta. Cuando hayamos finalizado, también aparecerá una ventana donde nos pregunta si Thunderbird será el programa por default para el correo electrónico, noticias y canales. 6 Agregar una cuenta a la configuración existente de Thunderbird Al tener abierto el programa, buscamos el menú de Herramientas y después damos clic en la opción de Configuración de las cuentas… 7 En la ventana que aparecerá, buscaremos en la parte inferior identificado como: Operaciones sobre la cuenta, al hacer clic en él, se abrirá una lista con más opciones, elegimos la primera: Añadir cuenta de correo. 8 De manera similar a los pasos anteriores, llenamos los campos con los datos de la cuenta a agregar. Después damos clic en Continuar. Posteriormente llenamos los campos con la información que se pide para los protocolos de IMAP o POP explicados en las secciones anteriores. 9 Una vez completado ese procedimiento, regresaremos a la ventana principal para la configuración de las cuentas de correo, en donde podremos cerciorarnos que la cuenta ahora está en Thunderbird. Para finalizar damos clic en Aceptar. 10 A partir de ahora, Thunderbird podrá manejar tantas cuentas queramos agregar. Asignar el servidor de envío de correos de Gmail como predeterminado Cuando se termina de configurar el servidor de entrara (ya sea POP o IMAP) se debe asignar un servidor que será quien envíe todos los correos a partir de ahora. Para eso se tiene que especificar que será Gmail quien lo haga, para configurarse se siguen los siguientes pasos. Dar clic en Menú Herramientas y después seleccionamos la opción de Configuración de las cuentas… 11 Después hacemos los siguientes pasos: 1) Damos clic en “Servidor de salida (SMTP)” 2) En la siguiente ventana, damos clic en la cuenta que tengamos con el servidor de smtp.gmail.com 3) Una vez señalado, damos clic en el botón de “Establecer predeterminado” 4) Clic en Aceptar para guardar los cambios. A partir de ahora, todos los correos que salgan de nuestro equipo serán enviados por el protocolo de smtp.gmail.com 12



