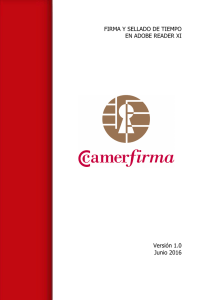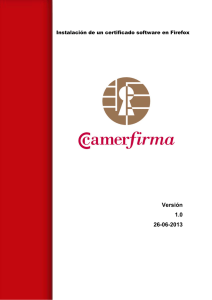FIRMA EN ADOBE READER DC Versión 1.0 Mayo
Anuncio

FIRMA EN ADOBE READER DC Versión 1.0 Mayo 2016 Firma en Adobe Reader DC 1.- Configuración previa Para completar el procedimiento de generación de la firma de un documento PDF partimos de la siguiente configuración: - Certificado instalado de forma correcta en el equipo. Versión Adobe DC correctamente instalado. AC CAMERFIRMA SA http://www.camerfirma.com Página 2 de 8 Firma en Adobe Reader DC 2.- Firma del documento Para realizar una firma el usuario deberá abrir Acrobat DC con el documento a firmar y pulsar el Menú Herramientas. Posteriormente Certificados AC CAMERFIRMA SA http://www.camerfirma.com Página 3 de 8 Firma en Adobe Reader DC Posteriormente debe pulsar sobre Firmar digitalmente y en este momento es imprescindible definir un área con el ratón sobre el documento para la ubicación de la firma. En el momento de finalizar de ubicar la firma, le aparecerá la siguiente ventana a través de la cual se podrá seleccionar el certificado con el que se va a firmar el documento. AC CAMERFIRMA SA http://www.camerfirma.com Página 4 de 8 Firma en Adobe Reader DC Una vez el usuario pulsa sobre el botón Firmar, se iniciará el proceso de firma del documento y al finalizar solicitará la capeta de destino donde se guardará el documento firmado, tras lo cual el documento quedará firmado AC CAMERFIRMA SA http://www.camerfirma.com Página 5 de 8 Firma en Adobe Reader DC 3.- Validación de la firma Para validar una firma, el usuario deberá hacer doble clic en la propia firma o en el botón Validar todas las firmas. En ese momento se inicia el proceso de validación con la obtención de las siguientes pantallas Si pulsamos el botón Propiedades de la firma podremos ver los detalles de la misma AC CAMERFIRMA SA http://www.camerfirma.com Página 6 de 8 Firma en Adobe Reader DC AC CAMERFIRMA SA http://www.camerfirma.com Página 7 de 8 Firma en Adobe Reader DC Más información: www.camerfirma.com AC CAMERFIRMA SA http://www.camerfirma.com Página 8 de 8