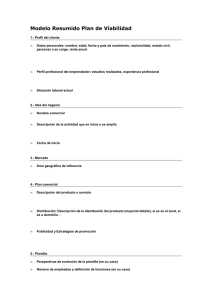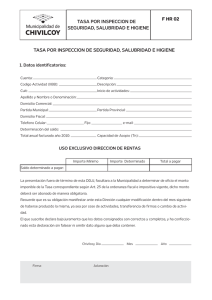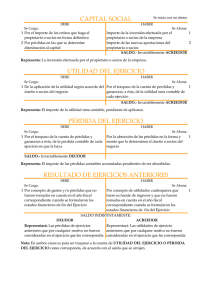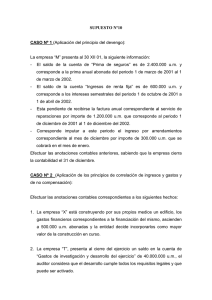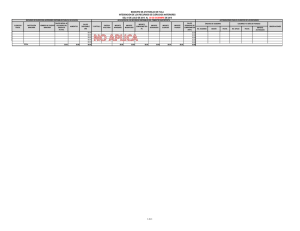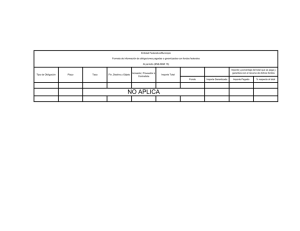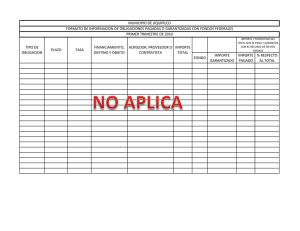Manual de Sicalwin Operaciones de cierre y fin de ejercicio_ICAL
Anuncio

Operaciones de cierre y fin de ejercicio Introducción Fecha de cierre y bloqueo de periodo Cierre de introducción de datos por usuario Operaciones fin de ejercicio prorrata de IVA Ajustes extrapresupuestarios fin de ejercicio Operaciones pendientes de aplicar a presupuesto Procesos específicos Incorporación de Remanentes Proceso de cierre Cuentas anuales Memoria Rendición de Cuentas Operaciones fin de ejercicio 1 Introducción Se va a explicar en este capítulo los procedimientos a seguir para la realización del cierre y resto de procesos fin de ejercicio. Aparte de los procedimientos conocidos de versiones anteriores, como los traspasos y el propio proceso de cierre, en la ICAL de 2004 se han introducido nuevos tipos de asientos que opcionalmente pueden hacerse en fin de ejercicio, y que hemos insertado en dos puntos de menú nuevos, que son los Ajustes extrapresupuestarios fin de ejercicio (Gastos e ingresos anticipados, diferidos, Gastos amortizables,...) y las operaciones pendientes de aplicar a presupuesto. Se explica también la Rendición de cuentas en formato pdf / xml según formato Resolución IGAE de 28 de julio de 2006, por la que se recomienda un formato normalizado de cuenta general de las entidades locales en soporte informático, y que han seguido varios Órganos de Control Externo. Se recomienda la lectura completa de este documento, sobre todo de aquellos procesos que seguro vamos a realizar. Fecha de cierre y bloqueo de periodo Esta opción de menú no corresponde al fin de ejercicio exactamente, sino que es para establecer un fin de periodo a cerrar (un mes, un trimestre) y por tanto bloquear, para que ningún usuario pueda grabar operaciones con fecha anterior a la indicada en esta pantalla. Se divide en dos fechas. La primera sirve para bloquear aquellas opciones de menú que no corresponden a Tesorería (Retenciones, A,D,O, Derechos, ....), y la segunda para bloquear cobros, órdenes de pago y pagos de tesorería. Si el usuario intenta grabar una operación con fecha anterior a las establecidas, se emitirá el mensaje: Operaciones fin de ejercicio 2 Cierre de introducción de datos por usuario Opción pensada para que, una vez introducicas todas las operaciones del ejercicio pero sin éste aún cerrado, la introducción de datos quede reservada a un número limitado de usuarios. Si nunca se ha entrado en este punto de menú todos los usuarios tienen acceso a todo lo que habitualmente hacen, pero si se entra aquí y se marca algún o algunos usuarios, sólo éstos tendrán acceso a grabar o modificar operaciones. El resto sólo tendrá acceso a los menús de consultas y listados. Operaciones fin de ejercicio prorrata de IVA Este punto de menú lo podemos encontrar en el menú básico de Sicalwin dentro de “Tesorería”, y debemos utilizarlo en fin de ejercicio si en opciones de instalación tenemos marcado el uso de prorrata de IVA o Actividades diferenciadas. Para más información sobre el IVA y el uso de la prorrata ver el capítulo “Operaciones no presupuestarias” del Manual de Sicalwin versión 6. En cuanto a los ajustes fin de ejercicio, tenemos a partir de la revisión 6.00.0100 de Sicalwin 3 submenús: El primero de ellos, ya existente en versiones anteriores, es el que nos ayudará a calcular el importe a pagar o devolver a la Hacienda Pública por la diferencia entre la prorrata transitoria utilizada durante el ejercicio y la prorrata real calculada ya con todas las operaciones del presupuesto registradas. No está habilitada esta opción si la entidad utiliza Distintas actividades diferenciadas. En este caso el cálculo habrá de hacerlo el usuario manualmente. Operaciones fin de ejercicio 3 En función de que el resultado del ajuste sea positivo o negativo, es decir, que salga un resultado a mi favor o en mi contra, habrá que ir a UNA de las dos opciones de menú siguientes. Recordamos que éste cálculo y los ajustes deben hacerse antes de la última liquidación de IVA, puesto que el ajuste carga o abona el concepto de IVA soportado en función de los cálculos, y ya en la última liquidación realizada con el sistema se realizarán los apuntes para que el saldo quede en Hacienda pública deudora o acreedora, como se hace habitualmente. Hagamos un sencillo ejemplo. Durante el ejercicio hay 4 facturas recibidas, cada una en uno de los 4 trimestres en que la entidad hace la liquidación: El porcentaje de prorrata temporal utilizado por la entidad y por tanto deducido en las liquidaciones es del 10%. En cuanto a ingresos, las cuatro facturas emitidas con IVA son las siguientes: Operaciones fin de ejercicio 4 Al igual que en gastos, cada una de las operaciones se ha realizado en un trimestre distinto. Según estas operaciones, las liquidaciones nos quedan: Primera liquidación: Segunda liquidación: Operaciones fin de ejercicio 5 Tercera liquidación: Y esta sería la cuarta Liquidación si no hacemos el ajuste de prorrata: Operaciones fin de ejercicio 6 A 31 de Diciembre, y antes por tanto de la última liquidación entramos en las operaciones fin de ejercicio para prorrata de IVA, calculando el ajuste a realizar por la prorrata. Esta pantalla no está habilitada para entidades que utilizan distintas actividades diferenciadas, por lo que el cálculo en este caso debe ser manual, valiéndose de otras herramientas. Total Bases imponibles Ingresos. El sistema suma aquí las bases imponibles de todas las operaciones de ingreso del ejercicio. Se tienen en cuenta las operaciones de todas las aplicaciones marcadas en la parte superior de la pantalla, que en principio son todas. Si el usuario quiere excluir alguna aplicación de este cálculo deberá desmarcarla y pulsar el botón “Recalcular información”. Operaciones fin de ejercicio 7 Ajustes de cálculo para las bases imponibles. El usuario podrá indicar aquí un importe positivo o negativo a ajustar al importe anterior, por que, por ejemplo, deba tener en cuenta algunas operaciones de ingreso de determinadas aplicaciones y no todas. Total bases imponibles con IVA repercutido. Aquí se tienen en cuenta solamente las operaciones de ingreso del presupuesto en la que se haya repercutido IVA. Llamaremos “X” a esta cantidad. Total Bases imponibles ajustadas. Es el resultado de sumar o restar el importe a ajustar tecleado por el usuario al total de bases imponibles de ingresos. Llamaremos “Y” a esta cantidad. Porcentaje de prorrata Real. Es el cociente entre “X” e “Y”, es decir, dividimos los ingresos con IVA repercutido entre todos los ingresos para calcular en qué proporción de los ingresos hemos repercutido IVA, obteniendo así el porcentaje de prorrata Real que debiéramos haber utilizado en gastos. Ya en la parte inferior de la pantalla vemos el importe que resulta de la diferencia de haber utilizado un porcentaje u otro de prorrata. El IVA deducido en la liquidación fue de 528 €, y el que se hubiese deducido la entidad de haber utilizado el 9,86% de porcentaje de prorrata en lugar del 10% hubiese sido de 520,61 €, por lo que resulta un importe a pagar a Hacienda, por tanto un Ajuste negativo. (En la última línea se calcula este importe en caso de haber utilizado prorrata especial, es decir, recalculando la información para las partidas de gastos que tienen una “S” en el parámetro de IVA. Ver más información en el capítulo de Operaciones no presupuestarias). Luego entramos en la pantalla de “Ajuste negativo en la imposición indirecta”. El sistema realizará una operación presupuestaria de gastos en formalización (ordinal 9XX), realizando un gasto presupuestario y “descargando” el concepto de IVA soportado. El usuario deberá escoger la partida(s) presupuestaria contra la que llevar la operación. Operaciones fin de ejercicio 8 Esta operación sólo puede hacerse una vez. Por tanto hay que tenerlo claro antes de grabarla (partida, importe, ...). No obstante si ha habido un error y nos hemos equivocado, podemos entrar en el mismo formulario y pulsar el signo menos, con lo que se nos emitirá el mensaje: Suponiendo que todo ha sido correcto, la cuarta liquidación después del ajuste: El importe a pagar a Hacienda resultante de esta liquidación ya es de 15,39 €. Si en lugar de resultar un Ajuste negativo es al contrario por que el porcentaje de prorrata definitivo es superior al 10% utilizado durante el ejercicio, entraremos en la opción de menú Operaciones fin de ejercicio 9 “Ajuste positivo en la imposición indirecta”. Imaginemos que el ajuste positivo a realizar es de 15 Euros. Lo que se realiza en este formulario es un pago del concepto de IVA soportado (podemos pulsar F5, sólo nos permitirá utilizar este concepto) con descuentos a cualquier concepto de ingresos de presupuesto corriente. Debemos poner en el descuento Área = 1, Ejercicio = corriente; Aplicación = la que deseemos ; Importe = al de la operación. Líquido = 0. Después del ajuste positivo, haríamos ya igualmente la última liquidación de IVA del ejercicio También esta operación puede ser eliminada, pulsando signo – Operaciones fin de ejercicio 10 Después habrá que pulsar el botón de eliminación. . Ajustes extrapresupuestarios fin de ejercicio En este punto de menú podremos realizar: Gastos anticipados. Sección 5ª: Periodificación. Regla 65 ICAL 2004. Ingresos Anticipados. Sección 5ª: Periodificación Regla 66 ICAL 2004. Gastos e ingresos diferidos. Sección 6ª: Otras operaciones Regla 70 ICAL 2004. Gastos a distribuir en varios ejercicios. Sección 5ª: Periodificación Regla 68 ICAL 2004. Provisión para insolvencias. Sección 4ª: Provisiones Regla 60 ICAL 2004. Se recomienda la lectura de estas reglas antes de proceder a los ajustes, para corroborar que son procedentes los asientos que se pretenden realizar. Destacamos nuestro principio favorito, establecido en la regla 67, “Importancia relativa”: En aplicación del principio de importancia relativa, podrán no registrarse los gastos e ingresos anticipados cuando sean de pequeña cuantía o correspondan a prestaciones de tracto sucesivo e importe anual similar. Operaciones fin de ejercicio 11 La Periodificación correspondiente a la regla 69, variación de existencias, se realiza en la pestaña “Reclasificaciones” correspondiente a la opción de menú “Procesos de cierre”, explicada más adelante. La operación correspondiente a la regla 71, operaciones pendientes de aplicar a presupuesto, se realizan desde un punto de menú específico explicado más adelante. Las reclasificación temporal de débitos y créditos correspondiente a la regla 72 de la ICAL se realizan en la pestaña “Reclasificaciones”, situada como hemos dicho en los “Procesos de cierre”. Todo lo que se realiza en este punto son asientos contables, que realmente también pueden hacerse por asientos directos. La ventaja de hacerlos en este punto de menú es: - En el momento del registro en esta pantalla NO se graban aún en contabilidad. Quedan en una tabla temporal, consultable desde este mismo punto de menú en cualquier momento, y se podrán eliminar y/o grabar nuevos ajustes. Estos ajustes se tendrán en cuenta en los informes del cierre simulado (Balance, Cuenta del Resultado económico patrimonial, Remanente líquido de tesorería) - En el ejercicio siguiente, a la hora de aplicarlos, se dispone de ayuda de lo pendiente de aplicar, ya sea la grabación del asiento en los gastos e ingresos anticipados, o en la imputación a presupuesto de los gastos e ingresos diferidos) Los asientos que dejemos en estos ajustes extrapresupuestarios serán confirmados en el proceso de cierre del ejercicio, pestaña “Realización del cierre definitivo”, donde se ha añadido un nuevo paso (en relación a versiones anteriores): Operaciones fin de ejercicio 12 En este mismo proceso los asientos son “traspasados” al ejercicio siguiente para su aplicación en el ejercicio siguiente. Gastos anticipados no financieros Son gastos contabilizados en el ejercicio (con una operación ADO/O del presupuesto de gastos, pero que por aplicación del principio del devengo corresponden al ejercicio siguiente). Por ejemplo un arrendamiento de maquinaria, imaginemos que en Octubre de 2006 realizo un ADO correspondiente a este gasto, pero para un alquiler que va de Octubre a Octubre de 2007, y que no es de tracto sucesivo (no va a ser anual, sino un alquiler esporádico). Si el ADO fue de 120.000 Euros, significa que realmente el gasto devengado para este ejercicio (suponiendo meses completos) son 10.000 € x 3 = 30.000 €, y para el siguiente 90.000 € Operaciones fin de ejercicio 13 La pantalla inicialmente nos sale en blanco. Debemos situarnos en la Cuenta del Haber (La del Debe será fija) y pulsamos F5. Nos saldrán las cuentas del Grupo 6 (no financieras: subgrupos 62,63,64,65) que tienen saldo, y el importe mostrado será el máximo a ajustar. Puedo Grabar todos los asientos que necesite. Al salir de la pantalla estos asientos quedarán grabados, como hemos dicho, en una tabla temporal hasta la realización del cierre definitivo. Puedo entrar tantas veces quiera a grabar apuntes, que se irán numerando correlativamente, dentro de todos los ajustes extrapresupuestarios: Operaciones fin de ejercicio 14 (Al final cuando sean asientos definitivos tendrán la numeración que le corresponda). Para eliminar algún apunte, me sitúo con el ratoncito pulsando la fila correspondiente (de forma que queda coloreada de azul, y pulso el botón ya conocido de eliminar registro). El grupo de apunte que se presenta por defecto para el asiento es “CIERRE”, aunque podemos modificarlo. Debemos pulsar “Aceptar” para que el apunte quede confirmado (en tablas temporales, como hemos dicho). Una vez cerrado el ejercicio, el apunte se traspasa al ejercicio siguiente, a unas tablas temporales, para que el usuario confirme, con la fecha que desee, el apunte a realizar en el nuevo año, para ello, se ha de ir al menú “Procesos de apertura – Operaciones inicio de ejercicio”. Se selecciona, en este caso la primera opción, y el sistema nos va presentando uno a uno los apuntes para confirmarlos: Operaciones fin de ejercicio 15 La pantalla es igual a la de “Asientos directos”, por lo que para guardar el asiento, una vez que confirmemos la fecha deseada, el grupo de apuntes, y el texto explicativo (por defecto se presentan los valores del ejercicio anterior), pulsamos “Guardar”. Gastos anticipados financieros Al igual que en el apartado anterior, son gastos contabilizados en el ejercicio (con una operación ADO/O del presupuesto de gastos, pero que por aplicación del principio del devengo corresponden al ejercicio siguiente). Pero en este caso tienen la naturaleza de gastos financieros. El funcionamiento de la pantalla es el mismo que antes. Lo que varía es la cuenta fija del Debe, y las cuentas permitidas en el haber, que en este caso son del subgrupo 66. El importe máximo a ajustar será el saldo de la cuenta elegida. Una vez cerrado el ejercicio, el apunte se traspasa al ejercicio siguiente, a unas tablas temporales, para que el usuario confirme, con la fecha que desee, el apunte a realizar en el nuevo año, para ello, se ha de ir al menú “Procesos de apertura – Operaciones inicio de ejercicio”, y proceder como se ha indicado en los gastos anticipados no financieros. Ingresos anticipados no financieros Son ingresos contabilizados en el ejercicio (con una operación DR,I del presupuesto de ingresos, pero que por aplicación del principio del devengo corresponden al ejercicio siguiente). Puede servir de ejemplo un ingreso por arrendamiento, El 1 Diciembre de 2006 realizo un Operaciones fin de ejercicio 16 Cobro correspondiente a este alquiler pero para 6 meses, Entonces, si por ejemplo el cobro fue de 600.000 €, de ellos 500.000 corresponderían al ejercicio siguiente. Al pulsar F5 en la cuenta Debe el sistema me presenta todas las cuentas, con sus saldos, correspondientes a ingresos de los subgrupos 72,73,74,75. La cuenta del haber será presentada automáticamente. Una vez cerrado el ejercicio, el apunte se traspasa al ejercicio siguiente, a unas tablas temporales, para que el usuario confirme, con la fecha que desee, el apunte a realizar en el nuevo año, para ello, se ha de ir al menú “Procesos de apertura – Operaciones inicio de ejercicio”, y proceder como se ha indicado en los gastos anticipados no financieros. Ingresos anticipados financieros Son ingresos contabilizados en el ejercicio (con una operación DR,I del presupuesto de ingresos, pero que por aplicación del principio del devengo corresponden al ejercicio siguiente). Lo mismo que el punto anterior, pero la naturaleza del ingreso es financiera, en el debe se presentan con la ayuda todas las cuentas del subgrupo 76 con saldo. La cuenta del haber es fija (5850) Una vez cerrado el ejercicio, el apunte se traspasa al ejercicio siguiente, a unas tablas temporales, para que el usuario confirme, con la fecha que desee, el apunte a realizar en el nuevo año, para ello, se ha de ir al menú “Procesos de apertura – Operaciones inicio de ejercicio”, y proceder como se ha indicado en los gastos anticipados no financieros. Operaciones fin de ejercicio 17 Acreedores por gastos devengados Es el caso contrario a los gastos anticipados. En este caso son gastos devengados en el ejercicio, pero que aún no han vencido, es decir, el gasto presupuestario se producirá al ejercicio siguiente. Literalmente, la IC: En el caso de entregas de bienes y servicios recibidos como parte de una prestación que deba completarse en el ejercicio siguiente, cuya facturación esté pactada para ese mismo periodo, deberá reflejarse al cierre del ejercicio el hecho económico del gasto con cargo a la cuenta del Plan General de Contabilidad Pública adaptado a la Administración local que lo represente, siempre que su cuantificación se pueda realizar de manera objetiva, aunque sea utilizando estimaciones razonables. La contrapartida, dado que se trata de una deuda no vencida a fin de ejercicio, será la cuenta 411 “Acreedores por gastos no vencidos”. En aplicación del principio de importancia relativa, podrán no registrarse los gastos e ingresos diferidos cuando sean de pequeña cuantía o correspondan a prestaciones de tracto sucesivo e importe anual similar. Como cuenta Debe se permite cualquier de los subgrupos 60,62,63,64,65. En este caso el saldo de la cuenta no importa, se presentan todas, aunque no se hayan usado durante el ejercicio. Operaciones fin de ejercicio 18 El traspaso de este apunte al ejercicio siguiente para aplicarlo se hará, como el resto, al cierre del ejercicio. Si el vencimiento va a ser en momentos diferentes, e incluso en ejercicios diferentes, es importante aclarar que al año siguiente no se puede hacer un vencimiento parcial. Por ejemplo el apunte anterior de 250.000. Si corresponden 200.000 a aplicar al presupuesto de 2007 y 50.000 a aplicar al presupuesto de 2008, tendré que realizar dos asientos en este momento, no uno sólo. Lo mismo ocurre si vamos a aplicarlo en una operación multiaplicación en el ejercicio siguiente. Debemos hacer tantos asientos como líneas vaya a tener la operación en el ejercicio siguiente, ya que no se permite aplicar parcialmente. A diferencia de los gastos e ingresos anticipados, que al año siguiente lo que conforman es un asiento directo, en este caso el ajuste se realiza dentro de una operación presupuestaria de gastos, por lo que llegado el momento del vencimiento del gasto (nos llega la factura), al reconocer la obligación. Operaciones fin de ejercicio 19 Se indica en el menú superior “Aplicar a presupuesto” – “de gastos e ingresos diferidos”, o se pulsa el botón El sistema nos presenta todos los apuntes de “Acreedores por gastos devengados”, grabados en el cierre del año anterior (y traspasados a este ejercicio). Se marca la línea del que queremos aplicar. Si la operación ADO/O es multiaplicación, hay que indicar en la última columna la “línea a aplicar”, es decir, a qué línea de la multiaplicación corresponde esta aplicación. Esto es así por que es necesario conocer la cuenta del PGCP que se ha de aminorar en el asiento contable, para cargar, en su lugar, la 4110. Puedo marcar varías filas para aplicar, pero no puedo aplicar parcialmente una de ellas. Por ello recordemos que en el año anterior, si el vencimiento se va a producir en momentos diferentes (sobre todo si va a ser en ejercicios diferentes) o aplicaciones diferentes habré de realizar tantos ajustes como vencimientos o líneas. Operaciones fin de ejercicio 20 En el apunte contable, sólo se carga la 6240 (cuenta PGCP asociada a la económica) por la diferencia entre el importe de la operación (60.000) y la aplicación del gasto diferido (12.098). Nota: Las pantallas que están preparadas para realizar esta aplicación definitiva, en la Versión 6.00.0100 de Sicalwin, son la de Operaciones de ejecución de gastos (Definitivas), el ADOP y el ADOPR. No podría hacerse esta aplicación desde el Monitor de Contabilización de Facturas, ni desde, por el momento, operaciones de gastos previas de las áreas gestoras. Deudores por ingresos devengados Es el caso contrario a los ingresos anticipados. En este caso son ingresos devengados en el ejercicio, pero que aún no han vencido, es decir, el derecho o cobro presupuestario se producirá al ejercicio siguiente. En el haber se permite cualquier cuenta de los subgrupos 70,72,73,74,75, y por cualquier importe. El traspaso de este apunte al ejercicio siguiente para aplicarlo se hará, como el resto, al cierre del ejercicio. Si se desea traspasar antes, .... Al año siguiente el ajuste se realiza dentro de una operación presupuestaria de ingresos, por lo que llegado el momento del vencimiento, al reconocer el Derecho o cobro. Operaciones fin de ejercicio 21 Pulsamos (una vez pasado el importe) el botón de aplicar a presupuesto o la opción correspondiente del menú superior: Marcamos la fila elegida para aplicar, y si la operación es multiaplicación habrá que elegir la línea de la multiaplicación correspondiente, con objeto de que el sistema sepa que cuenta del PGCP se ha de mover en el asiento. Puedo marcar varías filas para aplicar, pero no puedo aplicar parcialmente una de ellas. Por ello recordemos que en el año anterior, si el vencimiento se va a producir en momentos diferentes (sobre todo si va a ser en ejercicios diferentes) habré de realizar tantos ajustes como vencimientos. Hacemos la misma apreciación que en gastos en el caso de aplicarlo en una multiaplicación: habrá que realizar asientos diferentes. El asiento contable suponiendo que marcamos la línea de 120.000 y la de 25.000, nos quedaría: Operaciones fin de ejercicio 22 Nota: Las pantallas que están preparadas para realizar esta aplicación definitiva, en la Versión 6.00.0100 de Sicalwin, son la de Operaciones de ejecución de ingresos (Derechos definitivos), cobros simultáneos directos o aplicación definitiva de ingresos. No podría hacerse esta aplicación desde el Monitor de Contabilización de Facturas emitidas, ni desde, por el momento, operaciones de ingresos previas de las áreas gestoras. El sistema de incorporación IDE ingresos tampoco puede realizar esta incorporación. Gastos de formalización de deudas Este ajuste lo debe realizar el usuario cuando ha contabilizado ADO/O de gastos de formalización de deudas que en el asiento han cargado la cuenta 669 y estos gastos han de distribuirse en varios ejercicios, y no ser un gasto en la cuenta de resultados del ejercicio que se está cerrando. En este caso, debemos realizar un asiento doble, en un primer lugar se carga la cuenta 2700 “Gastos de formalización de deudas”, dejando en el activo el importe cargado durante el ejercicio a la 669. La cuenta de abono es la 7670 “Incorporación al activo de gastos de formalización de deudas”. El importe de este asiento es por el saldo deudor de la 669. En la segunda parte del asiento se imputa a resultados del ejercicio la parte que el usuario quiera en función del criterio adoptado para la distribución en distintos ejercicios. En este asiento se carga la cuenta de gastos 6690 y se abona la 2700. El importe de este asiento es el que teclee el usuario, nunca más que el importe de la primera línea. Operaciones fin de ejercicio 23 Otros gastos amortizables En este caso se trata de ajustar un ADO/O del ejercicio que movió al debe la cuenta 279 “Otros gastos amortizables. Según el criterio de amortización de estos gastos, el usuario deberá indicar el importe que se lleva a la cuenta de resultados de este ejercicio, cargando la cuenta 6890 “Amortización de otros gastos amortizables” y abonando la cuenta 2790. El importe máximo a teclear es el saldo deudor de la cuenta 2790. Si no tiene saldo, como en el ejemplo de la pantalla superior, no cabe ningún asiento. Provisión para insolvencias En este punto grabaremos (en tablas temporales hasta el cierre, recordemos) el apunte para dotar la provisión para insolvencias (dudoso cobro) del ejercicio. El asiento se compone de dos líneas, en una primera se anula la dotación del ejercicio anterior (El sistema tomará el saldo acreedor de la cuenta 4900), llevándolo a resultados con abono a la cuenta 794, y en la segunda parte del asiento se dota la provisión del ejercicio en curso, tecleando el usuario el importe que desee. Este importe no solo modific Operaciones fin de ejercicio 24 a Balance y cuenta de resultado económico patrimonial, sino que el importe de la dotación de este año ajuste al cálculo del Remanente líquido de tesorería. En versiones anteriores de Sicalwin, este importe se tecleaba directamente en “Datos para simulación o cierre”. Esto ya ha desaparecido. En la opción de provisión para insolvencias también tenemos el botón para saber el pendiente de cobro por ejercicios pulsamos: , que si lo Si el criterio de la entidad es aplicar porcentajes según capítulo se deberá ayudar de otras consultas y listados de Sicalwin. Operaciones fin de ejercicio 25 Consulta de ajustes extrapresupuestarios En esta opción vemos todos los ajustes realizados en este mismo punto de menú. Se ordenan de forma que en primer lugar tenemos los no contabilizados y después los contabilizados. Podemos exportarlos a procesador de textos u hoja de cálculo para cualquier informe. Estos apuntes, como ya se ha dicho anteriormente, en el cierre definitivo de Sicalwin se realizarán definitivamente. En la simulación de cierre no obstante también serán tenidos en cuenta. Operaciones presupuesto pendientes de aplicar a Ver Regla 71 ICAL 2004. Las obligaciones recogidas en la cuenta 413 "Acreedores por obligaciones reconocidas pendientes de aplicar a presupuesto" son aquellas que derivan de bienes y servicios efectivamente recibidos pero que por no poderse dictar el correspondiente acuerdo de reconocimiento y liquidación no han podido imputarse al presupuesto de gastos durante el ejercicio y que de ser registradas en la cuenta 413 no aparecían como tales obligaciones dentro del ejercicio. Por ello, siguiendo el principio de devengo se debe reconocer patrimonialmente dichas obligaciones y, en su caso, un gasto en términos económicos. El sentido de la expresión "... siendo procedente dicha aplicación" es que la entidad, en los casos más usuales, ha recibido efectivamente una prestación por parte de un tercero, que comporta Operaciones fin de ejercicio 26 para la entidad local una paralela obligación presupuestaria de pago y que por razones imputables a ésta (falta de crédito adecuado, imposibilidad de dictar el acuerdo de reconocimiento dentro del ejercicio, etc.) dicha obligación no ha podido ser reconocida y si no se arbitrara este procedimiento la contabilidad no daría cuenta de su existencia. El reconocimiento de estas obligaciones produce desde el punto de vista contable los mismos efectos, salvo el presupuestario, que el reconocimiento de cualquier otra obligación presupuestaria por lo que las cantidades por IVA soportado y los posibles descuentos tendrían el mismo tratamiento (registrándose en el ejercicio en que se produzcan), por ello los documentos contables utilizados tienen los mismos datos que para el reconocimiento de una obligación presupuestaria, admitiéndose por tanto la existencia de documentos multiaplicación y en este supuesto la información que se traslade al estado correspondiente de la Memoria detallaría las diversas aplicaciones afectadas para cada obligación pendiente de imputar a presupuesto. En cuanto al hecho del pago de estas obligaciones, hay que afirmar que dicho pago se registraría a través de la cuenta 555 "Pagos pendientes de aplicación" la cual ha venido a asumir el contenido de la cuenta 550 "Entregas en ejecución de operaciones" del Plan contable de 1990. Ejemplo: Importe Cta Debe Cta Haber Importe Base imponible: 1.000 € 1.000,00 6XXX 4130 1.000,00 IVA: 160 € 160,00 4720 4100 160,00 1.160,00 5550 57XX 1.010,00 4751 150,00 Gasto realizado pendiente de aplicar a ppto. Descuentos IRPF 150 € Pago vía pendiente de aplicación Aplicación definitiva al presupuesto En el ejercicio siguiente Cancelación del gasto pte. aplicar a presupuesto -1.000,00 6XXX 4130 -1.000,00 Anulación del IVA deducible asociado a la 413 -160,00 4720 4100 -160,00 Fase Obligación Reconocida 1.000,00 6XXX 4000 1.000,00 IVA soportado deducible 160,00 4720 4100 160,00 1.000,00 4000 5550 1.160,00 160,00 4100 Fase Realización del pago (sin utilizar 579) Se registra la factura: Operaciones fin de ejercicio 27 Desde “Operaciones fin de ejercicio - Operaciones pendientes de aplicar a presupuesto”: En el campo “Documento” capturamos la factura o facturas (aunque no es obligatorio teclear factura, puede ser una operación sin factura). Tecleamos la aplicación a la que se hubiese imputado (puede ser multiaplicación). Se puede teclear el proyecto. Esto no acumulará nada de nada en la ficha del proyecto. Solo sirve para que al aplicar a presupuesto capture los datos de esta operación, y ya ponga proyecto. Aunque si no lo tecleamos también permitirá al año siguiente imputarlo a cualquier proyecto. Operaciones fin de ejercicio 28 Posible pago de la operación La operación anterior puede ser pagada mediante un “Pago pendiente de aplicación”. Esto puede hacerse en Sicalwin desde: Operaciones no presupuestarias – Operaciones no presupuestarias – Pestaña “Expedición de propuestas de mandamiento de pago” (También en previas si la entidad tiene habilitada esta opción) Tesorería – Pagos – Pagos no presupuestarios sin propuesta previa (PMP+P+R) Se deberá utilizar un concepto 40 controlado por operaciones. Esta pantalla tiene un nuevo campo llamado “Gasto pendiente de aplicar”, donde se podrá teclear o buscar con F5 la operación 413 grabada anteriormente. Si estamos de acuerdo con la operación mostrada, pulsamos “Aceptar” y seguimos adelante. Operaciones fin de ejercicio 29 No se permiten pagos parciales. Si se ha realizado el pago pendiente de aplicar sin enlazar con la operación pendiente de aplicar a presupuesto, existe un proceso externo a Sicalwin que enlaza ambas operaciones. Aunque puede hacerse, un pago pendiente de aplicar simple, sin indicarle ni asociarle operación pendiente de aplicar a presupuesto. Operaciones previas de los centros gestores Si la entidad está descentralizada y utiliza por tanto el módulo de áreas gestoras, las operaciones código 413 pueden hacerse en fase previa, y tramitarse como cualquier otra operación de gastos. Esta operación seguirá la tramitación definida para la entidad, y finalmente debe contabilizarse en el “Monitor de contabilización de operaciones”. Para que un usuario de áreas gestoras puede grabar operaciones 413 hay que darle permisos expresamente desde “Administración del sistema – Permisos usuario operación”, en la última pestaña “Otros permisos”. Las operaciones 413 en la Memoria Las operaciones 413 grabadas saldrán en el estado 20.1.A.4 de la Memoria en fin de ejercicio, con detalle de cada una de ellas: Operaciones fin de ejercicio 30 Traspaso de estas operaciones al ejercicio siguiente En “Operaciones fin de ejercicio” – “Procesos específicos” se ha hecho un nuevo proceso de menú para traspasar expresamente estas operaciones. En la columna “Tipo operación” tenemos una “P” después del código de operación (413) si la operación está pagada, como dato informativo. En este caso, además de traspasarse la operación 413 se traspasará la operación del pago no presupuestario del concepto 40.XXX (Es decir, creará una operación no presupuestaria saldo inicial 699 en el ejercicio n+1). Si en el momento del traspaso de estas operaciones al ejercicio siguiente, la partida no existe en el nuevo ejercicio (por cambio de estructura presupuestaria o cualquier otra razón), debemos ir previamente a “Administración del sistema – Tablas básicas – Relaciona partidas entre ejercicios”, y establecer la relación. Entonces la operación 413 se traspasará al año siguiente en la nueva partida (de igual forma que se hace en los gastos o ingresos futuros) Aplicación a presupuesto en el año siguiente En el ejercicio n+1 se aplica al presupuesto de gastos, para ello entramos en los formularios de operaciones de ejecución de gastos ya sea previas (operaciones de los centros gestores) o definitivas. Operaciones fin de ejercicio 31 Estando en el campo “Documento”, cuando estamos realizando una obligación reconocida, podemos pulsar el botón “Aplicar a presupuesto – De gastos pendientes de aplicar a presupuesto” (También existe el botón de Aplicar a presupuesto gastos e ingresos diferidos). Entonces se nos pide el número de operación 413 grabada el año anterior: Tecleamos el número o pulsamos F5. Al capturar la operación se nos presentan todos los datos de la 413 original. Incluyendo la factura si estaba asociada a factura. Si la operación 413 estaba pagada, automáticamente la obligación tendrá descuentos contra la operación del pago no presupuestario pendiente de aplicar (concepto 40.XXX), quedando líquido cero. Operaciones fin de ejercicio 32 Se permiten modificar los campos Proyecto y Partida por si en este ejercicio se desea aplicar a otra partida distinta. Recordamos en todo caso que para cambios de estructura presupuestaria, si hicimos una 413 en origen y la partida a la que se aplicó no va a existir en destino, debemos entrar en “Administración del sistema – Tablas básicas – Relaciona partidas entre ejercicios”. El asiento contable nos quedaría de forma que se anula el realizado el año anterior y se realiza el correspondiente a este ejercicio. Al grabar la operación de obligación reconocida lo que se graba igualmente es una 413 negativa que “tira” de la 413 original y traspasada desde el año anterior. Si por alguna razón barramos la obligación reconocida, esto habrá de hacerse por el importe total, no parcial, y en ese caso se eliminará la 413 negativa grabada anteriormente (puesto que no hay negativas de negativas). Anulación de una operación 413 saldo inicial Puede ocurrir aunque no sea deseable que habiendo registrado una operación 413 en el año anterior y cerrado el ejercicio y traspasada al nuevo ejercicio, este año no se quiera imputar a presupuesto, por haber sido un error el hecho de registrarla. En este caso puedo entrar en Operaciones pendientes de aplicar a presupuesto y registrar una operación negativa. Si además la operación estaba asociada a factura, el sistema me preguntará que deseo hacer con la factura, siendo la respuesta lógica “Liberar factura (borrando o sin borrar líneas)” Operaciones fin de ejercicio 33 Operaciones fin de ejercicio 34 Procesos específicos Preparación de un nuevo ejercicio Desde este punto de menú se preparan las tablas para poder trabajar en el ejercicio siguiente. Podríamos leer el mensaje inicial: Una vez pulsado “Aceptar” Este mensaje lo da el sistema aunque no sea la primera vez que entras (él es así de reincidente), en todo caso no creará la base de datos más de una vez. Es importante saber que el sistema está preparado para la creación automática de bases de datos sólo para los gestores de bases de datos indicados: Access y Oracle. En el resto se han de pasar los “scripts” necesarios para la creación de las tablas del ejercicio siguiente, orígenes de datos, etc. Y una vez dados estos pasos, ya podremos entrar a este proceso de preparación del nuevo ejercicio contestando “No” a esta pregunta. Y ya nos saldrá la lista de tablas: Operaciones fin de ejercicio 35 La primera vez saldrán todas marcadas para traspasar, y a partir de ahí, saldrán sin marcar, para que el usuario elija las tablas necesarias para traspasar sólo los nuevos registros. Por ejemplo cuando ya cerremos el ejercicio habrá que entrar de nuevo a marcar las tablas de Terceros (con sus datos bancarios) de manera que traspasemos al siguiente ejercicio los Terceros nuevos surgidos desde que se creó el nuevo ejercicio hasta que se cerró definitivamente el antiguo. O si ha habido algún error de sistema y en el primer traspaso hubo alguna tabla que no se copió en el nuevo ejercicio, podemos entrar y marcar de nuevo. Traspaso de obligaciones y propuestas Monitor similar al de ordenación de pagos en cuanto a su funcionamiento y aspecto, que nos servirá para traspasar al ejercicio siguiente las siguientes operaciones que hayan quedado con saldo a 31 de Diciembre: - Obligaciones de gastos (240,250,400) - Propuestas de mandamiento no presupuestarias (450) - Obligaciones por devolución de ingresos (450) Sólo se traspasan operaciones contabilizadas (definitivas). Las que se hayan quedado en fase previa se perderán, y deberán repetirse al año siguiente. Podemos usar el filtro que se nos habilita si sólo queremos traspasar un grupo de operaciones (por que aún nos queden órdenes de pago pendientes de registrar en origen). Si ya están hechos todos los deberes en origen, traspasamos todas, sin filtro: Operaciones fin de ejercicio 36 Al pulsar el botón de “Seleccionar anulando selecciones anteriores”: Si marcamos Operaciones pendientes de traspasar, lo haremos con la intención de traspasar operaciones al año siguiente. Si marcamos Operaciones traspasadas, lo que deseamos hacer es Anular traspasos ya realizados, que hemos hecho por error, y no debiéramos haber pasado al año siguiente. Recordemos que sólo se podrá anular el traspaso si en el ejercicio destino no hemos hecho nada contra esa operación. Por ejemplo: Traspasamos una obligación reconocida de 2006 a 2007. En esta situación podemos anular el traspaso para ordenarla en 2006. Pero si en 2007 hacemos la ordenación del pago, no podemos anular el traspaso. Para hacerlo debemos realizar la operación negativa de la ordenación. Posteriormente, eliminar las operaciones desde Administración del sistema (se elimina entonces la positiva y la negativa). En esta situación, ahora que la obligación no tiene descendentes en destino, ya podemos anular el traspaso. Si marcamos Todas, saldrán unas y otras. Operaciones fin de ejercicio 37 Con fondo blanco tenemos las operaciones pendientes de traspasar, y que por tanto pueden marcarse para ello. Con fondo verde las operaciones traspasadas, que podrán marcarse para anular traspaso. Con fondo amarillo operaciones traspasadas y que su saldo ha cambiado en origen (Por ejemplo una obligación de 1.000 € que tiene una orden de pago de 200 €. Su saldo es 800 y como tal se traspasa al ejercicio siguiente. Pero no se traspasa la “P”, sino que se anula, reponiendo saldo a la obligación. En este caso saldría en amarillo, para volver a marcar para traspasar y actualizar saldo. Con fondo rojo es una situación parecida a la anterior, pero en destino la “O” traspasada ya se ha ordenado o pagado. En este caso en destino habrá que anular las operaciones descendentes y eliminarlas para que la situación quede “amarilla”. Cuando se pregunta si traspasar las relaciones, lo que se puede elegir es que las relaciones contables en que están incluidas las operaciones se traspasen o no al ejercicio siguiente. (Por ejemplo si la operación marcada está en la relación “O/2006/2.345”, ésta también se traspasará a la tabla de relaciones contables). Para “anular traspaso” hay que irse al menú superior de “Monitor de traspaso de operaciones” No se permite traspasar obligaciones reconocidas que sean cancelación de anticipos de caja fija (es decir, con descuentos al concepto 45.XXX del habilitado) Para el caso de acreedores por devolución de ingresos, y dado que estos van imputados a presupuesto corriente en todo caso, si la entidad ha realizado un cambio de estructura presupuestaria y deseamos que las operaciones se traspasen a otra aplicación de ingresos o gastos distinta en el presupuesto del año siguiente, realizaremos el cambio de partida en “Administración del sistema – Tablas básicas – Relaciona partidas entre ejercicios (Gastos e ingresos)” Obligaciones de pagos a justificar No se deben traspasar obligaciones (ni órdenes de pago) con tipo de pago “a justificar” . Operaciones fin de ejercicio 38 No sería adecuada dicha situación a 31 de diciembre por cuanto dicha obligación u orden de pago se imputa a unos créditos presupuestarios concretos (los vigentes en el ejercicio en que se aprueba la orden de pago a justificar) y si dichos fondos no se entregan en dicho ejercicio al perceptor (cajero, habilitado, etc.), éste no podrá cumplir la obligación de invertir dichos fondos dentro del ejercicio para el cual fueron entregados los mismos. Por tanto, esa orden de pago resultará ineficaz por no haberse podido invertir los fondos en el ejercicio de los créditos presupuestarios con cargo a los cuales se autorizó aquella. En tal caso, la obligación presupuestaria no debería ni pasar al ejercicio siguiente como pendiente de pago ya que el presupuesto vigente sería otro y no el de la orden de pago, por tanto la misma debería anularse. Traspaso de órdenes y mandamientos de pago Monitor similar al anterior, que nos servirá para traspasar al ejercicio siguiente las siguientes operaciones que hayan quedado con saldo a 31 de Diciembre: - Órdenes de pago del presupuesto de gastos - Mandamientos de pago no presupuestarios - Órdenes de pago por devolución de ingresos Podemos usar el filtro que se nos habilita si sólo queremos traspasar un grupo de operaciones (por que aún nos queden órdenes de pago pendientes de registrar en origen). Si ya están hechos todos los deberes en origen, traspasamos todas, sin filtro. Este monitor funciona igual que el explicado anteriormente para obligaciones y propuestas. Al igual que hemos dicho anteriormente, no se deben traspasar las de pagos a justificar. Y si ha habido un cambio de estructura presupuestaria en ingresos, para las devoluciones habremos de enlazar aplicaciones como se ha dicho anteriormente. Traspaso de Compromisos y Derechos Con este monitor traspasaremos al ejercicio siguiente tanto Compromisos como Derechos Reconocidos, con saldo. También podemos utilizar filtro. Operaciones fin de ejercicio 39 I También podemos elegir si deseamos traspasar o anular traspaso. La filosofía de la pantalla es la misma que la explicada para gastos. La diferencia en el caso de Derechos Reconocidos, es que un Derecho traspasado se permite la realización de cobros o bajas tanto en origen como en destino (esto se hace así por los grandes padrones que necesitamos ir al día en el nuevo ejercicio y por tanto traspasarlo, pero aún nos quedan pendientes lotes de ingresos en origen). Si al final de ejercicio hemos cobrado sobre un derecho reconocido más importe de su saldo, contando los cobros de origen y destino, el sistema avisará y habrá que resolver la situación anulando cobros (se supone que esto pasará por errores humanos solamente). Operaciones fin de ejercicio 40 Traspaso de Saldos Acreedores y Deudores N.P. por operaciones El traspaso de operaciones no presupuestarias se hace en dos puntos de menú. - En el que estamos situados, se traspasarán operación a operación y manteniendo el número original todas aquellos cobros y pagos no presupuestarios de conceptos controlados por operación (en la “carga de conceptos no presupuestarios” se marcaron de este modo). (Tipo “Fianzas”) Operaciones fin de ejercicio 41 - En el siguiente punto de menú, se creará una sola operación en destino por el saldo final de los conceptos controlados por saldo (Tipo “IRPF”), con una numeración nueva evidentemente por que es la fusión de muchas cosas. Nota: Recordemos que lo que se pasan aquí son cobros y pagos con saldo, no propuestas o mandamientos pendientes, que esto se hace desde los monitores explicados anteriormente. Por ejemplo si cobramos una fianza, tenemos una operación de cobro no presupuestario. Posteriormente se realiza la propuesta de mandamiento de pago para devolverla, y más tarde el mandamiento. Si cerramos el ejercicio en esta situación tenemos dos operaciones a traspasar: El cobro no presupuestario (operación código “400” al año siguiente) y el mandamiento de pago pendiente (operación código “499” al año siguiente) Pues yendo a lo que vamos, para traspasar las operaciones de cobros o pagos de conceptos controlados por operación, se marcará el concepto o conceptos, y posteriormente en el menú superior “Seleccionar operaciones”: Ya con esto nos saldrán las operaciones, para traspasar o anular traspaso, de forma similar a lo explicado en gastos. Operaciones fin de ejercicio 42 Conceptos especiales 10.44X Deudores por aplazamiento y fraccionamiento Las operaciones de estos conceptos NO deben traspasarse hasta no haber hecho la reclasificación de largo a corto plazo, situada en “Operaciones fin de ejercicio – Procesos de cierre – Reclasificaciones – Traspaso de deudores por aplazamiento”. Si lo hacemos pasará el saldo en una cuenta / concepto de largo plazo cuando ya vence a corto. Aunque en destino tenemos la posibilidad de corregir esta situación manualmente, no quedaría correctamente en el balance de cierre del año actual. Traspaso de Saldos Acreedores y Deudores N.P. por saldo del concepto En este caso también podemos traspasar o anular traspaso. Operaciones fin de ejercicio 43 Una vez marcados los conceptos y el botón para traspasar, tendremos que completar los datos de la ventana siguiente. Tecleamos el grupo de apunte y el texto que queramos que tengan las operaciones de saldos inicial que se van a generar a 1 de Enero del año siguiente (una por concepto). Si existen saldos de conceptos 30.XXX (Ingresos pendientes de aplicación), con objeto de asignar una bolsa con canal, ordinal y fecha arqueo al año siguiente, debemos completar los datos que se nos pidan. Operaciones fin de ejercicio 44 Si una vez hecho el traspaso se siguen grabando operaciones en ejercicio origen con los conceptos, podemos volver a repetir el traspaso para que se actualice el saldo inicial del concepto en el año siguiente. Traspaso de Proyectos y G.F.A. Antes de realizar este traspaso recordamos que a partir de la versión 6.00.0100 de Sicalwin se permiten Ajustes “masivos” de consignaciones de gastos y previsiones de ingreso. Para ello debemos ir al menú de Proyectos de Gasto, a “Modificación de consignaciones y previsiones”, y utilizar las pestañas “Ajuste masivo gastos” y “ajuste masivo ingresos”. El programa calculará la diferencia entre la previsión y lo realmente realizado: - En gastos, se compara el gasto previsto en el proyecto con las retenciones y autorizaciones sobre disponible. La diferencia, al alza o a la baja, se propone como ajuste. - En ingresos, se compara el ingreso previsto con los compromisos concertados y/o Derechos, y se propone la diferencia como ajuste al alza o a la baja. Una vez realizados los ajustes, si es el caso, podemos traspasar los proyectos. Operaciones fin de ejercicio 45 Podemos filtrar por determinados proyectos o verlos todos. Aparte del filtro tradicional por año, tipo, etc., tenemos dos “checks” que también podemos marcar: - Incluir proyectos finalizados. Podemos marcar esta opción si deseamos ver y traspasar los proyectos que Sicalwin ha dado por finalizados por que toda su ejecución ha terminado (no quedan ni pagos ni cobros pendientes) - Traspasar los proyectos que el usuario ha marcado como “Finalizados” (en el mantenimiento de proyectos). En este caso podremos traspasar los proyectos marcados como tal. Son proyectos que aunque el sistema no los ha dado por finalizados, el usuario sí ha decidido marcarlos. Si ni unos ni otros queremos traspasarlos, no marcaremos ninguna de las dos opciones. Los proyectos se deben traspasar: - Obligatoriamente cuando los necesitemos al año siguiente, por ejemplo para la incorporación de remanentes - Siempre cuando demos por cerrado el ejercicio origen, para que las posibles operaciones que hayamos hecho en este ejercicio después de traspasado el proyecto queden actualizadas en los históricos del ejercicio destino. Traspaso de justificantes Este proceso sirve para traspasar los justificantes que en fin de ejercicio hayan quedado en la situación de no contabilizados. Si están asociados a una obligación ya se traspasan automáticamente junto a su operación. Si están asociados a una orden de pago o a un pago no se traspasan. Operaciones fin de ejercicio 46 Según los tipos de justificantes que se utilicen se puede y es conveniente ir filtrando por tipos. E igualmente podemos utilizar otros filtros de los mostrados. Al pulsar el botón “Aceptar”, se nos mostrarán las distintas situaciones en que se encuentran los justificantes y el número de ellos en cada una. Aunque previamente nos podemos encontrar este mensaje. Si es así, está bastante claro lo que hay que hacer. Si no queremos perder el enlace “Factura – Operación anterior” primero habrá que incorporar los remanentes. También podemos encontrarnos este otro mensaje: Operaciones fin de ejercicio 47 Esto significa que hay facturas enlazadas a obligaciones en fase previa. Como ya hemos dicho para el traspaso de obligaciones, si están en fase previa una operación no se incorpora, por lo que la factura enlazada a esta operación se traspasaría sin enlace, para enlazarla ya con una obligación del ejercicio destino. Una vez contestadas las preguntas anteriores ya tenemos la pantalla de traspaso de justificantes: En la rejilla podemos ver: - Fase. Nos indica la fase en la que está la factura. Si por ejemplo un lote de facturas no queremos pasarla al año siguiente, o al contrario queremos hacerlo, podemos pasarla todas ellas a una situación determinada y después en esta pantalla estarán distinguidas del resto para marcar o no marcar. - Estado del trámite. Descripción de la fase. - Importe Total. Suma total de facturas en esta situación. - Nº total de facturas. - Aplicadas en 2006. Tienen aplicación presupuestaria (u operación anterior) - Sin aplicar en 2006. No tienen aplicación asignada. - Sin aplicación en 2007. Tienen una aplicación presupuestaria en 2006 que no existe en el presupuesto de 2007. Ya en la parte inferior de la pantalla, podemos marcar “Opciones”: Por defecto está marcado que se pasen todas las facturas, aplicadas o sin aplicar, aunque podemos marcar la primera opción, en cuyo caso sólo se incorporan las que tengan aplicación. Si en la última columna de la rejilla tenemos alguna factura en esta situación (que la aplicación no exista en el ejercicio siguiente), podemos marcar esta opción si queremos que pasen las facturas sin aplicación. Nota: Si hay facturas, o gastos futuros de una aplicación que no existe en el ejercicio siguiente, recordamos que puede enlazarse una partida de año origen con otra de año destino a través de Operaciones fin de ejercicio 48 “Administración del sistema – Tablas básicas – Relaciona partidas entre ejercicios”. En estos casos en los traspasos se cambia de partida al grabarse en año destino. Una vez hayamos marcado las opciones deseadas, pulsamos el botón “Incorporar” para tener las facturas al año siguiente. Traspaso de ordinales de tesorería Nos servirá esta pantalla para traspasar las cuentas bancarias de la entidad, de todo tipo. Sólo hay que pulsar el botón “Aceptar”, y confirmar el traspaso. A esta pregunta, si contestamos - Sí. Como saldo inicial al año siguiente aparece el saldo final de este ejercicio. - No. Se respeta el saldo inicial que tengan ya en el año siguiente (se supone en este caso que el usuario hace tiempo que actualizó estos saldos correctamente) Debemos tener los ordinales de formalización con saldo cero. Si no, estos no se traspasarán. Operaciones fin de ejercicio 49 Traspaso De Anticipos de Caja Fija Distinguiremos en este traspaso según se utilice el módulo descentralizado del habilitado o no. Sistema centralizado sin Módulo de habilitado de Caja Fija En “Opciones de instalación” tenemos: Entonces, una vez filtrados los anticipos a traspasar, tendremos la pantalla para marcarlos: ¿En qué situaciones se puede traspasar el anticipo? - Una vez constituido (Movimiento interno de tesorería), aunque no se haya hecho nada más con él. - Constituido, registrados los justificantes y emitida cuenta justificativa (=pago acreedor final). En esta situación se hará la pregunta: Si realizado este traspaso se decide anular solo el traspaso de justificantes, puede pulsarse el botón específico para ello: “Anul. Traspaso justific.”, por si ha habido un error y realmente estos justificantes entraban en una reposición de fondos del año origen. También se podrá anular totalmente el traspaso del anticipo, pulsando “Anular traspaso” (Previamente se ha de anular el traspaso de justificantes, si es el caso. El sistema informará de esto) Operaciones fin de ejercicio 50 Estos justificantes traspasados podrán incluirse en un ADO de reposición de fondos del año siguiente junto a otros justificantes ya pagados en el ejercicio destino. - Habiendo hecho el ADO de reposición de fondos o la orden de pago, sin haber confirmado el pago, que se realizará el año siguiente ya con cargo a presupuestos cerrados. (En este caso la reposición al año siguiente no suma al importe máximo anual, ni al máximo por partida) El anticipo empieza “de cero” en el año destino. En el ejemplo de la pantalla anterior, se hizo en origen la fase de obligación y orden de pago, pero el pago se ha realizado ya en destino. Sin embargo, vemos que en “reposiciones” aparece cero, ya que no cuentan en esta consulta las reposiciones de cerrados, al ser el importe máximo un importe “anual”. - Habiendo terminado un ciclo de reposición. Es decir, habiendo hecho un ADOPR de reposición de fondos. En esta situación se puede traspasar el anticipo. Este pago puede ser también de cancelación parcial del anticipo, es decir, con descuentos al concepto 45.XXX del habilitado. En este caso el anticipo se traspasa por menor importe “constituido”. ¿Qué situación no puede traspasarse? - Habiendo hecho el Mantenimiento del Anticipo solamente, sin haberlo constituido - Se han registrado justificantes de anticipo pero no se ha hecho el pago al acreedor final (cuenta justificativa). En estas condiciones se traspasará el anticipo, pero no los justificantes registrados. Recordemos que en este sistema de trabajo sin uso de módulo del habilitado los justificantes registrados deben ser los ya pagados, por lo que si se registran en el ejercicio origen es por que se entiende que se han pagado en ejercicio origen. Por ello se deberá ir al menú de “Cuenta justificativa de anticipos de caja fija”. Las versiones 6.00.0100 y 7.00.0001 de Sicalwin no permiten registrar estos justificantes de anticipos de caja fija no pagados y contabilizar una operación 413 para reconocer este gasto por “pendiente de aplicar a presupuesto”. Operaciones fin de ejercicio 51 - Se ha cancelado el anticipo (saldrá visible en el monitor con esta situación para tener esta información, pero evidentemente no se traspasa) Sistema Descentralizado con Módulo de habilitado de Caja Fija En este caso las opciones de instalación están marcadas. ¿En qué situaciones se puede traspasar el anticipo? - Una vez constituido (Movimiento interno de tesorería), aunque no se haya hecho nada más con él. En el módulo del habilitado se habrá hecho el movimiento “001” del habilitado. - Constituido, y registrados justificantes. No hay tampoco problemas. Los justificantes, en este caso registrados por el registro general, se traspasarán normalmente en el “Traspaso de justificantes”. Recordemos que estos justificantes no se han podido incluir en una operación 413 (pendiente de aplicar a presupuesto), por que en el año siguiente no se permite registrar una orden interna de pago de justificantes incluidos el año anterior en una 413. Estos deben aplicarse únicamente a presupuesto. No obstante si esto ha ocurrido, se podrá hacer en el ejercicio destino una operación 413 negativa, liberando la factura y ya introduciéndola en una orden interna de pago y seguir el circuito habitual. - Se han registrado los justificantes y se ha grabado la orden interna de pago: o Sin enviar al habilitado. Se permite el traspaso en esta situación. Ya al año siguiente se envía y se paga. o Enviada al habilitado pero no pagada. No se puede traspasar el anticipo en esta situación. Hay que pagar la orden o rechazarla, estando entonces en la situación anterior y permitiendo su traspaso. o Pagada por el habilitado. No se puede traspasar. Hay que emitir cuenta justificativa antes del cierre. En la primera situación, el sistema nos emitirá el mensaje: Avisando del hecho de que hay justificantes registrados y pagados que se repondrán al año siguiente. - Se ha grabado una orden interna “a justificar”. o Si sólo se ha grabado sin enviar al habilitado, se traspasará y se podrá continuar con ella al año siguiente. o Ya en el resto de situaciones no se permite el traspaso del anticipo: Ni Enviada al habilitado, ni pagada. Operaciones fin de ejercicio 52 o No habrá problema si se ha finalizado el ciclo, es decir, que hemos grabado la orden interna “justificativa” y se ha contabilizado. Si realizado este traspaso se decide anular solo el traspaso de justificantes, puede pulsarse el botón específico para ello: “Anul. Traspaso justific.”, por si ha habido un error y realmente estos justificantes entraban en una reposición de fondos del año origen. También se podrá anular totalmente el traspaso del anticipo, pulsando “Anular traspaso” (Previamente se ha de anular el traspaso de justificantes, si es el caso. El sistema informará de esto) Estos justificantes traspasados podrán incluirse en un ADO de reposición de fondos del año siguiente junto a otros justificantes ya pagados en el ejercicio destino. No podrá anularse el traspaso de un anticipo que está marcado como “Genera RC automática”, por que el primer traspaso ya generó una nueva RC al año siguiente, y en este caso se restringe la anulación de traspaso. - Se ha emitido la cuenta justificativa en el módulo del habilitado (Ya se repone al año siguiente, junto a otras cuentas de ese ejercicio si procede) - Habiendo hecho el ADO de reposición de fondos o la orden de pago, sin haber confirmado el pago, que se realizará el año siguiente ya con cargo a presupuestos cerrados. - Habiendo terminado un ciclo de reposición. Es decir, habiendo hecho un ADOPR de reposición de fondos (y operación “013” en el módulo del habilitado). En esta situación se puede traspasar el anticipo. Este pago puede ser también de cancelación parcial del anticipo, es decir, con descuentos al concepto 45.XXX del habilitado. En este caso el anticipo se traspasa por menor importe “constituido”. La cancelación parcial recordemos que requiere un acuerdo previo, registrado y validado. ¿Qué situación no puede traspasarse? - Habiendo hecho el Acuerdo de adopción del anticipo solamente, sin haberlo constituido - Con la orden interna de pago enviada al habilitado pero no pagada, como se ha dicho anteriormente. - Con la orden interna de pago ya contabilizada (pagada). En este caso hay que emitir la cuenta justificativa. - Con una orden interna “a justificar” que no haya terminado su ciclo y se haya contabilizado su justificación. Solo se permite si está simplemente grabada, sin enviar. - Se han registrado justificantes y se ha hecho la cuenta justificativa. Después se ha hecho el ADO (o la orden de pago) de reposición de fondos indicando “Cancelación del anticipo”, total o parcial (es decir, con descuentos al concepto 45.XXX). En esta situación ni permite traspasar el anticipo ni la obligación u orden de pago. O se paga en ejercicio origen, confirmándose la cancelación total o parcial del anticipo, o se hace el ADO sin descuentos al concepto 45.XXX. - Se ha cancelado el anticipo (saldrá visible en el monitor con esta situación para tener esta información, pero evidentemente no se traspasa) Reclasificaciones Operaciones fin de ejercicio 53 Antes de traspasar las operaciones correspondientes a los conceptos de Deudores por aplazamiento y fraccionamiento (a corto y largo plazo: 10.443, 10.444) se deberá realizar la reclasificación, pasando de largo a corto todas aquellas operaciones que tienen su vencimiento en el año n+1. Esto se hace desde “Procesos de cierre” – Pestaña “Reclasificaciones”. Una vez pulsemos el botón correspondientes, nos saldrá una pantalla con las distintas operaciones que hay que reclasificar. En el ejercicio 2006 no tendremos nada que reclasificar, ya que todos los posibles aplazamientos y fraccionamientos que hayamos hecho, se habrá tecleado su vencimiento en 2007, 2008, etc. Y el ejercicio 2007 a 31 de Diciembre de 2006 seguirá siendo corto plazo, y el resto de ejercicios será largo plazo. Ya cuando cerremos el ejercicio 2007 si nos aparecerán todas aquellas operaciones que en el ejercicio 2006 tecleamos como que vencían en 2008, que a partir del 31-12-2007 pasarán a corto plazo: Operaciones fin de ejercicio 54 Esta pantalla realizará automáticamente pagos del concepto 10.443 (Deudores corto plazo) con descuentos al concepto 10.444 (Deudores largo plazo) cancelando el saldo de las operaciones de éste último (con vencimiento en el año n+1). Las nuevas operaciones grabadas ya al concepto de corto plazo se traspasarán al ejercicio siguiente desde “Traspaso Acreedores y Deudores no presupuestarios por operaciones”. Traspaso de pagos a justificar En este proceso se traspasarán al ejercicio siguiente los pagos a justificar, tanto ordinarios como de tipo Subvención, que hayan quedado abiertos al cierre de 2006. hay que procurar que no se dé esta situación, que todos los pagos expedidos en el ejercicio se gasten e imputen a ese ejercicio, pero si llega el caso: Operaciones fin de ejercicio 55 Pulsamos “Traspasar” para que pase al año siguiente. También se permite anular traspaso, siempre que en el año destino no se haya hecho nada para el pago a justificar. La situación en que se puede traspasar un pago a justificar es: - Habiendo hecho el pago a justificar simplemente - Habiendo registrado algunos justificantes en origen (sin haber registrado la operación 900 de cuenta justificativa). Pero como no está totalmente justificado, no se podrá registrar la operación 900, con lo que estos justificantes se pasarán al ejercicio siguiente, y junto a otros registrados en ese ejercicio, ya se hace la operación 900. Es decir, el pago a acreedor final quedará registrado en el año n+1. Si el habilitado pagó algunos justificantes en el año origen y otros en el año destino, el saldo del ordinal de tesorería al cerrar el ejercicio origen no será correcto. En cualquier caso recordemos que el saldo de estos ordinales no interviene en el cálculo del Remanente líquido de tesorería. Y en cuanto al acta de arqueo, se tendrán en cuenta según desee el usuario o no, como se explica en este mismo manual en el apartado “Cálculo del Remanente líquido de tesorería”. - Si en el caso anterior el habilitado ha pagado justificantes con descuentos a IRPF, lo que sí podemos hacer es: o El Movimiento interno de tesorería por el posible ingreso que haga el habilitado por este importe en un ordinal operativo de la entidad (que sí querremos tener actualizado). o Entonces una vez hecho el MIT debemos registrar el justificante con descuentos de IRPF capturando el número de MIT cuando me lo pida. - Habiendo grabado reintegro de pagos presupuestario parcial en origen. En este sentido no hay ningún problema en traspasar el pago a justificar. - Habiendo hecho una operación 900 en definitiva. En este caso el ciclo del pago a justificar ha terminado, por lo que no se traspasa. Operaciones fin de ejercicio 56 - Si la operación 900 se realiza en fase previa y no se llega a validar, el pago a justificar tampoco se traspasa. O se valida, o se anula la 900 previa. Traspaso de compromisos de gastos e ingresos plurianuales En primer lugar se ha de marcar “Ingresos” o “Gastos”, y si se desea, se elige algún filtro. Las operaciones de este tipo sólo pueden traspasarse una vez, y no se permite anular traspaso como en corriente. El número de operación se mantiene al año siguiente, siempre que se pueda y no exista ya. Si existe se asigna uno nuevo. Por ejemplo si grabo una operación en el ejercicio 2006 para las anualidades 2007,2008,2009, y me asigna el número 220069000001, esto al traspasarlo al año siguiente, nos genera: - Una operación de corriente con dicho número, por la anualidad 2007. - Una operación de futuros con el mismo número, por las anualidades 2008 y 2009. Pero si aún queda con saldo la operación de corriente de 2007, ésta se incorpora como remanente al año siguiente con el mismo número otra vez, por lo que al traspasar la operación de futuros, se debe generar: - Una operación de corriente del año 2008 (ya con número diferente por que hay otra operación de corriente con esa numeración) - Una operación de futuro para 2009. Operaciones fin de ejercicio 57 Y así solidariamente. Si trabajamos con fases previas, el sistema nos hará la siguiente pregunta: Si contestamos sí, la operación se genera en previas (con la numeración 220069......) y deberá seguir la tramitación establecida en el ejercicio siguiente para estas operaciones. Si contestamos no, se registrará en fase definitiva directamente. Para ingresos lo mismo. Si la entidad ha realizado un cambio de estructura presupuestaria y deseamos que las operaciones se traspasen a otra aplicación de ingresos o gastos distinta en el presupuesto del año siguiente, realizaremos el cambio de partida en “Administración del sistema – Tablas básicas – Relaciona partidas entre ejercicios (Gastos e ingresos)” Traspaso de Recursos de otros entes Este menú a su vez se subdivide por tipos de operación. Estos traspasos sólo pueden realizarse una vez, por lo que tampoco permite anulaciones de traspaso y hay que estar seguros cuando se vaya a realizar. Derechos pendientes de cobro de R.O.E. Operaciones fin de ejercicio 58 Derechos recaudados pendientes de liquidar Se teclea el grupo de apuntes y texto que tendrán las operaciones de saldo inicial en el año siguiente. Operaciones fin de ejercicio 59 Entregas a cuenta pendientes de liquidar Igualmente ponemos grupo de apunte y texto de las operaciones a generar al año siguiente. Acreedores por devolución de ingresos Se traspasan, pulsando el botón correspondiente, tanto las obligaciones pendientes (propuestas) como las órdenes ya pagadas. Traspaso de Préstamos Se traspasarán aquí todos los préstamos y operaciones de tesorería vivos a 31 de Diciembre. Operaciones fin de ejercicio 60 Marcamos y pulsamos “Traspasar” Se pueden traspasar tantas veces necesitemos, y a final de año siempre es conveniente volver a traspasar para actualizar históricos en el ejercicio siguiente. Aclaramos que la tabla de amortización de préstamos no se traspasa, por lo que una vez traspasados todos los préstamos se recomienda entrar en el nuevo ejercicio en cada uno de ellos, y entrar en “cálculo amortización”, dentro de la consulta general de préstamos. El sistema actualiza el cuadro según la información contable real de años anteriores (ingresado menos amortizado) y propone el nuevo cuadro para el ejercicio y siguientes. Traspaso de embargos Antes de realizar el traspaso de embargos se debe realizar el cierre del ejercicio, traspasando entonces el sistema todos los embargos pendientes. En tanto no se cierre el ejercicio, se puede trabajar al año siguiente normalmente, ya que si llega una operación de un embargado, el sistema se “conecta” al ejercicio anterior para comprobar si hay embargos pendientes, y se embargarían en cualquier caso. Traspaso de Recursos afectados Si se ha utilizado este módulo (sólo visible en Modelo Normal y Simplificado si no se hace uso de proyectos, y siempre visible en Modelo Básico) en este punto se traspasarán al ejercicio siguiente los recursos afectados definidos por el usuario. Operaciones fin de ejercicio 61 Incorporación de Remanentes Aunque no forma parte del cierre propiamente dicho, es en el momento del cálculo de las cifras del cierre cuando ya podemos realizar la incorporación de remanentes, por lo que vamos a hablar aquí brevemente de la incorporación de los remanentes de crédito. Lo primero que hay que hacer para poder incorporar, es, dentro de los “Procesos de cierre”, explicados en el siguiente apartado de este mismo manual, el “Cálculo de Remanentes de Crédito” Este proceso puede hacerse varias veces, por que aparecerá un botón “Recalcular”, aunque si una vez calculado la primera vez y contabilizado algún expediente de incorporación de remanentes, hay que tener cuidado de no haber realizado operaciones en ejercicio origen que afecten a las cifras ya incorporadas (Por ejemplo tener un remanente de 1.000 €, haberlo ya incorporado, y haber gastado en origen de forma que disminuya ese remanente). En el ejercicio n+1, para la incorporación de remanentes vamos a “Expedientes de Modificación de Crédito – Control de Remanentes de Crédito” Consulta de vinculación Remanentes por aplicaciones y Lo primero que hay que marcar es si deseamos la consulta por aplicaciones o por vinculación. En el caso de querer ver los remanentes de proyectos se ha de hacer obligatoriamente por vinculación. Operaciones fin de ejercicio 62 Marcamos a su vez los acumulados a visualizar, y obtenemos la rejilla resultado: Por aplicación (hemos añadido el campo descripción): Por vinculación (hemos añadido el campo proyecto): Operaciones fin de ejercicio 63 La columna (A) es el Remanente incorporable no comprometido La columna ( C ) es el Remanente incorporable comprometido La columna (E) es el Remanente no incorporable. Estos resultados son los que obteníamos en el cierre del año anterior: El criterio seguido por Sicalwin para calificarlo de incorporable o no es: - Todo lo comprometido se considera incorporable - Lo no comprometido, se considera incorporable si corresponde a operaciones de capital (económica de capítulo 6 hasta 9) Operaciones fin de ejercicio 64 - El resto es no incorporable, excepto que haya sufrido una Modificación de crédito en el último trimestre, del tipo Crédito extraordinario, Suplemento o Transferencia positiva. Cambio de partidas de gasto Esta opción se ejecuta, si es el caso, desde el ejercicio “n” para incorporar al “n+1” (es la única de las 4 del punto de menú, el resto se hace desde el ejercicio nuevo al que estamos incorporando). La utilizaremos en el caso de que la incorporación de remanentes queramos que se haga a una partida distinta a la de origen. Esto puede ocurrir: - Por cambios en la estructura organizativa (Y por ejemplo hay que cambiar la orgánica de la partida) - Por que la entidad realiza un control de remanentes por ejercicio y se desea saber en cada año de qué ejercicio procede el remanente (Y entonces añadimos los dígitos del ejercicio a la funcional o a la económica, p.ej. el remanente de la 20.121.62200 irá a la 20.121.6220006 indicando que procede de 2006) Consulta de operaciones de remanentes Lo que se puede consultar en esta pantalla son las operaciones de certificación de existencia de remanentes, que son grabadas automáticamente cuando se contabiliza el expediente (No son las operaciones MC generadas en el presupuesto de gastos) Operaciones fin de ejercicio 65 Selección e incorporación de remanentes En primer lugar utilizaremos el filtro mostrado, sobre todo si el volumen de operaciones es alto. Si queremos incorporar remanentes, marcaremos “Todo el pendiente”. Para la primera incorporación, una vez filtradas las operaciones obtenemos la rejilla de trabajo: El sistema nos informa de las siguientes columnas: - Incorporable. Sí o no. Se hace según los criterios establecidos, añadiendo a los anteriormente explicados las operaciones o disponible en proyectos con financiación afectada. El usuario, si desea incorporar alguna línea marcada como “N”, podrá ponerle una “S”. Operaciones fin de ejercicio 66 - Operación. Es el número de operación RC,A o D de ejercicios anteriores. También se ofrece el disponible en proyectos con financiación afectada. En este caso, dado que no existe operación como tal, se numeran como 82006XXXXXXX) - Número línea. Es la línea de la operación, para el caso de multiaplicaciones. - Procede de Remanentes. Nos indica si es la segunda que vez que se incorpora (o más) - Importe Remanentes. Es el saldo de la operación o proyecto a incorporar. - Importe incorporaciones. El importe ya incorporado por el usuario. Se recomienda incorporar toda la operación al mismo tiempo, para que la asignación de recursos de financiación sea por orden. - A incorporar. Por defecto todo el importe pendiente. En el caso de querer anular incorporaciones, este importe aparece a “cero” y hay que teclear el importe a “desincorporar” en negativo. Antes de pasar a la siguiente pestaña, debemos tener creado un Expediente de Modificación de crédito: No grabamos ninguna línea de momento, sólo la cabecera del expediente. Una vez hecho esto ya podemos ir a la tercera pestaña de la selección de remanentes llamada “Incorpora operaciones al expediente /Contabiliza el expediente” Marcaremos la generación de modificaciones de crédito (gastos) en el expediente, y si así lo deseamos, también las modificaciones de ingreso. No marcaremos la Contabilización del expediente hasta no haberlo revisado. Deben estar traspasados todos los proyectos de gasto de operaciones marcadas, desde el ejercicio anterior al actual. Operaciones fin de ejercicio 67 Pulsamos el botón aceptar y nos debe emitir este mensaje: Si no es así, el proceso no habrá terminado correctamente. Iremos a la elaboración o a la consulta del expediente para ver los resultados: Los códigos de operación son “050”, incorporación de remanentes. El signo será “+”, para la primera incorporación. Si anulamos alguna línea la veremos con “-“. La columna “S/C” indica si es un remanente “sobre comprometido” o sobre “no comprometido (RC;A,Disponible)”. La columna “R.F.” es el Recurso de financiación utilizado para la incorporación.. El recurso de financiación es asignado por el programa automáticamente, en función de los recursos disponibles, aplicando el orden establecido en la ley de Haciendas Locales. Si es la operación o el saldo disponible es de proyectos con financiación afectada, tomará como primer recurso el 4 (Remanente afectado), en tanto haya desviaciones positivas de financiación en el proyecto. Cuando éstas se agoten, comprobará la existencia de compromisos de ingreso con saldo (recurso 6), y aplicará éstos hasta que se agoten. Una vez agotados los anteriores, y también si la operación a incorporar no es de proyectos con financiación afectada, ya se toman como recursos de financiación el remanente general (recurso 5), hasta que se agote, y finalmente mayores ingresos (1) o nuevas previsiones de ingreso (3), a elección del usuario (agotados los 3 anteriores se hará la pregunta). Operaciones fin de ejercicio 68 Resumen de las prioridades recurso de financiación: - Exceso de financiación afectada (RF4) - Compromisos de ingreso no realizados (RF6) - Remanente líquido de tesorería general (RF5) - Nuevas previsiones o mayores ingresos (RF3,RF1) Si un proyecto tiene varias líneas, aparecerán primero las del remanente no comprometido y después las del comprometido, asignándose los recursos de financiación en el orden especificado. Caso de estar todas las partidas en la misma fase, el orden será simplemente el de la partida. Por ejemplo un proyecto en que ha quedado remanente de 1.000 € en una partida 20.551.60000 y remanente de 3.000 € en la partida 20.551.62200, se buscará recurso en primer lugar para el remanente no comprometido, asignándose en las líneas del expediente de esa partida según el orden indicado hasta que se agote (4,6,5). Después irá al remanente comprometido. Si ambas están comprometido o no comprometido, irá según el orden de partida. Si un poner hay exceso de financiación por 600 €, esto financiará la primera partida. Se recomienda siempre marcar todas las operaciones o disponibles de un proyecto, para que el sistema asigne los recursos a todo el remanente de forma automática. No se debe marcar unas operaciones nada más, e incorporarlas al expediente, y después otras, e incorporarlas, y así. A no ser que se tenga muy claro lo que se quiere hacer. En el caso de tener que desincorporar (anular la incorporación) de las operaciones de un proyecto, también se recomienda desincorporarlo todo, y no sólo una operación o algunas, para volver a incorporar todas ellas y que los recursos se asignen de nuevo según los criterios establecidos. Las líneas de ingresos del expediente se elaboran de forma que: - Por la suma de todas las líneas de gastos del expediente con recursos 4 y 5, se elabora una línea de ingresos al concepto “870.02” - Por las líneas de gastos financiadas con compromisos de ingreso (6), se elabora la línea correspondiente de ingresos con la aplicación / Agente del compromiso con saldo - Por las líneas de gastos cuyo recurso de financiación es 1 ó 3, no se elabora ninguna línea en ingresos. El usuario deberá elaborarlas manualmente. Una vez comprobado el expediente, y añadido las líneas manuales si es el caso, pasamos a contabilizarlo: Operaciones fin de ejercicio 69 Y una vez contabilizado el expediente, ya en la cuarta pestaña de la selección e incorporación de remanentes, traspasamos las operaciones RC,A,D. Se nos debe presentar este mensaje. Si no, no se habrá traspasado nada. Operaciones fin de ejercicio 70 En la consulta de operaciones de gastos, podemos ver, tanto las operaciones 050 de incorporación de remanentes (con el número de corriente 22007.....), como las operaciones RC,A,D incorporadas, con el mismo número y referencia del año anterior. Si una vez hecho esto, hemos cometido algún error y deseamos repetir la incorporación, de algún proyecto, operación, lote o lo que sea, iremos al filtro inicial, y en la pestaña de marca desmarca se tecleará el importe en negativo: Después incorporamos al expediente y contabilizamos. En ese momento el sistema anula la 050 de gastos, su línea de ingresos si es el caso, y anula la incorporación del a operación RC,A,D. Para complementar el tema de remanentes, ver el manual “Proyectos de Gasto”, donde al final viene un ejemplo de incorporación de remanentes con proyectos y superproyectos. Incorporación del disponible en aplicaciones En este apartado se explicarán los cambios efectuados en Sicalwin para realizar la nueva incorporación de remanentes, realizados sólo a partir de la versión 7.00.0003. Con esto se pretende poder incorporar de forma automática el crédito disponible de las partidas sin necesidad de que estén afectadas a proyectos como hasta ahora. Operaciones fin de ejercicio 71 Cálculo del Remanente Para llevar a cabo el nuevo cálculo de remanentes será obligatorio tener marcado en opciones de instalación los parámetros de “Cálculo de remanentes con disponible en Aplicaciones” y “Realizar en control de los remanentes de crédito”. Estos parámetros deberán estar marcados tanto en el año N como en el N+1. En el año N marcaremos el primero de los parámetros una vez concluida la incorporación de remanentes del ejercicio. Una vez marcado los parámetros de opciones de instalación, se habrá de realizar el cálculo de los remanentes de crédito a través de Procesos de cierre. Este cálculo se podrá recalcular tantas veces como queramos, excepto si previamente se ha marcado el check “Bloquear cálculo de remanentes”, opción que se ha incluido en la ruta Administración del sistema – Bloqueo de la cualificación de los remanentes. Si este check está marcado (en tablas generales te crea el registro CODT=REMB ; ELET=ejercicio actual) e intentamos recalcular el remanente nos dará un mensaje del tipo: En el caso de que hayamos incorporado alguna operación de remanentes a un expediente de modificación de crédito en el ejercicio siguiente tampoco nos dejará hacer el cálculo de remanentes, si esto ocurre, me mostrará el siguiente mensaje. Selección e incorporación de remanentes Operaciones fin de ejercicio 72 En la pantalla de Selección e incorporación de remanentes actualmente se trataban operaciones RC, A, D y disponible en proyectos. En esta nueva pantalla se tratarán además los disponibles de todas las partidas sin que tengan que estar asociados a proyectos. Para facilitar la incorporación se han añadido dos nuevos filtros en la pantalla selecciona remanentes a incorporar. Esta nueva pantalla aparecerá sólo en el caso de que hayamos marcado en la pestaña previa los dos filtros, tanto el de operaciones como el de disponible en aplicaciones. Si además hemos marcado “RC y A del último trimestre.Capítulos del 1 al 4” nos aparecerán sólo este tipo de operaciones y de los capítulos indicados que tengan fecha de operación dentro del último trimestre, independientemente de que tengan o no modificaciones de crédito. También se podrá filtrar por una bolsa de vinculación concreta. En la rejilla de APLICACIONES/PROYECTOS, nos mostrará una línea por cada partida de una misma bolsa de vinculación, en la que veremos en la columna de Importe de remanentes el Operaciones fin de ejercicio 73 disponible de la partida, ya sea positivo o negativo. En el Importe a Incorporar indicaremos la cantidad a incorporar pudiendo superar esta cantidad al importe de remanentes siempre que no sobrepase el Disponible en Vinculación. Las líneas que aparezcan sombreadas en amarillo indicarán que tienen modificaciones de crédito en el último trimestre. También se incluye en la rejilla una nueva columna que informa de si el remanente es de incorporación obligatoria o voluntaria, aparecerá marcado como obligatoria cuando la operación o el disponible sea incorporable y pertenezca a algún proyecto con financiación afectada en la que exista alguna financiación para el proyecto (El proyecto tiene agentes que financian el gasto con importe mayor que cero). ¿Cuáles aparecen como incorporable “Sí” y cuales con “No”? En principio se sigue la regla general. Además, se puede indicar que las operaciones que tengan un determinado “Grupo de apuntes” aparezcan como incorporables “Si” aunque por la regla general fuese “No”. ¿Cómo sabe el grupo de apunte que tiene que coger? El usuario tendrá que entrar en “Tablas Generales”, y crear un registro que identifica el grupo de apuntes que está poniendo en estas operaciones. El registro debe ser: - Código = RCUT. - Elemento = OPER - Descripción = Se debe poner aquí el grupo de apuntes que se esté introduciendo a estas operaciones Antes de seleccionar los remanentes a incorporar tendremos que tener los permisos necesarios que se definirán en la ruta Administración del sistema – Bloqueo de la cualificación de los remanentes. Operaciones fin de ejercicio 74 Para ello, tendremos que tener seleccionado el usuario y en la parte inferior marcar los permisos que se le vayan a asignar al usuario. Permiso Marcar/Desmarcar Remanentes a Incorporar. Tendrá permiso para marcar o desmarcar, las operaciones, disponibles de proyectos y de partidas a incorporar al expediente. Sólo se permitirá marcar las operaciones que tengan Incorporable SI. Permiso Modificación de Incorporable SI/NO. Se podrá modificar una operación o disponible de no incorporable a incorporable y viceversa. Permiso Modificación del Importe a Incorporar. Se puede modificar el importe a incorporar, en el caso de que no se vaya a incorporar el total. Permiso Cualificación Manual de Remanentes. Este permiso afectará sólo a disponible de partidas. Si tenemos activado este permiso cuando seleccionemos una operación 8XXXXXXXXXXX, se activará en la barra de iconos el siguiente . En la pantalla que nos aparece podremos indicar para un disponible de partida que sea no incorporable, que parte vamos a traspasar como incorporable, para ello teclearemos el importe en la casilla de Importe Incorporable y por diferencia rellenará el Importe no incorporable, esto desdoblará la operación que teníamos seleccionada de forma que tendremos una operación por la parte que hemos llevado a incorporable y otra por el resto que queda como no incorporable. En la pantalla de Marca/Desmarca Remanentes a incorpora se ha abierto el campo del Texto Explicativo de la operación para poderlo modificar en el caso que sea necesario. Cada vez que marquemos una operación a incorporar, o bien, modifiquemos el carácter de incorporable o no, o el importe, nos hará la siguiente pregunta: Operaciones fin de ejercicio 75 Le indicaremos Sí cuando estemos incorporando una operación cuyo crédito provenga de un crédito extraordinario, suplemento de crédito o transferencia de crédito realizado en el último trimestre del ejercicio. Esta información la utilizaremos para sacar listados que posteriormente veremos. En la incorporación del remanente al expediente se ha incluido una nueva posibilidad que nos permitirá incorporar las operaciones generando las líneas en el expediente mediante suplementos de crédito o créditos extraordinarios en vez de por incorporación de remanentes. Esto lo utilizaremos cuando no tengamos recursos suficientes para financiar la incorporación de remanentes y se acuerde la incorporación de estas operaciones a través de este tipo de modificaciones presupuestarias. La forma de activar un tipo de modificación u otro será a través de Tablas Generales: “Por Incorporación de Remanentes” – No se especifica nada en tablas generales por defecto está siempre marcado “Por Créditos Extraordinarios” – Se indicará en tablas generales lo siguiente: Código: GENE Operaciones fin de ejercicio 76 Elemento: 2009010 – Se indicará como ejercicio la anualidad en la que se vayan a contabilizar las modificaciones presupuestarias seguido del tipo de modificación. “Por Suplementos” – Se indicará lo siguiente: Si tenemos marcado alguno de los parámetros anteriores en TAB, nos permitirá marcar las operaciones que sean no incorporables. Al incorporar las operaciones al expediente, nos generará las líneas en el expediente de forma automática como tipo de operación 010 ó 020, dependiendo del parámetro activado. Una vez contabilizado el expediente también nos permitirá incorporar las operaciones RC, A y D de ejercicios anteriores. Listados. Se han añadido dos nuevas opciones de menú a través de las cuales podremos obtener información de los remanentes: - Salidas por Impresora – Informes de Remanentes. - Expedientes de Modificación de créditos – Listados de remanentes de crédito Informes de Remanentes En esta opción de menú podremos sacar tres tipos de listados, remanentes por partida, financiación de remanentes por proyectos y resumen por capítulos. Operaciones fin de ejercicio 77 Si marcamos el check de Listado de Remanentes por Partida, nos dará información de las operaciones de remanente que coincida con los filtros seleccionados en la parte inferior, agrupados por partida. Los datos del listado los tomará de la tabla RCI del ejercicio N-1, por lo que los datos siempre saldrán en el estado actual del remanente, si se han cualificado los remanentes cambiando de no incorporable a incorporable, por ejemplo, los datos de los listados también se verán modificados. Existe la posibilidad de ocultar el acumulado de Disponible en Vinculación en el caso de que se considere oportuno, para ello habrá que crearse el siguiente parámetro en TAB: CODT=RMOC, ELET=Ejercicio N. Si marcamos Financiación de Remanentes por proyecto, nos mostrará información de las operaciones y disponibles de proyectos agrupados por Plan y Proyecto, llamando Plan al ejercicio + tipo de proyecto + órgano gestor del proyecto. En la columna saldo veremos el importe a incorporar y en las siguientes columnas se especifica con que recursos se financia esa incorporación, Remanente para Gastos Afectados (R.T.G.F.A.), Compromisos de ingresos (R.F 6) ó Remanentes para Gastos Generales (R.T.G.G.). En el caso de que se financie con mayores Operaciones fin de ejercicio 78 ingresos o nuevas previsiones no se visualizará en el listado (especificaciones del cliente que solicitó el listado). Los datos de este listado también se tomarán de RCI del ejercicio N-1, por lo que si se saca el listado posterior a la incorporación de las operaciones la columna de saldo aparecerá a cero. Una vez que cerremos el listado anterior nos aparecerá un anexo con un resumen de las partidas de ingresos con las que vamos a financiar los remanentes a incorporar. Si marcamos Remanentes por Capítulos, podremos sacar la información de los remanentes agrupados por capítulos y por fases RC, A y D. Los datos del listado dependerá de los check que marquemos en la parte inferior, pudiendo ser todos los remanentes, remanentes no incorporables, remanentes obligatorios, remanentes voluntarios, remanentes del ejercicio anterior (los generados en el ejercicio N-1) o “remanentes de ejercicios anteriores (excluido el ej. Anterior)” (sólo los remanentes generados en ejercicios anteriores al N-1 y que se hayan incorporado a este ejercicio). Si marcamos remanentes no incorporables, de incorporación obligatoria o voluntaria además del listado principal aparecerán unos anexos donde se reparte el remanente entre los incorporados del ejercicio anterior y los incorporados en ejercicios anteriores (excluyendo el anterior). Operaciones fin de ejercicio 79 Listados de Remanentes En esta opción de menú se podrán sacar más información de remanentes pero en este caso se sacarán por expediente, por lo que tendremos que teclear obligatoriamente el número de expediente antes de sacar cualquiera de los listados. Procesos de cierre En este punto de menú es donde se va a realizar el cierre definitivo, aunque durante el ejercicio se puede entrar en cualquier momento para realizar una simulación del cierre, pudiendo obtener los distintos estados de fin de ejercicio. Al entrar en este punto de menú podemos encontrarnos este mensaje: Operaciones fin de ejercicio 80 Esto quiere decir que algún ordinal de formalización (cuenta PGCP asociada 5790) tiene saldo, no está a cero. Recordamos que en esta situación NO se puede cerrar el ejercicio. Se deberá saldar la cuenta. Datos para simulación o cierre Ingresos pendientes de aplicación Aquí se está tomando el saldo de las cuentas 554 y 559. En la regla 85 de la ICAL 2004 se establece, para el cálculo del Remanente líquido de tesorería, y en el apartado de Derechos pendientes de cobro, punto 5: Si al finalizar el ejercicio existiesen cantidades cobradas pendientes de aplicar, dichas cantidades deben aminorar el importe de los derechos pendientes de cobro. Estas cantidades vienen dadas por el importe del saldo de las cuentas 554 “Cobros pendientes de aplicación” y 559 “Otras partidas pendientes de aplicación”. No obstante, cuando entre los cobros pendientes de aplicación se encuentren cantidades que correspondan a recursos por cuenta de otros entes y éstas se puedan determinar, no se reducirá por estas cuantías el importe de los derechos pendientes de cobro sino que se incrementará el de las obligaciones pendientes de pago. Operaciones fin de ejercicio 81 Por ello en la siguiente casilla se debe indicar el importe “no relacionado con recursos de otros entes”,y este importe irá, en el estado del remanente líquido de tesorería, al apartado “Acreedores no presupuestarios”. En cualquier caso esto no afecta al resultado final, sólo al apartado en que aparece en este estado. En el ejemplo de arriba, Los 66.000 € van a “cobros realizados pendientes de aplicación definitiva” y la diferencia entre 66.763,20 y 66.000, es decir, 763,20, sumará al apartado “obligaciones pendientes de pago de operaciones no presupuestarias”. Pagos pendientes de aplicación Se toma el saldo de la cuenta 555 y 5581, según Regla 86 ICAL 2004. Obligaciones financiadas con RLT general Este importe sirve para ajustar el estado del Resultado presupuestario. Operaciones fin de ejercicio 82 El importe a ajustar lo puede teclear el usuario, aunque el sistema nos indica el máximo, que es el importe de modificaciones presupuestarias contabilizadas en el ejercicio que han sido financiadas con remanente líquido de tesorería general. Este importe puede ser consultado desde “Expedientes de Modificación de Crédito – Consultas de Expedientes Registrados – Ver Datos” y una vez en la rejilla pulsando el botón A partir de este máximo, podemos pulsar el botón de los puntitos bolsas de vinculación. Operaciones fin de ejercicio 83 para ver el detalle por El sistema utiliza, para el cálculo automático del importe, el criterio de que lo último que se consume son las modificaciones financiadas con remanente de tesorería general. No obstante la entidad puede coger otro criterio igualmente válido, al no haber ninguna norma obligatoria en este asunto. En cualquier caso, el importe tecleado restará al Resultado presupuestario ajustado. Grupo de apuntes Grupo de apuntes que irá en la contabilidad financiera en los asientos de cierre. Por defecto “CIERRE”. Cuenta PGCP Este campo sólo se activa si la cuenta 1290 tiene saldo en el momento del cierre. Si es así, habrá que traspasar su saldo a otra cuenta antes del cálculo de resultados de este año, para que en dicha cuenta sólo quede el resultado económico patrimonial que resulta de restar los saldos de las cuentas de grupos 6 y 7. La cuenta a la que se puede aplicar el resultado puede ser cualquiera a elegir entre la 1000 y la 120X. Consulta resultados de cierre Los resultados de la simulación pueden ser visualizados. Remanentes de Crédito Operaciones fin de ejercicio 84 Se ve la situación de los remanentes, incorporables y no incorporables, y en qué fase se han quedado. Serán incorporables todos los gastos en fase de comprometido, y en el resto de fases cuando correspondan a gastos de capital (capítulos 6,7,8,9). Con los botones existentes, se puede imprimir el detalle de operaciones Rc,A,D con saldo, así como un detalle por aplicaciones. Desviaciones de financiación En esta pantalla tendremos las desviaciones de financiación obtenidas de los proyectos de gasto con financiación afectada. Operaciones fin de ejercicio 85 A. Desviación acumulada positiva. Es el importe que se tomará como “Remanente de tesorería para gastos con financiación afectada (Exceso de financiación afectada)” B. Desviación acumulada negativa. No afecta a ningún estado del cierre. C. Desviación imputable positiva. Afecta al Resultado presupuestario, ajustando el resultado a la baja. D. Desviación imputable negativa. Afecta al Resultado presupuestario, ajustando el resultado al alza. Estas cantidades son tomadas directamente de los proyectos. Pueden comprobarse con el Estado de la Memoria 20.4.1. Para aquellas entidades que no utilicen proyectos de gasto con financiación afectada o utilicen el módulo parcialmente (para algunos proyectos solamente), las cantidades a presentar en el Remanente de tesorería y en el Resultado presupuestario pueden teclearse directamente en Tablas Generales, creando los códigos: CODIGO ELEMENTO DESCRIPCION VALOR DESV POSI Desviaciones Positivas Totales Importe Desviaciones Acumuladas positivas DESV NEGA Desviaciones Negativas Totales Importe Desviaciones Acumuladas Negativas DESV PIMP Desviaciones Positivas Importe Desv. Positivas imputables al ejercicio imputables ejercicio DESV NIMP Desviaciones Negativas Importe Desv.imputables imputables al ejercicio negativas del ejercicio OBLR FRLT Obligaciones Reconocidas Importe Obligaciones Financiadas con RLT Reconocidas. Financiadas con RLT Resultado presupuestario Podemos visualizar e imprimir aquí este Estado. Operaciones fin de ejercicio 86 Remanente líquido de tesorería Operaciones fin de ejercicio 87 Se pueden ver los importes para el año actual y los importes del año anterior. Estos últimos son calculados según los criterios de la ICAL 2004, y no con los criterios de la ICAL 1992 (Por ejemplo los acreedores por devolución de ingresos no se tienen en cuenta en la nueva normativa, y así en el cálculo del año anterior tampoco están). Para imprimir tanto este estado como el anterior pulsamos este botón Modificación realizada en Marzo 2011 En el proceso de simulación del cierre, se ha añadido un nuevo botón “Observaciones Remanente Líquido de Tesorería”. Al pulsarlo emerge una ventana con objeto de que se puedan introducir las observaciones que la entidad considere oportunas para mostrar una mejor imagen fiel de la cifra del Remanente líquido de tesorería para gastos generales. Operaciones fin de ejercicio 88 ¿Qué observaciones pueden indicarse? Por ejemplo, en el nuevo formato del fichero LENLOC 2010 (emisión del fichero de liquidación para el Ministerio de Hacienda) se incluye un ajuste en el cálculo del remanente de tesorería (¡ojo! No del Remanente de tesorería como magnitud presupuestaria que conocemos, que eso no varía (se calcula según la instrucción de contabilidad), sino información adicional que ayuda a tener una mejor información de los recursos disponibles, a efectos de estabilidad presupuestaria. El ajuste es, que al Remanente líquido de tesorería para gastos generales, se le resta el saldo de la cuenta 413 (gastos pendientes de aplicar a presupuesto) y de la 408 (devoluciones de ingreso pendientes de pago), quedando como resultado un remanente de tesorería después de estos ajustes. Operaciones fin de ejercicio 89 Si la entidad considera conveniente, para la presentación de las cuentas anuales¸ añadir esta información, podrá hacerlo en las observaciones, en el campo que se ha habilitado para ello. Es un campo tipo texto, que no realizará cálculo alguno. Y aclaramos que estas observaciones irán en el PDF de la Memoria, pero no en el formato xml dado que es una estructura cerrada de fichero que no ha variado (de ahí que no hayamos querido añadir campos numéricos en el formulario, solo unas observaciones). Otra observación que podría añadirse es la relativa a la reducción de gastos depersonal que se establece en el Artículo 14 del Capítulo VI del RD.L. 8/2010, si se han aplicado a algunas de las finalidades previstas en la ley. CAPÍTULO VI Medidas en materia económico financiera de las entidades locales Artículo 14. Aplicación a las entidades locales. Uno. Se declaran recursos afectados los derivados de la aplicación de las medidas de reducción de costes de personal en los ejercicios 2010 y 2011, que se destinarán, con el orden de preferencia en el que están relacionados, a las siguientes finalidades: a) A sanear el remanente de tesorería derivado de la última liquidación, cuando éste fuera negativo. b) A disminuir el nivel de endeudamiento a largo plazo. c) A la financiación de inversiones. d) Cuando no resulten de aplicación los apartados a) o b), los recursos no aplicados en el propio ejercicio a la financiación de inversiones, se destinarán en sucesivos ejercicios a las finalidades establecidas en los apartados a), b) y c), con el mismo orden de prelación, hasta su aplicación total. Ejemplo de pantalla: Operaciones fin de ejercicio 90 Que llevado al informe, quedaría: Operaciones fin de ejercicio 91 Reclasificaciones Traspaso de operaciones deudores por aplazamiento Si durante el ejercicio hemos hecho Anulaciones de Derechos por aplazamiento y fraccionamiento (Ver Capítulo “Presupuesto de Ingresos”), el sistema nos generó operaciones de deudores no presupuestarios en los conceptos: - 10.443 Deudores a corto plazo por aplazamiento y fraccionamiento - 10.444 Deudores a largo plazo por aplazamiento y fraccionamiento Por ejemplo en 2006, nos puso en el 10.443 los que vencían en 2008 (un año a contar desde el 31 de Diciembre del año de trabajo) y en el 10.444 los que vencían en 2009 y siguientes. En este caso y como podemos comprobar, en el año 2006, al ser el primer año en que contablemente se permiten los aplazamientos y fraccionamientos, no tendremos ninguna reclasificación que hacer, puesto que nada vence en 2007 para reclasificarla. Ya cuando estemos en 2007, y al cerrar el ejercicio, sí tendremos que reclasificar las operaciones que vencen en 2008, que nos saldrán en esta pantalla para marcarlas. Operaciones fin de ejercicio 92 Para todas las operaciones marcadas se realizará un pago no presupuestario del concepto corto plazo (10.443) con descuentos al largo plazo (10.444), cancelando por tanto las operaciones de largo plazo que ya no son tales. Se crean nuevas operaciones que son las que se traspasarán desde el “Traspaso de Saldos acreedores y deudores no presupuestarios por operaciones”. Este proceso de reclasificación hay que hacerlo antes del traspaso. Si no se hace por olvido, en el balance de cierre de este año habrá un deudor a largo plazo, cuando realmente es a corto. En todo caso si nos damos cuenta ya en Enero del año siguiente, se permiten operaciones directas de pago del concepto 10.443 con descuentos al 10.444. Asiento de regularización de préstamos En este punto se realizará la reclasificación contable de las cuentas de préstamo, realizando un asiento de cargo en las cuentas del grupo 17 y de abono en las del 52, por los importes de préstamos que venzan a corto plazo. Este punto sólo lo podremos realizar si llevamos el módulo de gestión de pasivo, y tenemos actualizados los cuadros de amortización de todos los préstamos (En Consulta general de préstamos, botón “Calc. Amortiz.” Para ello en primer lugar ponemos la fecha, que es 31 de Diciembre: Operaciones fin de ejercicio 93 A partir de ahí, la pantalla tiene dos partes. En la primera se analizan los préstamos. Y tenemos las siguientes columnas: - Código préstamo. - Capital inicial. - Capital pendiente. Obtenido de la consulta general de préstamos, de sus acumulados, y es el saldo real pendiente, ingresado menos amortizado. Es decir, se obtiene de operaciones presupuestarias. No se puede modificar. - Cuenta largo plazo - Capital pendiente a largo plazo. Obtenido del cuadro de amortización del préstamo, y son los pagos de capital a partir del año n+2, que habremos de tener actualizado correctamente si queremos que esta cantidad sea buena. No obstante esta cantidad puede se modificada por el usuario si no mantiene en Sicalwin el cuadro de amortización pero tiene otros mecanismos para saber la cantidad. - Cuenta corto plazo - Capital pendiente a corto plazo. Obtenido del cuadro de amortización del préstamo, y son los pagos de capital del año n+1, que habremos de tener actualizado correctamente si queremos que esta cantidad sea buena. No obstante esta cantidad puede se modificada por el usuario si no mantiene en Sicalwin el cuadro de amortización pero tiene otros mecanismos para saber la cantidad. - Diferencias. Es la diferencia entre el capital pendiente según operaciones presupuestarias, y la suma del pendiente a corto y largo plazo calculado según cuadro de amortización o tecleado por el usuario. Esta diferencia debe ser cero si queremos continuar con el asiento de reclasificación. Ya en la parte inferior de la pantalla tenemos un resumen de todas las cuentas PGCP asociadas a los préstamos. En ella tenemos en una primera columna el saldo que deben tener según el vencimiento a corto y largo visto arriba, y en la siguiente columna el saldo actual de ellas, Operaciones fin de ejercicio 94 obtenido del balance de sumas y saldos de la entidad. De ahí obtenemos el “ajuste”a realizar, es decir el asiento. Variación de existencias Esta opción solo funciona en ejercicios anteriores a 2006 para organismos autónomos de carácter comercial. A partir de 2006 se deberán realizar los asientos contables directos correspondientes, tanto a la variación de existencias como a la dotación de provisión por depreciación, si es el caso. Realización del cierre definitivo Antes de dar todos los pasos de esta pestaña, asegúrese de no tener nada pendiente de hacer en el ejercicio se han dado casos de tener que deshacer el cierre y todo. No está de más realizar una copia de seguridad antes de proceder a poner todas las marcas. Asegúrese antes de cerrar, de: Operaciones fin de ejercicio 95 - Haber realizado todos los asientos directos necesarios, por ejemplo de amortizaciones y provisiones, a no ser que tenga algún módulo externo que vaya a realizarlos en este mismo proceso (como Gestión de Activos o Gestión Patrimonial) - Haber realizado los ajustes extrapresupuestarios que correspondan. - Haber emitido un balance de sumas y saldos, ya que los asientos de cierre dejarán las cuentas a cero. Expórtele a pdf y guárdelo por si necesita acudir a él en el futuro. - Haber pasado las validaciones y que sean correctas o se le haya informado desde soporte que ninguna de las que salen influye en el proceso de cierre. - Haber realizado todos los traspasos de operaciones pendientes (Esto es recomendable aunque no obligatorio. Se pueden realizar los traspasos al final de todo, pero conviene pasarlos antes por que nos pueden salir errores que sería necesario corregir antes del cierre. Por ejemplo, hemos traspaso un Derecho Reconocido, y lo hemos cobrado tanto en origen como en destino. Esto lo avisa el proceso de traspaso de Derechos, pero si ya hemos cerrado, ... en fin, ¡menos mal que hicimos una copia de seguridad! Recordamos que a partir de la versión 6 de Sicalwin puede realizar el cierre sin marcar el paso “Cancelación de saldos de Remanentes”, que se permite “desmarcar” aunque los siguientes pasos están marcados. Esto se ha hecho así por que algunos usuarios no quieren que se graban las operaciones de barrado de RC,A,D con saldo al final de ejercicio, ya que esto origina que al consultar el ejercicio cerrado las operaciones positivas aparezcan sin saldo (por la barrada automática). Las cuentas del PGCP sí que se cancelan puesto que esto se hace en un paso posterior. El asiento de amortizaciones de gestión de activos se realizará lógicamente si se utiliza el módulo GAC. Si se utiliza GPA, Gestión Patrimonial, (Sicalwin versión 7.00) el asiento de amortización se contabiliza en el Monitor de asientos de GPA existente en el menú de Contabilidad General. En este proceso de cierre, si se utiliza Gestión Patrimonial, se contabilizan los “Trabajos realizados por la entidad para su inmovilizado”, por el importe de las obligaciones reconocidas Operaciones fin de ejercicio 96 en el ejercicio actual en proyectos de gastos no finalizados marcados como “proyecto obra en curso GPA” y la partida de la operación se ha realizado en clasificaciones económicas asociadas a cuentas PGCP “no GPA”. Ejemplo. Proyecto: 2006.2.INVER.001. Se marca como “obra en curso GPA”. Partida 1: 00.551.62200 Cuenta 1 2210 Partida 2: 00.551.12000 Cuenta 1: 6400 En el ejercicio 2006 se reconocen obligaciones en la partida 1 por 3.000 €, y en la partida 2 por 1.000 €. Los asientos que ha realizado Sicalwin al contabilizar las obligaciones son: 3.000 € 2219 a 4000 3.000 € 1.000 € 6400 a 4000 1.000 € En las obligaciones a las partidas que tienen asociada cuenta GPA, se moverá en la obligación la cuenta obra en curso del proyecto, NO la asociada a la económica (2XXX). En las obligaciones a las partidas que tienen asociada una cuenta NO GPA, se moverá la cuenta asociada a la económica (6XXX) En fin del ejercicio 2006, en el cierre, previo a la regularización de los grupos 6 y 7 (contra la cuenta 129), por los gastos realizados para el inmovilizado ser realiza el asiento: 1.000 € 2219 a 78XX 1.000 € En el Asiento de regularización de ajustes extrapresupuestarios se van a realizar definitivamente los ajustes que se grabaron con anterioridad en el apartado correspondiente. A partir de este momento ya están disponibles en el ejercicio siguiente para aplicarlos (En este mismo proceso se “traspasan” al año n+1) Cuentas anuales Las cuentas anuales se componen del Estado de Liquidación y la Memoria, y están situados en el menú “Salidas por impresora”. Operaciones fin de ejercicio 97 Las opciones de “Memoria” y “Estado de Liquidación” pueden utilizarse sin tener cerrado el ejercicio, aunque los listados 5 al 13 y 17 de la Memoria saldrán vacíos en ese momento. Una vez cerrado el ejercicio, podremos entrar en “Rendición de Cuentas”, donde se completarán los datos no contables relativos a todos los estados. Algunos de ellos se calcularán de forma automática, aunque podrán ser revisados por el usuario, por requerir información que no puede ser obtenida de la contabilidad. Veremos más adelante cada uno de ellos. Antes de entrar en la opción de Rendición de Cuentas, se deben haber obtenido en sus correspondientes apartados el Balance, la Cuenta de Resultados y el Cuadro de Financiación (es decir, la obtención de los ficheros de rendición de cuentas no “calcula” esos estados, sino que previamente han debido ser obtenidos “en papel”. Estado de liquidación En Estado de liquidación encontramos los siguientes informes: Para emitir los informes es necesario haber hecho la simulación del cierre, si no, no se habrán tenido en cuentas los asientos fin de año de ajustes o regularizaciones. Balance El Balance toma las cantidades del año anterior del asiento de apertura, por lo que aunque no exista ejercicio n-1, los datos saldrán. Operaciones fin de ejercicio 98 Ya el realizar el asiento de apertura ya se miró el enlace de cuentas Antiguo plan – Nuevo plan. Por lo que ahora la comparación es relativamente fácil. Si la entidad se ha creado nuevas cuentas PGC a nivel 3 (a niveles superiores no hay que hacer nada) que no están definidas en la ICAL 2004, puede que no se estén teniendo en cuenta en la obtención del balance. Aparte de revisar si no habrá sido un error crear estas cuentas, también se puede revisar las cuentas que se toman y los grupos en que están situadas, pueden verse en “Administración del sistema – Configuración de balances y otros informes”. Elegiremos “BSI” – Balance de situación. Se pueden añadir cuentas (a nivel 3) en su apartado correspondiente, o crear nuevos grupos, de filas no bloqueadas en verde, por ejemplo se puede crear un grupo “6” dentro de “Inmovilizaciones inmateriales”, pero no se puede crear un grupo “VIII” dentro de “Inmovilizado”. En cuanto al idioma, aunque en pantalla aparece en castellano se puede traducir de la siguiente forma. Operaciones fin de ejercicio 99 Un usuario que tenga permisos entra en “Administración del sistema – Permisos usuario operación”, cuarta pestaña, “Otros permisos”. Asignar permisos para “CONFBAL”. Le asigna permisos a cualquier usuario para “cambio de idioma”. En este caso, cuando este usuario entra en “configuración de balances y otros informes”, a este usuario le aparece un botón “Cambio de idioma” que pone los textos de los informes (Balance, cuenta del resultado económico patrimonial y Cuadro de financiación) en el idioma de trabajo. De esta forma, si responde que sí, el sistema “se trae” los textos traducidos del Administrador de aplicaciones. Esto le permitirá a este usuario imprimir estos estados en cualquier idioma de trabajo. Cuenta del Resultado Económico Patrimonial En este caso también se establece en la ICAL que se reflejen las cifras del año anterior. Por lo que si se intenta lanzar este estado sin el año anterior cerrado, se emitirá el mensaje: Aunque podemos continuar, lo único es que aparecerá vacía la columna del año n-1. En este caso las cifras del año anterior, ¿de donde salen? Se mira el asiento de regularización de los resultados del año anterior (Asiento que lleva todas las cuentas de los grupos 6 y 7 contra la 8000 del año anterior, hoy día 129, y asiento de regularización de las cuentas del grupo 8) Y antes de pintar el saldo en la cuenta de este ejercicio, se mira la relación de cuentas del plan contable 1992-2004. (Menú “Procesos de apertura – nuevo plan contable”). Dado que la relación en algunos casos es de una a varias o de varias a una, si se desea que las cifras del año anterior sean correctas, hay que modificar esta relación, dejando, para las cuentas de los grupos 6 y 7 que intervienen en el asiento de regularización comentado, una relación de una a una. Operaciones fin de ejercicio 100 Por ejemplo la situación de la primera fila de la imagen, donde la cuenta 633 en origen puede tener hasta 3 cuentas destino, no se debe dar para cuando vayamos a emitir estos estados, ya que tanto la 632 y la 631 del año destino pueden tener un saldo que, ¿con qué se compara? Serían unas cuentas muy complicadas, así que, dado que estas relaciones dobles ya no hacen falta, una vez realizada la “Activación plan contable” y el “asiento de apertura”, lo que hay que hacer es dejar relaciones de una a una para emitir los estados. A niveles 3 y 4 (Y a mayor nivel si se trabaja con plan contable 8 dígitos) La configuración de las cuentas de este informe también las tenemos en “Administración del sistema – Configuración de balances y otros informes”, para el Modelo “RES”. Estado de liquidación del presupuesto Operaciones fin de ejercicio 101 Esto tiene poco que explicar, se emiten estos estados, de gastos e ingresos, por aplicaciones, con las columnas definidas en la instrucción. Se pueden obtener los listados por aplicación, y los distintos resúmenes de ingresos y gastos. La aplicación de ingresos 87X puede ser tratada de una forma especial. Esta aplicación sólo puede tener Previsiones Definitivas, y como sabemos, nunca tendrá Derechos Reconocidos, por lo que el cálculo “Exceso / Defecto Previsión” siempre tendrá importe negativo (defecto de previsión). En principio la IGAE recomienda dejar esto así, aunque si la entidad quiere puede crear en “Tablas generales” el registro siguiente: CÓDIGO = ELIQ ; ELEMENTO = 87. (El resto de valores da igual). En este caso, en las aplicaciones 87X no se realiza esta diferencia, incluyendo esto lógicamente en el sumatorio total. Cualquier comentario puede hacerse en la Memoria. Resultado presupuestario Se puede imprimir desde aquí este estado, para lo cual se debe tener hecha la simulación de cierre, donde habremos incluido los ajustes oportunos. Para la explicación de esto, ver el apartado “Datos para simulación o cierre” y la explicación de los Procesos de Cierre. Operaciones fin de ejercicio 102 Memoria Se describen en este apartado todos los puntos a incluir en la memoria, como guión a seguir por el usuario, y no es más que la enumeración de los estados establecidos en la norma. Los informes que se imprimen desde Sicalwin son los que tienen indicado el nombre del listado en la última columna de la pantalla. Los apartados que a la izquierda tienen el signo “+” deberán abrirse para ver los subapartados que cuelgan. (o pulsar el nivel correspondiente en la parte superior izquierda de la pantalla. Si pulsamos el “4” se abrirán todos los niveles) Los puntos del 1 al 4 no salen de datos contables. El sistema abrirá una plantilla – guía que puede o no utilizarse. Una vez completados los datos particulares de la entidad, el fichero debe guardarse con el nombre Los puntos 5 al 13 y el 17 saldrán vacíos en tanto no esté realizado el cierre de la entidad, y entremos en la opción de “Rendición de cuentas” a calcular y validar los datos. El punto 19 debe obtenerse desde “Salidas por impresora” – “Cuadro de financiación”, ya que requiere cálculos y ajustes del usuario. Los puntos 14 al 21 pueden obtenerse sin tener cerrado el ejercicio. Puntos 1 al 4 Ver explicación más adelante al explicar la Rendición de cuentas. Puntos 5 al 13 (Numeración del 5 al 11 en Modelo Simplificado). En estos puntos saldrán informes vacíos en tanto no se cierre el ejercicio y se entre en la opción de Rendición de cuentas, explicada más adelante. Operaciones fin de ejercicio 103 Punto 14 Información sobre endeudamiento En el modelo simplificado de la ICAL es el punto número 12 de la Memoria. Los puntos de este apartado que tienen listado asociado pueden emitirse desde Sicalwin, siempre que se utilice la Gestión de Pasivo y se tengan actualizados los cuadros de amortización. No se emiten desde Sicalwin los estados referidos a moneda distinta del euro. Tampoco los referidos a intereses implícitos. Si la entidad no tiene actualizados los cuadros de amortización, pero tiene los datos de los préstamos en otro sistema de información (hojas Excel, papel, etc), una vez cerrado el ejercicio y en la opción “Rendición de cuentas”, como explicaremos más adelante, tendrá la posibilidad de completar manualmente los datos referidos al corto y largo plazo, con objeto de emitir correctamente los ficheros en pdf y xml. Punto 15 Información sobre R.O.E. Se pueden emitir todos los listados de este apartado No existe en Modelo Simplificado. Punto 16 Información sobre no presupuestarias Se pueden emitir los 4 estados de este apartado. En Modelo Simplificado es el número 13. Punto 17 Ingresos y Gastos En Modelo Simplificado es el número 14. Operaciones fin de ejercicio 104 Explicado más adelante en el apartado de Cuentas anuales, ya que no es información extraída de contabilidad, sino aportada por el usuario. Punto 18 Información de valores recibidos en depósito Se emitirá este informe con los movimientos de los conceptos 70. En Modelo Simplificado es el número 15. Punto 19 Cuadro de financiación Este estado no se imprime desde aquí, dado que requiere ajustes manuales. (No existe en Modelo Simplificado) Entonces, en primer lugar comprobaremos la “Configuración de balances y otros informes”, en el sentido de ver si todas las cuentas utilizadas por la entidad están en el fichero de partida. En “modelo” tenemos el “CF1” y el “CF2”, según nos refiramos a la primera o a la segunda parte del cuadro. Si el usuario tiene permisos, aparecerá en la parte inferior el botón “Cambio de idioma”. Al pulsarlo, nos aparece la pantalla de elección de idioma: Operaciones fin de ejercicio 105 Para que el usuario tenga permisos para el cambio de idioma en estos modelos, hay que dárselos en “Administración del sistema – Permisos usuario operación”, última pestaña “otros permisos”, y hay que darle permisos a “CONFBAL”. Después, en el menú “Salidas por impresora – Cuadro de financiación anual”, es donde trabajaremos para emitir el informe. Si ya ha sido calculado anteriormente, se nos emitirá este mensaje. Si pulsamos “No” veremos los resultados de la anterior simulación, y si respondemos que Sí, pues se recalcula todo. La casilla de “número de asiento correspondiente a la contabilización del inmovilizado” sólo deberá rellenarse si hemos realizado en el ejercicio un asiento de ajuste de inmovilizado por haber implantado GAC o GPA. En este caso y dado que se comparan balances de 31 de Diciembre con 1 de Enero,, habrá que tener en cuenta como inicial este inventario regularizado en un asiento posterior. Las siguientes 3 pestañas son para los Ajustes: - Ajustes Activo Operaciones fin de ejercicio 106 - Ajustes Pasivo - Ajustes Fondos Deberán realizarse los ajustes en aumento y en disminución que corresponda para obtener la información adecuada. Especialmente los reseñados en la ICAL, en las Normas de elaboración de las cuentas anuales, punto 8. Los resultados del ejercicio serán objeto de corrección para eliminar los beneficios o pérdidas que sean consecuencia de correcciones valorativas de activos inmovilizados o pasivos a largo plazo, los gastos e ingresos que no hayan supuesto variación del capital circulante y los resultados obtenidos en la enajenación de elementos del inmovilizado. Las partidas que dan lugar a la corrección del resultado son, entre otras, las siguientes: - Aumento del resultado positivo o disminución del resultado negativo: 1. Dotaciones a las amortizaciones y provisiones de inmovilizado. 2. Dotaciones a las provisiones para riesgos y gastos. 3. Gastos derivados de intereses diferidos. 4. Amortización de gastos de formalización de deudas. 5. Diferencias de cambio negativas a largo plazo. 6. Pérdidas en la enajenación de inmovilizado. - Disminución del resultado positivo o aumento del resultado negativo: 1. Excesos de provisiones de inmovilizado. 2. Excesos de provisiones para riesgos y gastos. 3. Diferencias de cambio positivas a largo plazo. 4. Beneficios en la enajenación de inmovilizado. Cuando el sistema termina de realizar los cálculos, se nos emite el mensaje: Con esto se nos genera un fichero txt con cuentas que es posible que requieran ajustes en aumento o disminución, debido a que han sido asientos que no generan variación del capital circulante. Ejemplo de fichero: ************************************************************ Cuentas de Balance que posiblemente requieren ajustes en el cuadro de Financiación ************************************************************ 282 129 682 Operaciones fin de ejercicio 107 771 Esto nos ha salido por un asiento de amortización del inmovilizado (682 a 282) y otro de venta de inmovilizado con beneficios, del tipo: Operaciones fin de ejercicio 108 El primer apartado “Fondos obtenidos por enajenación y otras bajas de inmovilizado”, son para completar manualmente el apartado señalado en la imagen: Operaciones fin de ejercicio 109 Por ejemplo este apartado deberá salir relleno en todas las ventas de Inmovilizado. Imaginemos la siguiente venta (Un bien que costó 40.000, tiene una amortización acumulada de 10.000, y se vende en 60.000): Importe Debe Cuenta Debe 60.000 4300 10.000 Cuenta Haber Importe Haber 2200 40.000 7710 30.000 2820 Asiento de ajuste en la hoja de trabajo del cuadro de financiación: Aumentos Fondos aplicados 40.000 2200 Fondos Obtenidos Por inmovilizado 2820 30.000 1290 Reflejo en las pantallas del cuadro de amortización: Por el aumento en la cuenta de Inmovilizado: Por el ajuste en la amortización acumulada: Operaciones fin de ejercicio 110 Disminuciones venta 60.000 10.000 Por el ajuste en la cuenta de pérdidas y ganancias (129): Por el ajuste de fondo obtenido por venta inmovilizado: Operaciones fin de ejercicio 111 El segundo apartado, “Fondos obtenidos por cancelación anticipada o traspaso a corto plazo de inmovilizado financiero”, es para obtener el importe marcado en la imagen: El tercer apartado, “Fondos aplicados por cancelación anticipada a corto plazo de deudas a largo plazo”, es para obtener el importe marcado en la imagen siguiente: Operaciones fin de ejercicio 112 Por ejemplo, si hicimos un apunte directo: Importe Debe Cuenta Debe 500.000 1700 Cuenta Haber Importe Haber 5200 500.000 Los ajustes deberán ser: Por la disminución en la cuenta de préstamo a largo plazo: Operaciones fin de ejercicio 113 Por el fondo aplicado por traspaso de deuda de largo a corto plazo: Una vez realizados los ajustes, ya podemos ir a “Visualización” y posterior “Impresión”. Operaciones fin de ejercicio 114 Dado que las normas de valoración indican que como nota al cuadro de financiación se deberá incluir un resumen de las correcciones al resultado, conciliando el resultado contable del ejercicio con los recursos procedentes de las operaciones, adjuntamos un modelo de conciliación: Conciliación de la Cuenta del Resultado Económico Patrimonial con los recursos de las operaciones de gestión del Cuadro de Financiación RESULTADO CONTABLE DEL EJERCICIO + AUMENTO DEL BENEFICIO O DISMINUCIÓN DE LA PÉRDIDA - Dotaciones Amortización y Provisión del Inmovilizado - Gastos derivados de intereses diferidos (imputados a resultados del ejercicio) - Amortización de gastos de formalización de deudas - Pérdidas en la enajenación de Inmovilizado - Diferencias de cambio negativas (a largo plazo) - Dotación a la provisión para riesgos y gastos - DISMINUCIÓN DEL BENEFICIO O AUMENTO DE LA PÉRDIDA - Exceso de provisiones de Inmovilizado - Ingresos derivados de intereses diferidos (imputados a resultados del ejercicio) - Beneficios en la enajenación de inmovilizado - Diferencias de cambio positivas (a largo plazo) - Exceso de provisiones para riesgos y gastos = RECURSOS DE LAS OPERACIONES ( - ) ORIGEN (- ) APLICACIÓN Operaciones fin de ejercicio 115 Ejemplo: El resultado del ejercicio es una pérdida. Vemos detalle en la cuenta del resultado económico patrimonial: Sin ajuste alguno (en este ejemplo) vemos que nos coincide con los recursos de las operaciones del cuadro de financiación primera parte: Recursos de las operaciones = aplicaciones menos orígenes = 4.100 – 35.482 = -31.382. Operaciones fin de ejercicio 116 Punto 20 Información presupuestaria Se pueden imprimir todos los estados de este apartado, siempre que se utilicen los módulos correspondientes. Es el punto 16 de la Memoria Simplificada. Haremos una explicación más detallada del punto del “Remanente de tesorería”. Punto 20.5 Remanente de tesorería Para su cálculo ver la regla 83 de la ICAL. Hacemos un par de observaciones. En cuanto al cálculo de los fondos líquidos, Regla 84, en el punto 1 se detallan las cuentas PGCP a sumar para el cómputo, y vemos que el saldo de ordinales de cuentas restringidas de pagos a justificar no se tiene en cuenta. Esto es distinto al cálculo del acta de arqueo. Por defecto, sí se consideran estos ordinales en el acta de arqueo, si bien la entidad quiere excluir estos ordinales del acta de arqueo, deberá crear en “Tablas generales” el siguiente registro: CODT= ACTA, ELET=PAJ, VALT = 1. Aunque el acta de arqueo de Sicalwin con la totalidad de ordinales no sea necesaria para las Cuentas Anuales. Recordemos la regla 98.3 de la ICAL 2004: A las cuentas anuales de la propia entidad local y de cada uno de sus organismos autónomos deberá unirse la siguiente documentación: a) Actas de arqueo de las existencias en Caja referidas a fin de ejercicio. b) Notas o certificaciones de cada entidad bancaria de los saldos existentes en las mismas a favor de la entidad local o del organismo autónomo, referidos a fin de ejercicio y agrupados por nombre o razón social de la entidad bancaria. En caso de discrepancia entre los saldos contables Operaciones fin de ejercicio 117 y los bancarios, se aportará el oportuno estado conciliatorio, autorizado por el Interventor u órgano de la entidad local que tenga atribuida la función de contabilidad. Por otro lado y siguiendo con la regla 84, el punto 2 dice: A efectos del cálculo del remanente de tesorería, también tendrán la consideración de fondos líquidos las inversiones temporales en que se hayan materializado los excedentes temporales de tesorería, siempre que tengan carácter no presupuestario y reúnan las condiciones de liquidez y seguridad exigidas por la ley. Su importe vendrá dado por la parte que corresponda del 59 saldo de las cuentas en que dichos excedentes temporales de tesorería se hayan materializado. Si la entidad quiere reflejar estas inversiones, se deberá crear en Tablas generales el siguiente registro: CODT = 'RMTE'; ELET = 'FLTE'", Descripción: Libre. Valor: El importe a sumar en Fondos líquidos al cálculo que haga el sistema con las cuentas del grupo 57. Por lo demás, para los cálculos de desviaciones y ajustes ver el apartado de la Simulación de cierre. Punto 21: Indicadores Es el punto 17 de la Memoria Simplificada. Marcaremos los indicadores a imprimir. Los financieros – patrimoniales, y los presupuestarios, salen de la contabilidad. Hacemos dos comentarios sobre alguno de ellos: - Autonomía: Se están tomando los derechos reconocidos netos de los capítulos 1,2,3,5,6,8 y a esta cantidad se suma el saldo acreedor de las cuentas 750 y 755. - Autonomía fiscal. Se están tomando en el numerador los capítulos 1 y 2. A esta cantidad se sumarán aquellos artículos o conceptos que el usuario determine del capítulo 3. Para ello, ha de irse a “Tablas generales”, y crear tantos códigos “AUFI” Operaciones fin de ejercicio 118 como necesite. En cada registro deberá teclear en “elemento” el artículo o concepto a tener en cuenta. Por ejemplo si existe un registro en Tablas generales, con Código = AUFI, Elemento = 36, se tomarán también los ingresos del artículo 36. (La descripción y el valor en Tablas generales no importan, puede teclearse libremente). - Solvencia a corto plazo. Por criterio de prudencia, en los “Derechos pendientes de cobro” se están restando las provisiones por insolvencia (dudoso cobro). Si la entidad entiende que esta cifra no debe restarse, puede añadir el siguiente registro en Tablas Generales: Código: INDI Elemento: DR-PEND2010 (El año será el ejercicio en el que estemos calculando) Descripción: La que quieras. Valor: 0 Con este registro añadido, no se restará el importe de dudoso cobro de los Derechos pendientes de cobro. En el caso de los indicadores de gestión, si se ha utilizado centros de coste hay información que ya saldrá de forma automática. En cualquier caso, se haya o no utilizado el módulo de costes, para estos indicadores de gestión será obligatorio entrar en la “Rendición de cuentas” (ejercicio cerrado), y completar los datos, manualmente o “semiautomáticamente”, si se ha utilizado el módulo de costes. Lo explicaremos más adelante en el apartado de Rendición de Cuentas, Indicadores de Gestión. Rendición de cuentas En este apartado se explica la emisión de las Cuentas Anuales en formato pdf / xml según formato Resolución IGAE de 28 de julio de 2006, por la que se recomienda un formato normalizado de cuenta general de las entidades locales en soporte informático, y que han adoptado varios Órganos de Control Externo, que a al fecha de elaboración de este documento son: Audiencia de Cuentas de Canarias Cámara de Cuentas de Andalucía Sindicatura de Comptes de Catalunya Sindicatura de Cuentas del Principado de Asturias Consejo de Cuentas de Castilla y León Tribunal de Cuentas Identificación de la cuenta En primer lugar debemos completar los datos de identificación de la cuenta, en la pantalla principal de captura: Ejemplo modelo Normal: Operaciones fin de ejercicio 119 Ejemplo modelo Simplificado: Órgano de Rendición de cuentas: Es el OCEX al que vamos a rendir cuentas. Por defecto aparece “Rendición de cuentas general”, que emite los ficheros establecidos en la orden comentada anteriormente. Desplegaremos las opciones para indicar el órgano concreto, ya que algunos de ellos tienen ficheros adicionales. Fichero XML. Indicaremos la ruta donde se generarán los ficheros pdf y xml. Debe ser una carpeta compartida con permiso de escritura para el usuario que está trabajando. Operaciones fin de ejercicio 120 Los datos de la entidad salen automáticamente, tomados de la opción de menú “Mantenimiento de entidades”, de las tablas básicas. Fecha aprobación presupuesto y Fecha de aprobación de la cuenta general deben ser completadas por el usuario. A partir de aquí ya podemos empezar a trabajar con los datos, pulsando los distintos botones de la parte inferior. Es importante avisar que al teclear en cualquiera de las pestañas que se explican a continuación, se tendrán 3 posibilidades: - Exportar a Excel - Recalcular - Grabar Exportar a Excel: Nos permitirá exportar a hoja de cálculo. Recalcular lo que hace es retomar los datos de la contabilidad, obviando las posibles modificaciones manuales que haya hecho el usuario, por lo que siempre hay que tener cuidado con este botón. Grabar. Siempre que se termine de trabajar con una pestaña hay que pulsar este botón para que los datos queden guardados y se genere correctamente el fichero. Patrimonio y tesorería Desde este botón se realizan los cálculos para la generación de varios de los puntos de la Memoria que no pueden ser obtenidos de Sicalwin directamente, o al menos requieren una revisión del usuario antes de su confirmación y generación de los pdf y xml. Se trata de: Inversiones destinadas al uso general Inmovilizaciones inmateriales Inmovilizaciones materiales Inversiones gestionadas Patrimonio público del suelo Inversiones financieras Existencias Tesorería Fondos propios Vamos a ver cada una de ellas. Operaciones fin de ejercicio 121 Inversiones destinadas al uso general Es el punto 5 de la Memoria. En la ICAL se hace referencia a: Se informará de cada una de las cuentas en que se estructure este epígrafe del Balance indicando: - Saldo inicial. - Entradas o dotaciones. - Aumentos por transferencias o traspaso de otra cuenta. - Salidas, bajas o reducciones. - Disminuciones por transferencias o traspaso a otra cuenta. - Saldo final. Se informará del saldo que presente a 31 de diciembre la cuenta 109 “Patrimonio entregado al uso general”, desglosando su saldo, si es posible, en función de los tipos de bienes incluidos en la misma. 0 Cuenta Se toman las cuentas que comiencen por 20 o por 109 1 Saldo inicial Se toma importe de la cuenta en el asiento de apertura de la contabilidad 2 Entradas Suma de importe de los asientos que contengan esta cuenta al Debe, y no sean asientos directos. . 3 Aumentos Suma de importe de los asientos que contengan esta cuenta al Debe, y sean asientos directos. (distintos del asiento de apertura y del asiento de cierre) 4 Salidas Suma de importe de los asientos que contengan esta cuenta al Operaciones fin de ejercicio 122 Haber, y no sean asientos directos. 5 Disminuciones Suma de importe de los asientos que contengan esta cuenta al Haber, y sean asientos directos. (distintos del asiento de apertura y del asiento de cierre) 6 Saldo final 7 = 1+2+3-4-5 Lo que estamos interpretando es que los asientos directos son transferencias o traspaso de otra cuenta, y los asientos derivados de operaciones son dotaciones (o bajas). Esto no es una fórmula exacta, pero el usuario podrá modificar los datos corrigiendo las cantidades que propone Sicalwin si no las estima correctas. En la parte inferior de la pantalla está el botón “Recalcular”. Si se pulsa, el sistema volverá a tomar los datos de Sicalwin según el criterio explicado, y no servirán los importes tecleados por el usuario. El botón “Grabar” validará los datos y los guardará para la emisión del fichero xml. Segunda parte: TIPO DE BIEN VALOR DEL BIEN Texto 5.000.000,00 Texto 5.000.000,00 TOTAL 10.000.000,00 Este informe no puede salir de Sicalwin, por lo que nos limitamos a ofrecer una rejilla para que se teclee una descripción del “tipo de bien” y un “valor del bien”. Se comprobará que la suma TOTAL de esta rejilla sea la misma que el “saldo final” de las cuentas 109 de la primera parte del informe. Inmovilizaciones Inmateriales Es el punto 6 de la Memoria. En la ICAL se hace referencia a: Se informará de cada una de las cuentas en que se estructure este epígrafe del Balance indicando: - Saldo inicial. - Entradas o dotaciones. - Aumentos por transferencias o traspaso de otra cuenta. - Salidas, bajas o reducciones. - Disminuciones por transferencias o traspaso a otra cuenta. - Saldo final. Operaciones fin de ejercicio 123 El funcionamiento del formulario es el mismo que el descrito anteriormente. 0 Cuenta Se toman las cuentas que comiencen por 21 1 Saldo inicial Se toma importe de la cuenta en el asiento de apertura de la contabilidad 2 Entradas Suma de importe de los asientos que contengan esta cuenta al Debe, y no sean asientos directos. . 3 Aumentos Suma de importe de los asientos que contengan esta cuenta al Debe, y sean asientos directos. (distintos del asiento de apertura y del asiento de cierre) 4 Salidas Suma de importe de los asientos que contengan esta cuenta al Haber, y no sean asientos directos. 5 Disminuciones Suma de importe de los asientos que contengan esta cuenta al Haber, y sean asientos directos. (distintos del asiento de apertura y del asiento de cierre) 6 Saldo final 7 = 1+2+3-4-5 (Las amortizaciones y provisiones con signo contrario) Inmovilizaciones materiales Es el punto 7 de la Memoria. En la ICAL se hace referencia a: Se informará de cada una de las cuentas en que se estructure este epígrafe, del Balance distinguiéndose las inmovilizaciones “en curso” de las “terminadas”, indicando: Operaciones fin de ejercicio 124 - Saldo inicial. - Entradas o dotaciones. - Aumentos por transferencias o traspaso de otra cuenta. - Salidas, bajas o reducciones. - Disminuciones por transferencias o traspaso a otra cuenta. - Saldo final. Se deberá informar de los bienes de este epígrafe que se encuentren recibidos en régimen de cesión temporal o de adscripción, especificando el valor de los bienes afectados y el tipo de los mismos. Asimismo se informará sobre los bienes afectos a garantías. Este apartado consta de 2 pestañas: a) Inmovilizaciones materiales 0 Cuenta Se toman las cuentas que comiencen por 22 00 Situación Si la descripción del bien contiene la cadena “curs”, se entenderá que es un inmovilizado en curso. 1 Saldo inicial Se toma importe de la cuenta en el asiento de apertura de la contabilidad 2 Entradas Suma de importe de los asientos que contengan esta cuenta al Debe, y no sean asientos directos. . 3 Aumentos Suma de importe de los asientos que contengan esta cuenta al Debe, y sean asientos directos. (distintos del asiento de apertura y del asiento de cierre) 4 Salidas Suma de importe de los asientos que contengan esta cuenta al Haber, y no sean asientos directos. 5 Disminuciones Suma de importe de los asientos que contengan esta cuenta al Haber, y sean asientos directos. (distintos del asiento de apertura y del asiento de cierre) 6 Saldo final 7 = 1+2+3-4-5 (Amortizaciones y provisiones con signo contrario) Operaciones fin de ejercicio 125 Segunda pestaña. Detalle de bienes. Bienes en régimen de cesión temporal: Se hará una validación. Si el TOTAL que ha tecleado el usuario es distinto al saldo de las cuentas 103*, Bienes en régimen de adscripción. Se hará una validación. Si el TOTAL que ha tecleado el usuario es distinto al saldo de las cuentas 101*, Bienes afectos a garantías. Las cuentas deberán ser del subgrupo 22. No hay ningún control de importes. El total máximo no puede superar el de la rejilla del apartado a. Operaciones fin de ejercicio 126 Inversiones gestionadas Es el punto 8 de la Memoria normal. En simplificada no existe. En la ICAL se hace referencia a: Se informará de cada una de las cuentas del subgrupo 23 “Inversiones gestionadas para otros entes públicos” indicando: - Saldo inicial. - Entradas o dotaciones. - Aumentos por transferencias o traspaso de otra cuenta. - Salidas, bajas o reducciones. - Disminuciones por transferencias o traspaso a otra cuenta. - Saldo final. 0 Cuenta Se toman las cuentas que comiencen por 23 1 Saldo inicial Se toma importe de la cuenta en el asiento de apertura de la contabilidad 2 Entradas Suma de importe de los asientos que contengan esta cuenta al Debe, y no sean asientos directos. . 3 Aumentos Suma de importe de los asientos que contengan esta cuenta al Debe, y sean asientos directos. (distintos del asiento de apertura y del asiento de cierre) 4 Salidas Suma de importe de los asientos que contengan esta cuenta al Haber, y no sean asientos directos. 5 Disminuciones Suma de importe de los asientos que contengan esta cuenta al Haber, y sean asientos directos. (distintos del asiento de apertura y del asiento de cierre) 6 Saldo final 7 = 1+2+3-4-5 Operaciones fin de ejercicio 127 Patrimonio público del suelo Es el punto 9 de la Memoria Normal y 8 en Simplificada. En la ICAL se hace referencia a: Se informará de cada una de las cuentas del balance en que se estructure este epígrafe indicando: - Saldo inicial. - Entradas o dotaciones. - Aumentos por transferencias o traspaso de otra cuenta. - Salidas, bajas o reducciones. - Disminuciones por transferencias o traspaso a otra cuenta. - Saldo final. 0 Cuenta Se toman las cuentas que comiencen por 24 1 Saldo inicial Se toma importe de la cuenta en el asiento de apertura de la contabilidad 2 Entradas Suma de importe de los asientos que contengan esta cuenta al Debe, y no sean asientos directos. . 3 Aumentos Suma de importe de los asientos que contengan esta cuenta al Debe, y sean asientos directos. (distintos del asiento de apertura y del asiento de cierre) 4 Salidas Suma de importe de los asientos que contengan esta cuenta al Haber, y no sean asientos directos. 5 Disminuciones Suma de importe de los asientos que contengan esta cuenta al Operaciones fin de ejercicio 128 Haber, y sean asientos directos. (distintos del asiento de apertura y del asiento de cierre) 6 Saldo final 7 = 1+2+3-4-5 (Amortizaciones y provisiones con signo contrario) Inversiones financieras Es el punto 10 de la Memoria Normal, 9 en Simplificada. En la ICAL se hace referencia a: Se informará de cada una de las cuentas del balance incluidas en los epígrafes de “Inversiones financieras permanentes” e “Inversiones financieras temporales” y de sus correspondientes provisiones, indicando: - Saldo inicial. - Entradas o dotaciones. - Aumentos por transferencias o traspaso de otra cuenta. - Salidas, bajas o reducciones. - Disminuciones por transferencias o traspaso a otra cuenta. - Saldo final. Asimismo, se informará de los préstamos singulares concedidos que presenten un importe significativo con respecto al total, incluyendo su importe, características y la identificación del deudor. Operaciones fin de ejercicio 129 a) Inversiones financieras 0 Cuenta Se toman las cuentas que comiencen por 25,26,54,565,566,297,298,597,598 1 Saldo inicial Se toma importe de la cuenta en el asiento de apertura de la contabilidad 2 Entradas Suma de importe de los asientos que contengan esta cuenta al Debe, y no sean asientos directos. . 3 Aumentos Suma de importe de los asientos que contengan esta cuenta al Debe, y sean asientos directos. (distintos del asiento de apertura y del asiento de cierre) 4 Salidas Suma de importe de los asientos que contengan esta cuenta al Haber, y no sean asientos directos. 5 Disminuciones Suma de importe de los asientos que contengan esta cuenta al Haber, y sean asientos directos. (distintos del asiento de apertura y del asiento de cierre) 6 Saldo final 7 = 1+2+3-4-5 Con signo contrario las provisiones, cuentas 549*, 29*59*. b) Préstamos singulares significativos El usuario tecleará los datos en la rejilla (parte inferior) directamente. No se pueden obtener de Sicalwin. El total de este apartado no puede ser superior al del apartado a. Operaciones fin de ejercicio 130 Existencias Es el punto 11 de la Memoria Normal. No existe en Simplificada. En la ICAL se hace referencia a: Se informará de las existencias que posee la entidad al final del ejercicio, distinguiendo por grupos de las mismas, indicando: - Precio de adquisición o coste de producción - Importe de la provisión por depreciación, en su caso. Es un formulario que se rellenará de forma manual. Tesorería Es el punto 12 de la Memoria normal, 10 en Simplificada. En la ICAL se hace referencia a: Se informará de cada una de las cajas y cuentas bancarias de la entidad, totalizando por cada una de las cuentas del subgrupo 57 “Tesorería”, indicando: - Saldo inicial. - Cobros. Operaciones fin de ejercicio 131 - Pagos. - Saldo final. a) Fondos propios Los datos se tomarán de los ordinales de tesorería de Sicalwin. b) Estado de conciliación bancaria En la parte inferior de la pantalla se completarán los datos de conciliación, como se ve en la pantalla superior. Para todos aquellos ordinales en que se haya hecho la conciliación bancaria del menú de tesorería de sicalwin, los datos saldrán de forma automática (aunque son modificables), y si no se lleva la conciliación en Sicalwin, los datos se pueden completar a mano, introduciendo en primer lugar los 20 dígitos de la cuenta, y posteriormente los importes requeridos. Fondos propios Es el punto 13 de la Memoria normal, 11 en Simplificada. En la ICAL se hace referencia a: Operaciones fin de ejercicio 132 Se informará de cada una de las cuentas del balance en que se estructure este epígrafe indicando: - Saldo inicial. - Entradas o dotaciones. - Aumentos por transferencias o traspaso de otra cuenta. - Salidas, bajas o reducciones. - Disminuciones por transferencias o traspaso a otra cuenta. - Saldo final. 0 Cuenta Se toman las PGC que comiencen por 10,11,12,13 1 Saldo inicial Suma de importe de los asientos que contengan esta cuenta al Haber, y no sean asientos directos. . 2 Entradas Suma de importe de los asientos que contengan esta cuenta al Haber, y sean asientos directos. (distintos del asiento de apertura y del asiento de cierre) 3 Aumentos Suma de importe de los asientos que contengan esta cuenta al Haber, y no sean asientos directos. 4 Salidas Suma de importe de los asientos que contengan esta cuenta al Debe, y sean asientos directos. (distintos del asiento de apertura y del asiento de cierre) Operaciones fin de ejercicio 133 5 Disminuciones Suma de importe de los asientos que contengan esta cuenta al Debe, y no sean asientos directos. . 6 Saldo final 7 = 1+2+3-4-5 En este caso es al contrario que las cuentas de activo, las entradas y aumentos son haber y las salidas y disminuciones son debe. Las cuentas 107,108 y 109 tienen una naturaleza contraria a las del grupo, por lo que saldrán en negativo. Endeudamiento y Subvenciones Este botón nos servirá para informar de los puntos 14 y 17 de la Memoria Normal. Que se corresponden con el 12 y el 14 de la Memoria Simplificada. En el punto de Endeudamiento, nos saldrán 4 pestañas correspondientes a los distintos estados que pueden ser emitidos en Sicalwin: - Estado de la Deuda. Capitales. Deuda en moneda nacional. - Intereses explícitos de la deuda en moneda nacional - Avales concedidos, que se divide en dos, los Avales Concedidos como tal, y los reintegrados, según especifica la memoria. Y en cuanto a Subvenciones tenemos dos pestañas, las subvenciones recibidas pendientes de justificar y las concedidas. Veamos cada pestaña. Deuda en Moneda Nacional Operaciones fin de ejercicio 134 Los datos saldrán del módulo de Pasivo de Sicalwin, aunque podrán ser modificados por el usuario, sobre todo pensando en que el capital pendiente a corto y largo plazo no sean correctos por no haber mantenido el cuadro de amortización de la consulta general de préstamos de Sicalwin. Una vez corregidos aquí los datos, el fichero en pdf y xml contendrá los importes tecleados por el usuario. Si la entidad no lleva el módulo de Pasivo de Sicalwin, podrá teclear los datos EN LA REJILLA completamente, códigos, textos, importes, con objeto de que al remitir la información al OCEX correspondiente esta parte no vaya vacía debiendo contener información. Importante: Por defecto, Sicalwin considera una cuota “amortizada” cuando se ha pagado, es decir, al hacer la operación “600” de pago realizado. Esto puede hacer que descuadre el capital pendiente de un préstamo con la suma del corto y largo plazo, y con la cuenta del plan general contable, 52XX + 17XX, si a final de ejercicio tenemos obligaciones reconocidas o pagos ordenados, sin haber realizado el pago. En estos casos, para que el sistema considere la obligación como capital amortizado, hay que entrar en Tablas generales (Administración del sistema – Tablas básicas), y crear un nuevo registro. Código = CPAS ; Elemento: CAPAMO; Valor = 1. (Descripción da igual). Ejemplo: Defino un préstamo de capital 6.000 €, pero a 31 de Diciembre sólo he ingresado 4.000. Por otro lado, a 31 de diciembre he realizado obligaciones por 474.34, que no están pagadas. 1. Sin parámetro alguno: a) Consulta general de préstamos: b) Cuadro de amortización (en todo caso no intervienen los parámetros): c) Estado de la deuda. Capitales. Operaciones fin de ejercicio 135 La suma del largo y el corto plazo no coinciden. 2. Si insertamos los parámetros en Tablas generales: a) Consulta general de préstamos: b) Estado de la deuda, capitales Operaciones fin de ejercicio 136 Intereses explícitos Al igual que el estado de capitales, los datos saldrán del módulo de Pasivo de Sicalwin, aunque podrán ser modificados por el usuario. Una vez corregidos aquí los datos, el fichero en pdf y xml contendrá los importes tecleados por el usuario. Si la entidad no lleva el módulo de Pasivo de Sicalwin, podrá teclear los datos EN LA REJILLA completamente, códigos, textos, importes, con objeto de que al remitir la información al OCEX correspondiente esta parte no vaya vacía debiendo contener información De la misma forma que para la amortización de capital, si al final de ejercicio hay obligaciones pendientes de pago se ha de introducir el parámetro CPAS-CAPAMO. Intereses explícitos con parámetro CPAS. (Los intereses devengados y no vencidos se calculan del cuadro de amortización. Si no se ha mantenido dicho cuadro, se deben completar manualmente). Avales concedidos En la ICAL, se nos dice que la información a detallar es: - Características de los avales en vigor a 1 de enero y de los concedidos durante el ejercicio, indicando: - Finalidad. - Persona o entidad avalada. - Fechas de concesión y vencimiento. - Importe de los avales: - En vigor a 1 de enero. - Concedidos durante el ejercicio. Operaciones fin de ejercicio 137 - Cancelados durante el ejercicio, distinguiendo los que hayan sido ejecutados e indicando las partidas presupuestarias a que se hubieran aplicado los pagos efectuados por razón de la ejecución, así como los importes de éstos. - En vigor a 31 de diciembre. - Asimismo, se informará de las cantidades reintegradas a la entidad como consecuencia de avales ejecutados en el año o en años anteriores, y de las aplicaciones presupuestarias a las que se hayan imputado. En la pestaña “Avales concedidos”, tenemos la primera parte. El sistema leerá todas las operaciones vivas de conceptos 80.XXX, presentando todos sus datos. La fecha de vencimiento del aval es un campo que no está en Sicalwin (en el futuro se incorporará), por lo que deberá rellenarse a mano en este formulario (otra posibilidad es completar la fecha expediente de la operación, y el sistema tomará de ahí la fecha vencimiento si existe). En cuanto a la segunda parte, Avales reintegrados, se rellenará por el usuario en caso de que existan. El informe tendrá un diseño similar una vez completados los datos del formulario, tanto si se imprime ya desde el punto correspondiente en la memoria, con en el pdf que se genere. Operaciones fin de ejercicio 138 Ingresos y Gastos En este punto de la Memoria Normal, se ha de especificar, según la ICAL: Se informará sobre las subvenciones recibidas pendientes de justificación, indicando las características de la subvención, el importe recibido y el importe pendiente de justificar. Se informará sobre las transferencias y subvenciones concedidas que presenten un importe significativo con respecto al total, indicando su importe y características, así como los datos identificativos del perceptor. Se informará asimismo sobre cualquier circunstancia de carácter sustantivo que afecte a los ingresos y a los gastos. Subvenciones pendientes de justificar Transferencias y Subvenciones concedidas Operaciones fin de ejercicio 139 Indicadores de gestión La entidad deberá identificar los “Servicios” de los que va a informar en este apartado de la Memoria. Si se usan centros de coste, saldrán como servicios todas las actividades finales del módulo de costes. Si alguna no ha de estar en la Memoria, se podrá eliminar de la primera pestaña, “Servicios”, y ya no saldrá. Si no se usan centros de coste, se deberán dar de alta los servicios manualmente. En cualquier caso, el número de empleados y el número de prestaciones sí que deberán teclearse. Los datos necesarios para cada servicio son: - Coste del servicio - Núm. Empleados del servicio - Número de prestaciones previstas. Si se utilizan centros de coste, el sistema preguntará ¿Desea obtener información del módulo de centros de costes para estos indicadores (S/N)? - Si contesta sí, la información se tomará del módulo de costes como se va a explicar a continuación - Si contesta no o no se utilizan centros de coste, se abrirá la rejilla para toma de datos igual al formato del fichero xml con todos los campos vacíos para que el usuario los vaya rellenando a mano, guardándolos en las tablas Veamos los ratios y cómo se obtendría la información en el caso de que el usuario lleve centros de coste y quiera sacarla de ahí. Operaciones fin de ejercicio 140 La pantalla anterior es la que sale en primer lugar, si el usuario no tiene centros de coste. Debemos dar de alta el código de servicio, descripción de la prestación, coste del servicio, coste estimado, Una vez tecleados los servicios y los datos básicos de cada servicio, pulsamos “grabar”, y se habilitan el resto de pestañas pudiendo consultar el resultado de los ratios. Operaciones fin de ejercicio 141 Los anteriores son algunos ejemplos de cálculo. Los cálculos en este caso se han obtenido con los datos tecleados por el usuario en la pestaña “Servicios”. Sepamos cómo se toman los datos cuando la entidad lleva centros de coste. Coste del servicio por habitante Operaciones fin de ejercicio 142 SERVICIO PRESTACIÓN COSTE DEL SERVICIO (1) NÚMERO DE HABITANTES (2) COSTE DEL SERVICIO POR HABITANTE (1/2) Texto Texto 5.000.000,00 5.000.000,00 1 Texto Texto 5.000.000,00 5.000.000,00 1 Servicio. Código del centro de coste Prestación. Descripción del centro Coste. Costes primario + Coste secundario (Coste total). Número habitantes. Campo tomado del Mantenimiento de entidad Coste por habitante. 1 / 2 Rendimiento del servicio por coste del servicio SERVICIO RENDIMIENTO DEL SERVICIO POR COSTE RENDIMIENTO DEL DEL COSTE DEL SERVICIO PRESTACIÓN SERVICIO (1) SERVICIO (2) (1/2) Texto Texto 5.000.000,00 5.000.000,00 1 Texto Texto 5.000.000,00 5.000.000,00 1 Servicio. Código del centro de coste Prestación. Descripción del centro Rendimiento del Servicio: Ingresos del centro de coste Coste. Costes primario + Coste secundario (Coste total). Rendimiento partido coste: 1 / 2 Coste del servicio por número de prestaciones COSTE DEL SERVICIO POR COSTE DEL NÚMERO DE NÚMERO DE SERVICIO PRESTACIONES PRESTACIONES SERVICIO PRESTACIÓN (1) (2) (1/2) Texto Texto 5.000.000,00 5.000.000,00 1 Texto Texto 5.000.000,00 5.000.000,00 1 Servicio. Código del centro de coste Operaciones fin de ejercicio 143 Prestación. Descripción del centro Coste. Costes primario + Coste secundario (Coste total). Número prestaciones: Tecleado por el usuario Coste partido prestaciones: 1 / 2 Coste del servicio por coste estimado del servicio SERVICIO PRESTACIÓN COSTE DEL SERVICIO (1) COSTE ESTIMADO DEL SERVICIO (2) COSTE DEL SERVICIO POR COSTE ESTIMADO DEL SERVICIO (1/2) Texto Texto 5.000.000,00 5.000.000,00 1 Texto Texto 5.000.000,00 5.000.000,00 1 Texto Texto 5.000.000,00 5.000.000,00 1 Servicio. Código del centro de coste Prestación. Descripción del centro Coste. Costes primario + Coste secundario (Coste total). Coste estimado del servicio: Tecleado por el usuario Coste partido prestaciones: 1 / 2 Número De empleados por número habitantes SERVICIO PRESTACIÓN NÚMERO DE EMPLEADOS DEL SERVICIO (1) NÚMERO DE HABITANTES (2) NÚMERO DE EMPLEADOS DEL SERVICIO POR NÚMERO DE HABITANTES (1/2) Texto Texto 5.000.000,00 5.000.000,00 1 Texto Texto 5.000.000,00 5.000.000,00 1 Servicio. Código del centro de coste Prestación. Descripción del centro Núm. Empleados: Tecleado por el usuario. Número habitantes: Tomado del mantenimiento de entidad. Empleados / Habitantes: 1 / 2 Prestaciones realizadas por prestaciones previstas Operaciones fin de ejercicio 144 NÚMERO DE PRESTACIONES REALIZADAS POR NÚMERO NÚMERO DE DE PRESTACIONES PRESTACIONES NÚMERO DE REALIZADAS PRESTACIONES PREVISTAS SERVICIO PRESTACIÓN (1) PREVISTAS (2) (1/2) Texto Texto 5.000.000,00 5.000.000,00 1 Texto Texto 5.000.000,00 5.000.000,00 1 Servicio. Código del centro de coste Prestación. Descripción del centro Prestaciones realizadas: Total correspondiente al indicador de coste Prestaciones previstas: Tecleado por el usuario Realizadas entre previstas: 1 / 2 Prestaciones realizadas por número habitantes NÚMERO DE PRESTACIONES REALIZADAS NÚMERO DE POR NÚMERO PRESTACIONES NÚMERO DE DE REALIZADAS HABITANTES HABITANTES SERVICIO PRESTACIÓN (1) (2) (1/2) Texto Texto 5.000.000,00 5.000.000,00 1 Texto Texto 5.000.000,00 5.000.000,00 1 Servicio. Código del centro de coste Prestación. Descripción del centro Prestaciones realizadas: Total correspondiente al indicador de coste Número habitantes: Tomado del mantenimiento de entidades Prestaciones entre habitantes: 1 / 2 Puntos 1 al 4 Para obtener los puntos 1 al 4 de la Memoria, debemos ir al punto de menú “Salidas por impresora – Cuentas anuales – Memoria”. En estos apartados se puede entrar sin tener hecho el cierre y sin tener que entrar en el apartado de Rendición de cuentas. Al pulsar cada uno de ellos, se nos emitirá el mensaje: Operaciones fin de ejercicio 145 Siendo: C:\SICALWIN60100\LISTADOS la ruta de la carpeta listados de Sicalwin 2006. MEM1 es el nombre del listado CFSICAL2 es el código de entidad 2006 el ejercicio El sistema nos abrirá automáticamente el procesador de textos ofreciendo una plantilla, que se puede o no utilizar. En todo caso, el nombre del fichero debe ser el especificado y guardarse en la ruta comentada para que posteriormente se emita en pdf junto al resto de estados. Operaciones fin de ejercicio 146 Información adicional Según el órgano de control externo que se elija (por ejemplo el Tribunal de cuentas), este botón será o no activado. Si se activa, habrá que completar los datos requeridos para estos ficheros adicionales. Generar xml Operaciones fin de ejercicio 147 Una vez hecho el trabajo correspondiente en los botones “Patrimonio y Tesorería”, Endeudamiento y Subvenciones”, “Indicadores de Gestión”, y en su caso en “Información adicional”, podemos proceder a generar el xml y el pdf. Todos los ficheros se generarán en la carpeta elegida. En relación al xml: Ficheros generados: Nombre de todos los ficheros: P0000000D_2006_SIM_CUENTAS-ANUALES El fichero extensión xml es el que se enviará al OCEX correspondiente. Se puede revisar con el visualizador que comentamos más adelante. El fichero extensión MD5 es el que se insertará el pdf como comprobación de que los ficheros pdf generados se corresponden con el xml El fichero ERR generado es un fichero propio de Sicalwin, indicando algunos errores detectados en validaciones contables que pueden ser comprobadas por el OCEX correspondiente, aunque no necesariamente (cada uno hará las comprobaciones que crea oportuna). El fichero se emitirá en todo caso, pero conviene revisarlas. El código de validación corresponde a una descripción que puede verse en un Anexo a este manual, correspondiente a las Validaciones de la Rendición de Cuentas. Una vez emitido el fichero xml, y para que no se puedan manipular los datos por un usuario una vez emitidos al órgano de control externo, se pone una marca en la tabla TAB de Sicalwin. Si por cualquier error en la emisión, aún no hemos remitido el fichero y queremos volver a generarlo, habrá que eliminar este registro. Marca que se pone en Tablas generales una vez emitido el fichero xml, para no permitir modificar. CODT XML ELET GEN DEST VALT S 1 Fichero (ejemplo) txt de validaciones: Val 1.1 -> A: 751093,95 B: 711998,75 C: 0 Val 3.1 -> A: 3918245,85 B: 0 Val 3.3 -> A: 794191,76 B: 0 Val 3.11 -> A: 4420032,39 B: 0 Comprobaremos las validaciones mirando en el Anexo a qué corresponden, y comprobando los estados correspondientes comparados. Como hemos comentado, el fichero xml puede comprobarse con el visualizador: Operaciones fin de ejercicio 148 Pulsando en la parte superior en el apartado correspondiente podemos ir directos a cualquier apartado de la Memoria, del Balance, Cuenta Resultados o Liquidación. El visualizador puede descargarse de: http://www.igae.pap.meh.es/Internet/Cln_Principal/ClnOficinaVirtual/ContabilidadPublicalocal /Utilidades.htm Una vez descomprimido el fichero, en la carpeta que se genera es donde debemos guardar o copiar el fichero xml para ser visualizado. Operaciones fin de ejercicio 149 Los posibles errores de visualización no son responsabilidad ni tienen nada que ver con Sicalwin., (por ejemplo el balance está mal sumado por que toma las cifras parciales y subtotales). En todo caso sería un error de la visualización, en el fichero van correctamente. Generar pdf Al pulsar este botón se comenzarán a generar los ficheros pdf Serán 5 ficheros, estructurados con el CIF de la entidad, el año, la norma contable (NOR,SIM,BAS) y el nombre del estado. En aquellos OCEX con información adicional, se generará un fichero más, con el contenido de dicha información. Los ficheros pdf tendrán todos ellos en la parte inferior un resumen eletrónico: Una vez hecho esto, ya podemos enviar los ficheros pdf y el xml al OCEX correspondiente, por el medio que cada uno de ellos haya establecido. Modificaciones Rendición de Cuentas Julio 2010 Con fecha 30 de Julio se publicaron en el BOE modificaciones relacionadas con la Rendición de Cuentas y el procedimiento telemático para hacerlo. Entre las novedades más importantes, destacamos: o No se importará en la plataforma el fichero con extensión. Md5. Sicalwin lo seguirá generando, será el usuario el que se encargará de no importarlo en la plataforma. o No se presentarán algunos de los ficheros con formato .pdf. En Sicalwin continuaremos generando estos ficheros aunque el usuario no los incorpore en la plataforma del Tribunal de Cuentas. o Sustitución de la sigla CIF por NIF en la Información Adicional. Se ha modificado Sicalwin para adaptar las pantallas de introducción de datos de la información adicional, así como los ficheros .pdf que se generan. Operaciones fin de ejercicio 150 Validación Sicalwin de la rendición de cuentas En la rendición de cuentas de Sicalwin hemos creído oportuno introducir unas validaciones de estados contables que pudieran hacer alguno de los Órganos de Control Externo. Cada uno hará las suyas, por lo que no quiere decir que saltando alguna, no vayan a aceptar los ficheros. Conviene revisar en cualquier caso para comprobar el error, y en su caso volver a emitirlas. Por ejemplo puede ocurrir: - Que se haya emitido el Balance, Cuenta de Resultados, o Cuadro de financiación, sin añadir cuentas en la configuración de balances y otros informes, habiéndolas utilizado en asientos. - Que no se lleven todos los proyectos de gasto por Sicalwin, pero se han introducido las desviaciones a través de tablas generales (Códigos DESV) Este documento recoge las aportaciones realizadas por D. José Luís Valdés Díaz y Dª. Encarnación Villegas Periñan y por la Subdirección General de Planificación y Dirección de la contabilidad. . Modelo Normal y Simplificado Tanto para el Modelo Normal como para el Simplificado se hacen las siguientes validaciones: 1. Validación entre el Balance y la Cuenta de Resultados 2. Validaciones entre la Liquidación de Presupuestos de Ingresos y Gastos y la Memoria. 3. Validaciones entre el Balance y la Memoria. 4. Validaciones entre el Resultado Presupuestario, la Liquidación de los Presupuestos de Gastos e Ingresos y la Memoria. 5. Validaciones del Remanente de Tesorería. Nota: Se señala con el signo = cuando son coincidentes los importes obtenidos de los distintos estados a comparar. En caso de no existir igualdad se indicará > = o < =. 1. Validación entre el Balance y la Cuenta de Resultados BALANCE Operaciones fin de ejercicio CUENTA DE RESULTADOS 151 1 Pasivo. A) IV. Resultados del ejercicio Saldo Acreedor Cuenta Resultado Económico-PatrimonialAhorro 2 Saldo Deudor Cuenta Resultado Económico-PatrimonialDesahorro 2. Validaciones entre la Liquidación de Presupuestos de Ingresos y Gastos y la Memoria. LIQUIDACION PRESUPUESTARIA 1 Gastos. Total de Modificaciones. Deberá ser = que MEMORIA Apartado 20.1.A.1) Total de Total Modificaciones 2 Gastos. Total de Remanentes de crédito. Deberá ser = que Apartado 20.1.A.2) Total Remanentes de crédito comprometidos + Total Remanentes de crédito no comprometidos 3 Ingresos: Total de Derechos Anulados. Deberá ser = que Apartado 20.1.B.1) Total de Total Derechos anulados 4 Ingresos: Total de Derechos Cancelados. Deberá ser = que Apartado 20.1.B.1) Total de Total Derechos cancelados 5 Ingresos: Total de Recaudación Neta. Deberá ser = que Apartado 20.1.B.1) Total de Recaudación Neta 3. Validaciones entre el Balance y la Memoria BALANCE 1 2 MEMORIA Activo. Apartado A) I. Inversiones destinadas al uso general. Apartado 5. Inversiones destinadas al uso general. Deberá ser = que Suma del Saldo final de los distintos elementos, salvo la 109. Activo. Apartado A) II. Inmovilizaciones inmateriales. Apartado 6. Inmovilizaciones inmateriales. Deberá ser = que Operaciones fin de ejercicio Suma del Saldo final de los distintos elementos. Las cuentas 152 BALANCE MEMORIA 281 y 291 con signo negativo. 3 Activo. Apartado A) III. Inmovilizaciones materiales. Deberá ser = que 4 Suma del Saldo final de los distintos elementos. Las cuentas 282 y 292 con signo negativo. Activo. Apartado A) IV. Inversiones gestionadas. Deberá ser = que 5 Activo. Apartado A) V. Patrimonio Público del Suelo. Activo. Apartados C) III. Inversiones financieras temporales. La suma de estos epígrafes deberá ser = que 8 9 Apartado 9. Patrimonio público del Suelo. Suma del Saldo final de los distintos elementos. Las cuentas 284 y 294 con signo negativo. A) VI. Inversiones financieras permanentes. 7 Apartado 8. Inversiones gestionadas. Suma del Saldo de final de los distintos elementos. Deberá ser = que 6 Apartado 7. Inmovilizaciones materiales. Apartado 10. Inversiones financieras. Suma del Saldo final de los distintos elementos. Las cuentas 297, 298, 597 y 598 con signo negativo. Activo. A) I. Existencias. Apartado 11. Existencias. Deberá ser = que Suma del saldo final de los distintos elementos. Los importes de las provisiones tendrán signo negativo. Activo. Apartado C) IV Tesorería. Apartado 12. Tesorería. Deberá ser = que Suma del saldo final de los distintos elementos. Activo. Apartados Apartado 16. Operaciones no presupuestarias de tesorería. 1. Deudores. A) VI.3 Fianzas y depósitos ...... C) II.2. Deudores no presupuestarios. Total de Deudores pendientes de cobro a 31.12. C) II.4 Administraciones Públicas. C) III.3 Fianzas y depósitos. La suma de estos epígrafes deberá ser > = que 10 Activo. C)II.5 Otros deudores. Apartado 16 Operaciones no presupuestarias de tesorería: 4. Partidas pendientes de aplicación. Pagos. Deberá ser >= que Total Pagos pendientes de aplicación a 31/12 11 Pasivo. Apartado A) Fondos propios. Apartado 13. Fondos Propios. Deberá ser = que Suma del saldo final de los Operaciones fin de ejercicio 153 BALANCE MEMORIA distintos elementos. 12 Pasivo. Apartados Apartado 14. A. Endeudamiento. Estado de la Deuda, Capitales. 1.1) Deudas en Moneda Nacional. C) I.1 Obligaciones y bonos. C) I.2 Deudas representadas en otros valores negociables. Total del Total pendiente a 31.12. C) II.1 Deudas con entidades de crédito. C) II.2 Otras deudas. D) I.1 Obligaciones y bonos a corto plazo. D) I.2 Deudas representadas en otros valores negociables. D) II.1 Deudas con entidades de crédito. D) II.2 Otras deudas. La suma de estos epígrafes deberá ser > = que 13 Pasivo. Apartados C) II.3 Deudas en moneda distinta al euro. Apartado 14. A. Endeudamiento. Estado de la Deuda, Capitales. 3.1) Deudas en Moneda distinta del euro. D) I.4 Deudas en moneda distinta al euro. Total del Total pendiente a 31.12. C) I.4 Deudas en moneda distinta al euro. D) II.3 Deudas en moneda distinta al euro. La suma de estos epígrafes deberá ser > = que 14 Pasivo. Apartado B) Gastos a distribuir en varios ejercicios. Deberá ser > = que Apartado 14.A. Endeudamiento. Estado de la Deuda, Intereses implícitos. 3.1) Deudas en Moneda Nacional. Total Pendientes de devengo al 31.12 + Apartado 14.A. Endeudamiento. Estado de la Deuda, Intereses implícitos. 3.2) Deudas en Moneda distinta del euro. Total Pendientes de devengo al 31.12. 15 Pasivo. Apartados Apartado 16. Operaciones no presupuestarias de tesorería. 2. Acreedores. C) II.4 Fianzas y depósitos.. Total de Acreedores pendientes de pago a 31-12. D)I.1 Obligaciones y bonos a c/p D)I.4 Deudas en moneda distinta Euro D) II.1 Deudas con entidades de crédito D) II.3 Deudas en moneda distinta del euro D) II.4 Fianzas y depósitos.. Operaciones fin de ejercicio 154 BALANCE MEMORIA D) III.2 Acreedores no presupuestarios. D) III.4 Administraciones Públicas. La suma de estos epígrafes deberá ser > = que 16 Pasivo. D) III.5 Otros acreedores. Apartado 16 Operaciones no presupuestarias de tesorería: 3. Partidas pendientes de aplicación. Cobros. Deberá ser > = que Total Cobros pendientes de aplicación a 31-12. 4. Validaciones entre el Resultado Presupuestario, la Liquidación de los Presupuestos de Gastos e Ingresos y la Memoria. RESULTADO PRESUPUESTARIO LIQUIDACIÓN PRESUPUESTARIA Liquidación del presupuesto de ingresos Resumen por capítulos Liquidación del presupuesto de gastos Resumen por capítulos DERECHOS RECONOCIDOS NETOS OBLIGACIONES RECONOCIDAS NETAS 1 a. Operaciones corrientes Columna DRN de la Liquidación del Presupuesto de Ingresos (capítulos 1 a 5) Columna ORN de la Liquidación del Presupuesto de Gastos (Capítulos 1 a 5) 2 b. Otras Operaciones no financieras Columna DRN de la Liquidación del Presupuesto de Ingresos Columna ORN de la Liquidación del Presupuesto de Gastos Operaciones fin de ejercicio 155 MEMORIA RESULTADO PRESUPUESTARIO LIQUIDACIÓN PRESUPUESTARIA Liquidación del presupuesto de ingresos Resumen por capítulos MEMORIA Liquidación del presupuesto de gastos Resumen por capítulos DERECHOS RECONOCIDOS NETOS (capítulos 6 a 7) OBLIGACIONES RECONOCIDAS NETAS (Capítulos 6 a 7) 3 1. Total Operaciones no financieras (a+b) Columna DRN de la Liquidación del Presupuesto de Ingresos (capítulos 1 a 7) Columna ORN de la Liquidación del Presupuesto de Gastos (Capítulos 1 a 7) 4 2. Activos Financieros Columna DRN de la Liquidación del Presupuesto de Ingresos (capítulo 8) Columna ORN de la Liquidación del Presupuesto de Gastos (Capítulo 8) 5 3. Pasivos Financieros Columna DRN de la Liquidación del Presupuesto de Ingresos (capítulo 9) Columna ORN de la Liquidación del Presupuesto de Gastos (Capítulo 9) Total DRN de la Liquidación del Presupuesto de Ingresos Total ORN de la Liquidación del Presupuesto de Gastos 6 RESULTADO PRESUPUESTARIO DEL EJERCICIO (A) AJUSTES 7 4. Créditos gastados financiados con remanente de tesorería para gastos generales Apartado 20.5 Remanente de Tesorería: IV. Remanente de Tesorería para gastos generales del año N-1. Deberá ser < = que 8 5. Desviaciones de financiación negativas del ejercicio Apartado 20.4 GFA Total desviaciones de financiación negativas Deberá ser = que (Si los valores se han grabado por tablas generales, esta validación saltará lógicamente) 9 6. Desviaciones de financiación positivas del ejercicio Apartado 20.4 GFA Total desviaciones de financiación positivas Deberá ser = que (Si los valores se han Operaciones fin de ejercicio 156 RESULTADO PRESUPUESTARIO LIQUIDACIÓN PRESUPUESTARIA Liquidación del presupuesto de ingresos Resumen por capítulos MEMORIA Liquidación del presupuesto de gastos Resumen por capítulos DERECHOS RECONOCIDOS NETOS OBLIGACIONES RECONOCIDAS NETAS grabado por tablas generales, esta validación saltará lógicamente) RESULTADO PRESUPUESTARIO AJUSTADO: ( A+4+5-6) 5. Validaciones del Remanente de Tesorería. REMANENTE DE TESORERÍA 1 LIQUIDACIÓN DEL PRESUPUESTO 1. (+) Fondos Líquidos BALANCE <= Activo. Apartados C) IV. Tesorería. (68) C) III.1 cartera de valores a c/p. C) III.2. Otras inversiones y créditos a c/p. 2. (+) Derechos pendientes de cobro 2 3.a (+) del Presupuesto corriente = Total Derechos <= pendientes de cobro a 31 de diciembre. Operaciones fin de ejercicio 157 Activo. C) II.1 Deudores presupuestarios. MEMORIA REMANENTE DE TESORERÍA 3 LIQUIDACIÓN DEL PRESUPUESTO 3.b (+) de Presupuestos cerrados BALANCE <= Activo. C) II.1 Deudores presupuestarios. MEMORIA = Total Derechos pendientes de cobro a 31 de diciembre (apartado 20.2B) La suma de corriente y cerrados es igual al saldo existente en el punto del Activo C)II.1 Deudores presupuestarios 4 < = Activo. Apartados 4 (+) de operaciones no presupuestarias A) VI.3 Fianzas y depósitos a l/p C) II.2. Deudores no presupuestarios. C) II.3 Deudores por administr. de .... C) II.4 Administraciones Públicas. C) III.3 Fianzas y depósitos a c/p 5 5 (-) cobros realizados pendientes de aplicación definitiva <= Pasivo. Apartado D) III. 5. Otros acreedores. < Total cobros = pendientes de aplicación a 31 de diciembre (apartado 16.3). 3. (-) Obligaciones pendientes de pago 6 (+) del Presupuesto corriente 7 (+) de Presupuestos cerrados = Total Obligaciones pendientes de pago a 31 de diciembre. < = Pasivo. Apartado D) III.1 Acreedores presupuestarios. < = Pasivo. Apartado = Total Obligaciones D) III.1 Acreedores pendientes de pago a presupuestarios. 31 de diciembre (apartado 20.2A) La suma de corriente y cerrados es igual al saldo existente en el punto del pasivo D)III.1 Acreedores presupuestarios Operaciones fin de ejercicio 158 REMANENTE DE TESORERÍA 8 (+) de operaciones no presupuestarias LIQUIDACIÓN DEL PRESUPUESTO BALANCE <= MEMORIA Pasivo. Apartados D)I.1 Obligaciones y bonos a c/p C) II.4 Fianzas y depósitos a l/p D)I.4 Deudas en moneda distinta Euro D) II.1 Deudas con entidades de crédito D) II.4 Fianzas y depósitos a c/p D) II.3 Deudas en moneda distinta del euro D) III.2 Acreedores no presupuestarios. D) III.3 Acreedores por administr. de … D) III.4 Administraciones Públicas. 9 (-) pagos realizados pendientes de aplicación definitiva < = Activo. Apartado C) II. 5 Otros deudores. = Total pagos pendientes de aplicación a 31 de diciembre (apartado 16.4). 10 I. Remanente de tesorería total (1 + 2 – 3) 11 II. Saldos de dudoso cobro <= 12 III. Exceso de financiación afectada = Total desviaciones acumuladas positivas (apartado 20.4) (Si los valores se han grabado por tablas generales, esta validación saltará lógicamente) IV. Remanente de tesorería para gastos generales (I-II-III) Operaciones fin de ejercicio Activo C) II. 6 Provisiones. 159 REMANENTE DE TESORERÍA LIQUIDACIÓN DEL PRESUPUESTO BALANCE MEMORIA Modelo Básico 1. Validaciones entre la Liquidación de Presupuestos de Ingresos y Gastos y el Resultado Presupuestario. 2. Validaciones del Remanente de Tesorería. Nota: Se señala con el signo = cuando son coincidentes los importes obtenidos de los distintos estados a comparar. En caso de no existir igualdad se indicará > = o < =. Operaciones fin de ejercicio 160 1. Validaciones entre la Liquidación de los Presupuestos de Gastos e Ingresos y el Resultado Presupuestario. RESULTADO PRESUPUESTARIO LIQUIDACIÓN PRESUPUESTARIA 1.2. Resumen por capítulos 1.1. Resumen por capítulos DERECHOS RECONOCIDOS NETOS OBLIGACIONES RECONOCIDAS NETAS 1 a. Operaciones corrientes Columna DRN de la Liquidación del Presupuesto de Ingresos (capítulos 1 a 5) Columna ORN de la Liquidación del Presupuesto de Gastos (Capítulos 1 a 5) 2 b. Otras Operaciones no financieras Columna DRN de la Liquidación del Presupuesto de Ingresos (capítulos 6 a 7) Columna ORN de la Liquidación del Presupuesto de Gastos (Capítulos 6 a 7) 3 1. Total Operaciones no financieras (a+b) Columna DRN de la Liquidación del Presupuesto de Ingresos (capítulos 1 a 7) Columna ORN de la Liquidación del Presupuesto de Gastos (Capítulos 1 a 7) 4 2. Activos Financieros Columna DRN de la Liquidación del Presupuesto de Ingresos (capítulo 8) Columna ORN de la Liquidación del Presupuesto de Gastos (Capítulo 8) 5 3. Pasivos Financieros Columna DRN de la Liquidación del Presupuesto de Ingresos (capítulo 9) Columna ORN de la Liquidación del Presupuesto de Gastos (Capítulo 9) 6 RESULTADO PRESUPUESTARIO DEL EJERCICIO Total DRN de la liquidación del presupuesto de ingresos 1.2. Resumen por capítulos Total ORN de la liquidación del presupuesto de gastos 1.1. Resumen por capítulos 2. Validaciones del Remanente de Tesorería. REMANENTE DE TESORERÍA 1 1. (+) Fondos Líquidos Operaciones fin de ejercicio CUENTA DE LA ENTIDAD LOCAL = 3. Información sobre Tesorería II. Saldo final de Tesorería 161 REMANENTE DE TESORERÍA CUENTA DE LA ENTIDAD LOCAL 2. (+) Derechos pendientes de cobro 2 (+) del Presupuesto corriente = 1.2. Liquidación del Presupuesto de Ingresos Total Derechos pendientes de cobro a 31 de diciembre. 3 (+) de Presupuestos cerrados = 2.3. Derechos a cobrar de Presupuestos cerrados pendiente de cobro a 31 de diciembre. 4 (+) de operaciones no presupuestarias = 5.1. Operaciones no presupuestarias de naturaleza deudora. Saldo a 31 de diciembre, con excepción del saldo que figure en el concepto de “Pagos pendientes de aplicación” 5 (-) cobros realizados pendientes de aplicación definitiva = 5.2. Operaciones no presupuestarias de naturaleza acreedora. Saldo a 31 de diciembre Cobros pendientes de aplicación. 3. (-) Obligaciones pendientes de pago 6 (+) del Presupuesto corriente = 1.1 Liquidación del Presupuesto de Gastos. Total Obligaciones pendientes de pago a 31 de diciembre. 7 (+) de Presupuestos cerrados = 2.2. Obligaciones de Presupuestos cerrados. Obligaciones pendientes de pago a 31 de diciembre. Operaciones fin de ejercicio 162 REMANENTE DE TESORERÍA 8 (+) de operaciones no presupuestarias CUENTA DE LA ENTIDAD LOCAL = La suma obtenida de: - 5.2 Operaciones No Presupuestarias de naturaleza acreedora. Saldo a 31 de diciembre, con excepción del saldo que figure en el concepto de “Cobros pendientes de aplicación”. - 4.Información sobre endeudamiento. Saldo pendiente a 31 de diciembre por “Operaciones de tesorería”. 9 (-) pagos realizados pendientes de aplicación definitiva = 5.1 Operaciones no presupuestarias de naturaleza deudora. Saldo a 31 de diciembre Pagos pendientes de aplicación. 10 I. Remanente de tesorería total (1 + 2 – 3) 11 II. Saldos de dudoso cobro 12 III. Exceso de financiación afectada 2.5 Recursos afectados. Total de Desviaciones de financiación positivas acumuladas. IV. Remanente de tesorería para gastos generales (I-II-III) AYTOS CPD. Operaciones de cierre y fin de ejercicio Marzo 2011. Operaciones fin de ejercicio 163