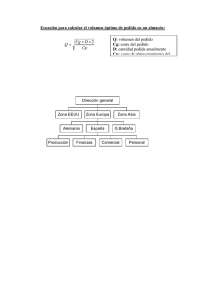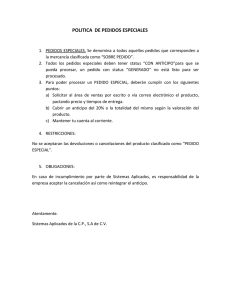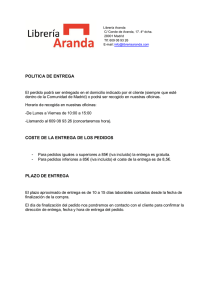Instrucciones de acceso al Portal del Cliente
Anuncio

INSTRUCCIONES BÁSICAS DE ACCESO AL PORTAL DEL CLIENTE Para poder acceder a la información como Cliente debe acceder a la Plataforma Digital y registrarse, tal como hacía hasta ahora, con su usuario y contraseña. Si no cuenta con sus datos de acceso, puede solicitarlos en la Plataforma Digital a través de “Acceso Clientes” rellenando un formulario. El usuario y contraseña que recibe, es el principal y actúa de administrador, pudiendo realizar cualquier trámite o consulta dentro de la plataforma. INSTRUCCIONES BÁSICAS DE ACCESO AL PORTAL DEL CLIENTE Podrá cambiar de contraseña en cualquier momento desde aquí: Una vez registrado como cliente, puede consultar todos sus documentos, precios, disponibilidad, descargar su factura electrónica, consultar sus condiciones comerciales o tramitar nuevos pedidos. También, puede crear usuarios auxiliares dentro de su plataforma. Estos usuarios tendrán acceso restringido, es decir, permiso solo a aquellas áreas que Usted desee. ¿Cómo crear Usuarios Auxiliares? INSTRUCCIONES BÁSICAS DE ACCESO AL PORTAL DEL CLIENTE 1) Crear Nuevo usuario rellenando los campos que se indican: 2) Asignar los Permisos: INSTRUCCIONES BÁSICAS DE ACCESO AL PORTAL DEL CLIENTE 3) En Resumen, podrá consultar el usuario que acaba de crear con sus permisos y validarlo. 4) En Usuarios, encontrará el detalle de todos los usuarios con acceso a su plataforma. Desde este apartado además de consultarlos, podrá eliminarlos o crear uno nuevo: INSTRUCCIONES BÁSICAS DE ACCESO AL PORTAL DEL CLIENTE ¿Cómo tramitar nuevos pedidos? Les indicamos de una forma rápida y sencilla la forma de gestionar nuevos pedidos por la web. Para añadir productos al nuevo pedido, podemos realizarlo de varias formas, pudiendo combinar todas ellas: 1. Añadiendo los artículos desde nuestros catálogos Para ello accedemos a la pantalla de los catálogos, bien desde el portal del cliente, indicando “Compra desde catálogo”, o bien mediante la barra superior, en Productos y vamos clicando directamente sobre los Catálogos, sobre las Familias o buscando las referencias mediante el Buscador. El Buscador ofrece la posibilidad de buscar los artículos, bien sea por la referencia de Dicsa, por la referencia del cliente o mediante la descripción. 2. Tramitando directamente la compra Acceso para introducir de forma rápida las referencias en el nuevo pedido. Podemos tener acceso desde el Portal del cliente, optando por “Compra directa” o desde la CESTA, pinchando en “Tramitar compra”. INSTRUCCIONES BÁSICAS DE ACCESO AL PORTAL DEL CLIENTE Desde aquí, podemos ir introduciendo los productos, bien por referencia Dicsa, referencia de cliente o descripción. También se puede modificar de una forma rápida cantidades, eliminar líneas, consultar importe total del pedido, acceder a la fichas de artículos…etc. Si queremos consultar el catálogo para añadir referencias, lo hacemos clicando en Clientes -> “comprar desde catálogo”. 3. Importando archivo Excel Seleccionando el icono correspondiente, podrá importar su archivo Excel (solo documentos XLS – Excel 97-2003) indicando nuestro código o su propia referencia, siempre que esté asociada en nuestro sistema. INSTRUCCIONES BÁSICAS DE ACCESO AL PORTAL DEL CLIENTE EJEMPLO ARCHIVO XLS: - Columna A: Referencia Dicsa - Columna B: Referencia Cliente - Columna C: Cantidad * Si su referencia está asociada en nuestro sistema, podrá optar por rellenar una columna u otra, manteniendo el formato de las tres columnas. INSTRUCCIONES BÁSICAS DE ACCESO AL PORTAL DEL CLIENTE 4. Duplicando pedidos anteriores Seleccionamos el pedido que queremos duplicar accediendo a ellos: Elegimos el que nos interesa: INSTRUCCIONES BÁSICAS DE ACCESO AL PORTAL DEL CLIENTE Una vez en el pedido, seleccionamos: “Añadir al carro” ¿Cómo incluir artículos sin conocer la referencia o añadir información adicional al pedido? Si no encuentra la referencia, se puede incluir la descripción del artículo en el pedido por línea de texto. Podemos añadir comentarios relacionados con cada una de las líneas del pedido, observaciones generales del pedido, adjuntar documentación, e indicar fecha deseada de salida de Dicsa. Descripción de artículos mediante línea de texto Cualquier comentario acerca de la referencia INSTRUCCIONES BÁSICAS DE ACCESO AL PORTAL DEL CLIENTE Envío: Una vez finalizada la introducción de artículos para el pedido, pinchamos en la pestaña de ENVÍO: - Seleccionamos la delegación y dirección de entrega que corresponda. - Datos de envío: Podrá seleccionar el tipo de Portes. Tiene dos opciones: DEBIDOS: En el desplegable podrá elegir uno de nuestros transportes o seleccionar “sus medios”. En este caso, deberá indicar su transportista. CARGADOS EN FACTURA: Por defecto, nuestro sistema elige el transporte que Usted tiene cargado en su ficha de cliente. Si quiere otras opciones podrá elegirlo en el desplegable. Tanto el coste de transporte como el peso del envío son aproximados. En caso de que el peso no esté informado, y desee portes cargados en factura, no será posible seleccionar el medio de envío. Se le confirmará el transporte en el momento del envío. Cualquier información adicional al envío, podrá indicarlo en Observaciones envío INSTRUCCIONES BÁSICAS DE ACCESO AL PORTAL DEL CLIENTE PEDIDOS W-EXPRESS: PEDIDOS DE PREPARACIÓN INMEDIATA Cumpliendo las condiciones abajo indicadas, estos pedidos pasan directamente a preparación, saliendo de nuestras instalaciones en el mismo día. Si desea utilizar este servicio, bastará con pinchar cualquiera de estas opciones: INSTRUCCIONES BÁSICAS DE ACCESO AL PORTAL DEL CLIENTE Si se diera alguna causa, por la cual, el pedido no pudiera salir, se le avisaría en el menor tiempo posible. Si no cumpliera con alguno de los requisitos, el sistema no le permite utilizar este servicio. Deberá comprobar en Datos de Envío el porte que tiene seleccionado, que como se ha indicado anteriormente, es el que tenemos por defecto en nuestro sistema. ¿Cómo terminar el proceso? Pinchamos en la pestaña de CONFIRMACIÓN: En esta pantalla encontraremos un pequeño resumen con el importe del pedido, dirección de entrega y delegación, así como los datos del cliente. Una vez verificados estos datos, debe aceptar las condiciones de venta y Confirmar pedido. En Dicsa, recibiremos su Propuesta de Pedido y la gestionaremos en la mayor brevedad posible. INSTRUCCIONES BÁSICAS DE ACCESO AL PORTAL DEL CLIENTE Seguimiento de Envíos Este servicio permite realizar el seguimiento de su envío con los siguientes transportistas: UPS, DHL, TNT, REDUR y SEUR. Para consultarlo, podrá acceder desde Albaranes: En el listado de albaranes que le aparece, podrá seleccionar el número de expedición en color rojo y accederá directamente a la página web del transportista donde podrá consultar el estado de su pedido. INSTRUCCIONES BÁSICAS DE ACCESO AL PORTAL DEL CLIENTE Resumen Pendientes Desde el Portal del cliente tiene acceso a este servicio: INSTRUCCIONES BÁSICAS DE ACCESO AL PORTAL DEL CLIENTE Este servicio le permite consultar los artículos pendientes de servir, donde puede ordenarlos por número de pedido, fecha... Además, podrá solicitar que le enviemos lo disponible o solicitar su eliminación. También podrá consultar la fecha estimada de disponibilidad, si está confirmada. Esta pantalla, divide sus pedidos “estándar” de sus pedidos programados, ya que, su gestión es diferente. En cada línea, se indica la situación de stock de cada artículo: Disponible Consultar Servir completo Disponible Disponible parcialmente Servir completo a consultar Pedidos Estándar Pedidos Estándar “servir completo” *Las fechas de disponibilidad, son estimadas y pueden sufrir variaciones. En cada línea puede solicitar la anulación del material. Si es así, recibirá un correo dónde se le informará de los artículos que ha solicitado eliminar. Una vez tramitada en Dicsa su solicitud, recibirá un nuevo correo con las líneas que ha sido posible eliminar. Si desea que le enviemos el material disponible, bastará con pinchar el botón. Esto implica el envío COMPLETO de todo lo que tenga disponible. Si en el momento de preparación del pedido surge la disponibilidad de otras referencias, se añadirán a dicho pedido sin previo aviso. También se generará un correo de su solicitud. Este envío se gestionará en Dicsa con su forma habitual. En el caso de Pedidos “Servir Completo” ó Pedidos Programados, también se indican las referencias disponibles de cada pedido. Si quisiera adelantar el envío, tendrá que contactar con nuestro Departamento de Pedidos. INSTRUCCIONES BÁSICAS DE ACCESO AL PORTAL DEL CLIENTE Una vez aceptado, le aparecerá el resumen del material que ha solicitado que le enviemos o anulemos: Ya en Dicsa, se gestionará de la forma habitual. INSTRUCCIONES BÁSICAS DE ACCESO AL PORTAL DEL CLIENTE Generación de Ofertas Puede crear sus propias ofertas accediendo a “generar ofertas” desde la cesta: Añada los artículos a las líneas de oferta desde la cesta, el catálogo o directamente: INSTRUCCIONES BÁSICAS DE ACCESO AL PORTAL DEL CLIENTE Una vez añadidos los artículos deseados, seleccione la dirección de entrega. Por último, solicite su oferta: INSTRUCCIONES BÁSICAS DE ACCESO AL PORTAL DEL CLIENTE Recibirá un correo electrónico con su documento de oferta. Consulta de Ofertas Desde el Portal del Cliente, también puede acceder al módulo de Ofertas: INSTRUCCIONES BÁSICAS DE ACCESO AL PORTAL DEL CLIENTE Desde aquí podrá visualizar sus últimas ofertas y ver el estado en que se encuentran: Pinchando en la oferta podrá verla en detalle y generar el pedido: Una vez aquí, podrá validar su oferta y generar su pedido. INSTRUCCIONES BÁSICAS DE ACCESO AL PORTAL DEL CLIENTE Desde aquí, se puede modificar la cantidad o eliminar líneas y confirmar. Atención: Un cambio de cantidad puede implicar un cambio de precios (si los precios de la oferta original son para una cantidad mínima o para pedido completo).