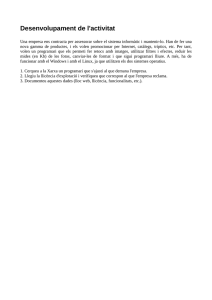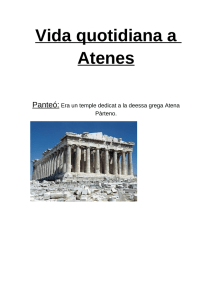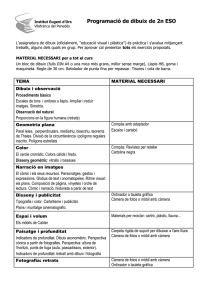QCAD: Dibuix Tècnic en Linkat
Anuncio
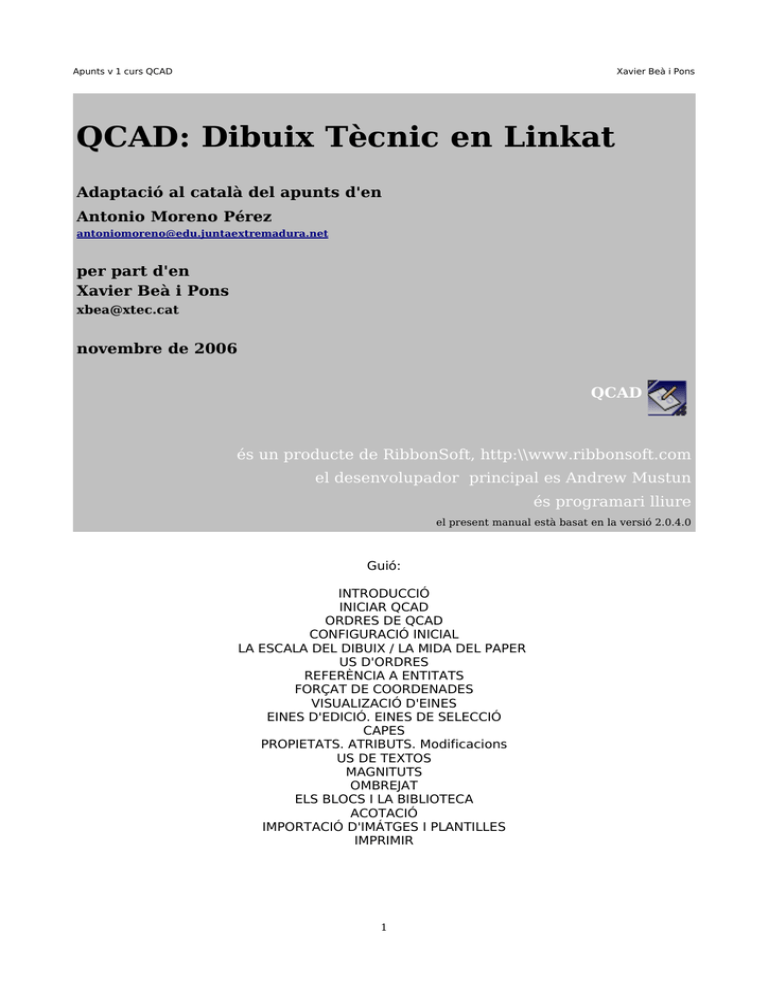
Apunts v 1 curs QCAD Xavier Beà i Pons QCAD: Dibuix Tècnic en Linkat Adaptació al català del apunts d'en Antonio Moreno Pérez [email protected] per part d'en Xavier Beà i Pons [email protected] novembre de 2006 QCAD és un producte de RibbonSoft, http:\\www.ribbonsoft.com el desenvolupador principal es Andrew Mustun és programari lliure el present manual està basat en la versió 2.0.4.0 Guió: INTRODUCCIÓ INICIAR QCAD ORDRES DE QCAD CONFIGURACIÓ INICIAL LA ESCALA DEL DIBUIX / LA MIDA DEL PAPER US D'ORDRES REFERÈNCIA A ENTITATS FORÇAT DE COORDENADES VISUALIZACIÓ D'EINES EINES D'EDICIÓ. EINES DE SELECCIÓ CAPES PROPIETATS. ATRIBUTS. Modificacions US DE TEXTOS MAGNITUTS OMBREJAT ELS BLOCS I LA BIBLIOTECA ACOTACIÓ IMPORTACIÓ D'IMÁTGES I PLANTILLES IMPRIMIR 1 Apunts v 1 curs QCAD Xavier Beà i Pons INTRODUCCIÓ La distribució Linkat és una eina més per ajudar a la implantació del programari lliure en l'ensenyament de Catalunya. En aquesta distribució s'hi van afegint poc a poc aplicacions que puguin tenir una utilitat directa per ajudar assolir els continguts curriculars de secundària en tota la seva diversa indole. Una de les eines que s'hi van afegir des d'un bon començament va estar el QCAD. QCAD és una aplicació de disseny Assistit por Ordenador (DAO ó CAD en anglès) que permet realitzar representacions gràfiques de caràcter tècnic. Fidel al seu plantejament de programari lliure, utilitza un format de emmagatzematge de fitxers també lliure: DXF, extensió utilitzada amb caràcter gairebé universal per aplicacions propietàries de similars característiques, fet que assegura una portabilitat plena. En aquesta primera versió dels apunts he aprofitat els ja escrits pel professor Antonio Moreno Pérez, essent gairebé una traducció literal dels mateixos. Aquesta opció ha permès tenir enllestida la traducció i petits retocs en molt poc temps. En una propera i imminent versió 2 dels apunts inclouré tota una serie d'exercicis que utilitzo a classe amb els meus alumnes. Aprofito per agrair a l'esmentat professor Antonio Moreno Perez la seva opció d'alliberar els seus apunts per tal de poder ser consultats i utilitzats per tota la comunitat educativa, i tanmateix als desenvolupadors d'aquesta eina de dibuix que posen a disposició de qui ho necessiti el fruit de moltes hores de treball personal. INICIAR QCAD La presentació gràfica de les diferents aplicacions es va assemblant cada cop més, tot i que llur funcionalitat sigui molt diferent; això limita el disseny però a l'usuari se li facilita el seu maneig. La presentació del QCAD es la següent: de manera que moltes de les opcions dels menús són allà on l'usuari espera trobar-les. 2 Apunts v 1 curs QCAD Xavier Beà i Pons Podem accedir a les diverses opcions amb el menú inicial de l'esquerre o també per la barra de menú superior. Si deixem el cursor damunt d'un botó, s'activa la visualització sobre la seva funció. Un botó amb un triangle negre en la cantonada inferior dreta informa de que es desplegarà un nou menú de botons... Unes fletxes com ens permeten moure'ns entre menús. També es possible anar enrere amb Esc o amb el botó dret. ORDRES DE QCAD Es pot accedir a les ordres de diverses maneres: pels menús (Fitxer/Obre...): pels botons de les barres de botons: a través de menús de pantalla: a través del teclat des de la finestra d'ordres: 3 Apunts v 1 curs QCAD Xavier Beà i Pons CONFIGURACIÓ INICIAL La necessitat habitual suposa la creació d'un plànol que incorpori figures amb cert tipus de línies, de mesures, mida d'impressió, colors, tipus de lletres... L'escala s'adaptarà a la mida del paper disponible o a la inversa. Inicialment tots els programes de dibuix tècnic treballen amb unitats de dibuix, que no tenen una magnitud mesurable, sols es un nº. És l'usuari qui decideix si aquestes unitats de dibuix són metres... D'ara en endavant les nomenarem UD. Com sempre el dibuixant ha de decidir: les unitats amb les que va a treballar (normalment metres en arquitectura i mil·límetres en mecànica) i – a quina escala ho imprimirà, en funció de la mida del paper... – Certament tot es pot canviar després, però la pràctica habitual sol ser marcar les pautes des d'un començament i així anar visualitzant en pantalla el que serà el resultat final. Quasi totes les opcions de configuració estan en: essent Preferències de l'Aplicació: Aparença: el idioma, el tipus de lletra, el color del fons, de la reixeta.... Localitzacions: en que fitxers se busca el idioma, els tipus d'ombrejats, tipus de lletres, llibreries d'objectes... Valors per defecte: defineix el valor assignat a la unitat de dibuix essent Preferències del Dibuix Actual: Paper: mida i orientació Unitats: formato i precisió numèrica de les MAGNITUTS lineals i angulars 4 Cotes: configuració detallada del modo de acotació Apunts v 1 curs QCAD Reixeta: visualització i mida de la reixeta Xavier Beà i Pons Splines: nº de segments de cada spline E1: un plànol de mida A4 ha de representar una parcel·la irregular de MAGNITUTS, conegudes en metres: - En Preferències de la Aplicació no s'entra habitualment, l'usuari se acostuma a un mode de treballar... - En Preferències del Dibuix Actual definir: Paper: A4 vertical, Unitats: metros, 0.00, graus decimals, 0 Reixeta: 6 x 6 unitats Cotes: més endavant es veurà com queden amb la configuració por defecte i després es modificaran a la vista dels resultats Splines: deixar els valores por defecte Per començar a dibuixar, iniciar l'ordre Línia: 5 Apunts v 1 curs QCAD Xavier Beà i Pons Teclejar en la línia d'ordres: 0,0 24,0 coordenades absolutes @0,6 coordenades @6,6 @12<135 angle sobre +X @-12,0 @6<225 c I ja està! Observeu la diferencia entre coordenades absolutes i relatives Menú d'ordres: Linia Tipus de: Coneixent inici i fi DESEU COM PARCELA1.DXF. Estem combinant l'us de botons amb l'us de la línia d'ordres. 6 Apunts v 1 curs QCAD Xavier Beà i Pons L'ESCALA DEL DIBUIX / LA MIDA DEL PAPER Podeu observar que si la parcel·la té 30 metres d'amplada i estem treballant amb metres i en un A4... això no pot ser. Si cliqueu en Imprimeix visualització prèvia: El resultat es sorprenent tot i que previsible: no es veu res al nostre A4. Harem d'escalar el dibuix o el format. Observeu como ha aparegut en la cantonada superior dreta uns botons que ens permeten minimitzar i maximitzar les finestres, doncs la visualització prèvia és una nova finestra. Es important insistir en que es una nova finestra, por això l'opció Finestra del menú superior ens permet gestionar els fitxers oberts en aquest moment. Si cliqueu en zoom (-) repetidament acabareu veient com el que realment tenim és l'A4 en el centre de la parcel·la, com el veiem també amb Zoom Extensió o Autozoom. Observeu també que al activar Imprimeix visualització prèvia ha aparegut un petit menú: Un combo i tres botons més. El primer botó en blanc i negre, pot tenir interès per a visualitzacions complicades, El segon botó col·loca el centro de gravetat (cdg) del format paper en el cdg del dibuix, es molt útil. La cerca de l'escala adient té dos possibilitats: – El tercer botó encaixa la parcel·la en la mida de paper necessària: indica quina és l' escala necessària per al format de paper donat. Per a que es visualitzi l'escala necessària cal confirmar la mida del paper en el menú Edita / Preferències pel dibuix actual, nos informa de la escala precisa (en decimals) i seleccionareu la més propera – El desplegable de la esquerre: mostra un complet llistat d'escales utilitzables. Si seleccioneu com escala 1/20 i torneu a activar Centra veurem un A4 més gran: estem reduint 20 cops la mida de la parcel·la, tot i que les seves mesures segueixen sent les mateixes... A 1/50 ja te més bona pinta i a 1/200 evidentment es el correcte. Nota: el dibuix segueix en metres. Podem continuar acotant sense cap problema... El treball final tindrà unitats en metres, amb una precisió de 2 decimals, i podrà ser imprès en un A4 si el representem a escala 1/200, tal com haurem d'indicar en un caixetí... 7 Apunts v 1 curs QCAD Xavier Beà i Pons L'ample i el tipus de línia depenen de la escala del dibuix: – dibuixeu una línia de 100 m i 1mm de ample – cliqueu en Imprimir vista prèvia – cliqueu en el tercer botó (encaixar l'objecte en el paper) i en Autozoom (zoom extensió) – observeu como la línia segueix tenint 1mm en el paper però es molt més curta de 100m En la part inferior dreta de la pantalla figura xx/xxx, això vol dir que la reixeta visualitzada distingeix xx unitats entre cada punt i xxx unitats entre cada línia de reixeta que es visualitza. Canviant el zoom, la reixeta varia... 8 Apunts v 1 curs QCAD Xavier Beà i Pons US D'ORDRES En l'exemple anterior hem iniciat l'ordre línia executant-la a partir d'un botó i després hem passat a concretar en la línia de ordres, però per a molts es més còmode treballar amb icones sempre que es pugui: Menú d'ordres: Línia Tipus de línia: Amb 2 punts Referències: Posició lliure Es possible l'us del QCAD quasi exclusivament amb botons, i es possible l'us majoritari de la línia de ordres. Independentment de preferències i hàbits inevitables, el maneig combinat d'ambdues eines (botons i línia de ordres), es molt recomanable, i no ens hauríem d'acomodar a una sola de les opcions. Podem posicionar amb precisió el cursor allà on sigui necessari sense tenir que teclejar les coordenades: REFERÈNCIA A ENTITATS Normalment cal començar o finalitzar el dibuix d'una entitat en un punt determinat. Les referències a entitats son assistències que permeten trobar amb exactitud determinats punts, situats amb freqüència en altres entitats. En les imatges de la esquerre veiem les 15 opcions del programa accessibles per botó o per menú, amb l'encert d'estar en el mateix ordre. El seu correcte coneixement es imprescindible per a que el QCAD mostri les seves capacitats. Tots els programes de CAD tenen quelcom equivalent. Vegem les opcions una a una. E2: Fitxer/Nou i Repetiu el dibuix de la parcel·la utilitzant només botons Realitzar l'exercici en el menor temps possible. DESEU COM PARCELA2.DXF. 9 Apunts v 1 curs QCAD Xavier Beà i Pons FORÇAT DE COORDENADES Observeu de nou la parcel·la: algunes de les seves mesures son múltiples de 6 m. La situació de trobar una mesura freqüentment repetida en un mateix dibuix tècnic és habitual, conseqüència de la modularització... Tot programa de DAO que es preuï facilita a l'usuari la possibilitat de treballar amb mesures modulars, com els vells papers mil·limetrats que aporten una reixeta modulada en mil·límetres per facilitar la feina... En Preferències de l'Aplicació/Reixeta es veia part de llur configuració: La opció: activa la seva visualització. Per tal d'aprofitar la eina Reixeta cal adaptar-nos a aquesta reixeta (com en el paper mil·limetrat) i això s'aconsegueix activant l'opció de forçar el cursor a situar-se només en punts de la reixeta: i serà així independentment de que estigui visualitzada o no. E3 Tornem a dibuixar la parcel·la (Fitxer/Nou), aquest cop forçant el cursor mitjançant l'us d'una reixeta sempre que sigui possible, observant que no sempre serà útil. La pràctica habitual es activar-la i desactivar-la a conveniència. DESEU COM PARCELA3.DXF. Afegirem una utilitat més al desenvolupament d'aquesta pràctica: observeu el funcionament de la barra de estat: activada per defecte però desactivable en: 10 Apunts v 1 curs QCAD Xavier Beà i Pons Observeu que es divideix en 4 seccions: la primera indica de les coordenades absolutes del cursor, el (0,0) es representa amb una creu roja lògicament en un node de la reixeta, – la segona informa de les coordenades relatives al darrer punt que s'ha creat, distingible per un petit cercle blau, – en la tercera QCAD indica la següent operació que espera del usuari ( utilitat fenomenal per als més despistats), i això fins l'acabament de l'ordre, – la quarta indica el nº d'entitats seleccionades que hi ha en aquest moment. – Analitzem també CADA UNA de les opcions de els següents menús: VISUALIZACIÓ D'EINES NOTA: atenció a la importància de activar Opcions d'eines E4 Repàs: realitzeu un exercici diferent: un camp d'esports, un tornillo. un martell, una cadira... i definir totes les seves dades a l'escala corresponent. 11 Apunts v 1 curs QCAD Xavier Beà i Pons EINES DE EDICIÓ EINES DE SELECCIÓ És possible crear qualsevol tipus d'entitat com element d'una representació gràfica, línies, cercles, arcs, ombres... però inevitablement necessitarem editar-les per modificar-les, multiplicar-les etc. Per això necessitarem disposar prèviament d'adients eines de selecció: 1.- DESELECCIONA-HO TOT 2.- SELECCIONA-HO TOT 3.- (DE)SELECCIONA ENTITAT 4.- (DE)SELECCIONA CONTORN 5.- DESELECCIONA PER FINESTRA 6.- SELECCIONA PER FINESTRA 7.- DESELECCIONA ENTITATS INTERSECTADES 8.- SELECCIONA ENTITATS INTERSECTADES 9.- INVERTEIX LA SELECCIÓ 10.- SELECCIONA LA CAPA Vegem les eines d'edició clicant en: del menú inicial: 1.- COPIA Ó MOU 2.- GIRA 3.- ESCALA 4.- SIMETRÍA 5.- MOU I GIRA 6.- GIRA AL VOLTANT DE DOS CENTRES 7.- RETALLA / ALLARGA 8.- RETALLA / ALLARGA DOS 9.- RETALLA UNA QUANTÍA 10.- AIXAMFRANA 11.- ARRODONEIX 12.- PARTEIX 13.- ESTIRA 14.- EDITA GEOMETRÍA DE L'ENTITAT 15.- EDITA ATRIBUTS DE L'ENTITAT 16.- SUPRIMEIX 17.- DESCOMPON 18.- DESCOMPON EL TEXT EN LLETRES 19.- EDITA UN TEXT EXISTENT Las eines 1, 2, 5 i 6 permeten copies múltiples, vàlid per fer matrius. E5 Obriu PARCELA3.DXF, i deseu com a PARCELAp.DXF per operar amb ella: 12 Apunts v 1 curs QCAD Xavier Beà i Pons les eines de selecció son accessibles DESPRES de fer saber al programa que volem editar alguna entitat(a diferencia de treballar en AutoCAD, que aquest permet també designar els elements, i després aplicar-les-hi les ordres) Elimineu després PARCELAp.DXF. E6 Proveu ara les opcions d'edició en un nou dibuix: • • recordeu que: cal atendre permanentment al que diu la línia de ordres. Cal atendre la aparició de petites finestres que demanen informació imprescindible per a la correcta execució de l'ordre en curs. 1.- utilitzar la línia de ordres per representar un triangle equilàter de 50 ud de costat i utilitzar aquesta eina per construir amb el triangle un hexàgon de 50 ud de costat; després desplaçar-lo tot 100 ud a la dreta. 2.- girar l'hexàgon anterior 60º respecte llur centre. 3.- realitzar dos copies de l'hexàgon i escalar-les de manera que un tingui la mida original, l'altre la meitat i el tercer el 20% de l'original. 4.- les eines 5 i 6 les deixem com a deures. 7.- retalla/allarga: primer es selecciona la referència i després l'entitat que s'ha de retallar o allargar. La selecció de l'objecte es fa clicant amb el ratolí en la part que ha de quedar-se. El resultat no te perquè produir un punt en comú. 8.- retalla/allarga dos: s'utilitza para empalmar dos entitats de manera bastant evident. 9.- retalla una quantia: retalla (valor -) o estira (valor +) en la quantia que s'indiqui. 10 i 11 son bastant intuïtives, observeu que l'aixamfranat pot retallar MAGNITUTS diferents en les dos rectes implicades. Cal atendre a les finestres que demanen informació. 12.- partir ha d'entendre's d'un mode literal, l'entitat seleccionada es dividirà en dos objectes diferents tallant pel punt que es seleccioni. 13.- estirar “como una goma” aquella entitat o entitats que se vegin seleccionades per una finestra de selecció; l'estirament se defineix a partir de uns punts de referència inicial i final. Les finestres de selecció de esquerre a dreta només seleccionen allò que està totalment dins i les de dreta a esquerre només amb tocar a una entitat la seleccionen. 14 i 15 es veuran més endavant. 17.- molt útil, descompon una entitat complexa com un polígon o un ombrejat en entitats més simples, habitualment rectes. 18 i 19 .- s'utilitzen contínuament. CAPES La possibilitat de treballar amb capes, comú a la majoria dels programes de representació gràfica, aporta unes possibilitats enormes. En lloc de disposar d'una única superfície de treball com ubicació de totes les entitats, es possible crear un gran nombre de capes que a mode de plànols transparents superposats permeten agrupar les entitats amb parts en comú i aïllar-les de la resta: un exemple clàssic és aquell que utilitza una capa para el requadre i caixetí, un altra per a la representació de les parets i elements formals d'una vivenda, una altra per als eixos, una altra per les cotes, una altra per la fontaneria, una altra per la electricitat, una altra per l'aire condicionat... i a l'hora d'imprimir es seleccionen les capes que interessen. La seva gestió es realitza indistintament des de: 13 Apunts v 1 curs QCAD Xavier Beà i Pons Consideracions: La capa sobre la que es treballa es l'única activa en cada moment: la senyalada amb un requadre negre: les operacions que es duen a terme només la afecten a ella. – Els ATRIBUTS d'una capa: color, tipus i gruix de línia s'apliquen sobre totes les entitats que es creen en ella. – Cada capa pot ser amagada o bloquejada per a que no es modifiquin llurs elements – Les icones d'amagar o mostrar capes de la barra de botons actuen sobre la totalitat de les capes, si es pretén amagar només una capa clicarem a l'ull propi de la capa, i fer-ho amb un doble clic. – Es possible la existència d'entitats amb ATRIBUTS diferents dels específics de la capa en la que es trobi, però aleshores es necessari modificar-les expressament canviant llurs Propietats. E7 Representar la següent figura utilitzant 3 capes: capa Eixos de color vermell i línia discontinua capa Objecte de color negre i línia continua de 0.1 mm capa Murs de color blau i ratllat iso03w100 14 Apunts v 1 curs QCAD Xavier Beà i Pons Capa Eixos Capa Objete Capa Muros DESEU COM CASA.DXF OBS 1: La gestió de l'ombrejat s'explicarà més endavant, de moment creeu una capa Murs on tota la tabaqueria s'ha redibuixat amb una línia més ampla i d'un altre color. Aquesta capa serà molt útil precisament per a la gestió de l'ombrejat. Comproveu que el perímetre està tancat. OBS 2: El mode BORRADOR, ubicat a la dreta del botó de visualitzar la reixeta, mostra els ATRIBUTS de les línies amb diferents aparences segons estigui activat o no. 15 Apunts v 1 curs QCAD Xavier Beà i Pons PROPIETATS. ATRIBUTS. Modificacions. Una consideració prèvia: l'opció de Borrador del menú superior es permet llicencies propies d'un uso discrecional: segons estigui activat o no, se mostren els ombrejats o la visió real dels tipus de línia... Distingir entre Propietats i ATRIBUTS d'una entitat és una mica embolicat, ja que gramaticalment sembla que estem parlant del mateix. Accedint pels menús: La opció Propietats, accessible també pel botó: Edita Geometria de la Entitat, permet modificar les propietats que siguin específiques de l'entitat que es seleccioni; para això desplega el menú adient per a l'objecte seleccionat. No permet seleccionar varies entitats a la vegada, ni entitats que no tenguin propietats geomètriques, como per exemple les cotes. Així, se desplegaran els menús: Si s'ha seleccionat una línia Si s'ha seleccionat un ombrejat... Si s'ha seleccionat un text La ATRIBUTS, a la que se accedeix també por el botó: 16 Edita ATRIBUTS de la Entitat Apunts v 1 curs QCAD Xavier Beà i Pons activa un únic menú que permet modificar Capa, Color, Gruix i Tipus de línia: i per defecte permet la selecció de múltiples entitats simultàniament, inclús barrejant cotes, texts, línies... E8 Realitzar Modificacions discrecionalment en el exercici anterior I RESTAURAR DESPRÉS LES CONDICIONS INICIALS!. Recordeu que el mode BORRADOR, situat a la dreta del botó de visualitzar la reixeta, mostra els ATRIBUTS de les línies amb diferents aparences segons estigui activat o no. 17 Apunts v 1 curs QCAD Xavier Beà i Pons E9 Continuant amb CASA.DXF... – – Recordeu que la capa activa es la requadrada en negre, i que el que es faci es carrega allí. Es freqüent confondre's inicialment amb quina és la capa activa i quina la visible, donat que són propietats diferents: la capa activa pot no estar visible, però sempre hi ha una capa activa independentment de que estigui visible. Pot no haver ninguna visible... – De moment executar els tabics tal i como es troben. – La col·locació de les cotes, de moment, només és informativa. DESEU COM A CASA1.DXF. 18 Apunts v 1 curs QCAD Xavier Beà i Pons US DE TEXTOS No es freqüent un plànol sense textos. L'eina que permet introduir textos es troba: en el menú inicial d'icones: en la barra de menús: Amb independència del modo d'introduir l'ordre, el menú de opcions és: On la majoria de les eines son bastant intuïtives: Alineament fa referència a la posició relativa entre el text i el punt del plànol on s'inserirà el text. L'angle és el format entre la línia de base del text i la part positiva de l'eix X mesurat contrari al rellotge. La col·lecció de caràcters no ordinaris més variada es troba en Inserir símbol i en Inserir Unicode. El menú de botons de Neteja text, Carrega, Desa, Retalla, Copia i Enganxa són prou coneguts. Hem de veure la finestra de text como un miniprocessador de textos. Normalment el text serà el que l'usuari escrigui, un text de nova creació, però pel cas d'importar un fitxer de text, la versió actual obre (2º dels 6 botons superiores) fitxers rtf, doc i txt, però no fitxers sxw. 19 Apunts v 1 curs QCAD Xavier Beà i Pons E 10 Introduir en CASA1.DXF els següents textos: – – – Creeu una capa Textos de color verd. Utilitzeu el tipus de lletra que es consideri adient i una alçada similar a la indicada. Observeu que la mida del tipus de lletra està definit, como era previsible, en UD. Un truc que de vegades permet guanyar temps (tot i que no ho sembli) es executar l'ordre text amb el primer text que nos sembli i, després copiar i enganxar el mateix text en tots els demés emplaçaments; després els editarem i modificarem la seva redacció. DESEU COM CASA2.DXF. MAGNITUTS La necessitat de conèixer una magnitud sense necessitat de representar el seu valor es resol mitjançant un menú de opcions que a títol informatiu, sense representació gràfica, indica MAGNITUTS de algun o altre tipus: En el menú inicial d'icones: En la barra de menús, en Informació: , que llama a: La informació apareix, amb la major precisió, en la barra d'ordres. Comproveu que està activat Visualitza/Barra d'ordres. La 4ª eina és especialment útil, va acumulant valors de les entitats que es van seleccionant fins que se tanca la selecció, donant com a resultat el sumatori. La 5ª eina calcula l'àrea d'un polígon E 11 Obriu PARCELA.DXF i comproveu el funcionament de TOTES les eines de mesura: mesureu cada costat, el perímetre de la parcel·la, distancies d'un punt interior a un costat... OMBREJAT 20 Apunts v 1 curs QCAD Xavier Beà i Pons Tradicionalment “ratllats”, el que pretén es donar un grafisme específic a una superfície delimitada per línies, per aportar més informació, que es distingeixi millor o inclús per estètica. en el menú inicial d'icones: en la barra de menús: S'accedeix invariablement al menú de Selecció, no pot ser d'altra manera, i només a l'acabar de seleccionar entitats s'accedeix als paràmetres d'ombrejat: on totes les opcions “son el que semblen ser”. Par visualitzar els ombrejats el mode Borrador ha d'estar desactivat. – Realment no s'ombregen entitats, sinó regions de l'espai de treball, per tant la selecció de aquesta regió se fa a partir de definir les entitats de límits que estan delimitant la zona, i no pot faltar cap: s'ha de TANCAR SEMPRE LA REGIÓ. – Les entitats de límits es comporten aquí de manera aparentment capritxosa, de vegades amb resultats inesperats. – Els problemes venen originats en les equacions matemàtiques que utilitza el format vectorial propi de totes les eines de dibuix tècnic. Como es veu en ocasions l'ombrejat es surt de la regió..., fins i tot pot fer caure la màquina... per tant: 21 Apunts v 1 curs QCAD Xavier Beà i Pons RECOMANACIÓ el mode més segur de treballar És: 0.- Deseu el que s'hagi fet, 1.- creeu una capa específica per l'ombrejat amb un color nou i, amb l'objecte visualitzat, refer amb noves línies de vèrtex a vèrtex, i tot seguit en el ordre del rellotge, començant per qualsevol vèrtex fins tancar cada regió que es vulgui ombrejar. 2.- amagueu tot menys aquesta capa, on veurem NOMÉS la regió del plànol que se pretén ombrejar, 3.- executeu l'ordre d'ombrejat i seleccioneu les entitats que estan en la capa ombrejat EN ORDRE, per exemple en el mateix ordre de les agulles del rellotge amb el que foren creades, tanqueu la selecció i definiu els paràmetres, 4.- si tot ha anat be, esborreu les línies de contorn, si molesten. Es freqüent fer-se un embolic amb les capes: creure que no ha funcionat l'ombrejat quan el que passa es que la capa és oculta, etc. Una última observació: la eina Descompon es capaç de actuar sobre un ombrejat. E 12.- Realitzar el ratllat dels murs en casa2.DXF. DESEU COM CASA3.DXF. ELS BLOCS I LA BIBLIOTECA Quan la representació d'un element com una porta, una resistència elèctrica, una llegenda... comença a resultar repetitiva, tenim varies opcions COPIA I ENGANXA Si L'element a repetir s'ha dibuixat ja un cop al nostre Dibuix Actual es de tots coneguda l'eina Copia/Enganxa... que aquí s'ha d'executar pel menú d'icones com Desplaça/Copia. Si l'element no existeix al nostre dibuix però es possible recordar un altre Dibuix on es troba, cal obrir el Dibuix (QCAD suporta la gestió de varis Dibuixos alhora: Windows/Mosaic ) i allí amb les eines adients seleccionar la part que interessa... : Les icones que permeten manejar la visualització de varis Dibuixos simultàniament són: amb botons de maximitza, minimitza, redueix mida i tanca; provar-les obrint els fitxers casa, parcel·la...., i l'opció de menú Windows. Crearem 2 dibuixos, ci.DXF, amb un cercle de radi 10 UD i cu.DXF amb un quadrat de costat 20 UD; tindrem els dos dibuixos oberts simultàniament i passarem el cercle al centro del quadrat, d'un fitxer a un altre. – Per a Copia i Enganxa cal: situar-se en el dibuix d'origen i cliqueu Edita / Copia; un cop s'han seleccionat els elements 22 Apunts v 1 curs QCAD – – Xavier Beà i Pons que es vulguin copiar s'ha d'indicar el punt de referència (el punt de captura) situar-se en el dibuix de destí allí cliqueu Edita / Enganxa Tot i que no figuri Inserir/Fitxer, la inserció d'un dibuix complet pot fer-se així. Però quan una entitat, conjunt d'entitats o dibuix complet es requerit amb freqüència es preferible usar altres recursos: BLOCS Aleshores es precisa una certa capacitat d'autonomia: fer-los uns objectes independents. Tots els programes de DT anomenen a aquests objectes “blocs”. Llur gestió se realitza mitjançant: en el menú inicial d'icones: en la barra de menús: aquesta icona només permet CREAR blocs, no inserir els ja existents. mostra tots amaga tots afegeix elimina reanomena insereix edita crea descompon en el lateral dret: mostra amaga afegeix elimina reanomena edita bloc actiu en finestra insereix bloc actiu La creació d'un bloc dins d'un dibuix se realitza amb l'icona del menú principal, llur execució demanarà quines son les entitats implicades i després especificar el punt de inserció o punt de referència. Finalment ens demanarà un nom. Una cop creat apareix en el menú del lateral dret. ¡Ja tenim un bloc!. Observeu que els propis elements seleccionats passen a ser un bloc des d'aquest moment. Del menú de la dreta cal recalcar que: Edita bloc actiu en finestra (opció 7ª del menú superior) obre un nou fitxer amb només el bloc que estigui seleccionat, previsiblement per modificar-lo. Qualsevol modificació que es faci se manifesta immediatament en les antigues i futures insercions del bloc, sense necessitat de desar canvis, es modifica i se tanca. Es pot tancar l'edició del bloc sense necessitat de desar-lo, – Inserir bloc actiu (opció 6ª del menú superior) es pròpiament l'opció que permetrà la seva proliferació. – Descompondre evidentment desmembra el bloc en llurs entitats elementals. Observeu que les icones d'amaga els blocs / mostra els blocs actuen sobre tots alhora, 23 Apunts v 1 curs QCAD Xavier Beà i Pons independentment de quin estigui seleccionat, como en la gestió de les capes. Si Copia i Enganxa es fa amb un bloc, es respecta como a tal. Feu probes de totes les opcions sobre blocs en ci.DXF. PERO: Hi ha alguna petita col·lecció d'imatges? ¿Es recorda algú de: ? Aquesta petita col·lecció es LA Biblioteca: menú que clicant i arrossegant es deixa incorporar als menús del lateral dret o superior. La inserció d'un bloc pregunta per l'angle, el factor d'escala, la possibilitat de crear una matriu... Aquí podeu trobar blocs de profit Aquests fitxers, en format DXF, se troben en (ver pág 4 del presente manual) la ruta: usr/share/qcad/libraries. Insereix/Fitxer es pot fer movent aquest fitxer a usr/share/qcad/libraries, on el nostres fitxers han d'integrar-se en alguna de les carpetes: 24 Apunts v 1 curs QCAD Xavier Beà i Pons Només els fitxers ubicats dins d'alguna carpeta son localitzables posteriorment, en qualsevol cas es possible afegir carpetes en usr/share/qcad/libraries i QCAD les reconeixerà sense cap problema. Evidentment para poder executar Anomena i desa... en Libraries es necessari tenir permisos per escriure en aquesta carpeta. Qualsevol canvi en Libraries requereix reiniciar QCAD. OBS important: No es recomanable fer modificacions en Preferències de la Aplicació/Camins en la configuració del QCAD d'una màquina en la que no es pugui accedir a .qt. Resumint: els blocs tenen una funció del tipus Copia/Enganxa dins d'un mateix dibuix; la existència d'un bloc només té sentit dins del dibuix en el que es creà, es a dir, no tenen existència autònoma fora del dibuix. És possible editar-lo i Desar-lo. Es pot inserir un dibuix sencer (fitxer amb formato DXF): – important-lo de la Biblioteca, – obrint els dos DXF i treballant amb Copia i Enganxa. Es pot enviar un bloc d'un dibuix determinat a la Biblioteca: 1.- Es crea el bloc 2.- S'edita el bloc actiu en una nova finestra 3.- Es desa el nou dibuix como xxx.DXF en usr/share/qcad/libraries/misc, per exemple 4.- Quan sigui necessària llur inserció s'obre la Biblioteca.... amb els Bloques no funciona la eina Estira; cal Descomposar-lo prèviament. A curt plaç tot usuari es converteix en un col·leccionista compulsiu de biblioteques de dibuixos de diversa índole. E 13.- En CASA3.DXF realitzeu un disseny de porta i finestra, fora del dibuix de la casa, del tipus: finestra de 2 metros porta de 1metro de hueco lliure Deseu-les com blocs “portade100” i “finestrade200” i inserir-los allà on siguin útils. Observeu que hi han 4 possibles posiciones de portes, l'usuari decideix si crea els blocs “puertade100verticalaesquerres”... o si prefereix una sola i després resoldre per simetries i girs. Com exercici és preferible la segona opció... 25 Apunts v 1 curs QCAD Xavier Beà i Pons Deseu ara el bloc portade100 en la Biblioteca per a futurs usos; (architecture/portes per exemple). Fer el mateix amb la finestra. (Creeu una subcarpeta finestres). És convenient tenir portes i finestres en una altra capa? Observeu que la inserció d'un fitxer de la biblioteca comporta la inserció de les capes que incorpore en llur disseny. Per altra banda un fitxer DXF duu un comportament geomètric que fa que de vegades no respongui com es pretén a la ordre gir, o simetria...; en aquest caso es descompon el bloc en llurs entitats independent... Acabar de dotar “a voluntat” la casa de sanitaris, mobiliari de cuina..., per exemple: Es recomanable crear una capa para el mobiliari? DESEU COM CASA4.DXF. 26 Apunts v 1 curs QCAD Xavier Beà i Pons ACOTACIÓ L'acotació sense ordenador sempre fou una labor temible. No es el lloc de analitzar els convenis d'acotació UNE ó DIN, en qualsevol caso QCAD treballa en el mode més estandaritzat. En Preferències del Dibuix Actual es defineixen els ATRIBUTS de 'estil d'acotació: Es molt important seleccionar com mesures vàlides les que es pretengui visualitzar sobre el paper imprès; per exemple, una cota de 2mm d'alçada de text (real, en el paper) s habitualment suficient. més endavant veurem la importància de fer una selecció correcta. Les possibilitats son: en el menú inicial d'icones: en la barra de menús: que llama a: como se pot ver, estan en el mateix ordre que en el menú de botons Qualsevol de les dos opcions continua amb les eines de selecció... La diferencia entre cota alineada i cota lineal es que la alineada mide i ubica la línia base de acotació alineada amb la posició relativa entre els dos punts, i la cota lineal mide i col·loca la línia de base de acotació horitzontal. Las cotes radio i diàmetre permeten decidir amb que angle respecto del eix +X se va a col·locar la cota. La cota angular (angle entre dos línies) treballa aliena al ordre de selecció de entitats, no té sentit acotar amb valores negatius. La denominada directriu fa referència al traçat de una polilínea habitual en la senyalització de cotes de difícil accés, el primer clic es para la col·locació de la punta de fletxa. Després caldrà 27 Apunts v 1 curs QCAD Xavier Beà i Pons indicar la mesura. E 14.- Utilitzeu un fitxer adient per acotar És recomanable capa i color nou. Es possible modificar els ATRIBUTS d'una cota: capa, color, gruix i tipus de línia, observant que els mateixos canvis afecten també a la expressió numèrica. Existeix un criteri “universal” en la acotació: tantes com siguin necessàries però no més, i situades on no molestin. Es possible modificar el text de una cota: descompondre la cota en llurs elements i editar el text. Mentre una cota es tal s' actualitzarà si es modifica l'escala de l'objecte, però un cop descomposta la cota, ja només son línies i nombres. Las fletxes no son pròpiament entitats: un cop descomposta una cota les fletxes desapareixeran (en properes versions, en el moment de descompondre la cota); actualment, tot i que es vegin, no es desen al desar el documento. A mode d'exemple: DESEU COM CASA5.DXF. 28 Apunts v 1 curs QCAD Xavier Beà i Pons IMPORTACIÓ D'IMÁTGES I PLANTILLES IMPORTAR IMATGES En QCAD es possible importar imatges en els formats més habituals: jpg, bmp, png i altres, Des de: es carrega el menú de selecció corresponent. La importació es realitza de manera que a cada pixel de la imatge importada li fa correspondre 1 UD. Com exemple es pot col·locar una catifa a la sala: IMPORTAR PLANTILLES Fer una ullada a L'ESCALA DEL DIBUIX / LA MIDA DEL PAPER, pàg 7 on: ...El treball final tindrà unitats en metres, amb una precisió de 2 decimals, i podrà ser impresa en un A4 si el representem a escala convenient... En la Biblioteca es disposa de formats A4, per una part està la parcel·la de la vivenda i per altra el plànol de la casa. Obriu els 2 fitxers anteriors simultàniament en el QCAD, visualitzant ambos a Zoom / Extensió i obriu un fitxer nou on inserirem tot el necessari. Nomenar-lo com PLANO.DXF. El mode recomanable de treballar es situar-se en el fitxer de més pes, el que tingui una major mida en Kb, per a que llur gestió sigui més ràpida. En aquest cas CASA4.DXF. Col·locar una copia de PARCELA.DXF en alguna part de la Biblioteca mitjançant el navegador de fitxers. Acudir a la Biblioteca: Visualitza / Vistes / Examinador de Biblioteca, per Inserir PARCELA.DXF en qualsevol part de CASA5.DXF. Inserir també un A4: En Templates/en existeixen els formats des de A0 a A4: Inserir iso_en_A4-0 en qualsevol part de CASA5.DXF. El següent pas és reduir 200 cops la parcel·la amb l'eina d'edició Escala. Observeu el petit desastre: la acotació adapta les seves mesures si se produeix un escalat, i a més no modifica la mida dels seus números de cota!. 29 Apunts v 1 curs QCAD Xavier Beà i Pons D'això es dedueix: Si es necessita modificar la mida dels números de les cotes entrar en Preferències del Dibuix Actual... La possibilitat de Descompondre les cotes amb l'eina de selecció Seleccionar tot ( i compte amb descompondre el format A4), fa possible que també s'escalin els números de les cotes sense que es modifiquen aquestes, però ens haurem quedat sense fletxes. L'ordre Descompon es una mica desbaratadora, trastejar després amb les cotes es torna enfarragós, por això es recomanable no treballar amb els originals. Una cop estigui tot en ordre col·loqueu la parcel·la dins del formato. Aquesta parcel·la està a escala 1/200, i així cal indicar-ho en el caixetí. Es necessari cercar un mida adient, un tipus de lletra... Hauria de quedar quelcom similar a: En qualsevol caso descompondre les cotes... no sembla una manera molt neta de treballar. A l'hora d'imprimir arreglarem aquest problema. 30 Apunts v 1 curs QCAD Xavier Beà i Pons IMPRIMIR Al inserir iso_en_A4-0 en qualsevol part de CASA5.DXF tornem a deixar un full de paper en la parcel·la. ¿Com s'imprimirà això? Si adaptem el dibuix a la mida de iso_en_A4-0, cal reduir 200 cops la parcel·la amb l'eina d'edició Escala. Observeu que l'acotació adapta les seves mesures si es produeix un escalat, però no modifica la mida dels seus números de cota. Si es necessita modificar la mida dels números de les cotes entreu en Preferències del Dibuix Actual... El problema d'Escala el dibuix es que es modifiquen les cotes!, para evitar-ho caldria Descompondre les cotes, això fa possible que també s'escalin els números de les cotes sense que es modifiquen aquestes, però nos haurem quedat sense fletxes... un problema. Es més correcte adaptar la mida de la plantilla iso_en_A4-0: Al clicar en Imprimir vista prèvia comprovarem la relació existent entre la mida del documento (definit en Edita /Preferències pel dibuix actual /Paper) i l'objecte. En el menú que ja coneixem cercarem l'escala adient a la situació i aquesta serà la que utilitzarem; només ens resta aplicar aquest factor d'escala a la plantilla i col·locar-la en el seu lloc. Indicarem en el caixetí l'escala utilitzada... resultant finalment: Està clar que haurem d'estar una estona per personalitza / catalanitza / omple el caixetí, així como desar un A4 en català... ARA es un bon moment. 31
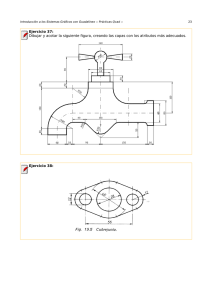
![[Video] Contrainfos 15](http://s2.studylib.es/store/data/003576404_1-988edfe98c377955d4fbcb326279c83b-300x300.png)