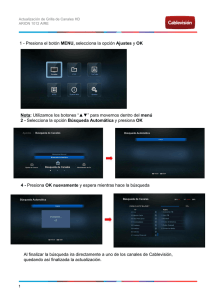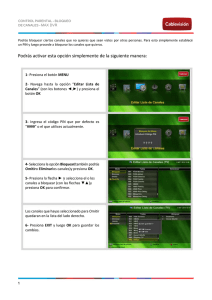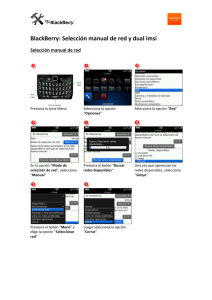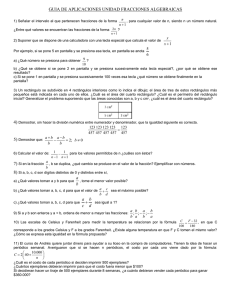Servicio Sprint PCS
Anuncio

Servicio Sprint PCS ® Videoteléfono Sprint PCS Vision PM-225 de LG SM ® www.sprint.com © 2007 Sprint Nextel. Todos los derechos reservados. Prohibida su reproducción en parte o en su totalidad sin aprobación previa por escrito. Sprint, el logo “Going Forward”, el nombre y el logotipo NEXTEL y otras marcas registradas son marcas registradas de Sprint Nextel. Índice Bienvenidos a Sprint . . . . . . . . . . . . . . . . . . . . . . . . . . . . . . .i Introducción . . . . . . . . . . . . . . . . . . . . . . . . . . . . . . . . . . . . . .ii Sección 1: Cómo comenzar . . . . . . . . . . . . . . . . . . . . . . . . .1 1A. Cómo establecer el servicio . . . . . . . . . . . . . . . . . . . . . . . . .3 Cómo comenzar a usar el Servicio Sprint PCS . . . . . . . . . . . . . . . . . .4 Cómo configurar el correo de voz . . . . . . . . . . . . . . . . . . . . . . . . . . . . .5 Contraseñas de las cuentas del Sprint PCS . . . . . . . . . . . . . . . . . . . . .6 Cómo obtener ayuda . . . . . . . . . . . . . . . . . . . . . . . . . . . . . . . . . . . . . . . .7 Sección 2: El teléfono Sprint PCS . . . . . . . . . . . . . . . . . . .11 2A. El teléfono Sprint PCS: Generalidades . . . . . . . . . . . . . . .13 Vista Frontal del Teléfono . . . . . . . . . . . . . . . . . . . . . . . . . . . . . . . . . . .14 Cómo leer la pantalla . . . . . . . . . . . . . . . . . . . . . . . . . . . . . . . . . . . . . . .17 Funciones del teléfono Sprint PCS . . . . . . . . . . . . . . . . . . . . . . . . . . .19 Cómo encender y apagar el teléfono . . . . . . . . . . . . . . . . . . . . . . . . .21 Cómo usar la batería y el cargador del teléfono . . . . . . . . . . . . . . .22 Cómo ver tu número de teléfono . . . . . . . . . . . . . . . . . . . . . . . . . . . .25 Cómo realizar y responder llamadas . . . . . . . . . . . . . . . . . . . . . . . . .25 Cómo ingresar texto . . . . . . . . . . . . . . . . . . . . . . . . . . . . . . . . . . . . . . .36 2B. Cómo controlar la configuración del teléfono . . . . . . . .41 Cómo configurar el sonido . . . . . . . . . . . . . . . . . . . . . . . . . . . . . . . . . .42 Cómo configurar la pantalla . . . . . . . . . . . . . . . . . . . . . . . . . . . . . . . .46 Cómo configurar la función ubicación . . . . . . . . . . . . . . . . . . . . . . .53 Cómo configurar la función mensajería . . . . . . . . . . . . . . . . . . . . . .54 Modo de avión . . . . . . . . . . . . . . . . . . . . . . . . . . . . . . . . . . . . . . . . . . . . .57 Uso de TTY con el Servicio de Sprint PCS . . . . . . . . . . . . . . . . . . . . . .58 Opciones de configuración del teléfono . . . . . . . . . . . . . . . . . . . . .60 2C. Cómo configurar la seguridad del teléfono . . . . . . . . . .65 Cómo acceder al menú de seguridad . . . . . . . . . . . . . . . . . . . . . . . .66 Cómo usar la función de bloqueo del teléfono . . . . . . . . . . . . . . . .67 Cómo restringir el teléfono . . . . . . . . . . . . . . . . . . . . . . . . . . . . . . . . .69 Cómo usar números especiales . . . . . . . . . . . . . . . . . . . . . . . . . . . . .70 Cómo borrar los contactos . . . . . . . . . . . . . . . . . . . . . . . . . . . . . . . . . .71 Cómo actualizar el perfil del Correo de fotos . . . . . . . . . . . . . . . . .71 Cómo reiniciar el teléfono . . . . . . . . . . . . . . . . . . . . . . . . . . . . . . . . . .72 Funciones de seguridad para Sprint PCS Vision . . . . . . . . . . . . . . .73 2D. Cómo controlar el roaming . . . . . . . . . . . . . . . . . . . . . . . .74 Cómo funciona el roaming . . . . . . . . . . . . . . . . . . . . . . . . . . . . . . . . . .75 Cómo configurar la función de roaming del teléfono . . . . . . . . . .78 Cómo usar la guardia de llamada . . . . . . . . . . . . . . . . . . . . . . . . . . . .79 2E. Cómo navegar por los menús . . . . . . . . . . . . . . . . . . . . . .81 Cómo navegar por el menú . . . . . . . . . . . . . . . . . . . . . . . . . . . . . . . . .82 Estructura del menú . . . . . . . . . . . . . . . . . . . . . . . . . . . . . . . . . . . . . . . .82 Cómo leer los menús . . . . . . . . . . . . . . . . . . . . . . . . . . . . . . . . . . . . . . .84 2F. Cómo administrar la lista de llamadas . . . . . . . . . . . . . . .88 Cómo visualizar la lista . . . . . . . . . . . . . . . . . . . . . . . . . . . . . . . . . . . . .89 Opciones de la lista de llamadas . . . . . . . . . . . . . . . . . . . . . . . . . . . . .90 Cómo realizar una llamada desde la lista de llamadas . . . . . . . . .91 Cómo guardar un número de teléfono desde la lista de llamadas . . . . . . . . . . . . . . . . . . . . . . . . . . . . . . . . . . . . . . . . . . . . . . . . . .91 Cómo agregar un prefijo a un número de teléfono desde la lista de llamadas . . . . . . . . . . . . . . . . . . . . . . . . . . . . . . . . . . . . . . . . .93 Cómo borrar la lista de llamadas . . . . . . . . . . . . . . . . . . . . . . . . . . . .94 2G. Cómo usar los contactos . . . . . . . . . . . . . . . . . . . . . . . . . . .95 Cómo agregar una nueva entrada de contactos . . . . . . . . . . . . . .96 Cómo buscar contactos . . . . . . . . . . . . . . . . . . . . . . . . . . . . . . . . . . . . .97 Opciones de la entrada de contactos . . . . . . . . . . . . . . . . . . . . . . .100 Cómo agregar un número de teléfono a la entrada de un contacto . . . . . . . . . . . . . . . . . . . . . . . . . . . . . . . . . . . . . . . . . . . . . . . . .101 Cómo editar el número de teléfono de la entrada de un contacto . . . . . . . . . . . . . . . . . . . . . . . . . . . . . . . . . . . . . . . . . . . . . . . . .102 Cómo asignar números demarcación rápida . . . . . . . . . . . . . . . .103 Cómo crear etiquetas de marcación por voz . . . . . . . . . . . . . . . . .105 Cómo editar la entrada de un contacto . . . . . . . . . . . . . . . . . . . . .106 Cómo seleccionar un tipo de timbre para una entrada . . . . . . .106 Cómo llamar a los servicios Sprint PCS . . . . . . . . . . . . . . . . . . . . . .107 2H. Cómo usar el calendario y las herramientas del teléfono . . . . . . . . . . . . . . . . . . . . . . . . . . . . . . . . . . . . . . .108 Cómo usar el calendario del teléfono . . . . . . . . . . . . . . . . . . . . . . .109 Cómo usar el despertador del teléfono . . . . . . . . . . . . . . . . . . . . .114 Cómo usar el bloc de notas del teléfono . . . . . . . . . . . . . . . . . . . .115 Cómo usar las herramientas del teléfono . . . . . . . . . . . . . . . . . . .116 2I. Cómo usar los servicios de voz del teléfono . . . . . . . . .118 Cómo usar la marcación activada por voz . . . . . . . . . . . . . . . . . . .119 Cómo administrar los memos de voz . . . . . . . . . . . . . . . . . . . . . . .121 2J. Cómo usar la cámara integrada del teléfono . . . . . . . .123 Cómo sacar fotos . . . . . . . . . . . . . . . . . . . . . . . . . . . . . . . . . . . . . . . . .124 Cómo compartir el Correo de Fotos Sprint PCS . . . . . . . . . . . . . . .129 Cómo guardar fotos . . . . . . . . . . . . . . . . . . . . . . . . . . . . . . . . . . . . . . .131 Como administrar el Correo de Fotos Sprint PCS . . . . . . . . . . . . .135 Sección 3: Funciones del servicio Sprint PCS . . . . . . . .141 3A. Funciones del servicio Sprint PCS: Generalidades . . . .143 Cómo usar el correo de voz . . . . . . . . . . . . . . . . . . . . . . . . . . . . . . . . .144 Cómo usar la mensajería de texto SMS . . . . . . . . . . . . . . . . . . . . .153 Cómo usar el ID de llamadas . . . . . . . . . . . . . . . . . . . . . . . . . . . . . . .156 Cómo contestar una llamada en espera . . . . . . . . . . . . . . . . . . . .157 Cómo realizar una llamada entre tres personas . . . . . . . . . . . . .158 Cómo usar la transferencia de llamadas . . . . . . . . . . . . . . . . . . . .159 3B. Sprint PCS Vision . . . . . . . . . . . . . . . . . . . . . . . . . . . . . . . .160 Aplicaciones Sprint PCS Vision . . . . . . . . . . . . . . . . . . . . . . . . . . . . .161 Introducción a Sprint PCS Vision . . . . . . . . . . . . . . . . . . . . . . . . . . .162 Mensajería Sprint PCS . . . . . . . . . . . . . . . . . . . . . . . . . . . . . . . . . . . .169 Cómo acceder a la mensajería . . . . . . . . . . . . . . . . . . . . . . . . . . . . .169 Cómo descargar el contenido de servicios premium . . . . . . . . .174 Cómo navegar por la Web . . . . . . . . . . . . . . . . . . . . . . . . . . . . . . . . .178 Preguntas frecuentes acerca de Sprint PCS Vision . . . . . . . . . . .183 Sección 4: Información sobre seguridad y garantía . .185 4A. Seguridad . . . . . . . . . . . . . . . . . . . . . . . . . . . . . . . . . . . . . .187 Cómo obtener la mejor recepción . . . . . . . . . . . . . . . . . . . . . . . . . .188 Cómo mantener un uso y acceso seguro al teléfono . . . . . . . . .189 Cómo usar el teléfono con un audífono . . . . . . . . . . . . . . . . . . . . .191 Cómo cuidar la batería . . . . . . . . . . . . . . . . . . . . . . . . . . . . . . . . . . . .193 Información sobre precauciones generales y aviso de la FCC . . . . . . . . . . . . . . . . . . . . . . . . . . . . . . . . . . . . . . . . . . . . . . . . . . . .194 Datos del propietario . . . . . . . . . . . . . . . . . . . . . . . . . . . . . . . . . . . . . .196 Notificación legal de la guía de teléfono . . . . . . . . . . . . . . . . . . . .196 4B. Garantía del fabricante . . . . . . . . . . . . . . . . . . . . . . . . . .197 Garantía del fabricante . . . . . . . . . . . . . . . . . . . . . . . . . . . . . . . . . . .198 Índice alfabético . . . . . . . . . . . . . . . . . . . . . . . . . . . . . . . .201 Bienvenidos a Sprint El compromiso de Sprint es traerte la mejor tecnología inalámbrica existente. Hemos desarrollado nuestra red nacional desde cero, por eso, todos los servicios – ya sea el correo de voz, el identificador de llamadas, el servicio de email o el Correo de fotos Sprint PCS – funcionarán del mismo modo en cualquier lugar dentro de la Red Nacional Sprint PCS. Esta guía te familiarizará con nuestra tecnología y con el nuevo teléfono Sprint PCS mediante instrucciones simples y fáciles de seguir. Está todo aquí: desde cómo configurar las contraseñas de la cuenta y el correo de voz hasta cómo usar las funciones más avanzadas del Sprint PCS Vision . SM Bienvenidos y gracias por elegir Sprint. i Introducción Esta guía de teléfono te presenta el Servicio Sprint PCS y todas las funciones del teléfono. Está dividida en cuatro secciones: l Sección 1: Cómo comenzar l Sección 2: El teléfono Sprint PCS l Sección 3: Funciones del Servicio Sprint PCS l Sección 4: Información sobre seguridad y garantía En esta guía encontrarás consejos que destacan los accesos directos especiales y los recordatorios útiles para ayudarte a aprovechar al máximo tu nuevo teléfono y su correspondiente servicio. El índice y el índice alfabético también te ayudarán a encontrar información específica rápidamente. Aprovecharás al máximo el teléfono si lees cada sección. No obstante, si quisieras encontrar directamente alguna función específica, simplemente busca esa sección en el índice y consulta la página indicada allí. Sigue las instrucciones de esa sección y serás capaz de usar el teléfono inmediatamente. Aviso sobre la guía del teléfono: Debido a actualizaciones en el software de los teléfonos, es posible que esta guía impresa no sea la última versión para tu teléfono. Visite www.sprint.com e inscríbase en My PCS para acceder a la versión más reciente de la guía del teléfono. ii Sección 1 Cómo comenzar 2 Cómo establecer el servicio Cómo establecer el servicio Sección 1A En esta sección l Cómo comenzar a usar el Servicio Sprint PCS l Cómo configurar el correo de voz l Contraseñas de las cuentas Sprint PCS l Cómo obtener ayuda La configuración del servicio de tu nuevo teléfono Sprint PCS es rápida y fácil. Esta sección te guía a través de los pasos necesarios para desbloquear el teléfono, configurar el correo de voz, establecer contraseñas y comunicarte con Sprint para recibir asistencia sobre el Servicio Sprint PCS. Sección 1A: Cómo establecer el servicio 3 Cómo comenzar a usar el Servicio Sprint PCS Cómo determinar si el teléfono ha sido activado Si compraste el equipo en una tienda Sprint, es probable que esté activado, desbloqueado y listo para usar. Si lo compraste por correo, es probable que esté activado. Sólo necesitarás desbloquearlo. Si el equipo no está activado, consulta el folleto de activación que viene con el teléfono. Cómo desbloquear el teléfono Para desbloquear el teléfono sigue estos fáciles pasos: 1. Mantén presionada END para encender el teléfono. 2. Presiona Desbloquear (tecla programable derecha). Nota: Para seleccionar una tecla programable, presiona el botón de tecla programable que está justo debajo del texto de tecla programable, en la parte inferior izquierda o derecha de la pantalla del teléfono. Las acciones de teclas programables cambian según la pantalla que esté activa y no aparecerá ninguna si no hay acción correspondiente disponible. 3. Ingresa el código de bloqueo de cuatro dígitos. (Por razones de seguridad, no se visualiza el código al ingresarlo). Consejo: Si no recuerdas el código de bloqueo, intenta usar los últimos cuatro dígitos de tu número de Seguro Social o de tu número de teléfono Sprint PCS, o bien prueba con 0000 o NATL (6285). Si ninguna de estas opciones funciona, llama al Servicio de Atención al Cliente Sprint al 1-888-211-4PCS (4727). 4 Sección 1A: Cómo establecer el servicio Todas las llamadas al teléfono Sprint PCS que no atiendas se transfieren automáticamente al correo de voz, aún si el teléfono está siendo usado o está apagado. Por lo tanto, te aconsejamos que configures tu correo de voz y el saludo personal en cuanto actives el teléfono Sprint PCS. Cómo establecer el servicio Cómo configurar el correo de voz Para configurar el correo de voz: 1. En modo en espera, presiona y mantén presionada 1 . 2. Sigue las indicaciones del sistema para: n n n n Crear tu código de acceso Grabar el saludo Grabar tu nombre Elegir si deseas activar o no el acceso a mensajes de un toque, una característica que te permite tener acceso a los mensajes con sólo mantener presionada 1 , sin necesidad de ingresar tu código de acceso. Nota: Si te preocupa el acceso no autorizado a tu cuenta de correo de voz, Sprint te recomienda que habilites el código de acceso al correo de voz. Para obtener más información sobre cómo usar el correo de voz, consulta “Cómo usar el correo de voz”en la página 144. Sección 1A: Cómo establecer el servicio 5 Contraseñas de las cuentas del Sprint PCS Como cliente de Sprint PCS, disfrutas de acceso ilimitado a la información de tu cuenta personal, tu cuenta de correo de voz y tu cuenta Sprint PCS Vision. Para asegurarte de que nadie más tenga acceso a tu información, deberás crear contraseñas para proteger tu privacidad. Contraseña de la cuenta Si eres el titular de la cuenta, contarás con una contraseña de cuenta para ingresar en www.sprint.com y para llamar al Servicio de atención al cliente de Sprint. La contraseña de cuenta predeterminada es los últimos cuatro dígitos de tu número de Seguro Social. Si no eres el titular de la cuenta (si otra persona recibe la factura de tu Servicio Sprint PCS), puedes obtener una contraseña de subcuenta en www.sprint.com. Contraseña de correo de voz Crearás tu contraseña de correo de voz (o código de acceso) cuando configures el correo de voz. Para obtener más información sobre la contraseña de correo de voz, consulta “Cómo configurar el correo de voz”en la página 144. Contraseña de Sprint PCS Vision Con el teléfono PM-225 de LG, puedes elegir configurar una contraseña de Sprint PCS Vision. Esta contraseña opcional puede ser utilizada para autorizar la compra del Contenido de servicios Premium y para proteger la información personal en cuentas de varios teléfonos. Para obtener más información o para cambiar las contraseñas, ingresa en www.sprint.com o llama al Servicio de atención al cliente de Sprint al 1-888-211-4PCS (4727). 6 Sección 1A: Cómo establecer el servicio Visita www.sprint.com Por Internet, puedes: v Acceder la información de tu cuenta v Controlar la cantidad de minutos utilizados (según tu plan de Servicio Sprint PCS) v Ver y pagar tu factura v Agilizar tu vida mediante la inscripción en el sistema de facturación por Internet y pago automático v Comprar accesorios v Comprar los últimos teléfonos Sprint PCS v Ver planes de servicio Sprint PCS y opciones disponibles v Obtén más información sobre Sprint PCS Vision y otros grandiosos productos como el Correo de fotos Sprint PCS, juegos, timbres, salvapantallas y más Cómo establecer el servicio Cómo obtener ayuda Cómo contactarse con el Servicio de atención al cliente Sprint Puedes utilizar diferentes métodos para comunicarte con el Servicio de atención al cliente Sprint: v Marca v Ingresa en tu cuenta en www.sprint.com v Llámanos al número gratuito 1-888-211-4727 (Atención al cliente) o 1-888-788-4727 (Atención a empresas) v Escríbenos a Sprint Customer Service, P.O. Box 8077, London, KY 40742 2 TALK en tu teléfono Sprint PCS Sección 1A: Cómo establecer el servicio 7 Recepción de información de facturación automatizada Para tu mejor atención, el teléfono te permite acceder a información sobre la facturación desde tu cuenta Sprint PCS. Esta información incluye vencimiento de balance, pago recibido, ciclo de facturación y cálculo aproximado de la cantidad de minutos utilizada desde el último ciclo de facturación. (Se aplicará el patrón de uso de tiempo de uso normal). Para acceder a la información de facturación automatizada: © Presiona 4 TALK . Nota: Es posible que este servicio no esté disponible en todas las áreas de empresas afiliadas. Asistencia telefónica de Sprint PCS A través de la Asistencia telefónica de Sprint PCS tienes acceso a una variedad de servicios e información, que incluye directorios residenciales, comerciales y gubernamentales; asistencia para llamadas locales y de larga distancia; cartelera de películas e información sobre hoteles, restaurantes, tiendas comerciales y los principales eventos locales. Se aplicará un cargo por llamada y se te facturará el tiempo de uso. Para comunicarte con la Asistencia telefónica de Sprint PCS: © 8 Presiona 4 1 1 TALK . Sección 1A: Cómo establecer el servicio Los Servicios del Operador Sprint PCS te ofrecen ayuda para realizar llamadas de cobro revertido o llamadas de cobro a tarjetas telefónicas locales o a terceros. Para acceder a los Servicios del Operador Sprint PCS: © Presiona 0 TALK Cómo establecer el servicio Servicios del Operador Sprint PCS . Para obtener más información o para conocer nuestras novedades en productos y servicios, visítanos en Internet en www.sprint.com. Nota: Es posible que los Servicios del Operador Sprint PCS no estén disponibles en todas las áreas de empresas afiliadas. Sección 1A: Cómo establecer el servicio 9 10 Sección 2 El teléfono Sprint PCS 12 Sección 2A El teléfono Sprint PCS: Generalidades l Vista Frontal del Teléfono l Cómo leer la pantalla Generalidades sobre el teléfono En esta sección l Funciones del teléfono Sprint PCS l Cómo encender y apagar el teléfono l Cómo usar la batería y el cargador del teléfono l Cómo ver tu número de teléfono l Cómo realizar y responder llamadas l Cómo ingresar texto El teléfono Sprint PCS viene equipado con funciones que te simplificarán la vida y aumentarán tu capacidad de permanecer conectado con las personas y la información que consideras importante. Esta sección te guiará a través de las funciones básicas y funciones de llamada del teléfono. Sección 2A: Teléfono Sprint PCS – Generalidades 13 Vista Frontal del Teléfono 16. Audífono 1. Indicador de Intensidad de la Señal 15. Indicador de Intensidad de la Batería 14. Pantalla 2. Botones de Teclas Programables 3. Conector del Audífono 13. OK/Cámara (Aceptar) 4. Control de Volumen 5. TALK (Hablar) 12. END (Fin; Encendido) 6. Tecla de la Cámara 11. Tecla de Navegación 7. BACK (Atrás; borrar) 10. Micrófono 8. Conector de Accesorios 14 9. Conector del Cargador Sección 2A: Teléfono Sprint PCS – Generalidades Funciones de las teclas 1. Indicador de Intensidad de la Señal representa la intensidad 3. 4. 5. 6. 7. 8. 9. 10. Sección 2A: Teléfono Sprint PCS – Generalidades Generalidades sobre el teléfono 2. de señal por medio de barras en la pantalla. Cuanto mayor sea la cantidad de barras que se visualicen, mejor será la intensidad de la señal. Botones de Teclas Programables te permiten seleccionar las acciones de teclas programables o ítems del menú, correspondientes a las líneas en la parte inferior izquierda y derecha de la pantalla. Conector del Audífono permite enchufar audífonos adicionales para tener conversaciones más cómodas, con manos libres. Control de Volumen te permite ajustar el volumen del timbre en el modo en espera (con la tapa abierta) o el volumen de voz durante una llamada. La tecla de volumen también se usa para desplazarse hacia arriba y hacia abajo durante la navegación a través de las distintas opciones del menú. Para silenciar el timbre durante una llamada entrante, desliza la tecla de volumen hacia arriba o hacia abajo. TALK (Hablar) te permite realizar y recibir llamadas, responder llamadas en espera, realizar llamadas entre 3 personas o activar la marcación por voz. Tecla de la Cámara te permite acceder rápidamente a la cámara del teléfono. Con el teléfono abierto en modo en espera: presiona este botón para encender la cámara. Con el teléfono cerrado: mantén presionada esta tecla para encender la cámara. BACK (Atrás; Borrar) elimina caracteres de la pantalla en el modo de entrada de texto. En un menú presiona la tecla Atrás para volver al menú anterior. Esta tecla también te permite volver a la pantalla anterior en una sesión de Sprint PCS Vision. Conector de Accesorios te permite conectar accesorios opcionales, como cables USB. Conector del Cargador conecta el teléfono al cargador de batería. Micrófono permite que la persona que llama te escuche claramente cuando hables con ella. 15 11. Tecla de Navegación te permite desplazarte por las opciones del menú del teléfono y actúa como una tecla de acceso directo en el modo en espera. Todas las teclas de navegación se pueden personalizar. n Presiona Arriba para acceder a Mensajería. n Presiona Abajo para acceder a Calendario. n Presiona Derecha para acceder a Busc/Agreg entrd. n Presiona Izquierda para ver la Configuración. Consejo: Puedes personalizar las teclas de acceso directo para activar las opciones de menú que desees. Consulta “Accesos directos”en la página 60. 12. END (Fin; Encendido) finaliza una llamada. Mantén presionada esta tecla durante dos segundos para encender y apagar el teléfono. En el menú principal, hace que el teléfono vuelva al modo en espera y cancela la entrada. Cuando recibas una llamada entrante, presiona esta tecla para pasar al modo silencioso y silenciar el timbre. 13. OK/Cámara (Aceptar) selecciona la opción resaltada cuando navegas en un menú. En el modo en espera, te permite acceder al menú Imágenes con sólo presionar un botón. Mantén presionada esta tecla encender automáticamente la cámara. 14. Pantalla muestra toda la información necesaria para hacer funcionar el teléfono, como el estado de llamada, la lista de contactos, la fecha y hora y la intensidad de la señal y de batería. 15. Indicador de Intensidad de la Batería representa la cantidad de carga de batería que resta disponible en el teléfono. Cuando se visualizan todas las barras en el icono de la batería, la batería del teléfono está totalmente cargada. Cuando no se visualiza ninguna barra, la batería del teléfono está completamente descargada o vacía. 16. Audífono te permite escuchar a la otra persona de la llamada y las indicaciones automatizadas. 16 Sección 2A: Teléfono Sprint PCS – Generalidades Cómo leer la pantalla Consejo: Para ver una lista de iconos y descripciones del teléfono, en el menú principal selecciona Configuración > Info del teléfono > Glosario de icono. indica que el teléfono está usando el protocolo SSL (capa de conexión segura) para la comunicación entre cliente y servidor. Generalidades sobre el teléfono La pantalla del teléfono ofrece gran cantidad de información sobre el estado y las opciones del teléfono. Esta lista describe los símbolos que verás en la pantalla del teléfono: muestra la intensidad de señal actual. (Cuanto mayor sea la cantidad de líneas que veas, mayor será la señal). significa que el teléfono no puede encontrar señal. te avisa que una llamada está siendo realizada. indica que estás en “Roaming”fuera de la Red Nacional Sprint PCS. indica que tienes nuevos mensajes de texto. indica que tienes mensajes de voz. (Mantén presionada 1 para llamar a tu casilla de correo de voz). indica que tienes nuevos mensajes de texto y correo de voz. indica que la función Ubicación del teléfono está activada. indica que la función Ubicación del teléfono está desactivada. indica que la conexión Sprint PCS Vision está activada (se están transfiriendo datos). Sección 2A: Teléfono Sprint PCS – Generalidades 17 indica que se ha descargado un objeto al teléfono. indica que el timbre de volumen está configurado para que vibre. indica que el modo Timbre/Vibrar está configurado. indica que el modo Silenciar todo/Timbre apagado está configurado. indica que el teléfono está funcionando en modo TTY. indica el nivel de carga de la batería (el icono del ejemplo muestra la carga completa). indica que la batería debe ser recargada. indica la cantidad de llamadas salientes. indica la cantidad de llamadas perdidas. indica la cantidad de llamadas entrantes. indica que la alarma está activada. indica que el timbre está activado. indica que el parlante está activado. Nota: Los indicadores de pantalla te ayudan a administrar los gastos por roaming, ya que te avisan cuándo te encuentras fuera de la Red Nacional de Sprint PCS y si el teléfono está funcionando en modo digital o analógico. (Para obtener más información, consulta la Sección 2D: “Cómo controlar el roaming”en la página 74). 18 Sección 2A: Teléfono Sprint PCS – Generalidades Funciones del teléfono Sprint PCS v v v v v Generalidades sobre el teléfono Felicitaciones por comprar el videoteléfono Sprint PCS Vision. El PM-225 de LG es liviano, de fácil uso y confiable y te ofrece muchas funciones importantes y opciones de servicio. La lista a continuación presenta una breve descripción de esas funciones y el número de página donde puedes encontrar más información: v La capacidad de banda doble/triple digital te permite realizar y recibir llamadas mientras estés dentro de la Red Nacional Sprint PCS y operar en roaming en otras redes analógicas y digitales de 1900 y 800 MHz donde Sprint tenga acuerdos para roaming (página 75). Sprint PCS Vision te brinda acceso a Internet inalámbrica en modo digital (página 178). La mensajería de texto SMS y el correo Sprint PCS proporcionan capacidades de mensajería rápida y cómoda (páginas 153 y 170, respectivamente). Puedes descargar juegos, timbres, salvapantallas y otras aplicaciones para que tu teléfono Sprint PCS sea tan único como tú mismo (página 176). Es posible que se apliquen cargos adicionales. La lista de contactos te permite guardar hasta 500 entradas, con un máximo de cinco números de teléfono por entrada (página 93). La cámara integrada te permite sacar fotos digitales a color, ver las fotos en la pantalla del teléfono y enviarlas instantáneamente a tu familia y amigos con el Correo de fotos Sprint PCS (página 135). Sección 2A: Teléfono Sprint PCS – Generalidades 19 v v v v v 20 El Calendario incorporado te ofrece varias funciones de administración de información personal para ayudarte a organizar tu estilo de vida ajetreado (página 109). El teléfono Sprint PCS viene equipado con una función de Ubicación para ser utilizada en conexión con servicios de ubicación que pueden estar disponibles en el futuro (página 54). La pantalla LCD externa del teléfono te permite controlar el estado del teléfono y ver quién te está llamando sin tener que abrir el teléfono. El modo de entrada de texto T9 te permite escribir mensajes rápidamente presionando una sola tecla por letra (página 37). La función de marcación rápida ofrece la posibilidad de marcar números de teléfono con sólo presionar una o dos teclas (página 35). Sección 2A: Teléfono Sprint PCS – Generalidades Cómo encender y apagar el teléfono Cómo encender el teléfono © Mantén presionada END por unos dos segundos. Una vez que el teléfono está encendido, se muestra el mensaje “Buscando Servicio”, que indica que el teléfono está buscando señal. Cuando el equipo encuentra señal, entra automáticamente en modo en espera, el estado inactivo del teléfono. En ese momento está listo para comenzar a realizar y recibir llamadas. Generalidades sobre el teléfono Para encender el teléfono: Si el teléfono no encuentra señal después de 15 minutos de búsqueda, automáticamente se activa la función Economizador de energía. Cuando encuentra señal, el teléfono vuelve automáticamente al modo en espera. En el modo Economizador de energía, el teléfono busca señal periódicamente sin tu intervención. También puedes iniciar una búsqueda de Servicio Sprint PCS con sólo presionar cualquier tecla (cuando el teléfono está encendido). Consejo: La función Economizador de energía ayuda a conservar la energía de la batería cuando te encuentras en un área sin señal. Cómo apagar el teléfono Para apagar el teléfono: © Mantén presionada END por dos segundos hasta que veas la animación de apagado en la pantalla. La pantalla queda en blanco mientras el teléfono está apagado (a menos que estés cargando la batería). Sección 2A: Teléfono Sprint PCS – Generalidades 21 Cómo usar la batería y el cargador del teléfono Capacidad de la batería El teléfono Sprint PCS viene equipado con una batería de iones de litio. Esto te permite recargar la batería antes de que esté totalmente descargada. La batería te proporciona hasta 3.2 horas continuas de tiempo digital para hablar. Cuando la batería alcanza el 5% de su capacidad, el icono de la batería comienza a titilar. Cuando restan aproximadamente dos minutos de tiempo para hablar, el teléfono emite una alerta de sonido y luego baja el nivel de energía. Nota: El uso de una configuración de iluminación de fondo extensa, la búsqueda de servicio, el Modo vibración y el navegador afectan el tiempo de duración de la batería, tanto en conversación como en modo de espera. Consejo: Asegúrate de mirar el indicador de nivel de batería del teléfono y de cargar la batería antes de que se quede sin energía. Cómo instalar la batería Para instalar la batería de iones de litio: Para instalar la batería primero debes quitar la cubierta de la batería del teléfono. Para quitar la cubierta, coloca el teléfono en posición invertida, presiona hacia abajo el botón para liberar la cubierta y retírala. 22 Sección 2A: Teléfono Sprint PCS – Generalidades 1. Inserta la batería (con el lado de la etiqueta hacia arriba) en el receptáculo a un ángulo de 45 grados. (Los contactos de metal deben estar alineados y en contacto con las clavijas metálicas). 2. Presiona la batería hacia abajo hasta que se encaje en Generalidades sobre el teléfono su lugar. Cómo quitar la batería Para quitar la batería: 1. Asegúrate de que el equipo esté apagado así no pierdes ningún mensaje o número de teléfono almacenado. 2. Para quitar la cubierta de la batería, coloca el teléfono en posición invertida, presiona hacia abajo el botón para liberar la cubierta y retírala. 3. Tira del extremo superior de la batería hacia abajo con la punta del dedo y quita la batería del teléfono a un ángulo de 45 grados. Sección 2A: Teléfono Sprint PCS – Generalidades 23 Cómo cargar la batería La batería de iones de litio del teléfono Sprint PCS es recargable y debes cargarla tan pronto como sea posible así puedes comenzar a usar el teléfono. Es importante que lleves un registro de las cargas de batería. Si el nivel de la batería está muy bajo, el teléfono se apagará automáticamente y perderás toda la información que estabas usando. Para un rápido control del nivel de la batería, mira el indicador de carga de batería ubicado en la esquina superior derecha de la pantalla del teléfono. Si la carga de la batería está muy baja, el icono de la batería comienza a titilar y el teléfono emite un timbre de advertencia. Usa siempre cargadores para la oficina, cargadores para viajes o adaptadores de energía para el vehículo aprobados por Sprint para cargar la batería. ¡Advertencia! Si utilizas un cargador de batería equivocado podrías dañar el teléfono y anular la garantía. Cómo usar el cargador Para usar el cargador para viajes que viene con el teléfono: © Conecta el extremo redondo del adaptador de CA en el conector del cargador del teléfono y la otra punta en una salida eléctrica. n Una luz indicadora roja en el teléfono indica que la batería se está cargando. n Una luz indicadora verde indica que la batería está cargada al menos un 90 por ciento. Lleva aproximadamente 3 horas para recargar por completo una batería totalmente gastada. En el caso de las baterías de iones de litio aprobadas por Sprint, puedes recargarlas antes de que estén totalmente gastadas. 24 Sección 2A: Teléfono Sprint PCS – Generalidades Cómo ver tu número de teléfono En caso de que olvides tu número de teléfono, el teléfono Sprint PCS puede recordártelo. © Presiona Menú (tecla programable izquierda) para ingresar al menú principal, selecciona Config. ( 9 ), Info de teléfono y Mi núm teléfono. (Visualizarás tu número y otra información del teléfono y de tu cuenta). Generalidades sobre el teléfono Para visualizar tu número de teléfono: Cómo realizar y responder llamadas Cómo realizar llamadas Realizar una llamada desde el teléfono Sprint PCS es tan fácil como realizar una llamada desde cualquier teléfono de línea. Ingresa el número y presiona TALK , y ya estarás realizando llamadas seguras. Para realizar una llamada con el teclado: 1. Asegúrate de que el teléfono esté encendido. 2. Ingresa un número de teléfono desde el modo en espera. (Si cometes un error al marcar el número, presiona BACK para borrar de a un dígito por vez. Mantén presionada BACK para borrar el número completo). 3. Presiona TALK 4. Presiona END . (Para realizar una llamada cuando estás en roaming y se encuentra habilitada la opción Guardia de llamada, resalta Llamada de roam y presiona TALK . Consulta “Cómo usar la guardia de llamada”en la página 79). terminado. o cierra el teléfono cuando hayas Sección 2A: Teléfono Sprint PCS – Generalidades 25 Consejo: Al presionar dos veces la tecla TALK (Hablar), se vuelve a marcar la última llamada reciente del registro de llamadas salientes, que puede ser una llamada entrante, saliente o perdida. Cuando realices llamadas fuera de la Red Nacional Sprint PCS, siempre debes marcar 11 dígitos (1 + código de área + número de teléfono). También puedes realizar llamadas con tu teléfono Sprint PCS mediante la Lista de llamadas (página 89). Opciones de marcación Cuando ingreses números en el modo en espera, visualizarás una variedad de opciones de marcación como teclas programables en la pantalla del teléfono. Consejo: Para marcar un número con marcación rápida desde el modo en espera, mantén presionado el número de marcación rápida. Si el número de marcación rápida es de dos dígitos, ingresa el primer dígito y luego mantén presionado el segundo dígito. (Para obtener más información sobre cómo configurar números de marcación rápida, consulta “Cómo asignar números de marcación rápida”en la página 103). (Esta característica no funciona cuando estás en roaming fuera de la Red Nacional Sprint PCS. Cuando estés en roaming debes marcar once dígitos [1 + código de área + el número de siete dígitos]). v v v v v 26 Llamada: marca el número de teléfono. Marcación abreviada: realiza una llamada con la configuración de marcación abreviada (aparece cuando ingresas 4-5 dígitos). (Consulta “Cómo usar la marcación abreviada”en la página 36 y “Coincidencia de marcación” en la página 63). Coincidencia de agend: se visualizan las entradas de contactos que coinciden con los dígitos ingresados (aparece cuando ingresas 3-6 dígitos). Enviar mensaje: envía un mensaje de texto o correo de fotos a ese número. Salvar: guarda el número de teléfono en Contactos. (Consulta “Cómo guardar un número de teléfono”en la página 31). Sección 2A: Teléfono Sprint PCS – Generalidades v v Responder llamada Generalidades sobre el teléfono v Buscar: muestra las entradas de contactos que contienen los número ingresados. (Consulta “Cómo buscar un número de teléfono”en la página 33). Pausa fija: inserta una pausa fija. (Consulta “Cómo marcar y guardar números de teléfono con pausas”en la página 34). Pausa de 2 seg: inserta una pausa de 2 segundos. (Consulta “Cómo marcar y guardar números de teléfono con pausas”en la página 34). Para responder una llamada entrante: 1. Asegúrate de que el teléfono esté encendido. (Si el teléfono está apagado, las llamadas entrantes van al correo de voz). 2. Presiona TALK para responder una llamada entrante. (Según la configuración del teléfono, también puedes responder llamadas entrantes con sólo abrir el teléfono o presionar cualquier tecla numeral. Para más información, consulta “Modo Responder llamada” en la página 62). El teléfono Sprint PCS te avisa cuando tienes llamadas entrantes de estas maneras: v El teléfono suena o vibra. v La luz del indicador titila. v La luz de fondo se ilumina. v La pantalla muestra un mensaje de llamada entrante. Si la llamada entrante es de un número almacenado en Contactos, se visualiza el nombre de la entrada. También puede visualizarse el número de teléfono de la persona que llama, si es que está disponible. Sección 2A: Teléfono Sprint PCS – Generalidades 27 Si el modo Responder llamada está configurado en Sólo Hablar, también se visualizan las siguientes opciones. Para seleccionar una opción, presiona la tecla programable correspondiente. v Silencio para silenciar el timbre. v Ignorar para enviar la llamada al buzón de correo de voz. Cómo responder una llamada de roaming con Guardia de llamada habilitada Guardia de llamada es una opción que te permite administrar los cargos por roaming cuando realizas o recibes llamadas fuera de la Red Nacional Sprint PCS. Consulta la Sección 2D: “Cómo controlar el roaming”en la página 74 para obtener más información sobre el roaming. Para responder una llamada cuando estás en roaming y la opción Guardia de llamada está habilitada: © Selecciona Responder para responder la llamada. Para obtener más información, consulta “Cómo usar la guardia de llamada”en la página 79). Nota: Cuando el teléfono está apagado, las llamadas entrantes van directamente al correo de voz. Cómo finalizar una llamada Para desconectar una llamada cuando hayas terminado de hablar: © 28 Cierra el teléfono o presiona END . Sección 2A: Teléfono Sprint PCS – Generalidades Aviso de llamada perdida Cuando no respondes una llamada entrante, el registro de llamada perdida se visualiza en la pantalla. © Resalta la entrada y presiona número de teléfono, presiona OK TALK . (Para marcar el ). Para visualizar una entrada de llamada perdida desde el modo en espera: Generalidades sobre el teléfono Para visualizar la entrada de llamada perdida desde la pantalla de aviso: 1. Presiona Menú (tecla programable izquierda) para ingresar al menú principal. 2. Selecciona Lista Llam ( 5 ) y selecciona Llam. perdida. 3. Resalta la entrada que deseas visualizar y presiona OK . Cómo llamar a números de emergencia Puedes realizar llamadas al 911 (marca presiona TALK 9 1 1 y ), aún si el teléfono está bloqueado o si tu cuenta está restringida. Opciones para llamadas entrantes Durante una llamada el teléfono muestra opciones del menú. Las siguientes opciones están disponibles a través del menú de acciones. (Para seleccionar una opción, resáltala y presiona OK ). v Mudo o Qu. mudo para silenciar el micrófono o para reactivarlo si había sido silenciado antes. v Altavoz encendido o Altavoz apagado dirige el audio del teléfono a través del parlante o a través del audífono. Sección 2A: Teléfono Sprint PCS – Generalidades 29 © Selecciona Altavoz encendido para dirigir el audio del teléfono a través del parlante. (Puedes ajustar el volumen del parlante con las teclas de volumen al costado del teléfono). © Selecciona Altavoz apagado para usar el audífono del teléfono. ¡Advertencia! Debido a los niveles de volumen más altos, no coloques el teléfono cerca de tu oreja cuando uses el parlante. v Llmd conferenc para establecer una conversación entre tres personas. v Contactos para acceder al menú Contactos. v Llam. recientes para acceder a la lista de llamadas recientes. v Enviar mensaje para enviar un mensaje de texto. v Grabar memo de voz te permite grabar la conversación en curso. v Bloc de notasvisualiza el bloc de notas electrónico del teléfono. v Menú visualiza el menú principal del teléfono. Opciones para finalización de llamadas Después de recibir una llamada de un número de teléfono que no está en tus contactos o de realizar una llamada a dicho número, tanto el número de teléfono como la duración de la llamada se visualizan en la pantalla. La tecla programable derecha muestra la opción Salvar. Selecciona esta opción si deseas agregar el número nuevo a tus contactos. (Consulta “Cómo guardar un número de teléfono”más adelante). Después de recibir una llamada de un número de teléfono que ya está en tus contactos o de realizar una llamada a dicho número, el nombre de entrada de contactos, el número de teléfono y la duración de la llamada se visualizan en la pantalla. Para seleccionar una de las siguientes opciones después de que una llamada ha finalizado, presiona OK : 30 Sección 2A: Teléfono Sprint PCS – Generalidades v Salvarpara guardar el número de teléfono en la lista de contactos. v Verpara ver la entrada de contactos si el número ya está en tu lista de contactos. Nota: Las opciones para finalización de llamadas no se visualizan para las Cómo guardar un número de teléfono El teléfono Sprint PCS puede almacenar hasta cinco números de teléfonos en cada una de las 500 entradas de contactos. Cada nombre de entrada puede contener 32 caracteres. Automáticamente, el teléfono clasifica las entradas de contactos en orden alfabético. (Para obtener más información, consulta la Sección 2G: “Cómo usar los contactos”en la página 95). Generalidades sobre el teléfono llamadas identificadas como No ID o Restringidas. Para guardar un número en el modo en espera: 1. Ingresa un número de teléfono. 2. Desplázate hasta Salvar y presiona OK . 3. Selecciona Nuevo Contacto para un contacto nuevo o Entrada Existente para agregar un número a un contacto ya existente y presiona OK . 4. Usa el teclado numérico para ingresar el nombre del contacto nuevo y presiona nueva. – O bien – OK para guardar la entrada Busca un nombre de contacto ya existente y presiona OK para guardar el número nuevo. 5. Presiona Hecho (tecla programable izquierda) para guardar la entrada nueva. Sección 2A: Teléfono Sprint PCS – Generalidades 31 Cómo buscar un número de teléfono Puedes buscar en las entradas de contactos números de teléfono que contengan cierta serie de números. Para buscar un número de teléfono: 1. Ingresa uno o más dígitos en el modo en espera. (Cuantos más números ingreses, la búsqueda será más específica). 2. Desplázate hasta Buscar o Coincidencia de agend y presiona OK . 3. Para visualizar la entrada de contactos que contiene el número de teléfono, resalta la entrada y presiona OK . 4. Para marcar el número, desplázate hasta Llamar y presiona OK . Consejo: También puedes marcar el número resaltándolo y presionando HABLAR durante el paso 3. Cómo marcar y guardar números de teléfono con pausas Puedes marcar o guardar números de teléfonos con pausas para ser usados con sistemas automatizados, como el correo de voz o los números de facturación de tarjetas de créditos. Hay dos tipos de pausas disponibles en el teléfono: v La pausa fija envía la siguiente serie de números cuando presionas OK . v La pausa 2 seg automáticamente envía la siguiente serie de números después de dos segundos. Nota: Puedes tener pausas múltiples en un número de teléfono y combinar pausas fijas y de 2 segundos. 32 Sección 2A: Teléfono Sprint PCS – Generalidades Para marcar o guardar números con pausas: 1. Ingresa el número de teléfono. 2. Desplázate hacia Pausa fija o bien hacia Pausa 2 seg y 3. Ingresa números adicionales. 4. Presiona TALK para marcar el número. – O bien – Para guardar el número en la lista de contactos, resalta Salvar y presiona OK . Generalidades sobre el teléfono presiona OK . (Las pausas fijas se visualizan como una “P”y las pausas de 2 seg. como una “T”). Nota: Cuando marques un número con una pausa larga, presiona OK (ACEPTAR) para enviar la siguiente serie de números. Cómo marcar desde Contactos Para marcar directamente desde una entrada de contactos: 1. Presiona Menú (tecla programable izquierda) para acceder al menú principal. También puedes acceder a los contactos presionando sobre el lado derecho de la tecla de navegación desde la pantalla inactiva. 2. Selecciona Contactos ( 2 ). 3. Desplázate hacia Busc/Agreg entrd y presiona OK . Acceso directo: Presiona Derecha de la tecla de navegación para ver la lista de entradas. 4. Usa la tecla de navegación para desplazarte por la lista de contactos, luego resalta la entrada que desees. 5. Presiona TALK para marcar el número de teléfono predeterminado de la entrada. – O bien – Para marcar otro número de la entrada, presiona resalta el número deseado y presiona TALK . Sección 2A: Teléfono Sprint PCS – Generalidades OK , 33 Marcación de código más (+) Cuando utilizas el servicio de roaming internacional de Sprint PCS, el servicio de Marcación del código más marca automáticamente el código de acceso internacional del país al que viajas, incluso para las llamadas a los Estados Unidos. Para realizar una llamada con Marcación del código más: 1. Mantén presionada 0 hasta que aparezca un “+”en la pantalla del teléfono. 2. Marca el código del país y el número de teléfono al que estés llamando y presiona TALK . (El código de acceso internacional se marca automáticamente, seguido por el código de país y el número de teléfono). Cómo usar la marcación rápida de un toque y de dos toques Puedes almacenar hasta 98 números en la memoria de marcación rápida del teléfono para que comunicarte con tus familiares y amigos sea tan fácil como presionar una o dos teclas. Con esta función, puedes marcar entradas de marcación rápida usando una sola tecla para las ubicaciones 2-9 o dos teclas para las ubicaciones 10-99. Para usar la marcación de un toque en las ubicaciones de marcaciones rápidas 2-9: © 34 Mantén presionada la tecla que corresponda aproximadamente dos segundos. La pantalla confirma que el número ha sido marcado cuando aparece “Llamando...”. Sección 2A: Teléfono Sprint PCS – Generalidades Para usar la marcación de dos toques en las ubicaciones de marcaciones rápidas 10-99: 1. Presiona el primer dígito. 2. Mantén presionado el segundo dígito Nota: La marcación rápida no está disponible cuando estás en roaming. Siempre que estés en roaming fuera de la Red Nacional Sprint PCS debes marcar once dígitos (1 + código de área + número). Generalidades sobre el teléfono aproximadamente dos segundos. La pantalla confirma que el número ha sido marcado cuando aparece “Llamando...”. Cómo usar la marcación abreviada La marcación abreviada es otra forma de marcación rápida. Te permite realizar una llamada ingresando los últimos 4-5 dígitos del número de teléfono. Los dígitos que ingresas se añaden al número de 4-5 dígitos que estableces cuando habilitas la marcación abreviada; por ejemplo, un código de área y prefijo. (Consulta “Coincidencia de marcación”en la página 63). Para realizar una llamada con la opción de marcación abreviada: © Marca los últimos 4-5 dígitos de un número de teléfono y presiona OK o TALK . Sección 2A: Teléfono Sprint PCS – Generalidades 35 Cómo ingresar texto Cómo seleccionar el modo de entrada de caracteres Existen maneras convenientes de ingresar palabras, letras, puntuación y números en el teléfono Sprint PCS cuando lo necesites (por ejemplo, cuando desees agregar una entrada de contacto o cuando utilices el servicio de mensajería de texto SMS y de correo Sprint PCS). Para cambiar el modo de entrada de caracteres: 1. Cuando veas una pantalla donde puedes ingresar texto, selecciona Modo (tecla programable derecha). 2. Selecciona una de las siguientes opciones: n n n n n n Abc para recorrer los caracteres alfa asociados a las letras del teclado (consulta la página 39). Palab. T9 para ingresar texto con un sistema predictivo de entrada de texto que reduce la cantidad de teclas que debes presionar para ingresar una palabra (consulta la página 38). 123 para ingresar números al presionar los números del teclado (consulta la página 40). Símbolospara ingresar símbolos (consulta la página 40). Smileys para ingresar “emoticones”(consulta la página 41). Preestabl. mensajes para ingresar mensajes programados (consulta la página 41). Consejo: Al ingresar texto, presiona la tecla * (Mayús) para cambiar la letra a mayúscula (Abc > ABC > abc). 36 Sección 2A: Teléfono Sprint PCS – Generalidades Cómo ingresar caracteres con el modo de entrada de texto T9 El modo de entrada de texto T9 analiza las letras que ingresas mediante una base de datos de palabras intuitiva y crea una palabra adecuada. (La palabra puede cambiar mientras escribes). Generalidades sobre el teléfono El modo de entrada de texto T9 te permitirá ingresar texto al teléfono Sprint PCS al presionar las teclas sólo una vez por letra. (Para seleccionar el modo Palab.T9 al ingresar texto, consulta “Cómo seleccionar el modo de entrada de caracteres”en la página 36). Para ingresar una palabra con el modo de entrada de texto T9: 1. Selecciona el modo de entrada de caracteres Palab.T9. (Consulta “Cómo seleccionar el modo de entrada de caracteres”en la página 36). 2. Presiona las teclas correspondientes una vez por cada letra para ingresar una palabra (por ejemplo, para ingresar la palabra “Bill”, presiona 2 cometes un error, presiona 4 BACK carácter. Mantén presionada 5 5 ). (Si para borrar sólo un BACK para borrar una entrada completa). Si la palabra que deseas no aparece en la pantalla luego de ingresar todas las letras, presiona 0 para desplazarte a través de las opciones adicionales de palabras. Para aceptar una palabra e insertar un espacio, presiona # . Sección 2A: Teléfono Sprint PCS – Generalidades 37 Cómo agregar una palabra a la base de datos T9 Si la palabra que deseas ingresar no aparece como una opción en la pantalla al utilizar el modo de entrada de texto T9, puedes agregarla a la base de datos. Para agregar una palabra a la base de datos de entrada de texto T9: 1. Selecciona el modo de entrada de caracteres Abc. (Consulta “Cómo seleccionar el modo de entrada de caracteres”en la página 36). 2. Ingresa la palabra con la opción de entrada de texto múltiple. (Consulta “Cómo ingresar caracteres presionando levemente el teclado”en la página 38). La palabra aparecerá como una de las opciones la próxima vez que te desplaces por las opciones en el modo de entrada de texto T9. Para obtener más información sobre el modo de entrada de texto T9, visita la página Web de Tegic en www.T9.com. Cómo ingresar caracteres presionando levemente el teclado Para ingresar caracteres presionando levemente el teclado: 1. Selecciona el modo Abc (consulta “Cómo seleccionar el modo de entrada de caracteres”en la página 36). 2. Presiona las teclas correspondientes repetidamente hasta que aparezca la letra que desees (por ejemplo, para ingresar la palabra “Bill”presiona tres veces, 5 tres veces y 5 2 dos veces, 4 tres veces nuevamente). (Si cometes un error, presiona borrar sólo un carácter. Mantén presionada BACK BACK para para borrar una entrada completa). 38 Sección 2A: Teléfono Sprint PCS – Generalidades Por defecto, la primera letra de una entrada aparece en mayúscula y las letras siguientes en minúsculas. Después de ingresar un carácter, el cursor avanza automáticamente al siguiente espacio luego de dos segundos o cuando se ingresa un carácter con otra tecla. 1 . , @ 1’? ! * # / 2 AÁBC2 3 DEÉF3 4 GHIÍ4 5 JKL5 6 MNÑOÓ6 7 PQRS7 8 TUÚVÜ8 9 WXYZ9 0 0 # Espacio Generalidades sobre el teléfono Los caracteres se desplazan en el siguiente orden: Desplazamiento Cómo ingresar números, símbolos, smileys y mensajes preestablecidos Para ingresar números: © Selecciona el modo 123 y presiona la tecla que corresponda. (Consulta “Cómo seleccionar el modo de entrada de caracteres”en la página 36). Sección 2A: Teléfono Sprint PCS – Generalidades 39 Para ingresar símbolos: © Selecciona el modo Símbolos. (Consulta “Cómo seleccionar el modo de entrada de caracteres”en la página 36). Para ingresar un símbolo, presiona la tecla correspondiente que se indique en pantalla. Para ingresar “emoticones”(smileys): © Selecciona el modo Smileys y presiona la tecla que corresponda. (Consulta “Cómo seleccionar el modo de entrada de caracteres”en la página 36). Para ingresar mensajes preestablecidos: 1. Selecciona el modo Preestabl. mensajes. (Consulta “Cómo seleccionar el modo de entrada de caracteres”en la página 36). 2. Desplázate hasta el mensaje preestablecido que desees y presiona OK . Nota: Los mensajes preestablecidos (o predefinidos) hacen que componer mensajes de texto sea aun más fácil ya que te permiten ingresar mensajes como “Encuéntrame en”, “Almorcemos juntos”o un mensaje personalizado por ti. (Para obtener más información sobre los mensajes preestablecidos, consulta “Cómo administrar los mensajes preestablecidos”en la página 57). 40 Sección 2A: Teléfono Sprint PCS – Generalidades Sección 2B Cómo controlar la configuración del teléfono l Cómo configurar el sonido l Cómo configurar la pantalla l Cómo configurar la función de ubicación La configuración del teléfono En esta sección l Cómo configurar la función de mensajería l Modo de avión l Uso de TTY con el Servicio Sprint PCS l Opciones de configuración del teléfono Mediante las opciones de menú disponibles en el teléfono Sprint PCS, puedes personalizarlo para que suene, se vea y funcione tal como lo desees. Esta sección describe cómo puedes cambiar la configuración del teléfono de la manera que más te convenga. Dedica unos momentos a revisar estas opciones y ajustar o agregar la configuración que sea mejor para ti. Sección 2B: Cómo controlar la configuración del teléfono 41 Cómo configurar el sonido Tipos de timbre Los timbres te ayudan a identificar las llamadas y los mensajes entrantes. Puedes asignar un tipo de timbre a cada entrada de contactos, tipo de llamada y tipo de mensaje. v Los timbres implícitos incluyen diferentes tipos de timbres estándar y música conocida. v El timbre vibrador te alerta sobre llamadas o mensajes sin molestar a otros. v Los timbres descargados pueden cargarse directamente en el teléfono. (Consulta “Cómo descargar el Contenido de servicios Premium”en la página 174). v Memo de voz Cómo seleccionar los tipos de timbres para las llamadas de voz El teléfono Sprint PCS ofrece diferentes opciones de timbres que te permiten personalizar el timbre y la configuración del volumen. Estas opciones te permiten identificar las llamadas entrantes según el timbre. Para seleccionar un tipo de timbre para las llamadas de voz: 1. Presiona Menú (tecla programable izquierda) para ingresar al menú principal. 2. Selecciona Config. ( 9 ). 3. Deslízate hasta Sonidos y presiona 4. Desplázate hasta Timbres y presiona OK . OK . 5. Selecciona el menú debajo de ID de llamadas o No ID llmdor y presiona preestablecidos). 42 OK . (Aparece la lista de timbres Sección 2B: Cómo controlar la configuración del teléfono 6. Presiona el botón de navegación izquierdo o derecho para seleccionar los timbres Implícito, Descargar o Memo de voz. 7. Presiona el botón de navegación hacia abajo para seleccionar el timbre que desees. 8. Presiona OK para guardar los cambios y salir. Cómo seleccionar los tipos de timbres para los mensajes 1. Presiona Menú (tecla programable izquierda) para ingresar al menú principal. 2. Selecciona Config. ( 9 ). 3. Deslízate hasta Sonidos y presiona 4. Deslízate hasta Alertas y presiona . OK OK La configuración del teléfono Para seleccionar un tipo de timbre para mensajes: . 5. Desplázate hasta Correo de voz o Mensaje Alertas y presiona OK . (Aparece la lista de timbres preestablecidos). 6. Utiliza la tecla de navegación para desplazarte a través de los timbres disponibles. Al resaltar cada opción, sonará una muestra del timbre. 7. Presiona OK para asignar el timbre que desees. Cómo seleccionar la duración del tono del teclado El teléfono te permite seleccionar la duración de los tonos audibles que acompañen a las pulsaciones de teclas. (Los tonos más largos pueden ser mejores para reconocer un tono al marcar para ingresar al correo de voz o a otros sistemas automáticos). Sección 2B: Cómo controlar la configuración del teléfono 43 Para seleccionar la duración del tono del teclado: 1. Presiona Menú (tecla programable izquierda) para ingresar al menú principal. 2. Selecciona Config. ( 9 ). 3. Desplázate hasta Sonidos y presiona . OK 4. Desplázate hasta Tonos tecla y presiona . OK 5. Selecciona Tono Corto o Tono Largo y presiona OK . Cómo ajustar la configuración del volumen del teléfono Puedes ajustar la configuración del volumen del teléfono según tus necesidades y tu entorno. Para ajustar la configuración de volumen del teléfono: 1. Presiona Menú (tecla programable izquierda) para ingresar al menú principal. 2. Selecciona Config. ( 9 ). 3. Desplázate hasta Sonidos y presiona . OK 4. Desplázate hasta Volumen y presiona OK . 5. Desplázate hasta Timbre, Audífono, Timbre clave, Aplicacione o Activar/Desact. y presiona OK . 6. Con la tecla de navegación, elige el nivel de volumen y presiona OK . Consejo: Puedes ajustar el volumen del timbre en el modo en espera (o el volumen del audífono durante una llamada) con la tecla de volumen que se encuentra en el costado izquierdo del teléfono. 44 Sección 2B: Cómo controlar la configuración del teléfono Notificación de alerta El teléfono Sprint PCS puede alertarte con un tono audible cuando cambias de área de servicio, una vez por minuto durante una llamada de voz, cuando una llamada ha sido conectada o cuando se pierde la señal del teléfono. Para activar o desactivar los sonidos de alerta: 1. Presiona Menú (tecla programable izquierda) para 9 ). 3. Desplázate hasta Sonidos y presiona 4. Desplázate hasta Alertas y presiona . OK OK . 5. Selecciona Cambio de servicio, Bip de minuto, Conexión llmd o Atenuación de señal y presiona OK La configuración del teléfono ingresar al menú principal. 2. Selecciona Config. ( . 6. Selecciona Encendido o Apagado y presiona OK . Silenciar todo Es posible que en determinados momentos necesites silenciar completamente el teléfono. La opción Silenciar todo del teléfono te permite silenciar todos los sonidos sin apagar el teléfono. Para activar la opción Silenciar todo: © Con el teléfono abierto, mantén presionada la tecla de volumen hacia abajo en el modo en espera. (La pantalla mostrará “Silenciar”). Para desactivar la opción Silenciar todo: © Presiona la tecla de volumen hacia arriba repetidamente para seleccionar el volumen que desees. Sección 2B: Cómo controlar la configuración del teléfono 45 Cómo configurar la pantalla Cómo cambiar el saludo de texto El saludo de texto puede ser de hasta 16 caracteres y se muestra en la pantalla del teléfono durante el modo en espera. Puedes elegir mantener el saludo predeterminado del teléfono (“Sprint PCS”) o puedes ingresar un saludo personalizado. Para mostrar o cambiar el saludo: 1. Presiona Menú (tecla programable izquierda) para ingresar al menú principal. 2. Selecciona Config. ( 9 ). 3. Desplázate hasta Pantalla y presiona 4. Desplázate hasta Saludo y presiona . OK OK . 5. Selecciona Personalizado con la tecla de navegación y presiona OK . 6. Utiliza el teclado numérico para ingresar un nuevo saludo personalizado. (Consulta “Cómo ingresar texto”en la página 36). (Para borrar el saludo preestablecido de a un carácter por vez, presiona BACK completo, mantén presionada 7. Resalta Salvary presiona OK . Para borrar el saludo BACK ). para guardar tu nuevo saludo. 46 Sección 2B: Cómo controlar la configuración del teléfono Cómo cambiar la duración de la luz de fondo La configuración de la luz de fondo te permite seleccionar por cuánto tiempo se iluminarán la pantalla y el teclado después de que se haya presionado por última vez una tecla. Para cambiar la configuración de la luz de fondo: 1. Presiona Menú (tecla programable izquierda) para ingresar al menú principal. 9 ). 3. Desplázate hasta Pantalla y presiona OK 4. Desplázate hasta Luz de fondo y presiona . . OK 5. Selecciona LCD principal o Teclado y presiona OK . 6. Con la tecla de navegación, selecciona la configuración de tiempo y presiona OK La configuración del teléfono 2. Selecciona Config. ( . Nota: La configuración de una duración larga de la luz de fondo influye en el tiempo de duración de la batería, tanto de conversación como de modo en espera. Cómo cambiar lo que se muestra en la pantalla El nuevo teléfono Sprint PCS ofrece opciones para cambiar lo que se muestra en pantalla al encender y apagar o cuando está en modo en espera. Para cambiar las imágenes de la pantalla: 1. Presiona Menú (tecla programable izquierda) para ingresar al menú principal. 2. Selecciona Config. ( 9 ). 3. Desplázate hasta Pantalla y presiona OK 4. Desplázate hasta Papel Tapiz y presiona . OK . Sección 2B: Cómo controlar la configuración del teléfono 47 5. Presiona la tecla de navegación izquierda o derecha para visualizar Implícito, Descargar, En Cámara o Guard en teléf. 6. Presiona la tecla de navegación hacia arriba o hacia abajo y presiona OK para visualizar la imagen. (Una vez que aparece la imagen, puedes utilizar la tecla de navegación para desplazarte y visualizar otras imágenes predeterminadas). Para obtener más información sobre cómo descargar imágenes, consulta “Cómo descargar el Contenido de servicios Premium”en la página 174). 7. Presiona OK para asignar la imagen que desees. Cómo cambiar lo que se muestra en pantalla para las llamadas entrantes Puedes configurar el color o la imagen descargada (salvapantalla) que se muestra en la pantalla para las llamadas entrantes. Para configurar la pantalla para llamadas entrantes: 1. Presiona Menú (tecla programable izquierda) para ingresar al menú principal. 2. Selecciona Config. ( 9 ). 3. Desplázate hasta Pantalla y presiona OK . 4. Desplázate hasta Llam. entrante y presiona OK . 5. Selecciona ID de llamadas, No ID llmdor o Roaming y presiona OK . 6. Presiona la tecla de navegación izquierda o derecha para visualizar Implícito, Descargas, En Cámara o Guard en teléf. 48 Sección 2B: Cómo controlar la configuración del teléfono 7. Presiona la tecla de navegación hacia arriba o hacia abajo y presiona OK para visualizar la imagen. (Una vez que aparece la imagen, puedes utilizar la tecla de navegación para desplazarte y visualizar otras imágenes predeterminadas). 8. Presiona OK para asignar la imagen que desees. Cómo cambiar el contraste Para modificar el contraste de la pantalla: 1. Presiona Menú (tecla programable izquierda) para ingresar al menú principal. 2. Selecciona Config. ( 9 La configuración del teléfono Puedes modificar el contraste (brillantez) de la pantalla de acuerdo con el entorno. ). 3. Desplázate hasta Pantalla y presiona 4. Desplázate hasta Contraste y presiona OK . . OK 5. Presiona la tecla de navegación izquierda o derecha para modificar el contraste de la pantalla y presiona OK . Cómo cambiar el estilo de menú del teléfono El teléfono Sprint PCS te permite elegir cómo aparece el menú en la pantalla. Para seleccionar el estilo de menú en pantalla: 1. Presiona Menú (tecla programable izquierda) para ingresar al menú principal. 2. Selecciona Config. ( 9 ). 3. Desplázate hasta Pantalla y presiona OK . 4. Desplázate hasta Estilo de menú y presiona OK Sección 2B: Cómo controlar la configuración del teléfono . 49 5. Selecciona Cuadrícula para visualizar el menú principal como un icono animado o Lista para visualizar el menú principal como una lista y presiona OK . Nota: En las instrucciones de esta guía se utilizan las designaciones numéricas del estilo de menú Cuadrícula. Si utilizas el estilo de menú Lista, es posible que las opciones de menú del nivel superior tengan números diferentes. Cómo cambiar el tema (skin) Puedes personalizar la apariencia de la pantalla del teléfono mediante la elección de un esquema de colores que reflejen tu personalidad. Para cambiar el tema (skin) de la pantalla: 1. Presiona Menú (tecla programable izquierda) para ingresar al menú principal. 2. Selecciona Config. ( 9 ). 3. Desplázate hasta Pantalla y presiona OK 4. Desplázate hasta Skin del tema y presiona . OK . 5. Selecciona Azul, Metal, Medianoche,Verde, Water skin o Rose skin y presiona OK . 50 Sección 2B: Cómo controlar la configuración del teléfono Cómo cambiar el reloj en pantalla Elige si deseas que el reloj del teléfono se muestre en modo analógico, en modo digital o con la hora y la fecha. Para cambiar la apariencia del reloj en la pantalla en espera: 1. Presiona Menú (tecla programable izquierda) para ingresar en el menú principal. 2. Selecciona Config. ( 9 ). 4. Desplázate hasta Reloj y presiona OK OK . . 5. Desplázate hasta LCD principal o LCD Frente y presiona OK . 6. Si seleccionaste LCD principal, selecciona Reloj normal, Reloj analógico, Reloj digital o Reloj doble. Si seleccionaste LCD Frente, selecciona Tiempo & Fecha o Sólo tiempo. La configuración del teléfono 3. Desplázate hasta Pantalla y presiona 7. Usa la tecla de navegación para resaltar una opción y presiona OK . Cómo cambiar la fuente del ingreso de texto Esta configuración le permite ajustar la apariencia de la pantalla al ingresar texto (por ejemplo, al utilizar el bloc de notas o al agregar una entrada de contactos). Para cambiar la fuente del ingreso de texto: 1. Presiona Menú (tecla programable izquierda) para ingresar en el menú principal. 2. Selecciona Config. ( 9 ). 3. Desplázate hasta Pantalla y presiona OK . 4. Desplázate hasta Tamaño de fuente y presiona OK . 5. Selecciona Mensaje, Examinador o Bloc de notas y presiona OK . 6. Selecciona el tamaño deseado y presiona OK . Sección 2B: Cómo controlar la configuración del teléfono 51 Cómo cambiar al modo economizador de energía Esta función ayuda a conservar la energía de la batería al restringir el uso de la pantalla. Para cambiar el modo economizador de energía: 1. Presiona Menú (tecla programable izquierda) para ingresar al menú principal. 2. Selecciona Config. ( 9 ). 3. Desplázate hasta Pantalla y presiona OK . 4. Desplázate hasta Economiz energ y presiona . OK 5. Selecciona 30 segundos, 60 segundos, 90 segundos o Apagado y presiona OK . (Si seleccionas Apagado, se mostrarán las instrucciones. Selecciona Sí y presiona OK para guardar la configuración). Cómo cambiar el modo de la luz de estado Esta función muestra el estado del teléfono mediante una luz intermitente. Cómo cambiar el modo de la luz de estado: 1. Presiona Menú (tecla programable izquierda) para ingresar al menú principal. 2. Selecciona Config. ( 9 ). 3. Desplázate hasta Pantalla y presiona OK . 4. Desplázate hasta Estado Ilumin. y presiona 5. Selecciona Encendido o Apagado y presiona 52 OK OK . . Sección 2B: Cómo controlar la configuración del teléfono Cómo configurar la función ubicación El teléfono Sprint PCS está equipado con una función de ubicación para uso junto con servicios de ubicación que puedan estar disponibles en el futuro. Nota: Aunque la función de ubicación se encuentre activada, ningún servicio puede usar tu ubicación sin tu permiso expreso, a menos que el servicio solicitado no pueda identificar a la persona que llama. Para activar la función de ubicación del teléfono: La configuración del teléfono La función de ubicación permite que la red detecte tu ubicación. Si desactivas la ubicación, no se mostrará tu ubicación a nadie salvo al 911. 1. Presiona Menú (tecla programable izquierda) para ingresar al menú principal. 2. Selecciona Config. ( 9 ). 3. Desplázate hasta Localización y presiona OK . (Aparecerá el aviso de ubicación). 4. Lee el aviso y presiona OK . 5. Selecciona Encendido o Apagado y presiona OK . Cuando la función de ubicación esté activada, la pantalla del modo en espera del teléfono mostrará el icono . Cuando se desactive la función de ubicación, se mostrará el icono . Sección 2B: Cómo controlar la configuración del teléfono 53 Cómo configurar la función mensajería Estar en contacto con tus amigos y tu familia nunca fue tan fácil. Con las funciones avanzadas de mensajería del teléfono, puedes enviar y recibir muchos tipos diferentes de mensajes de texto sin necesidad de realizar una llamada. (Para obtener más información, consulta “Cómo usar la mensajería de texto SMS” en la página 153). La configuración de los mensajes del teléfono hace que la mensajería de texto sea aún más fácil y rápida. Ahora puedes elegir cómo te gustaría que se te notifique si recibes mensajes nuevos, asignar automáticamente un número de devolución de llamada o una firma personalizada con cada mensaje saliente y crear y editar los mensajes predefinidos del teléfono. Cómo visualizar mensajes emergentes en pantalla Cuando recibes un mensaje de texto, el teléfono te notifica al mostrar un icono en la pantalla. También puedes optar por que el mensaje de texto completo se muestre en la pantalla. Para mostrar los mensajes emergentes en pantalla: 1. Presiona Menú (tecla programable izquierda) para ingresar al menú principal. 2. Selecciona Config. ( 9 ). 3. Desplázate hasta Mensajería y presiona 4. Desplázate hasta Notificación y presiona OK OK 5. Selecciona Msj & Icono o Sólo icono y presiona 54 . . OK . Sección 2B: Cómo controlar la configuración del teléfono Número de devoluciónde llamada 1. Presiona Menú (tecla programable izquierda) para ingresar al menú principal. 2. Selecciona Config. ( 9 ). 3. Desplázate hasta Mensajería y presiona OK . 4. Desplázate hasta # devoluci llmd y presiona OK . presiona OK . (Si seleccionas Otro(a), ingresa un número y presiona OK ). Cómo agregar una firma personalizada La configuración del teléfono 5. Selecciona Ninguno, Mi núm teléfono u Otro(a) y Cada mensaje que envíes puede tener una firma personalizada que refleje tu personalidad. Para agregar una firma personalizada a cada mensaje enviado: 1. Presiona Menú (tecla programable izquierda) para ingresar al menú principal. 2. Selecciona Config. ( 9 ). 3. Desplázate hasta Mensajería y presiona 4. Desplázate hasta Firma y presiona 5. Selecciona Personalizado y presiona OK OK . . . (Si no deseas adjuntar una firma a los mensajes salientes, selecciona Ninguno y presiona OK ). OK 6. Ingresa la firma y presiona . (Consulta “Cómo ingresar texto”en la página 36). Sección 2B: Cómo controlar la configuración del teléfono 55 Cómo administrar los mensajes preestablecidos El teléfono se suministra preconfigurado con 20 mensajes preestablecidos para ayudarte a enviar mensajes de texto de manera más rápida y fácil. Estos mensajes, como “¿Dónde estás?”, “Almorcemos juntos”y “Encontrémonos en”pueden ser personalizados o borrados según tu conveniencia. Incluso puedes agregar tus propios mensajes preestablecidos a la lista. Para editar o borrar un mensaje preestablecido: 1. Presiona Menú (tecla programable izquierda) para ingresar al menú principal. 2. Selecciona Config. ( 9 ). 3. Desplázate hasta Mensajería y presiona OK . 4. Desplázate hasta Preestabl. Mensajes y presiona (Aparecerá la lista de mensajes preestablecidos). OK . 5. Para editar o borrar un mensaje preestablecido, resáltalo y presiona OK . 6. Desplázate hasta Editar y presiona , edita el mensaje seleccionado (consulta “Cómo ingresar texto”en la página 36) y presiona – O bien – OK . Desplázate hasta Borrar y presiona OK , luego selecciona Sí para borrar el mensaje seleccionado. (Selecciona Nopara cancelar la eliminación). Nota: Los mensajes preestablecidos por defecto no pueden ser eliminados. Para agregar un nuevo mensaje preestablecido: 1. Presiona Menú (tecla programable izquierda) para ingresar al menú principal. 2. Selecciona Config. ( 56 9 ). Sección 2B: Cómo controlar la configuración del teléfono 3. Desplázate hasta Mensajería y presiona . OK 4. Desplázate hasta Preestabl. Mensajes y presiona (Aparecerá la lista de mensajes preestablecidos). OK . 5. Para agregar un nuevo mensaje preestablecido, desplázate hasta <Agregue nuevo> y presiona OK . 6. Ingresa el mensaje preestablecido (consulta “Cómo Nota: También puedes agregar o editar mensajes preestablecidos en el área “Mis herramientas en línea”en www.sprint.com. Modo de avión La configuración del teléfono ingresar texto”en la página 36) y presiona OK . (El nuevo mensaje será agregado al final de la lista). El modo de avión te permite usar muchas de las funciones del teléfono, como los juegos, el bloc de notas y los memos de voz, cuando estás en un avión o en cualquier otra área donde está prohibido realizar o recibir llamadas o datos. Cuando el teléfono está en el modo de avión, no puede enviar o recibir ninguna llamada ni tener acceso a información en Internet. Para configurar el teléfono en modo de avión: 1. Presiona Menú (tecla programable izquierda) para ingresar al menú principal. 2. Selecciona Config. ( 9 ). 3. Desplázate hasta Config/Otros y presiona 4. Desplázate hasta Modo de avión y presiona OK . OK . OK . (Aparecerá el aviso de modo de avión). 5. Lee el aviso y presiona OK . 6. Selecciona Encendido o Apagado y presiona Mientras el teléfono está en modo de avión, en la pantalla en espera aparecerá “Teléfono apagado”. Sección 2B: Cómo controlar la configuración del teléfono 57 Uso de TTY con el Servicio de SprintPCS Un TTY (también denominado TDD o teléfono de texto) es un equipo de telecomunicaciones que permite que las personas sordas, con problemas auditivos o con algún impedimento del habla o del lenguaje se comuniquen por teléfono. El teléfono es compatible con ciertos dispositivos TTY seleccionados. Consulta al fabricante de tu dispositivo TTY para asegurarte de que pueda utilizarse para la transmisión digital inalámbrica. El teléfono y el dispositivo TTY se conectarán a través de un cable especial que se enchufa al conector del audífono. Si no te han suministrado este cable con el dispositivo TTY, comunícate con el fabricante del dispositivo TTY para comprar el cable conector. Al establecer el Servicio Sprint PCS, llama al Servicio de atención al cliente a través del Servicio de Retransmisión de Telecomunicaciones (TRS, por sus siglas en inglés) del estado 1 1 TALK . Luego proporciónale el marcando 7 siguiente número al TRS del estado: 866-727-4889. 58 Sección 2B: Cómo controlar la configuración del teléfono Para activar o desactivar el modo TTY: 1. Presiona # # 8 8 9 # desde el modo en espera. (Aparecerá un mensaje con información). Nota: También puedes acceder a la opción del modo TTY desde el menú principal (Menú > Configuración > Config/Otros > Modo TTY). 2. Presiona OK . para activar el OK modo TTY. – O bien – Selecciona InhabiliteTTY y presiona el modo TTY. OK para desactivar La configuración del teléfono 3. Selecciona Permita TTY y presiona Nota: En el modo TTY, aparecerá en la pantalla del teléfono el icono de acceso de TTY. Si el modo TTY está activado, es posible que la calidad del audio de los dispositivos que no son TTY conectados al conector del audífono sea deficiente. AVISO IMPORTANTE: Llamadas de emergencia al 911 Sprint recomienda que los usuarios de TTY realicen las llamadas de emergencia por otra vía, incluidos los Servicios de Retransmisión de Telecomunicaciones (TRS), celulares analógicos y comunicaciones desde teléfonos fijos. Las llamadas inalámbricas TTY al 911 pueden fallar si se reciben desde Puntos de Respuesta de Seguridad Pública (PSAP, por sus siglas en inglés), con lo cual algunas comunicaciones pueden ser ininteligibles. El problema encontrado parece estar relacionado con el equipo TTY o las aplicaciones informáticas utilizadas por los PSAP. Este asunto ha sido comunicado a la FCC y la industria inalámbrica y la comunidad de los PSAP están trabajando para resolverlo. Sección 2B: Cómo controlar la configuración del teléfono 59 Opciones de configuración del teléfono Accesos directos El teléfono te ofrece la opción de asignar accesos directos de teclas de navegación a las funciones favoritas o utilizadas con frecuencia. Una vez asignada la clave (arriba, abajo, derecha o izquierda), puedes presionar la tecla de navegación en el modo en espera para iniciar el acceso directo que has designado personalmente. Para asignar una tecla de acceso directo: 1. Presiona Menú (tecla programable izquierda) para ingresar al menú principal. 2. Selecciona Config. ( 9 ). 3. Desplázate hasta Config/Otros y presiona 4. Desplázate hasta Acceso directo y presiona (Aparecerá un mensaje con información). 5. Lee la información y presiona OK OK . OK . . 6. Selecciona la tecla de navegación Izquierda, Derecha, Arriba o Abajo y presiona OK . 7. Usa la tecla de navegación para seleccionar el acceso directo que desees y presiona 8. Presiona 60 END OK . para regresar al modo en espera. Sección 2B: Cómo controlar la configuración del teléfono Modo Responder llamada Puedes decidir cómo responder llamadas entrantes en el teléfono, ya sea con el requisito de presionar TALK , presionar cualquier tecla numérica o simplemente al abrir el teléfono. Para configurar el modo responder llamada: 1. Presiona Menú (tecla programable izquierda) para ingresar al menú principal. 9 ). 3. Desplázate hasta Config/Otros y presiona 4. Desplázate hasta Resp. llamada y presiona . OK . OK 5. Para seleccionar una opción, resáltala y presiona n n OK . Abrir/Cualquier tecla para poder responder una llamada entrante al abrir el teléfono o al presionar cualquier tecla. Sólo Hablar para que sea necesario presionar TALK para responder las llamadas entrantes. La configuración del teléfono 2. Selecciona Config. ( Modo Autocontestar Puedes configurar el teléfono para atender las llamadas entrantes automáticamente al conectarlo a un equipo manos libres para el coche opcional. Para configurar el modo de respuesta automática: 1. Presiona Menú (tecla programable izquierda) para ingresar en el menú principal. 2. Selecciona Config. ( 9 ). 3. Desplázate hasta Config/Otros y presiona 4. Desplázate hasta Auto-respuesta y presiona OK . OK Sección 2B: Cómo controlar la configuración del teléfono . 61 5. Para seleccionar una opción, resáltala y presiona n n OK . Apagado para desactivar la respuesta automática. Equipo del coche para responder llamadas automáticamente cuando el teléfono se encuentra conectado a un equipo manos libres para el coche o a un audífono (a la venta por separado). Recuerda que el teléfono responderá las llamadas en el modo de respuesta automática aunque no estés presente. Coincidencia de marcación Las opciones de coincidencia de marcación te permitirán activar o desactivar la Marcación Abreviada (página 36) y la página de Marcación Rápida (página 35). Para configurar las opciones de coincidencia de marcación: 1. Presiona Menú (tecla programable izquierda) para ingresar en el menú principal. 2. Selecciona Config. ( 9 ). 3. Desplázate hasta Config/Otros y presiona 4. Desplázate hasta Coincid marc y presiona OK OK . . 5. Selecciona Marcación abreviada, Contactos coinci. o Marc. rápida y presiona. 6. Selecciona Activar o Desactivar y presiona OK . 7. (Sólo Marcación abreviada). Si activas la Marcación abreviada, ingresa un número de cinco o seis dígitos (por ejemplo, código de área y prefijo) y presiona OK . 62 Sección 2B: Cómo controlar la configuración del teléfono Marcación del código más 1. Presiona Menú (tecla programable izquierda) para ingresar en el menú principal. 2. Selecciona Config. ( 9 ). 3. Desplázate hasta Config/Otros y presiona . OK 4. Desplázate hasta Plus Codigo Dial y presiona . OK 5. Selecciona Activado/Desactivado, Prefijo Internacional Nota: El prefijo de marcación internacional predeterminado es 011 (el código de acceso necesario para realizar llamadas internacionales desde los Estados Unidos). Para obtener más información sobre la marcación del código más, consulta “Marcación de código más (+)”en la página 35. La configuración del teléfono (para ingresar el código de país internacional predeterminado) o Info y presiona OK . Volumen automático Al activar la opción de volumen automático, el teléfono mejora la experiencia de sonido al permitir el ajuste automático de los niveles de sonido para diferentes entornos y configuraciones del teléfono. Para configurar el volumen automático: 1. Presiona Menú (tecla programable izquierda) para ingresar en el menú principal. 2. Selecciona Config. ( 9 ). 3. Desplázate hasta Config/Otros y presiona 4. Desplázate hasta Auto Volumen y presiona 5. Selecciona Encendido o Apagado y presiona OK . OK OK Sección 2B: Cómo controlar la configuración del teléfono . . 63 Idioma de la pantalla Puedes elegir que los menús de la pantalla del teléfono Sprint PCS se muestren en inglés o en español. Para asignar un idioma a la pantalla del teléfono: 1. Presiona Menú (tecla programable izquierda) para ingresar al menú principal. 2. Selecciona Config. ( 9 ). 3. Desplázate hasta Config/Otros y presiona 4. Desplázate hasta Idioma y presiona 5. Selecciona Inglés o Español y presiona 64 OK OK . . OK . Sección 2B: Cómo controlar la configuración del teléfono Sección 2C Cómo configurar la seguridad del teléfono En esta sección l Cómo acceder al menú de seguridad l Cómo usar la función de bloqueo del teléfono l Cómo usar números especiales l Cómo borrar los contactos La seguridad del teléfono l Cómo restringir el teléfono l Cómo actualizar el perfil del Correo de fotos l Cómo reiniciar el teléfono l Funciones de seguridad para Sprint PCS Vision Al utilizar la configuración de seguridad del teléfono Sprint PCS, tendrás tranquilidad sin sacrificar la flexibilidad. Esta sección es para que te familiarices con la configuración de seguridad del teléfono. Al tener varias opciones disponibles, puedes personalizar el teléfono según tus necesidades. Sección 2C: Cómo configurar la seguridad del teléfono 65 Cómo acceder al menú de seguridad Todas las configuraciones de seguridad del teléfono están disponibles en el menú de seguridad. Deberás ingresar tu código de bloqueo para visualizar el menú de seguridad. Para acceder al menú de seguridad: 1. Presiona Menú (tecla programable izquierda) para ingresar al menú principal. 2. Selecciona Config. ( 9 ). 3. Desplázate hasta Seguridad y presiona OK . 4. Ingresa tu código de bloqueo para visualizar el menú de seguridad. Consejo: Si no recuerdas el código de bloqueo, intenta usar los últimos cuatro dígitos de tu número de Seguro Social o de tu número de teléfono Sprint PCS, o bien prueba con 0000 o NATL (6285). Si ninguna de estas opciones funciona, llama al Servicio de atención al cliente de Sprint al 1-888-211-4PCS (4727). 66 Sección 2C: Cómo configurar la seguridad del teléfono Cómo usar la función de bloqueo del teléfono Cómo bloquear el teléfono Cuando el teléfono está bloqueado, sólo puedes recibir llamadas entrantes o realizar llamadas al 911, al servicio de atención al cliente de Sprint o a números especiales. (Consulta “Cómo usar números especiales”en la página 70). Para bloquear el teléfono: 1. Desde el menú de seguridad, desplázate hasta Bloq. OK . 2. Resalta Bloq. ahora y presiona . (Para configurar el bloqueo del teléfono la próxima vez que lo enciendas, selecciona En la activación y presiona OK ). OK La seguridad del teléfono teléfono y presiona Cómo desbloquear el teléfono Para desbloquear el teléfono: 1. Desde el modo en espera, presiona Desbloq (tecla programable derecha). 2. Ingresa tu código de bloqueo. Cómo bloquear imágenes Para activar o desactivar el bloqueo de imágenes: 1. Desde el menú de seguridad, desplázate hasta Bloq. imágenes y presiona OK . 2. Resalta Bloq. ahora y presiona OK . Sección 2C: Cómo configurar la seguridad del teléfono 67 Cómo cambiar el código de bloqueo Para cambiar el código de bloqueo: 1. Presiona Menú (tecla programable izquierda) para ingresar al menú principal. 2. Selecciona Config. ( 9 ). 3. Desplázate hasta Seguridad y presiona OK . 4. Ingresa tu código de bloqueo. (Aparecerá el menú de seguridad). 5. Desplázate hasta Cambiar bloqueo y presiona OK . 6. Ingresa tu nuevo código de bloqueo. 7. Ingresa nuevamente tu nuevo código de bloqueo. Cómo realizar llamadas en modo de bloqueo Puedes realizar llamadas al 911 y a tus números especiales cuando el teléfono se encuentra en modo de bloqueo. (Para obtener más información sobre números especiales, consulta “Cómo usar números especiales”en la página 70). Para realizar una llamada en modo de bloqueo: © 68 Para llamar a un número de emergencia, a un número especial o al Servicio de atención al cliente de Sprint, ingresa el número de teléfono y presiona TALK . Sección 2C: Cómo configurar la seguridad del teléfono Cómo restringir el teléfono Es posible que en determinados momentos desees restringir los números a los que puedes llamar. Puedes usar la configuración de restricción de llamadas para hacer exactamente eso. (La configuración de restricción de llamadas no se aplica a las llamadas entrantes o a las llamadas realizadas al 911 o al Servicio de atención al cliente de Sprint). Para restringir el teléfono: 1. Presiona Menú (tecla programable izquierda) para ingresar en el menú principal. 9 ). 3. Desplázate hasta Seguridad y presiona OK . 4. Ingresa tu código de bloqueo. (Aparecerá el menú de seguridad). 5. Desplázate hasta Restringir y presiona OK La seguridad del teléfono 2. Selecciona Config. ( . 6. Selecciona Desbloquear, Restringir todo, Números especiales o Sólo contactos y presiona OK . n Desbloquear permite realizar llamadas sin restricción alguna. (Configuración predeterminada). n Restringir todo limita a llamadas salientes (excepto al 911 o al Servicio de atención al cliente de Sprint). n Números especiales te permite llamar solamente a los 10 números guardados en la sección de números especiales del menú de seguridad. n Sólo Contactos te permite llamar solamente a entradas guardadas en la lista de contactos. Nota: El “Código de bloqueo”se muestra cuando la restricción está configurada en Sólo contactos y realizas una llamada a uno de los números guardados o tratas de editar una entrada existente. Sección 2C: Cómo configurar la seguridad del teléfono 69 Cómo usar números especiales Los números especiales son números importantes que has designado como “siempre disponibles”. Puedes realizar y recibir llamadas de números especiales incluso si el teléfono está bloqueado. Puedes guardar hasta diez números especiales además de las entradas de contactos (un mismo número puede estar en ambos directorios). Para agregar o cambiar un número especial: 1. Presiona Menú (tecla programable izquierda) para ingresar al menú principal. 2. Selecciona Config. ( 9 ). 3. Desplázate hasta Seguridad y presiona . OK 4. Ingresa tu código de bloqueo. (Aparecerá el menú de seguridad). 5. Desplázate hasta # especial y presiona OK . 6. Selecciona una ubicación para la entrada y presiona OK . 7. Ingresa el número y presiona OK . Nota: No hay opciones de marcación rápida asociadas con los números especiales. 70 Sección 2C: Cómo configurar la seguridad del teléfono Cómo borrar los contactos Puedes borrar rápida y fácilmente todo el contenido de tus contactos. Para borrar todos los nombres y números telefónicos de tus contactos: 1. Presiona Menú (tecla programable izquierda) para ingresar al menú principal. 2. Selecciona Config. ( 9 ). 3. Desplázate hasta Seguridad y presiona OK . 4. Ingresa tu código de bloqueo. (Aparecerá el menú de 5. Desplázate hasta Borrar contactos y presiona OK . 6. Si estás seguro de que deseas borrar todas las entradas de contactos internos, selecciona Sí y presiona . OK La seguridad del teléfono seguridad). Cómo actualizar el perfil del Correo de fotos Puedes actualizar rápida y fácilmente el perfil del Correo de fotos Sprint PCS desde el teléfono. Para actualizar el perfil del correo de fotos: 1. Desde el menú de seguridad, desplázate. 2. Desplázate hasta Reinic. imágenes y presiona OK . (Aparecerá un aviso). 3. Lee el aviso y presiona OK . 4. Presiona la tecla de navegación hacia arriba y selecciona Sí. 5. Presiona OK . Sección 2C: Cómo configurar la seguridad del teléfono 71 Cómo reiniciar el teléfono Al reiniciar el teléfono se restaurarán todas las configuraciones predeterminadas de fábrica, incluso los tipos de timbres y la configuración de pantalla. Esto no afectará a los contactos, la lista de llamadas, la agenda y la mensajería. Para reiniciar el teléfono: 1. Presiona Menú (tecla programable izquierda) para ingresar en el menú principal. 2. Selecciona Config. ( OK ). 3. Desplázate hasta Seguridad y presiona OK . 4. Ingresa tu código de bloqueo. (Aparecerá el menú de seguridad). 5. Desplázate hasta Reajustar teléfono y presiona (Aparece un aviso). 6. Lee el aviso y presiona OK OK . . 7. Si estás seguro de que deseas recuperar todas las configuraciones de fábrica, selecciona Sí y presiona OK . (El teléfono se apagará y se encenderá nuevamente para reiniciarse). 72 Sección 2C: Cómo configurar la seguridad del teléfono Funciones de seguridad para Sprint PCS Vision Cómo habilitar y deshabilitar los Servicios Sprint PCS Vision Para deshabilitar los servicios Sprint PCS Vision: 1. Presiona Menú (tecla programable izquierda) para ingresar en el menú principal. La seguridad del teléfono Puedes deshabilitar los Servicios Sprint PCS Vision sin apagar el teléfono; no obstante, no tendrás acceso a todos los Servicios Sprint PCS Vision, incluido el servicio de mensajería de Internet. Al deshabilitar Sprint PCS Vision evitarás cualquier cargo relacionado con los Servicios Sprint PCS Vision. Aunque los servicios estén desconectados, igual puedes realizar o recibir llamadas telefónicas, revisar el correo de voz y usar otros servicios de voz. Puedes habilitar los Servicios Sprint PCS Vision de nuevo en cualquier momento. 2. Selecciona Config. ( 9 ). 3. Desplázate hasta PCS Vision y presiona OK . 4. Selecciona Inhabilitar PCS Vision y presiona OK . (Aparecerá un mensaje). 5. Selecciona Inhabilitar PCS Vision y presiona OK confirmar que deseas desconectarlos. para Para habilitar los Servicios Sprint PCS Vision: 1. Presiona Menú (tecla programable izquierda) para ingresar al menú principal. 2. Selecciona Config. ( 9 ). 3. Desplázate hasta PCS Vision y presiona OK . 4. Desplázate hasta Habilitar PCS Vision y presiona (Aparecerá el examinador). 5. Presiona OK OK . para habilitar el servicio Vision. Sección 2C: Cómo configurar la seguridad del teléfono 73 Sección 2D Cómo controlar el roaming En esta sección l Cómo funciona el roaming l Cómo configurar la función de roaming del teléfono l Cómo usar la guardia de llamada El Roaming sirve para realizar o recibir llamadas cuando te encuentras fuera de la Red Nacional Sprint PCS. El nuevo teléfono de banda doble/triple PM-225 de LG funciona en cualquier lugar de la Red Nacional Sprint PCS y permite funcionar en roaming en otras redes analógicas y digitales de 1900 y 800 MHz donde Sprint tiene acuerdos para roaming. Esta sección explica cómo funciona el roaming además de las funciones especiales que te permiten controlar el roaming. 74 Sección 2D: Cómo controlar el roaming Cómo funciona el roaming Cómo reconocer el icono de roaming en la pantalla La pantalla del teléfono siempre te indica cuando te encuentras fuera de la red nacional de Sprint PCS. Cuando el teléfono está en roaming, la pantalla muestra el ícono de roaming ( ). Si el roaming es por sistema analógico, se mostrará el icono de roaming junto con el texto Roam analógico. Consejo: Recuerda que cuando utilizas el teléfono fuera de la Red Nacional Sprint PCS, siempre deberás marcar los números utilizando 11 dígitos (1 + código de área + número). Nota: A menos que el plan de Servicios Sprint PCS incluya roaming, pagarás una tarifa más alta por minuto en las llamadas con roaming. Roaming Roaming por otras redes digitales Cuando el teléfono funciona en roaming por redes digitales, la calidad de las llamadas y la seguridad será similar a la calidad que recibes cuando realizas llamadas dentro de la Red Nacional Sprint PCS. Sin embargo, no podrás acceder a determinadas funciones, como Sprint PCS Vision. Nota: Si estás realizando una llamada cuando te encuentras fuera de la Red Nacional Sprint PCS y entras en un área donde el roaming está disponible, se interrumpirá la llamada). Si la llamada se interrumpe en un área donde crees que el Servicio Sprint PCS está disponible, apaga tu teléfono y enciéndelo de nuevo para reconectarte a la Red Nacional Sprint PCS. Sección 2D: Cómo controlar el roaming 75 Roaming por redes analógicas Cuando el teléfono funciona en roaming por redes analógicas, la calidad será similar a la proporcionada hoy en día por otros proveedores de servicios analógicos. Si bien algunas funciones no estarán disponibles, como Sprint PCS Vision, igual puedes realizar y recibir llamadas y acceder al correo de voz. Si estás acostumbrado al servicio de Sprint PCS, notarás las siguientes diferencias cuando el teléfono se encuentre en servicio analógico: v Es más probable que el teléfono presente estática, conversaciones cruzadas, pérdida de señal e interrupción de llamadas. v No estarán disponibles algunas funciones que en la Red Nacional Sprint PCS son estándar, como la llamada en espera, Sprint PCS Vision y la marcación internacional directa. v Aunque las personas que llamen pueden dejar mensajes de voz mientras el teléfono esté en roaming, no recibirás una notificación hasta que regreses a la Red Nacional Sprint PCS. (Consulta “Cómo revisar los mensajes de correo de voz en roaming”en la página 77). v Existen ciertos riesgos de seguridad y privacidad (intercepción y clonación) con los servicios analógicos convencionales de hoy en día. v La batería se descargará por completo con mayor rapidez y deberás recargarla con mayor frecuencia cuando utilices el teléfono en roaming analógico. Nota: Es posible que el teléfono esté tibio cuando lo uses en modo analógico. Esto es normal en el funcionamiento analógico. 76 Sección 2D: Cómo controlar el roaming Cómo revisar los mensajes de correo de voz en roaming Cuando tengas roaming fuera de la Red Nacional Sprint PCS, es posible que no recibas las notificaciones de mensajes nuevos de correo de voz. Quienes te llamen podrán dejar mensajes, pero tendrás que revisar periódicamente tu correo de voz para saber si has recibido mensajes si te encuentras en un área de servicios de roaming por un periodo de tiempo prolongado. Para revisar tu correo de voz mientras el teléfono está en roaming: 1. Marca 1+ código de área + tu número de teléfono Sprint PCS. 2. Cuando escuches el saludo de tu correo de voz, presiona . 3. Ingresa el código de acceso y sigue las instrucciones Roaming de voz. Cuando regreses a la Red Nacional Sprint PCS, la notificación de correo de voz volverá a la normalidad. Sección 2D: Cómo controlar el roaming 77 Cómo configurar la función de roaming del teléfono El teléfono Sprint PCS te permite controlar las funciones de roaming. Al utilizar la opción Roaming del menú, podrás saber qué señales acepta el teléfono. Fijar modalidad Elige entre tres configuraciones diferentes en el teléfono de banda doble para controlar el roaming. Para configurar el teléfono en modo de roaming: 1. Presiona Menú (tecla programable izquierda) para ingresar en el menú principal. 2. Selecciona Config. ( 9 ). 3. Desplázate hasta Roaming y presiona OK . 4. Desplázate hasta Fijar modalidad y presiona OK . 5. Para mostrar una entrada, resáltala y presiona n n n 78 OK . Automático busca el Servicio Sprint PCS. Cuando el Servicio Sprint PCS no está disponible, el teléfono busca un sistema alternativo. Sólo Sprint te permite acceder sólo a la Red Nacional Sprint PCS y no permite el roaming en otras redes. Sólo Roaming obliga al teléfono a buscar un sistema de roaming. La configuración previa (Sólo Sprint o Automático) se restaurará la próxima vez que se encienda el teléfono. Sección 2D: Cómo controlar el roaming Cómo usar la guardia de llamada La pantalla tiene dos maneras de alertarte cuando el teléfono está en roaming fuera de la Red Nacional Sprint PCS: el icono de roaming en pantalla y la guardia de llamada. La guardia de llamada hará que sea más fácil administrar los gastos de roaming al solicitar un paso extra antes de que puedas realizar o recibir una llamada por roaming. (Este paso adicional no es necesario cuando realizas o recibes llamadas mientras estás dentro de la Red Nacional Sprint PCS). Para activar o desactivar la guardia de llamada: 1. Presiona Menú (tecla programable izquierda) para ingresar al menú principal. 2. Selecciona Config. ( 9 ). 3. Desplázate hasta Roaming y presiona OK OK 5. Selecciona Encendido o Apagado y presiona . OK Roaming 4. Desplázate hasta Guardia Llmd y presiona . . Nota: La marcación activada por voz y la marcación rápida no están disponibles cuando el teléfono está en roaming con la guardia de llamada activada. Para realizar una llamada en roaming con la guardia de llamada: 1. Desde el modo en espera, marca 1 + código de área + el número de siete dígitos y presiona TALK . (También puedes iniciar una llamada de Contactos, Lista llam o Mensajería). 2. Selecciona Llamada de roam ( Sección 2D: Cómo controlar el roaming 1 ) y presiona OK . 79 Para realizar una llamada en roaming con la guardia de llamada activada: 1. Presiona TALK . (Verás un mensaje que te notifica que se aplicarán los gastos de roaming). 2. Selecciona Responder ( 1 ) y presiona OK . Recordatorio: Si la función de guardia de llamada está Encendida, debes realizar pasos adicionales para realizar y recibir llamadas en roaming. 80 Sección 2D: Cómo controlar el roaming Sección 2E Cómo navegar por los menús En esta sección l Cómo navegar por el menú l Estructura del menú l Cómo leer los menús Los menús de la pantalla del teléfono Sprint PCS permiten acceder a todas las funciones y características. Esta sección es una guía para usar el teléfono PM-225 de LG. Tómate unos momentos para revisarla y notarás que el teléfono es más fácil de usar. Menús Sección 2E: Cómo navegar por los menús 81 Cómo navegar por el menú La tecla de navegación del teléfono Sprint PCS te permite desplazarte por los menús rápida y fácilmente. La barra de desplazamiento a la derecha del menú lleva un seguimiento de tu posición dentro del menú en todo momento. Para navegar en un menú, simplemente presiona la tecla de navegación hacia arriba o hacia abajo. Si estás en un menú de primer nivel, como Configuración, también puedes navegar hacia el menú de primer nivel siguiente o anterior, presionando la tecla de navegación hacia la derecha o la izquierda. Estructura del menú Cómo seleccionar ítems del menú Cuando navegas en el menú, las opciones del menú están resaltadas. Selecciona cualquier número de opción con sólo presionar el número correspondiente en el teclado del teléfono. Para seleccionar cualquier ítem, también puedes resaltarlo y luego presionar . OK Por ejemplo, si quieres ver la última llamada entrante: 1. Presiona Menú (tecla programable izquierda) para ingresar al menú principal. 2. Para seleccionar Lista Llam presiona opción y luego presiona OK 1 o resalta la . (Puede ya estar resaltada). 82 Sección 2E: Cómo navegar por los menús 3. Para seleccionar Llam. entrante, resalta la opción y luego presiona OK . (Si recibiste alguna llamada, la visualizarás en la pantalla). Nota: La marcación activada por voz y la marcación rápida no están disponibles cuando el teléfono está en roaming con la guardia de llamada activada. Nota: En las instrucciones de esta guía se utilizan las designaciones numéricas del estilo de menú Cuadrícula. Si utilizas el estilo de menú Lista, es posible que las opciones de menú del nivel superior tengan números diferentes. (Consulta “Cómo cambiar el estilo de menú del teléfono”en la página 49). Cómo retroceder dentro de un menú Para ir al menú anterior: © Presiona BACK . Para volver al modo en espera: © Presiona BACK . Menús Sección 2E: Cómo navegar por los menús 83 Cómo leer los menús Diagrama del menú La siguiente lista resume la estructura del menú del teléfono. 1. Imágenes Cámara Mis imágenes Álbumes en línea Info de cuenta 2. Mensajería Enviar mensaje Correo de imagen Mensajes de texto Mensaje Instantáneo E-correo Correo de voz 3. Web 4. Herram. Launch Agenda Despertador Alarma 1/Alarma 2/Alarma 3/Alarma rápida Bloc de notas Calculadora de propina Calculadora Reloj mundial 5. Lista Llam Llam. saliente Llam. entrante Llam. perdida Borrar Llam. 84 Llamadas salientes/Llamadas entrantes/Llamadas perdidas/ Todas Llamadas Sección 2E: Cómo navegar por los menús 6. Contactos Busc/Agreg entrd Grupos Marc. rápidas Marc. voz Mi núm teléfono Servicios Servicio al cliente/Dir de ayuda/ Info de cuenta/Operador Sprint/ Comando de voz 7. Servicios de voz Marcación por voz Memo de voz 8. Descargas Games Ringers Screen Savers Applications Obtenga nuevo Games/ Mi administrador de contenido Obtenga nuevo Ringers/ Mi administrador de contenido Obtenga nuevo Screen Savers/ Mi administrador de contenido Obtenga nuevo Applications/ Mi administrador de contenido <Estado de memoria> 9. Config. Sonidos Timbres Menús Tonos tecla Volumen Timbre Audífono Timbre clave Aplicacione Activar/Desact. Alertas Correo de voz ID de llamadas/ No ID llmdor/Roaming Tono Corto/Tono Largo [niveles de volumen] [niveles de volumen] [niveles de volumen] [niveles de volumen] [niveles de volumen] Silencioso/Personalizado/ Vib & Sonido/Vib una vez/ 1 Bip bajo/Bips bajas/1 Bip alto/ Bips altos Sección 2E: Cómo navegar por los menús 85 Mensaje Alertas Cambio de servicio Bip de minuto Conexión llmd Atenuación de señal Pantalla Saludo Luz de fondo LCD principal Teclado Papel Tapiz Main LCD Llam. entrante Contraste Estilo de menú Skin del tema Reloj LCD Principal LCD Frente Tamaño de fuente Mensaje Examinador Bloc de notas Economiz energ Silencioso/Personalizado/ Vib & Sonido/Vib una vez/ 1 Bip bajo/Bips bajas/1 Bip alto/ Bips altos Encendido/Apagado Encendido/Apagado Encendido/Apagado Encendido/Apagado Personalizado/Apagado 8 segundos/15 segundos/ Siem desac./Siem activ. 8 segundos/15 segundos/30 segundos/ Siempre desac. Implícito/Descargar/En Cámara/ Guard en teléf. ID de llamadas/No ID llmdor/ Roaming Cuadrícula/Lista Azul/Metal/Medianoche/Verde/ Water skin/Rose skin Reloj normal/Reloj analógico/ Reloj digital/Reloj doble Tiempo & Fecha/Sólo tiempo Pequeño/Normal/Grande Pequeño/Normal/Grande Pequeño/Normal/Grande 30 segundos/60 segundos/ 90 segundos/Apagado Encendido/Apagado Estado Illumin. PCS Vision Habilitar PCS Vision (Inhabilitar Vision) Red Protección Encendido/Apagado Actualizar el perfil de vision 86 Sección 2E: Cómo navegar por los menús Roaming Fijar modalidad Guardia Llmd Localización Mensajería Seguridad Bloq. teléfono Restringir Bloq. imágenes Cambiar bloqueo # especial Borrar contactos Reinic. imágenes Reajustar teléfono Marcación por voz Config/Otros Acceso directo Resp. llamada Auto-respuesta Coincid marc Plus Codigo Dial Sí/No Sí/No Sí/No Activado/Entrenar palabras Abrir/Cualquier tecla/Sólo Hablar Apagado/Equipo del coche Marcación abreviada/ Contactos coinci./Marc. rápida Activado/Desactivado/ Prefijo Internacional/Info Encendido/Apagado Inglés/Español Permita TTY/Inhabilite TTY Encendido/Apagado Menús Auto Volumen Idioma Modo TTY Modo de avión Actualizar SW tel Info de teléfono Automático/Sólo Sprint/Sólo Roaming Encendido/Apagado Encendido/Apagado Notificación/# devoluci llmd/ Firma/Preestabl. Mensajes [Anote código de bloqueo] Desbloquear/Bloq. ahora/ En la activación Desbloquear/Restringir todo/ Números especiales/Sólo Contactos Desbloquear/Bloq. ahora/ En la activación Mi núm teléfono/Versión/Glosario de iconos/Avanzado Sección 2E: Cómo navegar por los menús 87 Sección 2F Cómo administrar la lista de llamadas En esta sección l Cómo ver la lista de llamadas l Opciones de la lista de llamadas l Cómo realizar una llamada desde la lista de llamadas l Cómo guardar un número de teléfono desde la lista de llamadas l Cómo agregar un prefijo a un número de teléfono desde la lista de llamadas l Cómo borrar la lista de llamadas La lista de llamadas es una lista de las llamadas entrantes, las llamadas realizadas desde tu teléfono Sprint PCS y las llamadas perdidas. Esta sección te servirá de guía para acceder a la lista de llamadas y aprovecharla al máximo. 88 Sección 2F: Cómo administrar la lista de llamadas Cómo visualizar la lista La lista de llamadas te resultará muy útil. Es una lista de los últimos 20 números de teléfono (o entradas de contactos) de las llamadas que realizaste, aceptaste o perdiste. La lista de llamadas hace que volver a marcar un número sea rápido y fácil. Se actualiza en forma constante a medida que se agregan nuevos números al principio de la lista y se eliminan las entradas más viejas del final de la lista. Cada entrada contiene el número de teléfono (si está disponible) y el nombre de la entrada de contactos (si el número de teléfono está en tus Contactos). Las llamadas duplicadas (mismo número y tipo de llamada) sólo aparecen una vez en la lista. Para visualizar una entrada de la lista de llamadas: 1. Presiona Menú (tecla programable izquierda) para ingresar al menú principal. 2. Selecciona Lista Llam ( 1 ). 3. Desplázate hasta Llam.saliente, Llam.entrante o Llam.perdida y presiona OK . 4. Resalta la entrada que deseas visualizar y presiona OK . Lista de llamadas Sección 2F: Cómo administrar la lista de llamadas 89 Opciones de la lista de llamadas Para obtener información adicional y conocer más opciones para una llamada específica, resalta una entrada la lista de llamadas y presiona OK . Esta función muestra la fecha y la hora de la llamada, el número de teléfono (si está disponible) y el nombre de quien realiza la llamada (si el número ya está en tus Contactos). Al presionar OK , puedes elegir entre las siguientes opciones: v Llamar para marcar el número. v Salvar para guardar el número si todavía no está almacenado en tus contactos internos. (Consulta “Cómo guardar un número de teléfono desde la lista de llamadas”en la página 91 v Enviar mensaje para enviar un mensaje. v Prepend para agregar números antes del número seleccionado. (Consulta “Cómo agregar un prefijo a un número de teléfono desde la lista de llamadas”en la página 93). v Borrar para borrar la entrada. v Siguiente para visualizar la entrada siguiente. v Anterior para visualizar la entrada anterior. Consejo: También puedes visualizar la entrada siguiente de la lista de llamadas al presionar la tecla de navegación derecha o puedes visualizar la entrada anterior al presionar la tecla de navegación izquierda. 90 Sección 2F: Cómo administrar la lista de llamadas Cómo realizar una llamada desde la lista de llamadas Para realizar una llamada desde la lista de llamadas: 1. Presiona Menú (tecla programable izquierda) para ingresar al menú principal. 2. Selecciona Lista Llam ( 1 ). 3. Desplázate hasta Llam.saliente, Llam.entrante o Llam.perdida y presiona OK . 4. Usa la tecla de navegación para seleccionar una entrada la lista de llamadas y presiona TALK . Nota: Desde la lista de llamadas no puedes realizar llamadas a entradas marcadas como Sin ID o Restringida. Cómo guardar un número de teléfono desde la lista de llamadas Para guardar un número de teléfono desde la lista de llamadas: 1. Usa la tecla de navegación para seleccionar una entrada de la lista de llamadas y presiona 2. Desplázate hasta Salvar y presiona OK Lista de llamadas El teléfono Sprint PCS puede almacenar hasta 500 entradas de contactos. Las entradas de contactos pueden almacenar hasta un total de 5 números de teléfono y el nombre de cada entrada puede tener hasta 32 caracteres. . OK Sección 2F: Cómo administrar la lista de llamadas . 91 3. Selecciona Nuevo Contacto para crear una nueva entrada interna de contactos para el número o selecciona Entrada Existente para guardar el número en una entrada existente. 4. Usa la tecla de navegación para seleccionar la información que desees editar y luego presiona OK . 5. Usa el teclado para ingresar el nombre de la nueva entrada y presiona OK . – O bien – Usa la tecla de navegación para desplazarte por las entradas de contactos existentes, resalta un nombre y presiona OK . 6. Usa la tecla de navegación para seleccionar un tipo de número de teléfono (Móvil, Casa, Oficina, etc.) y presiona OK . 7. Presiona Hecho (tecla programable izquierda) para guardar la entrada. Después de guardar el número, la nueva entrada de contactos aparecerá en la pantalla. (Consulta “Opciones de la entrada de contactos”en la página 100). Nota: No puedes guardar números de teléfono que ya están en tus contactos ni de llamadas marcadas como Sin ID o Restringida. 92 Sección 2F: Cómo administrar la lista de llamadas Cómo agregar un prefijo a un número de teléfono desde la lista de llamadas Si necesitas realizar una llamada desde la lista de llamadas y estás fuera de tu área local, puedes agregar el prefijo correspondiente antes del número. Para agregar prefijos a un número de teléfono desde la lista de llamadas: 1. Selecciona una entrada de la lista de llamadas y presiona OK . 2. Desplázate hasta Prepend y presiona 3. Ingresa el prefijo y presiona TALK OK . para llamar al número. – O bien – Desplázate hasta Salvar y presiona OK para guardar el número modificado en tus Contactos. Lista de llamadas Sección 2F: Cómo administrar la lista de llamadas 93 Cómo borrar la lista de llamadas Para borrar entradas individuales de la lista de llamadas, consulta “Opciones de la lista de llamadas”en la página 90. Para borrar la lista de llamadas: 1. Presiona Menú (tecla programable izquierda) para ingresar al menú principal. 2. Selecciona Lista Llam ( 1 ). 3. Desplázate hasta Borrar Llam. y presiona OK . 4. Desplázate hasta Llamadas salientes, Llamadas entrantes, Llamadas perdidas oTodos Llamadas y presiona (Aparecerá un diálogo de confirmación). OK . 5. Si estás seguro de que deseas borrar la lista de llamadas, desplázate hasta Sí y presiona OK . – O bien – Desplázate hasta No y presiona menú anterior. 94 OK para volver al Sección 2F: Cómo administrar la lista de llamadas Sección 2G Contactos Cómo usar los contactos En esta sección l Cómo agregar una nueva entrada de contactos l Cómo buscar contactos l Opciones de la entrada de contactos l Cómo agregar un número de teléfono a la entrada de un contacto l Cómo editar el número de teléfono de la entrada de un contacto l Cómo asignar números de marcación rápida l Cómo crear etiquetas de marcación de voz l Cómo editar la entrada de un contacto l Cómo seleccionar un tipo de timbre para una entrada l Cómo llamar a los servicios Sprint PCS Ahora que conoces lo esencial para hacer que mantenerse en contacto con la gente y la información sea fácil, estás listo para explorar las funciones más avanzadas del teléfono. Esta sección explica cómo usar la lista de contactos del teléfono y te ayuda a aprovechar al máximo tus contactos y tu tiempo cuando intentas conectarte con las personas importantes de tu vida. Sección 2G: Cómo usar los contactos 95 Cómo agregar una nueva entrada de contactos El teléfono Sprint PCS puede almacenar hasta 500 entradas de contactos. Las entradas de contactos pueden almacenar hasta un total de 5 números de teléfono y el nombre de cada entrada puede tener hasta 32 caracteres. Para agregar una nueva entrada: 1. Presiona Menú (tecla programable izquierda) para ingresar al menú principal. 2. Selecciona Contactos ( 2 ). 3. Desplázate hacia Busc/Agreg entrd y presiona 4. Desplázate hasta <Nuevo Contacto> y presiona OK . OK . 5. Ingresa un nombre para la nueva entrada y presiona OK . (Consulta “Cómo ingresar texto”en la página 36). 6. Desplázate hasta [Agregar número], ingresa el número de teléfono y presiona OK . 7. Selecciona un campo de etiqueta (Móvil, Casa, Oficina, Fax o Localizador) y presiona OK . 8. Desplázate hacia abajo a los campos adicionales e ingresa o edita la información como lo desees. 9. Presiona Hecho (tecla programable izquierda). Acceso directo: También puedes ingresar el número de teléfono en modo de espera y seleccionar Salvar. (Consulta “Cómo guardar un número de teléfono”en la página 32). Después de guardar el número, se muestra la nueva entrada de contactos. (Consulta “Opciones de la entrada de contactos” en la página 102). 96 Sección 2G: Cómo usar los contactos Cómo buscar contactos Contactos Las entradas de contactos se pueden mostrar de distintas maneras: por nombre, por número de marcación rápida, por grupo y por etiquetas de marcación de voz. Sigue los pasos descriptos en las secciones siguientes para mostrar entradas desde el menú Contactos. Cómo buscar nombres Para buscar entradas de contactos por nombre: 1. Presiona Menú (tecla programable izquierda) para ingresar al menú principal. 2. Selecciona Contactos ( ). 2 3. Desplázate hacia Busc/Agreg entrd y presiona OK . 4. Desplázate por todas las entradas con la tecla de navegación. – O bien – Ingresa la primera letra de un nombre o parte de un nombre (como “ose”de “José”). (Cuantas más letras ingreses, más se restringirá la búsqueda). 5. Para mostrar una entrada, resáltala y presiona OK . 6. Para marcar el número de teléfono predeterminado de la entrada, presiona TALK . – O bien – Para mostrar entradas internas adicionales de contactos, presiona la tecla de navegación izquierda o derecha. Sección 2G: Cómo usar los contactos 97 Cómo buscar entradas en grupos Para buscar entradas que forman parte de un grupo: 1. Presiona Menú (tecla programable izquierda) para ingresar al menú principal. 2. Selecciona Contactos ( ). 2 3. Desplázate hasta Grupos y presiona OK . 4. Desplázate por los nombres de los grupos con la tecla de navegación. Para visualizar entradas que pertenecen a un grupo, resalta el grupo y presiona OK . 5. Para visualizar una entrada dentro del grupo, resáltala y presiona OK . 6. Para marcar el número de teléfono predeterminado de la entrada, presiona TALK . – O bien – Para mostrar entradas adicionales de grupos, presiona la tecla de navegación izquierda o derecha. Cómo buscar números de marcación rápida Para buscar números de teléfono almacenados en ubicaciones de marcación rápida: 1. Presiona Menú (tecla programable izquierda) para ingresar al menú principal. 2. Selecciona Contactos ( 2 ). 3. Desplázate hasta Marc. rápidas y presiona OK . 4. Desplázate por las entradas de marcación rápida con la tecla de navegación. Los números de marcación rápida se muestran en orden numérico. – O bien – Ingresa el número de una ubicación de marcación rápida con el teclado. 98 Sección 2G: Cómo usar los contactos 5. Para visualizar las opciones de marcación rápida de una OK . Contactos entrada, resáltala y presiona – O bien – Para marcar el número de marcación rápida, presiona TALK . Cómo buscar números de marcación de voz Para buscar números de teléfono almacenados en ubicaciones de marcación de voz: 1. Presiona Menú (tecla programable izquierda) para ingresar al menú principal. 2. Selecciona Contactos ( 2 ). 3. Desplázate hasta Marc. voz y presiona OK . 4. Desplázate por las entradas de marcación de voz con la tecla de navegación. 5. Para visualizar las opciones de marcación de voz de una entrada, resáltala y presiona Sección 2G: Cómo usar los contactos OK . 99 Opciones de la entrada de contactos Para acceder a las opciones de una entrada de contactos, visualiza la entrada, resalta <Editar entrada> y presiona OK . Para seleccionar una opción, resáltala y presiona OK . v [Agregar número] para agregar un número de teléfono a la entrada. (Consulta “Cómo agregar un número de teléfono a la entrada de un contacto”en la página 101). v [Agregar E-correo] para agregar una dirección de email a la entrada. v No hay grupo para asignar la entrada a un grupo. v Implícito para asignar un timbre preprogramado o descargado. v [Memo] para agregar una nota, un domicilio u otra información. v v [URL] para agregar la URL de un sitio Web a la entrada. LG animación para asignar un tipo de imagen a la entrada. Consejo: Puedes visualizar la entrada siguiente al presionar la tecla de navegación derecha o bien puedes visualizar la entrada anterior al presionar la tecla de navegación izquierda. 100 Sección 2G: Cómo usar los contactos Contactos Cómo agregar un número de teléfono a la entrada de un contacto Para agregar un número de teléfono a una entrada: 1. Visualiza una entrada de contactos (consulta “Cómo buscar contactos”en la página 97). 2. Desplázate hasta <Editar entrada> y presiona OK . 3. Resalta [Agregar número] y presiona OK . 4. Ingresa el nuevo número de teléfono y presiona OK . 5. Selecciona una etiqueta para el número y presiona OK . 6. Presiona Hecho (tecla programable izquierda) para guardar el nuevo número. – O bien – Presiona Opciones (tecla programable derecha), asigna un número de marcación rápida o de marcación de voz para el número de teléfono y luego presiona Listo (tecla programable izquierda) para guardar la nueva configuración. Sección 2G: Cómo usar los contactos 101 Cómo editar el número de teléfono de la entrada de un contacto Para editar el número de teléfono de la entrada de un contacto: 1. Visualiza una entrada de contactos (consulta la página 89). 2. Desplázate hasta <Editar entrada> y presiona OK 3. Resalta el número que deseas visualizar y presiona 4. Presiona OK 5. Presiona BACK presionada . OK . nuevamente para editar el número. para borrar un dígito por vez o mantén BACK para borrar el número entero. 6. Vuelve a ingresar o edita el número y presiona OK . 7. Selecciona una etiqueta para el número y presiona OK . 8. Presiona Hecho (tecla programable izquierda) para guardar el número. – O bien – Presiona Opciones (tecla programable derecha) para acceder opciones adicionales. Cuando hayas terminado, presiona Hecho (tecla programable izquierda) para guardar la nueva configuración. 102 Sección 2G: Cómo usar los contactos El teléfono puede almacenar hasta 98 números de teléfono en las ubicaciones de marcación rápida. Para obtener más detalles sobre cómo realizar llamadas usando los números de marcación rápida, consulta “Cómo usar la marcación rápida de un toque y de dos toques”en la página 37. Los números de marcación rápida se pueden asignar cuando agregas una nueva entrada de contactos, cuando agregas un nuevo número de teléfono a una entrada existente o cuando editas un número existente. Para asignar un número de marcación rápida a un nuevo número de teléfono: 1. Agrega un número de teléfono a una entrada de contactos nueva o existente. (Consulta “Cómo agregar una nueva entrada de contactos”en la página 96 o “Cómo agregar un número de teléfono a la entrada de un contacto”en la página 101). 2. Presiona Opciones (tecla programable derecha). 3. Resalta Establecer marc. rápida y presiona OK . 4. Selecciona una ubicación de marcación rápida disponible y presiona OK . 5. Desplázate hasta Establecer marc. rápida y presiona OK . (Aparecerá un diálogo de confirmación). 6. Presiona Hecho (tecla programable izquierda) para guardar el nuevo número de marcación rápida. Sección 2G: Cómo usar los contactos 103 Contactos Cómo asignar números de marcación rápida Para asignar un número de marcación rápida a un número de teléfono existente: 1. Visualiza una entrada de contactos. (Consulta “Cómo buscar contactos”en la página 97). 2. Desplázate hasta <Editar entrada> y presiona OK . 3. Resalta el número de teléfono al que deseas asignar un número de marcación rápida y presiona Opciones (tecla programable derecha). 4. Resalta Establecer marc. rápida y presiona OK . 5. Selecciona una ubicación de marcación rápida disponible y presiona OK . 6. Desplázate hasta Establecer marc. rápida y presiona OK . (Aparecerá un diálogo de confirmación). 7. Presiona Hecho (tecla programable izquierda) para guardar el nuevo número de marcación rápida. Nota: Si intentas asignar una ubicación de marcación rápida que ya está en uso a un nuevo número de teléfono, aparecerá un diálogo que te preguntará si deseas reemplazar la asignación de marcación rápida existente. Selecciona Sí para asignar la ubicación al nuevo número de teléfono y borrar la asignación de marcación rápida anterior. 104 Sección 2G: Cómo usar los contactos Cómo crear etiquetas de marcación por voz Para grabar una nueva marcación por voz: 1. Visualiza una entrada de contactos. (Consulta “Cómo buscar contactos”en la página 97). 2. Desplázate hasta <Editar entrada> y presiona OK . 3. Resalta el número al que deseas agregar una etiqueta de marcación por voz. 4. Presiona Opciones (tecla programable derecha). 5. Resalta Establecer marcación por voz y presiona 6. Desplázate hasta OK y presiona OK OK . . 7. Graba la marcación por voz cuando el sistema te lo indique. (Se reproducirá la grabación). 8. Cuando el sistema lo indique, repite la grabación de voz. (Aparecerá un diálogo de confirmación). 9. Presiona Hecho (tecla programable izquierda) para guardar la nueva marcación de voz. Nota: Para agregar una etiqueta de marcación por voz a una nueva entrada o a un nuevo número de teléfono, ingresa el número (consulta “Cómo agregar una nueva entrada de contactos”en la página 96 o “Cómo agregar un número de teléfono a una entrada de contactos”en la página 101) y luego sigue los pasos 4-9 indicados anteriormente. Nota: Cuando grabes etiquetas de marcación por voz, hazlo en un ambiente tranquilo y sin ayuda de ningún accesorio (por ejemplo, un audífono o un equipo de coche de manos libres). Sección 2G: Cómo usar los contactos 105 Contactos El teléfono puede almacenar hasta 30 números de teléfono en las etiquetas de marcación por voz. Cómo editar la entrada de un contacto Para modificar una entrada: 1. Visualiza una entrada interna de contactos. 2. Desplázate hasta <Editar entrada> y presiona OK . 3. Resalta la parte de la entrada que deseas editar (Nombre, Grupo, Timbre, etc.) y presiona . OK 4. Agrega o edita la información deseada y presiona 5. Presiona Hecho (tecla programable izquierda) para OK . guardar los cambios. Cómo seleccionar un tipo de timbre para una entrada Puedes asignar un tipo de timbre a una entrada de contactos para poder identificar a quien llama por el tipo de timbre. (Consulta “Tipos de timbre”en la página 43). Para seleccionar un tipo de timbre para una entrada: 1. Visualiza una entrada de contactos. 2. Desplázate hasta <Editar entrada> y presiona 3. Resalta el tipo de timbre actual y presiona OK OK . . 4. Presiona la tecla de navegación derecha y resalta la categoría de timbre que desees. 5. Usa la tecla de navegación para desplazarte por la lista de timbres disponibles. (Cuando resaltas un tipo de timbre, suena un timbre de muestra). 6. Resalta el timbre que desees y presiona OK . 7. Presiona Hecho (tecla programable izquierda) para guardar el nuevo tipo de timbre. 106 Sección 2G: Cómo usar los contactos – O bien – <Editar entrada> y presiona OK Contactos 1. Visualiza una entrada de contactos y desplázate hasta . 2. Resalta el tipo de timbre actual y presiona la tecla de navegación derecha o izquierda para visualizar los tipos de timbres disponibles. (Para escuchar una muestra, selecciona un timbre y presiona OK ; presiona OK otra vez para volver al menú Editar). 3. Cuando hayas elegido el timbre deseado, presiona Hecho (tecla programable izquierda) para guardar el nuevo tipo de timbre. Cómo llamar a los servicios Sprint PCS Tu lista de contactos tiene números de contacto preprogramados para distintos Servicios Sprint PCS. Para marcar un servicio desde tus contactos: 1. Presiona Menú (tecla programable izquierda) para ingresar al menú principal. 2. Selecciona Contactos ( 6 ). 3. Desplázate hasta Servicios y presiona OK . 4. Desplázate hasta Servicio al cliente, Dir de ayuda, Info de cuenta, Operador Sprint o Comando de voz y presiona TALK . Para marcar un servicio en el modo en espera con el teclado: 1. Marca el número de servicio que corresponda: n n n n n Servicio al cliente: Dir de ayuda: 4 Info de cuenta: Operador Sprint: Comando de voz: 2. Presiona TALK 2 1 1 4 0 para realizar la llamada. Sección 2G: Cómo usar los contactos 107 Sección 2H Cómo usar el calendario y las herramientas del teléfono En esta sección l Cómo usar el calendario del teléfono l Cómo usar el despertador del teléfono l Cómo usar el bloc de notas del teléfono l Cómo usar las herramientas del teléfono El teléfono Sprint PCS está equipado con numerosas funciones de administración de información personal que te ayudan a administrar tu estilo de vida ajetreado. Esta sección te explica cómo usar estas funciones para convertir tu teléfono en un planificador para administrar el tiempo, que te ayudará a mantenerte al día con tus contactos, horarios y compromisos. Lleva la productividad a un nivel totalmente nuevo. 108 Sección 2H: Cómo usar el calendario y las herramientas del teléfono Cómo usar el calendario del teléfono Cómo agregar un eventoal calendario Calendario y herramientas El calendario te ayuda a organizar tu tiempo y recordar eventos importantes. Para agregar un evento: 1. Presiona Menú (tecla programable izquierda) para ingresar al menú principal. 2. Selecciona Herram. ( 8 ). 3. Desplázate hasta Agenda y presiona OK . 4. Con la tecla de navegación, resalta el día al que desees agregar un evento y presiona Agregar (tecla programable izquierda). Consejo: Presiona la tecla de navegación hacia arriba o hacia abajo para desplazarte por las semanas del calendario. 5. Selecciona un horario para el evento al resaltar el campo de la hora y presionar OK . n Con el teclado o la tecla de navegación, fija la hora de inicio y finalización del evento y presiona OK . Presiona la tecla de navegación izquierda o derecha para alternar entre los campos de entrada. 6. Selecciona un título para el evento resaltando [Contenido] y presionando OK . n Ingresa el título del evento y presiona OK . (Consulta “Cómo ingresar texto”en la página 36). Sección 2H: Cómo usar el calendario y las herramientas del teléfono 109 7. Selecciona el estado de repetición para el evento resaltando el campo de repetición y presionando OK . n Resalta Ningún, Diario, Lun-Vie, Semanal, Mensual o Annual y presiona OK . 8. Selecciona una hora de alarma para el evento al resaltar el campo de alarma y presionar OK . n Resalta Ningún, A la hora, 5 minutos, 10 minutos, 1 hora, 1 día o 2 días y presiona OK . 9. Selecciona el tipo de timbre para la alarma resaltando el campo del timbre y presionando OK . n Resalta el timbre que desees y presiona OK . 10. Presiona Salvar (tecla programable izquierda) para guardar el evento. Acceso directo: Puedes elegir el estado de repetición, la hora de la alarma y el tipo de timbre de un evento; para esto, resalta el campo que desees y presiona la tecla de navegación izquierda o derecha para desplazarte por las opciones disponibles. Una vez que hayas elegido la opción que desees, presiona la tecla de navegación hacia abajo para continuar con el siguiente ítem. Alertas de eventos El teléfono Sprint PCS usa diferentes formas para alertarte acerca de los eventos programados: 110 v Al reproducir el tipo de timbre asignado. v Al encender la luz de fondo. v Al parpadear el indicador luminoso LED. Sección 2H: Cómo usar el calendario y las herramientas del teléfono Menú de alertas de eventos Calendario y herramientas Si el teléfono está encendido y tienes programada una alerta de evento, el teléfono te avisará y mostrará el resumen del evento. Para silenciar la alarma y volver a configurar la agenda, presiona OK . Para visualizar las opciones adicionales, presiona la tecla programable apropiada. v Detalles (tecla programable derecha) muestra la pantalla del detalle del evento. v Recordatorio (tecla programable izquierda) silencia la alarma y la programa para que vuelva a sonar a los 5 minutos. Cómo visualizar eventos Para visualizar los eventos programados: 1. En el menú principal, selecciona Herram. ( 2. Desplázate hasta Agenda y presiona OK 8 ). . 3. Con la tecla de navegación, resalta el día del que quieras visualizar los eventos y presiona OK . (Si tienes eventos programados para el día seleccionado, aparecerán en orden cronológico). Consejo: En la visualización del calendario, se subrayarán los días con eventos programados. 4. Para mostrar los detalles de un evento que figura en la agenda, resáltalo y presiona OK . Sección 2H: Cómo usar el calendario y las herramientas del teléfono 111 Cómo ir al menú del calendario de hoy Para ir al menú del calendario para el día de hoy: 1. En el menú principal, selecciona Herram. ( 2. Desplázate hasta Agenda y presiona 8 ). . OK 3. Presiona Opciones (tecla programable derecha). 4. Desplázate hasta Ir a hoy y presiona OK . Cómo borrar los eventos de un día Para borrar los eventos programados de un día: 1. En el menú principal, selecciona Herram. ( 2. Desplázate hasta Agenda y presiona 8 ). . OK 3. Con la tecla de navegación, resalta el día del cual quieras borrar los eventos y presiona OK . Consejo: En la vista de calendario, se subrayarán los días con eventos programados. 4. Presiona Opciones (tecla programable derecha), desplázate hasta Borrar todos y presiona OK . (Aparecerá una alerta para avisarte la cantidad de eventos que se borrarán). 5. Desplázate hasta Sí o No y presiona OK . Nota: Si el día del cual estás borrando eventos contiene un evento periódico, recibirás el siguiente mensaje: “Este es un evento periódico”. Selecciona Borrar este para borrar una sola ocurrencia, Borrar todos para borrar todas las ocurrencias del evento, o Cancelar para cancelar la eliminación del evento periódico. 112 Sección 2H: Cómo usar el calendario y las herramientas del teléfono Cómo eliminar eventos Para borrar los eventos que se programaron antes de una hora o fecha específica: programable derecha). 2. Desplázate hasta Borrar antiguos y presiona OK . 3. Selecciona la opción para borrar los eventos más antiguos que Una semana, Un mes, Un año o Un día y presiona OK . (Aparecerá un diálogo para informarte acerca de la cantidad de eventos antiguos que se han borrado). Calendario y herramientas 1. Desde el menú Agenda, presiona Opciones (tecla Cómo eliminar todoslos eventos Para borrar todos los eventos programados: 1. Desde el menú Agenda, presiona Opciones (tecla programable derecha). 2. Desplázate hasta Borrar todos y presiona OK . (Aparecerá un diálogo para informarte que se borrarán todos los eventos). 3. Selecciona Sí para borrar todos los eventos o No para volver a la vista de calendario. Sección 2H: Cómo usar el calendario y las herramientas del teléfono 113 Cómo usar el despertador del teléfono El teléfono tiene un despertador incorporado con varias funciones de alarma. Para usar el despertador: 1. Presiona Menú (tecla programable izquierda) para ingresar al menú principal. 2. Selecciona Herram. ( 8 ). 3. Desplázate hasta Despertador y presiona OK . 4. Desplázate hasta Alarma 1, Alarma 2, Alarma 3 o Alarma rápida y presiona OK . 5. Para encender o apagar la alarma, resalta el campo de activación y presiona OK . n Selecciona Encendido o Apagado y presiona OK . 6. Selecciona una hora para la alarma resaltando el campo de la hora y presionando OK . n Con el teclado o la tecla de navegación, fija la hora de la alarma y presiona OK . 7. Para seleccionar el estado de repetición de la alarma, resalta el campo de repetición y presiona OK . n Resalta Una vez, Diario, Lun-Vie o Fines de semana y presiona OK . 8. Selecciona el tipo de timbre para la alarma resaltando el campo del timbre y presionando OK . n Resalta el timbre que desees y presiona OK . 9. Presiona Salvar (tecla programable izquierda) para guardar la configuración de la alarma. 114 Sección 2H: Cómo usar el calendario y las herramientas del teléfono Cómo usar el bloc de notas del teléfono Calendario y herramientas El teléfono Sprint PCS incluye un bloc de notas que puedes usar para redactar y guardar recordatorios y notas que te ayudarán organizarte mejor. Para redactar una nota: 1. Presiona Menú (tecla programable izquierda) para ingresar al menú principal. 2. Selecciona Herram. ( 8 ). 3. Desplázate hasta Bloc de notas y presiona OK 4. Desplázate hasta <Agregar nuevo> y presiona . OK 5. Escribe la nota con el teclado numérico y presiona . OK . (Consulta “Cómo ingresar texto”en la página 36). Para leer una nota guardada: 1. Presiona Menú (tecla programable izquierda) para ingresar al menú principal. 2. Selecciona Herram. ( 4 ). 3. Desplázate hasta Bloc de notas y presiona 4. Resalta una nota y presiona OK OK . . Para borrar las notas guardadas: 1. Presiona Menú (tecla programable izquierda) para ingresar al menú principal. 2. Selecciona Herram. ( 8 ). 3. Desplázate hasta Bloc de notas y presiona OK . 4. Resalta una nota y presiona OK . 5. Presiona Borrar (tecla programable derecha). 6. Desplázate hasta Sí y presiona OK . Sección 2H: Cómo usar el calendario y las herramientas del teléfono 115 Cómo usar las herramientas del teléfono Además de permitirte una mayor eficiencia y organización, el teléfono Sprint PCS tiene herramientas útiles y entretenidas. Cómo usar Propinas EZ Para calcular de manera fácil y rápida las propinas: 1. Presiona Menú (tecla programable izquierda) para ingresar al menú principal. 2. Selecciona Herram. ( 8 ). 3. Desplázate hasta Calculadora de propina y presiona OK . 4. Usa el teclado y la tecla de navegación para ingresar el monto de la factura y el porcentaje deseado para la propina. (Se calculará instantáneamente la propina correcta). 5. Si deseas dividir la cuenta, resalta Dividir e ingresa la cantidad de personas del grupo. (Se calculará y mostrará una división en partes iguales de la factura). Cómo usar la calculadora El teléfono cuenta con una calculadora integrada. Para usar la calculadora: 1. Presiona Menú (tecla programable izquierda) para ingresar al menú principal. 2. Selecciona Herram. ( 8 ). 3. Desplázate hasta Calculadora y presiona 4. Ingresa el primer número con el teclado. n n n 116 OK . Presiona para ingresar los puntos decimales. # Presiona para modificar el valor numérico de positivo a negativo. Presiona Borrar(tecla programable izquierda) para borrar todos los números. Sección 2H: Cómo usar el calendario y las herramientas del teléfono 5. Utiliza la tecla de navegación para ingresar la operación (hacia arriba para sumar, hacia abajo para restar, hacia la izquierda para dividir y hacia la derecha para multiplicar). 6. Ingresa el segundo número y presiona OK para Reloj mundial Para visualizar la hora en más de 50 ubicaciones diferentes: 1. Presiona Menú (tecla programable izquierda) para ingresar al menú principal. Calendario y herramientas obtener el total. 2. Selecciona Herram. ( 8 ). 3. Desplázate hasta Reloj mundial y presiona OK . 4. Presiona Ciudads (tecla programable derecha) para seleccionar una ciudad. – O bien – Presiona la tecla de navegación izquierda o derecha para deslizarte por las diferentes zonas horarias. Sección 2H: Cómo usar el calendario y las herramientas del teléfono 117 Sección 2I Cómo usar los servicios de voz del teléfono En esta sección l Cómo usar la marcación activada por voz l Cómo administrar los memos de voz Los Servicios de voz del teléfono Sprint PCS te permiten realizar llamadas con la voz, guardar recordatorios de voz y grabar memos en el teléfono mismo. Esta sección incluye instrucciones sencillas sobre cómo usar la marcación activada por voz y administrar los memos de voz. 118 Sección 2I: Cómo usar los servicios de voz del teléfono Cómo usar la marcación activada por voz Puedes usar una etiqueta de marcación de voz para marcar automáticamente un número de teléfono de tus contactos. (Una etiqueta de marcación de voz es un comando que grabas y utilizas para realizar llamadas sin usar el teclado). El teléfono puede almacenar hasta 30 etiquetas de marcación de voz. Servicios de voz Cómo programar etiquetas de marcación por voz Para programar una etiqueta de marcación por voz: 1. Presiona Menú (tecla programable izquierda) para ingresar al menú principal. 2. Selecciona Servicios de voz ( 7 ). 3. Desplázate hasta Marcacion por voz y presiona 4. Desplázate hasta <Grabar nuevo> y presiona OK OK . . 5. Ingresa o resalta la entrada (nombre) en los contactos y presiona OK . Consejo: Si una entrada tiene más de un número, presiona la tecla de navegación derecha o izquierda para seleccionar el número deseado y luego presiona Aceptar. 6. Una vez que el sistema te indique que debes decir el nombre que deseas programar, aguarda hasta escuchar la señal y di el nombre en el micrófono del teléfono. 7. Repite el nombre después del bip cuando el teléfono te lo pida. Sección 2I: Cómo usar los servicios de voz del teléfono 119 Cómo revisar las etiquetasde marcación por voz Para revisar las etiquetas de marcación por voz: 1. Presiona Menú (tecla programable izquierda) para ingresar al menú principal. 2. Selecciona Servicios de voz ( 7 ). 3. Desplázate hasta Marcación por voz y presiona OK . 4. Resalta la entrada de marcación por voz que deseas revisar y presiona OK . 5. Resalta una opción y presiona n n n . Reproducir para reproducir la etiqueta de marcación por voz seleccionada. Volver a grabar para volver a grabar la etiqueta de marcación por voz. Borrar para borrar la etiqueta de marcación por voz. Selecciona Sí para borrarla; selecciona No para cancelar. OK Cómo borrar todas las etiquetas de marcación por voz Para borrar todas las etiquetas de marcación por voz: 1. Presiona Menú (tecla programable izquierda) para ingresar al menú principal. 2. Selecciona Servicios de voz ( 7 ). 3. Desplázate hasta Marcación por voz y presiona 4. Desplázate hasta <Borrar todos> y presiona OK OK . . 5. Selecciona Sí para borrar todas las etiquetas de marcación de voz grabadas; selecciona No para cancelar. 120 Sección 2I: Cómo usar los servicios de voz del teléfono Cómo administrar los memos de voz Puedes usar los servicios de voz del teléfono para grabar memos cortos como recordatorios de eventos importantes, números de teléfono o incluso la lista de las compras. Cómo grabar memos de voz Para grabar un memo de voz: Servicios de voz 1. Presiona Menú (tecla programable izquierda) para ingresar al menú principal. 2. Selecciona Servicios de voz ( 7 ). 3. Desplázate hasta Memo de voz y presiona OK 4. Desplázate hasta <Grabar nuevo> y presiona . . (El teléfono te pedirá que empieces a grabar después de la señal). OK 5. Cuando escuches el bip, empieza a hablar. (Durante la grabación el teléfono mostrará un cronómetro donde aparecerán los segundos restantes para la grabación). Para finalizar la grabación del memo: © Presiona OK . Para grabar una conversación durante una llamada de teléfono: © Durante la llamada, desplázate hasta Grabar memo de voz y presiona OK . (Se mostrará en la pantalla un cronómetro de un minuto para indicar la cantidad de tiempo que puedes usar para grabar un memo de voz). Para finalizar la grabación de la conversación: © Desplázate hasta Detener memo de voz y presiona para finalizar la grabación antes de que termine el cronómetro. OK Nota: Podrás guardar hasta un máximo de 3 minutos de memos en el teléfono. Sección 2I: Cómo usar los servicios de voz del teléfono 121 Opciones del memo de voz Para reproducir los memos de voz que has guardado: 1. Presiona Menú (tecla programable izquierda) para acceder al menú principal. 2. Selecciona Servicios de voz ( 7 ). 3. Desplázate hasta Memo de voz y presiona OK . 4. Desplázate hasta el memo de voz que deseas escuchar y presiona OK . n Reproducir para reproducir el memo de voz seleccionado. n Fijar Como para asignar la grabación como timbre, alerta de correo de voz, alerta de mensaje o timbre de contactos predeterminado. n Ver Detalles para ver la información del memo de voz seleccionado. n Editar Título para editar el título del memo de voz seleccionado. n Borrar para borrar el memo de voz seleccionado. 5. Desplázate hasta Reproducir y presiona OK . Cómo borrar los memos de voz Para borrar todos los memos de voz: 1. Presiona Menú (tecla programable izquierda) para acceder al menú principal. 2. 3. 4. 5. 122 Selecciona Servicios de voz ( 7 ). Desplázate hasta Memo de voz y presiona Desplázate hasta <Borrar todos> y presiona OK OK . . Desplázate hasta Sí y presiona para confirmar que deseas borrar todos los memos de voz. OK Sección 2I: Cómo usar los servicios de voz del teléfono Sección 2J Cómo usar la cámara integrada del teléfono En esta sección l Cómo sacar fotos l Cómo compartir el Correo de Fotos Sprint PCS SM Cámara l Cómo guardar fotos l Cómo administrar el Correo de Fotos Sprint PCS SM El videoteléfono PM-225 Sprint PCS Vision te permite sacar fotos digitales a color, ver las fotos en la pantalla del teléfono y enviarlas en el acto a tus familiares y amigos. Es divertida y fácil de usar igual que una cámara tradicional donde enfocas y haces clic: sólo toma una fotografía, visualízala en la pantalla del teléfono y envíala desde él a un máximo de diez personas. En esta sección se detallan las funciones y las opciones de la cámara integrada del videoteléfono Sprint PCS Vision. Sección 2J: Cómo usar la cámara integrada del teléfono 123 Cómo sacar fotos Sacar fotos con la cámara integrada del teléfono es tan fácil como elegir una persona, enfocar la lente y presionar un botón. Puedes activar el modo de cámara y sacar fotos aunque el teléfono esté abierto. Para sacar una foto: 1. Con el teléfono abierto, presiona OK dos veces para activar el modo de cámara. (La cámara ya está lista para sacar una foto). 2. Usa el LCD del teléfono como visor y enfoca la lente de la cámara hacia el objetivo. Consejo: En el modo de cámara, presiona la tecla de navegación hacia arriba y hacia abajo para ajustar el nivel de brillantez; presiona la tecla de navegación derecha y izquierda para ajustar el zoom. En el modo de cámara, la tecla programable derecha (Opciones) muestra un menú de opciones de imagen y la opción de Reloj autoajustable, que te permite preparar la cámara para sacar una foto después de un intervalo establecido de modo que puedas salir en la foto. 3. Para sacar una foto presiona OK o Captura (tecla programable izquierda). (La foto se guardará automáticamente en el teléfono). (Las opciones de usuario adicionales están disponibles a través del modo de cámara del menú Opciones. Para obtener más información, consulta “Opciones del modo de cámara” en la página 126). 4. Presiona Siguien. (tecla programable izquierda) para continuar con el siguiente paso. n Enviar imagen para enviar la foto. (Consulta la página 130 para obtener más información). n Modo de cámara para volver al modo de cámara y sacar otra foto. 124 Sección 2J: Cómo usar la cámara integrada del teléfono n n n Cargar en álbumes para cargar la foto que acabas de sacar al sitio Web del Correo de Fotos Sprint PCS. Según la configuración del teléfono, se te pedirá que aceptes una conexión Sprint PCS Vision. Borrar para borrar la foto que acabas de sacar. Asignar para asignar la foto a una tarea del teléfono. Selecciona una opción: n ID de imagen para asignar la foto a una entrada de contactos. n protector pantalla para usar la imagen como salvapantalla. Llam. entrante para mostrar la foto para todas las llamadas entrantes. Agregar subtítulo de voz para agregar el título de voz a tus imágenes guardadas. Ir a mis imágenes para ir al menú Mis imágenes y ver las fotos guardadas. n n Cámara n Cómo crear una contraseña para el Correo de Fotos Sprint PCS La primera vez que uses cualquiera de las opciones de administración relacionadas con el sitio Web del Correo de Fotos Sprint PCS, deberás establecer una contraseña del Correo de fotos Sprint PCS mediante el teléfono. Esta contraseña también te permitirá iniciar sesión en el sitio Web para el Correo de Fotos Sprint PCS en www.sprint.com/picturemail para acceder y administrar las imágenes y álbumes cargados. Para crear tu contraseña para el Correo de Fotos Sprint PCS: 1. Con el teléfono abierto, presiona OK una vez para ver el menú Imágenes. 2. Desplázate hasta Álbumes en línea y presiona Sección 2J: Cómo usar la cámara integrada del teléfono OK . 125 3. Desplázate hasta Ver álbumes y presiona OK . (El teléfono te indicará que crees una contraseña). Nota: Si tu plan de servicio Sprint PCS no incluye Correo de Fotos Sprint PCS, primero deberás suscribirte al servicio y deberás abonar un cargo mensual adicional. 4. Ingresa una contraseña de cuatro a ocho dígitos y presiona OK . (El teléfono te indicará que confirmes la contraseña). 5. Aguarda mientras el sistema crea tu cuenta. Consejo: Anota tu contraseña del Correo de Fotos Sprint PCS y guárdala en un lugar seguro. Una vez que hayas recibido la confirmación de que tu cuenta fue registrada correctamente, puedes cargar y compartir fotos y acceder al sitio Web del Correo de Fotos Sprint PCS. Opciones del modo de cámara Cuando el teléfono está abierto y en modo de cámara, ofrece varias opciones de usuario. Presiona Opciones (tecla programable derecha) para mostrar más opciones de usuario: 126 v Temporizador: activa el reloj de la cámara. Consulta “Cómo configurar el temporizador”en la página 128 para obtener más información. v Tono de color: presiona la tecla de navegación izquierda o derecha para seleccionar Normal, Sepia, blanco y negro o Negativo. (La configuración predeterminada es Normal). v Controles img: selecciona Brillantez o Balance blanco. Sección 2J: Cómo usar la cámara integrada del teléfono n n n Automático: ajusta automáticamente la iluminación. n Soleado: disminuye la sensibilidad a la luz para sacar fotos en condiciones de sol pleno o mayormente soleadas. n Nublado: aumenta la sensibilidad a la luz para sacar fotos en días nublados. n Tungsteno: modifica el balance de blancos para que coincidan las condiciones de luz internas con la iluminación de las bombillas de luz comunes del hogar. n Fluorescente: modifica el balance de blancos para que coincidan las condiciones de luz internas con la iluminación de las luces fluorescentes comunes del hogar. Cámara v Brillo: te permite configurar el nivel de brillantez en forma automática o manual. Si has seleccionado el modo manual, presiona la tecla de navegación derecha o izquierda para aumentar o disminuir la brillantez. Balance blanco: te permite configurar el balance de blancos de la cámara en forma automática o manual con los diferentes modos preestablecidos. Presiona la tecla de navegación izquierda o derecha para seleccionar alguno de los siguientes modos: Configuraciónes: selecciona Resolución, Calidad, Sonido obturador, Auto-Borrar o Barra de estado. n Resolución: para seleccionar el tamaño de archivo (AL, Med o Ba) para una foto. n Calidad: selecciona Fina, Normal o Económica para elegir la calidad de la imagen. (Cuanta más alta sea la calidad, mayor será el tamaño del archivo y menor cantidad de fotos podrá almacenar la cámara). Sección 2J: Cómo usar la cámara integrada del teléfono 127 n n n v Sonido obturador: el sonido del obturador te permite seleccionar entre 4 sonidos diferentes y apagar el sonido por completo. Este sonido se escucha cuando sacas una foto. Auto-Borrar: si la función Auto-Borrar se encuentra activada, las imágenes almacenadas en la memoria del teléfono se borran automáticamente una vez que han sido cargadas a un álbum en Internet. Barra de estado: muestra iconos relacionados con las diferentes opciones de imagen o video que proporciona el equipo. Estos iconos no están incluidos en la foto final. Ir a mis imágenes: Ingresa al menú Mis imágenes para que puedas revisar las fotos que has guardado. Nota: Después de sacar una foto, la configuración del Temporizador vuelve a sus valores predeterminados. Cómo configurar el temporizador Para activar el temporizador y salir en la foto que sacas: 1. Con el teléfono abierto y en modo de cámara, selecciona Opciones (tecla programable derecha). 2. Resalta Temporizador y presiona OK . 3. Resalta la duración de la demora que deseas que use el reloj (5 seg o 10 seg) y presiona OK . 4. Selecciona Captura (tecla programable izquierda) cuando estés listo para iniciar el reloj. (La pantalla muestra el tiempo restante). 5. Prepárate para la foto. (Cuando el reloj llegue a cero, la cámara sacará la foto automáticamente). Para cancelar el temporizador después de que se haya iniciado: © Selecciona Cancelar (tecla programable derecha). Nota: Si el temporizador está activo, se inhabilitarán todas las teclas excepto Back, End y el botón de la tecla programable derecha (Cancelar). 128 Sección 2J: Cómo usar la cámara integrada del teléfono Cómo compartir el Correo de Fotos Sprint PCS Una vez que has tomado una foto, puedes usar las funciones de mensajería de tu videoteléfono Sprint PCS Vision para compartirla en el acto con familiares y amigos. Puedes enviar una foto hasta un máximo de diez personas por vez con las direcciones de email o los números de videoteléfono Sprint PCS Vision. Cómo compartir el Correo de Fotos Sprint PCS desde la cámara Sección 2J: Cómo usar la cámara integrada del teléfono Cámara Para compartir el Correo de Fotos Sprint PCS de la carpeta In Camera: 1. Con el teléfono abierto, presiona OK una vez para ver el menú Imágenes. 2. Desplázate hasta Mis imágenes y presiona OK . 3. Desplázate hasta En cámara y presiona OK . 4. Usa la tecla de navegación para seleccionar la imagen que deseas enviar. – O bien – Usa la tecla de navegación para seleccionar la imagen que deseas enviar y presiona OK . (Puedes seleccionar varias imágenes). 5. Presiona Enviar (tecla programable izquierda). 6. Desplázate hasta Móvil, Email, Contacto(s), Lista reciente u Otros Servicios y presiona OK . n Móvil para ingresar un número de teléfono móvil directamente. n Email para ingresar una dirección de email directamente. 129 n n n Contacto(s) para seleccionar un destinatario desde tu lista de contactos. Resalta un destinatario, presiona OK para seleccionarlo y luego presiona Hecho una vez que hayas seleccionado a todos los destinatarios que desees. Lista reciente para seleccionar un destinatario desde la lista reciente. Otros Servicios Nota: Si no hay entradas en tu lista de contactos, el teléfono te indicará que ingreses una dirección de email o un número de teléfono móvil. 7. Selecciona Siguien. (tecla programable izquierda) cuando hayas terminado de seleccionar/ingresar destinatarios. (Puedes incluir hasta diez destinatarios por mensaje). 8. Si lo deseas, puedes ingresar un mensaje de texto, establecer la prioridad del mensaje y adjuntar un memo de voz. 9. Presiona Enviar (tecla programable izquierda) para enviar el correo de fotos. Cómo compartir el Correo de Fotos SprintPCS desdeel menú Mensajería También puedes compartir tus imágenes desde el menú Mensajería del teléfono. Para compartir el Correo de Fotos Sprint PCS desde el menú Mensajería: 1. Presiona Menú (tecla programable izquierda) para ingresar al menú principal. 2. Selecciona Mensajería ( 3 ). Acceso directo: Presiona la tecla de navegación hacia arriba desde el modo en espera para acceder al menú Mensajería. 130 Sección 2J: Cómo usar la cámara integrada del teléfono 3. 4. 5. 6. Desplázate hasta Correo de imagen y presiona . Desplázate hasta Enviar imagen y presiona OK . Desplázate hasta Desde mis imágenes y presiona OK . Usa la tecla de navegación para seleccionar la imagen que deseas enviar. – O bien – Usa la tecla de navegación para seleccionar la imagen que deseas enviar y presiona OK . (Puedes seleccionar varias imágenes). 7. Presiona Siguien. (tecla programable izquierda). 8. Desplázate hasta Móvil, Email, Contacto(s), Lista reciente u Otros Servicios y presiona OK . Cámara 9. Selecciona o ingresa tu(s) destinatario(s) y presiona OK . 10. Sigue los pasos 7-9 de “Cómo compartir el Correo de Fotos Sprint PCS desde la cámara”para finalizar y enviar tu correo de fotos. Cómo guardar fotos El teléfono puede guardar imágenes de dos maneras: v En cámara v Salvar en teléfono También puedes cargar las imágenes en Álbumes en línea para guardarlas y administrarlas (consulta la página 137). Las imágenes almacenadas En la cámara y Salvar en teléfono pueden ser asignadas a entradas de la libreta de direcciones, cargadas en álbumes en línea, se las puede enviar a otros usuarios o guardarlas para el futuro. Sección 2J: Cómo usar la cámara integrada del teléfono 131 En cámara Inmediatamente después de sacar una foto, el teléfono muestra la imagen y la guarda en la carpeta En cámara. Las imágenes guardadas en el teléfono se pueden ver en cualquier momento, sin necesidad de conectarlo a la Web. Para acceder a las imágenes: 1. Con el teléfono abierto, presiona OK una vez para ver el menú Imágenes. 2. Desplázate hasta Mis imágenes y presiona OK 3. Desplázate hasta En cámara y presiona . OK . En esta ubicación, cuando seleccionas Opciones (tecla programable derecha) se muestran las siguientes opciones: v Expandir/Miniatura para cambiar el aspecto de la imagen entre pantalla completa y vista de miniatura (hasta cuatro imágenes por pantalla). Nota: Presiona la tecla de navegación hacia arriba para ver el título y el número/conteo (por ejemplo, 1/14 es la primera de 14 fotos guardadas) en la parte inferior de la pantalla. También se muestran los iconos Guardadas en teléfono y Cargadas (si corresponde). v Cargar en álbumes para seleccionar Cargar esto o Cargar todos para cargar una sola imagen o todas las imágenes guardadas en la carpeta En Cámara al sitio Web del Correo de fotos Sprint PCS. Según la configuración del teléfono, se te indicará que aceptes una conexión Sprint PCS Vision. Nota: Las opciones Guardar en teléfono y Cargar a álbum copian imágenes de la carpeta En Cámara a la carpeta Guardadas en teléfono o a tu cuenta de Correo de Fotos Sprint PCS en Internet. Las imágenes guardadas en el teléfono o cargadas a tu cuenta en Internet estarán disponibles en la carpeta En Cámara hasta que las borres. 132 Sección 2J: Cómo usar la cámara integrada del teléfono Nota: Si es la primera vez que ingresas en la cuenta de Correo de Fotos Sprint PCS, deberás crear la contraseña para el Correo de Fotos Sprint PCS. Consulta “Cómo crear una contraseña para el Correo de Fotos Sprint PCS” en la página 125. v Borrar para seleccionar Borrar selección o Borrar todos para borrar una sola imagen o todas las imágenes guardadas en la carpeta En cámara. Nota: Al borrar las imágenes se liberará espacio en la memoria del teléfono para permitirte sacar más fotos. Una vez que se borran, las imágenes no pueden cargarse a la cuenta de Correo de Fotos Sprint PCS ni guardarse en la carpeta Guardadas en teléfono. Asignar para asignar la foto a una tarea del teléfono. Selecciona una opción: n ID de imagen para asignar la imagen a una entrada de contactos. n protector pantalla para usar la imagen como salvapantalla. n Llam. entrante para mostrar la imagen para todas las llamadas entrantes. v Salvar en teléfono para copiar las imágenes seleccionadas a la carpeta Guardadas en teléfono. v Detalles/Editar para seleccionar una de las siguientes opciones. Luego, presiona OK : n Subtítulo de voz para grabar y adjuntar un memo de voz a la imagen. n Subtítulo de texto para editar el nombre predeterminado que el teléfono le asigna a la imagen cuando sacas la foto. n Info de imagen para mostrar la información de la imagen como el título, fecha/hora, resolución, tamaño, etc. Sección 2J: Cómo usar la cámara integrada del teléfono 133 Cámara v n n v Bloquear/Desbloquear para proteger/desproteger la imagen seleccionada y permitir o no su eliminación. Magnificar para aumentar el zoom de la foto. Modo de cámara para cambiar al modo de cámara. Salvar en teléfono Cuando descargas imágenes de la Web o recibes imágenes de otro usuario, estas se guardan en la memoria interna del teléfono. Estas imágenes se almacenan en la carpeta Salvar en teléfono. Para ver las imágenes de Salvar en teléfono: 1. Con el teléfono abierto, presiona OK una vez para ver el menú Imágenes. 2. Desplázate hasta Mis imágenes y presiona OK 3. Desplázate hasta Salvar en teléfono y presiona . OK . Selecciona Opciones (tecla programable derecha) para visualizar las siguientes opciones: Expandir/Miniatura para cambiar el aspecto de la imagen entre pantalla completa y vista de miniatura (hasta cuatro imágenes por pantalla). Detalles/Editar para seleccionar una de siguientes opciones. Luego, presiona OK . n Subtítulo de texto para editar el nombre predeterminado que el teléfono le asigna a la imagen cuando sacas la foto. n Info de imagen para mostrar la información de la imagen como el título, fecha/hora, resolución, tamaño, etc. n Bloquear/Desbloquear para proteger/desproteger la imagen seleccionada y permitir o no su eliminación. © v v 134 Sección 2J: Cómo usar la cámara integrada del teléfono v v Borrar para seleccionar Borrar selección o Borrar todos para borrar una sola imagen o todas las imágenes de la carpeta Salvar en teléfono. Modo de cámara para cambiar al modo de cámara. Álbumes en línea Los álbumes en línea son ubicaciones de imágenes que se guardan en Internet y a las que puedes acceder mediante Sprint PCS Vision. Las ubicaciones pueden ser utilizadas para guardar imágenes o videoclips de tu teléfono. Para ver los álbumes en línea: 1. Con el teléfono abierto, presiona el menú Imágenes. OK una vez para ver Cámara 2. Desplázate hasta Álbumes en línea y presiona OK . 3. Desplázate hasta Ver álbumes y presiona OK . Como administrar el Correo de Fotos Sprint PCS Cómo usar el sitio Web del Correo de Fotos Sprint PCS Una vez que has cargado imágenes del teléfono a tu cuenta de Correo de Fotos Sprint PCS en Internet (consulta “En cámara” en la página 132), puedes usar tu computadora personal para administrar tus fotos. Desde el sitio Web del Correo de Fotos Sprint PCS puedes compartir fotos, editar títulos de álbumes y títulos de imágenes, organizar y mover imágenes y mucho más. También tendrás acceso a herramientas de administración de imágenes para mejorar y personalizar tus fotos. Podrás iluminar, oscurecer, recortar, agregar efectos antiguos, agregar frases y efectos de historieta y usar otras funciones para transformar tus imágenes. Sección 2J: Cómo usar la cámara integrada del teléfono 135 Para acceder al sitio Web del Correo de Fotos Sprint PCS: 1. En tu computadora con conexión a Internet, ingresa a www.sprint.com/picturemail. 2. Ingresa tu número de teléfono PCS y la contraseña del Correo de Fotos Sprint PCS para registrarte. (Consulta “Cómo crear una contraseña para el Correo de Fotos Sprint PCS”en la página 125). Cómo administrar las imágenes en línea desde tu teléfono Puedes usar tu teléfono para administrar, editar o compartir imágenes cargadas al sitio Web del Correo de Fotos Sprint PCS. (Consulta “En cámara”en la página 132 para obtener información sobre cómo cargar imágenes). Para ver tu Correo de Fotos Sprint PCS en línea desde el teléfono: 1. Presiona Menú (tecla programable izquierda) para ingresar al menú principal. 2. Selecciona Imágenes ( 1 ). Acceso directo: En lugar de los pasos 1 y 2 anteriores, presiona el botón de la cámara. 3. Desplázate hasta Álbumes en línea y presiona OK . 4. Desplázate hasta Ver álbumes y presiona OK . (Según la configuración que poseas, puede ser necesario que aceptes una conexión Sprint PCS Vision). (Aparecerá la bandeja de entrada del Correo de Fotos Sprint PCS y tus álbumes). 5. Resalta Inbox o el título de un álbum y presiona OK para verlo. (Se muestran imágenes en miniatura, hasta cuatro por pantalla). Consejo: Para ampliar una imagen seleccionada de vista de miniatura a pantalla completa, selecciona Expandir (tecla programable izquierda). 6. Usa la tecla de navegación para seleccionar una imagen. 136 Sección 2J: Cómo usar la cámara integrada del teléfono Cómo compartir el Correo de Fotos Sprint PCS en línea 1. Desde la pantalla del Correo de Fotos Sprint PCS en línea, selecciona una imagen que desees compartir y selecciona Opciones (tecla programable derecha). (Consulta “Cómo administrar las imágenes en línea desde tu teléfono”en la página 136). 2. Resalta Compartir y presiona OK . 3. Resalta Directorio telefónico o Libreta de direcc en línea y presiona OK . 4. Resalta un destinatario de la lista de contactos o de la libreta de direcciones en línea. OK . – O bien – Selecciona Opciones (tecla programable derecha), resalta Elegir y presiona OK para ver más opciones: n Elegir/Anular elección para incluir/excluir el contacto seleccionado del Correo de imágenes actual. n Siguiente para mostrar las siguientes 50 entradas (si corresponde). n Anterior para mostrar las 50 entradas anteriores (si corresponde). n Salir para salir del menú de opciones. 6. Para finalizar y enviar la imagen, sigue los pasos 8-9 de “Cómo compartir el Correo de Fotos Sprint PCS desde la cámara”en la página 129. Sección 2J: Cómo usar la cámara integrada del teléfono 137 Cámara 5. Presiona Para compartir un álbum desde el modo en línea: 1. En la pantalla Álbumes en línea, selecciona un álbum que desees compartir y selecciona Opciones (tecla programable derecha). (Consulta “Cómo administrar las imágenes en línea desde tu teléfono”en la página 136). 2. Resalta Compartir álbum y presiona OK . 3. Sigue los pasos 2-6 anteriores para finalizar y enviar la imagen. Cómo obtener acceso a las opciones de imágenes en línea desde el teléfono Para obtener acceso a las opciones de imágenes en línea desde el teléfono: 1. Selecciona una imagen del Correo de Fotos Sprint PCS en línea (consulta “Cómo administrar las imágenes en línea desde tu teléfono”en la página 136). 2. Selecciona Opciones (tecla programable derecha) para visualizar las opciones. 3. Para mostrar una entrada, resáltala y presiona n n OK . Compartir para compartir una imagen a través del sitio Web de Correo de Fotos Sprint PCS. (Consulta “Cómo compartir el Correo de fotos Sprint PCS en línea”en la página anterior). Copiar/Mover para copiar o mover imágenes a un álbum seleccionado. Copiar esta para copiar la imagen seleccionada al álbum. Copiar todas para copiar todas las imágenes del álbum abierto (o de la Bandeja de entrada) al álbum elegido. 138 Sección 2J: Cómo usar la cámara integrada del teléfono Mover esta para mover la imagen seleccionada al álbum. n n n n n n n n Para obtener acceso a las opciones de álbumes en línea desde el teléfono: 1. Visualiza la lista de álbumes en el menú del Correo de Fotos Sprint PCS en línea (consulta “Cómo administrar imágenes en línea desde tu teléfono”en la página 139). 2. Utiliza la tecla de navegación para seleccionar un álbum (o la Bandeja de entrada). Sección 2J: Cómo usar la cámara integrada del teléfono 139 Cámara n Mover todas para mover todas las imágenes del álbum abierto (o de la Bandeja de entrada) al álbum elegido. Guardar en billetera para copiar la imagen seleccionada a la Billetera del Correo de Fotos. Borrar para seleccionar Borrar esta o Borrar todas para borrar una sola imagen o todas las imágenes guardadas en el álbum actual (o en la Bandeja de entrada). Editar para editar el título de la imagen. Info de imagen para mostrar la información de la imagen seleccionada, como el título, fecha/hora, tamaño, etc. Girar imagen para girar la imagen seleccionada. Crear álbumes para crear un nuevo álbum (desde la Bandeja de entrada únicamente). Ingresa el nombre del álbum y selecciona Guardar (tecla programable izquierda). Seleccionar álbumes para cambiar de imágenes a la lista de álbumes. Siguiente para mostrar las siguientes 20 imágenes (si corresponde). Anterior para mostrar las 20 imágenes anteriores (si corresponde). 3. Selecciona Opciones (tecla programable derecha) para visualizar las opciones. 4. Para mostrar una entrada, resáltala y presiona n n n n OK . Compartir álbum para compartir el álbum a través del sitio Web de Correo de Fotos Sprint PCS. (Consulta “Cómo compartir el Correo de Fotos Sprint PCS en línea”en la página 137). Crear álbum para crear un nuevo álbum. Ingresa el nombre de un nuevo álbum y selecciona Guardar (tecla programable izquierda). Borrar álbum para borrar el álbum seleccionado. Renombrar álbum para cambiar el nombre del álbum seleccionado. Ingresa un nuevo nombre y selecciona Guardar (tecla programable izquierda). Nota: No es posible borrar ni renombrar la Bandeja de entrada. n n 140 Siguiente para mostrar los siguientes 20 álbumes (si corresponde). Anterior para mostrar los 20 álbumes anteriores (si corresponde). Sección 2J: Cómo usar la cámara integrada del teléfono Sección 3 Funciones del servicio Sprint PCS 142 Sección 3A En esta sección Servicio Sprint PCS Funciones del servicio Sprint PCS: Generalidades l Cómo usar el correo de voz l Cómo usar la mensajería de texto SMS l Como usar el ID de llamadas l Cómo contestar una llamada en espera l Cómo realizar una llamada entre tres personas l Cómo usar la transferencia de llamadas Ahora que ya manejas las funciones básicas del teléfono, es hora de investigar las características de llamadas que destacan el servicio Sprint PCS. Esta sección detalla las características básicas del servicio Sprint PCS. Sección 3A: Funciones del servicio Sprint PCS – Generalidades 143 Cómo usar el correo de voz Cómo configurar el correo de voz Todas las llamadas al teléfono Sprint PCS que no contestes se transfieren automáticamente al correo de voz, aún si el teléfono está siendo usado o está apagado. Por lo tanto, se aconseja que configures tu Correo de Voz Sprint PCS y el saludo personal en cuanto actives el teléfono. Para configurar el correo de voz: 1. Mantén presionada 1 . 2. Sigue las indicaciones del sistema para: n n n n Crear tu código de acceso Grabar el saludo Grabar tu nombre Elegir si deseas activar o no el acceso a mensajes de un toque, una característica que te permite tener acceso a los mensajes con sólo mantener presionada 1 , sin necesidad de ingresar tu código de acceso) Nota: Si te preocupa el acceso no autorizado a tu cuenta de correo de voz, Sprint te recomienda que habilites el código de acceso al correo de voz. 144 Sección 3A: Funciones del servicio Sprint PCS – Generalidades Notificación del correo de voz El teléfono Sprint PCS usa diferentes formas para alertarte sobre un mensaje nuevo: Al mostrar un mensaje en pantalla. v Al hacer sonar el tipo de timbre asignado. v Por la luz del LED que parpadea. v Al mostrar Servicio Sprint PCS v en la parte superior de la pantalla. Alertas de nuevos mensajes en el correo de voz Cuando recibes un nuevo mensaje de voz, el teléfono te alerta y te avisa que llames a tu correo de voz. Para llamar a tu correo de voz: © Mantén presionada 1 . Para visualizar tu registro perdido: © Presiona Opciones (tecla programable derecha). Importante: Cuando el teléfono opere en roaming fuera de la Red Nacional Sprint PCS, es posible que no recibas las notificaciones de mensajes nuevos de correo de voz. Se recomienda controlar periódicamente el correo de voz, marcando 1 + código de área + tu número de teléfono Sprint PCS. Cuando tu correo de voz responda, presiona ( ) e ingresa tu código de acceso. Se cobrarán tarifas de roaming al acceder al correo de voz si el teléfono funciona en roaming fuera de la Red Nacional Sprint PCS. * Nota: El teléfono acepta mensajes incluso cuando está apagado. Sin embargo, solo se te notificará sobre los mensajes nuevos cuando el teléfono esté encendido y estés en un área de servicio Sprint PCS. Sección 3A: Funciones del servicio Sprint PCS – Generalidades 145 Cómo acceder a los mensajes del correo de voz Puedes acceder a tus mensajes directamente desde el teléfono Sprint PCS o desde cualquier otro teléfono por tonos. Para marcar desde tu teléfono Sprint PCS, puedes hacer una marcación rápida de tu correo de voz o usar las teclas del menú. Cómo usar el acceso a mensajes de un toque © Mantén presionada 1 casilla del correo de voz). . (El teléfono marcará tu Cómo usar las teclas del menú en el teléfono para acceder a tus mensajes 1. Presiona Menú (tecla programable izquierda) para ingresar al menú principal. 2. Selecciona Mensajería ( 2 ). 3. Desplázate hasta Correo de voz y presiona 4. Presiona TALK OK . para escuchar tus mensajes. Nota: Se te cobrarán minutos de tiempo de uso al entrar al correo de voz desde tu teléfono Sprint PCS. Cómo usar otro teléfono distinto del SprintPCS para acceder a los mensajes 1. Marca tu número de teléfono Sprint PCS. 2. Cuando responda el correo de voz, presiona . 3. Ingresa tu código de acceso. Consejo: Cuando llamas al correo de voz, primero oyes la información titular del mensaje (fecha, hora e información de quien envía). Para pasar directamente al mensaje, presiona 4 durante dicha información. 146 Sección 3A: Funciones del servicio Sprint PCS – Generalidades Guía de las teclas del correo de voz Esta es una guía rápida de las funciones del teclado al escuchar los mensajes del correo de voz. Para mayor información y opciones del menú, consulta “Teclas del menú del correo de voz”en la página 151. 4 Reproducir 7 2 Enviar respuesta 5 Retroceder 8 Borrar Devolver llamada Cancelar Ayuda 0 3 Avanzar Servicio Sprint PCS 1 Fecha/Hora 6 Avanzar más rápido 9 Guardar # Saltear Sección 3A: Funciones del servicio Sprint PCS – Generalidades 147 Opciones del correo de voz El teléfono Sprint PCS ofrece diferentes opciones para organizar y acceder a tu correo de voz. Uso del Modo experto El uso del Modo experto para tu casilla de correo de voz te ayuda a navegar más rápidamente por todo el sistema del correo de voz, acortando las indicaciones de voz que oyes en cada nivel. Para activar o desactivar el Modo experto: 1. Mantén presionada 1 para acceder a tu correo de voz. (Si tu casilla de correo de voz tiene algún mensaje nuevo o guardado, presiona para ingresar al menú principal del correo de voz). 2. Presiona 3 para cambiar tus opciones personales según las indicaciones del sistema. 3. Presiona 4. Presiona 4 para el Modo experto. 1 para activar o desactivar el Modo experto. Cómo configurar las listas de distribución de grupos Puedes crear hasta 20 listas de grupos por separado, cada una con hasta 20 clientes. 1. Mantén presionada 1 para acceder a tu correo de voz. (Si tu casilla de correo de voz tiene algún mensaje nuevo o guardado, presiona para ingresar al menú principal del correo de voz). 2. Presiona 3 para cambiar tus opciones personales según las indicaciones del sistema. 3. Presiona 2 para Opciones administrativas. 4. Presiona 5 para Listas de distribución de grupos. 5. Sigue las indicaciones de voz para crear, editar, renombrar o eliminar listas de grupos. 148 Sección 3A: Funciones del servicio Sprint PCS – Generalidades Devolución de llamadas Sprint PCS Puedes devolver una llamada después de escuchar un mensaje sin desconectarte del correo de voz. © Mensaje de correo de voz a correo de voz Graba y envía un mensaje de voz a otros usuarios del Correo de Voz Sprint PCS. Servicio Sprint PCS Presiona 8 después de escuchar un mensaje. (Al finalizar la llamada, vuelves al menú principal del correo de voz). 1. Desde el menú principal del correo de voz, presiona 2 para enviar un mensaje. 2. Sigue las indicaciones de voz para ingresar el número de teléfono. 3. Sigue las indicaciones de voz para grabar y enviar tu mensaje de voz. Respuesta a un mensaje de correo de voz a correo de voz Permite responder a un mensaje de voz recibido de cualquier otro usuario del Correo de Voz Sprint PCS. 1. Luego de escuchar un mensaje de voz, presiona 2 . 2. Sigue las indicaciones de voz para grabar y enviar tu respuesta. Reenvío de un mensaje de correo de voz a correo de voz Reenvía un mensaje de voz, salvo los marcados como “Privado”, a otros usuarios del Correo de Voz Sprint PCS. 1. Luego de escuchar un mensaje, presiona 6 . 2. Sigue las indicaciones de voz para ingresar el número de teléfono. 3. Sigue las indicaciones de voz para grabar tu introducción y reenviar el mensaje de voz. Sección 3A: Funciones del servicio Sprint PCS – Generalidades 149 Solicitud de recepción de correo de voz a correo de voz Recibe una confirmación para saber si tu mensaje de voz es escuchado al enviar, reenviar o responder a otros usuarios de Sprint PCS. 1. Después de grabar un mensaje, presiona 1 para indicar que estás conforme con el mensaje grabado. 2. Presiona 4 para indicar que solicitas el aviso de 3. Presiona 1 para enviar el mensaje de correo de voz. recepción. Continuar la grabación Al dejar un mensaje de voz, puedes optar por seguir grabando incluso después de haber terminado. © Antes de presionar 1 para indicar que estás conforme con el mensaje grabado, presiona 4 para seguir grabando. Saludo en ausencia prolongada Cuando el teléfono está apagado o estás fuera de la Red Nacional Sprint PCS durante un período prolongado, puedes reproducir este saludo en lugar de tu saludo personal normal. 1. Desde el menú principal del correo de voz, presiona 3 para Opciones personales. 2. Presiona 3 para Saludo. 3. Presiona 3 para grabar un Saludo en ausencia prolongada. 150 Sección 3A: Funciones del servicio Sprint PCS – Generalidades Cómo limpiar el icono de mensaje Es posible que el teléfono continúe mostrando temporalmente el icono de mensaje aún después de que hayas verificado los mensajes de texto y de voz. Servicio Sprint PCS Para limpiar el icono de la pantalla: 1. Presiona Menú (tecla programable izquierda) para ingresar al menú principal. 2. Selecciona Mensajería ( 2 ). 3. Desplázate hasta Correo de voz y presiona OK . 4. Desplázate hasta Limpiar icono y presiona OK . 5. Selecciona Sí o No y presiona. Teclas del menú del correo de voz Si sigues las indicaciones en el sistema del correo de voz, puedes usar el teclado para navegar por el menú del correo de voz. La siguiente lista detalla la estructura del menú del correo de voz del teléfono. 1 2 Escuchar 1 Información del sobre 2 Responder 3 Avanzar 8 segundos 4 Reproducir 5 Retroceder 6 Reenviar mensaje 7 Eliminar 8 Devolver llamada 9 Guardar 0 Opciones Enviar mensaje Sección 3A: Funciones del servicio Sprint PCS – Generalidades 151 3 Opciones personales 1 Opciones de notificación 1 Notificación en teléfono 2 Llamar por radiolocalizador numérico a teléfono SprintPCS Volver al menú de opciones personales 2 Opciones administrativas 1 Saltear código de acceso 2 Auto reproducción 3 Fecha y hora de mensaje encendido/apagado 4 Cambiar código de acceso 5 Lista de distribución de grupos Volver al menú de opciones personales 3 Saludo 1 Saludo personal 2 Anuncio de nombre 3 Saludo en ausencia prolongada Volver al menú de opciones personales 4 9 Modo experto (encendido/apagado) Realizar una llamada Desconectar 152 Sección 3A: Funciones del servicio Sprint PCS – Generalidades Cómo usar la mensajería de texto SMS Servicio Sprint PCS La mensajería de texto SMS te permite enviar mensajes de texto desde tu teléfono Sprint PCS a los números de teléfonos móviles de personas que tienen teléfonos aptos para mensajería. A su vez, ellos pueden enviarte mensajes a ti. Cuando recibas un mensaje, se visualizará automáticamente en la pantalla del teléfono. (Consulta “Cómo visualizar mensajes emergentes en pantalla”en la página 55). Además, la mensajería de texto SMS brinda una variedad de mensajes preestablecidos, tales como “Llego más tarde”o “Voy en camino”, que hacen que redactar mensajes sea más fácil y rápido. También puedes personalizar tus propios mensajes preestablecidos (que pueden tener un máximo de 160 caracteres) desde el teléfono Sprint PCS o en www.sprint.com. Cómo redactar mensajes de texto SMS Para redactar un mensaje de texto SMS: 1. Presiona Menú (tecla programable izquierda) para acceder al menú principal. También puedes acceder a la mensajería presionando la tecla de navegación hacia arriba desde la pantalla inactiva. 2. Selecciona Mensajería ( 2 ). 3. Desplázate hasta Enviar mensaje y presiona 4. Desplázate hasta Mensaje de texto y presiona OK . OK . 5. Ingresa un nuevo número de teléfono o dirección de email y selecciona el método de entrada que prefieras: n Móvil para usar el teclado e ingresar el número de teléfono inalámbrico de la persona a quien deseas enviar un mensaje. Sección 3A: Funciones del servicio Sprint PCS – Generalidades 153 n n n Email para ingresar la dirección de email del destinatario. Contactos para seleccionar un destinatario desde Contactos internos (Las entradas de contactos clasificados deben contener un número de teléfono móvil o una dirección de email). Lista reciente para seleccionar el destinatario desde los mensajes recientes. 6. Presiona para guardar el destinatario. (Para incluir a otros destinatarios, ingresa un nuevo número de teléfono o dirección de email. Puedes incluir hasta 10 destinatarios por mensaje). OK 7. Presiona Siguien. (tecla programable izquierda ) cuando hayas terminado de seleccionar/ingresar destinatarios y escribe un mensaje o utiliza los mensajes preestablecidos o smileys (iconos) y presiona OK . n Para escribir un mensaje, utiliza el teclado para ingresar el mensaje. Utiliza la tecla programable derecha para seleccionar un modo de ingreso de caracteres. (Consulta “Cómo ingresar texto”en la página 36). n Para usar un mensaje preestablecido o un smiley, presiona la tecla programable derecha, selecciona Smileys o Preestabl. mensajes, y luego marca el mensaje o emoticón deseado y presiona OK . Nota: Para obtener más información sobre cómo usar y administrar mensajes preestablecidos, consulta “Cómo administrar los mensajes preestablecidos”en la página 57. 8. Avanza hasta Priorid y presiona la tecla de navegación derecha o izquierda para establecer la prioridad del mensaje (Normal o Urgente). 154 Sección 3A: Funciones del servicio Sprint PCS – Generalidades 9. Si deseas cambiar el número de devolución de llamada, desplázate hasta el mismo y presiona OK , luego selecciona Ninguno, Mi núm teléfono u Otro(a), y presiona OK . (Si seleccionas Otro, ingresa el OK ). 10. Presiona Enviar (tecla programable izquierda) para enviar el mensaje. Cómo acceder a los mensajes de texto SMS Servicio Sprint PCS número deseado y presiona Para leer un mensaje de texto SMS: © Cuando recibas un mensaje de texto, este aparecerá automáticamente en la pantalla principal del teléfono, según la configuración del mismo (consulta “Cómo visualizar mensajes emergentes en pantalla”en la página 55). Utiliza la tecla de navegación para desplazarte y visualizar el mensaje completo. Para responder a un mensaje de texto SMS: 1. Mientras el mensaje está abierto, presiona Opciones (tecla programable izquierda) y selecciona Responder. 2. Escribe la respuesta o utiliza los iconos o mensajes preestablecidos. n Para escribir un mensaje, utiliza el teclado para ingresar el mensaje. Utiliza la tecla programable derecha para seleccionar un modo de ingreso de caracteres. (Consulta “Cómo ingresar texto”en la página 36). n Para usar un mensaje preestablecido o un smiley, presiona la tecla programable derecha, selecciona Smileys o Preestabl. Mensajes, resalta el mensaje o emoticón deseado y presiona OK . 3. Avanza hasta Priorid y presiona la tecla de navegación derecha o izquierda para establecer la prioridad del mensaje (Normal o Urgente). Sección 3A: Funciones del servicio Sprint PCS – Generalidades 155 4. Si deseas cambiar el número de devolución de llamada, desplázate hasta el mismo y presiona OK , luego selecciona Ninguno, Mi núm teléfono u Otro(a), y presiona OK . (Si seleccionas Otro, ingresa el número deseado y presiona OK ). 5. Presiona Enviar (tecla programable izquierda ) para enviar el mensaje. Cómo usar el ID de llamadas El ID de llamadas permite identificar a la persona que llama antes de atender el teléfono, mediante la visualización del número de llamada entrante. Si no deseas que se visualice tu número cuando realizas una llamada, sólo sigue los siguientes pasos fáciles. Para que tu número no se visualice en una llamada saliente específica: 1. Presiona 6 7 . 2. Ingresa el número al que quieras llamar. 3. Presiona TALK . Para bloquear permanentemente tu número, llama al Servicio de atención al cliente de Sprint. 156 Sección 3A: Funciones del servicio Sprint PCS – Generalidades Cómo contestar una llamada en espera Para responder a una llamada entrante mientras estás hablando: © Servicio Sprint PCS Cuando estás hablando, la función de llamada en espera te avisa mediante dos bips que tienes llamadas entrantes. La pantalla del teléfono te informa que está entrando una llamada y muestra el número de teléfono de la persona que llama (si la función está disponible y estás en modo digital). Presiona TALK . (Esto pone en espera a la primera persona que llamó y contesta la segunda llamada). Para volver a la primera llamada: © Presiona TALK nuevamente. Consejo: Para llamadas en las que no quieras ser interrumpido, puedes desactivar la función de llamada en espera temporalmente presionando 7 0 antes de realizar la llamada. La Llamada en espera se reactivará automáticamente una vez terminada la llamada. * Sección 3A: Funciones del servicio Sprint PCS – Generalidades 157 Cómo realizar una llamada entre tres personas Con la función de llamada entre tres personas, puedes hablar con dos personas al mismo tiempo. Al usar esta función, se cobrará la tarifa de tiempo de uso normal por cada una de las llamadas. Para realizar una llamada entre tres personas: 1. Ingresa el número al que deseas llamar y presiona TALK . 2. Una vez establecida la conexión, ingresa el segundo número al que deseas llamar y presiona TALK . (Esto pone en espera la primera llamada y marca el segundo número). 3. Cuando estés comunicado con la segunda persona, presiona TALK nuevamente para comenzar la llamada entre tres personas. Si una de las personas a las que llamaste se desconecta durante la llamada, sigues conectado con la otra persona. Si tú iniciaste la llamada y eres el primero en colgar, se desconectarán también las otras personas. Nota: Las funciones de llamada en espera y llamada entre tres personas no se encuentran disponibles fuera del área de la Red Nacional Sprint PCS. 158 Sección 3A: Funciones del servicio Sprint PCS – Generalidades Cómo usar la transferencia de llamadas Servicio Sprint PCS La función de transferencia de llamadas permite transferir todas las llamadas entrantes a otro número de teléfono, incluso cuando el teléfono se encuentre apagado. Puedes continuar realizando llamadas desde tu teléfono mientras la función de transferencia de llamadas está activada. Para activar la transferencia de llamadas: 1. Presiona 7 2 . 2. Ingresa el código de área y el número de teléfono al que se transferirán las futuras llamadas. 3. Presiona TALK . (Verás un mensaje y oirás un tono para confirmar la activación de la transferencia de llamadas). Para desactivar la transferencia de llamadas: 1. Presiona 2. Presiona 7 2 0 . . (Verás un mensaje y oirás un tono para confirmar la desactivación de la transferencia de llamadas). TALK Nota: Las llamadas que has transferido tendrán una tarifa más alta. Sección 3A: Funciones del servicio Sprint PCS – Generalidades 159 Sección 3B Sprint PCS Vision En esta sección l Aplicaciones Sprint PCS Vision l Introducción a Sprint PCS Vision l Cómo acceder a la mensajería l Cómo descargar contenido de servicios premium l Cómo navegar por la Web l Preguntas frecuentes sobre Sprint PCS Vision Sprint PCS Vision te brinda la claridad de poder ver y escuchar con servicios multimedia de avanzada. Estas funciones son fáciles de aprender y usar e incluyen la Mensajería Sprint PCS, juegos, timbres descargables y salvapantallas y acceso inalámbrico a Internet. Es claramente una forma totalmente nueva de tecnología inalámbrica. Esta sección describe los servicios avanzados mencionados y explica los pasos necesarios para poder aprovechar los servicios Sprint PCS Vision. Para obtener más información e instrucciones, consulta la Guía del usuario de Sprint PCS Vision en línea en www.sprint.com. 160 Sección 3B: Sprint PCS Vision Aplicaciones Sprint PCS Vision A continuación encontrarás una lista de las aplicaciones disponibles para el videoteléfono Sprint PCS Vision. Para obtener más información, consulta la Guía del usuario de Sprint PCS Vision en línea en www.sprint.com. Sprint PCS Vision Correo de Fotos Sprint PCS Saca fotografías digitales con tu videoteléfono Sprint PCS y envíalas a direcciones de email o a otros videoteléfonos Sprint PCS Vision. Mensajería Envía y recibe emails y chatea con el videoteléfono Sprint PCS Vision. Juegos Disfruta de juegos geniales con gráficos a todo color, sonido y vibración. Puedes elegir entre cientos de juegos y jugarlos en cualquier momento. Timbres Personaliza el videoteléfono Sprint PCS Vision con la descarga y asignación de diferentes timbres a los números que se encuentran en tus Contactos. Salvapantallas Descarga imágenes exclusivas o descubre fácilmente quién llama al asignar imágenes específicas a los números que se encuentran en tus Contactos. Web Experimenta las versiones gráficas a todo color de los sitios Web conocidos desde el videoteléfono Sprint PCS Vision. Sección 3B: Sprint PCS Vision 161 Introducción a Sprint PCS Vision Con el videoteléfono Sprint PCS Vision y el servicio Sprint PCS lo tienes todo para disfrutar de las ventajas de Sprint PCS Vision. Esta sección te ayudará a aprender los conceptos básicos para usar los servicios Sprint PCS Vision; esto incluye cómo administrar el nombre de usuario, iniciar una conexión Vision y navegar en Internet con el videoteléfono Sprint PCS Vision. Tu nombre de usuario Cuando adquieres un videoteléfono Sprint PCS Vision y te suscribes al servicio, se te asignará automáticamente un nombre de usuario, que se basa generalmente en tu nombre y un número seguido de “@sprint.com”. (Por ejemplo, la tercera persona con el nombre de John Smith que se suscriba a los servicios Sprint PCS Vision podría tener [email protected] como nombre de usuario). Cuando utilizas los servicios Sprint PCS Vision, tu nombre de usuario se envía para identificarte en la Red Nacional Sprint PCS. Además, este nombre de usuario es útil como dirección del Correo Sprint PCS, para personalizar los servicios de Internet y como identidad virtual en línea. El nombre de usuario se programará de manera automática en el videoteléfono Sprint PCS Vision. No es necesario que lo ingreses. 162 Sección 3B: Sprint PCS Vision Cómo buscar el nombre de usuario Si no sabes tu nombre de usuario de Sprint PCS Vision, puedes buscarlo fácilmente en línea o en el videoteléfono Sprint PCS Vision. Para buscar el nombre de usuario: En www.sprint.com. Ingresa a tu cuenta con el número de teléfono Sprint PCS y tu contraseña. Para poder ver el nombre de usuario, debes hacer clic en el menú My Personal Information y luego en PCS Vision User Name. v En el teléfono Sprint PCS Vision. Puedes encontrar tu nombre de usuario en la opción Información tel dentro del menú Config. (Menú > Config. > Info de teléfono > Mi núm teléfono). Sección 3B: Sprint PCS Vision Sprint PCS Vision v 163 Cómo iniciar una conexión Sprint PCS Vision Para iniciar una conexión Sprint PCS Vision: 1. Presiona Menú (tecla programable izquierda) para ingresar al menú principal. 2. SeleccionaWeb ( 3 ). (Se iniciará la conexión Sprint PCS Vision y aparecerá la página inicial de Sprint PCS Vision). Página inicial de Sprint PCS Vision Acceso directo: También puedes presionar la tecla de navegación derecha para iniciar la navegación por la Web. Nota: Si la Protección de red se encuentra activada y en pantalla (consulta la página 169), presiona Aceptar (tecla programable derecha) para continuar e iniciar la navegación por la Web. Al conectarse, aparecerá lo siguiente en la pantalla: Conectando... Si tenías una conexión anterior a Sprint PCS Vision, aparecerá la última página que visitaste cuando inicies el navegador. Cuando esto ocurre, es posible que no veas el mensaje “Conectando...”cuando inicies sesión. Si bien el navegador está abierto, no te encuentras actualmente en una sesión de datos activa, es decir, no se están enviando ni recibiendo datos. En el momento en que te dirijas hacia otra página, se iniciará la sesión activa y verás el mensaje “Conectando...”. 164 Sección 3B: Sprint PCS Vision Protección de red Cuando te conectes por primera vez a la Web, aparecerá la Protección de red para confirmar que realmente deseas conectarte. Esta función sirve para evitar conexiones accidentales. Puedes desactivar la función Protección de red al seleccionar Siempre autoconectar cuando se muestra la Protección de red. Sprint PCS Vision Para cambiar la configuración de la Protección de red: 1. Presiona Menú (tecla programable izquierda) para ingresar al menú principal. 2. Selecciona Config. ( 9 ). 3. Desplázate hasta PCS Vision y presiona OK 4. Desplázate hasta Red Protección y presiona . OK . 5. Elige una opción: n n Encendido para activar la Protección de red. Apagado para desactivar la Protección de red. Nota: Cuando la Protección de red está activada, aparece sólo una vez por sesión. Si el teléfono se está reconectando debido a una desconexión, no aparecerá la Protección de red. Sección 3B: Sprint PCS Vision 165 Indicadores y estado de la conexión Sprint PCS Vision La pantalla del teléfono te muestra el estado actual de la conexión Sprint PCS Vision a través de los indicadores que aparecen en la parte superior. Se utilizan los siguientes símbolos: Se encuentra activa la conexión Sprint PCS Vision (se están transfiriendo datos); el símbolo de transmitir/recibir parpadeará para indicar la transmisión de datos. Las llamadas entrantes se dirigen automáticamente al correo de voz. Se pueden realizar llamadas pero finalizará la conexión Sprint PCS Vision. La conexión Sprint PCS Vision está inactiva (no se están enviando ni recibiendo datos). Aunque no esté activa actualmente, cuando el teléfono está inactivo puede reiniciar una conexión activa de manera rápida y es posible realizar y recibir llamadas de voz. En este momento, el teléfono no puede acceder a las funciones de servicio Sprint PCS Vision. Si no aparece un indicador, el teléfono no tiene una conexión Sprint PCS Vision en ese momento. Para iniciar una conexión, consulta “Cómo iniciar una conexión Sprint PCS Vision”en la página 164. 166 Sección 3B: Sprint PCS Vision Cómo navegar por la Web Una vez que hayas aprendido algunos conceptos básicos, es fácil navegar por los menús y los sitios Web durante una sesión Sprint PCS Vision. A continuación, encontrarás algunos consejos para desplazarte: Teclas programables Sprint PCS Vision Durante una sesión Sprint PCS Vision, la línea inferior de la pantalla del teléfono tiene una o más teclas programables. Estas teclas son controles de acceso directo para navegar por la Web y corresponden a los botones de las teclas programables que se encuentran debajo de la pantalla del teléfono. Consejo: Según los sitios Web que visites, las etiquetas en las teclas programables pueden cambiar para indicar su función. Para usar las teclas programables: © Presiona el botón de la tecla programable que desees. (Si aparece un menú emergente adicional cuando presionas el botón de la tecla programable, selecciona los elementos del menú con el teclado (si están numerados) o resalta una opción y presiona OK ). Cómo desplazarse Deberás desplazarte para arriba y para abajo para poder ver todo el contenido en algunos sitios Web, de la misma manera que lo haces con algunas partes del menú del teléfono. Sección 3B: Sprint PCS Vision 167 Para desplazarte línea por línea en los sitios Web: © Presiona la tecla de navegación hacia arriba y abajo. Para desplazarte página por página en los sitios Web: © Presiona los botones de volumen que se encuentran al costado del teléfono. Cómo seleccionar Una vez que has aprendido a usar las teclas programables y desplazarte, puedes comenzar a navegar por la Web. Para seleccionar elementos en pantalla: © Use la tecla de navegación para resaltar el elemento deseado, presiona el botón de la tecla programable elegida (o presiona OK ). Consejo: Notarás que la tecla programable izquierda se usa principalmente para seleccionar elementos. En general, esta tecla se denomina “Aceptar”. Si los elementos de una página están numerados, puedes usar el teclado (las teclas de números) para seleccionar un elemento. (Puedes seleccionar el décimo elemento de una lista con la tecla 0 del teclado del teléfono, aun cuando el número 0 no aparezca en la pantalla). Los enlaces, los cuales aparecen como texto subrayado, te permiten ir a diferentes páginas Web, seleccionar funciones especiales o incluso realizar llamadas. Para seleccionar enlaces: © 168 Resalta el enlace y presiona la tecla programable apropiada. Sección 3B: Sprint PCS Vision Cómo volver atrás Para volver a una página anterior: © Presiona la tecla BACK en el teléfono. Nota: La tecla BACK (ATRÁS) también se usa para borrar texto (de la misma forma que la tecla RETROCESO) cuando ingresas texto. Cómo volver al inicio © Mantén presionada BACK . – O bien – Presiona Menú (tecla programable derecha) y selecciona Inicio ( 1 ). Mensajería Sprint PCS Cómo acceder a la mensajería Ahora puedes enviar y recibir emails y mensajes de texto, además de participar en las salas de chat en Internet desde el videoteléfono Sprint PCS Vision. La mensajería te permite estar conectado con amigos, familiares y compañeros de trabajo las 24 horas del día en cualquier lugar de la red nacional de Sprint PCS. Tipos de mensaje Hay diferentes tipos de mensajería de texto disponibles en el teléfono. Entre estos se incluyen: mensajería de texto SMS (consulta la página 153), mensajería instantánea, email y chat. Sección 3B: Sprint PCS Vision 169 Sprint PCS Vision Para volver a la página inicial de Sprint PCS Vision desde cualquier otra página Web: (El correo de voz Sprint PCS te brinda mensajería del correo de voz al buzón de correo. Para obtener más información sobre cómo usar la función de correo de voz del teléfono, consulta “Cómo usar el correo de voz”en la página 144). Cómo obtener acceso al Correo Sprint PCS El Correo Sprint PCS te permite realizar desde el videoteléfono Sprint PCS Vision muchas de las funciones comunes relacionadas con los email que puedes realizar desde la computadora personal. Puedes administrar tu cuenta de Correo Sprint PCS desde el videoteléfono Sprint PCS Vision o desde la computadora personal en www.sprint.com. Para acceder al Correo Sprint PCS desde el teléfono: 1. Presiona Menú (tecla programable izquierda) para ingresar al menú principal. 2. Selecciona Mensajería ( 3 ). 3. Desplázate hasta E-correo y presiona OK . (Aparecerá el navegador y la página de Email). 4. Desplázate hasta PCS Mail y presiona OK . ( Si es la primera vez que usas el servicio, el teléfono te pedirá que configures la cuenta de Correo Sprint PCS por medio de un nombre de usuario y una contraseña). 5. Selecciona la carpeta que deseas ver, como Inbox (Bandeja) o Compose (Redactar) y selecciona la tecla programable OK. Para obtener más información e instrucciones acerca de cómo leer, redactar y responder al Correo Sprint PCS, consulta la guía Sprint PCS Vision en www.sprint.com. 170 Sección 3B: Sprint PCS Vision Cómo acceder a los proveedores de email adicionales Con Sprint PCS Vision, puedes usar los servicios de email conocidos como AOL® Mail, Yahoo!® Mail, MSN Hotmail® y EarthLink® para mantenerte en contacto, aun cuando estés de viaje. Sprint PCS Vision Para acceder a los proveedores de email desde el videoteléfono Sprint PCS Vision: 1. Desde la página inicial Sprint PCS Vision, selecciona Messaging. 2. Selecciona Email. 3. Selecciona un proveedor de email, como AOL Mail, MSN Hotmail, Yahoo! Email, o Earthlink. 4. Usa el teclado para ingresar la información de registro necesaria para el proveedor seleccionado, como el nombre de usuario, dirección de email o contraseña, y luego selecciona Entrar. (Aparecerá el buzón de correo del proveedor que hayas seleccionado). Nota: La información necesaria para la registración variará según el proveedor de email al que accedas. 5. Sigue las instrucciones que aparecen en pantalla para leer, responder, redactar, enviar y administrar tu cuenta de IM. Sección 3B: Sprint PCS Vision 171 Cómo acceder a la mensajería instantánea Sprint PCS Vision también te ofrece acceso a los clientes de mensajería instantánea (IM) conocidos, como AOL® Instant Messenger , MSN® Messenger y Yahoo!® Messenger. TM Para acceder a los clientes de mensajería instantánea desde el videoteléfono Sprint PCS Vision: 1. Desde la página inicial Sprint PCS Vision, selecciona Messaging. 2. Selecciona Instant Messaging. 3. Selecciona un proveedor de email, como AOL Instant Messenger, MSN Messenger o Yahoo! Messenger. 4. Usa el teclado para ingresar la información de registración necesaria para el proveedor seleccionado, por ejemplo el nombre de usuario y la contraseña, luego selecciona Sign in. (Aparecerá la pantalla de IM del proveedor que hayas seleccionado). Nota: La información necesaria para la registración variará según el proveedor de mensajería instantánea que uses. 5. Sigue las instrucciones que aparecerán en pantalla para leer, responder, redactar, enviar y administrar tu cuenta de IM. 172 Sección 3B: Sprint PCS Vision Cómo acceder a las salas de chat inalámbricas Sprint PCS Vision te permite unirte a las salas de chat inalámbricas desde el videoteléfono Sprint PCS Vision para enviar mensajes de texto e iconos a los participantes de las salas de chat o para iniciar una sala de chat privada. Para acceder a una sala de chat desde el navegador: 1. Selecciona Menú > Messaging > Chat & Dating > Sprint PCS Vision Jumbuck > Chat & Flirting. 2. Selecciona Fast Flirting o Power Chat y selecciona Ir (tecla programable izquierda). 3. Selecciona Ir (tecla programble izquierda). (Verás una limitación de responsabilidad para el chat inalámbrico). 4. Selecciona I Agree (tecla programable izquierda) para aceptar la limitación de responsabilidad. 5. Usa el teclado para ingresar un apodo y selecciona Enter. (Aparecerá el menú del chat). 6. Selecciona una sala de chat desde el menú (por ejemplo, “Friends”o “Singles”) y presiona Ir (tecla programable izquierda) para ingresar. 7. Una vez que te encuentres en la sala de chat, puedes deslizarte por los avisos para leer mensajes de los otros participantes de la sala y usar el teclado para ingresar tus propios mensajes. Nota: Para obtener más información acerca de cómo publicar avisos o crear sesiones privadas, consulta la guía del usuario de Sprint PCS Vision en www.sprint.com. Sección 3B: Sprint PCS Vision 173 Cómo descargar el contenido de servicios premium Con Sprint PCS Vision y tu nuevo videoteléfono Sprint PCS Vision puedes acceder a una gran variedad de contenido de servicios Premium, tal como juegos, timbres, protectores de pantalla y otras aplicaciones descargables. (Es posible que se apliquen cargos adicionales). A continuación, se describen los pasos esenciales que se necesitan para descargar el contenido de servicios premium. Cómo acceder a los menús de descarga Para acceder a los menús de descarga Sprint PCS Vision: 1. Presiona Menú (tecla programable izquierda) para ingresar al menú principal. 2. Selecciona Descargas ( 8 ). 3. Selecciona el tipo de archivo que deseas descargar (Games, Ringers, Screen Savers o Applications) y presiona OK . 4. Selecciona Obtenga nuevo y presiona OK . (Se iniciará el navegador y el menú de descarga correspondiente). Para acceder a los menús de descarga Sprint PCS Vision desde el navegador de Internet: 1. Desde la página inicial de Sprint PCS Vision, selecciona Downloads. 2. Selecciona Games, Ringers, Screen Savers o Applications para ir al menú de descarga correspondiente. (Para obtener más información sobre cómo navegar en la Web, consulta “Cómo navegar por la Web”en la página 178). 174 Sección 3B: Sprint PCS Vision Cómo seleccionar un elemento para descargar Hay diferentes maneras de buscar los elementos disponibles para descargar: Disponibles muestra una selección alterna de elementos disponibles. v Categorías te permite reducir la búsqueda a una categoría general, por ejemplo, temas de TV/películas para los timbres o logotipos de universidades para los salvapantallas. (Es posible que haya varias páginas con contenido disponible en una lista. Selecciona Siguientes 9 para ver los elementos adicionales). v Buscar te permite usar el teclado para ingresar el criterio de búsqueda para ubicar un elemento. Puedes ingresar una palabra o título completo o realizar una búsqueda de palabra incompleta (por ejemplo, si ingresas “goo” obtendrás estos resultados “Good Ol? Boy”, “The Good, the Bad, and the Ugly”y “Goofy - Club”). Sprint PCS Vision v Cómo descargar un elemento Una vez que hayas seleccionado un elemento que desees descargar, resáltalo y presiona OK o presiona Aceptar (tecla programable izquierda). Verás una página de resumen para el elemento que incluye el título, el proveedor, el detalle de la descarga, el tamaño del archivo y el costo. Los enlaces te permiten ver la página Detalles de la licencia, la cual describe el precio, el tipo de licencia y la duración de la licencia para la descarga, y la página Términos de uso, la cual detalla los Términos de uso de los Servicios Premium y tu responsabilidad de pago. Sección 3B: Sprint PCS Vision 175 Para descargar un elemento seleccionado: 1. Desde la página de información, selecciona Comprar. (El elemento se descargará automáticamente. Cuando aparece la pantalla Descarga nueva, el elemento ha sido descargado satisfactoriamente al teléfono) Nota: Si no has comprado algún elemento con anterioridad, se te pedirá que crees el perfil de compra. 2. Selecciona una opción para continuar: n n n Selecciona Usar (tecla programable izquierda) para asignar el elemento descargado (o para iniciarlo, en el caso de un juego o aplicación). La sesión de Sprint PCS Vision finalizará y serás redireccionado a la pantalla de menú del teléfono adecuada. Selecciona Compras (tecla programable derecha) para buscar otros elementos para descargar. Presiona END para salir del navegador y volver al modo en espera. Cómo usar Mi administrador de contenido Si compras contenido de servicios premium desde el teléfono Sprint PCS Vision o desde la página de administración de tu cuenta en línea en www.sprint.com, todas las compras se guardan en My Content Manager y pueden descargarse desde allí al teléfono. My Content Manager es un área de almacenamiento en la Red Nacional Sprint PCS optimizada que se asigna específicamente a tu cuenta. Te permite guardar todos los archivos descargables del servicio premium. Los archivos permanecen en Mi administrador de contenido hasta el vencimiento de los términos de la licencia, aún después de que hayas descargado el contenido al teléfono. Esto te brinda una ubicación conveniente desde donde acceder a la información acerca de tus archivos descargados sin necesidad de guardar dicha información en la memoria del teléfono. 176 Sección 3B: Sprint PCS Vision Para acceder a Mi administrador de contenido 1. Desde la página inicial de Sprint PCS Vision, selecciona Downloads . 2. Selecciona My Content Manager. (Aparecerá una lista de los elementos adquiridos) Para descargar los contenidos comprados desde Mi administrador de contenido: resalta el elemento que deseas descargar y presiona OK . (Aparecerá la página de información del elemento que hayas seleccionado). 2. Desplázate para resaltar Download (descarga) y presiona OK . (El elemento se descargará automáticamente. Cuando aparece la pantalla New Download (descarga nueva), el elemento ha sido descargado satisfactoriamente al teléfono). 3. Selecciona una opción para continuar: n n n Selecciona Use (usar) (tecla programable izquierda) para asignar el elemento descargado (o para iniciarlo, en el caso de un juego o aplicación). La sesión de Sprint PCS Vision finalizará y serás redireccionado a la pantalla de menú del teléfono adecuada Selecciona Shop (compras) (tecla programable derecha) para buscar otros elementos para descargar. Presiona END para salir del navegador y volver al modo en espera. Para obtener más información e instrucciones acerca de la descarga de Games, Ringers, Screen Savers o Applications, consulta la guía del usuario de Sprint PCS Vision en www.sprint.com. Sección 3B: Sprint PCS Vision 177 Sprint PCS Vision 1. Desde la pantalla de My Content Manager (ver arriba), Web Cómo navegar por la Web Con el acceso a la Web del videoteléfono Sprint PCS Vision, puedes acceder a las versiones gráficas a todo color de tus sitios Web preferidos. Cada vez es más fácil mantenerte informado mientras viajas. Sigue los deportes y las noticias más recientes, obtén información sobre el clima y compra desde el videoteléfono Sprint PCS Vision en cualquier lugar de la Red Nacional Sprint PCS Además de las funciones que se explicaron en esta sección, la página inicial de Sprint PCS Vision te posibilita el acceso a estas categorías de Internet atractivas y coloridas, como Noticias, Clima, Entretenimiento, Deportes, Finanzas, Viajes, Compras, Herramientas y Enlaces comerciales, además de las opciones útiles de administración que incluyen Mi Cuenta y Búsqueda . Hay muchos sitios que se encuentran disponibles en más de un menú, elige el que te resulte más conveniente. Cómo usar el menú de navegación Es muy fácil navegar por la Web desde el teléfono con la página inicial de Sprint PCS Vision una vez que lo entiendes. Para obtener información sobre cómo navegar por Internet, seleccionar elementos del menú y más, consulta “Cómo navegar por la Web”en la página 178. Si bien la página inicial de Sprint PCS Vision te ofrece una amplia y conveniente cantidad de sitios y servicios para navegar, no todos los sitios están representados y ciertas funciones, como ir directamente a sitios Web específicos, no están disponibles. Para estas funciones y otras, deberás usar el menú de navegación. El menú de navegación te ofrece funciones adicionales para expandir el uso de Internet en el videoteléfono Sprint PCS Vision. 178 Sección 3B: Sprint PCS Vision Cómo abrir el menú de navegación El menú de navegación puede abrirse en cualquier momento si tienes una sesión activa de Sprint PCS Vision, desde cualquier página que estés mirando. Para abrir el menú de navegación: © Presiona la tecla programable derecha. (Aparecerá el menú de navegación en una lista desplegable). Sprint PCS Vision Las opciones disponibles en el menú de navegación incluyen: v Inicio. El navegador vuelve a la página inicial de Sprint PCS Vision. v Adelantar.Vuelve a una página vista con anterioridad (después de haber usado la tecla BACK ). v Marcar esta página.Te permite marcar el sitio actual, acceder a los sitios marcados y administrar los marcadores. v Ir a URL.Te permite navegar directamente a un sitio Web al ingresar la URL (dirección del sitio Web). v Historial. Mantiene una lista de enlaces a los sitios que visitas con mayor frecuencia. Para navegar por un sitio, resáltalo y presiona OK , luego selecciona Conectar. v Buscar. Inicia una búsqueda en Google. v Refrescar esta página.Vuelve a cargar la página Web actual. v Más. Muestra opciones adicionales: n Reiniciar Navegador. Actualiza la sesión actual del navegador. n Borrar Cookies. Borra las “cookies”almacenadas en la memoria del navegador. n Página de inicio. Permite seleccionar la página de inicio del navegador. Sección 3B: Sprint PCS Vision 179 n n n n n n n Multimedia. Configura las preferencias de multimedia. Ver región del título. Muestra la información del título del sitio. Modo de Desplazamiento. Configura las opciones de desplazamiento. Enviar Referencia.Te permite activar o desactivar la opción Enviar Referencia. Intervalo de la conexión. Permite configurar la duración del navegador antes de que caduque automáticamente Intervalo entre el pulsado de teclas.Te permite establecer el intervalo al presionar las teclas antes de continuar con el siguiente carácter. Seguridad. Muestra la configuración de seguridad del navegador. v Mostrar URL. Muestra la URL (dirección del sitio Web) del sitio que estás mirando actualmente. v Enviar URL.Te permite enviar la URL actual como un mensaje de texto. v Acerca de... Muestra información técnica acerca del navegador, su versión y la versión de cifrado, además de brindar los enlaces a Información certificada para los diferentes componentes. Cómo crear un marcador Los marcadores te permiten guardar la dirección de los sitios Web preferidos para lograr un acceso fácil en otro momento. Para crear un marcador: 1. Ingresa a la página Web que deseas marcar 2. Presiona la tecla programable derecha para mostrar el menú del navegador 180 Sección 3B: Sprint PCS Vision 3. Selecciona Marcadores. 4. Selecciona Marcar sitio y presiona OK dos veces para guardar el marcador. Nota: Al guardar el marcador de una página no se guardan sus contenidos sino solamente su dirección. Algunas páginas no permiten marcadores. El autor de la página Web específica decide si su página en particular puede marcarse. Sprint PCS Vision Cómo acceder a un marcador Para acceder a un marcador: 1. Presiona la tecla programable derecha para visualizar el menú de navegación. 2. Selecciona Marcadores. 3. Desplázate para resaltar el marcador al cual quieres acceder y presiona OK para ir al sitio Web (o presiona el número que le corresponde al marcador que quieres acceder). Cómo borrar un marcador Para borrar un marcador: 1. Presiona la tecla programable derecha para visualizar el menú de navegación. 2. Selecciona Marcadores. 3. Desplázate para resaltar el marcador que quieres borrar y presiona Menú (tecla programable derecha). 4. Selecciona Borrar del menú. (Aparecerá una pantalla de confirmación). 5. Selecciona Sí (tecla programable derecha) para quitar el marcador. Sección 3B: Sprint PCS Vision 181 Cómo ir a un sitio Web específico Para ir a un sitio Web específico mediante el ingreso de la URL (dirección del sitio Web): 1. Presiona la tecla programable derecha para visualizar el menú de navegación. 2. Selecciona Ir a URL. 3. Selecciona el campo URL y presiona OK . 3. Con el teclado ingresa la URL del sitio Web al que deseas ir y presiona 4. Presiona OK OK . nuevamente para ir al sitio Web. Nota: No es posible ver todos los sitios web en el teléfono. Cómo volver a cargar una página Web Para volver a cargar (actualizar) una página Web: 1. Presiona la tecla programable derecha para visualizar el menú de navegación. 2. Selecciona Refrescar esta página. (El navegador vuelve a cargar la página Web actual). Cómo reiniciar el navegador Web Si el navegador Web aparentemente funciona mal o deja de responder, puedes solucionar el problema fácilmente con sólo reiniciar el navegador. Para reiniciar el navegador Web: 1. Presiona la tecla programable derecha para visualizar el menú de navegación. 2. Selecciona Más > Reiniciar Navegador y presiona 182 OK . Sección 3B: Sprint PCS Vision Preguntas frecuentes acerca de Sprint PCS Vision ¿Cómo me doy cuenta cuando mi teléfono está listo para el servicio Sprint PCS Vision? Sprint PCS Vision El nombre de usuario (por ejemplo, bsmith001 sprint.com ) se mostrará cuando accedas a Menú > Config. > Info de teléfono > Mi núm teléfono . ¿Cómo me registro la primera vez? Al encender el teléfono te registras automáticamente para poder acceder a los servicios Sprint PCS Vision. ¿Cómo me doy cuenta cuando mi teléfono está conectado a los servicios Sprint PCS Vision? El teléfono se conecta automáticamente cuando se usa el servicio Sprint PCS Vision o cuando llega un mensaje entrante. El teléfono también mostrará el ícono (La conexión demora alrededor de 10-12 segundos). ¿Puedo realizar llamadas y usar los servicios Sprint PCS Vision al mismo tiempo? No puedes usar los servicios de voz y Sprint PCS Vision de manera simultánea. Si recibes una llamada cuando se encuentra activo el servicio Sprint PCS Vision, la llamada será transferida al correo de voz. Puedes realizar una llamada en cualquier momento, sin embargo, se interrumpirá cualquier sesión en progreso de Sprint PCS Vision. Sección 3B: Sprint PCS Vision 183 ¿Cuando está activa mi conexión de datos? La conexión está activa cuando se están transfiriendo datos. Es posible realizar llamadas pero las llamadas entrantes se transfieren directamente al correo de voz. Cuando está activa, el indicador parpadea en la pantalla del teléfono. ¿Cuando está inactiva mi conexión de datos? Si no recibes datos por 10 segundos, la conexión se vuelve inactiva. Cuando la conexión está inactiva, es posible realizar llamadas de voz. (La conexión puede activarse de manera rápida nuevamente). Si no recibes datos por un período de tiempo prolongado, la conexión finalizará. ¿Puedo salir de los servicios de datos? Puedes salir sin apagar el teléfono; sin embargo, no podrás navegar por Internet ni usar otros servicios Sprint PCS Vision. Igual puedes realizar o recibir llamadas, verificar el correo de voz y usar otros servicios de voz cuando estás sin conectarte. En cualquier momento, puedes volver a ingresar. Para salir, ingresa a Config. ( 9 ) > PCS Vision > Inhabilitar PCS Vision en el menú del teléfono. 184 Sección 3B: Sprint PCS Vision Sección 4 Información sobre seguridad y garantía 186 Sección 4A Seguridad En esta sección l Cómo obtener la mejor recepción l Cómo mantener el un uso y acceso seguro al teléfono l Cómo cuidar la batería l Información sobre precauciones generales y aviso de la FCC l Datos del propietario l Notificación legal de la guía de teléfono Seguridad Parte de la tarea de aprender a aprovechar al máximo tu teléfono Sprint PCS es conocer cómo funciona el teléfono y cómo debes cuidarlo. En esta sección se describen pautas de seguridad y rendimiento que te ayudarán a entender las funciones básicas del funcionamiento del teléfono. Sección 4A: Seguridad 187 Cómo obtener la mejor recepción Tener en cuenta la intensidad de la señal La calidad de cada llamada que realices o recibas depende de la intensidad de la señal en tu área. El teléfono te informa sobre la intensidad de la señal en cada momento mediante una cantidad de barras al lado del icono de intensidad de la señal. Cuánto más barras se visualicen, mayor será la intensidad de la señal. Si te encuentras dentro de un edificio, la cercanía a una ventana puede ofrecerte una mejor recepción. Entender la función Economizador de energía Si el teléfono no encuentra señal después de 15 minutos de búsqueda, automáticamente se activa la función Economizador de energía. Si el teléfono está activo, periódicamente vuelve a verificar la disponibilidad del servicio; también puedes verificarlo tú mismo presionando cualquier tecla. Cuando la función Economizador de energía está activada, se muestra un mensaje en la pantalla. Cuando encuentra señal, el teléfono vuelve al modo en espera. Entender cómo funciona el teléfono Básicamente, el teléfono es un radiotransmisor y un radioreceptor. Cuando está encendido, recibe y transmite señales de radiofrecuencia (RF). Cuando utilizas el teléfono, el sistema que maneja la llamada controla el nivel de energía. Esta energía puede variar entre 0,006 watts y 0,2 watts en modo digital. Cuestiones sobre la seguridad relacionadas con la radiofrecuencia El diseño de tu teléfono Sprint PCS está regido por estándares NCRP descritos más adelante. En 1991-92, el Instituto de Ingeniería Eléctrica y Electrónica (IEEE, por sus siglas en inglés) y el Instituto Nacional Estadounidense de Estándares (ANSI, por sus siglas en inglés) se unieron para actualizar el estándar de 1982 acerca de los niveles seguros de exposición a RF. Más de 120 científicos, ingenieros y físicos de universidades, agencias de salud gubernamentales e industrias desarrollaron este estándar actualizado luego de revisar el corpus disponible de la investigación. En 1993, la Comisión de Comunicaciones Federales (FCC) adoptó en una norma este estándar actualizado. En agosto de 1996, la FCC adoptó un estándar híbrido que consistía en el estándar existente de ANSI/IEEE y las pautas publicadas por el Consejo Nacional de Mediciones y Protección de Radiación (NCRP). 188 Sección 4A: Seguridad Mantener el rendimiento máximo del teléfono Existen varias pautas simples para manejar el teléfono de manera adecuada y mantener un servicio seguro y satisfactorio. v Para el rendimiento óptimo de llamada, no obstaculices la antena interna. v No utilices el teléfono si la antena está dañada. v Habla directamente en el micrófono. v Evita exponer el teléfono y los accesorios a la lluvia o a derrame de líquidos. SI el teléfono se moja, apágalo inmediatamente y retira la batería. Nota: Para el mejor cuidado del teléfono, sólo el personal autorizado de Sprint debe hacer el mantenimiento del teléfono y los accesorios. Un servicio defectuoso puede anular la garantía. Cómo mantener un uso y acceso seguro al teléfono Seguridad EL INCUMPLIMIENTO DE LAS INSTRUCCIONES DESCRITAS PUEDE PROVOCAR LESIONES GRAVES Y POSIBLES DAÑOS MATERIALES Uso del teléfono mientras conduces Hablar por teléfono cuando estamos conduciendo (o manejar el teléfono sin un dispositivo de manos libres) está prohibido en algunas jurisdicciones. Las leyes varían en cuanto a restricciones específicas. Recuerda que la seguridad es lo más importante. Consejo: Compra un accesorio de manos libres opcional en la tienda local de Sprint, o llama al número gratuito para información sobre accesorios Sprint PCS al 1-800-9742221 o marca # 2 2 2 en el teléfono Sprint PCS. SM Cumplir con las pautas de seguridad Para manejar el teléfono de forma segura y eficiente, sigue siempre las normas específicas de cada área. Apaga el teléfono en áreas donde está prohibido su uso o donde pueda causar interferencia o peligro. Sección 4A: Seguridad 189 Uso del teléfono cerca de otros artefactos electrónicos La mayoría de los equipos electrónicos modernos están protegidos contra las señales de radiofrecuencia (RF). Sin embargo, las señales de RF emitidas por los teléfonos móviles pueden afectar a los equipos electrónicos que no hayan sido protegidos de manera adecuada. Las señales de RF pueden afectar a los sistemas operativos electrónicos y/o sistemas de entretenimiento instalados de manera incorrecta o protegidos de manera inadecuada en los automóviles. Consulta con el fabricante o su representante para determinar si estos sistemas están adecuadamente protegidos contra señales de RF externas. También pregúntale al fabricante sobre los equipos agregados al vehículo. Asimismo, consulta al fabricante sobre los dispositivos médicos personales, tales como marcapasos y audífonos, para determinar si están protegidos de forma adecuada de señales contra RF externas. Nota: Siempre apaga el teléfono en los centros de asistencia médica y pide permiso antes de utilizar el teléfono cerca de equipos médicos. Apagar el teléfono antes de volar Apaga el teléfono antes de subir a bordo de cualquier avión. Para evitar una posible interferencia con los sistemas aeronáuticos, las normas de la Administración Federal de Aviación de los Estados Unidos (FAA) exigen que las personas tengan el permiso de un miembro de la tripulación para utilizar el teléfono mientras el avión se encuentra en tierra. Para evitar cualquier riesgo de interferencia, las normas de la FCC prohíben el uso del teléfono mientras el avión se encuentra en el aire. Apagar el teléfono en áreas peligrosas Para evitar interferencia en áreas de explosión, apaga el teléfono cuando te encuentres en dichas áreas o en cualquier área con señales que indiquen que deben apagarse los aparatos emisores y receptores. El personal de construcción a menudo utiliza dispositivos de RF a control remoto para hacer estallar los explosivos. Apaga el teléfono cuando te encuentres en un área que tenga un clima potencialmente explosivo. Aunque es poco común, el teléfono y los accesorios pueden generar chispas. Las chispas pueden causar una explosión o un incendio, con la posibilidad de generar lesiones o incluso la muerte. Estas áreas están a menudo, pero no siempre, claramente marcadas. Incluyen: 190 v Áreas de carga de combustible, como estaciones de servicio. v Zona debajo de la cubierta en embarcaciones. Sección 4A: Seguridad v v v Centros de almacenamiento o traslado de combustible o productos químicos. Áreas en las que el aire contiene productos químicos o partículas tales como granos, polvo o polvos metálicos. Cualquier otra área donde normalmente se aconseja apagar el motor del vehículo. Nota: Nunca transportes o almacenes gas inflamable, líquido inflamable o explosivos en el compartimiento del vehículo con el teléfono o los accesorios. Restringir el acceso de los niños al teléfono El teléfono no es un juguete. No permitas que los niños jueguen con el teléfono ya que pueden lastimarse o lastimar a otros, dañar el teléfono o realizar llamadas que aumenten la factura de Sprint PCS. Cómo usar el teléfono con un audífono La industria de la telefonía móvil ha desarrollado categorías para algunos de sus teléfonos móviles, para ayudar a los usuarios de dispositivos auditivos a encontrar teléfonos que puedan ser compatibles con sus dispositivos auditivos. No se han clasificado todos los teléfonos. Los teléfonos clasificados exhibirán la categoría en la caja. Tu teléfono PM-225 de LG tiene una categoría M3. Nota: Los teléfonos dentro de las categorías M3 o M4 cumplen con los requisitos de la Comisión Federal de Comunicaciones y pueden generar menos interferencia en los dispositivos auditivos que los teléfonos que no están rotulados. M4 es la mejor/más alta de las dos clasificaciones. Sección 4A: Seguridad 191 Seguridad El teléfono Sprint PCS® ha sido probado para determinar la compatibilidad con audífonos. Cuando se utilizan algunos teléfonos inalámbricos cerca de dispositivos auditivos (audífonos e implantes cocleares), los usuarios pueden detectar zumbidos o silbidos. Algunos dispositivos auditivos son más inmunes que otros a este ruido provocado por la interferencia, y los teléfonos también varían en la cantidad de interferencia que generan. Las clasificaciones no representan garantías. Los resultados pueden variar según el dispositivo auditivo y el grado de la pérdida de la audición del usuario. Si tu dispositivo auditivo es vulnerable a la interferencia, es posible que no puedas utilizar correctamente un teléfono sometido a pruebas y clasificado como compatible con audífonos. La mejor forma de evaluar el teléfono según tus necesidades personales es probarlo junto con el audífono. Si experimentas interferencia al usar el teléfono PM-225 con tu audífono, Sprint te recomienda devolver el teléfono a la tienda inmediatamente. Con la garantía de 30 días sin compromiso de Sprint puedes devolver el teléfono dentro de los 30 días de la compra y recibir el importe total. Sprint también sugiere que experimentes con múltiples teléfonos (incluso con los que no tienen categoría M3 o M4) en la tienda para encontrar el que mejor funcione con el audífono. Los audífonos también pueden ser evaluados respecto de la inmunidad a este tipo de interferencia. El fabricante de dispositivos auditivos o el profesional especializado en dispositivos auditivos puede ayudarte a encontrar soluciones para tu audífono. Cuanto más inmune sea el dispositivo auditivo, es menos probable que experimentes ruidos de interferencia de teléfonos móviles. Cómo lograr la mejor experiencia con dispositivos auditivos con el PM-225 Una forma de minimizar la interferencia es ajustar la configuración de la luz de fondo del teclado y de la pantalla del teléfono para asegurar el intervalo de tiempo mínimo. Para asegurar la mínima interferencia de la luz de fondo de la pantalla principal o el teclado, sigue los pasos a continuación: 192 1. Presiona Menú (tecla programable izquierda) para acceder al menú principal. 2. Selecciona Config. ( 3. Desplázate hasta Pantalla y presiona 4. Desplázate hasta Luz de fondo y presiona 5. Selecciona LCD principal o Teclado y presiona 6. Con la tecla de navegación, selecciona el intervalo de tiempo mínimo (8 segundos o Siempre desac.) y presiona OK . 9 ). OK . OK . OK . Sección 4A: Seguridad Cómo cuidar la batería Cómo proteger la batería Las siguiente pautas te ayudarán a obtener el mejor rendimiento de la batería. v v v Utiliza solamente baterías y cargadores aprobados por Sprint. Estos cargadores están diseñados para maximizar la vida útil de la batería. El uso de otras baterías o cargadores anula la garantía y puede ocasionar daños. Para evitar daños, carga la batería sólo en temperaturas que oscilen entre 32 °F y 113 °F (0 °C y 45 °C). No utilices el cargador de la batería a luz del sol directa o en áreas muy húmedas, como el baño. v Nunca incineres la batería. v Mantén limpios los contactos en la parte superior de la batería. v No intentes desarmar o hacer un corto circuito en la batería. v v Lo óptimo es reemplazar la batería cuando deja de brindar un rendimiento aceptable. Puede recargarse cientos de veces antes de ser reemplazada. Seguridad v Es posible que la batería necesite ser recargada si no ha sido utilizada por un período largo de tiempo. No guardes la batería en áreas de altas temperaturas por períodos prolongados. Para un rendimiento óptimo, sigue estas reglas dealmacenamiento: Menos de un mes: -4 °F a 140 °F (-20 °C a 60 °C) Más de un mes: -4 °F a 113 °F (-20 °C a 45 °C) Cómo desechar baterías de iones de litio Para obtener opciones seguras para desechar las baterías de iones de litio, comunícate con el centro de servicio autorizado de Sprint más cercano. Nota especial: Asegúrate de desechar la batería de manera adecuada. En algunas áreas, quizás esté prohibido desechar las baterías en la basura doméstica o comercial. Nota: Por motivos de seguridad, no manipules una batería de iones de litio dañada o con pérdidas. Sección 4A: Seguridad 193 Información sobre precauciones generales y aviso de la FCC Aviso de la FCC Este teléfono puede causar interferencias de TV o radio si se lo utiliza cerca de equipos de recepción. La FCC puede exigir que dejes de usar el teléfono en caso de no poder eliminar dicha interferencia. Los vehículos que utilizan gas licuado de petróleo (propano o butano) deben cumplir con el Estándar nacional de protección contra incendios (NFPA 58). Para obtener una copia de este estándar, comunícate con la Asociación Nacional de Protecciones contra Incendios a la siguiente dirección: One Batterymarch Park, Quincy, MA 02269, Attn.: Publication Sales Division. Precauciones Cualquier modificación en el teléfono no aprobada expresamente por este documento podría anular la garantía de este equipo y anular tu autorización para manejar este equipo. Utiliza solamente baterías y cargadores aprobados. El uso de cualquier accesorio no autorizado podría ser peligroso y anular la garantía del teléfono si dichos accesorios causan daños o defectos en el teléfono. Aunque el teléfono es bastante resistente, es un equipo complejo y se puede romper. Evita sentarte sobre el teléfono y que éste se caiga, golpee o tuerza. Uso de accesorios para colgar del cuerpo Para seguir las pautas de exposición de RF de la FCC, si usas un equipo sobre el cuerpo, utiliza el estuche de carga, la funda y otros accesorios para colgar del cuerpo aprobados y suministrados por Sprint. Si no utilizas accesorios para colgar del cuerpo, asegúrate de que la antena esté a 7/16 pulgadas (1,5 centímetros) como mínimo de tu cuerpo al transmitir. El uso de un accesorio que no ha sido aprobado por Sprint puede violar las pautas de exposición a RF de la FCC. Para obtener más información acerca de la exposición a la RF, visita el sitio de la FCC en www.fcc.gov. 194 Sección 4A: Seguridad Índice de absorción específico (SAR, por sus siglas en inglés) para teléfonos móviles El SAR es un valor que corresponde a la cantidad relativa de energía de RF que absorbe la cabeza de alguien que utiliza un equipo móvil. El valor SAR de un teléfono es el resultado de un extenso proceso de prueba, de mediciones y de cálculos. No representa cuánta RF emite el teléfono. Todos los modelos de teléfonos se prueban en su valor más alto, en entornos de laboratorio estrictos. Pero durante su uso, el SAR de un teléfono puede ser considerablemente menor al nivel informado a la FCC. Esto se debe a una variedad de factores que incluyen la proximidad con una antena de estación base, el diseño del teléfono y otros factores. Es importante recordar que cada teléfono cumple con estrictas pautas federales. Las variaciones en los SAR no implican variaciones en la seguridad. Todos los teléfonos deben cumplir con el estándar federal, que cuenta con un margen de seguridad considerable. Como se menciona anteriormente, las variaciones en los valores del SAR entre diferentes modelos de teléfonos no suponen variaciones en la seguridad. Los valores de SAR en el estándar federal (1,6 W/kg) o por debajo del mismo se consideran seguros para el uso del público. Los valores de SAR más altos registrados del PM-225 son: Seguridad Modo AMPS (Parte 22): Cabeza: 1.020 W/kg; para colgar del cuerpo: 0.924 W/kg Modo CDMA (Parte 22): Cabeza: 0.511 W/kg; para colgar del cuerpo: 0.501 W/kg Modo PCS (Parte 24): Cabeza: 0.996 W/kg; para colgar del cuerpo: 0.539 W/kg Emisión de radiofrecuencia de la FCC Este teléfono cumple con las pautas de emisión de radiofrecuencia de la FCC. Número de identificación de la FCC: BEJLX125. Puedes encontrar más información acerca del SAR del teléfono en el siguiente sitio Web de la FCC: http://www.fcc.gov/oet/fccid. Sección 4A: Seguridad 195 Datos del propietario El número de modelo, el número regulador y el número de serie están en la placa ubicada dentro del compartimiento de la batería. Escribe el número de serie en el espacio situado a continuación. Esto será útil si en el futuro necesitas ponerte en contacto con nosotros acerca de tu teléfono. Modelo: Videoteléfono Sprint PCS Vision PM-225 de LG Número de serie: Notificación legal de la guía de teléfono La tecnología CDMA está autorizada por QUALCOMM Incorporated bajo una o más de las siguientes patentes: 4,901,307 5,109,390 5,267,262 5,416,797 5,506,865 5,544,196 5,657,420 5,101,501 5,267,261 5,414,796 5,504,773 5,535,239 5,600,754 5,778,338 5,228,054 5,337,338 5,710,784 5,056,109 5,568,483 5,659,569 5,490,165 5,511,073 El ingreso de texto (modo) T9 está autorizado por Tegic Communications y está cubierto por las patentes de EE.UU. 5,818,437; 5,953,541; 6,011,554 y otras patentes en trámite. Versión de plantilla de guía de teléfono 5A_int ( julio de 2005) 196 Sección 4A: Seguridad Sección 4B Garantía del fabricante En esta sección l Garantía del fabricante Tu teléfono Sprint PCS ha sido diseñado para brindarte un servicio confiable y sencillo. Si por alguna razón tienes un problema con tu equipo, consulta la garantía del fabricante en esta sección. Para obtener información acerca de los términos y condiciones del servicio de tu teléfono Sprint PCS, visita www.sprint.com haz clic en el enlace “Términos y condiciones” en la parte inferior o comunícate con el equipo de Atención al cliente de Sprint PCS al 1-888-211-4PCS. Garantía Sección 4B: Garantía 197 Garantía del fabricante Garantía limitada del cliente SPRINT SPECTRUM, L.P., (Sprint) te ofrece una garantía limitada que asegura que la unidad del suscriptor que se adjunta (el producto), incluidos los accesorios en el envase del producto, estarán libres de defectos en el material y la mano de obra, de acuerdo con lo siguiente: 1. UNIDAD DEL SUSCRIPTOR A. GARANTÍA LIMITADA DE UN (1) AÑO DE SPRINT. Durante un período de un (1) año a partir de la fecha de compra y según su criterio, Sprint pagará los cargos de partes y mano de obra a cualquier instalación de servicio autorizada de Sprint PCS por la reparación o el reemplazo de un producto defectuoso (con partes/reemplazos nuevos o reparados). Después de este período de un (1) año, tú pagarás todos los cargos de partes, envío y mano de obra. B. REPARACIONES: por un período equivalente al resto del período de la garantía limitada original de un producto original o durante los 180 días después de la fecha de reparación/reemplazo, el plazo que sea más largo, Sprint reparará o reemplazará (con reemplazos nuevos o reparados) las partes defectuosas o el producto utilizado en la reparación o el reemplazo del producto original de conformidad con esta garantía limitada. Para obtener el servicio de garantía deberás presentar un comprobante de compra, un recibo de venta o un documento de reparación por garantía donde se especifique que el producto se encuentra dentro del período de garantía. Esta garantía limitada no es transferible a ningún tercero, que incluye pero no se limita a ningún comprador o propietario subsiguiente del producto. La transferencia o reventa de un producto finalizará automáticamente la cobertura de la garantía con respecto a los productos. Esta garantía limitada no cubre y queda anulada con respecto a lo siguiente: (1) Productos que han sido instalados, reparados, mantenidos o modificados en forma incorrecta (incluida la antena); (2) Productos que han sido objeto de mal uso (incluidos los productos utilizados junto con accesorios incompatibles en términos eléctricos o mecánicos, o accesorios no suministrados por Sprint), abuso, accidente, daño físico, funcionamiento anormal, manipulación o almacenamiento incorrecto, negligencia, exposición a llamas, agua o humedad excesiva o cambios extremos en el clima o la temperatura; (3) Productos operados fuera de las 198 Sección 4B: Garantía clasificaciones máximas publicadas; (4) daños superficiales; (5) Productos en los cuales se ha quitado, alterado o inutilizado los adhesivos de garantía o números de serie de productos; (6) instrucciones del cliente: (7) costo de instalación, eliminación o reinstalación; (8) problemas de recepción de señal (a menos que sean ocasionados por defectos en los materiales y la mano de obra); (9) daños como resultado de incendio, inundación, casos fortuitos u otros casos de los cuales Sprint no es responsable y de los que no se especifica que el producto pueda tolerar, incluidos los daños causados por una mala manipulación y fusibles quemados; (10) cualquier producto que haya sido abierto, reparado, modificado o alterado por cualquier persona distinta de Sprint o uno de sus Centros de Servicio Autorizado PCS. Esta garantía no cubre servicios de educación e instrucción para el cliente, instalación, ajustes de configuración o problemas de recepción de señal. Esta garantía es válida únicamente en los Estados Unidos. EL USO DE ACCESORIOS NO SUMINISTRADOS POR SPRINT O NO AUTORIZADO EXPRESAMENTE DE CUALQUIER OTRA FORMA POR SPRINT PUEDE SER PELIGROSO. Sección 4B: Garantía 199 Garantía SPRINT RENUNCIA ESPECÍFICAMENTE A TODA RESPONSABILIDAD Y NO ASUMIRÁ NINGUNA OBLIGACIÓN DE PROPORCIONARLE AL COMPRADOR NINGÚN OTRO REMEDIO, POR CUALQUIER Y TODO DAÑO DIRECTO, INDIRECTO, ESPECIAL, GENERAL, ACCIDENTAL O CONSIGUIENTE, QUE INCLUYE PERO NO SE LIMITA A LA PÉRDIDA DE GANANCIAS, PÉRDIDA DE VENTAS, PÉRDIDA DE USO DEL PRODUCTO O GANANCIAS PREVISTAS QUE SURJA COMO CONSECUENCIA DEL USO O LA INCAPACIDAD PARA USAR ALGÚN PRODUCTO (POR EJEMPLO, CARGOS DE TIEMPO DE USO PERDIDO DEBIDO AL MALFUNCIONAMIENTO DE UN PRODUCTO), DAÑOS DEBIDO A LA OPERACIÓN INADECUADA O EL MANTENIMIENTO, INSTALACIÓN, CONEXIÓN A UNA FUENTE DE VOLTAJE INADECUADA, O INTENTO DE REPARACIÓN DEL PRODUCTO POR CUALQUIER OTRA PERSONA QUE NO FORME PARTE DE UN CENTRO AUTORIZADO POR SPRINT. ESTA GARANTÍA NO CUBRE PRODUCTOS QUE SE VENDEN "TAL CUAL SON" O CON TODAS SUS FALLAS, O PARTES CONSUMIBLES (COMO FUSIBLES). ESTA GARANTÍA NO SE APLICA CUANDO EL MAL FUNCIONAMIENTO ES CONSECUENCIA DEL USO DEL PRODUCTO JUNTO CON ACCESORIOS, PRODUCTOS O EQUIPOS AUXILIARES O PERIFÉRICOS NO SUMINISTRADOS O AUTORIZADOS EXPRESAMENTE PARA EL USO POR PARTE DE SPRINT, Y DONDE SPRINT DETERMINE QUE NO EXISTE FALLA EN EL PRODUCTO EN SÍ. LA REPARACIÓN O EL REEMPLAZO, SEGÚN LO ESTIPULADO EN LA GARANTÍA, ES TU RECURSO ÚNICO Y EXCLUSIVO POR INCUMPLIMIENTO DE LA GARANTÍA LIMITADA. EN LA MEDIDA EN QUE LAS LEYES PERTINENTES LO PERMITAN, SPRINT NO OTORGA NINGUNA OTRA GARANTÍA DE CUALQUIER TIPO, EXPRESA O IMPLÍCITA, CON RESPECTO A LOS PRODUCTOS PARA UN FIN ESPECÍFICO O CONTRA EL INCUMPLIMIENTO DENTRO DEL PERÍODO ESPECIFICADO EN LA GARANTÍA LIMITADA O LA COMERCIABILIDAD O APTITUD PARA UN FIN ESPECÍFICO DE ESTE PRODUCTO SE LIMITA A LA DURACIÓN DE ESTA GARANTÍA. Algunos estados no permiten la exclusión o la limitación de daños accidentales o consiguientes, o no permiten limitaciones en cuanto a la duración de la garantía. Por lo tanto, estas limitaciones o exclusiones no se aplican en tu caso. Esta garantía limitada te brinda derechos legales específicos y también es posible que tengas otros derechos que varían según el estado. Para obtener más información sobre el servicio de garantía, comunícate con el Servicio de atención al cliente de Sprint al 1-888-211-4727. 200 Sección 4B: Garantía Índice alfabético A Atención al cliente Sprint 7 B Batería 22-24 Capacidad 22 Carga 24 Instalación 22 Bienvenidos i Bloquear el teléfono 68 Índice alfabético D Desbloquear el teléfono 67 Despertador 114 Directorio telefónico 96-104 Agregar un número de teléfono 101 Agregar una entrada 96 Marcar desde 34 Editar un número de teléfono 102 Editar una entrada 106 Opciones de entrada 100 Borrar 70 Buscar entradas 97 E Email 170 Encender y apagar el teléfono 21 Estilo de menú 49 F Funciones de teclas 15 G Garantía 197 Guardar un número 91 Guardia de llamada 79 I Ingresar texto 36-40 Modo ABC 38 Índice alfabético C Calculadora 116 Calendario 109-113 Cámara 123 Opciones del modo de cámara 126 Cómo administrar el Correo de fotos Sprint PCS 135 Cómo compartir el Correo de fotos Sprint PCS 129 Almacenar imágenes 131 Sacar fotos 124 Chat 173 Código de bloqueo Cambiar 68 Configuración del teléfono 41-64 Correo de voz Tecla del menú 151 Opciones 148 Acceder 146 Configurar 6 , 144 En roaming 77 Correo Sprint PCS 170 201 Mensajes preestablecidas 40 Emoticones 40 Números 40 Seleccionar modo 36 Símbolos 40 Ingreso de texto (modo) T9 37 Ingreso de texto (modo) T9 37 L Lista de llamadas 88-94 Borrar 94 Realizar una llamada desde 91 Agregar prefijo a número 91 Guardar un número desde 93 Llamada en espera 157 Luz de fondo 47 M Marcación activada por voz 119-120 Marcación rápida 34 Asignar números 103 Marcadores Acceder 181 Crear 180 Borrar 181 Memos de voz 121 Servicios de voz 118-122 202 Mensajería Mensajes emergentes en pantalla 54 Firma 55 Mensajes emergentes 54 Mensajería de texto SMS 153-156 Mensajería instantánea 172 Menú de navegación 178, 179 Mi administrador de contenido 176 Modo Autocontestar 61 Modo responder llamadas 61 Modo de avión 58 Modo de avión 57-59 Modo Autocontestar 61 Modo Responder llamada 61 Configuración de pantalla 46-52 Configuración de ubicación 53 Configuración de mensajería 54-57 Acceso directo 60 Configuración del sonido 42-45 Uso de TTY 58-59 N Número Ver 25 Buscar 32 Índice alfabético Guardar 32 Con pausas 33 Números especiales 70 O Opciones de marcación 26 P Pantalla 17, 46 Propinas EZ 116 Protección de red 165 R Realizar llamadas 25 Reiniciar el teléfono 72 Reloj en pantalla 51 Responder llamadas 25 Roaming 75-78 Configurar la función de roaming 78 Índice alfabético T Teléfono (Ilustración) 14 Tipos de timbres 42 Tonos de tecla 43 Transferencia de llamada 159 U Ubicación 53 Uso de audífonos 191 Uso de TTY 58-59 V Volumen 44 W Web 178-182 Índice alfabético S Saludo de texto 46 Seguridad 65-59 Menú de seguridad 66 Servicio de Sprint PCS Contraseñas de cuenta 6 Marcar los servicios Sprint PCS 107 Asistencia telefónica 8 Servicio del operador 9 Configurar 5-9 Silenciar todo 45 Sprint PCS Vision 160-184 Aplicaciones 161 Chat 173 Descargar contenido 174 Preguntas frecuentes 183 Página de inicio 179 Iniciar 179 Mensajería 169 Mi administrador de contenido 176 Navegar por la Web 178 Protección de red 165 Contraseña 6 Funciones de seguridad 73 Nombre de usuario 162 203 Notas ________________________________________________________ ________________________________________________________ ________________________________________________________ ________________________________________________________ ________________________________________________________ ________________________________________________________ ________________________________________________________ ________________________________________________________ ________________________________________________________ ________________________________________________________ ________________________________________________________ ________________________________________________________ ________________________________________________________ ________________________________________________________ ________________________________________________________ ________________________________________________________ ________________________________________________________