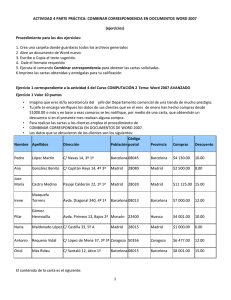Combinar correspondencia
Anuncio

Operación de Microsoft Word Com b i na r c o r re s p o nde nc i a Ge ne r a l i d a d e s y c o n c e p t o s Word, a través de la herramienta combinar correspondencia, permite combinar un documento el que puede ser una carta con el texto que se pretende hacer llegar a varias personas, con otro documento o lista de datos que contiene los datos de los destinatarios, de forma tal de obtener en un solo documento o impreso directamente, todas las copias de las cartas que se deseen enviar. Esta tarea se realiza utilizando un asistente, el cual se ejecuta a través del comando Combinar correspondencia del menú Herramientas. En el mismo, se deben realizar tres pasos fundamentales para conseguir el objetivo planteado: (1) Crear o abrir el documento que contiene los datos constantes, el cual es llamado Documento principal. (2) Crear o abrir el documento o la lista que contiene los datos variables, el cual es llamado Origen de datos. (3) Combinar ambos archivos, obteniendo una copia del documento principal por cada registro del origen de datos. Guía del Usuario Página 211 Centro de Capacitación en Informática Operación de Microsoft Word El resultado de una combinación puede generarse en un nuevo documento o directamente obtenerlo impreso en papel. También existe la posibilidad de configurar la combinación. A través de opciones de consulta se podrán especificar diferentes criterios de selección de los registros del origen de datos a ser incluidos en la combinación. Documento principal En una operación de combinar correspondencia, el documento principal contiene el texto, la puntuación, los espacios, los gráficos y la información adicional que no cambian en las versiones del documento combinado, o sea que se desean conservar en cada carta modelo; por ejemplo, el remitente y el texto de una carta modelo, de los sobres o de las etiquetas postales. Como documento principal puede usarse un documento nuevo o uno ya existente. Luego de tener diseñado el documento principal, se deben insertan las instrucciones especiales en el mismo, denominadas campos de combinación, que indican a Word dónde debe imprimir la información variable de la fuente u origen de datos. Cuando se combina el documento principal con la fuente u origen de datos, Word reemplaza los campos de combinación por la información apropiada de la fuente u origen de datos. Campos de combinación Marcador, como "Nombre" o "Ciudad", para la información del origen de datos que se combina en el documento principal. Por ejemplo, el campo de combinación "Ciudad" podría sustituirse por París en una carta modelo combinada. Los campos de combinación que se inserten en un documento principal de combinación indican a Word dónde debe insertar la información exclusiva del origen de datos seleccionado cada vez que estos códigos de campo aparecen en el documento. Por ejemplo, el campo de combinación «Ciudad» le indica a Word que inserte el nombre de la ciudad del campo de datos Ciudad de la fuente de datos correspondiente. Los campos de combinación deben ser insertados en el documento principal a través de las herramientas apropiadas (Insertar campo de combinación de la barra de herramientas Combinar correspondencia), no pueden escribirse los caracteres de campo de combinación (« »). Página 212 Guía del Usuario Centro de Capacitación en Informática Operación de Microsoft Word Origen de datos En una operación de combinar correspondencia, la fuente u origen de datos contiene la información que varía en cada versión de un documento combinado, como los nombres y las direcciones, de por ejemplo, los destinatarios de una carta modelo que se desee enviar a una serie de clientes, o información de una base de datos que se desee utilizar en cualquier informe. Puede abrirse una fuente u origen de datos existente, usar la libreta personal de direcciones o la lista de contactos de Microsoft Outlook, o bien crear una nueva fuente u origen de datos en Microsoft Word, Microsoft Access o Microsoft Excel. Nombre de campo: Nombre de una categoría de información de un origen de datos para combinar correspondencia. Por ejemplo, "Nombre," " Dirección " y "Ciudad" son nombres de campo que se utilizan con frecuencia en una lista de direcciones. Los nombres de campo sólo pueden contener letras, números y el carácter de subrayado (_); no pueden tener más de cuarenta caracteres y no admiten espacios en blanco. El nombre de cada campo de datos aparece en la primera fila (denominada “registro inicial”) del origen de datos. Registro de datos: Conjunto completo de información relacionada en un origen o fuente de datos. Un registro de datos corresponde a una fila de información del origen de datos. Por ejemplo, toda la información referente a un cliente en una lista de correo de clientes es un registro de datos. A la primera fila en el origen de datos (la que contiene los nombres de campo) se le denomina “registro inicial” de la fuente de datos. Valores de campo: Valores que son introducidos en los campos de los registros de una fuente u origen de datos. Guía del Usuario Página 213 Centro de Capacitación en Informática Operación de Microsoft Word R e a l i z a r una c o m b i na c i ó n d e c o r r e s p o nd e nc i a Para realizar una combinación de correspondencia, por ejemplo entre una carta modelo como documento principal (carta de invitación) y una lista de clientes como fuente de datos, se debe realizar el siguiente procedimiento: 1. Para utilizar un carta existente como carta modelo, se debe abrir dicha carta con anterioridad. Para crear una nueva carta, se debe generar un nuevo documento de Word. De todas formas es recomendable tener en la ventana activa de Word, al documento que actuará como documento principal en la combinación. 2. Seleccionar la correspondencia Herramientas. 3. En el cuadro de diálogo que se despliega, seleccionar el botón Crear bajo el paso 1 (Documento principal). 4. Posteriormente se debe escoger la opción Cartas modelo. 5. A continuación, del siguiente cuadro de diálogo que se presenta, seleccionar el botón Ventana activa. El documento activo (la carta abierta o el nuevo documento que se encuentre en ese momento en pantalla) se convertirá en el documento principal de la combinación correspondencia. Si se escoge el botón Nuevo documento principal, Word abre un nuevo documento en blanco para que posteriormente se escriba el texto del mismo. opción del Combinar menú Luego de la acción anterior el cuadro de diálogo Combinar Correspondencia se presenta como la imagen lo muestra, donde queda asignado como documento principal el archivo que se encuentra en uso en ese momento. En el paso 1 (Documento principal) se habilita el botón Modificar, que al seleccionarlo en cualquier momento desde el cuadro de diálogo Combinar correspondencia, se cierra dicho cuadro de diálogo y se pasa al documento actual en pantalla, con la posibilidad de retomar la combinación en cualquier otro momento ejecutando el comando correspondiente. Página 214 Guía del Usuario Centro de Capacitación en Informática Operación de Microsoft Word 6. El paso siguiente es indicarle a Word de donde se obtendrán los datos (fuente u origen de datos) para la combinación. Para esto se debe escoger el botón Obtener datos bajo el paso 2 (Origen de datos). Posteriormente se debe escoger la opción Crear origen de datos o Abrir origen de datos, según exista o no la fuente de datos. 7. Si la fuente de datos existe, la cual puede ser una lista de nombres y direcciones de otro documento de Word o de una hoja de cálculo, base de datos u otro tipo de lista, se debe seleccionar la opción Abrir origen de datos, y posteriormente en el cuadro de diálogo Abrir que se despliega, indicarle a Word cual es el archivo que contiene dicha lista. Posteriormente pasar al paso 13. 8. Si la fuente de datos no existe, se la debe crear. Para esto se debe escoger la opción Crear origen de datos. 9. Si se trata de un nuevo origen de datos, se presentará un cuadro de diálogo donde se deben definir los registros de datos y posteriormente guardar dicho origen (Word guarda el origen de datos en forma de tabla, como un documento con extensión *.doc). En la lista Campos en el registro inicial (todos los nombres de campo de la fuente de datos) aparecen una serie de nombres de campo que propone Word. Para eliminar los nombres que no interesen ser definidos en la fuente de datos, se deben seleccionar y posteriormente escoger el botón Quitar campo para eliminarlos de la lista. Word incluye el nombre del campo quitado en el cuadro Nombre de campo para que pueda ser cambiado si es que se desea, y vuelto a agregar. Luego para agregar los nuevos nombres de campo, se debe escribir cada nombre de campo (hasta 40 caracteres) en el cuadro Nombre de campo y, a continuación, seleccionar el botón Agregar campo para agregarlo al registro inicial. El nombre debe empezar con una letra; los siguientes caracteres deben ser letras, números o caracteres de subrayado (_); no se pueden utilizar espacios en blanco en el nombre de los campos. Luego de diseñar la fuente de datos se debe escoger el botón Aceptar, con lo cual Word abre el cuadro de diálogo Guardar como, para que dicha fuente sea guardada. Al guardarla como documento de Word con extensión *.doc, Word crea una tabla con la fuente de datos en dicho documento. Guía del Usuario Página 215 Centro de Capacitación en Informática Operación de Microsoft Word 10. Posteriormente se presenta un cuadro de diálogo donde se le debe de indicar a Word, cual es el siguiente paso a realizar. Se debe escoger el botón Modificar origen de datos, si se pretende llenar la fuente de datos, con por ejemplo, los datos de los clientes. Mientras que se debe escoger el botón Modificar documento principal, si se pretende agregar en el documento principal los campos de combinación. En este momento se tiene el documento principal sin los campos de combinación insertados en el mismo y la fuente de datos sin información. Dependiendo de la opción que se escoja del cuadro de diálogo anterior, en una segunda instancia se debe seleccionar la opción que quedará pendiente. También Word habilitó el segundo botón Modificar en el paso 2 (Origen de datos) que al seleccionarlo en cualquier momento desde el cuadro de diálogo Combinar correspondencia, permite acceder a la ficha de datos para modificar su contenido, tanto para agregar o eliminar registros, así como para modificar los datos de los registros existentes. Con esto se puede acceder a Modificar el documento principal o la fuente de datos en cualquier momento, según la tarea que quede pendiente. 11. Si se selecciona la opción Modificar origen de datos del cuadro de datos anterior o el botón Modificar del paso 2 (Origen de datos) del cuadro de diálogo Combinar Correspondencia, se despliega el cuadro de diálogo Ficha de datos para ingresar los datos de los registros correspondientes en la misma. La fuente de datos guardada como una tabla en un documento de Word, es presentada como una ficha de datos en lugar de presentar la información en forma de tabla, siendo cada fila de la misma un registro de la fuente de datos. Los registros se presentan en forma de fichas, cada una por cada registro existente en la misma. Dado que la fuente de datos aún no posee información, la misma debe ser Página 216 Guía del Usuario Centro de Capacitación en Informática Operación de Microsoft Word ingresada. Para esto en los cuadros de campo se deben escribir los datos que se deseen. Para pasar de campo en campo se debe presionar la tecla E o hacer un clic con el ratón en el cuadro del campo que corresponda. Una vez llenada la primera ficha, se debe pasar a la siguiente, seleccionando el botón Agregar nuevo, y así sucesivamente para todos los registros que se deseen ingresar. en Registro muestran el número de registro Los botones actual. También permiten desplazase al primero, al anterior, al siguiente o al último registro, seleccionando el botón de flecha correspondiente. Para desplazarse a un registro específico, se puede escribir su número y, a continuación, presionar la tecla E o hacer un clic en cualquier lugar libre del cuadro de diálogo. El botón Eliminar permite eliminar el registro de datos seleccionado en ese momento, mientras el botón Restaurar deshace cualquier cambio realizado en el registro de datos seleccionado en ese momento. Mediante el botón Ver origen se puede acceder al documento de Word, en una nueva ventana, donde se muestran los datos del origen dentro de una tabla. En este caso la fuente de datos no es más que un documento de Word que contiene la información en una tabla, esto indica que el origen puede ser creado y modificado desde una ventana de documento de Word en cualquier momento, como si fuera una tabla común y corriente. Dado que los datos que se ingresaron en la ficha, no se han guardado aún, solo se guardó la estructura de la misma, puede ser buen momento para seleccionar la opción Guardar del menú Archivo o escoger el botón herramientas Estándar. Guardar de la barra de Para regresar a la ficha de datos se debe seleccionar el botón Ficha de datos de la barra de herramientas Base de datos que se despliega automáticamente en este tipo de documentos. (por más información sobre modificar el origen de datos, consultar la sección “Modificar el origen de datos”) Luego de ingresar los datos en la fuente de datos se debe escoger el botón Aceptar. En ese momento Word pasa al documento principal de la ventana activa. 12. Si selecciona la opción Modificar documento principal del cuadro de diálogo descripto en el paso 10 o se selecciona el botón Modificar del paso 1 (Documento principal), se cierra el cuadro de diálogo Combinar correspondencia y se pasa al documento actual en pantalla, con la posibilidad de retomar la combinación en cualquier otro momento ejecutando el comando correspondiente. 13. Si se trataba de un nuevo documento, se debe escribir el texto que se desea que aparezca en todas las cartas modelo, de lo contrario si se trata de un Guía del Usuario Página 217 Centro de Capacitación en Informática Operación de Microsoft Word documento que se recuperó, se puede modificar si fuese necesario o de no ser así, pasar directamente a la acción de insertar los campos de combinación en el mismo. Para insertar los campos de combinación se debe hacer un clic en donde se desee insertar un nombre, dirección u otro tipo de información que cambie en todas las cartas. 14. Posteriormente seleccionar el botón Insertar campo de combinación de la barra de herramientas Combinar correspondencia y, a continuación, escoger el nombre del campo que se desee. Repetir los pasos 13 y 14 según sea necesario. Después de insertar todos los campos de combinación, el documento se presenta como la figura lo muestra, con los campos de combinación en otro color, para identificarlos del resto del texto que forma parte del documento. 15. Al concluir el documento principal se debe realizar el último paso para obtener la combinación de correspondencia. Para esto seleccionar la opción Combinar correspondencia del menú Herramientas y posteriormente escoger el botón Combinar bajo el paso 3 (Combinar los datos con el documento) o seleccionar el botón Combinar correspondencia de la barra de herramientas Combinar correspondencia. 16. En el cuadro de diálogo que se presenta, se debe especificar en el cuadro Combinar en la dirección del resultado de la combinación de correspondencia: a la impresora o a un nuevo documento. Dependiendo de las posibilidades del sistema, también pueden distribuirse los documentos combinados mediante correo electrónico o fax. En las opciones de Combinar registros, se puede seleccionar el intervalo de registros que se desee combinar con el documento principal. Para combinar todos los registros de datos del origen de datos debe estar seleccionada la opción Todos. Para combinar un intervalo de registros determinado, se debe seleccionar la opción Desde y escribir los números de registro de comienzo y de final en los cuadros Desde y Hasta respectivamente. En la opción Cuando se combinan los registros, se le debe de indicar a Word Página 218 Guía del Usuario Centro de Capacitación en Informática Operación de Microsoft Word cómo tratar las líneas en blanco que aparecen cuando un campo de datos está vacío. Seleccionando el botón Opciones de consulta se pueden especificar criterios de selección de los registros de datos. Este mismo botón aparece en el cuadro principal del asistente para combinar correspondencia bajo el paso 3 (Combinar los datos con el documento. (por más información sobre criterios de selección, consultar la sección “Seleccionar y ordenar registros en un origen de datos”) 17. Por último se debe escoger el botón Combinar. Word coloca cada documento combinado resultante en una sección independiente del nuevo documento. Una vez finalizada la combinación, no es necesario guardar el resultado de la misma, dado que se posee el documento principal y la fuente de datos, con lo que la combinación puede volver a realizarse en cualquier momento. Al cerrar el documento principal, se puede presentar el siguiente cuadro de diálogo, dado que Word detecta cambios en el origen de datos que aún no se han guardado. ☞ Las modificaciones en el texto no deben hacerse sobre el documento resultante de la combinación sino que deben realizarse sobre el documento principal. Una vez realizadas se debe volver a realizar la combinación. Word permite revisar los resultados de la combinación de correspondencia en pantalla antes de realizar la combinación en un nuevo documento o imprimir directamente las cartas modelo. Para comprobar los resultados de la combinación rápidamente, pueden mostrarse los datos combinados en el documento principal y ver los documentos combinados resultantes uno a uno. Para mostrar los datos combinados en el documento principal, con el documento principal en la ventana activa, se debe seleccionar el botón Ver datos combinados de la barra de herramientas Combinar correspondencia. Para ver información de otros registros de datos, se deben seleccionar los botones de flecha de la barra de herramientas Combinar correspondencia o escribir un número de registro en el cuadro y presionar la tecla E. Para eliminar un campo de combinación insertado en el documento principal, solo basta con seleccionarlo como si fuese texto (todo lo que se encuentra sombreado es el campo de combinación) y posteriormente presionar la tecla Guía del Usuario =. Página 219 Centro de Capacitación en Informática Operación de Microsoft Word En determinado momento puede suceder que se desee seleccionar un origen de datos diferente para el documento principal, dado que éste se puede adaptar con algunas modificaciones que se le realicen, para obtener otra carta modelo que se quiera combinar. Para esto con el documento principal en la ventana activa, se debe seleccionar la opción Combinar correspondencia del menú Herramientas y posteriormente elegir la opción Obtener datos del paso 2 (Origen de datos), y a continuación seleccionar la opción Abrir origen de datos. Esta acción despliega el cuadro de diálogo Abrir en el cual se le debe de indicar a Word, cual es el archivo que se desea abrir. Los campos de combinación que puedan estar insertados en el documento principal, deben coincidir con los nombres de campo utilizados en el registro inicial del nuevo origen de datos. Si no es así, se los debe borrar y posteriormente insertar los campos de combinación de la nueva fuente de datos. Seleccionar y ordenar registros en un origen de datos Antes de realizar la combinación, se pueden especificar ciertos criterios de selección de los registros de la fuente de datos. Para esto, se debe realizar el siguiente procedimiento: 1. Si no se muestra el cuadro de diálogo Opciones de consulta, se debe hacer un clic en cualquier parte del documento principal. A continuación, seleccionar Combinar de la barra de herramientas Combinar correspondencia y después escoger el botón Opciones de consulta del cuadro de diálogo que se despliega, o seleccionar la opción Combinar correspondencia del menú Herramientas, y después escoger el botón Opciones de consulta del paso 3 (Combinar con el documento). el 2. botón La acción anterior despliega el cuadro de diálogo Opciones de consulta del cual se debe ficha escoger la Filtrar registros. 3. En dicha ficha se deben especificar los criterios de selección para los registros de la fuente de datos. Para definir un criterio de selección es necesario especificar: 1) un campo de datos del origen de datos seleccionado en el cuadro Campo, 2) una frase de comparación, como por ejemplo "Igual a" o "No vacío" en el cuadro Comparación, y 3) el texto o los números que se deseen comparar con el contenido del campo de Página 220 Guía del Usuario Centro de Capacitación en Informática Operación de Microsoft Word datos en el cuadro Comparado con. Cuando Word compara texto, la palabra "Juan" es "menor que" la palabra "Pedro" porque "Juan" precede a "Pedro" en el orden alfabético. Las letras mayúsculas no afectan a los criterios de ordenación. Por ejemplo, para seleccionar los registros de clientes cuyos nombres empiecen por las letras "A" a la "L", seleccionar la opción Nombre del cuadro Campo, después escoger la opción Menor que del cuadro Comparación y, a continuación, escribir la letra "M" en el cuadro Comparado con. Si un registro de datos contiene una combinación de números con letras, guiones, signos más, signos menos u otros caracteres no numéricos, Word compara los números como si fueran caracteres de texto. Por ejemplo, un código postal de cinco dígitos se compara como un número, mientras que una matrícula que contenga números, letras y guiones se compara como texto. La comparación de secuencias de números y caracteres no numéricos combinados; por ejemplo, matrículas, puede generar resultados inesperados si algunos elementos contienen más números secuenciales que otros. Para especificar criterios de selección múltiples se deben utilizar los operadores “O” e “Y” que aparecen a partir de la segunda línea en el cuadro de diálogo. Puede especificarse un máximo de seis criterios de selección utilizando los operadores "Y" u "O" para enlazarlos. Se debe escoger el operador Y para seleccionar registros que coincidan con todos los criterios de filtrado, mientras se debe escoger O para seleccionar registros que coincidan con cualquiera de los criterios de filtrado (que satisfagan al menos uno de los criterios). La forma en la que se utilicen los operadores "Y" y "O" determina los registros de datos que se seleccionarán. Se debe utilizar el operador "Y" para comparar un campo seleccionado con un intervalo de valores. Por ejemplo, para seleccionar todos los registros de datos que tengan un valor comprendido en el intervalo 20–45 de un campo que puede ser Edad, se deben especificar dos criterios: Edad mayor o igual que 20 “y” Edad menor o igual que 45. ☞ Word guarda los criterios de selección de registros con el documento principal. Cada vez que se abra el documento principal, Word recupera el conjunto de registros de datos seleccionados. Para seleccionar registros distintos, se deben cambiar los criterios de selección. Para seleccionar todos los registros de datos del origen de datos, se debe escoger el comando Borrar todo de la ficha Filtrar registros. Al ordenar los registros de datos se puede determinar el orden en el que Word combinará los datos con el documento principal. Para esto, se debe realizar el siguiente procedimiento: Guía del Usuario Página 221 Centro de Capacitación en Informática Operación de Microsoft Word 1. Escoger la ficha Ordenar registros del cuadro de diálogo Opciones de consulta. 2. En dicha ficha se debe especificar el orden en que se desean presentar los registros de la fuente de datos. En el cuadro de lista Ordenar por se debe seleccionar un campo de datos y, a continuación un tipo de ordenación, el que puede ser ascendente o descendente. En el cuadro Luego por, se puede establecer un segundo orden para el caso en que se reiteren los valores del campo especificado en primer orden, y así hasta con un tercer orden. ☞ Word guarda los criterios de ordenación junto con los criterios de selección de registros que se hayan especificado para el origen de datos. Cada vez que se abra el documento principal, Word recupera y ordena los registros de datos. Modificar el origen de datos La información del origen de datos se puede ver en el cuadro de diálogo Ficha de datos, donde se muestran los registros de datos de uno en uno o también pueden mostrarse los registros como una tabla en una ventana del documento de Word si los datos están en formato de Word. Para acceder a la información de la fuente de datos se debe seleccionar desde la ventana del documento principal de combinación el botón Modificar origen de datos ubicado en la barra de herramientas Combinar correspondencia o seleccionar la opción Combinar correspondencia del menú Herramientas y posteriormente escoger el botón Modificar del paso 2 (Origen de datos). Dicha acción permite acceder al cuadro de diálogo Ficha de datos. En dicha ficha de datos se pueden agregar nuevos registros, eliminar registros y modificar los datos de los registros existentes, tal como se describió en el proceso de combinación Página 222 Guía del Usuario Centro de Capacitación en Informática Operación de Microsoft Word de correspondencia anteriormente. También se puede acceder a la información de la fuente seleccionando el botón Ver origen de dicho cuadro de diálogo, pero en este caso la información será presentada como una tabla de documento de Word. Si el documento que contiene el origen de datos se encuentra abierto, se puede acceder a él, seleccionándolo directamente del menú Ventana. Si no se encuentra abierto se lo puede abrir desde la opción Abrir del menú Archivo o seleccionando el botón barra de herramientas Estándar. Abrir de la En este caso Word muestra automáticamente la barra de herramientas Base de datos, a través de la cual se pueden realizar diferentes acciones. Opciones de la barra de herramientas Base de datos Ficha de datos: Al seleccionar este botón se accede al cuadro de diálogo Ficha de datos presentando los registro en forma de fichas. Administrar campos: Al seleccionar este botón se accede al cuadro de diálogo Administrar campos. En este cuadro de diálogo se pueden realizar cambios en la estructura del origen de datos, pudiendo agregar nuevos campos, eliminar campos existentes e inclusive modificar el nombre de uno de ellos. Para agregar la información de un nuevo campo agregado, se pueden introducir los datos desde la ficha de datos o directamente sobre la tabla del documento. Agregar nuevo registro y Eliminar registro: Estos botones permiten agregar un nuevo registro al final de la tabla y eliminar los registros seleccionados (filas de la tabla seleccionadas o donde se localice el cursor en ese momento) respectivamente. Ordenar ascendente y Ordenar descendente: Estos botones permiten ordenar la fuente por alguno de los campos de la misma. Para esto se debe hacer un clic dentro de la columna del campo por el cual se quiera ordenar la tabla (o seleccionar la columna directamente) y posteriormente seleccionar uno de los botones según sea el orden de ordenación deseado. Documento principal: Al seleccionar este botón se accede a la ventana del documento principal de combinación. ☞ Manteniendo la estructura de la tabla como fuente de datos para una Guía del Usuario Página 223 Centro de Capacitación en Informática Operación de Microsoft Word combinación de correspondencia, se pueden realizar todas las operaciones descriptas en el capítulo “Trabajar con tablas”. Página 224 Guía del Usuario Centro de Capacitación en Informática