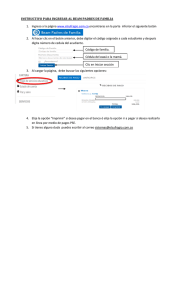1. Una vez de haber iniciado sesión, ingresamos al portal
Anuncio
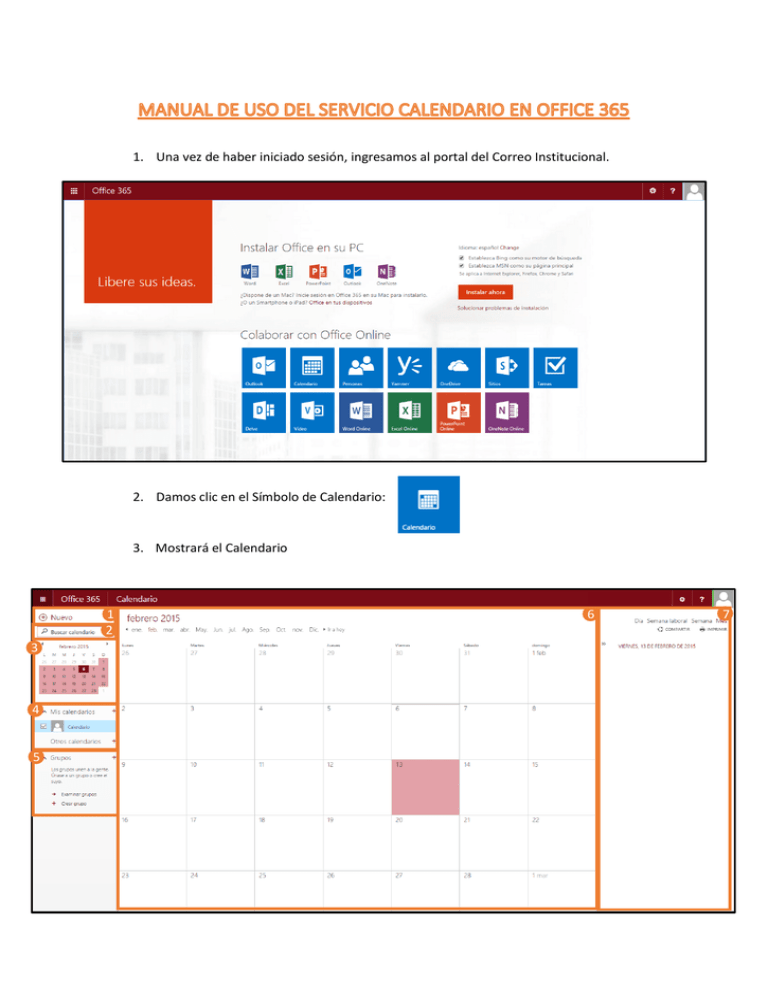
1. Una vez de haber iniciado sesión, ingresamos al portal del Correo Institucional. 2. Damos clic en el Símbolo de Calendario: 3. Mostrará el Calendario 1 2 3 4 5 6 7 Parte 1: Para crear un evento, dar clic en Parte 2: Digite para realizar una búsqueda de un evento en el Calendario. Parte 3: Use el calendario en el panel de carpetas de la izquierda para ir de una fecha a otra. El periodo que está visualizando aparece con sombreado, mientras que la fecha en curso aparece con un sombreado más oscuro. Parte 4: Mis calendarios. Puede ver más de un calendario a la vez. Esta sección le permite crear otros calendarios, como, por ejemplo, un calendario para un proyecto específico o para seguir citas privadas. También puede agregar calendarios de otras personas y seleccionar cuáles visualizar. Si opta por mostrar varios calendarios, se combinarán en una sola vista, en la que a cada uno de ellos se le asignará un color diferente. Parte 5: Puede crear un grupo donde compartirá un mismo calendario, conversaciones y documentos. 6 1 2 3 4 5 Los pasos son los siguientes para crear un grupo: 1. Elija un nombre. Digite un nombre para el grupo. 2. Agregue una descripción. Describa el detalle del grupo con una finalidad específica para que las personas acepten participar. 3. Privacidad. Puede ser público (cualquier persona puede ver el contenido) o privado (Sólo los miembros aprobados pueden ver el contenido). 4. Idioma de notificaciones de grupo. Por defecto se encuentra en “Español (Perú)”. 5. Si desea puede dar clic en para que les llegue a cada uno de los miembros para que reciban las conversaciones en sus bandeja de entra. 6. Elija Crear para crear el grupo o Descartar para cancelar. Si seleccionó “Crear” le mostrará una ventana para agregar los miembros al grupo creado. 2 1 Los pasos son los siguientes para agregar miembros: 1. Agregar miembros. Digite el nombre o la dirección del correo electrónico de las personas que desee agregar al grupo. 2. Elija Agregar para agregar los miembros seleccionados o Ahora no para cancelar. Aparecerá el grupo creado en el cual puede: Iniciar una conversación: Puede realizar una conversación con los miembros del grupo. Ver archivos de grupo: Puede visualizar los archivos compartidos en el grupo Usar el calendario: Puede visualizar los eventos agregados en el calendario compartido. Parte 6: Esta sección es el panel principal del tipo de calendario seleccionado. Parte 7: Existen tipos de calendarios, los cuales son: día, semana laboral, semana y mes. Además, puede compartir fácilmente su calendario con otras personas de la UNFV. Para empezar, elija en la parte superior derecho de la ventana del calendario. 6 1 3 2 4 5 Los pasos son los siguientes para compartir: 1. Compartir con: Escriba el nombre de la persona con la que desea compartir su calendario. 2. Cuando se encuentra esa persona, se agrega automáticamente a la lista de personas con las que se compartirá el calendario. Puede agregar tantas personas como desee. 3. Opciones de acceso compartido. Elija cuánta información desea compartir. a. Detalles completos permite a la otra persona ver toda la información sobre eventos de su calendario, excepto los que usted haya marcado como Privado. b. Detalles limitados muestra el asunto y la ubicación. c. Solo disponibilidad muestra únicamente que usted tiene un evento a una hora en concreta, pero ningún otro detalle. Los eventos privados siempre se muestran como ocupados. d. Puede dar permisos a personas de dentro de la organización para editar el calendario si selecciona Editor. e. Para dar permiso a alguien para enviar o responder a solicitudes de reunión en su nombre, seleccione Delegar. 4. Asunto. Si desea, puede modificar el asunto. 5. Calendario. Si tiene más de un calendario, elija el que desea compartir; es decir, puede compartir cualquier calendario que forme parte de su buzón. 6. Una vez agregadas todas las personas con las que desea compartir el calendario y definido el nivel de acceso que desea darles, elija compartir la invitación o Descartar para cancelar. Enviar para