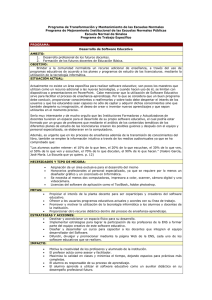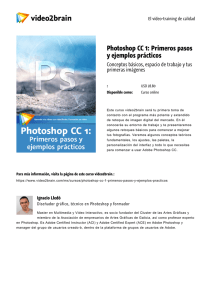Corrección del color de una imagen escaneada
Anuncio

1 Adobe Photoshop Elements Corrección del color de una imagen escaneada Es bien sabido que las imágenes escaneadas suelen mostrar colores extraños. Gracias a Adobe® Photoshop® Elements, corregir el color es pan comido. Es posible que en una imagen escaneada deba resolver otros problemas básicos, como por ejemplo, de desalineación o de bordes desiguales, o bien puede que desee cambiar el tamaño de una imagen escaneada para un proyecto. Siga esta guía de aprendizaje para solventar rápidamente estos problemas. 2. Corrija el tinte de color. Para eliminar cualquier matiz de color que se pueda haber introducido al escanear la imagen, seleccione Mejorar > Color > Corrección de dominancia de color. La herramienta Cuentagotas se selecciona automáticamente. Haga clic en el área de la imagen que debería ser gris, blanca o negra. Si no está satisfecho con el resultado, haga clic en el botón Restaurar e inténtelo de nuevo. Cuando el color sea el adecuado, haga clic en OK. En la imagen del ejemplo se ha hecho clic en el cabello negro de la mujer. Una vez rectificado el tinte del color, el siguiente paso es reajustar el equilibrio del color. 1. Enderece y recorte la imagen. Abra la imagen escaneada en Photoshop Elements. En el caso de que sea necesario enderezar y recortar la imagen, seleccione Imagen > Rotar > Enderezar y recortar imagen. Photoshop Elements hará el trabajo por usted en un solo paso. Si sólo necesita recortar la imagen, utilice la herramienta Recortar para seleccionar el área que desea conservar. Para fijar la imagen del ejemplo se ha utilizado el comando Enderezar y recortar imagen. A continuación se describe cómo mejorar el color de la imagen. 3. Ajuste los colores de la imagen. Seleccione Mejorar > Variaciones para utilizar los ajustes de color preestablecidos a fin de reajustar los colores de la imagen. Seleccione Sombras, Medios tonos o Iluminaciones para cambiar los colores de un área de la imagen. Haga clic en una variación para previsualizar el ajuste en la miniatura Pico actual. Haga clic en OK cuando los colores sean los correctos. ADOBE PHOTOSHOP ELEMENTS 2 Corrección del color de una imagen escaneada La imagen del ejemplo tiene un toque de rojo, por lo que se ha optado por la miniatura Más verde para corregir los colores. 5. Enfoque la fotografía. El último paso para mejorar el aspecto global de la fotografía es enfocarla. Seleccione Filtro > Enfocar > Máscara de enfoque. A continuación, arrastre el regulador Cantidad hasta que la imagen esté lo suficientemente enfocada. Preste atención a las áreas más detalladas, como por ejemplo, el cabello, los ojos o el follaje, para comprobar la espectacular mejoría. Procure no añadir una textura granulada a áreas uniformes como los tonos de piel o el azul del cielo. En el ejemplo, se ha prestado una mayor atención al área alrededor de los ojos de la mujer al enfocar la imagen. 4. Corrija la tonalidad. Seleccione Mejorar > Brillo/contraste > Niveles y, a continuación, arrastre los reguladores hasta situarlos debajo del histograma para cambiar los tonos de la imagen. Para ajustar las sombras (tonos oscuros), arrastre el regulador negro hacia la derecha hasta situarlo debajo del punto de inicio de los píxeles. Para modificar la luz (tonos claros), arrastre el regulador blanco hacia la izquierda hasta situarlo debajo de los píxeles de finalización. Arrastre el regulador gris hacia la izquierda o hacia la derecha, según sea necesario. Después de rectificar los problemas de color y de tono, llega el momento de enfocar la imagen. 6. Guarde el archivo. Seleccione Archivo > Guardar como, cambie el nombre del archivo y guárdelo en formato Photoshop. Si cree que es necesario corregir todavía más el color, vuelva al Paso 3 y utilice Variaciones > Niveles para perfeccionar la imagen. Con Photoshop Elements, los problemas de color son historia. Adobe, el logotipo de Adobe y Photoshop Elements son marcas comerciales o marcas comerciales registradas de Adobe Systems Incorporated en Estados Unidos y/o en otros países. ©2000 Adobe Systems Incorporated. Reservados todos los derechos.