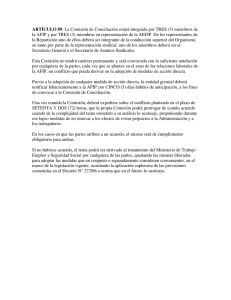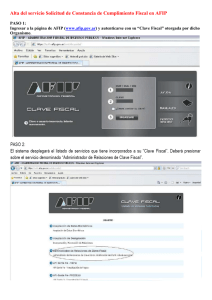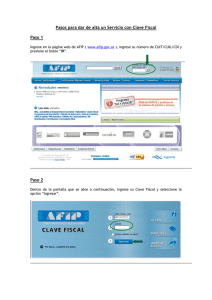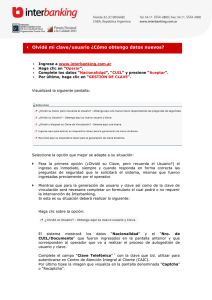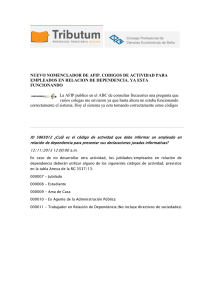Pagos - Interbanking
Anuncio

Pagos Introducción ............................................................... 2 Horarios del Servicio .................................................... 2 Permisos del Operador ................................................. 2 Contactos AFIP ........................................................... 4 Empresas Relacionadas ................................................ 4 Paso 1: Presentación ................................................... 5 Paso 2: Confección .....................................................18 Paso 3: Autorización ...................................................20 Paso 4: Envío ............................................................22 Gestión .....................................................................25 Reportes – Transferencias – Emitidas ............................29 Reportes – Transferencias – Comprobante de Pago .........31 Presentaciones...........................................................35 Si desea acceder directamente a un capítulo, posicionese sobre el número de página y haga clic. Introducción Podrá realizar el pago de sus impuestos y cargas previsionales a la AFIP con la garantía de contar con el comprobante de cancelación electrónico al instante de conformar el pago. Este ticket que es validado por la AFIP cuenta con un código de seguridad único. Horarios del Servicio El sistema se encuentra habilitado para cancelar su obligación impositiva en un horario más extendido (de 8 a 17 hs) optimizando tiempos y eficientizando toda su gestión de pago. Cantidad de pasos para llevar a cabo una transferencia La cantidad de pasos para llevar a cabo una transferencia son 4 (cuatro): Presentación - Confección – Autorización - Envío. Recuerde que para confeccionar una transferencia, deberá poseer los siguientes datos habilitados en el sistema: • Cuentas débito. • Esquema de Firmas de cuenta de débito. • Operadores con perfil que los habilite para operar. Si todavía no dio de alta estos datos, puede hacerlo accediendo al menú Administración> ABM. Permisos del Operador A partir de los permisos que posea habilitados el Operador, este podrá llevar a cabo directamente los cuatro pasos o se requerirá de más de un operador para completar la transferencia. Para crear una nueva Presentación o anular una Presentación confeccionada, deberá poseer el Perfil de Impuestos. En el gráfico de permisos del operador, lo visualizará de la siguiente manera: Manual de Pagos AFIP Versión 1.3 -2– Vigencia: Julio 2012 Para confeccionar una transferencia, requerirá el Perfil de Tesorería. En el gráfico de permisos del operador, lo visualizará como se muestra a continuación: En caso de requerir de otro / s operador / es para autorizar y / o enviar la transferencia, este / os deberá / n ingresar o bien por la opción Autorización, Envío o bien por Gestión. Desde Autorización accederá a aquellas transferencias que se encuentren en estado Confeccionada para proceder a su autorización. Desde Envío accederá a aquellas transferencias que se encuentren en estado Autorizada para proceder a su Envío. Desde Gestión podrá autorizar las transferencias que se encuentren en estado Confeccionada y enviar las que se encuentren en estado Autorizada. Debe tener en cuenta que de acuerdo a la cantidad de firmantes del Esquema de Firmas para cada cuenta de débito, dependerá la cantidad de operadores que deberán autorizar la transferencia. Es decir, si el Esquema posee tres Firmantes, deberán ingresar los tres operadores –no importando el orden en que lo hagan - a autorizar la transferencia, no pudiendo enviar la misma hasta tanto no completen las tres firmas. Para visualizar el Reporte de transferencias AFIP que fueron emitidas y el Reporte de las Presentaciones confeccionadas, deberá tener habilitados los siguientes permisos: Manual de Pagos AFIP Versión 1.3 -3– Vigencia: Julio 2012 Contactos AFIP Si usted posee alguna duda respecto a los campos a completar con datos de la obligación a cancelar, deberá dirigirse a la mesa de ayuda de la AFIP. Horarios de Atención: de Lunes a Viernes de 8:00 a 20:00 hs. Teléfono: 0810-999-2347 (AFIP) Empresas Relacionadas Podrá realizar el alta de empresas relacionadas o de su Grupo Económico. Para ello, deberá ingresar a Administración>ABM>Cliente>Detalle. En Relaciones con Empresas, haga clic sobre la opción “Ver” ubicada a la derecha del ítem “Empresas Relacionadas (para Pagos AFIP)”, como se muestra a modo de ejemplo a continuación: En la siguiente pantalla visualizará el listado de integrantes del Grupo Económico. Haga clic sobre estos iconos para eliminar un integrante del grupo económico. Luego, presione: Permite realizar el alta de un nuevo integrante del Grupo Económico. En su defecto, presione: Regresa a la pantalla anterior. Manual de Pagos AFIP Versión 1.3 -4– Vigencia: Julio 2012 A continuación, deberá ingresar los datos del mismo a partir de los campos que visualiza en pantalla: Luego de ingresar los datos, presione: Confirma el alta del nuevo integrante del Grupo Económico. En su defecto, presione: Regresa a la pantalla anterior ingresados reciente mente. perdiendo los datos Paso 1: Presentación Para comenzar con la Confección de la Presentación, podrá optar entre las siguientes opciones: a) Ingresar desde la página web de AFIP: www.afip.gov.ar, y en el recuadro “Acceda con clave fiscal” incorporar su CUIT. Luego presione el botón “Ir”. Se desplegará la lista de servicios que AFIP tiene habilitados. Allí seleccione el denominado “Presentación de DDJJ y Pagos”. b) Ingresar desde la página www.interbanking.com.ar Manual de Pagos AFIP Versión 1.3 web de Interbanking: -5– Vigencia: Julio 2012 Si ingresa desde la página web de Interbanking, en primer lugar haga clic sobre la opción “Operar”: A continuación ingrese su CUIL/Documento y presione: Nacionalidad, el Nro. de Continúa con el ingreso al sistema. A continuación, ingrese su usuario y clave. Manual de Pagos AFIP Versión 1.3 -6– Vigencia: Julio 2012 Presione: Ingresa al servicio. En su defecto, presione: Regresa a la pantalla anterior. Luego, seleccione la opción AFIP que se encuentra en el menú de Transferencias, ubicado en la barra superior de la pantalla inicial como se muestra a modo de ejemplo en la siguiente pantalla. Dentro de la misma haga clic en la opción Servicios: En la siguiente pantalla, deberá seleccionar el CUIT del Titular de la Obligación a Pagar, como se muestra a modo de ejemplo a continuación: Luego, presione: Continúa con la confección de la Presentación. En su defecto, presione: Regresa a la pantalla anterior. En la siguiente pantalla visualizará el número de CUIT con el cual iniciará el trámite de presentación de DDJJ de AFIP. Manual de Pagos AFIP Versión 1.3 -7– Vigencia: Julio 2012 Luego presione: Continúa con la confección de la Presentación en la página Web de AFIP. En su defecto presione: Regresa a la pantalla anterior. Automáticamente se abrirá una nueva ventana. Se encontrará operando en la página web de AFIP. Importante: Tenga en cuenta que detrás de la ventana de AFIP seguirá activa la de Interbanking por un término de 15 minutos, luego, expira la sesión. A continuación visualizará las siguientes pantallas: PRESENTACIÓN DE DECLARACIÓN JURADA Para realizar una presentación jurada, seleccione la opción “Presentación” que se encuentra sobre el margen izquierdo: Manual de Pagos AFIP Versión 1.3 -8– Vigencia: Julio 2012 Presione el botón “Examinar” para buscar en el directorio donde se encuentra el archivo de la declaración jurada. Y a continuación presione el botón “Abrir”: Manual de Pagos AFIP Versión 1.3 -9– Vigencia: Julio 2012 Haga clic en el botón “Presentar”: En pantalla aparecerán los datos de identificación de la declaración jurada que seleccionó. De resultar correcta la información presione el botón “Confirmar” para realizar la presentación jurada. Como resultado del envío de la declaración jurada visualizará en pantalla el acuse de recibo conteniendo los datos de la presentación. Podrá imprimir una copia del acuse de recibo, utilizando la opción “Imprimir” que se encuentra en el margen superior, del lado izquierdo. CONFECCION Y PAGO DE VEP Para generar un VEP, seleccione la opción “Nuevo VEP” que se encuentra sobre el margen izquierdo: Manual de Pagos AFIP Versión 1.3 - 10 – Vigencia: Julio 2012 Complete con la información que se solicita y presione el botón “Siguiente”: Manual de Pagos AFIP Versión 1.3 - 11 – Vigencia: Julio 2012 Visualizará el resumen de lo seleccionado. Podrá continuar presionando “Siguiente” o modificar lo que corresponda presionando el botón “Anterior”: Manual de Pagos AFIP Versión 1.3 - 12 – Vigencia: Julio 2012 Si luego de verificar los datos presionó “Siguiente” el VEP habrá quedado confeccionado. Este paso deberá repetirlo para cada una de las obligaciones a cancelar, ya sea presionando “Nuevo VEP” o el botón “Agregar otro VEP”. Por último seleccione las obligaciones a pagar tildando el check box ubicado a la izquierda del ítem. Para finalizar haga clic sobre el icono de “Interbanking” y así proceder al pago del VEP generado. Manual de Pagos AFIP Versión 1.3 - 13 – Vigencia: Julio 2012 CONSULTA DE LA PRESENTACIÓN Y DEL VEP GENERADO Para consultar una presentación haga clic sobre la opción “Consultas” de la sección “Presentaciones”. Complete con los datos requeridos y presione el botón “Ver Consulta”. Para consultar el estado de un VEP haga clic sobre la opción “Consultas” de la sección “Pagos”. Complete con los datos requeridos y presione el botón “Ver Consulta”. Manual de Pagos AFIP Versión 1.3 - 14 – Vigencia: Julio 2012 A continuación podrá efectuar el pago de la Presentación. a) Si realizó todo el proceso de confección de la presentación en la página de AFIP, o si inicialmente ingresó desde la página de Interbanking pero pasaron más de 15 minutos y expiró la sesión, deberá hacer clic en el link que se muestra en la pantalla a continuación. b) En cambio, si ingresó inicialmente desde la página de Interbanking y la sesión aún no ha expirado, podrá cerrar la pantalla que visualiza a continuación y seguir operando en Interbanking. Luego, seleccione la opción AFIP que se encuentra en el menú de Transferencias, ubicado en la barra superior de la pantalla inicial como se muestra a modo de ejemplo en la siguiente pantalla. Dentro de la misma haga clic en la opción Pagos Pendientes: Visualizará la pantalla de Listado de Presentaciones. Si aún no confeccionó ninguna presentación, verá la misma como se muestra a continuación: Manual de Pagos AFIP Versión 1.3 - 15 – Vigencia: Julio 2012 En cambio, si ya confeccionó alguna/s presentación/es, visualizará el listado como se muestra a modo de ejemplo a continuación: En la pantalla siguiente presentaciones. visualizará el listado de Podrá crear las transferencias correspondientes a las presentaciones o anular las presentaciones deseadas haciendo clic en el/los check box que se encuentran a la izquierda en la grilla de datos. Si desea visualizar el detalle de una presentación haga clic en el icono que se encuentra a la derecha de la misma. A partir de estos iconos podrá acceder al detalle de las presentaciones. Haciendo clic en los check box podrá seleccionar las presentaciones para “anularlas” o “crear las transferencias” en forma grupal. En el detalle de la transferencia tendrá acceso a conocer datos que identifiquen el pago a realizar: Manual de Pagos AFIP Versión 1.3 - 16 – Vigencia: Julio 2012 Luego, presione: Crea la transferencia seleccionadas. o el grupo de transferencias Anula la transferencia seleccionadas. o el grupo de transferencias O en su defecto presione, Regresa a la pantalla anterior. Manual de Pagos AFIP Versión 1.3 - 17 – Vigencia: Julio 2012 Paso 2: Confección Para iniciar la confección de la transferencia deberá ingresar los siguientes datos en la pantalla que se muestra a continuación: Cuenta débito: Seleccione la cuenta emisora de fondos. Número de pago: Podrá ingresar el número de orden de pago con el que su empresa identificará la transferencia a confeccionar. Observaciones: Podrá especificar las observaciones que considere necesarias. Esta referencia le puede servir para identificar el pago en su base de datos. Haga clic sobre el campo Cuenta Débito para seleccionar la misma. Luego de ingresar los datos, presione: Continúa con la confección de la transferencia. En su defecto, presione: Regresa a la pantalla anterior ingresados recientemente. perdiendo los datos A continuación, visualizará en pantalla los datos de la transferencia ingresados hasta el momento para su corroboración y confirmación. Manual de Pagos AFIP Versión 1.3 - 18 – Vigencia: Julio 2012 Presione: Confirma la confección de la transferencia. En su defecto, presione: Regresa a pantalla inicial de confección perdiendo todos los datos de la transferencia ingresados hasta el momento. Manual de Pagos AFIP Versión 1.3 - 19 – Vigencia: Julio 2012 Paso 3: Autorización Una vez confeccionada la transferencia deberá proceder a su autorización. Si su perfil lo habilita a Confeccionar y Autorizar, el sistema le permitirá completar ambos pasos directamente. Si en cambio desea autorizar transferencias confeccionadas, pero no autorizadas, es decir, que se encuentren en estado Pendiente, seleccione la opción Autorización del menú Transferencia ubicado en la barra superior de opciones. Si ingresó por la opción Autorización del menú, dependiendo de la cantidad de transferencias confeccionadas, visualizará en pantalla o bien una grilla conteniendo el listado de las mismas, o bien un Filtro de búsqueda que le permitirá hallar las transferencias pendientes de autorización. Podrá visualizarlas en su totalidad o ingresar datos que orienten la búsqueda. Si desea visualizarlas en directamente al pie de pantalla: su totalidad, Si su perfil lo habilita para confeccionar y autorizar transferencias , visualizará directamente esta pantalla una vez finalizada la confección. presione Visualizará en pantalla la totalidad de las transferencias confeccionadas. Si desea orientar la búsqueda a fin de visualizar una o varias transferencias en particular, ingrese los datos de la/s misma/s a partir de los campos que aparecen en la siguiente pantalla: Manual de Pagos AFIP Versión 1.3 - 20 – Vigencia: Julio 2012 Luego, presione: Visualizará en pantalla la/s transferencia/s deseada/s. A continuación, visualizará el resultado de la búsqueda iniciada en la pantalla anterior, es decir, la transferencia que desea autorizar. Haga clic en el casillero para seleccionar la transferencia que desea autorizar. Haciendo clic aquí podrá acceder al detalle y a la consulta de los datos específicos del VEP que está intentando pagar. Luego de seleccionar la transferencia, presione: Autoriza la transferencia seleccionada. En su defecto, presione: Regresa a la pantalla anterior. Anula la transferencia impidiendo llevar a cabo alguna acción sobre la misma. Permite confeccionar una nueva transferencia. Al presionar el botón Autorizar, el sistema le pedirá que confirme la acción a partir del siguiente mensaje: Presione: Confirma la autorización de la / s transferencia / s. Manual de Pagos AFIP Versión 1.3 - 21 – Vigencia: Julio 2012 Paso 4: Envío Luego de Aurtorizar la transferencia deberá enviarla para completar la operación. Si su perfil lo habilita a Confeccionar, Autorizar y Enviar, el sistema le permitirá completar los tres pasos directamente. Si en cambio desea enviar transferencias autorizadas, que se encuentren en estado Pendiente, seleccione la opción Envío del menú Transferencia ubicado en la barra superior de opciones. Si ingresó por la opción Envío del menú, dependiendo de la cantidad de transferencias confeccionadas, visualizará en pantalla o bien una grilla conteniendo el listado de las mismas, o bien un Filtro de búsqueda que le permitirá hallar las transferencias pendientes de envío. Podrá visualizarlas en su totalidad o ingresar datos que orienten la búsqueda. Si desea visualizarlas en directamente al pie de pantalla: su totalidad, Si su perfil lo habilita para confeccionar y autorizar transferencias, visualizará directamente esta pantalla una vez finalizada la Autorización. presione Visualizará en pantalla la totalidad de las transferencias autorizadas. Si desea orientar la búsqueda a fin de visualizar una o varias transferencias en particular, ingrese los datos de la/s misma/s a partir de los campos que aparecen en la siguiente pantalla: Manual de Pagos AFIP Versión 1.3 - 22 – Vigencia: Julio 2012 Luego, presione: Visualizará en pantalla la/s transferencia/s deseada/s. Haga clic en el recuadro en blanco que se encuentra a la izquierda de la transferencia para seleccionarla: Haga clic en el casillero para seleccionar la transferencia que desea enviar. Luego, presione: Comienza el seleccionada. proceso de envío de la transferencia Haciendo clic aquí podrá acceder al detalle y a la consulta de los datos específicos del VEP que está intentando pagar. En su defecto, presione: Regresa a la Transferencias. pantalla de inicio de Confección de Anula la Autorización llevada a cabo en el paso anterior. Permite confeccionar una nueva transferencia. En la siguiente pantalla deberá ingresar la Clave de Transferencia correspondiente al Banco de la cuenta de débito seleccionada: Ingrese la clave correspondiente al Banco de la cuenta de débito seleccionada. Manual de Pagos AFIP Versión 1.3 - 23 – Vigencia: Julio 2012 Luego, presione: Confirma el envío de la transferencia. En su defecto, presione: Regresa a la pantalla inicial de confección de transferencias sin completar el proceso de envío. Para finalizar, el sistema le mostrará en pantalla el detalle de la transferencia enviada como se muestra a modo de ejemplo a continuación: Haciendo clic en este botón puede acceder al detalle de la transferencia. De acuerdo a la acción que desea llevar a cabo, presione: Regresa a la pantalla de inicio de confección de transferencias. Permite confeccionar una nueva transferencia. Manual de Pagos AFIP Versión 1.3 - 24 – Vigencia: Julio 2012 Gestión Desde esta opción podrá Autorizar y Enviar las transferencias en estado Confeccionadas y enviar las que se encuentren en estado Autorizadas. Seleccione la opción Gestión del menú Transferencia ubicado en la barra superior de opciones. Podrá visualizar la totalidad de las transferencias y el estado en el que se encuentran. Desde esta opción podrá autorizar y enviar las transferencias en estado Confeccionada y enviar las que se encuentren en estado Autorizadas. Dependiendo de la cantidad de transferencias confeccionadas, visualizará en pantalla o bien una grilla conteniendo el listado de las mismas, o bien un Filtro de Búsqueda que le permitirá hallar las transferencias pendientes de autorización. Podrá visualizarlas en su totalidad o ingresar datos que orienten la búsqueda. Si desea visualizarlas en directamente al pie de pantalla: su totalidad, presione Visualizará en pantalla la totalidad de las transferencias confeccionadas. Si desea orientar la búsqueda a fin de visualizar una o varias transferencias en particular, ingrese los datos de la/s misma/s a partir de los campos que aparecen en la siguiente pantalla: Manual de Pagos AFIP Versión 1.3 - 25 – Vigencia: Julio 2012 Luego, presione: Visualizará en pantalla la/s transferencia/s deseada/s. A continuación, visualizará en pantalla los resultados de la búsqueda. El sistema le mostrará un listado de las transferencias indicando el estado en que se encuentra cada una. Si al confeccionar las transferencias agregó más de una, el sistema las agrupará automáticamente. En la columna de cantidad podrá visualizar cuantas transferencias componen cada grupo. Para acceder a una transferencia o lote de transferencias haga clic en el icono que se encuentra a la izquierda de la misma como se muestra en el siguiente ejemplo: Haga clic en este icono para acceder al detalle de la transferencia seleccionada. Luego de seleccionar la transferencia, presione: Autoriza la transferencia seleccionada. En su defecto, presione: Regresa a la pantalla anterior. Anula la transferencia impidiendo llevar a cabo alguna acción sobre la misma. Permite confeccionar una nueva transferencia. Si optó por Autorizar las transferencias pendientes, seleccione en la grilla las transferencias que se encuentren en estado Confeccionada. Luego de seleccionar las transferencias, presione: Autoriza las transferencias seleccionadas. Si desea completar la operación, transferencia en este momento. También podrá optar por Enviar transferencias en estado Autorizada. Manual de Pagos AFIP Versión 1.3 podrá Enviar directamente la las - 26 – Vigencia: Julio 2012 En ambos casos, visualizará una grilla conteniendo la / s transferencia / s autorizadas. Seleccione la / s transferencia / s que desea Enviar: Haga clic en este icono para acceder al detalle de la transferencia seleccionada. Haga clic en el casillero para seleccionar la transferencia que desea enviar. Luego, presione: Comienza el seleccionada. proceso de envío de la transferencia En su defecto, presione: Regresa a la Transferencias. pantalla de inicio de Confección de Anula la Autorización llevada a cabo en el paso anterior. Permite confeccionar una nueva transferencia. En la siguiente pantalla deberá ingresar la Clave de Transferencia correspondiente al Banco de la cuenta de débito seleccionada: Ingrese la clave correspondiente al Banco de la cuenta de débito seleccionada. Manual de Pagos AFIP Versión 1.3 - 27 – Vigencia: Julio 2012 Luego presione: Confirma el envío de la transferencia. En su defecto, presione: Regresa a la pantalla inicial de confección de transferencias sin completar el proceso de envío. Para finalizar, el sistema le mostrará en pantalla el detalle de la transferencia enviada como se muestra a modo de ejemplo a continuación: Haciendo clic en este botón puede acceder al detalle de la transferencia. De acuerdo a la acción que desea llevar a cabo, presione: Regresa a la pantalla de inicio de confección de transferencias. Permite confeccionar una nueva transferencia. Manual de Pagos AFIP Versión 1.3 - 28 – Vigencia: Julio 2012 Reportes – Transferencias – Emitidas Haga clic sobre el ítem Emitidas, en Transferencias dentro del menú Reportes. la opción Se desplegará en pantalla un filtro de búsqueda que le permitirá hallar todas las transferencias confeccionadas por los operadores de su empresa. Puede visualizarlas en su totalidad o ingresar datos que orienten la búsqueda. Si desea visualizarlas en su totalidad, presione directamente al pie de pantalla el botón: Visualizará en pantalla la totalidad confeccionadas en el sistema. de transferencias Si desea orientar la búsqueda a fin de visualizar una transferencia en particular, ingrese los datos de la misma a partir de los campos que aparecen en la siguiente pantalla: Manual de Pagos AFIP Versión 1.3 - 29 – Vigencia: Julio 2012 En la misma pantalla podrá seleccionar la forma en que desea que el sistema le devuelva la información solicitada. Podrá optar entre tres alternativas para organizar los campos que visualizará en la pantalla que se mostrará a continuación: Visualiza: Indique los datos que desea visualizar. Agrupa: Podrá solicitar la visualización de los datos ordenada por el ítem seleccionado. Ordena: Podrá indicar el orden que desea darle a los datos a visualizar. Haga clic en los casilleros de acuerdo a la información que necesite obtener. Luego presione: Visualizará en pantalla la totalidad de las transferencias confeccionadas. A continuación, visualizará en pantalla el resultado de la búsqueda, es decir, aquellas transferencias que indicó al sistema que buscara. Manual de Pagos AFIP Versión 1.3 - 30 – Vigencia: Julio 2012 Reportes – Transferencias – Comprobante de Pago Haga clic sobre el ítem Comprobantes de Pago, en la opción Transferencias dentro del menú Reportes. Dependiendo de la cantidad de transferencias tipo AFIP generadas, visualizará en pantalla o bien una grilla conteniendo el listado de las mismas, o bien un Filtro de búsqueda que le permitirá hallar los comprobantes generados. Podrá visualizarlos en su totalidad o ingresar datos que orienten la búsqueda. Si posee muchos comprobantes, y desea visualizarlos en su totalidad, presione directamente al pie del filtro que visualizará en la pantalla el botón: Visualizará en pantalla la totalidad de las transferencias tipo AFIP generadas que cuentan con los respectivos comprobantes de pago. Podrá visualizar el comprobante del pago haciendo clic en la opción “Ver”, ubicada en la grilla de datos: Si desea orientar la búsqueda a fin de visualizar uno o varios comprobantes en particular, ingrese los datos del/los mismo/s a partir de los campos que aparecen en la siguiente pantalla: Manual de Pagos AFIP Versión 1.3 - 31 – Vigencia: Julio 2012 Luego presione: Visualizará en pantalla la totalidad de las transferencias generadas, con sus correspondientes Comprobantes de Pago. Borra los datos ingresados en la pantalla. Regresa a la pantalla inicial de Interbanking. A continuación, visualizará el resultado de la búsqueda iniciada en la pantalla anterior, es decir, las transferencias tipo AFIP generadas para obtener los comprobantes de pago. Podrá visualizar el comprobante del pago haciendo clic en la opción “Ver”, ubicada en la grilla de datos: Haga clic en este icono para cerrar esta ventana. Haga clic en este icono para imprimir el comprobante de pago seleccionado. Manual de Pagos AFIP Versión 1.3 - 32 – Vigencia: Julio 2012 Si en cambio posee un solo pago de AFIP, lo visualizará de la siguiente forma: Haga clic sobre la opción “Ver” para visualizar el delcomprobante pago haciendo clic del pago Podrá visualizar el comprobante la opción “Ver”, ubicada en la grilla de datos: en Luego presione: Permite visualizar y luego imprimir la información. Regresa a la pantalla anterior. Si seleccionó la opción Ver, visualizará el comprobante de cancelación de la obligación tributaria que usted pagó, como se muestra en el siguiente ejemplo: Haga clic en este icono para cerrar esta ventana. Haga clic en este icono para imprimir el comprobante de pago seleccionado. Manual de Pagos AFIP Versión 1.3 - 33 – Vigencia: Julio 2012 Recuerde que para que el comprobante sea válido debe tener el número de control. Si desea puede imprimir uno o varios comprobantes juntos. Para ello acceda al Listado de comprobantes de Pago y seleccione aquellos que requiere imprimir, tildando el/los check box ubicado/s a la izquierda de la pantalla, como se muestra continuación: Luego presione: Abre una nueva ventana, donde al presionar el icono de la impresora ( ), imprime en una misma hoja todos los comprobantes seleccionados, uno a continuación del otro. De lo contrario presione el botón: Regresa al Listado de Comprobantes de Pago. Consulta de los Volantes Eelctrónicos de Pago desde el sitio de AFIP En el sito de AFIP tendrá opción de consultar los Volantes Electrónicos de Pago generados. ¾ Deberá ingresar desde la página web de AFIP: www.afip.gov.ar, y en el recuadro “Acceda con clave fiscal” incorporar su CUIT. Luego presione el botón “Ir”. Se desplegará la lista de servicios que AFIP tiene habilitados. Allí seleccione el denominado “Presentación de DDJJ y Pagos”. A continuación seleccione la opción “Consulta” ubicada dentro del grupo de Pagos. Manual de Pagos AFIP Versión 1.3 - 34 – Vigencia: Julio 2012 Presentaciones Haga clic sobre el ítem Presentaciones, ubicado dentro del menú Reportes: Se desplegará en pantalla un filtro de búsqueda que le permitirá hallar todas las presentaciones confeccionadas por los operadores de su empresa. Puede visualizarlas en su totalidad o ingresar datos que orienten la búsqueda. Si desea visualizarlas en su totalidad, presione directamente al pie de pantalla el botón: Visualizará en pantalla la totalidad de presentaciones confeccionadas en el sistema. Si desea orientar la búsqueda a fin de visualizar una presentación en particular, ingrese los datos de la misma a partir de los campos que aparecen en la siguiente pantalla: En la misma pantalla podrá seleccionar la forma en que desea que el sistema le devuelva la información solicitada. Podrá optar entre tres alternativas para organizar los campos que visualizará en la pantalla que se mostrará a continuación: Visualiza: Indique los datos que desea visualizar. Agrupa: Podrá solicitar la visualización de los datos ordenada por el ítem seleccionado. Manual de Pagos AFIP Versión 1.3 - 35 – Vigencia: Julio 2012 Ordena: Podrá indicar el orden que desea darle a los datos a visualizar. Haga clic en los casilleros de acuerdo a la información que necesite obtener. Luego presione: Visualizará en pantalla la totalidad de las presentaciones confeccionadas. A continuación, visualizará en pantalla el resultado de la búsqueda, es decir, aquellas presentaciones que indicó al sistema que buscara. A partir de estos iconos podrá acceder al detalle de las presentaciones. Luego presione: Regresa a la pantalla anterior. Consulta de DDJJ presentadas desde el sitio de AFIP En el sito de AFIP tendrá opción de consultar las DDJJ presentadas. ¾ Deberá ingresar desde la página web de AFIP: www.afip.gov.ar, y en el recuadro “Acceda con clave fiscal” incorporar su CUIT. Luego presione el botón “Ir”. Se desplegará la lista de servicios que AFIP tiene habilitados. Allí seleccione el denominado “Presentación de DDJJ y Pagos”. A continuación seleccione la opción “Consulta” ubicada dentro del grupo de Presentaciones. Manual de Pagos AFIP Versión 1.3 - 36 – Vigencia: Julio 2012