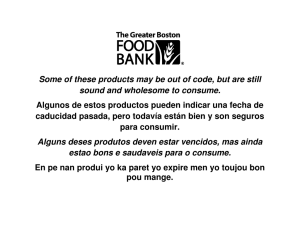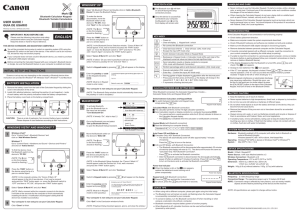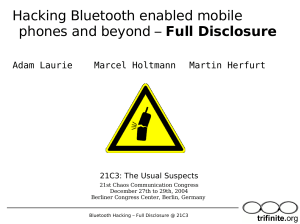english - canon
Anuncio
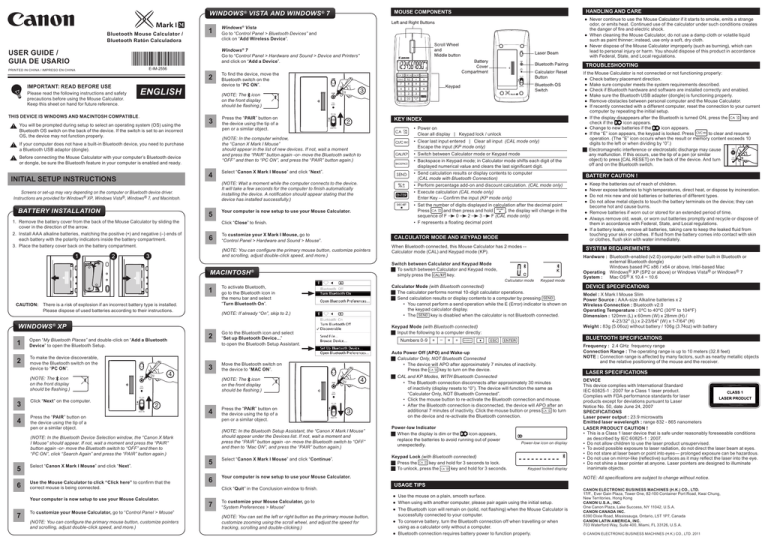
Bluetooth Mouse Calculator / Bluetooth Ratón Calculadora USER GUIDE / GUIA DE USARIO PRINTED IN CHINA / IMPRESO EN CHINA IMPORTANT: READ BEFORE USE Please read the following instructions and safety precautions before using the Mouse Calculator. Keep this sheet on hand for future reference. 1 HANDLING AND CARE MOUSE COMPONENTS WINDOWS ® VISTA AND WINDOWS ® 7 ●● Never continue to use the Mouse Calculator if it starts to smoke, emits a strange odor, or emits heat. Continued use of the calculator under such conditions creates the danger of fire and electric shock. ●● When cleaning the Mouse Calculator, do not use a damp cloth or volatile liquid such as paint thinner; instead, use only a soft, dry cloth. ●● Never dispose of the Mouse Calculator improperly (such as burning), which can lead to personal injury or harm. You should dispose of this product in accordance with Federal, State, and Local regulations. Windows ® Vista Go to “Control Panel > Bluetooth Devices” and click on “Add Wireless Device”. Windows ® 7 Go to “Control Panel > Hardware and Sound > Device and Printers” and click on “Add a Device”. E-IM-2556 2 ENGLISH THIS DEVICE IS WINDOWS AND MACINTOSH COMPATIBLE. You will be prompted during setup to select an operating system (OS) using the Bluetooth OS switch on the back of the device. If the switch is set to an incorrect OS, the device may not function properly. 3 4 Select “Canon X Mark I Mouse” and click “Next”. (NOTE: Wait a moment while the computer connects to the device. It will take a few seconds for the computer to finish automatically installing the device. A notification should appear stating that the device has installed successfully.) Screens or set-up may vary depending on the computer or Bluetooth device driver. Instructions are provided for Windows ® XP, Windows Vista ®, Windows ® 7, and Macintosh. 1. Remove the battery cover from the back of the Mouse Calculator by sliding the cover in the direction of the arrow. 2. Install AAA alkaline batteries, matching the positive (+) and negative (–) ends of each battery with the polarity indicators inside the battery compartment. 3. Place the battery cover back on the battery compartment. KEY INDEX 2 (NOTE: In the computer window, the “Canon X Mark I Mouse” should appear in the list of new devices. If not, wait a moment and press the “PAIR” button again -or- move the Bluetooth switch to “OFF” and then to “PC ON”, and press the “PAIR” button again.) Before connecting the Mouse Calculator with your computer’s Bluetooth device or dongle, be sure the Bluetooth feature in your computer is enabled and ready. BATTERY INSTALLATION Press the “PAIR” button on the device using the tip of a pen or a similar object. TROUBLESHOOTING 3 (NOTE: The icon on the front display should be flashing.) If your computer does not have a built-in Bluetooth device, you need to purchase a Bluetooth USB adaptor (dongle). INITIAL SETUP INSTRUCTIONS To find the device, move the Bluetooth switch on the device to “PC ON”. 5 To customize your X Mark I Mouse, go to “Control Panel > Hardware and Sound > Mouse”. ▪▪ Switch between Calculator mode or Keypad mode ▪▪ Backspace in Keypad mode; in Calculator mode shifts each digit of the displayed numerical value and clears the last significant digit. ▪▪ Send calculation results or display contents to computer (CAL mode with Bluetooth Connection) ▪▪ Perform percentage add-on and discount calculation. (CAL mode only) ▪▪ Execute calculation (CAL mode only) Enter Key -- Confirm the input (KP mode only) CALCULATOR MODE AND KEYPAD MODE (NOTE: You can configure the primary mouse button, customize pointers and scrolling, adjust double-click speed, and more.) MACINTOSH ▪▪ Clear last input entered | Clear all input (CAL mode only) Escape the input (KP mode only) ▪▪ Set the number of digits displayed in calculation after the decimal point Press and then press and hold , the display will change in the sequence of F 0 2 3 F (CAL mode only) ▪▪ F represents a floating decimal point Your computer is now setup to use your Mouse Calculator. Click “Close” to finish. 6 ▪▪ Power on Clear all display | Keypad lock / unlock When Bluetooth connected, this Mouse Calculator has 2 modes -Calculator mode (CAL) and Keypad mode (KP). Calculator mode 1 CAUTION: There is a risk of explosion if an incorrect battery type is installed. Please dispose of used batteries according to their instructions. (NOTE: If already “On”, skip to 2.) WINDOWS ® XP 1 Open “My Bluetooth Places” and double-click on “Add a Bluetooth Device” to open the Bluetooth Setup. 2 To make the device discoverable, move the Bluetooth switch on the device to “PC ON”. 4 (NOTE: The icon on the front display should be flashing.) 3 Click “Next” on the computer. 4 Press the “PAIR” button on the device using the tip of a pen or a similar object. 2 2 3 6 Select “Canon X Mark I Mouse” and click “Next”. Use the Mouse Calculator to click “Click here” to confirm that the correct mouse is being connected. Your computer is now setup to use your Mouse Calculator. 7 To customize your Mouse Calculator, go to “Control Panel > Mouse” (NOTE: You can configure the primary mouse button, customize pointers and scrolling, adjust double-click speed, and more.) Numbers 0-9 Move the Bluetooth switch on the device to “MAC ON”. 4 Press the “PAIR” button on the device using the tip of a pen or a similar object. 3 (NOTE: In the Bluetooth Setup Assistant, the “Canon X Mark I Mouse” should appear under the Devices list. If not, wait a moment and press the “PAIR” button again -or- move the Bluetooth switch to “OFF” and then to “Mac ON”, and press the “PAIR” button again.) (NOTE: In the Bluetooth Device Selection window, the “Canon X Mark I Mouse” should appear. If not, wait a moment and press the “PAIR” button again -or- move the Bluetooth switch to “OFF” and then to “PC ON”, click “Search Again” and press the “PAIR” button again.) 5 Keypad Mode (with Bluetooth connected) JJ Input the following to a computer directly: Go to the Bluetooth icon and select “Set up Bluetooth Device...” to open the Bluetooth Setup Assistant. (NOTE: The icon on the front display should be flashing.) 4 5 Select “Canon X Mark I Mouse” and click “Continue”. 6 Your computer is now setup to use your Mouse Calculator. Click “Quit” in the Conclusion window to finish. 7 Keypad mode Calculator Mode (with Bluetooth connected) JJ The calculator performs normal 10-digit calculator operations. JJ Send calculation results or display contents to a computer by pressing SEND . • You cannot perform a send operation while the E (Error) indicator is shown on the keypad calculator display. • The SEND key is disabled when the calculator is not Bluetooth connected. To activate Bluetooth, go to the Bluetooth icon in the menu bar and select “Turn Bluetooth On”. To customize your Mouse Calculator, go to “System Preferences > Mouse” (NOTE: You can set the left or right button as the primary mouse button, customize zooming using the scroll wheel, and adjust the speed for tracking, scrolling and double-clicking.) + – × Auto Power Off (APO) and Wake-up JJ Calculator Only, NOT Bluetooth Connected • The device will APO after approximately 7 minutes of inactivity. Press the key to turn on the device. JJ CAL and KP Modes, WITH Bluetooth Connected • The Bluetooth connection disconnects after approximately 30 minutes of inactivity (display resets to “0”). The device will function the same as “Calculator Only, NOT Bluetooth Connected”. • Click the mouse button to re-activate the Bluetooth connection and mouse. • After the Bluetooth connection is disconnected, the device will APO after an additional 7 minutes of inactivity. Click the mouse button or press to turn on the device and re-activate the Bluetooth connection. Keypad Lock (with Bluetooth connected) JJ Press the key and hold for 3 seconds to lock. JJ To unlock, press the key and hold for 3 seconds. Hardware : Bluetooth-enabled (v2.0) computer (with either built-in Bluetooth or external Bluetooth dongle) Windows based PC x86 / x64 or above, Intel-based Mac Operating Windows ® XP (SP2 or above) or Windows Vista ® or Windows ® 7 System : Mac OS ® X 10.4 ~ 10.6 DEVICE SPECIFICATIONS Model : X Mark I Mouse Slim Power Source : AAA-size Alkaline batteries x 2 Wireless Connection : Bluetooth v2.0 Operating Temperature : 0ºC to 40ºC (30ºF to 104ºF) Dimension : 120mm (L) x 60mm (W) x 28mm (H) / 4-23/32" (L) x 2-23/64" (W) x 1-7/64" (H) Weight : 83g (5.06oz) without battery / 106g (3.74oz) with battery BLUETOOTH SPECIFICATIONS ÷ Power-low Indicator JJ When the display is dim or the icon appears, replace the batteries to avoid running out of power unexpectedly. BATTERY CAUTION ! ●● Keep the batteries out of reach of children. ●● Never expose batteries to high temperatures, direct heat, or dispose by incineration. ●● Do not mix new and old batteries or batteries of different types. ●● Do not allow metal objects to touch the battery terminals on the device; they can become hot and cause burns. ●● Remove batteries if worn out or stored for an extended period of time. ●● Always remove old, weak, or worn out batteries promptly and recycle or dispose of them in accordance with Federal, State, and Local regulations. ●● If a battery leaks, remove all batteries, taking care to keep the leaked fluid from touching your skin or clothes. If fluid from the battery comes into contact with skin or clothes, flush skin with water immediately. SYSTEM REQUIREMENTS Switch between Calculator and Keypad Mode JJ To switch between Calculator and Keypad mode, simply press the key. ® If the Mouse Calculator is not connected or not functioning properly: ●● Check battery placement direction. ●● Make sure computer meets the system requirements described. ●● Check if Bluetooth hardware and software are installed correctly and enabled. ●● Make sure the Bluetooth USB adapter (dongle) is functioning properly. ●● Remove obstacles between personal computer and the Mouse Calculator. ●● If recently connected with a different computer, reset the connection to your current computer by repeating the initial setup. ●● If the display disappears after the Bluetooth is turned ON, press the key and check if the icon appears. ●● Change to new batteries if the icon appears. ●● If the “E” icon appears, the keypad is locked. Press to clear and resume operation. (The “E” icon occurs when the result or memory content exceeds 10 digits to the left or when dividing by “0”.) JJ Electromagnetic interference or electrostatic discharge may cause any malfunction. If this occurs, use the tip of a pen (or similar object) to press [CAL RESET] on the back of the device. And turn off and on the Bluetooth switch. Power-low icon on display Keypad locked display Frequency : 2.4 GHz frequency range Connection Range : The operating range is up to 10 meters (32.8 feet) NOTE :Connection range is affected by many factors, such as nearby metallic objects and the relative positioning of the mouse and the receiver. LASER SPECIFICATIONS DEVICE This device complies with International Standard IEC 60825-1 : 2007 for a Class 1 laser product. Complies with FDA performance standards for laser products except for deviations pursuant to Laser Notice No. 50, date June 24, 2007 SPECIFICATIONS Laser power output : 23.9 microwatts Emitted laser wavelength : range 832 - 865 nanometers LASER PRODUCT CAUTION ! ▪▪ This is a Class 1 laser device that is safe under reasonably foreseeable conditions as described by IEC 60825-1 : 2007. ▪▪ Do not allow children to use the laser product unsupervised. ▪▪ To avoid possible exposure to laser radiation, do not direct the laser beam at eyes. ▪▪ Do not stare at laser beam or point into eyes­— prolonged exposure can be hazardous. ▪▪ Do not use on mirror-like (reflective) surfaces as it may reflect the laser into the eye. ▪▪ Do not shine a laser pointer at anyone. Laser pointers are designed to illuminate inanimate objects. NOTE: All specifications are subject to change without notice. USAGE TIPS ●● Use the mouse on a plain, smooth surface. ●● When using with another computer, please pair again using the initial setup. ●● The Bluetooth icon will remain on (solid, not flashing) when the Mouse Calculator is successfully connected to your computer. ●● To conserve battery, turn the Bluetooth connection off when travelling or when using as a calculator only without a computer. ●● Bluetooth connection requires battery power to function properly. CANON ELECTRONIC BUSINESS MACHINES (H.K.) CO., LTD. 17/F., Ever Gain Plaza, Tower One, 82-100 Container Port Road, Kwai Chung, New Territories, Hong Kong CANON U.S.A., INC. One Canon Plaza, Lake Success, NY 11042, U.S.A. CANON CANADA INC. 6390 Dixie Road, Mississauga, Ontario, L5T 1P7, Canada CANON LATIN AMERICA, INC. 703 Waterford Way, Suite 400, Miami, FL 33126, U.S.A. © CANON ELECTRONIC BUSINESS MACHINES (H.K.) CO., LTD. 2011 IMPORTANTE: LEA ANTES DE USAR Por favor lea las instrucciones siguientes y las precauciones de seguridad antes de usar el Ratón Calculadora. Conserve esta hoja a la mano para referencia futura. ESPAÑOL 1 A usted se le pedirá seleccionar un sistema operativo (OS) durante la configuración usando el interruptor OS Bluetooth en la parte posterior del dispositivo. Si el interruptor es seleccionado para un OS incorrecto, puede ser que el dispositivo no funcione correctamente. 2 Si su computadora no tiene un dispositivo Bluetooth integrado, usted necesita comprar un adaptador USB Bluetooth (llave electrónica). Antes de conectar el Ratón Calculadora con su dispositivo Bluetooth o llave electrónica de la computadora, asegúrese de que la característica Bluetooth en su computadora esté habilitada y lista para usarse. 3 Para encontrar el dispositivo, mueva el interruptor Bluetooth en el dispositivo a la posición “PC ON”. INSTALACIÓN DE LAS BATERÍAS 5 Presione el botón “PAIR” en el dispositivo usando la punta de una pluma o un objeto similar. 1 Abra “My Bluetooth Places” (Mis Sitios Bluetooth) y haga doble clic en “Add a Bluetooth Device” (Agregar un Dispositivo Bluetooth) para abrir la Configuración Bluetooth. 2 Para hacer que el dispositivo se pueda encontrar, mueva el interruptor Bluetooth en el dispositivo a la posición “PC ON”. Seleccione “Canon X Mark I Mouse” y haga clic en “Next” (Siguiente). (NOTA: espere un momento mientras la computadora se conecta con el dispositivo. Se tomará unos cuantos segundos para que la computadora termine automáticamente de instalar el dispositivo. Debería aparecer una notificación indicando que el dispositivo sea instalado con éxito.) Su computadora está ahora configurada para usar su Ratón Calculadora. Para personalizar su Ratón Calculadora, vaya a “Control Panel > Hardware and Sound > Mouse” (Panel de Control > Equipo y Sonido > Ratón). 4 3 (NOTA: el icono en la pantalla frontal debería estar parpadeando.) 3 4 Presione el botón “PAIR” en el dispositivo usando la punta de una pluma o un objeto similar. 4 (NOTA: en la ventana Selección de Dispositivo Bluetooth, el mensaje “Canon X Mark I Mouse” debería aparecer. Si no, espere un momento y presione nuevamente el botón “PAIR” -o- mueva el interruptor Bluetooth a “OFF” y luego a “PC ON”, haga clic en “Search Again” (Buscar Otra Vez) y presione el botón “PAIR” nuevamente.) 5 Seleccione “Canon X Mark I Mouse” y haga clic en “Next” (Siguiente). 6 Use el Ratón Calculadora para hacer clic en “Click here” (Clic aquí) para confirmar que el ratón correcto está siendo conectado. 7 (NOTA: usted puede configurar el botón principal del ratón, personalizar los punteros y desplazamiento, ajustar la velocidad del doble clic, y más.) Numbers 0-9 Mueva el interruptor Bluetooth en el dispositivo a la posición “MAC ON”. 5 Seleccione “Canon X Mark I Mouse” y haga clic en “Continue” (Continuar). 6 Su computadora está configurada ahora para usar su Ratón Calculadora. 4 3 Haga clic en “Quit” (Salir) en la ventana conclusión para terminar. 7 Para cambiar entre modo Calculadora y modo Teclado JJ Para cambiar entre modo Calculadora y Teclado, simplemente presione la tecla . Modo Teclado (con conexión Bluetooth) JJ Ingrese lo siguiente directamente a una computadora: (NOTA: en el Asistente de Configuración Bluetooth, el “Canon X Mark I Mouse” debería aparecer bajo la lista de Dispositivos. Si no, espere un momento y presione el botón “PAIR” otra vez -o- mueva el interruptor Bluetooth a la posición “OFF” y luego a “Mac ON”, y presione el botón “PAIR” nuevamente.) Su computadora está ahora configurada para usar su Ratón Calculadora. Para personalizar su Ratón Calculadora, vaya a “Control Panel > Mouse” (Panel de Control > Ratón) Vaya al icono Bluetooth y seleccione “Set up Bluetooth Device...” (Configurar Dispositivo Bluetooth) para abrir el Asistente de Configuración Bluetooth. Presione el botón “PAIR” en el dispositivo usando la punta de una pluma o un objeto similar. MODO CALCULADORA Y MODO TECLADO Cuando está conectado con Bluetooth, este Ratón Calculadora tiene 2 modos -Modo Calculadora (CAL) y Modo Teclado (KP). Modo Calculadora Modo Teclado (NOTA: el icono en la pantalla frontal debería estar parpadeando.) 2 Haga clic en “Next” (Siguiente) en la computadora. ▪▪ Borra los últimos datos ingresados | Borra todos los datos ingresados (sólo en modo CAL) | Cancela el dato ingresado (sólo en modo KP) ▪▪ Cambiar entre Modo Calculadora o Modo Teclado ▪▪ Retroceso en Modo Teclado; en Modo Calculadora mueve cada dígito del valor numérico desplegado y borra el último dígito significativo ▪▪ Envía resultado del cálculo o visualiza contenidos en la computadora (modo CAL con conexión Bluetooth) ▪▪ Efectúa cálculo de suma y descuento porcentual (sólo en modo CAL) ▪▪ Ejecuta cálculo (sólo en modo CAL) ▪▪ La tecla aceptar -- confirma el dato ingresado (sólo en modo KP) ▪▪ Establece el número de dígitos desplegados en cálculo después del punto decimal ▪▪ Presione y luego presione y mantenga presionado , la pantalla cambiará en la secuencia de F 0 2 3 F (sólo en modo CAL) | F representa un punto decimal flotante Modo Calculadora (con conexión Bluetooth) JJ La calculadora efectúa operaciones de calculadora de 10 dígitos normales. JJ Envía los resultados del cálculo o los contenidos de la pantalla a una computadora presionando SEND (ENVIAR). • Usted no puede efectuar una operación de envío mientras el indicador E (Error) se muestre en la pantalla del Ratón Calculadora. • La tecla SEND (ENVIAR) es inhabilitada cuando la calculadora no está conectada vía Bluetooth. Para activar Bluetooth, vaya al icono Bluetooth en la barra de menú y seleccione “Turn Bluetooth On” (Activar Bluetooth). (NOTA: si ya está activo “On” (Prendida), salte al paso 2.) 2 Interruptor OS Bluetooth ▪▪ Encendido Borra toda la pantalla | bloqueo/desbloqueo de teclado MACINTOSH ® WINDOWS ® XP Sincronización de Bluetooth Botón de reinicio de calculadora Compartimento cubierta de baterías ÍNDICE DE TECLAS 2 (NOTA: usted puede configurar el botón principal del ratón, personalizar los punteros y desplazamiento, ajustar la velocidad del doble clic, y más.) 1 Rayo láser 3 Haga clic en “Close” (Cerrar) para terminar. 6 PRECAUCIÓN: hay un riesgo de explosión si se instala un tipo de batería incorrecto. Elimine las baterías usadas de conformidad con sus instrucciones. Rueda de desplazamiento y botón central Teclado (NOTA: en la ventana de la computadora, el mensaje “Canon X Mark I Mouse” debería aparecer. Si no, espere un momento y presione nuevamente el botón “PAIR” -o- mueva el interruptor Bluetooth a “OFF” y luego a “PC ON y presione el botón “PAIR” nuevamente.) 4 1. Retire la cubierta de las baterías de la parte posterior del Ratón Calculadora deslizando la cubierta en la dirección de la flecha. 2. Instale baterías alcalinas tamaño AAA, haciendo que los extremos positivo (+) y negativo (–) de cada batería coincidan con los indicadores de polaridad dentro del compartimiento de baterías. 3. Coloque la cubierta de las baterías nuevamente en el compartimento de las mismas. Windows® Vista Vaya a “Control Panel > Bluetooth Devices” (Panel de Control > Dispositivos Bluetooth) y haga clic en “Add Wireless Device” (Agregar Dispositivo Inalámbrico). (NOTA: el icono en la pantalla frontal debería estar parpadeando.) INSTRUCCIONES DE CONFIGURACIÓN INICIAL Las pantallas o la configuración pueden variar dependiendo de la computadora o el controlador Bluetooth. Se proporcionan instrucciones para Windows ® XP, Windows Vista ®, Windows ® 7 y Macintosh. Botones a la izquierda y a la derecha Windows® 7 Vaya a “Control Panel > Hardware and Sound > Devices and Printers” (Panel de Control > Equipo y Sonido> Dispositivos e Impresoras) y haga clic en “Add a Device” (Agregar un Dispositivo). ESTE DISPOSITIVO ES COMPATIBLE CON WINDOWS Y MACINTOSH. CUIDADO Y MANEJO COMPONENTES DEL RATÓN WINDOWS ® VISTA Y WINDOWS ® 7 Para personalizar su Ratón Calculadora, vaya a “System Preferences > Mouse” (Preferencias de Sistema > Ratón) (NOTA: usted puede configurar el botón izquierdo o derecho como el botón principal del ratón, puede personalizar el zoom usando la rueda de desplazamiento, y ajustar la velocidad de rastreo, desplazamiento y doble clic.) + – × ÷ Apagado Automático y Despertador JJ Sólo calculadora, SIN conexión Bluetooth • El dispositivo se apagará automáticamente después de aproximadamente 7 minutos de inactividad. Presione la tecla para encender el dispositivo. JJ Los modos CAL y KP, CON conexión Bluetooth • La conexión Bluetooth se desconecta después de aproximadamente 30 minutos de inactividad (la pantalla se reinicia a “0”). El dispositivo funcionará de la misma manera que cuando “Sólo calculadora, SIN conexión Bluetooth”. • Haga clic en el botón del ratón para reactivar la conexión Bluetooth y el ratón. • Después de que la conexión Bluetooth sea terminada, el dispositivo se apagará automáticamente después de 7 minutos adicionales de inactividad. Haga clic en el botón del ratón o presione para encender el dispositivo y reactivar la conexión Bluetooth. Indicador de energía baja JJ Cuando la pantalla se oscurezca o el icono aparezca, reemplace las baterías para evitar quedarse sin energía en forma inesperada. Bloqueo del teclado (con conexión Bluetooth) JJ Presione la tecla y mantenga presionado por 3 segundos para bloquear. JJ Para desbloquear, presione la tecla y mantenga presionado por 3 segundos. Pantalla de energía baja Pantalla de teclado bloqueador CONSEJOS DE USO ●● Use el ratón sobre una superficie plana y suave. ●● Al usar con otra computadora, por favor sincronice otra vez usando la configuración inicial. ●● El icono Bluetooth permanecerá encendido (sólido, sin parpadear) cuando el Ratón Calculadora sea conectado exitosamente a su computadora. ●● Para conservar batería, apague la conexión Bluetooth al viajar o cuando lo esté usando solamente como calculadora sin una computadora. ●● La conexión Bluetooth requiere energía de batería para funcionar adecuadamente. ●● Nunca continúe usando el Ratón Calculadora si este comienza a emitir humo, un olor extraño, o calor. El uso continuo de la calculadora bajo tales con condiciones crea peligro de incendio y choque eléctrico. ●● Al limpiar el Ratón Calculadora, no use un paño húmedo o líquidos volátiles tales como disolvente, en su lugar utilice un paño suave y seco. ●● Nunca se deshaga del Ratón Calculadora en forma inapropiada (tal como quemándolo), lo cual puede conducir a lesión o daño personal. Usted deberá eliminar este producto de conformidad con las regulaciones federales, estatales y locales. SOLUCIÓN DE PROBLEMAS Si el Ratón Calculadora no está conectado o no funciona adecuadamente: ●● Cheque la dirección de colocación de las baterías. ●● Asegúrese de que su computadora cumpla con los requisitos del sistema descritos. ●● Cheque si el equipo y el software Bluetooth están instalados correctamente y activados. ●● Asegúrese de que el adaptador USB Bluetooth (llave electrónica) esté funcionando correctamente. ●● Retire obstáculos entre la computadora personal y el Ratón Calculadora. ●● Si se conectó recientemente a una computadora diferente, restablezca la conexión a su computadora actual repitiendo la configuración inicial. ●● Si la pantalla desaparece después de activar el Bluetooth, presione la tecla y verifique si el icono aparece. ●● Cambie a baterías nuevas si el icono aparece. ●● Si el icono “E” aparece, el teclado está bloqueado. Presione para borrar y reanudar la operación. (El icono “E” se visualiza cuando el resultado o el contenido de la memoria excede de 10 dígitos a la izquierda o cuando se divide por “0”. JJ La interferencia electromagnética o una descarga electrostática pueden causar que la pantalla presente un mal funcionamiento. Interferencias. Si esto ocurre, use la punta de una pluma (o un objeto similar) para presionar [CAL RESET] en la parte posterior del dispositivo. Y apaga y enciende el interruptor Bluetooth. ¡PRECAUCIÓN PARA LAS BATERÍAS! ●● Mantenga las baterías lejos del alcance de los niños. ●● Nunca exponga las baterías a temperaturas altas, al calor directo y tampoco trate de eliminarlas mediante incineración. ●● No mezcle baterías viejas y nuevas o baterías de tipos diferentes. ●● No permita que objetos metálicos toquen las terminales de las baterías en el dispositivo; se pueden calentar y causar quemaduras. ●● Retire las baterías si están gastadas o si han estado almacenadas por un largo período de tiempo. ●● Retire siempre las baterías viejas desgastadas, o descargadas, haga esto en forma inmediata y recicle o elimínelas de conformidad con las regulaciones federales, estatales, y locales. ●● Si una batería tiene fugas, retire todas las baterías, teniendo cuidado de no tocar el fluido drenado con la piel o su ropa. Si el fluido de la batería llegara a estar en contacto con la piel o ropa, lave la piel inmediatamente con agua. REQUISITOS DEL SISTEMA Equipo: computadora activada con Bluetooth (v2.0) (sea con Bluetooth incorporado o con una llave electrónica Bluetooth externa) PC basada en Windows x86 / x64 o superior, Mac basada en Intel Sistema Windows ® XP (SP2 o superior) o Windows Vista ® o Windows ® 7 Operativo: Mac OS ® X 10.4 ~ 10.6 ESPECIFICACIONES DEL DISPOSITIVO Modelo : X Mark I Mouse Slim Fuente de alimentación: 2 baterías alcalinas tamaño AA Conexión inalámbrica: Bluetooth v2.0 Temperatura operativa: 0ºC a 40ºC (30ºF a 104ºF) Dimensión: 120mm (L) x 60mm (A) x 28mm (A) / 4-23/32" (L) x 2-23/64" (W) x 1-7/64" (H) Peso: 83g (5.06oz) sin baterías / 106g (3.74oz) con baterías ESPECIFICACIONES DE BLUETOOTH Frecuencia: 2.4 GHz rango de frecuencia Rango de conexión: el rango operativo es hasta de 10 m (32.8 pies) NOTA: el rango de conexión es afectado por muchos factores, tales como objetos metálicos cercanos y la posición relativa del ratón y del receptor. ESPECIFICACIONES LÁSER DISPOSITIVO Este dispositivo cumple con la norma internacional IEC 60825-1 : 2007 para un producto láser clase 1. Comple con las normas de funcionamiento de la FDA para los productos láser, excepto en lo relacionado con láser Aviso N º 50, fecha 24 de Junio de 2007. ESPECIFICACIONES (PRODUCTO LÁSER CLASE 1) Salida de potencia láser: 23.9 microwatts Longitud de onda láser emitida: rango 832 - 865 nanómetros ¡PRECAUCIÓN PARA PRODUCTO LÁSER! ▪▪ Este es un dispositivo laser Clase 1 seguro bajo condiciones razonablemente previsibles según se describe en IEC 60825-1 : 2007. ▪▪ No permita que los niños usen el producto láser sin supervisión. ▪▪ Para evitar exposición posible a radiación láser, no dirija el láser a los ojos. ▪▪ No mire el rayo láser o lo apunte a los ojos— la exposición prolongada puede ser peligrosa. ▪▪ No lo use sobre superficies similares a espejo (refractivos) ya que puede reflejar el láser en los ojos. ▪▪ No haga brillar el puntero láser sobre las personas. Los punteros láser están diseñados para iluminar objetos inanimados. NOTA: todas las especificaciones están sujetas a cambio sin notificación. © CANON ELECTRONIC BUSINESS MACHINES (H.K.) CO., LTD. 2011 E-IM-2556