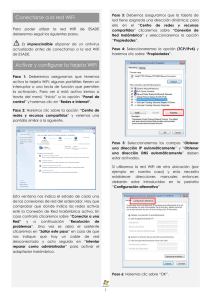Activar y configurar la tarjeta WiFi Conexión a la red WiFi
Anuncio

Conexión a la red WiFi con Windows XP Para poder utilizar la red WiFi de deberemos seguir los siguientes pasos. ESADE Es imprescindible disponer de un antivirus actualizado antes de conectarnos a la red WiFi de ESADE. Activar y configurar la tarjeta WiFi Paso 1: Comprobar que la tarjeta de red inalámbrica está activada. Para ello, ir a “Panel de Control” (Inicio -> Configuración -> Panel de control), y hacemos clic sobre “Conexiones de red”. Los campos “Obtener una dirección IP automáticamente” y “Obtener una dirección DNS automáticamente” deben estar activados. Paso 2: En Conexiones de red, nos aparecerá la siguiente ventana: Si utilizamos la red WiFi de otra ubicación con direcciones manuales entonces deberán estar introducidas en la pestaña “Configuración alternativa” Esta ventana nos indica el estado de cada una de las conexiones del ordenador. Hay que comprobar que en la conexión inalámbrica no esté en estado “Deshabilitado”. En este caso, se debe hacer clic con el botón secundario sobre esta conexión y hacer clic sobre “Activar”. Paso 5: Haremos clic sobre “Aceptar”. Paso 3: Debemos asegurarnos que la tarjeta de red tiene asignada una dirección dinámica. Para ello, haremos clic con el botón derecho sobre el icono de la conexión inalámbrica y seleccionaremos la opción “Propiedades”. Paso 4: De la lista “Esta conexión utiliza los siguientes elementos” seleccionar “Protocolo TCP/IP”. Una vez seleccionada, haremos clic en “Propiedades”. 1 Conexión a la red Paso 1: Ir a Panel de Control (Inicio -> Configuración -> Panel de Control). Una vez allí, hacer clic en “Conexiones de Red”. Paso 2: Hacemos clic con el botón secundario sobre el icono de “Conexiones de Red Inalámbricas”, y seleccionamos “Ver redes inalámbricas disponibles”. Paso 3: Seleccionamos la red “esade” y hacemos clic en el botón “Conectar”. Si no aparece la red “esade”, hacemos clic en “Actualizar lista de redes”, que aparece en la barra izquierda de la ventana. Paso 10: Hacemos clic en OK. Nos aparece una ventana de dialogo que nos pregunta si queremos mostrar los elementos no seguros, a la que haremos clic sobre “Sí”. Paso 12: Ya disponemos de conexión a Internet. Es aconsejable desactivar todos los bloqueadores de pop-up para que no nos impidan acceder a la navegación. Paso 3: Esperamos unos segundos a que se conecte a la red. Es posible que Windows nos advierta que la red inalámbrica no es segura. Si es así, seleccionaremos la opción “Conectar de cualquier forma”. Paso 4: Ya estamos conectados con la red ESADE. Paso 5: Cerramos la ventana que lista las redes disponibles. Paso 6: Abrimos el navegador Internet Explorer, y vamos a la dirección www.esade.edu. Es posible que nos aparezca la siguiente pantalla de autentificación, en la que tendremos que introducir nuestro nombre de usuario y nuestra contraseña de ESADE. 2