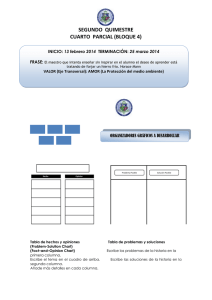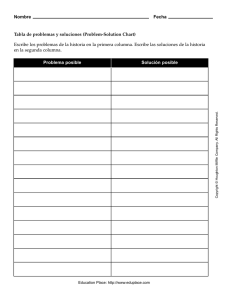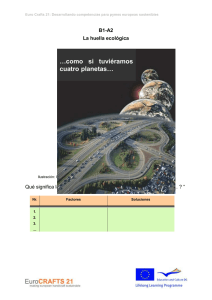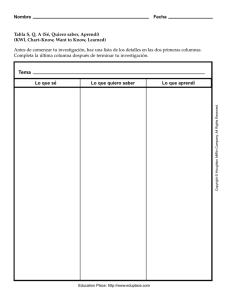1 TWS Charts • Presentación • Acceso Chart Tiempo Real
Anuncio
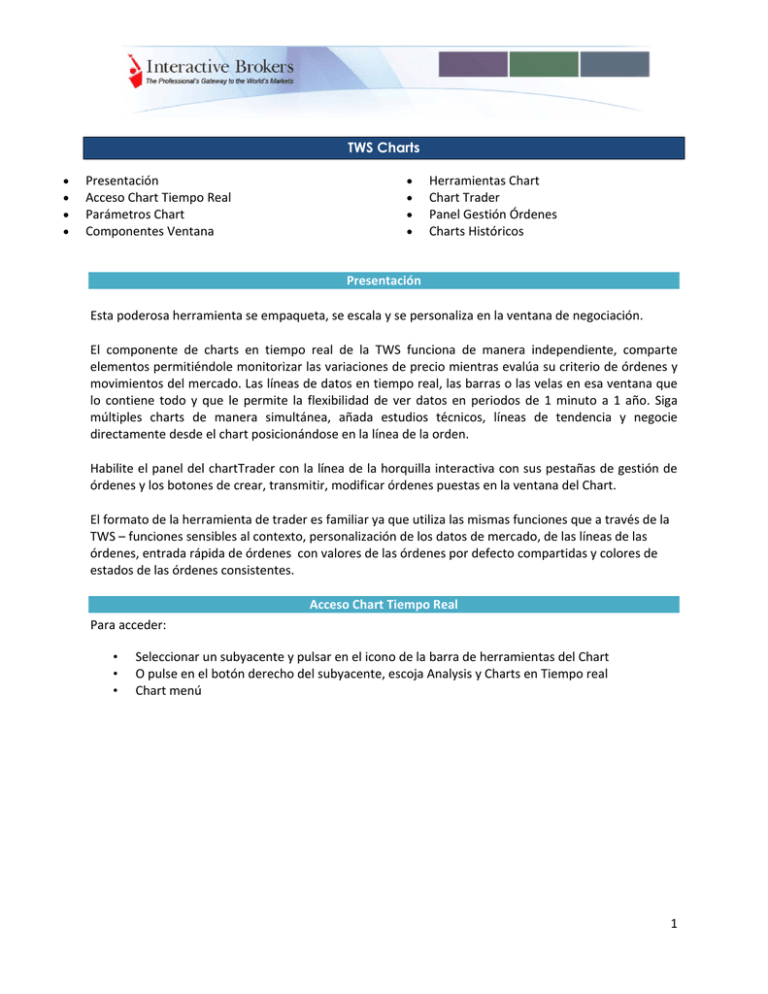
TWS Charts • • • • Presentación Acceso Chart Tiempo Real Parámetros Chart Componentes Ventana • • • • Herramientas Chart Chart Trader Panel Gestión Órdenes Charts Históricos Presentación Esta poderosa herramienta se empaqueta, se escala y se personaliza en la ventana de negociación. El componente de charts en tiempo real de la TWS funciona de manera independiente, comparte elementos permitiéndole monitorizar las variaciones de precio mientras evalúa su criterio de órdenes y movimientos del mercado. Las líneas de datos en tiempo real, las barras o las velas en esa ventana que lo contiene todo y que le permite la flexibilidad de ver datos en periodos de 1 minuto a 1 año. Siga múltiples charts de manera simultánea, añada estudios técnicos, líneas de tendencia y negocie directamente desde el chart posicionándose en la línea de la orden. Habilite el panel del chartTrader con la línea de la horquilla interactiva con sus pestañas de gestión de órdenes y los botones de crear, transmitir, modificar órdenes puestas en la ventana del Chart. El formato de la herramienta de trader es familiar ya que utiliza las mismas funciones que a través de la TWS – funciones sensibles al contexto, personalización de los datos de mercado, de las líneas de las órdenes, entrada rápida de órdenes con valores de las órdenes por defecto compartidas y colores de estados de las órdenes consistentes. Acceso Chart Tiempo Real Para acceder: • • • Seleccionar un subyacente y pulsar en el icono de la barra de herramientas del Chart O pulse en el botón derecho del subyacente, escoja Analysis y Charts en Tiempo real Chart menú 1 Si Ud. no visualiza el icono Charts en su TWS, puede fácilmente re‐habilitar desde los componentes escondidos(s) Escoja el Selector de Funciones: • Análisis Técnico o Charts en Tiempo‐Real 2 Parámetros Chart La ventana de parámetros del Chart abre para Ud. para seleccionar los componentes básicos del chart • • • • • • Escoja el contexto sensible por las selecciones realizadas. Seleccione un periodo de tiempo para que sea cubierto por el chart Determinar qué debe mostrar – especificar si operaciones, valores de demanda/oferta o precio medio o definir el chart focalizado en activo subyacente en los valores de volatilidad de sus opciones – volatilidades históricas e implícitas, volúmenes en opciones, interés abierto de las opciones. o Añadir paneles en el chart para mostrar que pueden ser seleccionados Como debe mostrar es donde Ud. selecciona el chart con línea o barras. Las velas solo se habilitaran si Ud. escoge mostrar como barras. Saltarse esta ventana cuando se abra un chart nuevo seleccionando sus charts por defecto básicos. Aun así, estos pueden ser modificados rápidamente a través del icono parámetros dentro de la barra de herramientas del propio chart. Graficar una Combinación de Contratos también es posible 3 Componentes Ventana El formato familiar de la herramienta de negociación le permite crear y gestionar órdenes desde la propia ventana del Chat e incluye: • • • • Barra de herramientas con iconos que le permiten mostrar funciones especificas Línea de cotizaciones Interactive para seguir las variaciones de precios de un determinado subyacente Botones del Chart Trader que le permiten crear y gestionar líneas de las ordenes del chart Pestañas Panel de Gestión de Ordenes para modificar, gestionar y transmitir criterios de la orden o Pestaña orden – muestra la línea de la orden y su estado de transmisión o Pestaña Log – permite ver su actividad durante la sesión actual o Pestaña Ejecuciones – permite ver las ordenes ejecutadas o Pestaña Cartera – posiciones actualizadas en tiempo real Herramientas Chart Acceda a las herramientas del Chart desde la barra de herramientas o a través del menú botón derecho. • • Las Herramientas le permiten configurar componentes, cambiar los periodos de tiempo, añadir/borrar estudios, realizar líneas de tendencia, mostrar el times and sales, zoom in y out, refrescar el chart. El código colores debajo del Chart identifica los colores en las líneas de los indicadores. 4 Añadir Contrato • • Utilice la sobre posición de 2 contratos en el mismo chart Pulse el icono, defina símbolo del contrato y destino así como qué desea ver Panel Tiempo • Mostrar/Ocultar los parámetros del panel de tiempo o escoger el Nuevo periodo de tiempo para ver, cambiar la manera de mostrar (línea o barra). Si se marca barra, el icono de velas aparece active para ser marcado Añadir Estudios Seleccionar los indicadores técnicos para añadir al gráfico, tanto los que se sobrepuestos como los que aparecen en un panel separado. • • • Del menú desplegable escoger el estudio deseado Múltiples estudios pueden ser añadidos a un chart individualmente Modificar/Quitar un icono le permitirá gestionar los indicadores. 5 Ver Múltiples Charts Abrir múltiples charts en una sola ventana utilizando el icono Add SubChart • • • Sub‐chart utilice el activo actual para ver el mismo active con distintos parámetros o Quitar la selección y dejar vacio la ventana de Parámetros Chart o Definir el ticker y pulsar OK El Chart actual y el subchart aparece en una sola ventana o Reposiciones y Ajustar el tamaño El chart active responde a la barra de herramientas y los menús de selección, tal como añadir líneas de tendencia, o un indicador. Pulsar en el chart para activar un chart 6 Time & Sales • Seleccionar el icono Time & Sales, que active el selector Time & Sales– una cruz con un pequeño icono. La posición de la cruz y luego el clic en su chart en el momento aproximado. • La ventana de Time & Sales, utilice los botones Siguiente/Previo para mover en el marco de tiempo exacto que esté buscando • Considere que el chart tiene un indicador en azul de Time & Sales que marca el periodo de tiempo correspondiente en el gráfico para los datos mostrados. Price / Value • • Suelte su ratón sobre el periodo de tiempo seleccionado para que en su chart y la ventana de precio/valor aparezca el valor numérico actual que se está mostrando en su chart. Mueva la cruz para ir ajustando los valores. Puede escoger ver los valores en una ventana separada a través del menú Configurar Zoom • Active el icono de Zoom, luego en la ventana de chart pinche y arrastre al periodo de tiempo mostrado. Una barra para desplazarse a través de la ventana de chart aparece en la parte inferior para navegar entre los momentos pasados/futuros del periodo de tiempo especificado en el chart 7 Otros Puede cambiar el subyacente principal para el presente chart de dos maneras. Puede simplemente marcar en el campo subyacente y entrar un Nuevo símbolo, o pulsar en el icono refrescar en la esquina superior derecha, de tal manera el centro del icono se convierta en rojo. Cuando haya pinchado en el subyacente de la pantalla de negociación, el contrato principal del chart es refrescado con el contrato seleccionado. Refrescar el Icono del Objetivo • • • Asegúrese que el objetivo está activado (tiene el centro en rojo) Pulse en el icono del subyacente en la ventana de negociación. Ud. selecciona el chart objetivo que ahora será creado con la información del activo. Icono con el modo Pantalla completa • Foja un chart a la pantalla completa, removiendo el menú, la barra de iconos desde la parte superior del chart y la línea de datos de Mercado abajo. Pulse el icono de Nuevo para restablecer la vista inicial. Icono Pincho • Haga clic en la ventana del pincho en la parte superior Pulse otra vez para quitar la selección ? Icon • Pulse para que tenga la ayuda sensible al contexto activada Chart Trader Chart Trader le permite negociar directamente desde el chart en tiempo real utilizando el panel de Chart Trader. • • Seleccione el icono del ChartTRader de la barra de herramientas para activarlo. Utilice los botones situados en la línea de las horquillas para crear, modificar y entrar órdenes. o Seleccione el botón compra/venta, y active una línea para la orden (azul para comprar y rojo para vender) o Pulse en el chart para situar la línea de la orden en el nivel/precio deseado o La línea del precio se muestra en azul o rojo en la leyenda del gráfico o Seleccione el botón modificar si desea re posicionar su línea de la orden. o Pinche el botón transmitir para enviar su orden y pulse la “T” en la línea de la orden para ser entregada. o Los botones Cancelar y cancelar todo son también disponibles para solicitar la cancelación de las órdenes. 8 Pulse en la cruz de la barra de herramientas para salirse del modo de órdenes. Cuando utilice el chart Trader, seguramente querrá utilizar el añadir espacios horizontales o verticales para ver las líneas de las órdenes. Panel Gestión Órdenes Puede cambiar los parámetros de las órdenes en las líneas de las órdenes mostradas en la parte inferior de los botones del ChartTrader. Utilice las pestañas para la línea de la horquilla para ver las órdenes que se están vivas en el mercado, las ejecuciones así como revisar su actividad, y las posiciones en tiempo real. o o o o Pestaña orden – muestra la línea de la orden y su estado de transmisión desde donde es posible cambiar, modificar, transmitir ordenes vivas o utilizar los botones del chart trader para reposiciones‐modificar Pestaña Log – permite ver su actividad durante la sesión actual Pestaña Ejecuciones – permite ver las ordenes ejecutadas Pestaña Cartera – posiciones actualizadas en tiempo real Pulse el botón derecho de la línea de la orden en el panel de herramientas del trader para adjuntar órdenes dependientes, como adjuntar un Stop, stop de seguimiento así como órdenes bracket o para fijar las órdenes condicionales 9 Crear Plantillas • En el menú de ficheros del chat puede seleccionar guardar el chart como una plantilla. • Cree un nuevo formato de chart basándose en la plantilla salvada en el menú fichero de chart seleccionando LOAD CHART TEMPLATE (cargar plantilla del chart) y escoger entre las plantillas guardadas. • Charts con periodos de tiempo de 1 semana o más no actualice automáticamente. Pulse el icono refrescar para mostrar los datos actuales. Charts Historicos • • • Charts fundamentales le permiten obtener una visión histórica de los patrones de negociación que ocurren alrededor de acontecimientos corporativos como anuncios de dividendos, resultados, analizar el volumen por precio, medias móviles múltiples y comparar con un índice seleccionado, incluso un cambio rápido en los periodos de tiempo visualizados por un día hasta una década o más. Los datos Fundamentales pueden ser accedidos fácilmente cuando pulsa el botón derecho del ratón encima de un símbolo para evaluar los ingresos, beneficios, ratios de beneficio y de retorno así como el potencial de crecimiento futuro. Un simple clic derecho le permite e ver factores fundamentales y específicos de la compañía que pueden ayudarle a entrar oportunidades de negociación Esta información financiera fundamental está facilitada por la premiada MarketWatch y está organizada intuitivamente con enlaces que le permiten desplegar información adicional sobre la compañía, la industria así como informes y acontecimientos corporativos 10 Options involve risk and are not suitable for all investors. For more information, read the “Characteristics and Risks of Standardized Options” before investing in options. For a copy call 203 618‐ 5800 or click here. Any symbols displayed are for illustrative purposes only and do not portray a recommendation. Interactive Brokers LLC is a member of NYSE, FINRA, SIPC 11