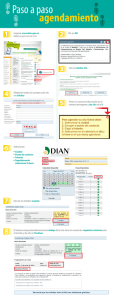Presentación de Información por Envío de Archivos
Anuncio

R Presentación de información por envío de archivos V 2.0 Bogotá, mayo 2012 Modelo Unico de Ingresos, Servicio y Control Automatizado Contenido 1. Introducción ..................................................................................................................................... 1 2. Ingreso / Salida de los servicios informáticos electrónicos ............................................................. 3 3. Colocar archivos .............................................................................................................................. 6 3.1. Lista de archivos colocados ................................................................................................... 10 3.2. Condiciones de los archivos .................................................................................................... 11 4. Diligenciar solicitud de envío ......................................................................................................... 13 5. Presentar en la DIAN ..................................................................................................................... 15 5.1. Presentación virtual ................................................................................................................ 15 6. Consultar solicitudes ..................................................................................................................... 17 7. Reemplazar solicitud anterior ........................................................................................................ 21 7.1. Reemplazo total de una solicitud anterior .............................................................................. 22 7.2. Reemplazo parcial de una solicitud anterior ........................................................................... 23 1. Introducción Respetado usuario, la Dirección de Impuestos y Aduanas Nacionales (DIAN) pone a su disposición esta guía con la cual esperamos que usted pueda: Utilizar adecuadamente este servicio que le permite presentar la información por el sistema de envío de archivos. Cumplir con la obligación oportuna de reportar ante la DIAN la información que es requerida por la Entidad para el cabal cumplimiento de sus funciones. Es así como la DIAN en su proceso de redireccionamiento hacia el servicio, está empeñada en facilitar los medios de presentación de la información a las organizaciones y personas que están obligadas, así como el optimizar tiempos y recursos para una ágil obtención de la información. Como apoyo a este proceso, en el portal de la DIAN, en el enlace llamado Guía de Servicios en Línea podrá acceder a los diferentes medios que le ayudarán de una manera sencilla y cómoda a conocer y familiarizarse con los servicios electrónicos que la DIAN pone a su disposición. Allí encontrará, entre otras, la opción Servicios Transversales que le permite consultar y descargar las siguiente cartillas: Registro Único Tributario – RUT Presentación Virtual de Documentos Transacción de pago a través de canales Electrónicos Cartillas servicios Informáticos Electrónicos Servicio Comentarios y quejas Información por envio de archivos (Exogena) Nota Si usted tiene Certificado Digital emitido por la DIAN y aun no lo ha activado, NO PODRÁ FIRMAR DIGITALMENTE y desde luego NO PODRÁ REALIZAR LA PRESENTACIÓN VIRTUAL de sus archivos o documentos. Active su mecanismo digital y aproveche las ventajas de este servicio. 1 Diagrama de Presentación de información por envío de archivos a través de los servicios informáticos electrónicos de la DIAN 2 2. Ingreso / Salida de los servicios informáticos electrónicos Para ingresar al portal de la DIAN, coloque la siguiente dirección en su navegador: http://www.dian.gov.co/ Para ingresar al servicio de Presentación de información por envío de archivos, debe hacer primero lo siguiente: 1. Ingrese al portal de la DIAN y haga clic en enlace de Otros Servicios 2. Haga clic sobre la opción Verificar su sistema para firma (Ver cartilla Inducción servicios informáticos electrónicos). 3 3. Haga clic sobre la opción Nuevos Usuarios ubicada en el portal de la DIAN, seleccioné la opción Habilitar su Cuenta (Ver cartilla Inducción servicios informáticos electrónicos). 4. En caso de que la DIAN le haya comunicado que le emitirá un certificado digital, siga las instrucciones que se dan en la cartilla Mecanismo Digital, para que lo pueda descargar y activar. Adicionalmente, le indica cómo hacer uso de este mecanismo y otros temas de interés. 5. Para Iniciar Sesión, esta la podrá realizar seleccionando el link de Usuarios Registrados que se encuentra ubicado en el portal de la DIAN, digite su organización, usuario y contraseña (Ver cartilla Inducción a los servicios informáticos electrónicos). a. Si desea ingresar a nombre de una Organización, seleccione en el desplegable el ítem NIT y digite el NIT correspondiente SIN incluir el dígito de verificación. b. Si desea ingresar a título personal, escoja el ítem A nombre propio. 4 Una vez haya ingresado como se indicó, se desplegará el menú de los servicios informáticos: A partir de este momento, podrá realizar todos los pasos del proceso de presentación de información. Salida Para terminar y salir correctamente de los servicios informáticos de la DIAN, haga clic en el icono Cerrar sesión que se encuentra en la parte inferior. A continuación, si lo desea, cierre el navegador. 5 3. Colocar archivos Haga clic sobre la opción Presentación de Información por envío de archivos (en cualquiera de los dos menús): A continuación escoja la opción Colocar archivos en su Bandeja de Entrada: 6 A continuación, digite el código y/o el nombre de los formatos que va a colocar y oprima el botón Buscar: Seleccione el formato y oprima el botón Continuar. De esta manera, ingresa a colocar los archivos en su bandeja de entrada. Note que los datos de identificación y los datos correspondientes al formato se cargan automáticamente: 7 Para colocar los archivos (XML) en la Bandeja de Entrada en la DIAN, siga los siguientes pasos: 1. Haga clic sobre el botón Examinar. Este le permite buscar en su computador el archivo XML que va a colocar. 2. Haga clic sobre el botón Firmar. Si usted tiene certificado digital emitido por la DIAN, este botón es visible y le permite firmar digitalmente cada uno de los archivos que coloque como se explica más adelante. 3. Haga clic sobre el botón Colocar. Una vez haya localizado el archivo XML y una vez lo haya firmado (en caso que tenga certificado digital), haga clic sobre este botón para colocar ese archivo en la Bandeja de Entrada en la DIAN. 1 3 8 2 Aplique estos pasos por cada archivo que coloque. 2 Para firmar digitalmente un archivo, haga clic en el botón Firmar y con el botón Examinar localice el archivo que corresponde a su certificado y finalice haciendo clic en el botón Firma. Haga clic sobre el botón Contraseña con lo cual se despliega el teclado virtual. Utilice el ratón para colocar la contraseña y finalice haciendo clic en el botón Aceptar. Recuerde que la contraseña es sensible a mayúsculas, es decir, las palabras HOLA y Hola son diferentes. Haga clic en el botón Aceptar para tomar la contraseña y finalice haciendo clic en el botón Firma. Una vez firmado digitalmente el archivo de datos, haga clic sobre el botón Colocar. Nota Si tiene certificado digital, deberá firmar digitalmente CADA UNO DE LOS ARCHIVOS que coloque. 9 3.1. Lista de archivos colocados Cada vez que coloque un archivo, el nombre de este aparece en la lista que se despliega en la parte inferior. Esta lista tiene un doble propósito: en primer lugar, informarle qué archivos han sido colocados, y además, permitirle retirar o remover archivos. En caso de que desee quitar o remover un archivo, márquelo haciendo clic en la casilla que se encuentra a la izquierda del nombre, y a continuación haga clic en el botón Remover. Cuando un archivo es removido, desaparece tanto de la lista como de su Bandeja de Entrada en la DIAN. 10 Si lo desea, podrá colocar ese archivo nuevamente. Archivo de firma. Cuando usted firma digitalmente un archivo y lo coloca en la Bandeja de Entrada, adicionalmente se coloca el archivo correspondiente a la firma tal como se muestra a continuación: El archivo signDmuisca_xxxxxxxxxxxxxxxxxx..xml.xml no se debe eliminar a menos que también se elimine el respectivo archivo firmado. 3.2. Condiciones de los archivos Tenga en cuenta lo siguiente: El nombre de los archivos que formen parte de una misma solicitud está dado por las especificaciones técnicas de cada formato y deberá finalizar con #.xml, donde el símbolo número representa la numeración secuencial de los archivos. Ejemplo: Si requiere colocar tres archivos como parte de una misma solicitud, el nombre de cada uno finalizará de la siguiente manera asumiendo que es su primera colocación de archivos: xxxxxxxxxxxxxxxxxxxxxxxxxxxxxx1.xml xxxxxxxxxxxxxxxxxxxxxxxxxxxxxx2.xml xxxxxxxxxxxxxxxxxxxxxxxxxxxxxx3.xml Dicha numeración no deberá contener saltos ni repeticiones. Todos los archivos deben corresponder al formato (XML) solicitado. 11 Cada archivo debe contener como máximo cinco mil registros (5.000). La información presentada debe atender los principios de oportunidad y calidad requeridos. Número de secuencia de archivos. Los archivos que hacen parte de un mismo envío, es decir, que responden al mismo requerimiento, deben finalizar con un número consecutivo que permite establecer correctamente cuál es el primer archivo, cuál el segundo, etc. Veamos un ejemplo: supongamos que debe presentar a la DIAN dos formatos para información diferentes y que para el primero de ellos envió los siguientes archivos: xxxxxxxxxxxxxxxxxxxxxxxxxxxxxx1.xml (primer archivo) xxxxxxxxxxxxxxxxxxxxxxxxxxxxxx2.xml xxxxxxxxxxxxxxxxxxxxxxxxxxxxxx3.xml Ahora está preparando el segundo formato, para el cual va a presentar dos archivos. ¿Cuál es el número de secuencia para estos archivos? Los números de envío para este caso son: xxxxxxxxxxxxxxxxxxxxxxxxxxxxxx4.xml (primer archivo) xxxxxxxxxxxxxxxxxxxxxxxxxxxxxx5.xml Lo anterior significa que el número de envío cumple un doble propósito: permite saber cuántos archivos ha enviado usted durante un año y, adicionalmente, saber con exactitud cuál archivo va inmediatamente después de otro. Control de secuencia. Los servicios informáticos controlan que cada solicitud que diligencie comience con el número consecutivo que le corresponde. Siguiendo con el ejemplo anterior, si el segundo envío no comienza con el consecutivo 4, la solicitud no podrá ser guardada. Una persona que maneja varios números de secuencia. Si usted es representante de la organización A y de la organización B, tenga en cuenta que cada una maneja su propio número de secuencia de archivos. Los servicios informáticos le irán indicando el número de secuencia correspondiente a la organización que haya seleccionado al momento de ingresar. El número de secuencia reinicia cada año, es decir, al cambiar el año calendario el número de secuencia de archivos debe iniciar nuevamente en uno (1). 12 4. Diligenciar solicitud de envío En este punto se explica cómo debe diligenciar la solicitud de envío de archivos. Una vez haya colocado los archivos en la Bandeja de Entrada, haga clic sobre la opción Diligenciar Solicitud de Envío de Archivos. Los datos de la sección Información General son diligenciados automáticamente por los servicios informáticos. Verifique que los datos que figuran estén correctos. De igual manera, aparecen diligenciados los campos relativos al formato de los archivos que va a colocar (nombre, código, tipo de archivo y periodo informado), lo cual agiliza el servicio de presentación de información. 13 Diligencie los campos restantes de la siguiente manera: Cantidad de archivos: Es el número de archivos que van a ser presentados con esta solicitud. Año informado: Escriba el año al que corresponde la información a presentar, debe ser un número de cuatro dígitos. Nombre del primer archivo: De todos los archivos que componen la presente solicitud, escriba el nombre completo del que tenga el número consecutivo más bajo. Ejemplo: Dmuisca_010100108201200000001.xml Dicho en otra forma: Supongamos que la DIAN le requirió cierta información y que usted preparó su respuesta la cual almacenó en los siguientes archivos: xxxxxxxxxxxxxxxxxxxxxxxxxxxxxx1.xml xxxxxxxxxxxxxxxxxxxxxxxxxxxxxx2.xml xxxxxxxxxxxxxxxxxxxxxxxxxxxxxx3.xml xxxxxxxxxxxxxxxxxxxxxxxxxxxxxx4.xml La forma correcta de colocar estos archivos a la DIAN es la siguiente: Como los cuatro archivos del ejemplo responden al mismo requerimiento, lo correcto es colocarlos todos en la Bandeja de Entrada, y luego sí diligenciar la solicitud de envío. En consecuencia, el nombre del primer archivo sería: xxxxxxxxxxxxxxxxxxxxxxxxxxxxxx1.xml. Debido a que usted también informa la cantidad de archivos que responden este requerimiento (en este caso, 4), a partir de allí se obtiene el nombre de los archivos restantes. Número de registros: Es la sumatoria de todos los registros contenidos en los archivos presentados con esta solicitud. Ejemplo: supongamos que en respuesta al mismo requerimiento, usted envía dos archivos: uno con 5.000 registros y otro con 100 registros. Por lo tanto, el número de registros es: 5.100. Nota Al diligenciar una nueva solicitud, en el Concepto aparece preseleccionado el ítem Inserción / Nuevo, pero cuando se diligencie una solicitud de reemplazo como se indica más adelante, aparece preseleccionado el ítem Reemplazo. 14 5. Presentar en la DIAN La presentación es el proceso mediante el cual se confirma la información registrada en la solicitud de envío de archivos realizada de forma virtual (con certificado digital) Como resultado de este procedimiento, se inician los procesos de validación y carga de los archivos respectivos, dando como resultado una comunicación de resultados a través de la opción de consulta Envios de Solicitudes, que mas adelanté encontrara en esta cartilla. 5.1 Presentación virtual (Personas con certificado digital) Aplica únicamente cuando el usuario firmó con certificado digital cada uno de los archivos colocados inicialmente. En este evento, la persona no requiere realizar ningún trámite adicional de forma presencial, pues este se realiza en forma automática. En su lugar, cuando confirma que desea guardar la solicitud, se despliegan las siguientes imágenes: No genere el ”PDF ni cierre esta ventana hasta terminar el proceso de presentación virtual. Esto con el fin que el PDF generado contenga la palabra PRESENTADO. 15 En Firmar el documento, seleccione el archivo que corresponde a su certificado y haga clic en el botón Contraseña para desplegar el teclado virtual y con el ratón para marcar su contraseña. Colocados estos datos, haga clic sobre el botón Firmar. Una vez firme el documento y si el trámite se realiza correctamente, se despliega el siguiente mensaje: Como el documento ha sido firmado correctamente, haga clic en el botón Presentar información y a continuación descargue y salve en su computador el acuse de recibo. Haga clic en el botón Guardar para salvar su acuse de recibo con lo cual se le pide la siguiente confirmación. Este acuse de recibo es el soporte legal de su presentación de información y la fecha del mismo será la que se entienda para todos los fines legales. Adicionalmente, se entrega un número de asunto el cual le servirá para realizar el seguimiento a sus solicitudes. En caso de que la información presentada con esta solicitud tenga error, se le creará una tarea relacionada con el asunto asignado para realizar la respectiva corrección. Todas las solicitudes o tareas relacionadas con esta solicitud inicial serán registradas en el asunto asignado para su seguimiento. 16 Haga clic en el botón Guardar y sálvelo en su computador. Este archivo es la constancia de que usted realizó el trámite. Mantenga una copia de seguridad preferiblemente fuera de su computador. En poco tiempo, la DIAN le comunicará el resultado tal como se explica en el punto siguiente. Nota Si tiene certificado digital, firme cada uno de los archivos que coloque y firme la solicitud de envío de archivos. El resto de los trámites se realizan en forma automática por lo que solo debe estar pendiente de la comunicación de resultados que se realiza a través de su Bandeja de Tareas. 6. Consultar solicitudes Para consultar solicitudes, haga clic sobre la opción Consultar envíos de solicitudes como se muestra a continuación: 17 Nota Las solicitudes que se muestran son aquellas que han terminado el trámite de presentación, bien sea presencial o virtual. Los datos relativos al formato aparecen diligenciados: nombre, código, versión. Diligencie los campos de fecha para consultar el listado de solicitudes enviadas en ese rango de fechas. Tenga en cuenta que puede consultar solo diligenciando un campo, y no necesariamente los dos. Si desea consultar otros formatos oprima el botón Buscar de la parte superior derecha. Aparece la opción para seleccionar el formato que quiere consultar. Una vez lo seleccione, regresará al Listado de solicitudes. Para listar las solicitudes, haga clic en el botón Buscar de la parte inferior. Seleccione la que desea consultar: 18 Para cada solicitud, se indica el número de la solicitud, el número y la versión del formato, la fecha de la solicitud, la cantidad de archivos, el estado de la solicitud y un botón que permite descargar el archivo pdf de la solicitud presentada. Los estados que puede tener una solicitud son: Solicitud recibida. Indica que la información reportada cumple con la especificación técnica del respectivo formato. Cancelada. Indica que sobre la solicitud actual se aplica una solicitud de cancelación. Reemplazada parcialmente. Indica que sobre la solicitud actual se aplica una solicitud de reemplazo parcial. Reemplazada totalmente. Indica que sobre la solicitud actual se aplica una solicitud de reemplazo total. Solicitud con error. Indica que en la solicitud actual se han detectado errores relacionados con la especificación técnica requerida para describir el contenido. Solicitud con error a nivel de archivo(s). Errores de encabezado o de validación de datos contra el esquema. Indica que en la solicitud actual se han detectado errores relacionados con la especificación técnica requerida para construir los archivos. 19 Solicitud con error: Cantidad de registros en el(los) archivo(s) no coincide con la digitada en la solicitud de envío. Indica que hay una diferencia entre la cantidad de ítems o registros informados en la solicitud de envío y los que finalmente se recibieron. Solicitud con error: La firma no coincide en el (los) archivo (s) que se intenta procesar. Indica que la solicitud actual se autoriza mediante una firma digital diferente a la usada para colocar los archivos en la bandeja de entrada. Para ver los detalles de una solicitud en particular, seleccione sobre la columna izquierda y haga clic en el botón Continuar. Utilice esta opción en caso de que la solicitud tenga un estado de error. En tal caso, al consultar la solicitud seleccionada se presentará una relación de los archivos presentados con esa solicitud de envío. Escoja el archivo que desee consultar y haga clic sobre el botón Continuar y podrá ver los detalles del error en caso de que haya. Observe cómo en el detalle del error se indica el número del registro y la casilla que originó el error. Nota La opción de consulta le permite acceder a los detalles puntuales de cada error, facilitándole con ello su identificación y corrección. También puede consultarlos a partir de la comunicación del resultado que se realiza a través de la Bandeja de Tareas. 20 7. Reemplazar solicitud anterior Si después de diligenciada una solicitud, desea corregirla o si la DIAN le comunicó que encontró algún error en la información recibida, usted debe diligenciar una solicitud de reemplazo. Lo primero que debe hacer antes de diligenciar la solicitud de reemplazo es realizar las correcciones a la información presentada originalmente y colocar nuevamente en la Bandeja de Entrada los archivos que formen parte de la solicitud de reemplazo. Consulte el numeral 3. Colocar archivos de esta cartilla. Una vez haya colocado nuevamente los archivos corregidos, haga clic en la opción Reemplazar solicitud de envío de archivos: Note que en el ítem Concepto, aparece preseleccionado la opción Reemplazo, indicando con ello, que la solicitud anterior, incluidos los archivos, serán reemplazados con la presente solicitud. 21 Ahora bien, para colocar el Número de la Solicitud Anterior, haga clic en el botón Buscar, el cual le muestra el listado de sus solicitudes. Escoja la solicitud que desea corregir o reemplazar y haga clic en el botón Continuar. Diligencie los datos restantes de su solicitud de reemplazo y finalice haciendo clic en el botón Solicitar. Allí se le pedirá la confirmación de envío e, igualmente, se le asignará un número de documento y podrá generar de nuevo el archivo en formato PDF. En caso de que usted tenga firma digital se solicitará la firma y presentación de la solicitud. Recuerde que una vez se realice el reemplazo, bien sea parcial o total, de una solicitud esta solicitud no podrá ser reemplazada nuevamente. 7.1 Reemplazo total de una solicitud anterior Utilice el reemplazo total de una solicitud para los siguientes casos: Error de encabezado en alguno de los archivos presentados Error en el número total de registros reportados en la solicitud Cuando se va a modificar el número total de registros reportados Cuando se desee cambiar el contenido de registros que no reportaron error Si una solicitud de reemplazo total presenta errores, solamente podrá reemplazarse con otra solicitud de reemplazo total. 22 7.2. Reemplazo parcial de una solicitud anterior Utilice el reemplazo parcial de una solicitud en caso de querer corregir únicamente los registros que se reportan como error de una solicitud anterior. Recuerde que si desea modificar registros que no reportaron error o adicionar nuevos registros deberá utilizar un reemplazo total. El número de registros presentados con la solicitud de reemplazo parcial debe coincidir con el número de registros con error de la solicitud anterior. Si una solicitud de reemplazo parcial presenta errores, podrá reemplazarse con otra solicitud de reemplazo parcial, que incluya solamente los registros con error de esta solicitud o podrá utilizarse una solicitud de reemplazo total, caso en cual se deben incluir todos los registros relacionados con el formato, inclusive aquellos presentados originalmente. Importante Cuando usted diligencia una solicitud de reemplazo, estos archivos deben tener el número consecutivo actualizado, es decir, si el último archivo que envió con la solicitud original fue: Dmuisca_010100805200600000004.xml Quiere decir que si no ha realizado otros envíos, el primer archivo enviado con la solicitud de reemplazo debe ser: Dmuisca_020100805200600000005.xml Nota Cada solicitud, sea original o de reemplazo, puede a su vez ser reemplazada por otra. La misma solicitud, sea original o de reemplazo, solo puede ser reemplazada una vez. 23