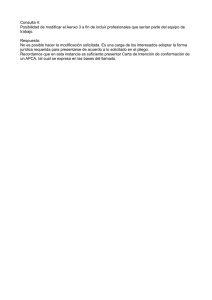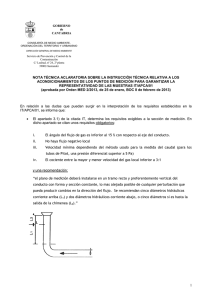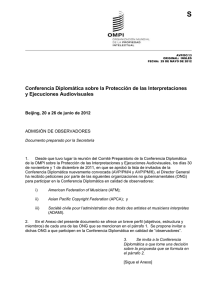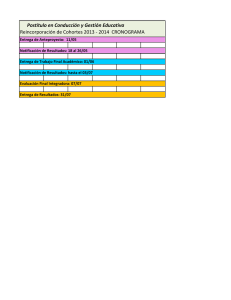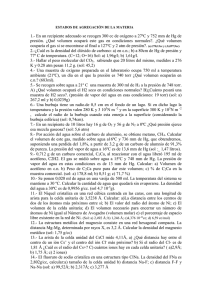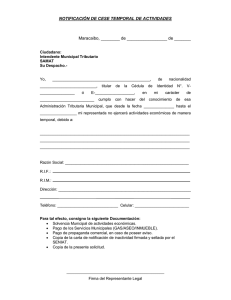Cómo realizar una notificación APCA
Anuncio
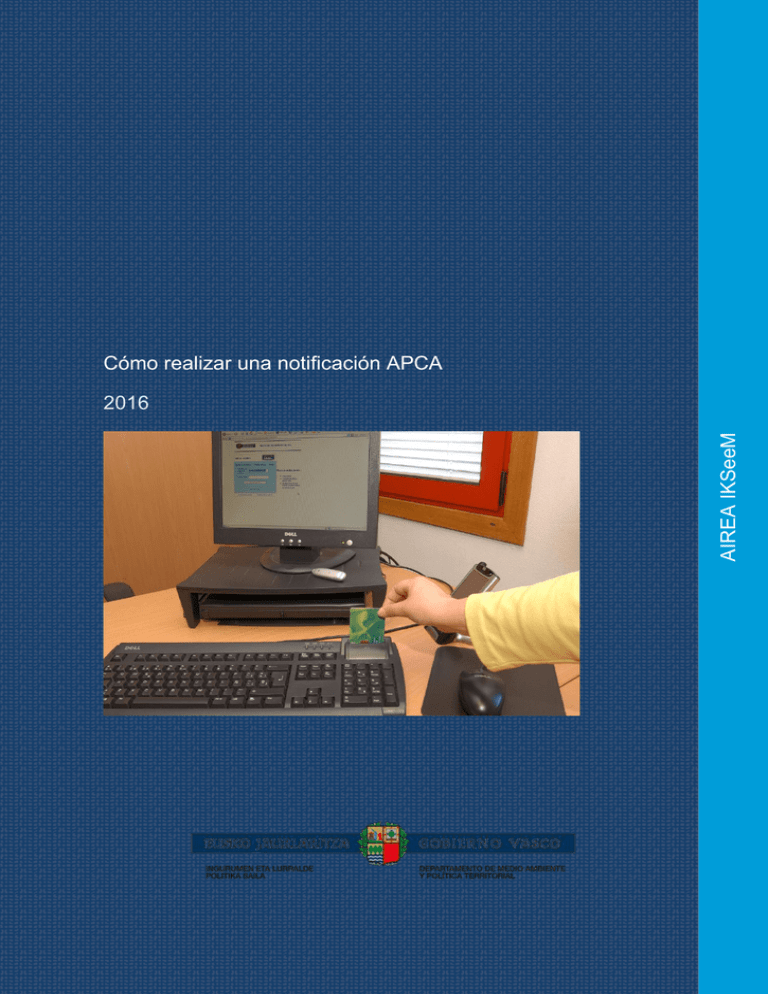
Cómo realizar una notificación APCA AIREA IKSeeM 2016 Cómó realizar una nótificación APCA 2016 Fecha Propietario Abril 2016 Gobierno Vasco. Departamento de Medio Ambiente y Política Territorial 2 3 OBJETO DE LA GUÍA, Y ACCESO A IKSEEM .............................................................................. 2 1.1 NOTIFICACIÓN APCA ................................................................................................................ 2 1.2 MODIFICACIÓN APCA ............................................................................................................... 3 INTRODUCIR INFORMACIÓN SOBRE LA ACTIVIDAD EN IKSEEM ............................................. 3 2.1 SELECCIÓN DEL CENTRO ............................................................................................................. 4 2.2 CONSIDERACIONES GENERALES .................................................................................................... 5 2.3 ACTIVIDADES APCA .................................................................................................................. 7 2.4 FOCOS .................................................................................................................................... 9 2.5 PLAN DE VIGILANCIA ATMOSFÉRICA ........................................................................................... 12 2.6 CONTROL EMISIONES .............................................................................................................. 13 2.7 ECAS ................................................................................................................................... 14 Cómo realizar una notificación APCA 1 REALIZAR UNA NOTIFICACIÓN APCA / UNA MODIFICACIÓN APCA ...................................... 16 3.1 CUMPLIMENTAR LA MEMORIA DE NOTIFICACIÓN APCA ................................................................. 16 3.2 ENVÍO DE LA DOCUMENTACIÓN ................................................................................................. 16 1 1 Objetó de la guía, y accesó a IKSeeM Esta guía está dirigida a las personas usuarias del sistema IKSeeM1 que vayan a realizar una notificación de su actividad potencialmente contaminadora de la atmósfera (en adelante, APCA) o modificación de la misma. Cómo realizar una notificación APCA 1.1 Notificación APCA En resumen, estos trámites se realizan siguiendo los siguientes pasos (detallados a lo largo de la presente guía): En primera instancia la instalación APCA cumplimentará en IKSeeM las bolsas “Actividades APCA”, “Focos” y “PVA” (punto 2). Es posible generar un documento Word con esta información introducida en la aplicación y aprovecharlo para el siguiente paso. Posteriormente, procederá a cumplimentar la memoria de notificación, para lo cual se pone a disposición de las instalaciones APCA el modelo de memoria en la página web de la Viceconsejería de Medio Ambiente, en su apartado de Aire, así como una guía detallada sobre cómo cumplimentar dicha memoria (“Guía-04: Guía para la elaboración de la memoria técnica de las instalaciones sometidas a notificación” (punto 3). Posteriormente, en su caso, la instalación APCA se pondrá en contacto con una ECA para realizar el correspondiente Informe ECA inicial (punto 3). La ECA responsable de las mediciones cumplimentará la bolsa de “Control Emisiones” del módulo AIREA. Finalmente, la instalación presentará la memoria de notificación, junto al Informe ECA Inicial, en su caso, mediante su envío a través de una e-DMA Solicitud del 2 IKSeeM (punto 3). 1 2 Sistema IKSeeM: Sistema de Gestión Integral de la Información Medioambiental, del Departamento de Medio Ambiente y Política Territorial. 2 Las personas usuarias podrán encontrar toda la información necesaria para el acceso al sistema en la “Guía de tramitación electrónica medioambiental”: http://www.euskadi.eus/informacion/guia-detramitacion-electronica-medioambiental/web01-s2ing/es/ 1.2 Modificación APCA La modificación se realiza siguiendo los siguientes pasos: La instalación APCA actualizará las bolsas de “Actividades APCA”, “Focos” y “Control Emisiones” incorporando para ello la nueva información relativa al cambio y/o modificaciones) puesto que la información estará desbloqueada (candado abierto). Es posible generar un documento Word con esta información introducida en la aplicación y aprovecharlo para el siguiente paso. Posteriormente, procederá a cumplimentar la memoria de notificación, para lo cual se pone a disposición de las instalaciones APCA el modelo de memoria en la página web de la Viceconsejería de Medio Ambiente, en su apartado de Aire, así como una guía detallada sobre cómo cumplimentar dicha memoria (“Guía-04”). Señalar que, en la memoria, únicamente se notificarán los cambios, sin que haya que recoger la información previamente comunicada. Cómo realizar una notificación APCA (punto 2). La instalación podrá realizar los cambios correspondientes (altas, bajas Finalmente, la instalación presentará la memoria de notificación, junto al Informe ECA Inicial, en su caso, mediante su envío a través de una e-DMA Solicitud del 2 IKSeeM (punto 3). En caso de requerirse el Informe ECA Inicial, este aplicará únicamente al ámbito de la modificación notificada. 2 Intróducir infórmación sóbre la actividad en IKSeeM Previa notificación APCA, la instalación debe introducir determinados datos en la aplicación IKSeeM, en concreto, en el apartado AIRE. Las bolsas a cumplimentar variarán en función de los siguientes casos: a) Instalación que para su notificación debe realizar un Informe ECA inicial b) Instalación que para su notificación no requiere Informe ECA inicial 3 En el caso a), la instalación cumplimentará las bolsas relativas a “Actividades APCA” (punto 2.3), “Focos” (punto 2.4), “PVA (punto 2.5) y la ECA la bolsa de “Control Emisiones”. En el caso b), la instalación únicamente cumplimentará las bolsas 2.3 y 2.4. 3 3 No se requerirá envío de Informe ECA inicial en aquellos casos en los que no deban realizarse controles de emisiones (por ejemplo, en el caso de que todos los focos notificados sean no – sistemáticos o de la notificación de una modificación que consista en la baja de un foco) 2.1 Selección del centro Entrar en AIRE > APCA > Bolsas del centro > Actividades APCA. Sin seleccionar nada, si marcamos “Buscar” nos mostrará todos los centros para los que tenemos permiso, con el certificado que estemos utilizando. Seleccionamos el centro o centros para los que vamos a introducir información, y Cómo realizar una notificación APCA “Verificar listado”. A partir de entonces podremos navegar en los diferentes apartados de AIRE manteniendo la selección (NIMA concreto del centro), que se nos mostrará en la parte superior. Para cambiar de un centro a otro y gestionar sus datos será suficiente con hacer click sobre la razón social del centro, en color azul. En cualquier momento podremos volver a realizar un filtro y seleccionar otro centro: 4 2.2 Consideraciones generales Dentro de AIRE/APCA existen cinco bolsas del centro. Las tres primeras (Actividades APCA, Focos, Plan de Vigilancia Atmosférica) constituyen la información que quedará reflejada en la memoria de notificación APCA. De las actividades APCA dependen focos, y de los focos dependen filas del PVA. Por ello, es importante ir introduciendo la información Plan Vigilancia Ambiental). Cómo realizar una notificación APCA progresivamente (primero las Actividades APCA, después los focos y, en tercer lugar, La instalación puede modificar sus actividades, focos y propuesta de PVA cuando están en estado “desbloqueado” (si se diera el caso de que los datos figuran en estado “bloqueado”, hay que ponerse en contacto con el servicio para que éste realice las modificaciones oportunas ya que estas únicamente las puede realizar la administración). La información introducida en estas tres pantallas puede utilizarse para no tener que volver a “escribirla” en la memoria de notificación. Para ello, una vez introducida toda la información relativa a Actividades, Focos y PVA, la instalación puede “Generar resumen” (este comando se localiza en la bolsa de “Actividades APCA”) en formato editable: 5 Cómo realizar una notificación APCA Dado que algunas pantallas dentro del módulo de AIRE contienen mucha información, se ha habilitado un comando para reducir el tamaño del menú lateral, y poder trabajar con más facilidad en la pantalla: 6 Cómo realizar una notificación APCA 2.3 Actividades APCA En primer lugar, la instalación debe indicar a qué régimen queda sujeta. En este caso (instalación tramitando una notificación APCA) está sujeta a “Notificación”. La primera vez que un centro acceda a esta pantalla en esta casilla de “Régimen” aparecerá “Por determinar”, y podrá seleccionar “Notificación”. Una vez que se haya guardado esta información, el sistema no permitirá cambiarla (únicamente la podrá cambiar la administración). En la columna “Actividad APCA” se debe introducir el código de la actividad (código del catálogo del RD100/2011) sin espacios. Automáticamente se cargará el grupo al que pertenece esa actividad, y una marca que indique, a modo informativo, si a esa actividad 4 le aplica el Real Decreto 117/2003 . Además, al guardar la fila y pasar el ratón por encima del código, una burbuja mostrará la definición completa de la actividad, tal y como está en el RD100/2011. 7 4 Real Decreto 117/2003, de 31 de enero, sobre limitación de emisión de compuestos orgánicos volátiles debidas al uso de disolventes en determinadas actividades. Cómo realizar una notificación APCA En descripción se indicará, de forma opcional, información sobre la actividad, pero no es necesario copiar la descripción del RD100/2011; información que ya está en el sistema. Si se desea añadir más actividades, hay que hacer uso de la imagen con el símbolo “+” que hará que aparezca una nueva línea en la que incluir datos. Borrar Si se desea borrar una actividad, hay que hacer uso de la imagen con el símbolo “-” que hará que desaparezca la línea. Anular ( ) para indicar que una actividad que antes existía ha dejado de existir. La acción contraria es “Reestablecer”. Hay que tener en cuenta que el sistema no permite anular actividades que tengan relacionados focos activos. Para anular esta actividad habrá que: o anular primeramente el foco en cuestión (si es que dejan de existir tanto la actividad como el foco), o, si el foco sigue existiendo pero cambia a otra actividad, modificar el foco y asignarle otra actividad primero, y posteriormente anular la actividad que deja de existir. 8 IMPORTANTE: una vez hecho lo anterior con todas las líneas que se desee, hay hacer click sobre el botón “Guardar” con el fin que se actualicen los cambios. En este apartado se introducirán los datos más relevantes sobre los focos atmosféricos. Al llegar a esta bolsa pueden ocurrir dos cosas: la bolsa está vacía o ya incluye una serie de datos referentes a focos de la instalación: a) Si la bolsa está vacía, se procederá según lo detallado a continuación b) Si la bolsa incluye datos, estos proceden de datos previamente incluidos por la instalación en la Bolsa de Focos, del Centro. La instalación deberá valorar si dichos datos son correctos o no, para, en su caso, mantenerlos o proceder a “Anular”, tal como queda detallado a continuación. Se ha de tener en cuenta que la codificación correcta es la correspondiente a NIMA -1, NIMA - 2, etc. Si los datos existentes no respondieran a esta codificación, la instalación ha de Cómo realizar una notificación APCA 2.4 Focos anularlos y generar los focos en base a lo codificación señalada. Además, una vez anulado un foco, no podrá asociarse información posterior a este foco (no se podrá incluir este foco en el PVA, ni asociar resultados de mediciones). Asimismo, este foco tampoco quedará reflejado en la tabla de “Generar resumen”. Para introducir los datos numéricos con decimales, el sistema solo admite “la coma” (por lo tanto, se pueden indicar los decimales mediante “punto”). 9 Cómo realizar una notificación APCA 10 “Crear” o “Modificar” permiten dar de alta un foco nuevo, o modificar uno existente (que no esté bloqueado). Se accede a otra pantalla (es necesario cumplimentar, al menos, todos los campos obligatorios –marcados con asterisco-): Código foco El formato del código de foco debe ser NIMA-1, NIMA-2… Para instalaciones nuevas, si no se introduce ningún código de foco, la aplicación automáticamente asignará uno. Para instalaciones existentes, que ya contaban con un código de ese tipo, se introducirá el código. Es importante asegurarse de que no queden focos con la misma numeración. anterior (y no anuladas), la que corresponda al foco. Si el foco corresponde a más de una actividad, aquí se indicará la principal y en observaciones se anotará la secundaria. Tipo de emisión Confinada (canalizada) o Difusa Funcionamiento Sistemático/ No sistemático Si el tipo de emisión es difusa, la instalación marcará como “Sistemático” en aquellos casos en los que tenga emisiones continuas, mientras que para emisiones discontinuas se seleccionará la opción de “No sistemático”. Sistema de tratamiento y control se elegirá, del desplegable, el que más se aproxime, o se indicará “Sin sistema de depuración” si es el caso. En caso de disponer de sistema de Cómo realizar una notificación APCA Tipo actividad APCA: se elegirá, de entre las actividades APCA dadas de alta en la bolsa depuración, se indicará el año de instalación de dicho sistema. En el apartado contaminantes se indicarán aquellos contaminantes que se emitan por la chimenea y que se vaya a proponer medir en el PVA. Se pincha el botón “Asociar” y se seleccionan los correspondientes a ese foco. 11 Cómo realizar una notificación APCA Borrar Se puede borrar un foco que se ha introducido de forma errónea. No se podrán borrar focos que estén siendo usados en el PVA, ni que se encuentren bloqueados, ni que tengan contaminantes asociados. Anular ( ) para indicar que un foco que antes existía ha dejado de existir. La acción contraria es “Restablecer”. Si se anula un foco, sus datos en el PVA quedarán automáticamente también anulados. Para poder restablecer focos, bastará con marcar los que se quieren restablecer y pulsar sobre el botón “Restablecer”, habrá que tener en cuenta que si se restablece un foco, sus datos en el PVA quedarán también restablecidos. 2.5 Plan de Vigilancia Atmosférica En este apartado la instalación indicará el PVA a seguir. Para ello incluirá en qué focos medirá, qué contaminantes y con qué periodicidad (no es necesario introducir VLE, ni unidad, ni %O2, ni Norma: las ECAs responsables de las mediciones conocen esta información y la introducirán en el PVA de la instalación). Se cumplimentará la parte superior de la pantalla, y al ir guardando los datos introducidos, se quedarán en la tabla inferior, a modo de filas, el PVA definido. 12 Debajo del PVA hay un apartado, denominado “Otros”, con tres indicaciones que la instalación no puede modificar. Se trata de marcas que incluye la administración, en su Cómo realizar una notificación APCA caso. Una vez introducidos los datos de estas tres primeras bolsas, se puede volver a la primera, relativa a actividades, para “Generar resumen”, que permite obtener información válida para cumplimentar la memoria de notificación APCA (ver punto 3 de esta guía). 2.6 Control Emisiones En esta pantalla, la instalación podrá ver los resultados de los controles de emisiones realizados en sus focos, así como descargarlos a un Excel (que le puede servir, entre otros, para alimentar el libro de registro –el hecho de que determinados datos se encuentren en la aplicación no excluye a la instalación de la obligatoriedad de disponer de un libro de registro, tal y como se indica en su autorización-). 13 Estos datos los introducirán las ECAs (para más información sobre cómo se introducen los datos, consultar la guía específica: “Cómo introducir datos en la bolsa Control Emisiones y enviar el informe ECA correspondiente”), antes de enviar el informe completo mediante una e - DMA Solicitud. Para que una entidad pueda introducir dichos datos en nombre de la instalación, deberá tener permiso de por parte de ésta (ver punto 2.7 sobre cómo dar Cómo realizar una notificación APCA ese permiso). Una vez se presente el documento en la administración, el “Estado” en el que se encuentra esa fila de datos será “Presentado” (accediendo al icono de pdf se abre el informe completo). El estado será “Borrador”, si los datos se han introducido en la bolsa “Control Emisiones” pero no se han acabado de enviar a través de una e - DMA Solicitud. La pantalla muestra dos filtros para poder encontrar datos más fácilmente (filtrados por ECA o por Referencia de informe), así como una herramienta “Buscar” en la que, indicando la palabra o número que se quiere encontrar en toda la tabla, muestre las filas que lo contengan. 2.7 ECAs Las ECAs deben, en el marco del informe ECA inicial, comprobar que la instalación ha 14 introducido en IKSeeM de forma correcta los datos indicados en los puntos 2.3, 2.4 y 2.5. Además, deben introducir en la bolsa “Control Emisiones”, los resultados de las mediciones en chimenea, tanto de los informes ECA iniciales como periódicos. Para que una ECA pueda realizar estas tareas, es necesario que la instalación APCA de permiso a la ECA para que ésta acceda al sistema. Así, las ECAs podrán aportar a nombre de la instalación toda la información relativa a las mediciones. Para ello se ha de hacer click sobre el botón “Añadir”, lo cual abrirá una nueva ventana donde poder buscar y seleccionar un centro categorizado como ECA. Al seleccionarla, se fechas de alta y de baja para definir el período durante el que se le da permiso a esa ECA para introducir datos en nombre de la instalación (indicar una fecha de baja no es obligatorio, pero es muy recomendable). Finalmente se le da al botón “Guardar”. Es entonces cuando la ECA se añadirá a la lista de ECAs del centro. Entre las fechas de alta y de baja, dicha entidad podrá acceder a las bolsas de la instalación y realizar un trámite en su nombre (como completar los datos de la bolsa “Control Emisiones” y enviar el informe ECA periódico al Servicio de Aire a través de una e - DMA Solicitud). Cómo realizar una notificación APCA cargarán los datos de la ECA seleccionada en pantalla. Además hay que rellenar las 15 3 Realizar una nótificación APCA / una módificación APCA Tras la cumplimentación por parte de las instalaciones de las bolsas “Actividades APCA”, “Focos” y “Plan Vigilancia Atmosférico” y, en su caso, la cumplimentación de la bolsa “Control Emisiones” por parte de las ECAs, las instalaciones han de proceder de la Cómo realizar una notificación APCA siguiente forma: 3.1 Cumplimentar la memoria de notificación APCA El modelo para cumplimentar dicha memoria, así como la Guía – 04 que detalla cómo cumplimentarla, quedan a disposición de las personas usuarias en la página web de la Viceconsejería de Medio Ambiente, dentro de su apartado Aire. La memoria debe ir firmada por una persona con poderes en la empresa, que no tiene por qué ser la misma persona que realice el trámite en IKSeeM. Una vez cumplimentado el documento Word, éste se ha de guardar en formato pdf. 3.2 Envío de la documentación Para proceder a su envío (junto al informe ECA inicial, en su caso), se realiza un trámite, a través de e - DMA Solicitud. La explicación sobre cómo realizar una e- DMA Solicitud se puede encontrar en la “Guía de tramitación electrónica medioambiental”. A modo de resumen, comporta: 1. Entrar en e - DMA Solicitud y marcar Nueva 2. Elegir SECTOR: AIRE, PROCEDIMIENTO: APCA: Notificación con informe ECA inicial / APCA: Notificación sin informe ECA inicial 16 Nota: cualquier modificación que realice una instalación sometida a notificación, ha de comunicarlo a través de uno de los dos procedimientos citados (notificación con o sin informe ECA inicial). Para ello, en la memoria, únicamente incluirá la información relativa a la modificación, sin que haya que incluir lo anteriormente notificado a la administración. 3. Adjuntar documentos: Cuando el procedimiento es “APCA: Notificación con informe ECA inicial”, el sistema mostrará, en el apartado de “documento obligatorio”, la siguiente Es decir, muestra la referencia del informe relativo sobre el que la ECA ha introducido los datos en la bolsa “Control Emisiones” o la opción “sin controles en focos confinados”. Si se han realizado controles atmosféricos, se seleccionará en Cómo realizar una notificación APCA selección que se muestra a modo de ejemplo: esta pantalla el informe correspondiente. Sin embargo, si la notificación requiere informe ECA inicial pero no se han hecho mediciones en focos confinados (por ejemplo, en el caso de control de difusas), se seleccionará la opción “sin controles en focos confinados”. En el apartado de “documentos opcionales”, se introducirá, por lo menos, la memoria de notificación, en pdf. Si, además, la instalación dispone de anexos, o por alguna razón se quieren adjuntar más documentos, como las fichas de seguridad, u otros planos, se adjuntarán también a través de “documentos opcionales”. Cuando el procedimiento es “APCA: Notificación sin informe ECA inicial”, en el apartado de “documentos obligatorios” se seleccionará la memoria de notificación, en pdf. Si, además, la instalación dispone de anexos, o por alguna razón se quieren adjuntar más documentos, como las fichas de seguridad, u otros planos, se adjuntarán también a través de “documentos opcionales”. 4. Indicar dos direcciones de correo electrónico. Cuando la administración emita alguna notificación, resolución, o requerimiento de subsanación en IKSeeM, las direcciones aquí señaladas recibirán un correo electrónico de aviso, para que la persona encargada acceda a IKSeeM a consultar lo notificado. 17 5. Firmar y Presentar la solicitud. En el momento de firmar puede que surjan problemas informáticos, entre otros, “Java no está actualizado”. En tal caso, se puede llamar, desde la CAPV, al teléfono 012 “Zuzenean” (Teléfono 945 - 011800 desde fuera de Euskadi) y solicitar contacto con el Servicio IKS. Una vez presentada la e-DMA Solicitud, el expediente quedará en “Mis Expedientes”, en Cómo realizar una notificación APCA estado Iniciado, y tendrá asignado un código de expediente. En ese momento, si volvemos a la bolsa “Control Emisiones” comprobaremos que las filas del informe que acabamos de presentar están en estado “Presentado”, en lugar de “Borrador”, y tienen un acceso directo al pdf que hemos adjuntado. Una vez que las filas están en estado “Presentado”, no se pueden modificar, por lo que si se detectara algún error en alguno de los números, se contactará con el Servicio de Aire para que procedan a corregirlo. Nota: para asistencia técnica en problemas relacionados con el propio manejo del sistema IKSeeM, contactar con el Servicio IKS: Desde Euskadi: 012 “Zuzenean” Desde fuera Euskadi: 945 018000 Desde el extranjero: 00 34 945 018000 Horario de atención al público: de lunes a viernes de 9:00 a 13:30 horas Correo electrónico: [email protected] 18