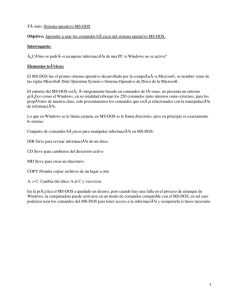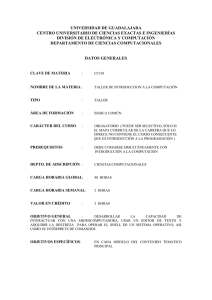Trucos para MS-DOS y sesiones DOS
Anuncio
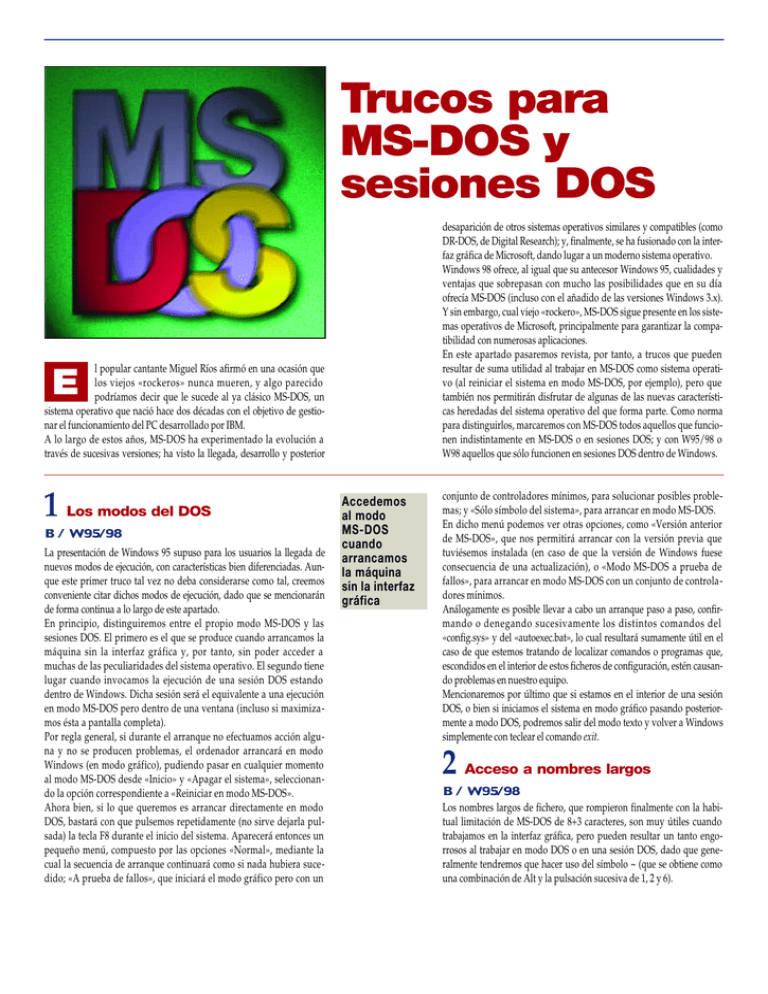
Trucos para MS-DOS y sesiones DOS desaparición de otros sistemas operativos similares y compatibles (como DR-DOS, de Digital Research); y, finalmente, se ha fusionado con la interfaz gráfica de Microsoft, dando lugar a un moderno sistema operativo. Windows 98 ofrece, al igual que su antecesor Windows 95, cualidades y ventajas que sobrepasan con mucho las posibilidades que en su día ofrecía MS-DOS (incluso con el añadido de las versiones Windows 3.x). Y sin embargo, cual viejo «rockero», MS-DOS sigue presente en los sistemas operativos de Microsoft, principalmente para garantizar la compatibilidad con numerosas aplicaciones. En este apartado pasaremos revista, por tanto, a trucos que pueden resultar de suma utilidad al trabajar en MS-DOS como sistema operativo (al reiniciar el sistema en modo MS-DOS, por ejemplo), pero que también nos permitirán disfrutar de algunas de las nuevas características heredadas del sistema operativo del que forma parte. Como norma para distinguirlos, marcaremos con MS-DOS todos aquellos que funcionen indistintamente en MS-DOS o en sesiones DOS; y con W95/98 o W98 aquellos que sólo funcionen en sesiones DOS dentro de Windows. l popular cantante Miguel Ríos afirmó en una ocasión que los viejos «rockeros» nunca mueren, y algo parecido podríamos decir que le sucede al ya clásico MS-DOS, un sistema operativo que nació hace dos décadas con el objetivo de gestionar el funcionamiento del PC desarrollado por IBM. A lo largo de estos años, MS-DOS ha experimentado la evolución a través de sucesivas versiones; ha visto la llegada, desarrollo y posterior E 1 Los modos del DOS B / W95/98 La presentación de Windows 95 supuso para los usuarios la llegada de nuevos modos de ejecución, con características bien diferenciadas. Aunque este primer truco tal vez no deba considerarse como tal, creemos conveniente citar dichos modos de ejecución, dado que se mencionarán de forma continua a lo largo de este apartado. En principio, distinguiremos entre el propio modo MS-DOS y las sesiones DOS. El primero es el que se produce cuando arrancamos la máquina sin la interfaz gráfica y, por tanto, sin poder acceder a muchas de las peculiaridades del sistema operativo. El segundo tiene lugar cuando invocamos la ejecución de una sesión DOS estando dentro de Windows. Dicha sesión será el equivalente a una ejecución en modo MS-DOS pero dentro de una ventana (incluso si maximizamos ésta a pantalla completa). Por regla general, si durante el arranque no efectuamos acción alguna y no se producen problemas, el ordenador arrancará en modo Windows (en modo gráfico), pudiendo pasar en cualquier momento al modo MS-DOS desde «Inicio» y «Apagar el sistema», seleccionando la opción correspondiente a «Reiniciar en modo MS-DOS». Ahora bien, si lo que queremos es arrancar directamente en modo DOS, bastará con que pulsemos repetidamente (no sirve dejarla pulsada) la tecla F8 durante el inicio del sistema. Aparecerá entonces un pequeño menú, compuesto por las opciones «Normal», mediante la cual la secuencia de arranque continuará como si nada hubiera sucedido; «A prueba de fallos», que iniciará el modo gráfico pero con un Accedemos al modo MS-DOS cuando arrancamos la máquina sin la interfaz gráfica conjunto de controladores mínimos, para solucionar posibles problemas; y «Sólo símbolo del sistema», para arrancar en modo MS-DOS. En dicho menú podemos ver otras opciones, como «Versión anterior de MS-DOS», que nos permitirá arrancar con la versión previa que tuviésemos instalada (en caso de que la versión de Windows fuese consecuencia de una actualización), o «Modo MS-DOS a prueba de fallos», para arrancar en modo MS-DOS con un conjunto de controladores mínimos. Análogamente es posible llevar a cabo un arranque paso a paso, confirmando o denegando sucesivamente los distintos comandos del «config.sys» y del «autoexec.bat», lo cual resultará sumamente útil en el caso de que estemos tratando de localizar comandos o programas que, escondidos en el interior de estos ficheros de configuración, estén causando problemas en nuestro equipo. Mencionaremos por último que si estamos en el interior de una sesión DOS, o bien si iniciamos el sistema en modo gráfico pasando posteriormente a modo DOS, podremos salir del modo texto y volver a Windows simplemente con teclear el comando exit. 2 Acceso a nombres largos B / W95/98 Los nombres largos de fichero, que rompieron finalmente con la habitual limitación de MS-DOS de 8+3 caracteres, son muy útiles cuando trabajamos en la interfaz gráfica, pero pueden resultar un tanto engorrosos al trabajar en modo DOS o en una sesión DOS, dado que generalmente tendremos que hacer uso del símbolo ~ (que se obtiene como una combinación de Alt y la pulsación sucesiva de 1, 2 y 6). DOS Trucos para MS-DOS y sesiones DOS habrá que seleccionar en la carpeta «Impresoras» (a la que se accede desde «Inicio», «Configuración») el icono correspondiente a la impresora del sistema (o en la que deseemos activar esta funcionalidad). Hecho esto, pulsaremos con el botón derecho del ratón sobre la misma, con lo que se desplegará un menú en el que elegiremos la opción «Propiedades». Se abrirá entonces una nueva ventana con diferentes pestañas, entre las cuales seleccionaremos la correspondiente a «Detalles», pulsando a continuación sobre el botón «Configuración» del puerto. Para concluir, activaremos por último la casilla correspondiente a «Trabajo de impresión» de MS-DOS en cola, pulsando seguidamente los distintos botones «Aceptar» que vayan apareciendo. Sin embargo, existe una forma sumamente sencilla de acceder a este tipo de nombres, sin más que anteponer la doble comilla al conjunto de palabras correspondientes. Por ejemplo, cd “mis documentos sería totalmente equivalente a escribir cd misdoc~1, con la ventaja añadida de resultar menos críptico. 3 2 5 Renombrado de directorios B / MS-DOS El comando move resulta de suma utilidad cuando hemos de trasla dar información de un sitio a otro, si bien esconde otra posibilidad menos visible, como es la de renombrar directorios. En efecto, si tecleamos move personal privado, siendo personal y privado sendos nombres de directorios, el efecto será que el primero quedará renombrado con el nombre del segundo. La versión de MS-DOS incluida en Windows ofrece otra posibilidad, dado que el comando rename, que en versiones previas servía para renombrar ficheros, en este caso también resulta de aplicación sobre directorios. Entorno de ejecución B / W98 Como tercer truco de este apartado mencionaremos una sencilla modificación para nuestro «autoexec.bat», consistente en añadir al mismo la línea SET WINPMT=Entorno W98$_$P$G. Mediante ésta, cada vez que abramos una sesión MS-DOS, las primeras palabras que aparecerán en el símbolo del sistema serán Entorno W98 (o cualquier otro mensaje que queramos personalizar). De este modo, evitaremos situaciones equívocas como llegar ante un PC encendido en el que la aplicación DOS se está ejecutando a venta na completa, y en el que no tenemos certeza de si dicha ejecución ha comenzado en modo MS-DOS o en una sesión MS-DOS. 6 Programas no tan exclusivos B / W95/98 4 Utilizar el «spooler» de impresora B / W95/98 Una de las diferencias que Windows 3.1 aportaba sobre MS-DOS era la posibilidad de generar y mantener colas de trabajos con destino a la impresora del sistema, es decir, lo que técnicamente se denomina spooling. Dicha diferencia era una ventaja exclusiva de los usuarios de la interfaz gráfica de Microsoft, pero quedaba fuera del alcance de aquellas aplicaciones diseñadas para MS-DOS. Afortunadamente, tanto en Windows 98 como en Windows 95 se ha solucionado este problema, y los programas que necesitan ejecutarse en una sesión de MS-DOS también disfrutan de esta posibilidad. Para ello 6 4 Uno de los principales quebraderos de cabeza para aquellos usuarios que ya llevan algún tiempo dentro del mundillo del PC, lo constituyen aquellas aplicaciones diseñadas para funcionar en modo exclusivo bajo MS-DOS y cuyo uso bajo Windows resulta cuando menos problemático. Esto se hace especialmente patente en el caso de los juegos, que nece sitan hacer uso de controladores específicos de MS-DOS, pero resulta quizá más grave en el caso de aplicaciones más «serias» como pro gramas de contabilidad o gestión. En estos casos basta con localizar la carpeta en la que tenemos insta lado el programa en cuestión (bien a través del Explorador de Win dows, bien navegando a través de sucesivas carpetas desde el icono «Mi PC») y buscar el ejecutable correspondiente, creando a continua ción un acceso directo a dicho ejecutable (pulsando el botón derecho del ratón sobre el mismo). DOS Trucos para MS-DOS y sesiones DOS Una vez creado el acceso directo, pulsaremos nuevamente el botón derecho del ratón sobre el mismo y seleccionaremos la opción corres pondiente a «Propiedades». Se desplegará entonces un conjunto de pestañas, de las que seleccionaremos la que está etiquetada como «Programa» y en la que pulsaremos el botón «Avanzado», activando la casilla correspondiente a «Evitar que programas basados en MSDOS detecten Windows». A continuación seleccionaremos la pestaña etiquetada como «Mis celánea», desactivando la casilla correspondiente a «Permitir protector de pantalla». Finalmente cerraremos todo, pulsando sobre los botones de «Aceptar». A partir de ese momento bastará con pulsar dos veces sobre el acceso directo para acceder sin problemas al pro grama en cuestión. En general, este truco funciona bien con aquellos programas que necesitan reiniciar el ordenador en modo MS-DOS, aunque puede fallar en el caso de aplicaciones que requieren controladores «espe ciales», como extensores del DOS. 7 El vigilante secreto B / MS-DOS Los ficheros de cero bytes son aquellos que se crearon en un momento dado pero que no ocupan sitio alguno en nuestro disco duro (únicamente requieren una de las entradas de la FAT, o tabla de localización de ficheros). Por regla general son ficheros carentes de signifi cado, ya que indican que un proceso se quedó a medio camino durante su creación, de modo que su eliminación no suele causar problemas. Para localizarlos, utiliza la orden dir desde el símbolo del sistema y apunta todos aquellos que tengan un cero en la columna correspondiente a tamaño en bytes. Después puedes eli minarlos uno a uno usando la orden del nombrefichero. No obstante, los ficheros de tamaño cero pueden servir como excelentes aliados para otra posibilidad, ya que algunas aplicaciones parecen usarlos como «marcadores». Basados en esta idea, podemos conseguir que nuestro ordenador genere, en el momento del arranque, un fichero de tamaño cero. De este modo, comprobando la fecha y hora de dicho fichero podremos saber cuándo fue la última vez que la máquina se puso en marcha, incluso sin nuestro permiso. La forma de hacer esto consiste en añadir al final de nuestro «autoexec.bat» las siguientes líneas: move boot.pca lastboot.pca rem > boot.pca 8 Paso de parámetros B / W95/98 Cuando instalamos una aplicación MS-DOS en nuestro equipo, es posible que en algunos casos requiera la utilización de parámetros opcionales (supóngase, por ejemplo, el caso de un juego que si se eje cuta con el nombre directamente salta al juego, mientras que si se eje cuta con un parámetro /S salta a la configuración del mismo), pero por defecto no parece sencillo realizar esto. Sin embargo, nada más lejos de la realidad, ya que bastará con locali zar el icono de acceso directo de la mencionada aplicación y pulsar el botón derecho del ratón sobre la misma. Se desplegará entonces un menú de contexto, dentro del cual seleccionaremos la opción denominada «Propiedades». En la nueva ventana que se despliega, abriremos la pestaña correspondiente a «Programa», y dentro de la línea identificada como 8 «Línea de comando» escribiremos un espacio en blanco al final de la misma, seguido por un signo de interrogación (sin borrar lo que ya existiera previamente). Guardaremos los cambios y, a partir de ese momento, cada vez que se ejecute la aplicación se desplegará un cuadro de diálogo en el que tendremos que teclear los parámetros deseados, pulsando finalmente sobre «Aceptar». Evidentemente, si no queremos emplear paráme tros, bastará con dejar el mencionado cuadro de diálogo vacío, antes de pulsar el botón «Aceptar». 9 Directorios con apellido B / MS-DOS Una «mala» costumbre por parte de la mayoría de los usuarios con siste en dar extensión únicamente a los nombres de archivos, olvi dando que los nombres de directorios comparten esta misma propie dad. Aunque pueda parecer un truco un tanto trivial, lo cierto es que es bastante útil a la hora de clasificar información, distinguiendo, por ejemplo, entre fotos.98 y fotos.99. 10 Eliminar ficheros temporales B / MS-DOS El directorio c:\temp, presente en la mayoría de los PCs resulta muy útil para que los programas almacenen en él ficheros que necesitan crear de forma temporal. El problema viene cuando dichos ficheros no se eliminan tras su creación lo que, poco a poco, va causando una pérdida de espacio en nuestro disco duro, pérdida que no suele ser trivial. Para evitarlo, nada más fácil que borrar periódicamente el conte nido de dicho directorio, por ejemplo, al iniciar el sistema. La solución es tan simple como añadir a nuestro «autoexec.bat» las siguientes líneas: If exist c:\temp\*.* Echo y | del c:\temp\*.* Atención, porque estos comandos borrarán absolutamente cual quier cosa que se encuentre almacenada en este directorio. Si sólo queremos borrar ficheros de un determinado tipo (como los .TMP, por ejemplo), basta con sustituir en las líneas anteriores *.* por *.TMP. DOS Trucos para MS-DOS y sesiones DOS 11 Multitarea con aplicaciones DOS desear, dado que el asterisco sólo podía utilizarse como final de una cadena. No obstante, en Windows 98 y 95 el comportamiento de este comodín se ha mejorado sensiblemente, al permitir búsquedas del estilo dir *mit*.* que, por ejemplo, localizaría todos aquellos ficheros almacenados en el directorio actual y que contuviesen la cadena «mit» en cualquier posición de su nombre. I / W98 Entre las ventajas que Windows 95 aportaba sobre el binomio MSDOS y Windows 3.1 se encontraba la denominada multitarea «preemptiva», por medio de la cual era posible ejecutar varias aplicacio nes Windows de forma más o menos simultánea. Sin embargo, todo tiene un pero, y el problema con el que se enfrentaba este tipo de eje cución era que si poníamos en funcionamiento una aplicación DOS esta «canibalizaba» el uso del procesador, consumiendo todo su tiempo de proceso y anulando la mencionada multitarea. Por fortuna, Windows 98 ha venido a subsanar este problema, permi tiendo la ejecución de aplicaciones DOS en background. Basta para ello con crear un pequeño fichero .BAT que denominaremos, por ejemplo, «bg.bat», y cuyo contenido será el siguiente: @echo off start /m %1 %2 %3 %4 %5 %6 %7 %8 %9:end Guardaremos dicho fichero en el directorio Windows, por ejemplo (o en cualquier otro que sea directamente accesible desde la variable path), y a partir de este momento, cuando queramos ejecutar una aplicación DOS en modo no exclusivo, teclearemos la orden bg seguida de la aplicación y sus parámetros asociados. Por ejemplo, para descomprimir un fichero .ZIP escribiremos bg pkunzip mifichero.zip y pulsaremos «Enter». De este modo comenzará la ejecución de la orden y reaparecerá el símbolo del sistema. 14 Memoria de comandos 12 Recuperar el registro 14 B / W95/98 B / W95/98 Uno de los elementos más potentes y delicados de Windows 98/95 es el registro, dado que almacena la mayoría de los datos de configuración de nuestra máquina. Si se corrompe o se estropea mientras estamos haciendo alguna modificación, podemos sufrir serios problemas y vernos obligados a dedicar muchas horas de trabajo a res taurar el estado de nuestro equipo. Si no queremos, o no podemos, hacer uso de algunas de las utilida des que se describen en los distintos artículos dedicados a trucos de Windows 98/95, siempre nos queda una solución de emergencia (a condición, claro está, de que el ordenador pueda arrancar). Nada más arrancar la máquina, pulsaremos la tecla F8 hasta que aparezca un menú con varias opciones, de las que seleccionaremos la correspondiente a modo MS-DOS. A continuación, desde el símbolo del sistema, teclearemos la orden scanreg /restore y esperaremos a que el sistema operativo localice copias de seguridad efectuadas de forma automática en los días previos. Bastará entonces con seleccionar aquella que consideremos más adecuada (generalmente, la última o la penúltima). Uno de los comandos más útiles y, al mismo tiempo, poco conocido de MS-DOS es la orden doskey, que «memoriza» los comandos que el usuario ha ido tecleando y permite recuperarlos sin más que despla zarnos con las flechas de arriba y abajo a través de los comandos guardados. Esto es bastante útil cuando estamos efectuando un proceso repetitivo, que se diferencia en pocas letras en cada ejecución. Sin embargo, doskey no se carga por defecto, sino que es preciso invocarle cada vez que lo necesitamos. Y aunque podríamos dejar la llamada en el «autoexec.bat», ocupando memoria a la espera de que abramos una sesión DOS, existe una forma más práctica de invocarle. En efecto, bastará con acceder a las opciones de «Inicio», «Configuración» y «Barra de tareas y menú Inicio», seleccionar la pestaña correspondiente a «Programas del menú Inicio» y pulsar el botón de «Opciones avanzadas». Ahora tenemos que localizar el acceso directo a MS-DOS, pulsar con el botón derecho del ratón sobre el mismo y seleccionar la pestaña de «Programa». Por último, en el apartado titulado «Archivo de proceso por lotes» teclearemos la palabra DOSKEY, aceptaremos los cambios y saldremos. Desde ese momento nuestras sesiones MS-DOS dispondrán de memoria de comandos. 13 Comodines más flexibles B / W95/98 El uso de «comodines» es una característica habitual de los sistemas operativos. Desde sus primeras versiones, MS-DOS contaba con dos posibilidades bien diferenciadas, la interrogante (que significaba un único carácter en la posición en que ésta apareciese) y el asterisco (cualquier cantidad de caracteres en la posición en que éste apareciese. Sin embargo, la flexibilidad de ambos caracteres dejaba bastante que Uno de los elementos más potentes y delicados de Windows es el registro 15 Listados ordenados B / MS-DOS La orden dir sirve para mostrar el contenido de un directorio o unidad, pero suele resultar bastante ineficiente porque muestra toda la información desordenada y de un tirón (aunque no quepa en pantalla). Para evitarlo basta con hacer uso de dos parámetros adicionales, tecleando dir /o /p. Si queremos que este comportamiento sea el habitual, tenemos que DOS Trucos para MS-DOS y sesiones DOS modificar el contenido del fichero «autoexec.bat» y añadir dentro de éste la línea set dircmd= /o /p. A partir de ese momento, tras reiniciar el PC, cada vez que tecleemos dir desde una ventana o desde el modo MS-DOS, la información aparecerá en orden alfabético y pantalla a pantalla. Otro parámetro muy útil es /s, ya que muestra el contenido de los distintos subdirectorios contenidos en el directorio actual. actualizar la versión del sistema operativo a una más moderna. 16 Versión de DOS incorrecta Frente a la orden dir señalada en el trucos anteriores, Windows 98/95 ofrece un modo más gráfico de acceder al contenido de un directorio. Se trata del denominado Explorador (ojo, no confundir con el navegador Explorer), una utilidad que per18 mite acceder a todo el contenido de nuestra máquina, desplegando las sucesivas ramas por medio del árbol de contenidos que aparece en la parte izquierda de la ventana corres - B / MS-DOS Este es el temido mensaje que muchos usuarios se encuentran cuando utilizan ficheros de comandos procedentes de dos versiones distintas del sistema operativo. Dicha situación puede producirse, por ejemplo, si se copian ficheros a mano entre dos máquinas, o si se ha iniciado el sistema con un disquete de arranque cuya versión es dis tinta de la existente en el disco duro, y se trata de acceder a alguno de los ficheros de comandos de dicho disco duro. En este caso, la solución es tan evidente como trivial: no hay que mezclar jamás comandos procedentes de versiones distintas de MSDOS. Si esto se produce a consecuencia de haber copiado manualmente dichos comandos, es mejor borrarlos y reemplazarlos por los comandos correspondientes a la versión instalada o, mejor aún, 18 MS-DOS y el Explorador de Windows B / W95/98 17 Disco de arranque de emergencia B / MS-DOS Para todo usuario de PC, la generación de un disquete de arranque es una tarea tan básica como esencial, puesto que ésta es la herramienta básica a la hora de localizar problemas en nuestro ordenador o en caso de necesitar llevar a cabo una actualización del sistema operativo. En su forma más esencial, un disco de arranque se genera partiendo de un disquete limpio (vacío) y tecleando la orden sys a:. Si el disco no está vacío o no tiene formato, ejecutaremos en primer lugar la orden format a:. Ahora bien, un disco que únicamente contenga los ficheros de arranque no nos servirá de mucho, puesto que careceremos de utilidades asociadas. Por ello, desde Windows 95 o 98, desde «Inicio», «Panel de control» y «Agregar o quitar programas», podemos acceder a la pestaña «Disco de inicio», desde la cual el propio sistema operativo se encargará de generarnos un disco más adecuado para solucionar problemas. Existe una tercera posibilidad, que nosotros preferimos y recomendamos, consistente en crear un disco «a medida» e independiente de las características del sistema operativo. En este caso comenzaremos formateando un disquete y transfiriendo los archivos de sistema mediante la orden format a: /s. A continuación, copiaremos en el mismo los ficheros chkdsk.exe, country.sys, deltree.exe, diskcopy.com, display.sys, doskey.com, edit.com, ega.cpi, ega.sys, fdisk.exe, format.com, himem.sys, keyb.com, keyboard.sys, mem.exe, mode.com, move.exe, 17 mscdex.exe, scandisk.exe, scandisk.ini y sys.com(en el caso de MS-DOS tales ficheros se encuentran en C:\DOS, mientras que en un sistema con Windows 95 o 98 se encuentran en C:\WINDOWS\COMMAND). Es muy recomendable que en este disquete copiemos también el controlador correspondiente a nuestro CD-ROM, ya que éste nos será imprescindible si hemos de hacer una instalación de sistema operativo desde el mismo. El siguiente paso consiste en añadir un «autoexec.bat» adecuado, que generaremos por medio de cualquier editor ASCII, como el propio edit, y en el que escribiremos las siguientes líneas: @echo off prompt $p$g set temp=c:\ mode con codepage prepare=((850) ega.cpi) mode con codepage select=850 keyb sp,,keyboard.sys mscdex /d:mscd000 /l:e doskey cls Del mismo modo crearemos también un fichero «config.sys», en el que añadiremos las siguientes líneas: device=himem.sys buffers=20 files=30 dos=high,umb lastdrive=e fcbs=4,0 country=034,,country.sys devicehigh=display.sys con=(ega,,1) devicehigh=mycdrom.sys /d:mscd000 stacks=0,0 Aunque parece obvio decirlo, el nombre mycdrom.sys tenemos que sustituirlo por el nombre de nuestro propio controlador de CD-ROM. Como ventaja adicional, el disquete de arranque que hemos creado puede sernos muy útil en el caso de aplicaciones o juegos que requieran un mínimo de memoria convencional libre, bastando en este caso con iniciar el sistema a partir del mismo. DOS Trucos para MS-DOS y sesiones DOS pondiente. Un efecto similar se consigue accediendo al icono «Mi PC», pulsando dos veces sobre éste y desplegando una ventana en la que aparecen todas las unidades de disco de nuestro siste ma, junto con algunas otras carpetas. Pulsando dos veces en la que nos interese podremos ir «navegando» a través de una serie de ventanas, hasta llegar a aquella que estuviésemos buscando. Desde la línea de comandos de MS-DOS también podemos acceder a estas ventanas señaladas en el párrafo anterior, ya que basta con teclear la orden start . desde el directorio cuyo contenido nos inte rese visualizar, con lo cual se desplegará la ventana correspondien te a dicho directorio (el punto que aparece dentro de la orden es obligatorio). Recordemos, por último, que la orden para movernos a través de la estructura de directorios desde la línea de comandos de MSDOS es cd nombre_directorio, donde nombre_directorio corresponde a alguna de las líneas que van seguidas por la palabra D I R al utilizar la orden dir. Para subir un nivel teclearemos cd .. diversas aplicaciones. 21 Sacar provecho de las asociaciones de ficheros B / W95/98 Siguiendo con el comando start, existe otra aplicación mucho más interesante del mismo: si desde una sesión de MS-DOS empleamos 19 Versión de MS-DOS en ejecución B / MS-DOS Si en algún momento tenemos curiosidad o necesitamos conocer cuál es la versión de MS-DOS en ejecución podemos teclear la orden ver o ver /r desde el símbolo del sistema. 21 como parámetro de dicho comando un nombre de fichero, el propio sistema operativo se encargará de lanzar la aplicación asociada a la extensión de dicho fichero. Es decir, si tecleamos desde la línea de comandos la orden start mifichero.doc, el sistema operativo se encargará de lanzar MS Word (suponiendo que es ésta la aplicación que tiene asociados los ficheros con extensión .DOC) para abrir el documento indicado. 22 Contra fallos de disco B / MS-DOS 19 Nótese que los datos que se obtienen se refieren no a la versión insta lada en el equipo, sino a aquella que realmente se está ejecutando en un momento dado, lo cual puede ser interesante en el caso de que hayamos iniciado la sesión desde un disquete de arranque. Si nuestro sistema operativo se ha estropeado a consecuencia de alguna instalación errónea, que nos ha hecho perder el conteni do del sector de arranque de nuestro disco duro, no desespere mos. Antes de proceder con métodos más contundentes, probe mos la orden fdisk /mbr, la cual no realiza las particiones de nuestro disco sino que simplemente se limita a restaurar el con tenido del MBR. Por experiencia propia podemos garantizar que nos ha salvado de tener que realizar más de una reinstalación del sistema operativo. 20 Ejecutar aplicaciones Windows desde sesiones MS-DOS 23 Borrado selectivo B / W95/98 En MS-DOS, la orden para borrar ficheros es del, que generalmente se usa para eliminar fichero por fichero. Si utilizamos el pará metro *.* conseguiremos que desaparezcan todos los ficheros de un determinado directorio. Sin embargo, ¿qué sucede cuando en un directorio que contiene 100 ficheros queremos borrar exclusi vamente 85 de ellos? Bueno, en casos como ese podemos recurrir al parámetro /p, que preguntará, fichero por fichero, si estamos seguros de que queremos eli - La utilidad del comando start, que hemos presentado en un truco anterior, va mucho más allá de la mera visualización gráfica de directorios. En efecto, este comando permite lanzar la ejecución de aplicaciones Windows incluso desde una sesión de MS-DOS. E incluso mejor, ya que es compatible con los ficheros por lotes (aquellos que utilizan la extensión .BAT), lo que permite que desde un único fichero sea posible efectuar el lanzamiento simultáneo de B / MS-DOS DOS Trucos para MS-DOS y sesiones DOS minarlos. En este caso, la orden correcta a utilizar sería del *.* /p. ción la próxima vez que accedamos al acceso directo. 24 Opciones de formato 26 Símbolos de directorio B / MS-DOS B / W95/98 A la hora de formatear un disquete o disco duro existen una serie de parámetros que resultan sumamente útiles, pero que pocas veces se utilizan tal vez por desconocimiento. Así, a modo de ejemplo, contamos con /u para llevar a cabo un formateo incondicional, es decir, sin posibilidad de vuelta atrás por medio de la orden complementaria unformat; /q para realizar un formateo rápido; /s para transferir los archivos de sistema; o /v para etiquetar el volumen correspondiente (esto es, para darle un nombre). En un truco anterior de este mismo apartado hemos mencionado los símbolos de directorio habituales en MSDOS (un punto para referir nos al directorio actual, por ejemplo, en la orden xcopy a: ., que serviría para copiar el contenido de la unidad a:, con sus directorios, en el directorio actual; o dos puntos para referirnos al directorio padre 25 Seleccionar el directorio de inicio 26 del actual). En Windows 95 se introdujeron dos nuevos símbolos, de tres y cua tro puntos, respectivamente. El primero sirve para referenciar al «abuelo» del directorio actual, mientras que el segundo (como es de esperar) sirve para referenciar el directorio «bisabuelo» del directorio actual. I / W95/98 Al lanzar una sesión de MS-DOS, por defecto ésta siempre se queda apuntando al directorio C:\WINDOWS. Sin embargo, esto no es ni cómodo ni práctico, ya que si tecleamos un comando «peligroso» (del tipo del *.*, por ejemplo) podemos crearnos un buen problema. Análogamente, si lo que estamos haciendo es buscar una carpeta o directorio determinado, lo normal no es que ésta cuelgue a partir de C:\WINDOWS (o del nombre correspondiente a la carpeta en la que se almacenan los ficheros del sistema operativo), sino que lo haga a partir de C:\, por ejemplo. En cualquier caso, la solución a este problema resulta relativamente sencilla. Para ello pulsaremos sobre el botón «Inicio» y sobre las opciones correspondientes a «Configuración» y «Barra de tareas y menú Inicio». Desde aquí tenemos que seleccionar la pestaña «Programas del menú Inicio» y pulsar sobre el botón de «Opciones avanzadas». Ahora hemos de ir navegando hasta localizar el acceso directo a MS-DOS, pulsando a continuación con el botón derecho del ratón sobre éste y seleccionando la opción «Propiedades» del menú contextual que aparecerá. El siguiente y último paso consiste en seleccionar la pestaña identifi cada como «Programa», tecleando en el apartado «Ruta de trabajo» el directorio o carpeta desde el que deseamos que se inicie la ejecu - 27 Traslado de información entre ventanas I / W95/98 Otra de las ventajas de ejecutar sesiones DOS dentro de Windows es que es posible intercambiar información entre las mismas. Como se puede observar, al desplegar cualquier sesión MS-DOS en ventana, aparecen una serie de iconos en la parte superior de la misma. El primero nos sirve para definir el tamaño de letra que vamos a visualizar dentro de dicha ventana, así como el tipo de la misma 27 25 (fuente True Type o mapa de bits). Seguidamente aparece un icono que sirve para marcar la información: pulsando éste y desplazándonos a continuación con el ratón marcaremos una zona de texto. El siguiente icono nos permite indicar que queremos proceder a copiar información desde dicha ventana, mientras que el que se sitúa justo a su derecha sirve para señalar, una vez posicionado el cursor en la ventana de destino, que queremos proceder a pegar la informa ción que previamente hemos copiado a partir del punto en el que se