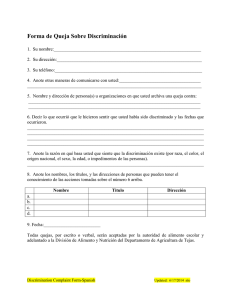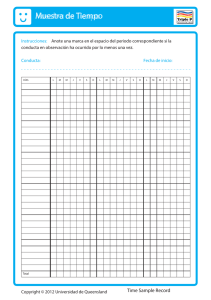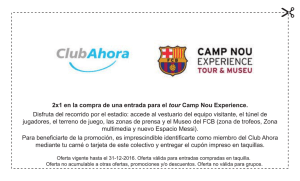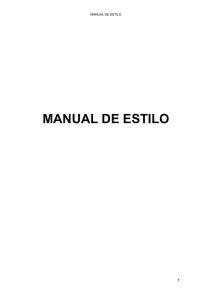Manual de Registro de Notas en línea
Anuncio
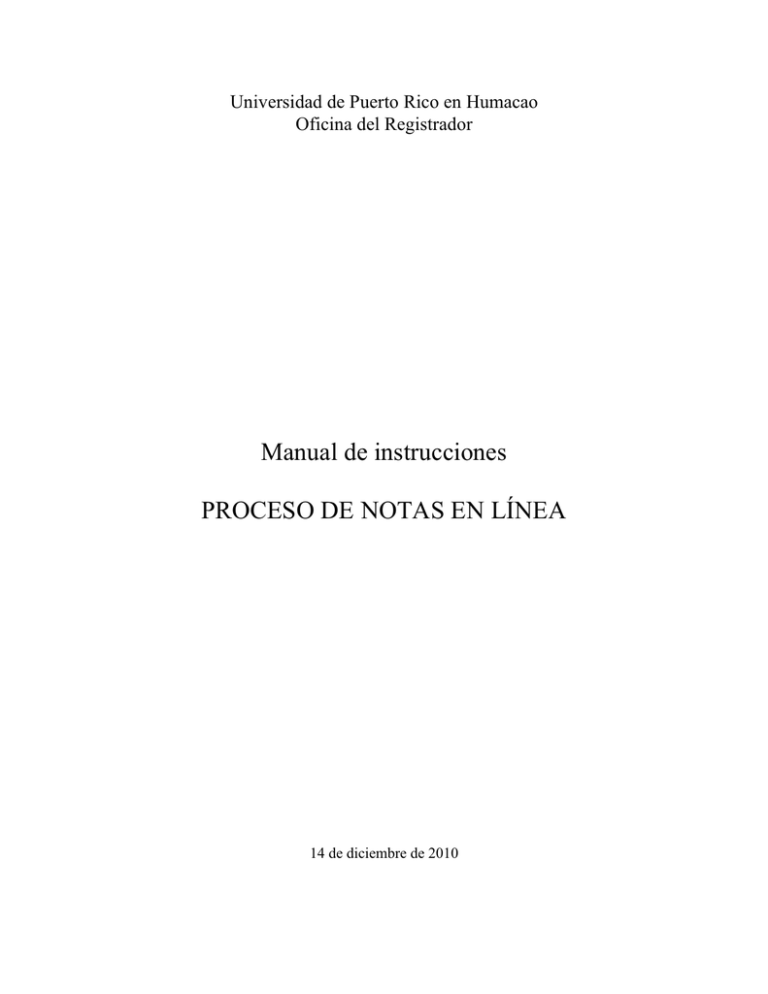
Universidad de Puerto Rico en Humacao Oficina del Registrador Manual de instrucciones PROCESO DE NOTAS EN LÍNEA 14 de diciembre de 2010 Procedimiento para Ingresar Notas al Sistema Este procedimiento tiene como propósito el que la Facultad Universitaria pueda acceder a sus listas de clases utilizando el Sistema de Información Estudiantil (SIS) en la Universidad de Puerto Rico en Humacao (UPRH). En el mismo puede registrar las notas por internet desde cualquier lugar o en alguno de los laboratorios de computadoras de nuestra institución. De esta manera se agiliza el trabajo y el estudiante puede ver las calificaciones inmediatamente. Reglas Generales - Primero debe tener un programa de Terminal si lo realiza desde su hogar. TeraTerm puede obtenerlo gratis a través de Internet o debe pasar por la oficina de Sistemas de Información (SICC) para lograr instalarlo. - Para entrar las Notas en Línea debe tener un código de usuario y un password, el cual será asignado por el SICC. - Recuerde que todo comando que ingrese, debe validarlo oprimiendo “Enter”. - Usted podrá colocar las notas solamente cuando el “Estatus” del semestre esté en “Grading” (“G”). Usted verá TERM STATUS: G en la pantalla 115 a su derecha. - En el sistema las calificaciones “W” es para uso oficial del Registrador - En cualquier momento que desee salir del sistema, puede hacerlo anotando en el espacio de “SCREEN” SO, luego oprima la tecla de “ENTER” dos veces y en <OPCION> escriba 0. (Salir del sistema). Una vez usted tenga instalado Tera-Term siga las siguientes instrucciones: Haga doble “click” con el ratón de su computadora en el icono de Tera-Term. Aparecerá la siguiente pantalla: TCP/IP debe estar marcado, y en Host debe tener copiado cuhad.upr.clu.edu, si no es así, cópielo y luego lleve el ratón hasta OK y haga “click”. Aparecerá la siguiente pantalla: En “USERNAME” y “PASSWORD”escriba FACULTY y oprima la tecla de “ENTER”. Recuerde que si se conecta desde su hogar la conexión puede ser más lenta. Aparecerá la siguiente pantalla: System Number: 001 ó SIS Siempre es el mismo, presione “Enter” Operator Number: 0101 Cada profesor tiene asignado un número al momento de crear la cuenta en SIS. El número que se le asignó será el que usará en el adiestramiento y cuando esté en producción. Your Password: ______ Tiene que estar en mayúscula, de lo contrario aparecerá el mensaje “INVALID PASSWORD”. Debe tener 8 caracteres. El asignado para el taller es: _________ Cuando accede a SIS , aparecerá la pantalla FRM que provee el Menú de opciones para la Facultad. Pantallas que necesitará en el proceso de Notas en Línea. Nota: La primera vez que el usuario entre al sistema deberá modificar su “PASSWORD”. Procedimiento para los cambios de la contraseña. Para realizar la modificación debe escribir PWC en el campo “SCREEN” y oprimir “Enter”. Aquí se presentan los campos en la siguiente pantalla.: En cualquier momento usted tiene la opción de cambiar su contraseña para su seguridad. Nota: La contraseña para su número de operador tiene que ser de ocho (8) caracteres (letras y/o números) todas en letras mayúsculas. NO presione “Enter” hasta que haya llenado la información para los tres (3) campos. Como el máximo permitido es ocho (8) caracteres, el cursos automáticamente se mueve al próximo campo cuando la contraseña utilizada es de ocho caracteres. Una vez entrada la información para los tres campos, entonces presione “Enter” para validar toda la información entrada. Luego de realizar el procedimiento del cambio de la contraseña regresará a la pantalla FRM. En esta pantalla aparecerá el nombre del profesor que accedió a la cuenta. El profesor solo tiene acceso a su carga académica. A continuación verá las diferentes pantallas que usted podrá utilizar cuando esté trabajando con Notas en Línea. Pantalla 1FL - Carga Académica En “Screen:” anote 1FL y aparecerá la pantalla donde puede ver la carga académica que lleva durante ese semestre. Al acceder en esta pantalla debe anotar el semestre en curso o el que desee ver. Le desplegará los cursos que tiene asignado, detallando créditos, días y horas contacto, además de la matrícula que tenga cada curso. Al final le indica el total de cursos que usted tiene. Para saber la codificación de los semestres, deberá poner el cursor en TERM y oprimir la tecla PF2. Pantalla 12F - Carga Académica (Gráfico) En la pantalla 12F podrá ver la carga académica que lleva durante ese semestre en forma gráfica, donde le provee una leyenda que describe el día y hora del curso que ofrece. Anote 12F en el campo de “Screen:” y oprima “Enter”. Nombre Profesor Pantalla 107 - Lista de Clases Aquí le provee las listas de los estudiantes con número de identificación que están matriculados en su curso. En “Screen:” anote 107 y presione “Enter”. Al acceder, automáticamente le pedirá que anote el nombre del curso con sección, lo escribe todo corrido sin guiones. Esta pantalla muestra solamente 15 estudiantes por pantalla. Para ver la continuación de la lista presione “Enter”. Juan del Pueblo 842-10-xxxx Pantalla 115 - Posteo de Notas Finales Esta es la pantalla donde ingresará las notas de los cursos que usted ofrece. Para trabajar en ésta utilice la hoja de trabajo, Lista Oficial de Calificaciones, provista por el Registrador. Nombre Profesor Juan del Pueblo Juan del Pueblo 842-10-xxxx 842-09-xxxx Hoja de Trabajo Lista Oficial de Calificaciones: La Hoja de Trabajo es la lista de estudiantes que usted tiene matriculados oficialmente en cada curso. Los campos que tienen un signo de asterisco (*) son los que va a utilizar para poder acceder al curso y sección que va a trabajar en la pantalla 115 (CRS y CYCLE). Los campos que están entre paréntesis "( )" son los indicadores de navegación, lo que usted usará para trabajar entre las partes. Aparece: #PAGE 01 of 01 #PAGE 01 of 02 El sistema está diseñado para producir una hoja con 33 estudiantes por lista de nota, pero en pantalla le va a dividir la hoja de trabajo en tres partes; 11 estudiantes por cada pantalla. lndica 'PART 1 OF 2' o 'PART 3 OF 3', de acuerdo con la cantidad de estudiantes matriculados en el curso. Si el curso tuviese más de 33 estudiantes, la lista se divide en dos páginas e indicaría #PAGE 01 of 02. En la hoja de trabajo aparecen tres líneas de #PART. Esta es una guía para saber qué número anotar. No necesariamente aplica a su lista. Ej. #PART (01) of 03 - Estudiantes 1 - 11 #PART (02) of 03 - Estudiantes 12 - 22 #PART (03) of 03 - Estudiantes 23 - 33 Fíjese que aparece una parte entre corchetes [ ] donde indica el GRADING y los valores que usted usará para las calificaciones. Ésta debe coincidir con la información que aparece entre corchetes en la pantalla. Al acceder a la pantalla 115, aparecerá su nombre en la parte superior derecha, a1 igual que el Term del semestre en curso. Los valores para ingresar calificaciones son los siguientes: A Excelente B Bueno C Satisfactorio D Deficiente F Reprobado W Baja oficial autorizada por el Registrador IB Incompleto con B IC Incompleto con C ID Incompleto con D IF Incompleto con F P Aprobado NP No aprobado INP Incompleto no aprobado Procedimiento a sequir al entrar las notas: (Ver ejemplo ilustrado en Página 10) 1. 2. Anote el código del curso con sección, no use guiones. Entre el número correspondiente del ciclo. (CYCLE) 3. En la parte derecha superior aparece un número de secuencia (SEQ. NO.) Verifique que el número sea igual al que aparece en la lista de estudiantes provista por el Registrador. Además, coteje que la sección esté correcta y que los estudiantes son los que aparecen oficialmente matriculados en su registro. Si todo está correcto puede a ingresar las notas de los estudiantes. 4. En la parte derecha superior de la pantalla aparece "PAGE". Aquí le indica la página en que está. Ej. En la SEQ. NO. 0361 indica 01 en #PAGE y en la pantalla debe aparecer de igual manera. De no aparecer, anote 01. Como se le indicó anteriormente, si la lista tuviese dos páginas en la pantalla aparecerá #PAGE 01 OF 02; al lado de #PAGE anote 02 para trabajar la segunda página. 5. En # PART anote 01 para entrar las notas de los primeros 11 estudiantes. (Ver ejemplo antes mencionado) 6. Con la tecla 'Tab' ubíquese bajo el campo 'Grade', registre la nota y siga presionando 'tab' para continuar hasta el final de la lista. Al finalizar oprima "Enter". 7. Repita el paso 5 hasta terminar con la lista. 8. Si la lista tuviese dos páginas, vaya al paso 4. 9. Una vez haya ingresado correctamente las notas, en la pantalla debe aparecer "POSTED TO SPE al lado de cada calificación debajo de 'MESSAGE'. Esto debe aparecer en cada una de las páginas que tenga su curso. Asegúrese y verifique que haya entrado correctamente las notas antes del salir del sistema. Puede hacer cambios sólo en el período comprendido de entrada de notas. 10. Para cambiar una nota, oprima 'TAB' hasta llegar al campo de la nota que desea, anote la misma y oprima 'ENTER'. SO " S ign O ff' - Para terminar y salir del Sistema SIS Una vez haya terminado el proceso de entrar las notas o que desee interrumpir el proceso, anote “SO” en el campo 'SCREEN' y presione la tecla 'ENTER'. MENSAJES DEL SISTEMA AL ENTRAR LAS NOTAS EN LÍNEA Pueden surgir algunas situaciones mientras esté entrando las notas. Le incluimos una lista de posibles mensajes que pueden aparecer: - "DUMMYGRADE” Se anotó una nota que bien puede ser “JJJ" o espacio en blanco a una previamente entrada. Se ve esta nota en la pantalla 115, pero el estudiante no tiene nota en el expediente, está en "blanco". Acción: Si desea dejar al estudiante sin nota no deberá hacer nada más, por el contrario entre una nota válida. - "ERROR STATUS" Nota con error. Acción: Debe corregir la nota. De no poder corregir, llame al Registrador para que le ayuden. - "GRADE POSTED TO SPE” Nota posteada al estudiante. Acción: Ninguna. - "GRADE TRANSFORMED AS" Nota entrada transformada a una nota válida para el curso. Acción: Ninguna. - "INVALID GRADE FOR COURSE" Nota entrada no es válida para el curso. Acción: Entre una nota válida para el curso. - "INVALID GRADE/GRADE TYPE RTN=" 1 = INVALID GRADE/GRADE TYPE COMBINATION La nota no es válida para el curso. Acción: Entre una nota válida para el curso. - "INVALID NEW GRADE, KEPT OLD=" Posibles razones: - La nota no es válida para el curso. - El estudiante tiene una nota de "W" y la misma no puede ser modificada por la facultad. - La facultad no puede entrar notas "W". Acción: Entre una nota válida para el curso. - "LOADED FROM SPE / OLD =" La nota de la pantalla 115 no coincide con la entrada al expediente del estudiante. El sistema entiende que la oficial es la del expediente y por lo tanto se lo informa. Acción: Entre una nota válida para el curso si es incorrecta, de lo contrario no haga nada. - "LOADED TO GRADING FILE" La nota fue cargada a la pantalla 115, pero no ha sido posteada al expediente del estudiante. Acción: Entre una nota válida para el curso o llame al Registrador para que le ayuden. - "NO GRADE ENTERED" No se ha entrado ninguna nota para este estudiante. Acción: Entre una nota válida para el curso. - "NOT ATTENDING I POSTED TO SPE Nota "X” que indica que el estudiante no está asistiendo al curso, no es válida para notas finales. Acción: Entre una nota válida para el curso. - "STUDENT ID NO LONGER ON FILE” La pantalla 115 esta desincronizada con el sistema. Acción: Llame al Registrador para que le ayuden - “STUDENT NO LONGER ENROLLED" El estudiante está con estatus de "Dropped" en el sistema y, por lo tanto, no le permitirá darle nota. Acción: Si usted cree que el estudiante no debe estar en estatus "Dropped" llame al Registrador para que le ayuden, de lo contrario no haga nada. Recomendaciones importantes para trabajar en el sistema (SIS): - Utilice la tecla de TAB o las FLECHAS en lugar del MOUSE para moverse a los campos donde el sistema requiere se escriba alguna información. Si utiliza los programas de TERA TERM PRO y/o Iterm, éstos están identificados con líneas (Ej. SCREEN 1FL'). - Cuando termine, anote SO (sign off) en SCREEN para salir del sistema. - Para ver más detalles sobre el Proceso de Notas en Línea, favor consultar el Manual de Instrucciones. ANOTACIONES