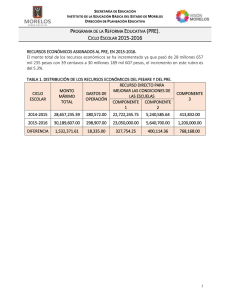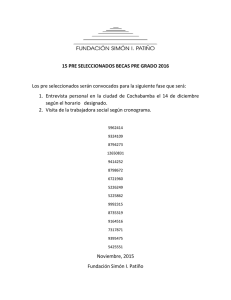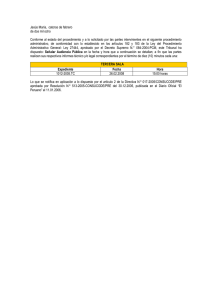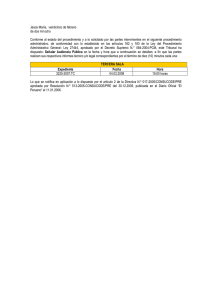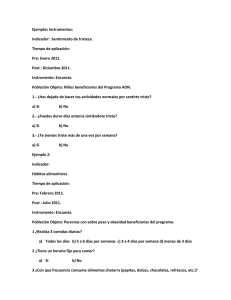Manual Consulta Sueldos
Anuncio

MANUAL DEL USUARIO SISTEMA DE CONSULTA DE NUMERO DE PRE 1 INDICE SISTEMA DE CONSULTA DE NUMERO DE PRE INGRESAR AL SISTEMA DE CONSULTA PAG. 3 PANTALLA PRINCIPAL PAG.4 OPCIONES DEL MENÚ PAG.4 DETALLES DE LOS NÚMEROS DE PRE REGISTRADOS PAG.5 SELECCIONAR EL REGISTRO DESEADO PAG.5 BUSCAR NÚMERO DE PRE PAG.6 MOSTRAR DE NUEVO LOS REGISTROS DESPUÉS DE REALIZAR LOS FILTROS PAG.7 CAMBIO DE CONTRASEÑA PAG.9 2 1) Ingresar al sistema de consulta Desde la pagina de contaduria http://uis.larioja.gov.ar podra ingresar al sistema de Consulta para ubicar el nro de Pre por cada Liquidacion tal como lo muestra la siguiente figura. Utilizando un nombre de usuario y contraseña asignado, ingresara al sistema para consultar el número de Pre. 3 2) Pantalla Principal La pantalla principal se divide en un menú de opciones y un cuerpo en donde podrá ver todos los números de Pre registrados para el Saf, en este caso estamos trabajando con un Saf ficticio denominado saf5000 que nos servirá de ejemplo en el instructivo. 3) Opciones del menú El menú de opciones posee 3 funciones para los Saf, opción “Numero Pre”, nos permite acceder a la pantalla de todos los Numero Pre registrados (es la pantalla por defecto que se redirigirá el sitio, luego de haber ingresado correctamente el usuario y contraseña). Opción “Cambiar Contraseña”¸ cada vez que el usuario crea conveniente podrá dirigirse a esta pantalla para modificar su contraseña, es importante que la primera vez que use el sistema cambie la clave genérica otorgada por una personal para el Saf. Opción “Salir del Sistema”, como su nombre lo indica da por cerrada la sesión del usuario, de todas formas y por un tema de seguridad el sistema tiene un tiempo determinado de uso, pasado ese tiempo tendrá q volver a ingresar su clave y contraseña para utilizar el sistema. 4 4) Detalles de los números de pre registrados En la pantalla principal, el usuario del Saf podrá consultar los Números de Pre registrados, están divididos en años, meses, tipo de liquidación, dependencia y número de Pre, ordenados por los últimos meses cargados. 4.1) Seleccionar el registro deseado A simple vista es posible que se identifique el deseado, para poder hacer una lectura correcta del Número de Pre al hacer click con el mouse sobre este registro, toda la fila se pintara de verde a los efectos de resaltarla de las demás. 5 4.2) Buscar número de Pre. Quizás en ciertas oportunidades, necesite buscar un Numero de Pre antiguo que sea difícil su localización visual, para ello el sistema incorpora una serie de filtros en forma de listas desplegables situados en cada cabecera, los habilitados son filtro por Año, mes y tipo de liquidación. Imaginemos que se desea saber el número de pre del mes de Mayo del concepto sueldo. Tenemos la siguiente figura que muestra todos los registro y sobre los cuales empezaremos a filtrar. Primero tomamos el filtro de la cabecera del mes, y elegimos Mayo (Fig1), el resultado será solo de 2 registros que cumple esa condición (Fig2). Fig 1 Fig 2 6 Para finalizar con el ejemplo, de la cabecera Tipo Liquidación elegiremos el concepto “Sueldo” (Fig3), y el resultado será el registro buscado (Fig4). Fig 3 Fig 4 Mostrar de nuevo los registros después de realizar los filtros. Después de aplicar los filtros de búsqueda, es posible que desee volver a mostrar de nuevo todos los registros, para ello debe quitar cada filtro usado, en cada lista desplegable debe seleccionar el primer elemento que es un elemento en blanco, con ello quita ese filtro de la columna. En el siguiente ejemplo se quita el filtro de Tipo de liquidación (fig5) y luego el filtro del mes (fig6), dando como resultado todos los registros cargados (fig7). 7 Fig 5 Fig 6 Fig 7 8 5) Cambio de contraseña Desde el menú de opciones seleccionando Cambiar Contraseña, accederá a una página donde deberá ingresar la nueva contraseña y repetirla, el proceso terminara cuando presione el botón Cambiar Contraseña. 9