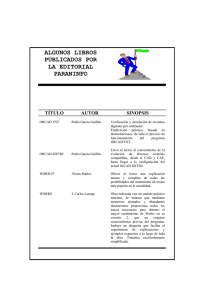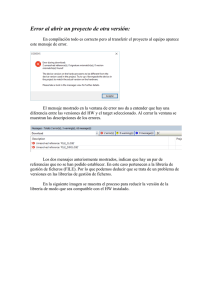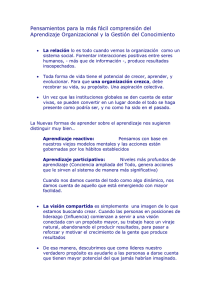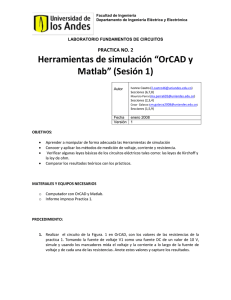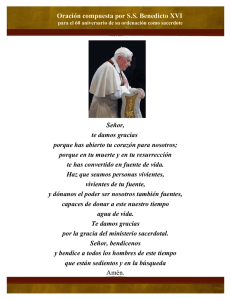Creación de componentes para simular con OrCAD PSpice a partir
Anuncio

Creación de componentes para simular con OrCAD PSpice a partir de un macromodelo. Patricio Coronado, SEGAINVEX‐ELECTRONICA (Universidad Autónoma de Madrid) – julio de 2013. Macromodelo del componente En primer lugar obtenemos el macromodelo. Lo mejor es hacerlo desde la web del fabricante. En este ejemplo utilizaré un circuito integrado que hace un cero virtual, para conseguir tensión simétrica a partir de una fuente de alimentación unipolar. En la web de Texas, podemos encontrar el enlace al macromodelo del circuito integrado. Una vez bajado y descomprimido, lo podemos editar con un editor de texto: 1 A este fichero le damos el nombre TLE2426.lib y lo movemos a… …\OrCAD\OrCAD_10.5\tools\pspice\UserLib\ A continuación en el menú principal hacemos a File, New, Pspice Library. Se abre el “Pspice Model Editor”. Y hacemos File, Open… . Seleccionamos TLE2426.lib en el path donde la habíamos movido y damos a Abrir. 2 Si picamos con el ratón en TLE2654 SUBCKT, veremos la definición del macromodelo en el entorno. Ahora damos a File, Save… y la librería quedará integrada en el entorno, dentro del apartado Model Libraries del Design Resources de OrCAD Capture. Creación del símbolo del componente Ahora necesitamos crear el símbolo del componente. Para eso en el menú principal hacemos File, New, Library . Vemos que en Library del proyecto, se crea la librería library1.olb. La picamos con el botón derecho y damos a Save As… . Buscamos el path donde pusimos la librería del macromodelo y la salvamos con el mismo nombre y extensión olb, TL2426.olb 3 La guardamos. Ahora picamos en la librería con el botón derecho del ratón y hacemos New Part… En la ventana de dialogo que se abre, ponemos solo el nombre. (Y el footprint si lo sabemos) 4 Pulsamos OK y se abre la utilidad de dibujar un nuevo componente. Si nos fijamos en el macromodelo, vemos que en las primeras líneas de la definición tenía asociaba cuatro pines numerados con cuatro nombres de señales. 1 FILTER, 3 INPUT, 4 COMMON, 5 OUTPUT. Pues dibujamos un componente con estas señales. Cuando lo tengamos damos a File, Save. Asociación del macromodelo con el símbolo de componente En la sección de Library del Design Resouces de Orcad Capture, podemos ver la librería que hemos creado con el componente. Si picamos en el componente con el botón derecho del ratón, y hacemos Asociate PSpice Model… . Se abre la aplicación “Model Import Wizard” . En Select library to pick matching models: Damos al botón de la derecha para buscar el path donde estamos guardando las 5 librerías y seleccionamos la que nos interesa TLE2426.lib. A continuación en Matching Models, seleccionamos el único que hay TLE2624. Pulsamos Siguiente. Ahora nos pedirá que asociemos el número del pin del macromodelo con el nombre del pin del símbolo. Lo hacemos y amos a Finalizar. Sale un pop‐up informando que la asociación se ha realizado con éxito. 6 Simulación En nuestro esquema, podemos dibujar algo simple, como lo que se ve en la figura. Hacemos un perfil de simulación de tipo Time Domain, para ver que todo funciona. Nota final A las librerías que hemos creado, las podemos dar el nombre que queramos. Además podemos añadir en ellas todos los componentes que nos vallamos creando. Lo normal es que las librerías con los macromodelos se llame como la que contiene los símbolos a los que están asociados, pero cada una con su extensión. El formato del macromodelo debe ser compatible con OrCAD Pspice. 7