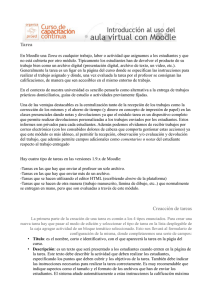MANUAL DE REFERENCIA PARA EL PROFESORADO
Anuncio

MANUAL DE REFERENCIA PARA EL PROFESORADO (Versión 1.9) Córdoba, Junio de 2009 JOSÉ MANUEL LARA FUILLERAT Moodle. Manual de referencia para el profesorado (versión 1.9), basado en los materiales recogidos en el apartado de referencias documentales. José Manuel Lara Fuillerat Este manual se distribuye bajo la licencia de Documentación Libre de GNU, sin restricciones adicionales. Es libre de copiar, distribuir y modificar este texto según los términos de esta licencia. Esta obra está bajo una licencia Reconocimiento 2.5 España de Creative Commons. Para ver una copia de esta licencia, visite http://creativecommons.org/licenses/by/2.5/es/ o envíe una carta a Creative Commons, 171 Second Street, Suite 300, San Francisco, California 94105, USA. ÍNDICE 3 ÍNDICE 1. ¿QUÉ ES MOODLE?, ¿PARA QUÉ? 3 13 1.1. ¿Qué es Moodle? 1.1.1 Acerca de Moodle 1.1.2. Antecedentes 1.1.3. Filosofía 1.1.4. Software libre 1.1.5. Características básicas de Moodle 14 14 14 15 17 18 1.2. Moodle, ¿para qué? 1.2.1. ¿Por qué me puede interesar conocer Moodle? 1.2.2. Usos didácticos de la plataforma a) Tomando como base el sistema educativo español b) Según los destinatarios 22 22 23 23 23 1.3. Acerca de una propuesta metodológica 1.3.1. Antes de empezar... algunas reflexiones a) Para situarnos b) Para concluir esta reflexión... 1.3.2. Estructura y organización de un Aula Virtual con Moodle 26 26 26 31 32 2. ESTRUCTURA Y ORGANIZACIÓN DEL CURSO 35 2.1. Acceso a la plataforma Moodle 2.1.1. Acceso para usuarios registrados a) Acceso general b) Pérdida/olvido de la contraseña/nombre de usuario 2.1.2. Añadir usuarios a la plataforma 2.1.3. Importar datos de usuario 2.1.4. Auto-matrícula 2.1.5. Acceso de invitados 2.1.6. Reconocimiento del nivel de acceso de cada curso 37 37 37 38 38 40 42 45 46 2.2. Interfaz de un curso 2.2.1. Cabecera 2.2.2. Columnas laterales 2.2.3. Columna central 2.2.4. Pie de página 47 47 48 50 50 2.3. El modo edición 2.3.1. Activación del modo edición 2.3.2. Modificar los paneles laterales 2.3.3. Editar los contenidos didácticos 2.3.4. Reorganizar los bloques de contenidos 2.3.5. Edición de elementos individuales 51 51 51 52 55 57 4 2.4. Bloques 2.4.1. Personas a) Lista de participantes b) Perfil personal c) Editar información d) Mensajes e) Blog f) Informes de actividad g) Roles 2.4.2. Administración 2.4.3. Usuarios en línea 2.4.4. Actividades 2.4.5. Buscar en los foros 2.4.6. Cursos 2.4.7. Novedades 2.4.8. Calendario a) Funcionalidad b) Agregar un evento c) Configurar las preferencias 2.4.9. Eventos próximos 2.4.10. Actividad reciente 2.4.11. Descripción del Curso/Sitio 2.4.12. Enlaces de Sección 2.4.13. HTML 2.4.14. Mensajes 2.4.15. Entrada aleatoria del glosario 2.4.16. Mentees 2.4.17. Canales RSS remotos 2.4.18. Resultados del cuestionario 58 58 58 59 60 62 63 64 65 65 65 65 66 67 67 68 68 70 71 72 72 73 74 74 75 75 76 76 77 2.5. ¿Cómo configurar un curso? 2.5.1. ¿Quién y cómo se crea un curso? 2.5.2. Formulario de creación de cursos 79 79 79 3. MÓDULOS DE COMUNICACIÓN 3.1. Foros 3.1.1. Definición y características 3.1.2. Cómo crear un foro a) Configuración de un foro b) Participando en el foro c) Suscripción en los foros 3.1.3. Gestión del foro a) Ver un foro b) Buscar en los foros c) Rastreo de los mensajes 3.2. Mensajería 3.2.1. Definición 87 89 89 91 91 95 97 97 97 98 98 100 100 5 3.2.2. 3.2.3. 3.2.4. 3.2.5. ¿Cómo configurar nuestra mensajería? ¿Cómo enviar un mensaje? ¿Cómo gestionar los contactos? ¿Cómo configurar nuestra mensajería? 100 100 101 103 3.3. Consultas 3.3.1. Definición y características 3.3.2. Cómo crear una consulta 3.3.3. Participación en la consulta 3.3.4. Gestión de una consulta 105 105 105 109 109 3.4. Chat 3.4.1. Definición y características 3.4.2. Configuración de un chat 3.4.3. Participar en una sesión de chat 3.4.4. Gestión de la sesión de chat 111 111 111 114 116 4. CONTENIDOS. RECURSOS Y MÓDULOS TRANSMISIVOS 117 4.1. Etiquetas 119 4.2. Páginas de texto 4.2.1. Concepto 4.2.2. Insertar un texto y sus parámetros 122 122 122 4.3. Página web (html) 4.3.1. Características 4.3.2. Insertar una página web 4.3.3. Gestión de página web a) Editar propiedades de texto b) Insertar enlaces c) Insertar una imagen d) Insertar una tabla e) Acceso Rápido f) Algunas recomendaciones para la utilización del Editor HTML 126 126 126 128 128 130 131 132 133 134 4.4. Enlazar un archivo o una web 4.4.1. Características 4.4.2. Agregar el recurso y sus parámetros 4.4.3. Tipos de enlaces y su gestión a) Enlace a una web b) Enlace a un archivo 136 136 136 139 139 139 4.5. Mostrar un directorio 4.5.1. Definición y características 4.5.2. Crear un directorio para ubicar los archivos 4.5.3. Agregar un recurso Directorio 141 141 141 141 4.6. Desplegar un Paquete de contenidos IMS 143 6 4.6.1. Definición, características 4.6.2. Creación y ajustes necesarios 4.6.3. Activar el repositorio local de IMS 5. CONTENIDOS. ACTIVIDADES INTERACTIVAS Y COLABORATIVAS 143 143 145 147 5.1. Base de datos 5.1.1. ¿Qué es la base de datos? 5.1.2. Creación y configuración de una base de datos a) ¿Cómo usar el módulo? b) Configuración de una base de datos c) Definición de los campos de la base de datos d) Agregar registros a la base de datos 5.1.3. Gestión de una base de datos a) Plantillas de la base de datos b) Ver una base de datos c) Ajustes previos 149 149 149 149 150 152 154 155 155 156 156 5.2. Glosarios 5.2.1. Características 5.2.2. Creación de un glosario a) Configuración general de un glosario b) Creación de categorías de conceptos c) Adición de entradas al glosario 5.2.3. Gestión de un glosario a) Aprobación de las entradas b) Importación y exportación de entradas c) Navegación por un glosario 158 158 159 159 163 164 166 166 167 168 5.3. Hot Potatoes 5.3.1. Módulos de Hot Potatoes a) JCloze b) JQuiz c) JMatch d) JMix e) JCross f) The Masher 5.3.2. Moodle y Hot Potatoes a) Importar Preguntas b) Importar Hot Potatoes 5.3.3. Gestión del Hot Potatoes 170 170 170 170 171 171 171 171 172 172 174 179 5.4. JClic 5.4.1. Instalación del módulo JClic a) Descarga y descompresión b) Transferencia de ficheros c) Puesta en funcionamiento 5.4.2. Moodle y JClic 5.4.3. Buscando actividades de JClic 183 183 183 184 184 187 187 7 5.4.4. Incorporando la actividad JClic a Moodle 5.4.5. Visualización de la actividad y su evaluación 188 190 5.5. Lección 5.5.1. Definición y características 5.5.2. Estructura de una lección 5.5.3. Creación y configuración de una lección 5.5.4. Gestión de una lección a) Agregar contenidos b) Añadir una página de preguntas c) Modos de visualización de los contenidos d) Clústeres e) Tabla de ramificaciones f) Previsualizar g) Informes 192 192 192 195 201 201 202 204 204 205 207 207 5.6. El Paquete SCORM 5.6.1. ¿Qué es un paquete SCORM? 5.6.2. ¿Cómo crear una actividad SCORM en Moodle? 5.6.3. Gestión del Paquete SCORM 209 209 209 211 5.7. Wiki 5.7.1. Conceptos y características 5.7.2. ¿Por qué un Wiki en el aula? 5.7.3. Cómo crear y configurar un Wiki 5.7.4. Cómo escribir Wiki 5.7.5. Gestión de un wiki a) Menú de navegación b) Elegir enlaces wiki c) Administración 214 214 214 216 219 222 222 223 223 6. INSTRUMENTOS DE EVALUACIÓN 226 6.1. Tareas 6.1.1. Características 6.1.2. Tipos de Tareas 6.1.3. Agregar y configurar una tarea 6.1.4. Gestión de una tarea a) Subir archivos b) Revisar las tareas 229 229 229 230 233 233 234 6.2. Cuestionarios 6.2.1. Definición y características 6.2.2. Cómo crear un cuestionario 6.2.3. Cómo generar una lista de preguntas a) Creación y edición de categorías b) Creación y edición de preguntas c) Importación de preguntas d) Agregar preguntas a un cuestionario 237 237 238 243 244 246 247 249 8 6.2.4. Tipos de preguntas a) Opción múltiple b) Respuesta corta c) Numérica d) Verdadero/Falso e) Emparejamiento f) Preguntas incrustadas (Cloze) g) Preguntas tipo ensayo h) Emparejamiento de respuesta corta aleatoria i) Preguntas aleatorias j) Descripción k) Calculadas 6.2.5. Ver un cuestionario 6.2.6. Gestión del cuestionario 6.2.7. Vista previa del cuestionario 6.2.8. Resultados del cuestionario a) Vista general b) Recalificar intentos c) Calificación manual d) Análisis de ítems e) Descargar el análisis 6.2.9. Formatos de importación y exportación de preguntas a) Formato GIFT b) Formato AIKEN c) Formato AON d) Formato Blackboard e) Formato Cloze f) Formato CTM g) Formato IMS/QTI h) Formato Moodle-XML i) Formato Rellenar huecos j) Formato WebCT 250 250 255 257 259 259 260 264 265 266 267 268 273 275 276 277 278 279 279 279 281 281 281 287 288 288 288 288 288 288 289 289 6.3. Encuestas 6.3.1. Definición y características 6.3.2. Crear una encuesta 6.3.3. Tipos de encuesta 6.3.4. Gestión de una encuesta 290 290 290 291 294 6.4. Questionnaire 6.4.1. Agregar un Questionnaire 6.4.2. Gestión de Questionnaire a) Cómo crear preguntas b) Tipos de preguntas c) Organización de las preguntas d) Informe del Questionnaire e) Ajustes avanzados 296 296 298 298 300 302 303 304 6.5. Talleres 307 9 6.5.1. Definición, características y funcionalidad 6.5.2. Creación de un Taller y su repercusión pedagógica 6.5.3. Configuración de un Taller 6.5.4. Elementos de valoración 6.5.5. Gestión de un Taller 307 307 308 314 317 6.6. Calificaciones 6.6.1. Informes del Libro de Calificaciones 6.6.1.1. Informe calificador a) Gestión del Informe calificador b) Mis preferencias del informe 6.6.1.2. Informe de Resultados 6.6.1.3. Informe General 6.6.1.4. Informe de usuario 6.6.2. Transferencia de datos 6.6.2.1. Exportar calificaciones 6.6.2.2. Importar calificaciones 6.6.3. Edición de categorías, elementos y resultados 6.6.3.1. Categorías de calificación a) Añadir categorías de calificación b) Edición de la categoría de calificación 6.6.3.2. Elementos de calificación a) Elementos de calificación basados en actividades b) Elementos de resultados para la calificación c) Elementos de calificación manual 6.6.3.3. Resultados/Competencias/Objetivos y elementos de resultados a) Características y gestión de los resultados b) Elementos de Resultado 6.6.3.4. Cálculo de calificaciones a) Asignación de números ID b) Comprensión de las funciones de cálculo c) Construcción del cálculo 6.6.3.5. Otras acciones con categorías y elementos de calificación a) Eliminación de categorías b) Mover categorías y elementos c) Sincronización de calificaciones heredadas 6.6.4. Otros modos de edición de las calificaciones 6.6.4.1. Escalas 6.6.4.2. Calificaciones con letras 6.6.5. Ajustes de las calificaciones Addenda. Sobre el empleo del Libro de calificaciones. Algunos problemas 320 321 321 321 326 328 328 329 329 329 332 333 334 334 337 337 338 339 340 341 341 345 346 347 347 348 348 348 349 350 350 350 351 352 354 6.7. Informes 6.7.1. Informe de participación 6.7.2. Informe de actividades 6.7.3. Registros en vivo 362 363 364 364 7. GESTIÓN Y ADMINISTRACIÓN DE UN CURSO 366 10 7.1. Panel de Administración de un curso 7.1.1. Características 7.1.2. Principales funcionalidades 368 368 368 7.2. Roles 7.2.1. Algunas definiciones para empezar 7.2.2. Gestionar roles a) Roles predefinidos b) Permisos 7.2.3. Permitir asignar roles 7.2.4. Permitir anular roles 7.2.5. Riesgos 7.2.6. Asignar roles globales 7.2.7. Añadir un nuevo rol 370 370 371 371 373 375 375 376 376 377 7.3. Gestión de usuarios 7.3.1. Altas y bajas de estudiantes 7.3.2. Altas y bajas de profesorado 379 379 380 7.4. Grupos y agrupamientos 7.4.1. Grupos a) Características b) Creación de grupos c) Gestión de grupos d) Modos de funcionamiento e) Modos de grupo 7.4.2. Agrupamientos a) Crear agrupamientos b) Agregar grupos c) Asignar actividades (o recursos) a agrupamientos d) Ejemplos de uso de agrupamientos 7.4.3. Descripción de grupos y agrupamientos 381 381 381 381 383 385 385 386 386 387 388 389 389 7.5. Administración de archivos 7.5.1. Características 7.5.2. El gestor de archivos 7.5.3. Acciones con los archivos 391 391 391 393 7.6. Copias de seguridad 7.6.1. Características y ventajas 7.6.2. Cómo hacer una copia de seguridad 7.6.3. Restaurar una copia de seguridad 398 398 399 403 7.7. Importación de contenidos/actividades de un curso 7.7.1. Funcionalidad 7.7.2. Cómo importar los datos de un curso 406 406 406 7.8. Reiniciar un curso 7.8.1. Caracteres 409 409 11 7.8.2. Proceso para el reinicio del curso MATERIALES DIGITALES CONSULTADOS 409 411 12 1. ¿QUÉ ES MOODLE?, ¿PARA QUÉ? 13 1.1. ¿QUÉ ES MOODLE? Técnicamente, Moodle es una aplicación que pertenece al grupo de los Gestores de Contenidos Educativos (LMS, Learning Management Systems), también conocidos como Entornos de Aprendizaje Virtuales (VLE, Virtual Learning Manage-ments), un subgrupo de los Gestores de Contenidos (CMS, Content Management Systems). De una manera más coloquial, podemos decir que Moodle es un paquete de software para la creación de cursos y sitios Web basados en Internet, o sea, una aplicación para crear y gestionar plataformas educativas, es decir, espacios donde un centro educativo, institución o empresa, gestiona recursos educativos proporcionados por unos docentes y organiza el acceso a esos recursos por los estudiantes, y además permite la comunicación entre todos los implicados (alumnado y profesorado). 1.1.1 Acerca de Moodle Moodle fue diseñado por Martin Dougiamas de Perth, Australia Occidental, quien basó su diseño en las ideas del constructivismo en pedagogía, que afirman que el conocimiento se construye en la mente del estudiante en lugar de ser transmitido sin cambios a partir de libros o enseñanzas y en el aprendizaje colaborativo. Un profesor que opera desde este punto de vista crea un ambiente centrado en el estudiante que le ayuda a construir ese conocimiento con base en sus habilidades y conocimientos propios en lugar de simplemente publicar y transmitir la información que se considera que los estudiantes deben conocer. La palabra Moodle era al principio un acrónimo de Modular Object-Oriented Dynamic Learning Environment (Entorno de Aprendizaje Dinámico Orientado a Objetos y Modular), lo que resulta fundamentalmente útil para programadores y teóricos de la educación. También es un verbo que describe el proceso de deambular perezosamente a través de algo, y hacer las cosas cuando se te ocurre hacerlas, una placentera chapuza que a menudo te lleva a la visión y la creatividad. Las dos acepciones se aplican a la manera en que se desarrolló Moodle y a la manera en que un estudiante o profesor podría aproximarse al estudio o enseñanza de un curso en línea. Todo el que usa Moodle es un Moodler. 1.1.2. Antecedentes Moodle es un proyecto activo y en constante evolución. El desarrollo fue iniciado por Martin Dougiamas, que continúa dirigiendo el proyecto: He estado trabajando en él, de una manera u otra, durante bastantes años. Comenzó en los años noventa, cuando yo era webmaster en la Curtin University of Technology y administrador de sistemas en su instalación de WebCT. Encontré muchas cosas frustrantes con la bestia de WebCT y me salió un sarpullido que tenía que rascar continuamente. Tenía que haber una manera mejor (no, Blackboard no :-) ). También conozco un montón de gente en colegios e instituciones pequeñas (¡y algunas grandes!) que quieren hacer un mejor uso de Internet pero que no saben por dónde comenzar en el laberinto de tecnologías y sistemas pedagógicos disponibles. Siempre he tenido la esperanza de que existiese una alternativa abierta que esas personas pudiesen usar para trasladar sus habilidades educativas al entorno en línea. Mi convicción en las posibilidades aún por realizar de la educación basada en Internet me llevaron a hacer una Maestría y un Doctorado en Educación, combinando mi anterior carrera de Informática (Ciencias de la Computación) con el recientemente adquirido conocimiento sobre la naturaleza del aprendizaje y la colaboración. Estoy particularmente influenciado por la epistemología del constructivismo social -que no sólo trata el aprendizaje como una 14 actividad social, sino que presta atención al aprendizaje que ocurre al construir activamente artefactos (como pueden ser textos) para que otros los consulten o usen. Es crucial para mí que este programa sea fácil de usar -de hecho debería ser lo más intuitivo posible. Me he comprometido a continuar mi trabajo en Moodle y a mantenerlo abierto y libre. Creo profundamente en la importancia de la educación sin restricciones y el refuerzo de la enseñanza, y Moodle es el medio principal que tengo para contribuir a la realización de estos ideales. Un importante número de prototipos fueron creados y descartados antes del lanzamiento, hacia un mundo desconocido, de la versión 1.0 el 20 de agosto de 2002. Esta versión se orientó a las clases más pequeñas, más intimas a nivel de Universidad, y fue objeto de estudios de investigación de casos concretos que analizaron con detalle la naturaleza de la colaboración y la reflexión que ocurría entre estos pequeños grupos de participantes adultos. Desde entonces, han salido nuevas versiones que añaden nuevas características, mayor compatibilidad y mejoras de rendimiento. A medida que Moodle se extiende y crece su comunidad, recogemos más información de una mayor variedad de personas en diferentes situaciones de enseñanza. Por ejemplo, Moodle actualmente no sólo se usa en las universidades, también se usa en enseñanza secundaria, enseñanza primaria, organizaciones sin ánimo de lucro, empresas privadas, profesores independientes e incluso padres de alumnos. Un número cada vez mayor de personas de todo el mundo contribuyen al desarrollo de Moodle de varias maneras -para más detalles consulte la página de Créditos. Una importante característica del proyecto Moodle es la página web moodle.org, que proporciona un punto central de información, discusión y colaboración entre los usuarios de Moodle, incluyendo administradores de sistemas, profesores, investigadores, diseñadores de sistemas de formación y, por supuesto, desarrolladores. Al igual que Moodle, esta web está continuamente evolucionando para ajustarse a las necesidades de la comunidad, y al igual que Moodle, siempre será libre. En el 2003 fue presentado moodle.com como una empresa que ofrece soporte comercial adicional para aquellos que lo necesiten, así como alojamiento con administración, consultoría y otros servicios. 1.1.3. Filosofía El diseño y el desarrollo de Moodle se basan, como apuntábamos más arriba, en una determinada filosofía del aprendizaje, una forma de pensar que a menudo se denomina "pedagogía constructivista social". (Algunos de vosotros, podéis estar ya pensando que se trata de "palabrería sobre educación menor" y ya tenéis el ratón listo para pasar a otro tema, pero por favor sigue leyendo, ya que esto es útil para cualquier área de conocimiento). Esta página intenta explicar con palabras sencillas qué significa esa frase desarrollando los cuatro conceptos principales subyacentes. Tengamos en cuenta que cada uno de estos conceptos representa una forma de entender un gran número de distintas investigaciones, o sea que estas definiciones pueden parecer incompletas si ya han leído sobre ellas antes. 15 Si estos conceptos son completamente nuevos para usted entonces es probable que, al principio, le resulten un poco difíciles de entender; todo lo que puedo recomendar es que leas con cuidado en tanto que pienses en tus propias experiencias cuando intentas aprender algo. Los cuatro conceptos principales subyacentes son: Constructivismo, Construccionismo, Constructivismo social, Conectados y Separados. Constructivismo Este punto de vista mantiene que la gente construye activamente nuevos conocimientos a medida que interactúa con su entorno. Todo lo que usted lee, ve, oye, siente y toca se contrasta con su conocimiento anterior y si encaja dentro del mundo que hay en su mente, puede formar nuevo conocimiento que se llevará consigo. Este conocimiento se refuerza si puede usarlo con éxito en el entorno que le rodea. No sólo es usted un banco de memoria que absorbe información pasivamente, ni se le puede "transmitir" conocimiento sólo leyendo algo o escuchando a alguien. Esto no significa que no pueda aprender nada leyendo una página web o asistiendo a una lección. Es obvio que puede hacerlo; sólo indica que se trata más de un proceso de interpretación que de una transferencia de información de un cerebro a otro. Construccionismo El construccionismo explica que el aprendizaje es particularmente efectivo cuando se construye algo que debe llegar otros. Esto puede ir desde una frase hablada o enviar un mensaje en internet, a artefactos más complejos como una pintura, una casa o un paquete de software. Por ejemplo, puedes leer esta página varias veces y aun así haberla olvidado mañana; pero si tuvieras que intentar explicar estas ideas a alguien usando tus propias palabras, o crear una presentación que explique estos conceptos, entonces puedo garantizar que tendrías una mayor comprensión de estos conceptos, más integrada en tus propias ideas. Por esto la gente toma apuntes durante las lecciones, aunque nunca vayan a leerlos de nuevo. Constructivismo social Esto extiende las ideas anteriores a la construcción de cosas de un grupo social para otro, creando colaborativamente una pequeña cultura de artefactos compartidos con significados compartidos. Cuando alguien está inmerso en una cultura como ésta, está aprendiendo continuamente acerca de cómo formar parte de esa cultura en muchos niveles. Un ejemplo muy simple es un objeto como una copa. El objeto puede ser usado para muchas cosas distintas, pero su forma sugiere un "conocimiento" acerca de cómo almacenar y transportar líquidos. Un ejemplo más complejo es un curso en línea: no sólo las "formas" de las herramientas de software indican ciertas cosas acerca de cómo deberían funcionar los cursos en 16 línea, sino que las actividades y textos producidos dentro del grupo como un todo ayudarán a definir a cada persona su forma de participar en el grupo. Conectados y Separados Esta idea explora más profundamente las motivaciones de los individuos en una discusión. Un comportamiento separado es cuando alguien intenta permanecer 'objetivo', se remite a lo hechos y tiende a defender sus propias ideas usando la lógica buscando agujeros en los razonamientos de sus oponentes. El comportamiento conectado es una aproximación más empática, que intenta escuchar y hacer preguntas en un esfuerzo para entender el punto de vista del interlocutor. El comportamiento constructivo es cuando una persona es sensible a ambas aproximaciones y es capaz de escoger una entre ambas como la apropiada para cada situación particular. En general, una dosis saludable de comportamiento conectado en una comunidad de aprendizaje es un potente estimulante para aprender, no sólo aglutinando a la gente sino también promoviendo una reflexión profunda y un replanteamiento de las propias opiniones y puntos de vista. En conclusión, una vez que nos planteamos estos temas, nos ayuda a concentrarnos en las experiencias que podrían ser mejores para aprender desde el punto de vista del alumnado, en vez de limitarse simplemente a proporcionarles la información que cree que necesitan saber. También le permite darse cuenta de cómo cada participante del curso puede ser profesor además de alumno. Su trabajo como 'profesor' puede cambiar de ser 'la fuente del conocimiento' a ser el que influye como modelo, conectando con los estudiantes de una forma personal que dirija sus propias necesidades de aprendizaje, y moderando debates y actividades de forma que guíe al colectivo de estudiantes hacia los objetivos docentes de la clase. Obviamente, Moodle no fuerza este estilo de comportamiento, pero es para lo que mejor sirve. En el futuro, a medida que las infraestructuras técnicas de Moodle se estabilicen, las mejoras en soporte pedagógico serán la línea principal del desarrollo de Moodle. 1.1.4. Software libre Moodle se distribuye gratuitamente como Software Libre (Open Source), bajo Licencia pública GNU. Esto significa que Moodle tiene derechos de autor (copyright), pero que tenemos algunas libertades: podemos copiar, usar y modificar Moodle siempre que aceptemos proporcionar el código fuente a otros, no modificar la licencia original y los derechos de autor, y aplicar esta misma licencia a cualquier trabajo derivado de él. Es fácil de instalar en casi cualquier plataforma con un servidor Web que soporte PHP. Sólo requiere que exista una base de datos (y se puede compartir). Con su completa abstracción de bases de datos, soporta las principales marcas de bases de datos (en especial MySQL). Finalmente, es importante destacar que, al ser Moodle una aplicación Web, el usuario sólo necesita para acceder al sistema un ordenador con un navegador Web instalado (Mozilla Firefox, Internet Explorer, o cualquier otro) y una conexión a Internet. Por supuesto, también se necesita conocer la dirección Web (URL) del servidor donde Moodle se encuentre alojado y disponer de una cuenta de usuario registrado en el sistema. 17 1.1.5. Características básicas de Moodle A continuación se detallaran de forma resumida las principales características que presenta Moodle en los tres niveles de relevancia: A nivel General: Interoperabilidad: Debido a que el sistema Moodle se distribuye bajo la licencia GNU, propicia el intercambio de información gracias a la utilización de los “estándares abiertos de la industria para implementaciones web” (SOAP, XML…) Al usar un lenguaje web popular como PHP y MySQL como base de datos, es posible ejecutarlo en los diversos entornos para los cuales están disponibles estás herramientas tales como Windows, Linux, Mac, etc. Escalable: Se adapta a las necesidades que aparecen en el transcurso del tiempo. Tanto en organizaciones pequeñas como grandes se pueden utilizar la arquitectura web que presenta Moodle. Personalizable. Moodle se puede modificar de acuerdo a los requerimientos específicos de una institución o empresa. Por defecto incluye un panel de configuración desde el cual se pueden activar o cambiar muchas de sus funcionalidades. Económico. En comparación a otros sistemas propietarios Moodle es gratuito, su uso no implica el pago de licencias u otro mecanismo de pago. Seguro. Implementa mecanismos de seguridad a lo largo de toda su interfase, tanto en los elementos de aprendizaje como evaluación. A nivel Pedagógico: Pedagógicamente flexible: Aunque Moodle promueve una pedagogía constructivista social (colaboración, actividades, reflexión crítica, etc.), es factible usarlo con otros modelos pedagógicos. Permite realizar un seguimiento y monitoreo sobre el alumno o estudiante. A nivel funcional: Facilidad de uso. Permite la Gestión de Perfiles de Usuario. Permite almacenar cualquier dato que se desee sobre el alumno o profesor, no solo los que aparecen por defecto. Esta característica es muy útil para establecer estadísticas socioeconómicas, fisiológicas o demográficas. Facilidad de Administración. Cuenta con un panel de control central desde el cual se puede monitorear el correcto funcionamiento y configuración del sistema. Permite realizar exámenes en línea, es decir publicar una lista de preguntas dentro de un horario establecido y recibir las respuestas de los alumnos. En el caso 18 de las preguntas con alternativas o simples, es posible obtener las notas de manera inmediata ya que el sistema se encarga de calificar los exámenes. Las preguntas se almacenan en una base de datos, permitiendo crear bancos de preguntas a lo largo del tiempo y “chocolatearlas” durante el examen con la intención de evitar que dos o más alumnos reciban la misma pregunta. Permite la presentación de cualquier contenido digital. Se puede publicar todo tipo de contenido multimedia como texto, imagen, audio y video para su uso dentro de Moodle como material didáctico. Permite la gestión de tareas. Los profesores pueden asignar tareas o trabajo prácticos de todo tipo, gestionar el horario y fecha su recepción, evaluarlo y transmitir al alumno la retroalimentación respectiva. Los alumnos pueden verificar en línea su calificación y las notas o comentarios sobre su trabajo. Permite la implementación de aulas virtuales. Mediante el uso del chat o sala de conversación incorporada en Moodle, se pueden realizar sesiones o clases virtuales, en las cuales el profesor podría plantear y resolver interrogantes, mientras que los alumnos aprovechan la dinámica para interactuar tanto con el profesor así como con otros alumnos. Permite la implement ación de foros de debate o consulta. Esta característica se puede usar para promover la participación del alumnado en colectivo hacia el debate y reflexión. Así como colaboración alumno a alumno hacia la resolución de interrogantes. El profesor podría evaluar la dinámica grupal y calificar el desarrollo de cada alumno. Permite la importación de contenidos de diversos formatos. Se puede insertar dentro de Moodle, contenido educativo proveniente de otras plataformas bajo el uso del estándar SCORM, IMS, etc. Permite la inclusión de nuevas funcionalidades. La arquitectura del sistema permite incluir de forma posterior funcionalidades o características nuevas, permitiendo su actualización a nuevas necesidades o requerimientos. Los principales beneficios son: Libertad. Moodle no se encuentra atado a ninguna plataforma (Windows, Linux, Mac) especifica, brindando total libertad para escoger la que se ajuste a sus necesidades tanto en el presente como en el futuro. El no estar atado a un 19 proveedor de hardware, software o servicios le permitirá contar siempre con un abanico de opciones. La libertad que brinda Moodle también se aplica al hecho de tener de contar con los archivos fuente y poder modificarlo a su discreción, sin que ello implique un costo o una negociación con empresa alguna. Reducción de costos. Siempre que se compra o adquiere un sistema, sea de cualquier tipo, es necesario desembolsar una cantidad de dinero en el pago por las licencias de usuario. Esto no sucede con Moodle, porque es gratuito y no se requiere pagar ninguna licencia para su uso o implementación dentro de una institución. De esta forma estamos ahorrando una cantidad inicial de la inversión de cualquier sistema. Los costos posteriores de mantenimiento se ven reducidos gracias a la escabilidad del sistema, que permite mantener la operatividad tanto para una cantidad reducida como para una gran cantidad usuarios sin tener realizar modificaciones dentro del sistema. Integración. Moodle es un sistema abierto lo que significa que es posible integrarlo con otros sistemas, tanto para acciones: o Genéricas. Puede comunicar Moodle con su sistema particular de autenticación y validar a los alumnos contra esa base de datos. Es posible integrarlo con sistemas de pago para el cobro de las inscripciones a los cursos virtuales, etc. o Especificas. Puede integrar su sistema de registros académicos con Moodle, para la recepción de las calificaciones provenientes de los exámenes en línea, agilizando así los procesos de generación de actas por parte de los profesores, esto es de vital importancia en las universidades. Estos son solo unos ejemplos existen muchos otros que puede ir descubriendo durante su uso. Gestión del Conocimiento. Permite el almacenamiento y recuperación de conocimiento producto de las actividades e interrelaciones alumno - profesor, alumno - alumno. Este beneficio es claramente visible durante su aplicación en la capacitación de personal dentro de instituciones o empresas. Arquitectura Modular. Moodle agrupa sus funciones o características de a nivel de módulos. Estos módulos son independientes, configurables, además de poder ser habilitados o deshabilitados según sea conveniente. Como habíamos mencionado Moodle permite añadir nuevas funcionalidades, para ello solo necesitamos instalar y activar el modulo que satisfaga nuestras necesidades. 20 21 1.2. MOODLE, ¿PARA QUÉ? En los últimos años estamos viendo como se incorporan en nuestros centros educativos materiales informáticos que nos abren nuevas posibilidades. Con frecuencia consideramos que la aplicación de algunas aplicaciones informáticas presupone un gran esfuerzo formativo y organizativo por parte del profesor, y que podríamos obtener los mismos resultados con la mayor economía de medios que suponen los medios tradicionales. Sin embargo todos entendemos y sabemos que suponen una gran oportunidad para incrementar decisivamente la calidad de la enseñanza, por múltiples razones: Mejor ajuste a los estilos de aprendizaje de los alumnos de hoy en día. Capacidad para incrementar el nivel de motivación del alumnado. Sustancial aumento de la disponibilidad de la información. Y también, facilidad para implementar modelos de aprendizaje activo. Ahora presentamos una herramienta que hace bien poco tiempo era impensable creer que podríamos tener a nuestra disposición. Entendíamos que una plataforma de aprendizaje en línea solo estaba disponible a través de alguna universidad u organismo oficial que pudiera correr con los elevados gastos económicos que conllevara. Hoy disponemos de esta magnífica aplicación, totalmente gratuita, con licencia GLP, ampliable, altamente configurable. Esto ha hecho que empecemos a plantearnos su uso fuera del contexto original de educación a distancia, como complemento útil a la enseñanza presencial y perfectamente válida para centros de educación secundaria. 1.2.1. ¿Por qué me puede interesar conocer Moodle? Vista la documentación anterior, llega el momento de reflexión y primer análisis, vamos, de preguntarnos ¿y todo esto para qué diablos me puede servir a mí?, algunas de las ideas que se nos ocurren son las siguientes, contextualizadas al profesorado participante: Usar Moodle como herramienta de apoyo a la enseñanza presencial Impartir cursos de formación del profesorado a distancia Satisfacer curiosidad innovadora. El placer de aprender. Elaboración de actividades y materiales para compartir. Creación de una red profesional virtual. 22 Estar en la 'onda' de la innovación educativa basada en Tecnologías de la Información y la Comunicación. 1.2.2. Usos didácticos de la plataforma En consonancia con todo lo anterior, la utilización de Moodle en el sistema educativo puede tener repercusiones muy favorables para estimular el proceso de enseñanza-aprendizaje. De Moodle Docs hemos podido extraer una serie de posibles repercusiones que sintetizan en las siguientes páginas; estas aportaciones pretenden ser una recopilación colaborativa de ejemplos de buenas prácticas (aplicación didáctica eficaz) de los diferentes tipos de actividades y recursos de Moodle. Los organizamos: a) Tomando como base el sistema educativo español - Uso exclusivo a distancia Servicio prestado a alumnos que, por diversos motivos, no pueden desplazarse temporalmente al centro escolar (enfermedad...) CEED o IBAD (Bachillerato a distancia) Ciclos Formativos. En España, son ya varias las Comunidades Autónomas que lo tienen contemplado en su legislación (Andalucía, Extremadura, Castilla la Mancha...). Además, el uso de una misma tecnología está contribuyendo a facilitar el intercambio de materiales entre las administraciones públicas. - Complementario de la enseñanza presencial dentro del tiempo lectivo. Se abren múltiples posibilidades: si es una asignatura de 4 horas semanales, por poner un ejemplo, tener dos según la metodología más tradicional y otras dos utilizando Moodle... si se tiene la suerte de contar con la informática en el aula, organizar las sesiones de modo que el uso de Moodle sea un recurso nos atrevemos a decir que privilegiado... Su combinación con otros recursos (laboratorios, trabajo en grupo...) le hacen aún más eficaz Unas unidades didácticas con métodos tradicionales, otras con Moodle. Complementario de la enseñanza presencial fuera del tiempo lectivo Tareas extra, cuestionarios de repaso... b) Según los destinatarios - Grupos reducido de alumnos Recuperación de áreas pendientes. Permite hacer un seguimiento y control eficaz de la evolución de grupo. Grupos reducidos: Diversificación, optativas... Algunos alumnos de diferentes grupos, por ejemplo: participantes en equipos deportivos, viajes de esquí, náutico, senderismo, etc.. - Todos los alumnos del aula Enseñanza mixta (blended learning), en la que se complemente la enseñanza presencial con el refuerzo y/o aprendizaje de las herramientas proporcionadas por un entorno virtual de estas características. Es perfectamente compatible hacerlo desde el Centro o fuera de él, en horas lectivas o no. Muy adecuado para proyectos interdisciplinares. 23 Mediante la puesta a disposición de los estudiantes de recursos como documentos o presentaciones que, debido al tiempo limitado, no se pueden ofrecer en las clases presenciales se complementa la formación integral del alumno. Partiendo de los materiales nombrados en el punto anterior se insta a los alumnos a realizar actividades que se envían al profesor mediante el recurso "Tarea". estas actividades se puntuaran y contarán en la nota final de la asignatura. Mediante el uso de los foros se insta al alumno a participar en el debate sobre alguno de los temas tratados en la asignatura. La participación (coherente, claro) se valorará también al final de la asignatura. Mediante Autoevaluaciones (Cuestionarios), el alumno controla su progreso y el dominio que va alcanzando de la materia con el fin de prepararse para el examen final. Mediante este uso del Moodle se potencia a los estudiantes a no depender exclusivamente de un examen final, sino que se le motiva para que expresen su opinión acerca de un tema (foros) y a que realicen investigaciones para los trabajos propuestos, consiguiendo así que el alumno aprenda a buscar información válida y que al mismo tiempo pueda ser capaz de formarse una opinión respecto de un tema debatiendo con sus compañeros y el profesor acerca del mismo. Y sobretodo que aprenda a relacionarse de una forma no presencial y sin necesidad de un espacio físico de reuniones. - Todos los alumnos del centro Repositorios de documentos de interés general para el alumnado (calendario escolar, exámenes, normas de convivencia del centro, guías, formularios, plazos de solicitud, notas, etc.) Información de eventos académicos y culturales (por ejemplo: musicales y deportivos). Enlaces de interés (asociaciones, AMPA, etc.). Lugar de encuentro y comunicación entre diferentes grupos y turnos de un mismo centro. - Grupos de alumnos y profesores Mediadores sociales. Viajes culturales y recreativos Actividades extraescolares Proyectos transversales Grupos de profesores Departamentos didácticos (desarrollo de materiales curriculares, programación, adaptaciones curriculares, etc.) Grupos de trabajo (proyectos de investigación, formación o transversales. Formación del profesorado. Tenemos dos posiciones posibles como alumnos de los cursos ofertados (por ejemplo del CEFIRE u otras instituciones que ofrecen formación del profesorado como la Universidad) o como profesores de dichos cursos. - Todo el profesorado del centro Repositorios de documentos de interés general para el profesorado (calendario de reuniones, evaluaciones, claustros, etc.). Información de eventos académicos y culturales. Enlaces de interés. Lugar de encuentro y comunicación entre diferentes grupos y turnos de un mismo centro 24 - Comunidad escolar Portal informativo del centro educativo. Suelen ser portales transmisivos que favorecen la difusión aunque también permiten recopilar información sobre las opiniones sobre temas de actualidad. Permiten enlazar con toda la oferta de actividades del centro que puede ser agrupada en categorías de curso. Actividades extraescolares. Podemos facilitar la selección de las opciones y propiciar la comunicación con las entidades externas organizadoras. Se usan actividades interactivas como consultas. Escuelas hermanadas. Permiten la comunicación y colaboración entre centros de características semejantes. Proyectos de colaboración o intercambio entre diferentes centros educativos. Facilitan su realización y mantienen el contacto continuo con su propio centro durante su realización. En MoodleDocs, además, se ofrecen otras sugerencias para aplicar esta plataforma según el ámbito de aplicación y la recopilación de los usos didácticos de las diferentes: Actividades, Recursos, Bloques y elementos de la Administración de Moodle. 25 1.3. ACERCA DE UNA PROPUESTA METODOLÓGICA 1.3.1. Antes de empezar... algunas reflexiones El uso de las Tecnologías de la Información y la Comunicación (TIC) está generando una reflexión, no sin tensiones, en el mundo educativo. Su aparición y desarrollo están haciendo repensar los modos tradicionales de enseñar y aprender. En este proceso de replanteamiento, surgen algunas constataciones e interrogantes. Así, por ejemplo: A veces seguimos actuando como si la escuela fuera todavía la fuente primera de información y conocimiento para los alumnos en casi todos los ámbitos. Otras, damos por supuesto que dar información es lo mismo que generar conocimiento. En esta sociedad de la información, con frecuencia nuestros muchachos se enfrentan a una información deslavazada, fragmentaria e, incluso, deformada. ¿Qué necesitan de nosotros? ¿Más información o capacitación para organizar, interpretar, dar sentido a esa información? Dicho de otro modo: lo que van a necesitar son capacidades para buscar, seleccionar e interpretar la información; adquirir formas de pensamiento que les permitan usar de forma estratégica la información que reciben. Es el mejor camino para convertir esa información en verdadero conocimiento. Si en los centros escolares nuestros jóvenes, entre otros aspectos, deberían aprender cosas útiles para la vida adulta, ¿es coherente que el currículo y la metodología actuales sean los mismos que hace 20 años? Como no puede ser de otro modo, intentamos que nuestros Centros cuenten con una poderosa infraestructura tecnológica: aulas informáticas, mediatecas, videoproyectores, pizarras digitales… ¿Hay equilibrio entre la apuesta tecnológica y el uso pedagógico que damos a estas herramientas? a) Para situarnos El elemento constructivo de la sociedad del conocimiento es la educación. Ante la necesidad de tener que hacer frente a cambios cada vez más rápidos, esta sociedad nos ha situado en un nuevo escenario: dar respuesta al aprendizaje y a la formación no sólo para unos años, sino para toda la vida. La acumulación de conocimientos originada por los cambios profundos, rápidos y crecientes de nuestra época, exige hoy atender de una manera especial a la consecución de objetivos formativos de carácter estructural y metodológico que sitúen al alumno en condiciones de poder asimilar los cambios a los que continuamente tendrán que hacer frente. De ahí la necesidad de aprender a aprender, de aprender a reflexionar, a analizar, a argumentar correctamente; de ahí la necesidad también de desarrollar la capacidad crítica, de síntesis, de comprensión de los fenómenos y situaciones o de discernimiento de lo esencial y duradero frente a lo accidental y pasajero. En otro plano, es igualmente crucial el saber ser, en la forma de capacidades de 26 innovación, de adaptación, de gestión y de trabajo en equipo, de transmisión de valores libremente asumidos... Como consecuencia de este nuevo concepto educativo la formación tendrá que ir adaptándose progresivamente a un proceso de mayor colaboración entre el profesor y el estudiante, de modo que éste sea cada vez más protagonista y responsable de su propio proceso de desarrollo y aprendizaje y aquél vaya asumiendo cada vez más funciones de tutoría y coordinación en detrimento de sus funciones magistrales tradicionales. En este proceso de renovación pedagógica, la aplicación de las tecnologías de la información y la comunicación (TIC) ofrecen nuevos caminos y posibilidades que habría que aprovechar. La clave, por lo tanto, está en la relación entre la tecnología y la pedagogía. Lo que nos interesa de las tecnologías sobre todo es: ¿cómo aprende el que aprende?, ¿cómo hacer para que su uso en este proceso de enseñanza-aprendizaje sea más eficaz? Una de nuestras convicciones es que para conseguir el éxito en esta aventura, hemos de combinar distintos elementos pedagógicos y tecnológicos en un diseño global que tienda hacia el aprendizaje cooperativo. Tomamos de Rafael Casado Ortiz la clasificación1 de modelos de tecnologías por ser clara, sencilla y adaptarse muy bien a todos los entornos educativos. Figura 1. Relación entre las tecnologías y la pedagogía Tecnologías transmisivas Algunas de las tecnologías que hasta el momento se utilizan en nuestros Centros ponen el acento en la necesidad de ofrecer información a los receptores. Las 1 Casado Ortiz, Rafael, “El aprovechamiento de las Tecnologías de la Información y la Comunicación (TIC) para la creación de redes de aprendizaje cooperativo: La experiencia de Telefónica de España”, Training & Development Digest, Mayo 2001 27 presentaciones multimedia (OpenOffice Impress, Microsoft PowerPoint…) son instrumentos pedagógicos centrados en el profesor, que estimulan un poco más a los alumnos que la llamada “clase magistral” por poner en juego más sentidos (vista, oído…). En todo caso, el alumno sigue siendo sujeto pasivo ya que toda la actividad está centrada en el profesor, quien ejerce la función de emisor de manera habitual. Ejemplos de tecnologías transmisivas: Tecnologías interactivas Estas tecnologías se centran más en el alumno, quien tiene determinado control de navegación sobre los contenidos. Cuanto menos lineales sean los contenidos y la propia navegación, mayor interactividad habrá. Se pone el peso por lo tanto en definir el sistema por el cual el que aprende accede a la información que se le quiere transmitir. De ahí la importancia de la interfaz entre el usuario y el sistema. Es en estas tecnologías interactivas donde situamos los programas de enseñanza asistida por ordenador (EAO) y los productos multimedia en CD-ROM. El ordenador actúa como un sistema que aporta la información (contenidos formativos, ejercicios, simulaciones, etc.). En ocasiones, en función de la interacción del usuario, este le propone actividades, lleva un seguimiento de sus acciones y realiza una retroalimentación hacia el usuario-alumno. Ahora bien, con las tecnologías interactivas ¿hay aprendizaje o más bien habría que hablar de refuerzo? Nuestra opinión se decanta sobre todo por la segunda opción. La pedagogía que sustenta estas tecnologías es fundamentalmente conductista. Por otro lado, la interacción suele ser individual: cada niño con su ordenador va siguiendo los contenidos, ejercicios… Ejemplos de tecnologías interactivas: Tecnologías colaborativas Las TIC pueden introducir en nuestras escuelas la posibilidad de disponer de recursos altamente orientados a la interacción y el intercambio de ideas y materiales tanto entre el profesor y los alumnos como de los alumnos entre sí. Si en el proceso de enseñanza-aprendizaje se opta por una pedagogía activa, el trabajo de grupo constituye, si está bien concebido, una metodología fuertemente eficaz para garantizar ocasiones de aprendizaje para todos sus miembros. Ejemplos de tecnologías colaborativas: 28 Actividad: sitúa en los recuadros de las páginas anteriores los siguientes recursos (u otros que se te ocurran) según su uso justificándolo adecuadamente: mapas conceptuales, página wiki, vídeo, presentación multimedia (powerpoint...), demostración de laboratorio, actividades con clic, pizarra normal, pizarra interactiva, mapas, diapositivas, resolución en grupo de problemas complejos, explicación magistral, enciclopedia en CD... Los que habéis usado Moodle o cualquier otro entorno similar habréis podido ver que algunos alumnos alcanzan los objetivos que se exigen en una determinada materia; sin embargo otros alumnos, en las mismas condiciones, es probable que no sean capaces de asimilar los contenidos o alcanzar los mismos objetivos. Todo esto nos lleva a formular la siguiente pregunta: ¿Por qué hay alumnos que aprenden y otros no con este tipo de herramientas educativas? Parece que una pista importante para responder a esta pregunta está relacionada con los estilos cognitivos o de aprendizaje que tiene una persona. El ser humano es único e irrepetible. Esta singularidad establece una gran diversidad para percibir e interpretar la realidad, adquirir y procesar la información, pensar, hablar, actuar... En el ámbito educativo se concreta en los diferentes Estilos de Aprendizaje. Aunque no existe un acuerdo a la hora de definir el término estilo, la mayoría de los autores admiten que cada persona tiene una peculiar manera de percibir y procesar la información. Una de las definiciones más acertadas es la de Keefe: "Los Estilos de Aprendizaje son los rasgos cognitivos, afectivos y fisiológicos, que sirven como indicadores relativamente estables, de cómo los discentes perciben, interaccionan y responden a sus ambientes de aprendizaje". Estas diferencias individuales aplicadas al proceso de enseñanza-aprendizaje dan lugar a los distintos estilos de enseñar en el docente y de aprender en el discente. Catalina Alonso2 hace una afirmación que compartimos y que conviene tener en cuenta por encima de otras bondades tecnológicas: “Cuando el ordenador lo que hace es repetir los esquemas de la docencia tradicional centrada en el profesor, no se tienen en cuenta los estilos de aprendizaje de los alumnos. Pero, sin embargo, cuando se preparan contenidos con caminos de aprendizaje plurales a elección del alumnos, los estilos de aprendizaje se convierten en un elemento más a tener en cuenta en el diseño”. P. Honey y A. Mumford (1986) consideran el aprendizaje como un proceso circular de cuatro etapas que corresponden a su vez con los cuatro Estilos de Aprendizaje: Estilo Activo. Son personas abiertas, entusiastas, sin prejuicios ante las nuevas experiencias, incluso aumenta su motivación ante los retos. Estilo Reflexivo. Son individuos que observan y analizan detenidamente. Consideran todas las opciones antes de tomar una decisión. Les gusta observar y escuchar, se muestran cautos, discretos e incluso a veces quizá distantes. 2 Alonso, C.; Gallego, D.; Honey, P.: Los estilos de aprendizaje, Mensajero, Bilbao, 1994 29 Estilo Teórico. Presentan un pensamiento lógico e integran sus observaciones dentro de teorías lógicas y complejas. Buscan la racionalidad, la objetividad, la precisión y la exactitud. Estilo Pragmático. Son personas que intentan poner en práctica las ideas. Buscan la rapidez y eficacia en sus acciones y decisiones. Se muestran seguros cuando se enfrentan a los proyectos que les ilusionan. ¿Qué tiene que ver todo esto con Moodle? Unos mismos contenidos, secuenciación, actividades... pueden ser válidos para unos alumnos y no para otros. La gran ventaja es que Moodle nos permite utilizar un abanico muy amplio de actividades y recursos, con lo que la adaptación a distintos estilos de aprendizaje, incluso dentro de un mismo curso, es posible. Así, se pueden crear varios grupos, tantos como estilos distintos queramos diferenciar. Evidentemente, los grupos no son cerrados. Es conveniente buscar la interacción mutua. En un artículo interesante, varios autores3 aportan esta reflexión: Consideremos sólo los estilos de aprendizaje Activo y Reflexivo del modelo de Alonso et al. (1997), para ejemplificar la metodología propuesta anteriormente. Podemos relacionar las características principales de cada uno de estos estilos con las estrategias instruccionales más adecuadas en función de las preferencias para aprender de los estudiantes con estos estilos predominantes. Estilo Características Estrategias instruccionales - Intentar cosas nuevas, nuevas experiencias, nuevas - Control oportunidades estudiante Activo Reflexivo centrado en el - Competir en equipo, resolver problemas en equipo, - Trabajo interdisciplinario encontrar personas de mentalidad semejante para dialogar, dirigir debates y reuniones - Trabajo con pares - Generar ideas sin formalismos ni estructura, - Interacción con pares cambiar y variar las cosas, arriesgarse, sentirse ante un reto con recursos inadecuados, intentar algo diferente - Control más centrado en el profesor. - Considerar las experiencias desde distintas perspectivas - Trabajo orientado al dominio y tópico. - Recoger datos y analizarlos antes de establecer conclusiones - Trabajo individual más que grupal. - Son pacientes, detallistas, previsores y estudiosos de comportamientos - Interacción con material impreso, audiovisual. De acuerdo a las estrategias descritas, a la hora de presentar los contenidos, por ejemplo, se sugiere lo siguiente: 3 “Metodología para diseñar la adaptación de la presentación de contenidos en sistemas hipermedia adaptativos basados en estilos de aprendizaje”, en http://www3.usal.es/~teoriaeducacion/rev_numero_06_2/n6_02_art_prieto_leighton_garcia_gros.htm 30 Para el estilo Activo: o o o Incluir información tanto en formato textual como de imágenes incluyendo menús de ayuda para la descripción de cada componente del sistema. Establecer las distintas actividades (revisión de contenidos, ejercicios y proyectos colaborativos), de manera que el estudiante escoja libremente la secuencia. Proporcionarle herramientas que inviten a trabajar de manera conjunta con sus pares, por ejemplo, pizarras compartidas, chat o foros. Para el estilo Reflexivo: o o o Incluir información tanto en formato textual como de imágenes y animaciones, menús de ayuda para la descripción de cada componente del sistema. Las actividades tendrán una secuencia que incluya la revisión de los contenidos y luego el desarrollo de ejercicios. Proporcionar documentos anexos complementarios que contengan distintos formatos de información. Queremos dejar claro desde el primer momento que la simple incorporación de las TIC e internet al proceso de enseñanza-aprendizaje no garantiza nada. Por otro lado, el aprendizaje cooperativo puede darse satisfactoriamente sin necesidad de utilizar estas tecnologías. Pero no es menos cierto que pueden ayudar mucho. Con estas tecnologías estamos buscando, entre otros objetivos: 1. Crear una interdependencia positiva entre los miembros del grupo para que cada uno no sólo se preocupe y se sienta responsable del propio trabajo, sino también del trabajo de los demás. 2. Desarrollar competencias relacionales: confianza mutua, comunicación eficaz, gestión de conflictos, toma de decisiones… 3. Mejorar los resultados académicos. 4. Evaluar de manera adecuada al grupo y a cada uno de sus miembros. 5. Dar solución a problemas de falta de motivación. Conviene insistir en que una apuesta seria por esta tecnología supone un cambio de modelo pedagógico. Este se centrará en el aprendizaje más que en la enseñanza, donde los alumnos no son meros receptores pasivos de datos estáticos, sino que deben resolver problemas utilizando para ello los contenidos adquiridos. Este modelo pedagógico es el constructivismo social. La concepción constructivista del aprendizaje explica de qué manera la persona construye sus propios significados a través de una reconstrucción activa y progresiva de interacción con su medio sociocultural y las personas que lo integran. Esta interacción social es el origen y el motor del aprendizaje y del desarrollo intelectual, precisamente por el proceso de interiorización que dicho proceso conlleva. Aquí sí que nos atrevemos a hablar más de aprendizaje que de refuerzo. b) Para concluir esta reflexión... Insistimos en la necesidad de que el enfoque pedagógico prime sobre el tecnológico. No es infrecuente ver centros con muchos medios tecnológicos pero con un pobre aprovechamiento pedagógico. Los tres tipos de tecnologías son necesarias. La combinación adecuada de las tres, en función de las necesidades de los distintos protagonistas del proceso de enseñanzaaprendizaje, nos permitirá trabajar desde un modelo global de manera eficaz. 31 Una misma herramienta puede trabajar las tres tecnologías. Es el caso de Moodle. Será el uso que se le dé lo que haga que integre una o varias tecnologías. En todo caso, el nivel más alto de aprendizaje y, por tanto, el mayor valor pedagógico está en las tecnologías colaborativas. El modelo pedagógico que mejor sustenta este proceso es, en nuestra opinión, el constructivismo social. Una de las mejores opciones metodológicas, el aprendizaje cooperativo, tal y como lo definen David y Roger Johnson. El software libre es un buen ejemplo de trabajo cooperativo; quizás, el mejor. Optar por él es fomentar desde la base el proceso de aprendizaje basado en la colaboración y en la construcción de conocimiento común. La selección de Moodle tiene una implicación también educativa en su propia base: es el resultado del esfuerzo común. James Watson, ganador de un premio Nobel como codescubridor de la doble hélice, afirma: “Nada nuevo realmente interesante surge sin colaboración”. Las TIC suelen ser un catalizador de cambio, pero no determinan de por sí la dirección de dicho cambio. De hecho, tanto pueden apoyar y conservar los métodos tradicionales como ser un medio –o un apoyo- para transformar los métodos pedagógicos y la organización de la situación de aprendizaje. 1.3.2. Estructura y organización de un Aula Virtual con Moodle De acuerdo con las tres tecnologías que nombrábamos más arriba (transmisivas, interactivas y colaborativas), podemos distribuir los módulos que ofrece la plataforma Moodle también en tres grupos. Según dónde pongamos el peso a la hora de diseñar el curso, también optaremos por un modelo pedagógico u otro. Recordamos que no son compartimentos estancos, y que en algunos casos estarán en un ámbito o en otro según el uso que se haga de ellos. Recursos basados en tecnologías transmisivas: Ponen su peso en la transferencia de información. En principio, el protagonismo se lo lleva el profesor. Entran aquí todos los textos, los accesos a otras páginas web, gráficos, archivos de audio y vídeo, presentaciones multimedia, libros... Recursos basados en tecnologías interactivas: Estas tecnologías se centran más en el alumno, quien tiene determinado control de navegación sobre los contenidos. El Aula Virtual actúa como un sistema que aporta la información (contenidos formativos, ejercicios, simulaciones, etc.) y, en función de la interacción del usuario, le propone actividades, lleva un seguimiento de sus acciones y realiza una retroalimentación hacia el usuario-alumno en función de sus acciones. Ejemplo: los cuestionarios, la lección, los paquetes SCORM... Recordemos que la interacción suele ser individual: cada alumno con su ordenador va siguiendo los contenidos, ejercicios… No hay duda de que hay una mayor actividad por parte de alumno que en los usos transmisivos de las tecnologías. Si el peso del curso está en las tecnologías transmisivas e interactivas, el planteamiento pedagógico es, en buena medida, conductista: hay refuerzo de aprendizajes. También está más acorde con la llamada “enseñanza tradicional”. Hasta aquí no hay innovación metodológica. Es, hasta más cómodo para el profesor. ¿Tenemos datos para afirmar que el alumno aprende más? Recursos basados en tecnologías colaborativas: hay una mayor actividad por parte de los alumnos con un matiz fundamental: lo que se aprende, se aprende con otros. 32 Los recursos, por tanto, están altamente orientados a la interacción y el intercambio de ideas y materiales tanto entre el profesor y los alumnos como de los alumnos entre sí. Si en el proceso de enseñanza-aprendizaje se opta por una pedagogía activa, el trabajo de grupo constituye, si está bien concebido, una metodología fuertemente eficaz para garantizar ocasiones de aprendizaje para todos sus miembros. Destacamos claramente los foros, los textos wiki, el taller... Entendemos que utilizar adecuadamente estos recursos hace que el modelo pedagógico esté cerca del “constructivismo social” del que hablan los autores de Moodle. La labor de todo maestro es que el alumno atribuya significado al contenido que debe aprender. Eso tiene al menos dos implicaciones a la hora de organizar los recursos y crear un curso: a) Los contenidos que pongamos han de tener significatividad lógica: organización interna, estructura... Esto podemos garantizarlo con un poco de entrenamiento. Parece evidente, por ejemplo, que un curso o una unidad didáctica bien organizada tendrá al menos: actividades de motivación, objetivos didácticos, contenidos (conceptuales, procedimentales, actitudinales), actividades y herramientas de evaluación. b) Tan importante como la anterior o más es la significatividad psicológica: que los alumnos -todos y cada uno- ejerzan una actividad mental constructiva que garantice una construcción óptima de significados y sentidos en torno al nuevo contenido de aprendizaje. Que aprendan, vamos. Y esto, desde nuestro punto de vista, sólo se puede garantizar con la ayuda educativa del profesor-mediador. Ayudar al aprendizaje virtual, por tanto, no es simplemente una cuestión de presentar información o de plantear tareas a realizar por parte del alumno. Es, esencialmente, seguir de manera continuada el proceso de aprendizaje que éste desarrolla, y ofrecerle los apoyos y soportes que requiera en aquellos momentos en que esos apoyos y soportes sean necesarios. Lo importante de las tecnologías colaborativas es que esta significatividad psicológica la trabajamos todos con todos4. 4 Johnson & Johnson, Los nuevos círculos del aprendizaje, ed. Aique, Buenos Aires, 1999; Onrubia, Javier, “Aprender y enseñar en entornos virtuales: actividad conjunta, ayuda pedagógica y construcción del conocimiento” - http://www.um.es/ead/red/M2 33 Veamos primero cuál es la estructura visual de la asignatura virtual, cómo están dispuestos los diferentes elementos. En un segundo momento veremos cómo crearlos, cambiarlos o borrarlos. Texto extraído de Jesús Martín Gómez, Moodle 1.5. Manual de consulta, borrador nº 4 – enero 2006, Copyleft © 2006-Secretariado de Educación “La Salle” - Distrito de Valladolid 34 2. ESTRUCTURA Y ORGANIZACIÓN DE UN CURSO 35 Este capítulo es una descripción general de un curso y de las características que lo caracterizan y que son utilizadas por los profesores en el funcionamiento cotidiano. Debe tenerse presente que debemos asumir el papel de profesor editor que Moodle preconfigura para aquellos profesores que crean y gestionan su curso; esto supone que el administrador de su sitio le ha dado un curso nuevo, vacío, con el que empezar. También debemos asumir que hemos accedido al curso identificándonos con la cuenta de profesor, por lo que se nos otorga un rol (así se denomina en Moodle), intermedio entre el administrador de la plataforma, el alumno y el invitado. Aquí realizaremos un análisis de los primeros pasos para conocer el entorno de la plataforma, su interfaz, su estructura, el modo de trabajo y su organización. 36 2.1. ACCESO A LA PLAFORMA Existen diversas formas y niveles de acceso de usuarios y/o personas ajenas a los cursos de la plataforma virtual de Moodle. 2.1.1. Acceso para usuarios registrados a) Acceso general Para comenzar a crear o editar su curso, o simplemente visualizar algún recurso o actividad, los usuarios registrados necesitan acceder a su sitio Moodle con un nombre de usuario y contraseña con condición de administrador o profesor con derecho de edición en su curso, o bien ya está inscrito; para ello debemos seguir las siguientes operaciones: Accedemos a Internet de la manera habitual, utilizando uno de los navegadores habituales (recomendamos, Mozilla Firefox). Moodle admite la mayoría de los navegadores de Internet. Tecleamos la dirección de Internet del sitio Moodle de su centro educativo, o cualquier otra plataforma. Las direcciones más comunes son: www.suinstituto.com/moodle, www.sucolegio.es/moodle, etc...). En la parte superior derecha de la ventana de Moodle tiene el botón Entrar para acceder. Haga clic sobre él. Teclee la caja de texto del Nombre de usuario, después rellene la caja de la Contraseña facilitada por el administrador o servicio técnico de su centro educativo. Para acceder necesita introducir su nombre de usuario y contraseña. Estos datos se le han asignado al hacer su matrícula en un curso y entregados en la misma, o 37 envía a su correo electrónico. b) Pérdida/olvido de la contraseña/nombre de usuario Es posible que usted olvide su clave, o su contraseña, como suele suceder. En este caso, la plataforma Moodle tiene la opción Sí, ayúdeme a entrar. Moodle automáticamente le ofrece dos posibilidades: pedirá su nombre de usuario o su correo electrónico, no siempre imprescindible escribirlo ambos; se pulsa el botón OK y se le remitirá una copia de los datos solicitados a la cuenta; búsquela en su buzón de correo e intente nuevamente. 2.1.2. Añadir usuarios a la plataforma Para que la situación precedente, pueda darse previamente el administrador de un aula virtual Moodle debe haber creado manualmente las cuentas de usuario. En la página principal del aula, disponemos de un menú de Ad ministración de sitio, situado originalmente en la parte izquierda de la interfaz de comienzo. Accedemos en este bloque a Usuarios / Cuentas / Agregar usuario, tras lo cual accedemos a un extenso formulario, que hemos de rellenar. Como observamos, algunos de los campos ya están llenos con los valores por defectos (iniciales). Usualmente no necesitarás cambiarlos. En cambio, otros son especialmente importantes: Nombre de usuario. Será el que identificará a cada cuenta creada en el aula. Dicho de otra forma. Una persona misma persona puede tener dos o más cuentas, pero cada una con un nombre de usuario diferente. Contraseña. Sin comentarios. Hay que evitar usar como contraseña la misma palabra que el nombre de usuario. Son particularmente seguras las contraseñas que combinan letras y números. Al crear el usuario el administrador puede hacer uso de una opción muy recomendable. forzar al usuario a que cambie su contraseña la 38 primera vez que inicie sesión por otra más segura. De esta forma el administrador no conocerá la contraseña de los demás usuarios, ya que la que fije en el proceso de creación será sustituida por una elegida por el propio usuario. Dirección de correo electrónico. Nos exige una dirección con una sintaxis válida, es decir, [email protected]. Por ejemplo. usuario@localhost no se considera válida, pero [email protected] sí. El "Formato de Email" controla cómo le serán enviados los correos del sistema. Por defecto el formato es HTML, el cual significa que los mensajes estarán formateados con diferentes letras y colores que lo harán más fácil de leer. El formato alternativo es Texto Plano, en el cual es formato es, precisamente, un texto plano sin colores ni formateo alguno. Moodle es muy quisquilloso con estos dos campos y los considera imprescindibles; "Ciudad" y "País" son campos usados para identificar su ubicación geográfica. El país por defecto para esta opción en esta instalación de Moodle es España. "Idioma Preferido" se usa para seleccionar el lenguaje que desea que utilice Moodle para presentarle los menúes y los comentarios; pero ten en cuenta que los cursos disponibles en esta instalación de Moodle están en Español, y que incluso si colocas el lenguaje en otro idioma, el lenguaje utilizado en el curso, no cambiará. 39 "Zona Horaria" es usada para convertir los mensajes del sistema que estén relacionados con el tiempo (como fechas de entrega, etc.) de la hora y fecha del servidor con respecto a su hora y fecha. La hora local del servidor es GMT+1, igual que la de España. Normalmente no deberías tener la necesidad de cambiarlo. "Descripción" Es el campo en el cual introducirás alguna información adicional sobre ti. Quizás desees mostrar aquí tu centro de trabajo, la asignatura o área que impartes, o cualquier otro dato que consideres de interés que conozcan los demás de tí. Este texto estará visible para cualquier otro usuario que vea su perfil. Los campos restantes en la forma de registro son todos opcionales. Puede llenarlo si desea proveer de mas información adicional a las personas que vean tu perfil, pero no son necesarios para participar en los cursos. En cualquier caso tened en cuenta que si son cuentas reales que vayan a ser usadas por otras personas, se podrá completar la información personal en cualquier momento, tal y como se explica en los materiales del administración general de un curso. Una opción es la posibilidad de subir una imagen que reemplace la carita feliz que normalmente aparece en tu perfil, y en el margen de cualquier mensaje que coloques en un foro. Esta imagen está adjuntada a tus propios mensajes y es normalmente denominada Avatar. Una vez que hayas completado tu perfil, haz clic en el botón Enviar al final de la página y tu nuevo perfil será enviado al sistema. Si toda la información es aceptada serás redireccionado a tu propio perfil. Eso será lo que verán los demás cuando examinen tu perfil. Si no llenaste alguno de los campos obligatorios, serás retornado de nuevo para que los completes Precisamente, ya como usuario de la plataforma, puedes acceder a los datos de tu información personal en cualquier momento, para ello bastará que ingreses con tus datos de usuario y posteriormente, en cualquier pantalla, que aparezca un enlace con tu nombre y apellidos, seguirlo y te llevará a una ventana con tu información personal, clasificada en cuatro apartados: Perfil: muestra una breve información sobre el usuario, como la ubicación, tiempo desde el último acceso, etc. Editar información: permite modificar la información personal. Algunos de los campos que se muestran son requeridos y otros son opcionales. Mensajes: muestra información sobre los mensajes recibidos de otros usuarios y las participaciones en foros de debate. Blog: permite tener un diario personal público. 2.1.3. Importar datos de usuario No obstante, existen otros métodos de autentificar a los alumnos que son más cómodos como matricular de forma masiva al alumnado, siguiendo unos parámetros previos. Moodle ofrece la posibilidad de incorporar así de forma masiva los datos de usuarios a la plataforma. Debemos ir al apartado Subir usuarios del panel de Administración de sitio; desde la siguiente ventana, debemos hacer clic en el botón de Examinar, para luego localizar y seleccionar el archivo compuesto previamente, pulsar en Subir usuarios. 40 Así se accede a la siguiente pantalla, que servirá para subir el archivo: Para crear el archivo de texto a subir, si está seguro que quiere importar múltiples cuentas de usuario desde un archivo (extensión .txt), entonces necesitará darle un formato a su archivo de texto como se indica. Cada línea del archivo contiene un registro; cada registro es una serie de datos separados por comas; el primer registro del archivo es especial, y contiene una lista de nombres de campos; este registro define el formato del resto del archivo. Este archivo tiene que disponerse con una serie de campos definidos. Campos requeridos. Estos campos deben estar presentes en el primer registro, y deben definirse para cada usuario, atendiendo a la siguiente serie: Nombre de usuario, nueva contraseña, nombre, apellidos, correo electrónico. Existen otros campos por defecto, que tienen carácter opcional; si no están presentes, se tomarán los valores del administrador primario: ciudad, país, lengua, zona horaria… (username, password, firstname, lastname, email Campos por defecto. Existen también campos opcionales, que si no están presentes, se tomarán los valores del administrador primario: institución, departamento, ciudad, país, lengua, zona horaria department, city, country, lang, auth, timezone) (institution, Campos opcionales. Todos estos son opcionales. Los nombres de los cursos son sus "nombres cortos" -si se incluyen los nombres cortos de los cursos el alumno se inscribirá automáticamente en esos cursos. Los nombres de los grupos deben estar asociados a los cursos correspondientes, e.g., group1 a course1, etc. idnumber, icq, phone1, phone2, address, url, description, mailformat, maildisplay, htmleditor, autosubscribe, course1, course2, course3, course4, course5, group1, group2, group3, group4, group5, type1, type2, type3, type4, type5, role1, role2, role3, role4, role5, emailstop A estos criterios, se añaden: Las comas entre los datos se codificarán como &#44 -el script las decodificará automáticamente como comas. Para campos boleanos use 0 para falso y 1 para verdadero. Los tipos se usan para informar a Moodle si el usuario es un estudiante o un profesor en el caso de que el correspondiente curso exista (e.g., type2 corresponde a course2). 1 = Estudiante, 2 = Profesor editor y 3 = Profesor no editor. Si el tipo se 41 deja en blanco, o si no se especifica curso, el usuario por defecto será el estudiante. Para los cursos, utilice el nombre corto del curso. Nota: Si un usuario ya está registrado en la base de datos de Moodle, el script devolverá el número userid (índice de la base de datos) de ese usuario, e inscribirá al usuario en los cursos SIN alterar la información anterior. Éste es un ejemplo de un archivo válido: username, password, firstname, lastname, email, lang, idnumber, maildisplay, course1, group1, type1 juanb, secreto, Juan, Benítez, [email protected], es, 3663737, 1, Intro101, Seccion1, 1 saraf, sercreta, Sara, Fernández, [email protected], es, 6736733, 0, Avanzado202, Seccion3, 3 Actualización de cuentas existentes Moodle asume por defecto que usted está creando cuentas de nuevos usuarios, y pasa por alto los registros en los que el nombre de usuario coincide con una cuenta existente. Sin embargo, si elige la opción Sí en "Actualizar cuentas existentes", la cuenta correspondiente quedará actualizada. Al actualizar cuentas existentes, usted puede cambiar también los nombres de usuario. Seleccione Sí en "Permitir renombrar" e incluya en su archivo un campo denominado oldusername. Atención: cualquier error al actualizar cuentas existentes puede afectar negativamente a los usuarios. Sea cuidadoso a la hora de usar las opciones de actualización. 2.1.4. Auto-matrícula Algunas veces querrá que la gente tenga un compromiso más interactivo con el curso sin tener que matricularlos por adelantado. En este caso, puede habilitar la opción "auto-matrícula" para su curso. Esto le permite a cualquiera con una cuenta de usuario en su servidor Moodle convertirse en estudiante de su curso. Al igual que sucede con el acceso de invitados, puede utilizar la clave de matrícula para limitar esta posibilidad a los usuarios a los que haya proporcionado la clave. El sistema de registro está basado en el correo electrónico, es decir, en el proceso de registro se envía un mensaje al buzón del correo para que confirmes tu registro, de esta forma se comprueba que la dirección de correo electrónico indicada es correcta. A tal efecto, el administrador deberá habilitar varios parámetros: En Administración de sitio / autentificación, debemos tener Usuarios / Autentificación / Gestionar activados el conector de autentificación 42 Autentificación basada en Email. Más abajo, debe configurarse el apartado Registrarse a sí mismo, con la opción Autentificación basada en Email: n Administración de sitio / Usuarios / Autentificación / Autentificación basada en Email debemos poner SI en el apartado Enable reCAPTCHA element: Cuando accedemos a página de acceso, ahora se nos presenta con una doble columna: a la derecha, pueden acceder los usuarios registrados; a la izquierda las personas que quieran registrarse como nuevo usuario. En primer lugar, debemos pulsar el enlace Formulario de registro o el botón Comience ahora creando una cuenta 43 E El sistema llevará a otra pantalla como la que se muestra abajo, donde se te pedirá una serie de datos que debes rellenar como el usuario, contraseña que deseamos tener en la plataforma, nombre, apellidos y ubicación geográfica. Además, debemos suministrar la dirección de correo electrónico que deseamos utilizar para recibir los mensajes generados por el sistema. Esta será la dirección que será mostrada a los tutores y, posiblemente, a los demás alumnos. Una vez que has ingresado exitosamente todos los datos requeridos, el sistema te enviará un correo electrónico con un enlace al cual debes acceder para poder validar tu registro. Una vez realizado este paso, ya estará registrado en la plataforma, seguidamente el sistema te redireccionará a un formulario de registro de usuario donde debes completar la información que se te solicita. Luego, deberás optar por la matricula en el curso o cursos que estén habilitados, confirmando también esta opción. 44 Esta opción puede plantear grandes problemas, puesto que permite el acceso a cualquier persona que lo desee; para evitar esta cuestión, puede habilitarse únicamente cuando deseemos la matriculación masiva del propio alumnado, con lo que será a demanda nuestra y evitará intrusos indeseados. 2.1.5. Acceso de invitados Moodle tiene incluida una "Cuenta de invitados". La gente puede acceder como invitado utilizando el botón "Entrar como invitado" en la pantalla de acce so. Este botón puede ser habilitado o deshabilitado por el administrador. Como administrador, debemos ir a la página principal del sitio y hacer clic en "Usuarios..." desde el menú de "Administración de sitio. Desde la página de Usuarios, seguiremos haciendo clic sobre "Autenticación" / Gestionar autentificación y seleccionaremos mostrar en el desplegable de "Botón de entrada para invitados". Una ver realizado este proceso, debemos pulsar en Guardar cambios para finalizar. La pantalla de acceso resultará así: Para un curso dado, el profesor puede escoger si permite o no el acceso a invitados. Los invitados tienen SIEMPRE acceso de "solo-lectura" - lo que significa que no pueden enviar mensajes o entorpecer el curso a los verdaderos alumnos; los invitados no pueden: intervenir en foros, editar páginas Wiki, contestar cuestionarios, enviar tareas, contribuir al contenido o comentarios de los glosarios, ver el contenido de los paquetes SCORM (porque se realiza un seguimiento) 45 Esta característica puede ser fácil de manejar cuando se desea permitir que un colega eche una mirada a su trabajo, o permitir a futuros alumnos ver un curso antes de haber decidido matricularse. Adviértase que puede escoger entre dos tipos de acceso de invitados: con clave de matrícula o sin ella. Si elige permitir el acceso de invitados que dispongan de la clave de matrícula, el invitado necesitará proporcionar la clave actual CADA VEZ que acceda (no como los estudiantes que sólo necesitan hacerlo una vez). Esto le permite controlar a sus invitados. Si elige permitir el acceso de invitados sin clave, cualquiera podrá acceder a su curso. 2.1.6. Reconocimiento del nivel de acceso de cada curso En cualquiera de las situaciones anteriores, la configuración de cada curso determina su naturaleza y facilita ver algunos iconos asociados a los cursos disponibles, aunque no siempre, indicándonos la situación de disponibilidad externa: El icono indica que ese curso acepta el acceso de invitados. Los invitados son usuarios no registrados en el entorno que tienen unos privilegios mínimos que les impide participar en las actividades. Se puede utilizar este tipo de acceso para cursos de demostración o muy generales. Si este icono no se ve, significa que no se permite el acceso a invitados o, lo que es lo mismo, es necesario estar registrado en el sistema para acceder al curso en cuestión. El icono indica que ese curso requiere clave de acceso para poder acceder a él. Es aconsejable poner clave de acceso para evitar la entrada de estudiantes que sí tienen cuenta de acceso al sistema o aula virtual, pero que no tienen por qué tener acceso a ese curso. Más adelante se explicarán las posibilidades que tenemos para dar de alta a los usuarios de un curso. El icono abre una ventana con una descripción del curso y su forma de acceso. Con los permisos oportunos podremos acceder al curso haciendo clic sobre su nombre. 46 2.2. INTERFAZ DE UN CURSO Una vez creado un curso y configuración inicialmente, veremos su página principal donde se recogen todos los elementos de comunicación, materiales pedagógicos que haya dispuesto el profesorado. Recordemos que esta página se compone de 4 zonas bien definidas: 2.2.1. Cabecera Es la porción superior, contiene el logotipo, si lo hubiese, del Centro educativo o de la empresa privada, Institución, etc. (es recomendable configurarlo para que, pulsando sobre él, se vaya a la página principal); también puede aparecer el nombre del tema o materia y la información de registro (con hipervínculo al perfil personal). Del mismo modo, tendremos en la zona derecha de la interfaz de cada curso un enlace para "Salir", junto al nombre del usuario autentificado, que permite anular el registro de la sesión de trabajo. Es muy conveniente acostumbrarse a terminar la sesión de trabajo 47 utilizando este enlace (u otro similar en el pie de página) y no cerrando sin más el navegador. De esta forma se evita que quede abierta en el servidor una sesión con nuestro nombre y que otra persona pueda utilizarla con nuestros datos. En esa misma zona hallaremos igualmente un menú desplegable que nos facilitará modificar nuestro rol actual por profesor, profesor sin derecho de edición o estudiante/alumno. La cabecera cambiará según las actividades que estemos realizando dentro del curso. Cuando nos vayamos adentrando en cada unidad didáctica, o curso, visitando sus diferentes elementos, nos guiará mostrando una barra de navegación. Esta barra contiene enlaces (normalmente en azul) en forma de texto para facilitar el acceso, o navegación, a los diferentes lugares del curso. El texto situado más a la izquierda es el nombre corto del sitio y conduce a la página principal. El situado justo a la derecha del anterior es el nombre corto del curso que se haya elegido en el momento de la creación del curso y nos lleva a su página principal. A medida que nos vayamos adentrando en el curso visitando sus diferentes elementos, la barra de navegación irá mostrando los nombres de dichos elementos y sus opciones específicas. Son unos "atajos" muy convenientes. En la zona superior derecha de la página principal del cuso, se encuentra una lista desplegable que relaciona todos los recursos y actividades disponibles dentro de la asignatura que pueden visitarse. Los botones laterales sirven para ir a la actividad anterior o posterior a la actual. Desplegando la lista se puede saltar directamente de una página de la asignatura a otra sin tener que navegar por varios hiperenlaces intermedios. Asimismo aparece el icono de estadísticas , permitiéndonos acceder a la lista de todos los accesos registrados al recurso en cuestión por los usuarios del curso virtual. Finalmente, podemos utilizar el botón para actualizar el elemento del curso en que nos encontramos trabajando. 2.2.2. Columnas laterales En estas columnas se sitúan los bloques (apartado 2.4. de este manual) que Moodle pone a disposición del profesorado para la configuración más adecuada de sus cursos. Cada curso puede configurarse de manera independiente, mostrando normalmente sólo los bloques que se vayan a utilizar. Además, estos bloques pueden situarse indistintamente en una 48 columna o en otra y en cualquier posición dentro de cada columna. En principio, podremos configurar qué bloques van a aparecer y dónde. Veamos las posibilidades que trae instaladas por defecto. En la columna de la izquierda, sin ningún tipo de criterio de ordenación por el momento, se nos muestra por defecto los siguientes bloques: Personas Actividades Buscar en los foros Administración Categorías En la columna de la derecha: Novedades Eventos próximos Actividad reciente Pero, si pulsamos el botón Activar edición, aparecerá un nuevo menú desplegable en la columna derecha denominado Bloques que nos permitirá, a su vez, seleccionar nuevos bloques para añadir a nuestro curso, operación que explicitaremos páginas más abajo. En esta lista sólo se pueden seleccionar aquellos que no tenemos activados. Además de los anteriores, podemos elegir entre: Búsqueda global Calculador de crédito. Calendario Canales RSS remotos. Descripción del Curso/Sitio. Enlaces de Sección. Entrada Aleatoria del Glosario. HTML. Marcadores del administrador. Marcas Marcas Blog. Mensajes Mentees. Menú Blog Quiz Results. Servidores de Red Usuarios en línea Hay que tener en cuenta que el administrador del sistema puede limitar este listado activando o desactivando ciertos bloques de manera global desde el bloque o panel de Administración del sitio. En cuanto a la colocación de los bloques, podemos seguir cualquier criterio, pero ahí van algunos consejos: 49 Se pueden agrupar los bloques por función. Por ejemplo: a la izquierda los bloques de información y a la derecha los de organización temporal... Seleccionar sólo los bloques que realmente vayamos a necesitar de acuerdo con los objetivos perseguidos. No hay por qué ponerlos todos ni mucho menos. La experiencia nos irá diciendo cuáles son útiles según los destinatarios y el objetivo que se busque. Si nos gusta la aventura, en la página web del proyecto (http://moodle.org) podremos descargar otros y probarlos. Eso sí: todavía están en fase de desarrollo y no todos son suficientemente estables. 2.2.3. Columna central Esta zona central contiene los elementos propios de cada curso: vínculos a los contenidos y materiales textuales, actividades didácticas... parecerán una serie de enlaces de texto identificados por iconos que nos permitirán acceder a cada uno de los elementos didácticos dispuestos por el profesor: recursos textuales, actividades, herramientas de comunicación, etc. El contenido de estos bloques depende enteramente de nuestras necesidades, preferencias y estilo docente. Se puede añadir y cambiar elementos e, incluso, modificar la estructura del curso virtual. Más adelante veremos cómo hacerlo. 2.2.4. Pie de página Muestra cómo nos hemos autentificado (nombre y apellidos del usuario), permite salir del sistema, y también volver a la página principal desde cualquier lugar del curso (vínculo "Página Principal" o bien el nombre corto del curso, cuando nos hallamos dentro de algunos de los materiales desplegados en el curso), dependiendo del lugar en el que nos encontremos., por lo que resulta ser otro atajo útil para agilizar nuestro movimientos entre cursos. Además, encontramos un enlace a los documentos de ayuda del sitio Moodle. Este enlace es muy interesante y útil ya que es sensible al contexto, es decir, nos muestra información relacionada con el elemento con el que estamos trabajando en cada momento. 50 2.3. EL MODO EDICIÓN 2.3.1. Activación del modo edición Como profesor, se tiene que añadir y modificar los elementos didácticos incluidos en cada curso de Moodle. Para ello, los profesores (pero no los alumnos) tienen a su disposición el modo de edición del curso. En este modo de funcionamiento podemos modificar la disposición de los paneles laterales de funciones, reorganizar los bloques temáticos de la columna central y añadir, cambiar, mover o borrar los recursos didácticos que componen el contenido de su curso. Para activar el modo de edición disponemos de dos métodos con idéntica función: En la barra de navegación de la cabecera del curso dispone del botón Activar edición, justo en el extremo derecho de la ventana. Alternativamente, puede usar el enlace Activar edición que se encuentra en el panel de Administración del curso (en la columna izquierda, el primer elemento de este bloque). Tras pinchar en cualquiera de estos botones observará que la interfaz se modifica y se añaden toda una serie de pequeños iconos por doquier. Pinchando en esos iconos podremos ejecutar las acciones de editar, añadir mover y borrar los diferentes elementos del curso. Repare en que ahora los botones que controlan el modo de edición muestran la opción "Desactivar edición". 2.3.2. Modificar los paneles laterales En el modo de edición aparecen unos pequeños iconos en las cabeceras de los paneles de las columnas laterales. Estos iconos permiten alterar la disposición de los paneles en la interfaz (pero usualmente no alterar su contenido). 51 Veamos las funciones de estos iconos: ICONOS FUNCIÓN El icono de ojo abierto indica que el bloque es visible. Funciona como un conmutador: si se pulsa sobre él queda oculto para el estudiante, nunca para el docente y cambiará el icono al ojo cerrado. El ojo cerrado indica que el bloque está oculto para los estudiantes. Al pulsar sobre él, el bloque se hace visible y el icono cambiará al ojo abierto. Las flechas en posición vertical permiten mover el bloque en la dirección indicada por la flecha (abajo o arriba), dentro de la misma columna. Las flechas en posición horizontal permiten desplazar el bloque de una columna a otra, en la dirección indicada por la flecha (izquierda o derecha). El icono X elimina por completo el bloque, por lo que no se limita meramente a ocultarlo a la vista de los alumnos. Para volver a colocarlo hay que seleccionarlo en la lista desplegable “Bloques”. Permiten mostrar u ocultar el contenido de un bloque, pero la cabecera del mismo siempre queda visible. Funciona como un conmutador y cualquier usuario puede actuar sobre estos iconos. Permite asignar un rol a un usuario para ese bloque (en el capítulo 7 se describe cómo asignar roles a los usuarios). En el modo de edición además de estos iconos, aparece también un nuevo panel (usualmente en la columna izquierda, abajo). Este panel mantiene una lista de todos los bloques disponibles en Moodle y permite añadir alguno que no esté visible –más abajo podremos detenernos más en los mismos. Los paneles borrados pasan a engrosar esta lista. Puede reinsertar un panel borrado usando esta interfaz. La configuración de los paneles se realiza exclusivamente por el profesor. Los estudiantes de una asignatura no pueden activarlos o moverlos. Por ello es conveniente que sopese las preferencias de sus estudiantes cuando vaya a realizar cambios demasiado drásticos. Puede que un panel no le sea útil a usted pero si a sus estudiantes. 2.3.3. Editar los contenidos didácticos En el modo de edición podemos también, y sobre todo, modificar los contenidos didácticos de cada curso, alterando las cajas centrales de contenidos. De nuevo, en el modo de edición aparecen toda una serie de nuevos iconos al lado de cada componente o elemento individual, que nos van a permitir ejecutar diversas acciones sobre él. Asimismo, 52 aparecen sendos menús desplegables que permitirán añadir nuevos componentes al curso: aquí tenemos los ladrillos de construcción del curso, con ellos añadiremos contenido y actividades a la asignatura virtual. Basta seleccionar un tipo de módulos y se añadirá un elemento de esa clase al final de la lista de elementos del tema en cuestión. Automáticamente entrará en los formularios de configuración del módulo en cuestión para especificar las características concretas del recurso o actividad que está añadiendo. Cuando termine esta configuración verá su nuevo elemento didáctico en el bloque temático, al final del mismo (lo podrá mover luego). Las funciones, características y modo de uso de estos difer entes módulos didácticos se describen más adelante para cada tipo de módulo en este manual. a) Agregar recurso. Esta caja contiene una lista desplegable de los módulos, o recursos, de Moodle que permiten introducir y manejar cualquier contenido textual o iconográfico; seleccione uno y se añadirá al final del tema actual. Los recursos son textos, páginas web o archivos binarios descargables (documentos PDF, presentaciones de diapositivas, programas ejecutables, …). b) Agregar actividad. Mediante un menú desplegable podemos agregar al curso un conjunto de módulos de actividades didácticas: o o o o Hay disponibles módulos de actividad de aprendizaje interactivo: los trabajos del alumnado pueden ser enviados y calificados por los profesores/as mediante los módulos de Tareas o Talleres, calificados automáticamente mediante los Cuestionarios o añadir ejercicios Hot Potatoes. Las comunicaciones se pueden realizar en los Chats y en los Foros para debates y las Consultas para obtener sus opciones preferidas. Los estudiantes pueden trabajar de forma colaborativa mediante los Wikis. El contenido se puede presentar y gestionar usando actividades de Lecciones y SCORM. Las palabras claves del curso se pueden agregar en los Glosarios. Las Encuestas y las Bases de Datos son actividades de gran ayuda en cualquier curso. Además de este repertorio de actividades, se pueden añadir módulos no estándar que no forman parte de la versión oficial de Moodle. Además de estas cajas para añadir componentes nuevos al curso, tendremos también una serie de iconos para manipular los componentes ya existentes, en modo de enlaces. Veamos su función: 53 ICONOS FUNCIÓN Este icono se utiliza para acceder al formulario de configuración del recurso o actividad, pudiendo editar desde el nombre con el que aparece listado en el bloque temático, a sus características internas de funcionamiento. La edición consiste en recorrer de nuevo los formularios de configuración usados al crear el elemento, para repasar y corregir, borrar o añadir los cambios que creamos oportunos. Obviamente, eso requiere conocer los detalles de funcionamiento de cada actividad. Estos dos iconos se utilizan para indentar o sangrar un elemento de tenido (a derecha y a izquierda). Con ellos se pueden jerarquizar una lista de elementos didácticos y son convenientes para romper la monotonía de listas muy largas y darles una estructura lógica. Elimina completamente y de forma permanente la actividad de que se trate, incluyendo los archivos (del profesor y de los alumnos) que pudieran estar asociados a la misma. El sistema pide confirmación. Tenga cuidado, ya que no existe una opción de deshacer o restaurar lo borrado. Si elimina accidentalmente una actividad compleja tendrá que rehacer todo el trabajo desde el principio. Más adelante veremos cómo realizar copias de seguridad del contenido de cada curso. Permite mover el elemento en cuestión a un nuevo lugar en la lista de temas y actividades del curso. Cuando se pincha en este icono se modifica la ventana y aparecen una serie de recuadros con línea discontinua a lo largo de la lista de elementos del curso, en todos los bloques temáticos. Simplemente seleccione y pinche en el nuevo lugar que quiere que ocupe (en cualquier tema) el recurso que marcó para desplazar. Será insertado ahí. Estos iconos sirven para controlar la visibilidad de los elementos didácticos del curso para los estudiantes, no así para los docentes, que los verán siempre. El ojo abierto indica que el elemento es visible y, por lo tanto, los estudiantes podrán entrar y trabajar con él. Al hacer clic, el elemento se ocultará y se marcará con el ojo cerrado . Indican el funcionamiento de este componente respecto a los grupos de estudiantes que pueda haber definido en la asignatura, lo que se denomina modo de grupo de la misma: Sin grupos : todos los alumnos pueden acceder 54 y trabajar con este componente; Grupos visibles : todos los alumnos ven el trabajo de los demás, pero sólo pueden participar y compartir con los de su propio grupo; Grupos separados : cada alumno sólo puede ver a los compañeros de su propio grupo. El resto de estudiantes no existen para él en esta actividad. También se usan estos iconos para cambiar el modo de grupo del componente. Pinchando repetidas veces, el icono irá cambiando cíclicamente. Una explicación más detallada de cómo crear y gestionar grupos de estudiantes en una asignatura de Moodle se ofrece más adelante en la sección Gestión de grupos. 2.3.4. Reorganizar los bloques de contenidos Además de reorganizar los elementos didácticos individualmente, el profesorado también puede redefinir la visualización y el significado lógico de las cajas que representan las secciones de contenidos (temas o semanas, según como hayamos configurado el curso). 55 Un curso puede contener tantas secciones como se especifiquen en su formulario de configuración. Todas ellas se numeran, del 1 en adelante. Pero, siempre existe una sección o caja no numerada, la primera del curso, destinada a elementos generales. Si configuramos el curso con un formato semanal, cada sección representará una semana. Si curso está basado en temas, entonces tendremos más libertad para poner en cada sección lo que deseemos. Por ejemplo, podemos hacer coincidir un tema con un capítulo del libro de texto o dedicar cada tema a un tipo de actividad (tecnologías transmisivas, interactivas…). También, en este caso, podemos configurar un tema como actual. Estas secciones pueden corresponder efectivamente a los Temas de su materia, tal y como aparecen en su temario. A poco que la asignatura sea medianamente larga, si dedica una caja a cada tema tendrá una página web muy larga hacia abajo y sus alumnos y usted tendrán que estar continuamente desplazando arriba y abajo la ventana del navegador. También puede dividir un temario muy largo en 4-5 grandes bloques temáticos, y dedicar una caja a cada uno de estos bloques temáticos. En estas cajas puede incluir enlaces a los textos y materiales de estudio, y también las actividades y trabajos asociados a cada tema que usted haya diseñado para mejorar el aprendizaje de ese tema concreto. Alternativamente, puede decidir dedicar unas cajas sólo a textos, lecturas y recursos materiales, y otras sólo a otro tipo de actividades, Por ejemplo una caja para loa trabajos de revisión, otra para exponer relaciones de problemas a resolver, otra para reunir exámenes de prueba ofrecidos a los alumnos. Está limitado tan sólo por su imaginación. En definitiva, las secciones pueden moverse para cambiar el orden en el cual se presenta el curso y también pueden ocultarse o hacerse visibles. Estas operaciones son especialmente útiles durante el proceso de diseño del curso. Las cajas o bloques temáticos pueden ser visibles por los alumnos o quedar ocultas a los mismos, sólo visibles para usted, el profesor. Puede ir construyendo y añadiendo recursos a un bloque poco a poco y finalmente, cuando esté listo, activar su atributo de visibilidad para mostrarlo a los alumnos y que éstos puedan trabajar con él. Los bloques inactivos se indican por un sombreado gris. El bloque marcado como actual aparece en un color más intenso. La reorganización de las secciones de contenido se realiza por medio de los iconos descritos a continuación: ICONOS FUNCIÓN Este icono se utiliza para mostrar sólo la sección seleccionada. Cuando se pulsa sobre ese icono, el bloque aparece marcado con el icono siguiente. Se usa para mostrar todas las secciones del curso. Funciona como un conmutador con el icono anterior. Ambos iconos funcionan también fuera del modo de edición. Este icono permite marcar la sección como el tema actual. Este tema aparece marcado en un color más intenso. Se suele utilizar para centrar la atención del estudiante rápidamente hacia ese tema. El icono significa que la sección es visible para los estudiantes. Se cerrará cuando se haga clic en él. El icono significa que la sección está escondida para los estudiantes. Se abrirá cuando se pulse sobre él. Estos iconos de desplazamiento permiten desplazar las secciones verticalmente en la lista de secciones. El movimiento es secuencial y de uno en uno, así que reorganizaciones grandes tomarán su tiempo. Diseñe la página de su curso en papel antes de plasmarla en la Web. 56 2.3.5. Edición de elementos individuales Además de activar el modo de edición general del curso, se puede optar por navegar por los diferentes recursos y actividades didácticas. Cuando entre en cada una de ellas tendrá la opción de editarla, usando el botón Actualizar Recurso, colocado arriba a la derecha, en la barra de navegación; actualizar la actividad usualmente significa editar su configuración inicial recorriendo otra vez los formularios rellenados al crear la actividad; de esta forma se pueden modificar todos aquellos parámetros que sean necesarios. Pero también hemos visto que los elementos individuales de un recurso o actividad pueden editarse utilizando los iconos asociados a dicho elemento. Recordemos que el icono nos lleva al formulario de configuración del elemento y que desde allí se pueden modificar los parámetros y características que definen cómo se va a trabajar con ese elemento. 57 2.4. BLOQUES El aspecto del entorno que envuelve un curso en Moodle, puede variar en función de las necesidades de alumnos y profesores. Esta personalización se consigue mediante el uso, por parte del profesor del curso, de los denominados bloques de Moodle. Los bloques de Moodle aparecen a izquierda derecha de la pantalla, como hemos señalado en otra sección. Existen varios tipos de bloques con funcionalidades muy diversas: informar, controlar, gestionar, etc. Algunos trabajan de forma independiente y otros colaboran entre sí, algunos trabajan de forma independiente, otros colaboran entre sí. A continuación se describen los bloques establecidos por defecto en Moodle. A ellos podemos agregar cuanto deseemos, de acuerdo con la funcionalidad que deseemos instalar en la plataforma Moodle. 2.4.1. Personas a) Lista de participantes El bloque Personas contiene el enlace a Participantes que es un listado de la totalidad de participantes del curso. Por defecto, aparecen primero el profesorado y después el alumnado, ordenados por el último acceso al curso. Se pueden aplicar filtros para mostrar sólo la información que nos interese: por rol (Todos, Profesor, Estudiante), por grupos (si los hay) o por tiempo de inactividad. Podemos cambiar los criterios de ordenación haciendo clic en Nombre/Apellidos, Ciudad, País o Última entrada. La clase de ordenación, ascendente o descendente, la indica una pequeña flecha; si repetimos la acción sobre el mismo elemento, cambia la clase de ordenación. Y también, podemos ordenarlos alfabéticamente por la letra inicial del nombre o apellido. Si el número de estudiantes es muy grande, Moodle nos los presenta en varias páginas (típicamente de 20 estudiantes). Podemos ver los siguientes pulsando sobre la página deseada o sobre la siguiente. La lista de participantes se puede mostrar con mayor detalle seleccionado la opción Más detalle de la lista desplegable Lista de usuarios. 58 b) Perfil personal Al hacer clic sobre el nombre de algún participante nos muestra su “Perfil personal”. Es una breve información con varios elementos activos: La dirección de correo electrónico (opcional) que es un hipervínculo que permite enviar mensajes de correo a través del gestor que se tenga configurado. El icono para habilitar o deshabilitar la posibilidad de enviar correo electrónico a esa dirección (esto incluye los mensajes de alerta y recordatorios de eventos próximos). Este icono no es visible para los estudiantes. Enlaces que muestran la lista de participantes que tienen el mismo rol que ese usuario. Botón para cambiar la contraseña, que nos lleva a un pequeño formulario donde deberemos introducir la contraseña actual y la nueva. Botón para dar de baja de un curso. Este botón sólo está disponible para el profesorado del curso. 59 Botón para enviar mensajes. Al hacer clic sobre él, se abre una ventana en la que podemos ver y/o buscar contactos para enviarles mensajes. Este aspecto lo trataremos más adelante. Varias pestañas o fichas con diversas funciones que veremos a continuación. c) Editar información Esta ficha contiene el formulario de edición de la información personal del usuario. Además, desde aquí, se pueden controlar varios aspectos sobre el funcionamiento de Moodle para adaptarlos a nuestras necesidades o a nuestra forma de trabajar. El formulario está dividido en dos partes o secciones. La primera contiene los parámetros esenciales para el buen funcionamiento de Moodle. La segunda contiene campos con información no tan esencial para Moodle, pero si para completar la ficha electrónica del usuario. 60 El formulario también presenta el botón Mostrar avanzadas para visualizar todos los campos del formulario. La mayor parte de ellos son muy descriptivos, por lo que sólo se comentarán algunos: Correo electrónico: es la dirección en la que el estudiante recibirá confirmaciones y mensajes del sistema, y también es la que se muestra tanto al profesorado como a otros usuarios del sitio. Mostrar correo: controla la visibilidad de la dirección electrónica a otros, permitiéndole mostrar u ocultar su correo electrónico en el curso. Correo activado: si esta opción está deshabilitada, el usuario no podrá recibir ningún correo proveniente del sitio. Formato de correo: hay dos opciones: Formato HTML, que permite que los mensajes puedan ser formateados (tipo de fuente, color, etc.) para hacerlos más fáciles de leer, y Formato de texto, que sólo permite escribir mensajes sin ningún tipo de formato. Tipo de resumen de correo: los usuarios pueden escoger cómo quieren recibir correo de los foros a los que está suscrito. Existen tres posibles opciones: Sin resumen (uno recibe correos individuales), Completo (un solo resumen diario) o Por temas (un solo resumen diario pero solamente con los temas de los mensajes). Foro de auto-suscripción: controla el envío de copias de los mensajes colocados en los foros a los que está suscrito. Rastreo del foro: contribuye a mejorar la navegación por los foros marcando aquellos mensajes que no hayan sido leídos. Cuando edite texto: si el navegador usado es reciente, la opción Usar editor HTML, permitirá aplicar formato a los textos. AJAX y Javascript: permite seleccionar si se usarán las características web básicas o avanzadas. 61 Zona horaria: este campo se usa para convertir mensajes relacionados con el tiempo (como fechas límites para las tareas) desde la zona horaria predeterminada en Moodle al tiempo correcto de cualquiera de la zona horaria seleccionada. Descripción: se utiliza para añadir información (texto, imágenes…) que será visible para cualquiera que visite su perfil personal. Una adecuada descripción favorece la comunicación entre los participantes. Sección Imagen de: esta sección muestra la imagen actual y permite subir una nueva imagen para el perfil. El tamaño del archivo que puede ser subido viene determinado por la variable maxbytes de la página de configuración del curso. Las imágenes tienen 100 x 100 píxeles para la vista grande y 35 x 35 para la vista pequeña1. Sección Opcional: son públicos (dentro del curso): Página web, Número de ICQ, ID Skype, ID AIM, ID Yahoo, ID MSN. Son visibles sólo al profesor/administrador: Número de id, Institución, Departamento, Teléfono 1 y 2 y Dirección. Es importante usar adecuadamente la información personal pues permite “poner caras” a las diferentes aportaciones de los miembros del curso y facilita al profesorado la rápida evaluación de actividades como la Consulta, sin necesidad de leer los nombres en las votaciones. Por último, hay que indicar que el administrador del sitio puede bloquear determinados campos del perfil para evitar que los usuarios los modifiquen. d) Mensajes Esta ficha muestra las aportaciones hechas por este usuario a los foros. Imagen de Jesús Baños Sancho, 2007 62 e) Blog Moodle permite tener un blog personal público, en formato Web, a los estudiantes, profesores/as y administradores/as. Los blogs pueden servir para que los participantes en un curso escriban y produzcan contenidos en un entorno público cuando lo deseen. Esta naturaleza pública permite la comunicación exterior con otros grupos o con otras personas. Desde el punto de vista didáctico, un blog puede ser utilizado: Como una herramienta para que los participantes demuestren, al final de un tema o curso, el propio proceso de aprendizaje y el propio desarrollo personal. Como un espacio para compartir contenidos sobre intereses personales que no se ajusten a ninguno de los temas planteados por profesorado y alumnado en los foros del curso. Para ver la capacidad de resumir sus artículos, mediante palabras claves o marcas. Las marcas permiten hacer categorías y estructurar los contenidos del blog para facilitar la localización de los contenidos. Para ver su contenido, hay que hacer clic sobre la ficha Blog de la información del usuario: Para crear una entrada del blog, hay que pulsar sobre el enlace Agregar una nueva entrada. Se mostrará un formulario, que habrá que cumplimentar. Cuando se crea una entrada del blog, un usuario puede seleccionar con qué etiquetas o marcas desea asociarlas a su nueva entrada. Se pueden seleccionar múltiples etiquetas. Los usuarios pueden también seleccionar para quién será visible la entrada del blog (siempre dependiendo de los ajustes globales del sitio). 63 f) Informes de actividad Esta ficha sólo aparece cuando hemos iniciado una sesión como profesor o administrador. Permite acceder al informe de actividad del usuario seleccionado. Este informe registra todos los pasos dados por el usuario en el curso y en sitio: qué recursos ha visitado, cuántas veces, cuándo y cuánto tiempo, las actividades que ha realizado, las calificaciones obtenidas, los trabajos entregados, las conexiones realizadas, etc. Se trata de una información muy exhaustiva de cada uno de los usuarios, lo que permite hacer un 64 seguimiento muy cercano de los mismos. Toda esta información se presenta estructurada en fichas: Diagrama de informe, Informe completo, Registros de hoy, Todas las entradas, Estadísticas y Calificaciones. g) Roles Esta ficha nos lleva a la pantalla que permitirá asignar y anular roles. Aunque trataremos este tema en un capítulo aparte, basta saber por ahora que un rol es un identificador del estatus del usuario en un contexto particular. Es decir, qué privilegios o qué habilidades, capacidades o acciones puede realizar ese usuario (por ejemplo, ver todos los blog de usuario, leer registros de chat, eliminar mensajes propios de los foros, participar en un taller, editar páginas wiki, etc.). Profesor, Estudiante o Administrador son ejemplo de roles. A partir de la versión 1.7 de Moodle, se permite tener unos niveles de control bastante sofisticados, pero al mismo tiempo flexibles sobre lo que pueden hacer o no los participantes (véase apartado 7.2. de este manual). 2.4.2. Administración Mediante este bloque el usuario podemos acceder a diferentes herramientas administrativas en función de su perfil. Desde estas opciones el alumno puede examinar sus calificaciones, cambiar su contraseña o darse de baja de un curso (el profesor se encargará de decidir que opciones estarán disponibles para sus alumnos). Por otra parte, el profesor puede configurar el aspecto de un curso (incorporando bloques por ejemplo), añadir nuevas actividades, dar de alta a nuevos usuarios o hacer copias de seguridad. Cuanto mayor sea nuestro nivel de privilegios, de más opciones podremos disponer (véase también apartados 6.6 y 6.7, junto a la totalidad de la sección 7). 2.4.3. Usuarios en línea El bloque de los Usuarios en línea muestra a los usuarios matriculados (no muestra los invitados) del curso actual y presentes en un período de tiempo fijado por el administrador del sitio (por defecto son los últimos 5 minutos). Recuerde que aunque un usuario pudo estar en el curso en los últimos 5 minutos, no significa necesariamente que este usuario todavía está en línea. La negrita en el nombre de un usuario indica que es profesor del curso, si el bloque está en la página principal del sitio Moodle indica que es profesor de algún curso. Si mantenemos el cursor sobre el nombre de alguien, nos indicara cuánto tiempo hace esa persona ha realizado un clic en el curso. Si hacemos clic sobre el icono del sobre , al lado del nombre de alguien, podremos enviar un mensaje privado a esa persona, utilizando el sistema de la mensajería de Moodle. 2.4.4. Actividades El bloque de Actividades lista todas las categorías de actividades disponibles en el curso (foros, consultas, tareas, etc.). La primera vez que entre en un nuevo curso sólo se 65 mostrará los Foros, puesto que la plataforma automáticamente genera el foro de novedades. Los otros tipos de actividades se irán mostrando tal y como vaya añadiendo en su curso. También podemos navegar por los tipos de desde el bloque de Actividades, al hacer clic sobre alguna de ellas aparecerán todas las actividades del curso de ese tipo, independientemente del tema o sección en las que estén ubicadas. En todas las actividades nos muestra en la primera columna el tema o semana en la que se encuentra cada actividad; las otras siguientes columnas del listado dependen de cada actividad; por ejemplo, entre otras, podemos reseñar: Chat: Nombre Consultas: Pregunta y Respuesta Cuestionarios: Nombre, Cuestionario cerrado y Calificación máxima Encuestas: Nombre y Estatus Foros: Nombre del Foro, Descripción, Temas, Mensajes no leídos, Rastrear, Suscrito y RSS Glosarios: Nombre, Entradas y RSS Hot Potatoes Quizzes: Nombre, Cuestionario cerrado, Calificación máxima e Intentos Lecciones: Nombre, Calificación y Fecha final Recursos: Nombre y Resumen Scorms: Nombre y Resumen Talleres: Nombre, Calificación, Enviada y Fecha límite Tareas: Nombre, Tipo de tarea, Fecha de entrega, Enviada y Calificación Wikis: Nombre de la página, Resumen, Tipo de Grupo y Última modificación 2.4.5. Buscar en los foros El bloque Buscar en los foros permite buscar entre los mensajes publicados en los foros de un curso la información tecleada en el cuadro de texto del bloque. Las búsquedas se realizan de forma similar a las realizadas en Google: si queremos buscar una o más palabras, simplemente las teclearemos separadas por espacios. Para buscar una frase exacta, la encerraremos entre comillas. También podemos utilizar, delante de la palabra, el signo más (+) para forzar una coincidencia exacta con la misma, o el signo menos (-) si hay palabras que no deseamos incluir en la búsqueda. Pero si queremos acotar la búsqueda mediante opciones más avanzadas, debemos hacer clic en el enlace Búsqueda avanzada para ir a la página avanzada de búsqueda. En esta página podremos aplicar diferentes criterios de búsqueda. Por ejemplo, buscar sólo en mensajes publicados entre dos fechas, sólo en determinados foros del curso, en foros publicados por una persona concreta, etc. Para buscar textos de un usuario particular, teclee user: delante de su nombre del usuario buscado; para buscar una palabra dentro del tema o del título de un texto solamente, teclee delante de la palabra subjet. 66 2.4.6. Cursos El bloque Cursos muestra un listado de todos los cursos en los que estamos matriculados o somos profesores/as, y puede utilizarse para moverse rápidamente entre esos cursos. Debajo de esta lista, aparece el vínculo Todos los cursos…, que lleva a una página donde se muestran todos los cursos del sitio agrupados por categorías (esto no quiere decir que se pueda entrar en ellos). Los administradores ven en este bloque todas las categorías de cursos disponibles y un enlace para buscar un curso concreto. 2.4.7. Novedades El bloque Novedades presenta las cabeceras de las últimas noticias o mensajes publicados por el profesor o profesora en el Foro de Noticias. Siguiendo el hipervínculo más… se accede al foro donde está publicada la noticia y se puede ver el mensaje completo. En principio, todos los estudiantes de un curso están suscritos a este foro, de forma que también recibirán estos mensajes en su correo particular. La función de este bloque es mantener informado al usuario de las noticias publicadas en el Foro 67 de Noticias, ya que es el sitio que suele utilizar el profesorado para dejar todas aquellas noticias o instrucciones importantes para el desarrollo del curso. Por ejemplo, recordatorios sobre entrega de determinados trabajos, la reafición de actividades extraescolares, el comienzo de un foro o debate especial, la convocatoria de exámenes o la publicación de calificaciones, etc. 2.4.8. Calendario a) Funcionalidad Este módulo puede usarse como una agenda personal, sirve para mantener una visión organizada de las fechas y plazos importantes para el seguimiento de la asignatura o de un curso: fechas de exámenes, de entrega de trabajos, reuniones de tutoría, etc. Existen cuatro categorías de eventos temporales que podemos controlar con el calendario y cada uno de ellas está identificado con un color de fondo en el bloque: El bloque Calendario muestra un calendario que presenta los siguientes eventos: Eventos globales. Son fechas importantes para los usuarios de toda la plataforma tales como exámenes de evaluación, suspensión del servicio para realizar tareas de mantenimiento, etc. Sólo los administradores del sistema pueden publicar este tipo de eventos. Eventos de curso. Se trata de fechas importantes para los estudiantes matriculados en un curso (por ejemplo, fechas de exámenes parciales o convocatorias para una reunión de chat, los plazos de determinada actividad). Estos eventos serán visibles por todos los participantes del curso y sólo pueden ser publicados por el profesorado. Eventos de grupo. Similares a los eventos de curso, pero en este caso afectan sólo a un determinado grupo creado dentro de un curso. Sólo los profesores pueden publicar este tipo de eventos. Eventos de usuario. Son fechas importantes para cada usuario particular. Estos eventos son visibles en el propio calendario, pero no en el de los demás usuarios. Obviamente, estos eventos serán creados por el interesado/a. Todas las actividades de Moodle con fecha límite serán eventos del calendario automáticamente. Cuando se desplaza el cursor sobre el calendario en un día marcado por un evento, se despliegan pequeñas ventanas informativas. Haciendo clic sobre los nombres de los eventos en el pie del bloque de calendario se puede activar o desactivar la información de cada evento. En la parte superior de este módulo encontramos una pequeña barra de navegación que permite mostrar el mes anterior (<<), o el siguiente (>>).Se pueden ocultar o mostrar varias categorías de eventos haciendo clic sobre el enlace del evento correspondiente 68 situado debajo del calendario. De esta forma, se puede facilitar la lectura del calendario, especialmente si éste contiene muchos eventos. El nombre del mes actual es un hipervínculo que nos conduce a la agenda de dicho mes. Esta agenda muestra una vista del mes seleccionado con información detallada sobre los diferentes eventos. A la derecha, muestra una vista trimestral, con los meses anterior y posterior al seleccionado, lo que permite controlar mejor las fechas de inicio y fin de mes. Desde esta ventana, podremos agregar, editar y gestionar los eventos por medio de los siguientes elementos funcionales: Enlaces de tipo de evento, para activar o desactivar su visualización. Botón de Nuevo evento, para acceder al editor de eventos y crear uno nuevo. Selector de cursos, que permite seleccionar el curso a visualizar. Es conveniente tener seleccionado Todos los cursos para disponer de una vista consolidada de los eventos de todos los cursos en los que estemos matriculados para detectar posibles solapamientos o colisiones entre ellos. Botón Preferencias… que permite especificar las preferencias visuales del calendario y las alertas de eventos próximos. Podemos visualizar las semanas empezando en lunes u otro día de la semana, especificar con cuanta antelación nos alertará el sistema de que se acerca una fecha importante. Estos avisos aparecerán en el bloque de "Eventos próximos" Botón Exportar calendario, que permite seleccionar el tipo de eventos y las fechas de aplicación para generar un archivo que podrá abierto por otras aplicaciones como, por ejemplo, Microsoft Office Outlook, y otros programas que acepten el formato "ical". Para exportar el calendario puede presionar el botón "ical" o el botón "exportar calendario". El primero es más rápido y exporta todo lo relacionado con el calendario, mientras que el otro botón permite personalizar mejor la exportación. 69 Cada uno de estos eventos se resalta, como ya hemos reseñado, en el calendario mediante un color diferente. Cuando se desplaza el puntero del ratón sobre un evento del calendario, se despliega una pequeña ventana que nos da información acerca de los eventos de ese día. Haciendo clic sobre el nombre del evento o sobre ese día, pasaremos a la Vista de Día. En esta vista podemos navegar al siguiente/anterior y, si contamos con los permisos adecuados, editar o borrar los eventos usando los iconos y , respectivamente. b) Agregar un evento Para agregar un nuevo evento, hay que hacer clic en el botón Nuevo evento que aparece en todas las vistas y como un enlace en el bloque de Eventos próximos. Después de elegir el tipo de evento, se abrirá el Editor de eventos. Se trata de un formulario que contiene los siguientes campos: Nombre: el contenido de este campo será el que aparezca en la ventana informativa sobre el calendario (cuando pasemos el puntero del ratón por encima de una fecha marcada) y en la vista mensual. Descripción: es el texto que aparecerá en la vista diaria del calendario y puede incluir además de texto, imágenes, tablas, etc. Fecha y hora: necesarias para fijar el evento en el calendario. Duración: es posible indicar la duración del evento. Incluso se puede especificar otra fecha posterior, y el calendario marcará todo el intervalo (incluso varios días). 70 Repetición: se puede especificar si un evento se debe repetir semanalmente. Para ello, sólo hay que indicar durante cuantas semanas ha de marcarse el evento. c) Configurar las preferencias Para configurar las preferencias del calendario, debemos hacer clic en el botón Preferencias… localizado en la barra de navegación de las vistas mensual y diaria. En esta 71 página disponemos podremos modificar los siguientes parámetros: Formato de hora: podemos elegir entre el formato de 12 horas o de 24. Primer día de la semana: afecta a la forma en que visualizaremos el calendario. Nº máximo de eventos próximos: no debería ser muy alto, para no ocupar mucho espacio en la pantalla. Plazo de comienzo de eventos próximos: para especificar con cuánta antelación nos avisará el sistema sobre la cercanía de una fecha importante mediante la aparición de un evento en el calendario. Recordar ajustes de filtro: para restaurar automáticamente los últimos ajustes del evento cada vez que se acceda. Por último, hay que decir que el bloque Calendario lo podemos usar como recordatorio de determinadas actividades de enseñanza-aprendizaje o para difundir actividades culturales y extraescolares y que es preferible usarlo en lugar del Foro de Noticias porque evitamos el envío masivo de mensajes de correo electrónico. 2.4.9. Eventos próximos El bloque Eventos próximos muestra una lista de los acontecimientos próximos, ya sea un evento global, de curso o de usuario, en el calendario, con enlaces al contenido del acontecimiento señalado. El rango de días a incluir en la lista lo determina el administrador del sitio. Ya hemos visto que los eventos se pueden programar en el calendario y que todas las actividades de Moodle con fecha límite generan un evento automáticamente en el calendario. Así pues, este bloque está directamente relacionado con el calendario y subordinado a él. Este bloque puede contener varios enlaces que llevan a la propia actividad que genera el evento, a la Vista de Día del calendario, a la Vista de Eventos próximos y para introducir un nuevo evento. La configuración de lo que Moodle debe considerar un evento próximo se realiza en la página de Preferencias del módulo de Calendario. Si hace clic en una fecha, ira a la vista para ese día del calendario. Si el título del evento es un enlace, al hacer clic sobre él, nos llevará a ese evento. 2.4.10. Actividad reciente El bloque Actividad reciente muestra, de una forma abreviada, los acontecimientos producidos en el curso desde la última visita. Lo podemos utilizar para tener una visión rápida del desarrollo del trabajo realizado, tanto por nosotros mismos, como por nuestros compañeros y compañeras. La lista de acontecimientos puede contener: Nuevos usuarios del curso: tanto si se trata de profesorado como de alumnado. Nuevos elementos del curso: aparece un vínculo a los nuevos elementos incorporados por el docente al curso (tarea, cuestionario, etc.). Nuevos mensajes en los foros: también aparece un hipervínculo que lleva directamente al foro y al mensaje en cuestión. 72 Es muy importante tener claro que el criterio que utiliza el sistema para marcar un elemento como actividad reciente es tan sólo la hora y fecha de la conexión. Esto quiere decir que, si salimos del sistema cerrando completamente el navegador y volvemos a entrar inmediatamente, observaremos que han desaparecido los mensajes marcados como actividad reciente y el panel estará vacío. Para visualizar la actividad reciente, con independencia de las conexiones y desconexiones del sistema, hay que hacer clic en el enlace Informe completo de la actividad reciente que abrirá una ventana con información mucho más detallada sobre la actividad reciente, organizada por bloques temáticos, relacionando todos los foros, nuevos recursos, etc. Todos estos elementos están listados como hipervínculos por lo que es posible el acceso rápido al recurso de interés. En esta ventana, se puede fijar el número de días hacia atrás (1 día, 7 días, 14 días…) en el que buscar cambios en el curso. Además de este filtro normal, también podemos establecer otros criterios más elaborados y personalizados haciendo clic en el enlace Filtro avanzado. 2.4.11. Descripción del Curso/Sitio El bloque Descripción de Curso/Sitio muestra el texto introducido en el resumen (informe) del curso presente en el formulario de Configuración del curso o en la descripción del sitio que se realiza en la página de Ajustes de portada. La cabecera del bloque sólo se muestra en el modo de edición. Como se puede ver en los ejemplos, se pueden incluir imágenes y enlaces. 73 2.4.12. Enlaces de Sección El bloque Enlaces de Sección facilita la navegación rápida por las diferentes secciones o semanas del curso, dependiendo del formato del curso usado Temas o Semanal. Los números que aparecen en el bloque son enlaces a las secciones numeradas del curso. Este bloque es especialmente útil en los cursos con un gran número de secciones y cuando tenemos una sola sección visible. 2.4.13. HTML El bloque HTML se utiliza para presentar en la página principal del sitio o de un curso información textual, gráfica, etc. Facilita un bloque flexible que puede incorporar variedad de funciones y usos, proporcionando un editor HTML para formatear el texto, añadiendo imágenes o creando enlaces, si se pasa a mostrar el código permite introducir marcadores del lenguaje HTML. Eso permite que se incluya video, sonido, flash, y otros ficheros que añadirán elementos únicos a la página del curso. Por ejemplo, podemos mostrar los contenidos claves que se van a tratar en el curso, enlaces a sitios interesantes, utilidades de uso frecuente (buscadores, reloj, animaciones flash, etc.) o simplemente avisos. Asimismo, debemos ir cambiando el bloque o los bloques HTML según las necesidades de la sección actual, colocar la puntuación global del curso o presentar el resultado de algún concurso o prueba realizada durante el curso. Después de agregar el bloque, hay que configurarlo. Para ello, hay que hacer clic sobre el icono de edición y se abrirá la ventana Configurando un bloque HTM. Hay que introducir el contenido del bloque y, si lo deseamos, el título para el mismo. Para incorporar un reloj en la página principal del sitio, deberemos seguir los siguientes pasos. En primer lugar, hay que obtener el código correspondiente (en este caso, del sitio http://www .clocklink.com). Este código lo copiamos en el cuadro de contenido de la página de configuración del bloque. Como se trata de un código HTML, antes de pegar hay que hacer clic sobre el icono Tabulación HTML de la barra de herramientas del editor, y el resultado será un reloj digital para nuestra plataforma. 74 2.4.14. Mensajes El bloque Mensajes constituye un sistema de mensajería interna de sistema que permite la comunicación directa entre todos los usuarios del sitio sin necesidad de usar el correo electrónico. Para profundizar en este apartado debemos remitirnos a la sección de Mensajería del apartado dedicado a la Comunicación (véase también el apartado 3.2 de este manual) 2.4.15. Entrada aleatoria del glosario Es un bloque que permite mostrar, por ejemplo cada vez que se accede a la página principal de curso, una nueva entrada del Glosario elegido, o una frase celebre, una cita, o un refrán, de forma sencilla y colaborativa; es útil por favorecer la participación activa del alumnado en los glosarios al añadir conceptos o comentarlos. Además, podemos ir modificando el bloque según el glosario correspondiente del tema o trimestre. Cuando se activa debemos configurar los siguientes parámetros: Título: Nombre del bloque Tomar entradas de este glosario: Debemos elegir un Glosario de los existentes en el curso Días antes de elegir una nueva entrada: Indicar el número Cómo se elige una nueva entrada: o o o Entrada aleatoria: Elegirá cada vez una entrada nueva al azar Última entrada modificada: Mostrará siempre la entrada que ha sido modificada en último lugar Siguiente entrada: Mostrará las entradas en orden. Esta opción resulta especialmente útil cuando también se selecciona un número de días, lo que permite mostrar una "Cita de la semana" o "Consejo del día" que todo el mundo ve. Mostrar concepto (cabecera) para cada entrada: Es opcional Puede mostrar enlaces a acciones del glosario con el que está asociado este bloque, siempre que dichas acciones que están habilitadas para ese glosario. Se mostrará un enlace al glosario con el texto siguiente si se permite a los estudiantes agregar sus propias entradas al glosario: Por ejemplo: ¡Añada sus propios citas favoritas! Si a los estudiantes sólo se les permite ver el contenido completo del glosario, se mostrará un enlace al glosario con el texto siguiente: Por ejemplo: Más Citas... Si desea que el glosario original esté oculto a los estudiantes, no se mostrará enlace alguno. En su lugar se mostrará el texto siguiente: Por ejemplo: Continuará. 75 2.4.16. Mentees El bloque mentees, sólo disponible a partir de Moodle 1.8, es básicamente un bloque para que los padres de los alumnos puedan acceder a Moodle y puedan ver las actividades o calificaciones de sus hijos. Para añadir este bloque debemos tener instalada la versión 1.8, o superior, de Moodle, pues sólo funciona con esta versión. Debemos seguir los siguientes pasos. 2.4.17. Canales RSS remotos El bloque Canales RSS remotos permite mostrar contenidos de canales RSS de sitios Web externos. El administrador debe configurar el bloque para permitir al profesorado agregar y gestionar los canales. En caso contrario, sólo el administrador puede añadir o gestionar los canales del sitio Moodle. remotos. Como en los bloques anteriores, después de insertar el bloque hay que hacer clic en el icono para acceder a la ventana Configurando un bloque Canales RSS Esta ventana consta de dos fichas: la primera Configurar este bloque nos 76 permite seleccionar algún canal existente del sitio Moodle; la segunda pestaña permite lo que indica su nombre Gestionar todos mis canales, añadiendo la URL de algún nuevo canal. Lo primero que haremos será añadir las direcciones URL de los canales de noticias que nos parezcan interesantes. Después de teclear la dirección hay que hacer clic en el botón Añadir y, si no hay errores, el canal se incorporará a la lista de canales. Por último, indicar que los canales RSS permiten mantenernos actualizados en las noticias de nuestro interés de forma sencilla, al tiempo que introduce un cierto dinamismo a nuestros cursos. El resultado del ejemplo descrito aquí sería: 2.4.18. Resultados del cuestionario El bloque Resultados del cuestionario muestra información sobre los resultados alcanzados por los usuarios en un determinado cuestionario en tiempo real -este bloque no está totalmente traducido en la versión utilizada-. Cuando se inserta el bloque aparece con el mensaje: “”. Mediante un clic en el icono de edición del bloque, 77 accedemos a la ventana Configurando un bloque Resultados del cuestionario, desde donde podemos configurarlo, indicando previamente el cuestionario deseado. Las posibilidades son variadas. Por ejemplo, podemos presentar un listado de los n estudiantes que han obtenido los mejores o los peores resultados en el cuestionario o no. 78 2.5. ¿CÓMO CONFIGURAR UN CURSO? 2.5.1. ¿Quién y cómo se crea un curso? La capacidad de crear nuevos cursos en Moodle compete, por defecto, sólo al administrador y a los autores/creadores de curso disponen de tales privilegios, pero debemos saber que se pueden editar los roles para permitir a otros usuarios realizar estas tareas. Una vez creado el curso, se procederá a asignar el profesorado deseado; ya como docente podremos configurar los parámetros que controlan la interfaz visual del curso y añadir los recursos y actividades que consideremos necesarios. Para crear un curso desde la página principal del sitio, hay que hacer clic en Agregar/editar cursos desde la opción Cursos del menú de Administración del sitio. En la página Categorías de cursos, haremos clic en el botón Añadir un nuevo curso. Nos mostrará un formulario bastante extenso, donde podremos configurar muchas opciones. Después de cumplimentarlo, pulsaremos en Guardar cambios y aparecerá el nuevo curso en la página del sitio. 2.5.2. Formulario de creación de cursos En los siguientes apartados se describen brevemente las opciones agrupadas por secciones. Algunas de esas opciones hay que cumplimentarlas obligatoriamente (las marcadas con un asterisco). Podemos obtener una información complementaria sobre muchos de los campos del formulario pulsando en el icono de ayuda . En la sección de Ajustes generales, este formulario queda como sigue: Categoría. Los cursos se pueden organizar mediante categorías temáticas y subcategorías. El administrador del aula puede crear las que considere necesarias, siendo en este lugar donde se puede atribuir a una u otra. Podemos en nuestra materia crear las correspondientes a cada asignatura: Historia del mundo Contemporáneo, Geografía e Historia, Historia del Arte, Geografía. 3º ESO, etc. Su elección afecta a como se mostrará el curso en los listados de curso y puede facilitar su localización al alumnado. No obstante, posteriormente, puede 79 modificarse también esta asignación, tal como se muestra en la gestión de categorías. Nombre completo. El nombre del curso completo. En nuestro caso, puede llevar el nombre de un tema o unidad didáctica de la materia que impartimos. El nombre completo del curso aparecerá en la zona superior de la pantalla y en las listas de cursos. Nombre corto. Puede ser un código numérico, alfanumérico o simplemente una abreviatura que se utilizará en la barra de navegación y en otros lugares, como por ejemplo, en la línea asunto de las notificaciones automáticas por correo. Obviamente que este nombre corto tiene que estar relacionado con el nombre completo del curso. Número ID del curso. Se usa para enlazar el curso desde aplicaciones externas a Moodle. Si no es el caso, es conveniente dejarlo en blanco. Resumen del curso. Descripción del curso que aparecerá en la lista completa de cursos. Es la descripción del curso. Debes introducir un texto breve pero descriptivo que indique a un alumno la materia que se estudia o qué aprenderá en su asignatura o curso. Si este campo dispone de un editor de texto HTML, podremos incluir, además de texto, imágenes, tablas y otros elementos de estilo. Más adelante se describe con detalle el funcionamiento de este editor. Si el editor no está disponible, podremos aplicar formatos utilizando texto con marcas HTML. Formato. Los contenidos y materiales del curso se pueden organizar de diversas maneras, en función del contexto educativo y de las características del curso. De esta forma, el formato es la estructura visual del curso, el modo de presentación de la información. La elección del formato afecta a la disposición de los paneles de funciones y, sobre todo, cambia el significado lógico de los bloques de la columna central. Existen tres posibles formatos seleccionables: 80 o Semanal. Organiza el curso en semanas, se podría decir que cada semana es un bloque dentro del cual se encuentra todos los recursos subidos por el docente y las actividades creadas por el docente para la interactividad de las clases. En otras palabras lo que caracteriza este formato de interfaz es que cada bloque tiene una duración de una semana, lo cual no puede ser modificada por el docente. La primera caja es general y no tiene una fecha asociada. Este formato es adecuado para asignaturas muy específicas o actividades con una estructura cronológica muy definida y predeterminada con antelación, requiriendo una fuerte disciplina temporal. o Temas. Es el formato más usual y el que recomendamos. En este formato la columna central consta de una serie de cajas que representan Temas o Bloques temáticos del curso. La primera caja (Tema 0) es especial y contiene el foro de Novedades del curso que está siempre visible y no puede ser eliminado. El resto se pueden ocultar o borrar. Este formato de interfaz es más flexible que el formato semanal, puesto que no tiene fechas preestablecidas de conclusión del tópico o bloque; las fechas lo debe manejar el tutor del curso de acuerdo a su planificación personal. o Social. En este formato no aparecen contenidos del curso de forma explícita en la interfaz. El curso se organiza alrededor de un foro de debate donde alumnos y profesores pueden añadir mensajes (y adjuntar contenidos como ficheros adjuntos) y discutir sobre las aportaciones de unos y otros. Es útil, por ejemplo, para cursos poco definidos o con poco contenido formal, donde la base pedagógica la constituye la comunicación entre los distintos participantes y lo realmente importante es mantener en contacto a una comunidad. En muchos casos, el contenido formal del curso (temas, materiales de lectura, etc.) se puede colocar en el propio foro directamente o mediante archivos adjuntos. También puede emplearse como un tablón de anuncios (departamento, asociación de estudiantes, etc.). A partir de la versión 1.6 además de los tres formatos esenciales, Moodle permite tres formatos adicionales: LAMS, SCORM y Semanal-CSS/No tablas, que no consideramos esenciales para el desarrollo normal de creación de un curso: LAMS es una herramienta de diseño de secuencias de aprendizaje, inspirada en Learning Design, que nos permite construir rutas a través de las cuales los alumnos pueden avanzar en función de sus logros. Además, LAMS Community dispone de un espacio para profesores donde, a modo de 81 repositorio, se pueden compartir secuencias ya hechas. Estas actividades pueden incluir un rango de tareas individuales, pequeño grupo de trabajo y actividades de todos los alumnos basadas en ambos conceptos: contenido y colaboración. Su icono es : . La verdad es que la solución no es demasiado óptima, pero nos puede resolver determinadas papeletas. Semanal-CSS/No tablas: Está organizado en torno a un foro y depende del tema que estemos utilizando; en algunos lo único que cambia es que sale un recuadro por cada tema, de hecho es una función meramente estética; también puede modificarse el color de fondo de las "cajas" de cada semana. Formato SCORM: Un paquete SCORM es un bloque de material web empaquetado de una manera que sigue el estándar SCORM de objetos de aprendizaje. Su icono estándar es: . Estos paquetes pueden incluir páginas web, gráficos, programas Javascript, presentaciones Flash y cualquier otra cosa que funcione en un navegador web. El módulo SCORM permite cargar fácilmente cualquier paquete SCORM (Sharable Content Object Reference Model) estándar y convertirlo en parte de un curso. Número de semanas/temas. Es número de cajas que aparecen predefinidas en la columna central. Serán "semanas" o "temas" según el formato del curso. No aplicable al formato social. El valor predefinido es 10. En principio, puede resultarte complicado fijar el número de temas que tendrá tu curso, pero no es un parámetro crucial, pues las cajas sobrantes (no utilizadas para añadir contenidos) se pueden ocultar, y siempre es posible configurar un número mayor. Fecha de inicio de curso. Es la fecha en la que comienzan las actividades de la asignatura o curso. Esta opción es la base sobre la que se construyen las cajas semanales en el formato semanal. No afecta a cursos de los otros formatos, aunque es conveniente poner la fecha oficial de inicio de actividad. Temas ocultos. Las cajas de la columna central se pueden mostrar u ocultar a voluntad. Esta opción controla si una sección oculta se muestra como una caja colapsada (vacía y sombreada en gris, normalmente), o simplemente no se muestra en absoluto. Items de noticias para ver. Determina el número de mensajes del foro de Novedades que aparecen en el panel de Novedades, normalmente en la columna derecha, arriba. Los últimos mensajes enviados por el profesor a ese foro estarán listados en ese panel. Este foro aparece tanto en el formato semanal como en el de temas y se suscriben a él automáticamente todos los estudiantes, por lo que puede ser utilizado por el docente para colocar mensajes dirigidos a sus alumnos. Mostrar calificaciones: Si está en "Si", cada alumno verá automáticamente los resultados de todas sus actividades evaluables del curso. Por defecto, estos resultados aparecen en la sección de Calificaciones disponible en el bloque Administración. Es una opción muy recomendable. Mostar informe de actividades. Permite al estudiante consultar su informe de actividad en el curso. Los profesores siempre tienen acceso a estos informes usando el enlace visible en la página de información personal de cada participante. En muchas ocasiones, estos informes pueden ser una herramienta muy útil para que el estudiante descubra en ellos su nivel de participación (recursos visitados, actividades completadas…), especialmente cuando este nivel puede ser evaluado. 82 El inconveniente de habilitarlo es que cuando se generan los informes pueden sobrecargar ligeramente el servidor, especialmente si el curso tiene muchos participantes. Tamaño máximo para archivos cargados por usuarios. Existen algunas actividades, tales adjuntos en foros, wikis, glosarios, etc. y archivos entregados como producto en tareas o talleres, …, que permiten a los estudiantes enviar o subir archivos al curso. Aquí se puede establecer su tamaño o peso máximos. Éste es un límite genérico para el curso completo. Se pueden establecer otros límites inferiores luego en la configuración de cada actividad completa, siendo muy conveniente ajustar este valor adecuadamente para evitar la saturación del disco duro del servidor. En cualquier caso, este límite viene impuesto por el valor asignado a la variable upload_max_filesize del archivo de configuración de PHP (normalmente php.ini), que solo puede ser modificado por el administrador del servidor. ¿Es este un metacurso? ¿Es éste un metacurso?. Los metacursos son cursos subordinados de otros cursos, es decir, que heredan los estudiantes matriculados. Si activamos esta opción, el curso podrá utilizarse como un área común que permite a los participantes en cursos específicos interactuar unos con otros. Un metacurso puede utilizarse para agrupar cursos relacionados, por ejemplo, materias, asignaturas o módulos que configuran un estudio determinado. En la sección dedicada a matriculaciones, se establece: Plugins de matriculación. Permite seleccionar el plugin de matriculación interactiva por defecto que se usará en el curso. En relación con el mismo, se encuentra el Rol por defecto, que se atribuye al alumno. Curso abierto. Se utiliza para indicar si se puede o no matricular a los estudiantes, o bien para permitir la matriculación dentro de un rango de fechas especificado por los siguientes campos. Fecha de inicio y Fecha límite. Establecen el plazo en el que se permite la matriculación de los estudiantes en el curso. Período de vigencia de la matrícula. Especifica el número de días que un estudiante puede permanecer matriculado en un curso, lo que no debe confundirse con el periodo vigente para su matriculación previa en el mismo. Transcurrido ese tiempo, el estudiante será dado de baja automáticamente de dicho curso. Si no se selecciona esta opción, el estudiante permanecerá matriculado hasta que se le dé de baja manualmente o hasta que la función de eliminar estudiantes no activos 83 entre en funcionamiento. Esta opción es útil para cursos cortos que se repiten varias veces al año. En la sección de Notificación de fecha límite matriculación, podemos configurar los siguientes parámetros: Notificar. para permitir o no que se notifique la fecha en la que finaliza el plazo de matriculación. Notificar a los estudiantes. Avisar también a los estudiantes. Umbral. Permite establecer un umbral de notificación del término del plazo de notificación. De la misma manera, podemos establecer la configuración de tratamiento de los grupos de alumnos, si los hubiere: Modo de Grupo. Define los tipos de grupos de usuarios que utiliza el curso. Son posibles tres opciones (véase también apartado 7.4 de este manual). o No hay grupos. todos los usuarios del curso (alumnos y profesores) trabajan juntos en una única "clase". o Grupos separados. Cada estudiante trabaja en el curso sólo con los miembros de su propio grupo. De hecho, en este modo el estudiante desconoce totalmente la existencia de otros alumnos. o Grupos visibles. cada estudiante trabaja sólo con los miembros de su grupo, pero puede ver la existencia de otros grupos. Puede leer sus debates y observar sus actividades, pero sólo puede contribuir dentro de su propio grupo. La opción "forzar" define si el modo de grupo se aplica obligatoriamente a todas las actividades del curso o no. Si se deja en "No forzar", entonces cada actividad puede ser programada de forma independiente de cara a su uso por grupos (sin/visibles/separados), según se configure el parámetro en el momento de crear la actividad, mediante los iconos correspondientes de la misma. Si se opta por "si", forzar el modo de grupo a nivel de curso, todas las actividades se comportarán siempre igual respecto a los grupos, es decir, anularíamos la configuración 84 individual de cada actividad de cara a la gestión de grupos (véase también apartado 7.4 de este manual). En el apartado Disponibilidad, tratamos: Disponibilidad. Sirve para controlar el acceso de los estudiantes al curso. Podemos esconder el curso a los estudiantes mientras esté en la fase de diseño y hacerlo visible cuando esté preparado para abrirse. Si ocultamos el curso, no aparecerá en ninguna lista de cursos, excepto para los profesores del curso y los administradores. Incluso si los estudiantes tratan de acceder directamente a un curso oculto a través de su URL, se les negará el acceso. Contraseña de acceso. Sirve para restringir el acceso al curso a cualquier usuario que no disponga de esta clave. Se puede utilizar para controlar la matriculación a un curso. La idea es que el profesor proporcione esta clave a sus estudiantes para que se matriculen en el curso. Esta clave será solicitada al usuario cuando quiera acceder al curso por primera vez. Una vez introducida correctamente, quedará inscrito en el curso y ya no se le solicitará más. Si el profesor ha dado de alta a los alumnos manualmente, no se les pedirá la clave. Una vez inscritos los estudiantes, podemos cambiar esta clave de acceso para evitar el acceso a nuevos usuarios y, si es necesario, eliminar manualmente posibles intrusos a los que puedan haber facilitado la clave. Cuando se fija una clave de acceso aparecerá el icono en la lista de cursos. Si se deja en blanco este campo, cualquiera que tenga una cuenta en la plataforma podría entrar en este curso. Acceso de invitados. Este parámetro define si quieres permitir que usuarios no registrados puedan entrar en tu espacio virtual y curiosear por ella. La entrada a los invitados se realiza a través de la pantalla de acceso al sistema, pulsando el botón Entrar como invitado. El modo de acceso de los invitados es de sólo lectura lo que significa que podrán acceder a los materiales del curso, pero en ningún caso podrán participar en las actividades del curso (publicar mensajes en foros, enviar trabajos, etc. Normalmente este parámetro está configurado a NO. Activarlo depende de consideraciones de privacidad (véase también apartado 2.1.). En la penúltima sección, entablemos el idioma del curso. Forzar idioma. Puede hacer que el idioma del interfaz de Moodle quede fijado para todos los usuarios. El parámetro idioma afecta a los nombres de los paneles presentados en la pantalla ("Personas", "Novedades" etc.), y a los nombres de los módulos de actividades de Moodle. No afecta para nada a los contenidos que hayas introducido (no traduce los contenidos). Si no fuerzas un idioma concreto cada usuario será libre de elegir el que le sea más conveniente. 85 Finalmente, podremos reasignar nuevos nombres a los roles existentes: Renombrar el rol. Esta opción le permite modificar los nombres para los roles en el curso. Por ejemplo, puede que desee cambiar "profesor" al "facilitador" o "Tutor". Sólo aparece el nombre cambiado, pero los permisos de cada no se verán afectados. Estos nombres del nuevo rol aparecerán tanto en la página de participantes como en otras partes del curso. Si el rol es un nuevo nombre que el Administrador ha seleccionado como un rol de autor de curso de gestor de papel, a continuación, el nuevo rol también aparecerá como parte de las novedades del curso. 86 3. MÓDULOS DE COMUNICACIÓN 87 Las herramientas de comunicación son fundamentales en cualquier entorno virtual de aprendizaje ya que facilitan y enriquecen la interacción entre todos los miembros de la comunidad (estudiantes entre sí, profesores entre sí y entre alumnos y profesores). Aunque todo el entorno virtual creado con Moodle podría considerarse un módulo de comunicación, en este capítulo se han agrupado aquellas actividades que están al servicio del resto de los módulos o tecnologías (transmisivas, interactivas y colaborativas) para que funcionen adecuadamente. A través de estas herramientas los alumnos pueden plantearle dudas y solicitarle aclaraciones al profesor; puede utilizarse la plataforma Moodle también para publicar anuncios, instrucciones, fechas de examen etc.; y también puede establecer debates y discusiones que amplíen el punto de vista de sus estudiantes y les enseñen a través de la palabra. Dejamos aquí, pues, la herramientas de comunicación más puntuales, sobre todo en el tiempo. Nos estamos refiriendo a los foros, los chats, la mensajería interna, y las consultas. 88 3.1. FOROS 3.1.1. Definición y características Los foros –cuyo icono es - son una de las herramientas de comunicación asíncrona más importantes dentro de los cursos de Moodle. Los foros permiten la comunicación de los participantes desde cualquier lugar en el que esté disponible una conexión a Internet sin que éstos tengan que estar dentro del sistema al mismo tiempo, de ahí su naturaleza asíncrona. Un foro puede verse como una especie cartelera electrónica donde todos los participantes pueden colocar sus aportaciones, publicar pequeños mensajes o mantener discusiones públicas sobre algún tema. Su funcionamiento es muy similar al de otros foros Web. En todos los cursos se crea un foro de forma predeterminada: el Foro de Noticias. Sólo se permite un foro de noticias por curso. Éste aparece en la sección 0 de la columna central. Se trata de un lugar para colocar anuncios de carácter general (por ejemplo, para hacer pública información relativa al curso, como las fechas de exámenes, los horarios de prácticas o cualquier otro aviso o anuncio). Los últimos mensajes publicados se presentan también en el bloque de Novedades, funcionando así como un tablón de anuncios. Todos los participantes (docentes y estudiantes) están suscritos a este foro, lo que significa que, además de poder ver los mensajes conectándose vía Web, recibirán una copia por correo electrónico. Si queremos mandar un mensaje de correo electrónico a todos los participantes del curso, simplemente colocamos un mensaje en este foro. Además de este foro general, se pueden crear cuantos foros necesitemos. Son muchas las posibilidades educativas que ofrecen los foros. Podemos usarlos para: Ejercitar el pensamiento crítico y creativo (hay que educar para que las opiniones se fundamenten con argumentos sólidos). Permite un tratamiento reflexivo que en el aula puede ser más difícil de ejercitar por falta de tiempo y por la “presión” de los compañeros y compañeras. Favorecer la participación real del alumnado sin limitaciones de espacio ni tiempo (se puede participar fuera de las aulas). Coordinar trabajos en equipo. Educar en el respeto a las personas con opiniones diferentes. Ahorrar tiempo como profesor al responder a preguntas o aclarar dudas que pueden ser generales. Como medio para conocerse mejor y de entender y valorar las diferencias (en este caso, a través de un foro social). Forzar al estudiante a escribir y a ordenar su pensamiento de manera autónoma. Potenciar el aprendizaje entre iguales mediante la interacción. Todas estas posibilidades educativas pueden quedar diluidas si simplemente creamos el foro y damos unas cuantas instrucciones para que los estudiantes participen. Es fundamental que el foro, como cualquier otra actividad, esté integrado y sirva para la consecución de los objetivos del curso. Por otro lado, el éxito de un foro depende en gran 89 medida del moderador/a del mismo, por lo que habrá que cuidar especialmente esta labor para garantizar un avance continuo en la argumentación. Otras sugerencias para sacarle el máximo provecho a los foros son: valorar la participación de los estudiantes (los foros de Moodle lo permiten), invitar a participar en nuestros foros a algún experto en el tema a debatir, proponer debates a partir de algún artículo o libro, organizar a los estudiantes por grupos para que consensúen la aportación que harán al foro (aquí podrían utilizar el chat), etc. Las características de los foros pueden sintetizarse en: Hay diferentes tipos de foros disponibles: exclusivos para el profesorado, de noticias del curso, debate único y abiertos a la totalidad de participantes. Las discusiones (aportaciones) pueden verse anidadas, por rama, o presentar los mensajes más antiguos o los más nuevos, primero. Cada intervención en un foro queda registrada en el sistema con el nombre del usuario y la fecha de su aportación, de forma que seguir una discusión se convierta en una tarea intuitiva para los usuarios. Los mensajes también se pueden ver de varias maneras, incluir mensajes adjuntos e imágenes incrustadas. Los foros pueden estructurarse de diferentes maneras, y pueden incluir la evaluación de cada mensaje por los compañeros y compañeras. Si se usan las calificaciones de los foros, pueden restringirse a un rango de fechas. El profesorado puede mover los temas de discusión entre distintos foros. El profesorado puede obligar la suscripción de todos a un foro o permitir que cada persona elija a qué foros suscribirse de manera que se le envíe una copia de los mensajes por correo electrónico. Podemos activar un canal RSS y el número de artículos a incluir. Permite búsquedas y su opción avanzada nos ofrece opciones parecidas a las de Google. Se pueden seleccionar foros para grupos (visibles o separados). Permite el seguimiento de mensajes leídos/no leídos en los foros con resaltado que permite ver todos los mensajes nuevos rápidamente y controlar cómo son mostrados (por foro, por usuario o por sitio). 90 3.1.2. Cómo crear un foro El proceso de creación de un foro es similar al de cualquier otra actividad, tal como se refleja en la imagen anterior. Activamos el modo de edición y vamos a la lista desplegable Agregar una actividad, para añadir el foro en la sección que nos interese. Esto nos lleva a un formulario, donde configuraremos los diferentes parámetros que controlan el funcionamiento del foro. a) Configuración de un foro Nombre del foro: es el texto identificativo con el que quedará enlazada la actividad foro en la página principal del curso, dentro de la sección elegida. No debe ser un texto muy largo. Se pueden incluir marcas HTML explícitas para obtener efectos de texto. (por ejemplo, "muy <b>importante</b>" para que se visualice "muy importante"). Tipo de foro: selección del tipo de foro: Un debate sencillo: es simplemente un intercambio de ideas sobre un solo tema y un único hilo de discusión, todo en una página. Útil para debates cortos y muy concretos, por ejemplo foros asociados a una actividad extraescolar o a un tema particular del temario, bien acotado y definido. Cada persona plantea un debate: cada participante del curso puede plantear un nuevo tema de debate, pero sólo uno (y todos pueden responder). Esta modalidad es útil para que los estudiantes coloquen algún trabajo o comiencen una discusión sobre algún tema, y recabar las opiniones de sus compañeros y compañeras. 91 Foro P y R: se trata de un foro especial pensado para que el docente plantee un tema de debate y forzar a que los estudiantes hagan su aportación sin ver las aportaciones de los demás. Es decir, los estudiantes sólo podrán ver los mensajes de otros compañeros cuando hayan enviado su propio mensaje, no antes. Se trata de un foro muy interesante ya que los estudiantes primero deben aportar sus ideas y luego contrastarlas con las que han aportado otros compañeros y compañeras. Otra de las ventajas es que todas las respuestas se ven simultáneamente al acceder a la pregunta. Foro para uso general: es un foro abierto donde cualquiera puede empezar un nuevo tema de debate cuando quiera. Este es el foro más adecuado para uso general. Introducción: se trata de un campo donde se suele explicar la temática de los debates e intervenciones. También se puede aprovechar para dar algunas indicaciones sobre cómo debe usarse el foro. Pueden utilizarse estilos para el texto, insertar imágenes, etc. ¿Forzar la inscripción de todos?: esta opción controla la forma en que los estudiantes pueden suscribirse y darse de baja de un foro. Cuando un estudiante está suscrito a un foro recibirá una copia por correo electrónico de cada mensaje enviado a ese foro (los mensajes son enviados 30 minutos, aproximadamente, después de haber sido escritos). Tenemos las siguientes opciones: No: los participantes pueden escoger si desean o no suscribirse a cada uno de los foros y también tendrán la posibilidad de darse de baja en cualquier momento. Sí, inicialmente: todos los usuarios actuales y futuros del curso quedarán suscritos inicialmente, pero podrán darse de baja por sí mismos en cualquier momento. Sí, siempre: con esta opción, se fuerza la suscripción de todos los estudiantes al foro sin que puedan darse de baja por sí mismos. Si forzamos la suscripción a un foro en particular, entonces todos los estudiantes del curso quedarán automáticamente suscritos, incluso aquellos que se matriculen más tarde. Esto es especialmente útil en el foro de Noticias y en los foros iniciados al principio del curso (antes de que todos sepan que pueden suscribirse por sí mismos). Cuando se actualiza un foro existente, cambiando este parámetro de Sí, inicialmente a No, no se dará de baja a los usuarios existentes, sino que sólo afectará a los futuros usuarios del curso. De igual forma, cambiando más tarde a Sí, inicialmente no se suscribirá al foro a los usuarios actuales del curso sino sólo a los que se matriculen más tarde. ¿Leer rastreo de este foro?: esta opción permite un seguimiento de los mensajes leídos y no leídos en los foros y las discusiones. Para ello, hay que tener activada la opción forum_trackreadposts en la configuración general de los foros (esta modificación sólo la puede hacer un administrador en el apartado Administración de sitio / módulos / Foros / Rastrear mensajes no leídos, cuya configuración por defecto es Sí, al activar la casilla correspondiente). El docente 92 puede obligar a realizar cierto tipo de seguimiento en un foro utilizando este ajuste. Existen tres posibilidades: Opcional: el estudiante decide si quiere hacer un seguimiento del foro. Conectado: el seguimiento siempre está activo. Desconectado: impide el seguimiento del curso. Tamaño máximo del archivo adjunto: el profesor puede decidir si pueden adjuntarse archivos y cuál será su tamaño máximo permitido. En la sección de calificaciones, debemos configurar los siguientes aspectos: Agregar tipo: define la manera en que todas las puntuaciones proporcionadas a los mensajes en un foro se combinan para formar la nota final (para cada mensaje y para todo el foro de la actividad). Se debe elegir entre los siguientes métodos de agregación: Promedio de calificaciones (por defecto): Se obtiene mediante la obtención de la media de todas las puntuaciones dadas a los mensajes en ese foro. Esto es especialmente útil con los pares de clasificación, cuando hay un gran número de puntuaciones que se están realizando. Número de calificación: El número de mensajes nominales se convierte en la nota final. Esto es útil cuando el número de mensajes es relevante. Tenga en cuenta que el total no puede superar la calificación máxima asignada para el foro. Calificación más alta: La calificación más alta se convierte en la nota final. Este método es útil para hacer énfasis sobre el mejor trabajo entre los participantes, puesto que les permite mensajes de alta calidad, así como una serie de respuestas más informales a los demás. Calificación más baja: La menor calificación se convierte en la nota final. Este método promueve una cultura de alta calidad para todos los mensajes. Suma de clasificaciones: en esta opción, se suman todas las puntuaciones obtenidas por un usuario, teniendo en cuenta que el total no podrá nunca superar la calificación máxima asignada en el foro. 93 Calificación: si activamos esta opción, las intervenciones del foro podrán ser evaluadas de acuerdo con la escala de calificación cuantitativa o cualitativa elegida de la lista desplegable. Restringir las calificaciones a mensajes colocados en este período: permite acotar un rango de fechas en las que las evaluaciones estén permitidas. Para habilitarlo debemos pulsar sobre la casilla situada a la derecha y establecer desde qué fecha hasta cuando se permitirá. En la sección denominada Umbral de mensajes para bloqueo, destacamos Umbral de mensajes para bloqueo: con este parámetro y los dos siguientes, se pretende controlar el envío masivo de mensajes en períodos de tiempo cortos. Por ejemplo, impedir a los usuarios enviar mensajes después de que hayan enviado cierto número de ellos en un período determinado (período de tiempo para bloqueo). Conforme se aproximan a este número, se les advertirá de que se están acercando al límite permitido. Si se ajusta el umbral de bloqueo a cero se desactivará el bloqueo. Si se desactiva el bloqueo, también se desactivarán las advertencias. Ninguno de estos ajustes afecta a los mensajes enviados por los profesores. Período de tiempo para bloqueo: tiempo que dispone el estudiante para enviar el número máximo de mensajes especificado en el campo anterior. Por ejemplo, si fijamos el umbral de mensajes para bloqueo en 5 e indicamos 1 día en este parámetro, un usuario podría enviar como máximo 5 mensajes al día. Umbral de mensajes para advertencia: si se ajusta el umbral de advertencia a cero se desactivarán los avisos. Ninguno de estos ajustes afecta a los mensajes enviados por el profesorado. Modo de grupo: establece la forma de interacción entre los miembros de los grupos de trabajo. Visible: permite mostrar u ocultar la actividad a los estudiantes. Una vez ajustada la configuración, pulsaremos en el botón Guardar cambios. 94 b) Participando en el foro Una vez configurado, el foro estará listo para su utilización dentro del curso. Lo primero que habrá que hacer será iniciar un tema de debate. Esta operación la puede realizar el profesorado o, si la configuración del foro lo permite, cualquier usuario. Para ello, hay que pulsar sobre el botón . Moodle mostrará un nuevo formulario con los siguientes campos: Asunto: asunto del nuevo mensaje a crear o debate. Mensaje: describe la intervención (pregunta, sugerencia…). Se puede utilizar para su composición el editor HTML de Moodle. 95 Formato: por defecto, se establece el formato HTML. Este formato asume que el texto está escrito en HTML puro. Suscripción: el autor del debate puede elegir suscribirse o no al foro en el que se está añadiendo el nuevo debate. Archivo adjunto: si la configuración del foro lo permite, se podrán adjuntas archivos. Enviar ahora: para enviar este debate al foro. Después de configurar estos parámetros, se pulsará sobre el botón Enviar al foro. Una vez creado el tema de debate, se dispone de un tiempo (aproximadamente, 30 minutos) para editarlo e incluso borrarlo por el autor del mismo. Una vez publicado, los participantes del curso podrán intervenir en el debate respondiendo a los mensajes. Para ello, sólo hay que hacer clic sobre el enlace del nombre del debate y, a continuación, sobre el enlace Responder. Todas las intervenciones dispondrán de las mismas opciones que el mensaje de cabecera del debate. 96 c) Suscripción en los foros Las personas suscritas a un foro recibirán por correo electrónico una copia de cada mensaje enviado a ese. Tenemos dos formas de suscribirnos a un foro: 1. Desde la página principal del curso, decidir en qué foro deseamos inscribirnos, hacer clic en nombre del foro seleccionado y hacer clic en el enlace Inscribirse en foro, ubicado en la zona superior derecha de la ventana. Un aviso nos confirmará nuestra inscripción. Para borrarse del foro hay que hacer clic en el enlace Borrarse del foro ubicado en la zona superior derecha de la ventana. 2. Desde la página principal del curso, hacer clic en Foros dentro del bloque de Actividades. Se muestra un listado de todos los foros, ordenados por los temas del curso donde se encuentran, su descripción, número de temas de foro y si estamos suscritos. Hacer clic en No de la columna suscritos para inscribirnos. Un aviso nos confirmará nuestra inscripción. De forma análoga, los administradores y los profesores pueden suscribir a todos en un foro o evitar la suscripción automática en los foros. Hay que tener en cuenta que, al escribir un mensaje en un foro podemos inscribirnos automáticamente si lo deseamos. Desde la pestaña de Editar información de nuestro perfil, podemos elegir si deseamos la suscripción automática. Si deseamos conocer un determinado foro sin participar inicialmente podemos inscribirnos para conocer por el correo electrónico los temas tratados y su actividad. Si el foro tiene activada las RSS podemos utilizar el lector de feed de RSS para mantenernos informados de su actividad. 3.1.3. Gestión del foro a) Ver un foro Lo que puede verse bajo el texto de introducción al foro depende del tipo de foro creado. Por ejemplo, si hemos creado un foro para uso general, veremos el texto introductorio en 97 un espacio separado, los títulos de los debates, sus autores, el número de respuestas y la fecha del último mensaje. Los mensajes de un tema de un foro pueden ser visualizados de cuatro maneras: Ordenar desde el más antiguo. Ordenar desde el más reciente. Mostrar respuestas por fila. Mostrar respuestas en forma anidada. b) Buscar en los foros Hay dos formas de buscar un término en el foro: 1. Desde la página principal del curso, introducir el término a buscar en el cuadro de texto del bloque Buscar en los foros. Introducción al foro Títulos de los debates Autor del debate Última intervención Nº de respuestas 2. Ir a un foro y escribir el término a buscar en el cuadro de texto de Buscar foros en el extremo superior derecha de la ventana. En ambos casos, Moodle nos devuelve un listado con los mensajes que contienen el término buscado en el asunto o en el mensaje. El término aparece resaltado en un color. c) Rastreo de los mensajes Habilitar el rastreo del foro significa que se marcarán los mensajes que no hayamos leído todavía. Esta opción facilita la navegación por el foro. Recordemos que el rastreo se activa desde el formulario de edición del perfil personal, mediante el campo Rastreo del foro. Para ello, pulsamos sobre el enlace de nuestro nombre, hacemos clic en la pestaña Editar información, activamos Mostrar ocultos y buscamos la opción aquí reseñada. 98 Cuando activamos el rastreo, en el listado de los foros se muestran dos columnas más: Mensajes (no) leídos y Rastrear: 99 3.2. MENSAJERÍA 3.2.1. Definición La mensajería es una herramienta de comunicación privada entre miembros del curso, presente desde la versión 1.5. Dicha mensajería no necesita una dirección de correo electrónico ni un cliente de correo, tan sólo el navegador. Incluye ventanas emergentes en tiempo real, notificación, copias por correo electrónico, bloqueo de usuarios, historia, editor WYSIWYG. La lista de direcciones potenciales corresponde a la lista de participantes del curso y permite gestionar nuestros contactos. En el proceso educativo, es factible su uso porque sirve de advertencia privada sobre la evolución de la actitud, la progresión o solicitud de requisitos o justificaciones de carácter personal. Además se registra en el historial; también es justificable su utilización porque es una vía de comunicación ideal y habitual en el alumnado para las consultas o colaboración, de carácter personal, entre profesor y alumno o alumno-alumno. Con el objeto de reflejar el proceso de colaboración entre pares de alumnos podemos solicitar a los alumnos que copien y peguen los contenidos de su historial de mensajes en unas tareas de texto en línea. 3.2.2. ¿Cómo configurar nuestra mensajería? Para hacer más ágil el acceso a mensajes, el administrador debe haber incorporado un bloque de acceso directo en alguna de las columnas del curso. Como profesor o administrador, ir a la página principal del curso, teniendo activado el Modo de edición, se debe agregar el bloque Mensajes mediante el desplegable de Bloques. También resulta de interés esencial en este proceso mantener activo el bloque Usuarios en línea, que se incorpora de la misma manera a la columna de la pantalla principal del curso que deseemos. Aparece el bloque de Mensajes en la parte inferior del margen derecho de la página principal por defecho. Así, mediante un clic en "Mensajes..." podemos acceder a la ventana de Mensajería y gestionar los recursos principales que proporciona esta herramienta, tal como incorporar contactos, buscar y algunos ajustes. 3.2.3. ¿Cómo enviar un mensaje? Hay tres formas de enviar un mensaje: Desde el bloque de Mensajes, haciendo clic en el enlace Mensajes… y después en el nombre del contacto elegido. En el caso de que el destinatario del mensaje no aparezca en la lista de contactos, habrá que añadirlo como se 100 explica en el apartado siguiente, o buscarlo. Desde el bloque de Usuarios en línea, haciendo clic en el icono con forma de sobre que hay a la derecha del nombre de la persona a la que deseamos enviar el mensaje. A continuación, se abre la ventana emergente de Mensaje, se teclea el mensaje y se hace clic en el botón Enviar mensaje. Otra de las cosas que puede hacerse es enviar un mensaje a múltiples usuarios. Para esto, debemos realizar lo siguiente: Ingresamos al bloque de “Participantes”, ubicado en la parte lateral de la pantalla principal del Curso que hayamos determinado. Seleccionamos el participante al que se quiere enviar un mensaje o bien “Seleccionar todos”. Elegimos “Agregar/enviar mensaje” desde el menú desplegable de la derecha. Redactamos el mensaje, con el editor HTML que se ofrece, pudiéndose ver una vista previa e, incluso, deseleccionar algunos de los estudiantes a los que no se desea enviar el mensaje colectivo; finalmente, desde la pantalla de Vista previa pulsamos Enviar mensaje; el sistema ofrece todavía la posibilidad de actualizarlo. Si nuestro navegador no admite ventanas emergentes, debemos tener en cuenta que la información de mensaje recibido también se muestra en el bloque correspondiente; bastaría con pulsar sobre el "sobrecito" para acceder al contenido del mismo e, incluso, escribir una respuesta. 3.2.4. ¿Cómo gestionar los contactos? Gracias al bloque de Usuarios en línea, podemos permitirnos conocer la existencia de mensajes en espera o gestionar nuestros contactos más habituales. Si la persona deseada está en línea podemos esperar su respuesta, por lo que podemos continuar la comunicación directa. No obstante, puede que la persona destinataria del mensaje tenga bloqueados todos los mensajes nuevos de las personas que no están en su lista de 101 contactos, no pudiéndose entonces llegar inmediatamente a interlocutor. Si mantenemos abierta la ventana de conversación con una persona, esta ventana se refrescará automáticamente cada 60 segundos. Si por el contrario cerramos la ventana de conversación y la otra persona nos escribe, no nos daremos cuenta hasta que no refresquemos la página principal del curso, donde aparecerá, en el bloque de Mensajes y en el de Usuarios en línea, a la derecha del nombre de la persona que nos está escribiendo, el número de entradas nuevas en la conversación. Se enviará por correo electrónico un mensaje si no está en línea. De forma general, cada usuario (docente o estudiante) puede configurar el servicio de mensajería para adaptarlo a sus preferencias. Para ello debemos trabajar en el bloque Mensajes, pulsando previamente sobre el enlace allí activo, apareciendo una ventana emergente del siguiente tipo, donde se puede encontrar diversas opciones. En la parte intermedia de la ventana aparecerá, la foto o imagen de la persona, y en el lado derecho, su nombre completo junto con tres opciones de configuración: Añadir contacto, Bloquear contacto e Historia de mensajes. Para agregar a esta persona a nuestra lista de contactos, sólo tendremos que hacer clic sobre el enlace Añadir contacto. La página se refrescará automáticamente y confirma la entrada del contacto y advertiremos como en el menú aparecerá el enlace Eliminar contacto (lo que significa que hemos guardado el contacto bien), suprimiéndose el de Bloquear contacto. A partir de este momento, podemos dirigir a este alumno un mensaje pulsando sobre el menú superior de Contactos, desde donde lo podremos eliminar o ver la historia de mensajes desarrollada. Si la persona que queremos añadir a nuestra lista de contactos no se encuentra en línea, haremos clic en el enlace Mensajes… del bloque Mensajes y activamos la ficha Buscar. En el campo Nombre tecleamos el nombre de la persona y el resultado de la búsqueda aparecerá en otra ventana. Podemos buscar también dentro de los mensajes por palabras claves, incluyendo o no a usuarios bloqueados, a mensajes dirigidos o enviados por mí, 102 a todos los mensajes o todos los mensajes de los usuarios, según confirmemos en las pestañas que se despliegan abajo. 3.2.5. ¿Cómo configurar nuestra mensajería? Cada usuario (docente o estudiante) puede configurar el servicio de mensajería para adaptarlo a sus preferencias. Los ajustes se realizan desde la ficha Ajustes de la ventana de Mensajes. Ahí nos encontramos con una casilla de verificación asociada a cada una de las diferentes opciones, todas ellas muy descriptivas. Especial interés tiene la posibilidad 103 de enviar a nuestro correo electrónico un mensaje si no estamos en línea durante un tiempo determinado. Por otro lado, si elegimos la opción de Bloquear todos los mensajes nuevos de las personas que no están en mi lista de contactos, limitamos drásticamente la comunicación directa. 104 3.3. CONSULTAS 3.3.1. Definición y características La consulta es una actividad muy sencilla, consistente en que el profesor hace una pregunta y especifica una serie de respuestas entre las cuales deben elegir los alumnos. Su icono estándar es: . Resulta muy útil para realizar encuestas rápidas para estimular la reflexión sobre un asunto, para permitir que el grupo (alumnos o profesorado) decida sobre cualquier tema, o para recabar el consentimiento para realizar una investigación. Es un modo de pulsar la opinión en un tema muy concreto, resumible en una única pregunta o de realizar una votación rápida: por ejemplo, poner a votación dos posibles fechas para un examen, o el tema para un debate. Presenta los resultados en una tabla gráfica, por lo que la información se visualiza de forma intuitiva sobre quién ha elegido qué; igualmente, esta tabla está al alcance de los alumnos como un gráfica de barras, anónima y actualizada de los resultados. Podemos limitar el número de máximo de respuestas por opción y descargar el resultado de la consulta en formato .txt o .xls, generando otros gráficos más descriptivos desde una hoja de cálculo. No obstante, esta consulta no es científica, responde tan sólo a las respuestas voluntarias de los participantes que deseen exponer su opinión. Además, es una actividad no evaluable Pedagógicamente, las actividades de consulta pueden ser utilizadas para permitir la oportunidad de compartir puntos de partida en los cuales los aprendices se sienten fuertes para pensar en las diferentes formas existentes de conocimiento y entendimiento de un tema. Por ejemplo, puedes preguntar a los estudiantes que 'consulten' acerca de una sentencia como “en el aprendizaje para convertirse en profesor, la característica más importante para mí es” (permitiendo las siguientes posibilidades): confianza, teoría de sustentación, comunicación o entregar materiales a los estudiantes. Esto tiene dos beneficios: primero, fuerza a los participantes a afrontar una Consulta y a reflexionar, en el avance de futuras actividades (tal vez desees seguir adelante con una actividad de Consulta con un foro de discusión o actividad reflejada como el texto asignado online), acerca del contexto y las consecuencias de esta elección en la Consulta. Segundo, permite al profesor y al alumno a ganar mejor entendimiento de otros puntos de vista/comprensiones/conocimiento relativo a la Consulta, idea o concepto de acuerdo a la actividad de Consulta. La actividad de Consulta en Moodle solo permite a los participantes seleccionar una alternativa de una variedad de opciones (que tú provees), pero debes seleccionar entre un conjunto de opciones para que los participantes puedan elegir. También, puedes escoger la actividad de tal manera que se 'cierre' en una especifica fecha, haciendo cualquier la selección final para esa fecha. Esto permite modificar a los participantes sus ideas previas, en muchas veces antes de la fecha final. 3.3.2. Cómo crear una consulta El proceso de creación de una consulta es similar al 105 de cualquier otra actividad. Activamos el modo de edición y vamos a la lista desplegable Agregar una actividad…, para añadir la Consulta en la sección que nos interese. Esto nos lleva a un formulario, donde configuraremos los diferentes parámetros que controlan su funcionamiento. Estos parámetros se detallan así: Título de la consulta: es el nombre identificativo con el que quedará enlazada la consulta en la página principal del curso, dentro de la sección elegida. Se pueden incluir marcas o etiquetas HTML para resaltar parte o la totalidad del nombre. Texto de la consulta (pregunta a responder): es el enunciado o descripción de la pregunta planteada. Debe estar formulada de manera clara y concisa. Limitar el número de respuestas permitidas: por defecto, cualquier estudiante puede elegir cualquiera de las opciones que se le presentan. Pero si habilitamos esta opción (Permitir), podremos limitar el número de respuestas para cada opción 106 de manera independiente. Este impedimento se establece con el parámetro Límite asociado a cada respuesta, tal como explicita más abajo. Opción 1–Consulta n: son las opciones de respuesta posibles a la pregunta planteada. Puede rellenar cualquier número de éstas, es decir, puede dejar alguna en blanco si no necesita todas opciones. Las opciones no rellenadas no aparecerán en la Consulta. Si necesitásemos más espacios para las respuestas haremos clic sobre el botón . Límite: como se ha comentado anteriormente, este parámetro permite limitar el número de participantes que pueden seleccionar cada opción en particular. Una vez alcanzado este límite nadie más podrá seleccionar esa opción (por ejemplo, en una consulta para la formación de grupos de un número limitado de componentes). Cuando se alcanza, nadie más puede seleccionar esa opción. Un límite de cero (0) significa que nadie puede seleccionar esa opción. Por el contrario, si inhabilitamos este parámetro, cualquier número de participantes podría seleccionar cualquiera de las opciones. Restringir la respuesta a este período. Esta opción le permite definir el periodo de tiempo en el que los participantes pueden realizar su elección. Para definir una fecha de apertura sin cierre sólo debe seleccionar una fecha muy lejana en el tiempo. Si no necesita en absoluto esta funcionalidad no seleccione la casilla. Modo Mostrar. Nos permite elegir la forma, vertical u horizontal, en la se mostrarán los resultados a los participantes. Como recomendación podemos señalar que en muchas ocasiones, si tenemos un número reducido de opciones, con poco texto, la forma más adecuada es la horizontal. En el caso de tener más de 5 ó 6 opciones o de que texto de las mismas se superior a dos o tres palabras debemos seleccionar la opción de mostrar verticalmente. Publicar resultados: nos permite determinar si los participantes pueden ver los resultados de la consulta y cuándo son visibles: No mostrar los resultados a los alumnos: no se presentan los resultados a los estudiantes en ningún momento. Sólo los puede ver el docente. 107 Mostrar los resultados al estudiante después de su respuesta: sólo se muestran los resultados acumulados si el estudiante que accede ya ha votado en esta consulta. Mostrar los resultados a los estudiantes sólo después de cerrar la consulta: los resultados sólo se muestran una vez cerrada la consulta, bien porque ha expirado el plazo o bien porque han votado todos los participantes. Mostrar siempre los resultados a los estudiantes: se muestran los resultados acumulados a cualquier estudiante y en cualquier momento, haya o no votado. Privacidad de los resultados: establece si los resultados se publicarán incluyendo o no información sobre la opción elegida por cada usuario, es decir, si la consulta será anónima o no. Es muy recomendable usar la opción de consulta anónima cuando se traten contenidos que requieran privacidad. Se activa cuando se muestran los resultados de la encuesta, pero no cuando no se efectúa tal operación. Permitir la actualización de la consulta: si seleccionamos Sí, los participantes podrán cambiar de opción en cualquier momento. Mostrar columna con las no respondidas: si seleccionamos Sí, se muestra una columna con los participantes que no han respondido a la consulta. Modo de grupo: establece la forma de interacción entre los miembros de los grupos de trabajo. Visible: permite mostrar u ocultar la actividad a los estudiantes. Número ID. Definir un número ID proporciona una manera de identificar el elemento de resultados para los objetivos de cálculo de la calificación. Si el elemento de resultado no se incluye en ningún cálculo de calificación, o si no se puede aplicar el cálculo (ej. escalas cualitativas), entonces el campo de número ID puede dejarse en blanco. 108 Una vez ajustada la configuración, pulsaremos en el botón Guardar cambios, pudiendo mostrar la consulta o bien regresar al curso y la consulta estará lista para su uso. Si no consideramos oportuno finalizar dicha operación optaremos por pulsar Cancelar. 3.3.3. Participación en la consulta Como en las demás actividades, el acceso a una consulta se puede hacer desde la página principal del curso haciendo clic sobre la consulta que deseamos ver. Si la consulta permite ver los resultados, se mostrará una página así. En la parte superior de la página se visualiza el enunciado de la pregunta y debajo las posibles respuestas (un botón de opción para cada una de ellas). Más abajo se muestra el estado actual de la encuesta. Para participar, el estudiante tan solo tendrá que seleccionar su respuesta y hacer clic sobre el botón Guardar mi elección. 3.3.4. Gestión de una consulta El profesorado siempre tiene un control sobre la evolución de las consultas. Accediendo a la consulta, ve los resultados de la misma y los alumnos que eligieron cada una de las respuestas. En la parte superior derecha de esa página se encuentra un enlace que permite Ver n respuestas, donde n es el número de respuestas realizadas. Se mostrará la página de los informes con las opciones de la consulta, compuesto con las fotografías de las personas que han contestado y, opcionalmente, una barra con las que aún no han contestado. Para obtener un informe debemos pulsar el botón según el formato de nuestra elección (ODS de OpenOffice, Excel de Microsoft Excel, o de texto) 109 También tenemos la posibilidad de seleccionar y eliminar las respuestas deseadas de una consulta. Para ello, debemos seleccionarlas previamente y luego elegir la opción Borrar en la lista desplegable de la parte inferior. 110 3.4. CHATS 3.4.1. Definición y características El módulo de Chat permite que los participantes mantengan una conversación en tiempo real a través de Internet, ya sean profesores, ya sean alumnos. Su icono estándar es: . La comunicación a través del chat es multibanda (muchos usuarios pueden participar a la vez) y síncrona, en tiempo real. La participación en chats ejercita y estimula la inmediatez, los reflejos rápidos y las formas directas y ágiles de expresión de las ideas; no obstante a algunos nos pone de los nervios. Es por lo tanto un medio para practicar y educar esas cualidades en los estudiantes. Además de para la charla informal, el chat puede ser usado para reuniones de discusión o sesiones de tormenta de ideas (brainstorming). Esta es una manera útil de tener un mayor conocimiento de los otros y del tema en debate, usar una sala de chat es bastante diferente a utilizar los foros (asíncronos). El módulo de chat está dotado de otras características: Permite una interacción fluida mediante texto síncrono. Incluye la foto de la información personal en la ventana de chat. Soporta direcciones URL, emoticonos, integración de HTML, imágenes, etc. Todas las sesiones quedan registradas para verlas posteriormente, y pueden ponerse a disposición de los estudiantes. Pueden programarse sesiones periódicas que aparecerán en el calendario. Su utilidad varía mucho según el curso sea totalmente a distancia o no (virtual vs. mixto). Su aplicación suele ser más relevante en curso totalmente a distancia o cuando el curso contiene grupos que no coinciden en las mismas clases presenciales. En general, es útil para tomar decisiones puntuales, resolver dudas sencillas… La clave de un buen chat es una buena moderación; si todo el mundo en clase hablase al mismo tiempo, nadie se enteraría de nada. Es importante establecer unas reglas básicas para que todo el mundo pueda seguir la conversación; si por algún motivo empieza a salirse del tema, trata de volver a encauzarla. Además, el profesor deberá procurar estar a disposición de sus alumnos en horas determinadas para ejercer labores de tutoría (resolución de dudas, avisos...), lo cual puede indicarse convenientemente en las instrucciones de cada sesión de chat. A pesar de todo, el valor pedagógico de un chat sería algo más que discutible. Pero no debemos olvidar que a los alumnos de cortas edades les apasiona el uso de esta herramienta. Puede usarse como incentivo para cuando se termina la actividad propuesta. Sin embargo, en enseñanzas superiores, como el Bachillerato, sí podría tener más sentido su uso. 3.4.2. Configuración de un chat Para crear un nuevo chat hay que pasar al modo de edición y seleccionar chat en la lista desplegable de la caja agregar actividad de un bloque temático. Esto nos llevará al formulario de configuración del chat. De 111 hecho, lo que creamos cada vez es una sala de chat específica. La ventana de configuración que se nos muestra es: Nombre de la sala. Comience dando un nombre a la sala del chat. Dicho nombre será el que los alumnos ven en el área del contenido del curso. Es útil dar al Chat un nombre que describa su propósito. Por ejemplo, si utilizamos el Chat en horas de trabajo (tutoría, oficina o lectiva) podemos nombrarlo como "Tutoría virtual". De otra forma, si el Chat se diseña exclusivamente para facilitar a alumnos un lugar para socializarse o para discutir actividades del centro educativo, podemos llamarlo "Cafetería". Texto introductorio. Escriba una descripción con las instrucciones y el asunto del Chat. El texto introductorio sirve para dar la bienvenida a los participantes del chat y proporcionar información con relación al tema del chat. La introducción puede ser tan corta o larga como desee. Como ejemplo, podría decir simplemente que el chat está disponible a los participantes que quieran colaborar en proyectos de grupo (uno en concreto). Podría también utilizarse un chat para estructurar discusiones del contenido del curso; en ese caso, el Texto introductorio podría presentar una lista específica de las preguntas a debatir o los protocolos a seguir. Podría también ser beneficioso permitir a los estudiantes saber en el texto introductorio quién podrá ver las transcripciones de las sesiones de chat. El instructor podrá ver cada parte de cualquier conversación que tenga lugar en el chat. Sin embargo, puede escoger hacer visibles esas transcripciones a todos los estudiantes también. Cuando trabaje con estudiantes jóvenes, la experiencia indica que las discusiones en el chat deben ser acerca de tareas y serán apropiadas cuando los estudiantes sean conscientes de que sus discusiones pueden ser vistas por el instructor y/o otros estudiantes. Puede aplicarse lo mismo a estudiantes mayores. Próxima cita. Día y hora de la próxima reunión. Si desea programar sesiones de chat para o con sus estudiantes, entonces puede utilizar esta especificación para publicar hora y fecha de la próxima sesión de chat. La fecha que seleccione aquí se 112 presentará en el calendario del curso junto con un enlace a la sala de chat. Dese cuenta que especificar aquí una fecha y hora no restringe el acceso a la sala de chat a otras horas, simplemente es una herramienta para comunicarse con sus estudiantes; permitirles saber cuándo pueden esperar encontrarle a usted u otros estudiantes en la sala de chat. Si desea hacer que la sala de chat no esté disponible, debe ocultarla (hide) a los estudiantes. Para escoger un tiempo para el chat, utilice los menús desplegables para elegir el día, mes y año. Entonces, establezca una hora con los últimos dos campos de la línea. Nota: el tiempo se basa en reloj de 24 horas o "tiempo militar"(“military time”), así 14:00 indica 2:00 de la tarde. Para cursos con usuarios de diferentes zonas horarias, le es útil saber que el tiempo que especifica aquí se ajustará para coincidir con el tiempo de la zona horaria en el que se encuentren los usuarios que lo vean. Si no desea publicar horarios de chat, entonces puede despreocuparse de especificar aquí la fecha y hora y por lo tanto elegir no publicarlo en el paso siguiente. Repetir sesiones. Podemos elegir entre: o o o o No publicar las horas del Chat. Si prefiere no publicar horario para el chat, seleccione esta opción. Esto causará que Moodle no tenga en cuenta la fecha y hora de los campos anteriores para la próxima sesión de chat. No publicar el horario de la sala de chat podría indicar a los estudiantes que ésta está disponible siempre para su uso. Sin repeticiones. Publicar sólo la hora especificada. Esta configuración causará que sea publicada únicamente la fecha y hora de la próxima sesión de chat. La fecha y hora se presentarán en el calendario del curso además de cuando los estudiantes pulsen en el título de la sala de chat en el área de contenido del curso. Podrían utilizarse las sesiones de chat publicadas para fijar en calendario sucesos especiales o reuniones, o simplemente para ayudar a los estudiantes a identificar una hora común en la cual pueden esperar encontrar a otros estudiantes en la sala de chat. A la misma hora todos los días. En alguna ocasión, puede necesitar fijar el tiempo de una sesión de chat a la misma hora cada día; esta opción permite esa configuración. El horario de chat se basará en la hora y día que estableció anteriormente en la opción de próximo tiempo de chat. Programar chats diariamente es útil para horarios de oficina (tutorías) o sesiones de trabajo con estudiantes. A la misma hora todas las semanas. Para programar un chat para el mismo día y la misma hora cada semana, escoja esta opción. Con esta opción seleccionada, el horario de chat será el mismo día de la semana a la misma hora que indicó anteriormente en el área de próximo tiempo de chat. Si usted normalmente da valoraciones de trabajo (notas) el mismo día de la semana, esta opción le sería útil para programar revisiones de sesiones antes de cada valoración (nota). Podría también programar una sesión de chat semanal para reunirse con los estudiantes y repasar ideas clave y preguntas relacionadas con la valoración (evaluación) del contenido del curso desarrollado durante la semana o no relacionadas. Guardar sesiones pasadas. Podemos determinar el número de días para guardar las sesiones de chat. Cuando los usuarios participan en una sesión, se crea un registro, 113 o una transcripción completa de la sesión. Como instructor, puede escoger la duración de esas transcripciones guardadas y si están disponibles para lectura. Puede desear no borrar nunca los mensajes de una sala de chat especial, utilizados para discusiones entre estudiantes y visitas del chat, pero puede elegir almacenar transcripciones de una sala activa, e informal durante sólo 30 días. Si tiene algún interés sobre discusiones que podrían haber surgido en su sala de chat, puede querer guardar transcripciones por un gran periodo de tiempo y permitir que las transcripciones puedan utilizarse como documentación. Asimismo, puede encontrar la documentación proporcionada en la transcripción útil para utilizarla como credencial o como material de evaluación. Otra consideración es cuánto tiempo espera que sus estudiantes necesiten acceder a la transcripción. Por ejemplo, si los estudiantes utilizan la sala de chat para colaborar en un proyecto de grupo, no querrá borrar los mensajes hasta que el proyecto sea completado y evaluado. Todos pueden ver las sesiones pasadas. Podemos decidir si se pueden ver o no las sesiones anteriores. Los profesores de un curso siempre pueden ver las transcripciones de sesiones en las salas de chat. Sin embargo, también tienen la posibilidad de convertir esas transcripciones en disponibles para todos los estudiantes del curso. Si selecciona SI en esta opción, los estudiantes pueden pulsar en el título (nombre) de la sala de chat y ver entonces sesiones pasadas para comprobar cualquier intercambio de material que haya tenido lugar en la sala de chat. Si elige No aquí, entonces sólo los instructores del curso tendrán acceso a las transcripciones. No obstante, si los estudiantes necesitan acceder a luna transcripción en particular, el instructor siempre puede copiar la transcripción y compartirla con los estudiantes en forma de documento. Modo de grupo: establece la forma de interacción entre los miembros de los grupos de trabajo. Visible a participantes. Cambiar la opción Visible a participantes es el equivalente a abrir o cerrar "el ojo" en la página del curso para ocultar o presentar una actividad para los estudiantes. Si elije Mostrar, entonces los participantes en el curso serán capaces de ver esta actividad. Si escoge Ocultar, entonces sólo el instructor podrá ver la actividad. Una vez ajustada la configuración, pulsaremos en el botón Guardar cambios y la sala estará lista para su uso. 3.4.3. Participar en una sesión de chat Como alumno, profesor o administrador, debemos partir a la página principal del curso, tener claro en qué chat deseamos iniciar una conversación en tiempo real y hacer clic sobre el nombre del "Chat" seleccionado. Se muestra el nombre del chat y su descripción. 114 En la sala de chat vemos a la izquierda un listado con los mensajes anteriores. En la derecha una lista con los participantes actuales y debajo un cuadro de texto desde donde podemos añadir nuestro nuevo mensaje o contestación. Después de teclear nuestro mensaje, pulsar en la tecla Intro y aparecerá en la lista de mensajes. Después de unos instantes, será visible para los asistentes de la sala de chat. Para hacer más agradable la sesión, podemos utilizar las siguientes facilidades durante el chat: Emoticonos. Todos los emoticonos como por ejemplo: :-) se convertirán automáticamente en gráficos más descriptivos = . 115 Enlaces. Las direcciones de Internet se convertirán automáticamente en enlaces. Emociones. Puede iniciar un línea con "/me" o ":" para mostrar una emoción. Por ejemplo, si su nombre es Ana y escribe ": ríe" todos verán "Ana ríe" Beeps. Puede enviar un pitido a otra persona haciendo clic en el enlace "beep" junto al nombre. Podemos utilízalo para dar un aviso acústico a otra persona del chat y avisarle de nuestra presencia. También puede hacer un beep a todos los participantes del Chat tecleando "beep all". HTML. Puede utilizar el lenguaje HTML en su texto para insertar imágenes, ejecutar sonidos o formatear texto, entre otras opciones. 3.4.4. Gestión de la sesión de chat Cuando accedes a la página de la sala de chat como profesor podrás reconfigurar el chat en todo momento usando el botón de la barra de navegación de la cabecera. De esta forma, siempre podrás ajustar las fechas y horas de las sesiones de chat de una sala ya creada. De todas formas, la sala de chat está siempre abierta, aunque no haya una sesión convocada, para los usuarios que casualmente coincidan en el tiempo. Desde la página de acceso a la sala es posible también acceder al registro de las conversaciones anteriores, usando el enlace colocado arriba a la derecha de la pantalla. Este vínculo nos llevará a una página que relaciona las sesiones anteriores y nos permite visualizarlas o borrarlas (los registros de las conversaciones no se pueden editar). Si visualizamos el texto de una sesión de chat podremos copiar dicho texto a otro lugar (por ejemplo a un procesador de texto) y editarlo. Otra de las posibilidades que ofrece el chat es la visualización de los registros de sesiones anteriores de chat, siempre que habilitemos con anterioridad la opción de Guardar sesiones pasadas en la configuración inicial del chat. Su visualización para el alumnado depende de la opción seleccionada en Todos pueden ver las sesiones pasadas. El listado de las sesiones antiguas nos muestra de cada sesión de chat: Fecha y hora del inicio y final de la sesión; los usuarios que participaron el la sala de Chat seguido con el número de intervenciones entre paréntesis; finalmente tenemos dos enlaces para: Ver esta sesión o Borrar esta sesión. 116 4. CONTENIDOS. RECURSOS Y MÓDULOS TRANSMISIVOS 117 Ahora es el momento de tratar sobre los recursos y actividades que Moodle proporciona inicialmente para ofrecer información (contenidos) al estudiante. Comenzamos por los módulos transmisivos que son simplemente enlaces a cualesquiera recursos materiales que puedan representarse por un archivo de ordenador. O a la inversa, un archivo, de cualquier tipo que sea, puede ser enlazado como un recurso. Será el docente el que ejerza la función de transmisor de la información y el estudiante seguirá siendo el sujeto pasivo. Dentro de estos contenidos podemos encontrar documentos de texto (más o menos estructurados), presentaciones de diapositivas (tipo PowerPoint...), archivos de audio y vídeo, páginas web o cualquier otro documento que sirva para ofrecer dicha información. En la enseñanza tradicional sería equivalente a los libros de texto, manuales didácticos o apuntes de clase, por ejemplo. Desde el punto de vista del organizador de un curso de Moodle podemos decir que existen dos tipos de recursos: los internos, que se almacenan como archivos en la propia plataforma y los externos que se accede a ellos a través de su dirección web. Desde el punto de vista de Moodle también hay dos tipos (pero con diferente criterio que el organizador). Por un lado están los recursos que incluyen el contenido teórico en el propio recurso (Páginas de texto, páginas web, alguna carpeta o directorio de nuestro archivo y las etiquetas) y los que necesitan un archivo anexo al propio recurso y que se accede a él a través de una dirección (local o web). En Moodle este tipo de contenidos se generan fundamentalmente a partir de lo que el propio programa llama recursos. La mayor parte de los recursos transmisivos se encuentran en la lista desplegable Agregar recurso de la columna central de la página principal de cada curso. Sin embargo, hay otras actividades que se han ubicado en el grupo de recursos y módulos interactivos o colaborativos que podrían perfectamente estar aquí. Es el uso que se da a estas actividades lo que las hará estar en una u otra categoría. Por ejemplo, la actividad Glosario, será transmisiva si la hace el docente y el estudiante simplemente la consulta. Será más o menos interactiva si el estudiante puede editar sus entradas. O será colaborativa si la actividad se desarrolla entre todos evaluándose mutuamente. 118 4.1. ETIQUETAS Las etiquetas nos permiten añadir pequeños fragmentos de texto HTML, gráficos o elementos multimedia entre los bloques de contenido (en la columna central si se trata de un curso en formato semanal o por temas, o en las columnas laterales si se trata de un curso en formato social). Este texto puede servirnos para identificar las partes del curso (las secciones y los bloques de actividades), dar una estructura lógica a la página y jerarquizarlo (p.e. creando subtítulos, insertando imágenes, añadiendo breves comentarios, tablas, etc.). Las etiquetas se agregan al curso igual que cualquier otro recurso: es decir, como profesor o administrador, debemos ir a la página principal del curso y utilizar la lista desplegable Agregar recurso y después en "Añadir una Etiqueta", con el modo de edición activado. El formulario de edición muestra el editor de texto HTML para la inserción de texto con formatos, tablas, imágenes o cualquier otro elemento que permita el editor. Cuando se agrega o edita una etiqueta debe rellenar los siguientes campos: Texto de la etiqueta. Escriba el texto de la etiqueta, o inserte la tabla, gráfico o objeto multimedia deseado. Una vez escrita la etiqueta, podemos sangrar los contenidos o materiales de la etiqueta para su mejor visualización, ya que hay que tener en cuenta la finalidad de las etiquetas evitando escribir textos largos que dificulten la localización de los demás recursos y actividades. Las fuentes recomendadas, para una mejor visualización en pantalla, son: Arial, Verdana y Tahoma. 119 Visible a participantes. Podemos ocultar el recurso a los alumnos seleccionando la opción de "Ocultar". Puede ser útil si no deseamos mostrar la actividad inmediatamente. Para finalizar, podemos optar entre el botón Guardar cambios y volver al curso o Cancelar. Las etiquetas se pueden combinar con los títulos de las secciones o temas; por ejemplo, cuando el título de la sección es muy largo o requiere subtítulos es recomendable ampliarlo con una etiqueta situándola debajo del título. De esta forma, en el caso de activar la visualización de un sólo tema, en la lista desplegable de secciones Saltar a sólo se mostrará una línea por sección. Otra ventaja del uso de etiquetas sobre los títulos de las secciones es que al importar el curso sobre otro existente no se pierden como sí ocurre con los títulos (permanecen los títulos del curso existente). También, podemos añadir al final de la etiqueta una barra horizontal si es una cabecera de actividades. Una posibilidad interesante de las etiquetas es que permiten colocar páginas externas o internas visibles directamente en pantalla (en lugar de poner un vínculo a las mismas). A tal efecto, es preciso crear una etiquete y mostrar el código HTML en modo texto mediante el botón <> del editor; después se introduce 120 un código del tipo: <iframe width="100%" height="200" "http://wikipedia.org" border="0"></iframe>. align="middle" src= Adicionalmente, las etiquetas permiten un formateo flexible de los recursos de Moodle. Por ejemplo, poner en una tabla los vínculos a los recursos, de forma que se puedan presentar varios en una misma línea, reduciendo así la necesidad de desplazamiento por la página. Aún así, hay que tener presente que los recursos necesitan seguir existiendo en el curso, aunque los podemos ubicar al final del todo del curso. Finalmente, tengamos en cuenta que el contenido de una etiqueta de texto se va a visualizar en una caja concreta de la columna central de la página principal de su curso; si escribe un texto muy largo y complejo aquí, puede que el resto de los elementos del curso pasen desapercibidos. Si necesita incluir un texto largo y complejo utilice un recurso, que aparecerá como un enlace en la página de la asignatura. 121 4.2. PÁGINA DE TEXTO 4.2.1. Concepto Una Página de texto es un texto normal mecanografiado sin formato (texto plano), es decir, sin ningún tipo de estilos (negrita, cursiva…) y sin estructuras (listas, tablas…). Esto no quiere decir que este recurso no pueda contener estilos y estructuras, pero hay que lograrlo utilizando una sintaxis explícita. Es recomendable su uso en aquellos contenidos de carácter obligatorio y relativamente estable durante en curso, como por ejemplo normas de seguridad. Cuando se amplia el contenido a presentar podemos trasladarlo al formato libro o lección de Moodle. 4.2.2. Insertar un texto y sus parámetros Para agregar un recurso de tipo Página de texto debemos activar el modo de edición y seleccionar la opción Editar una página de texto de la lista desplegable Agregar recurso…; se mostrará un formulario, en el que habremos de configurar los diferentes parámetros. Los parámetros se agrupan por secciones; los correspondientes a Ajustes generales, Ventana y Ajustes comunes del módulo, aparecerán en los formularios de configuración de todos los recursos. En el caso presente son los siguientes: Nombre: es el texto identificativo con el que quedará enlazada la página de texto en la página principal del curso, dentro de la sección elegida. Los estudiantes accederán al contenido de este recurso haciendo clic sobre este nombre, por lo que es importante que sea bastante descriptivo, a la vez que conciso. Se pueden incluir marcas o etiquetas HTML para resaltar parte o la totalidad del nombre. Resumen: es una descripción muy breve del contenido del recurso. Se puede utilizar para adelantar a los estudiantes el contenido del mismo o sus objetivos. A este resumen se puede acceder a través del enlace Recursos, dentro del bloque Actividades. Puede ser escrito mediante el editor HTML de Moodle. Texto completo: es el lugar dónde se añade el texto que se ofrece a los estudiantes. Puede contener etiquetas HTML. 122 Formato: Moodle da la posibilidad de seleccionar el tipo de formato que se aplicará al texto. Cuando escribe texto tiene dos formas de darle formato, dependiendo de su habilidad y del navegador que utilice. Normalmente es suficiente dejar los valores por defecto para que todo funcione según lo esperado. Tenemos las siguientes opciones: 1. Formato automático: es el formato más simple con el que se pueden especificar estilos de texto y el mejor cuando utilizamos formularios web normales para escribir texto (en lugar del editor HTML enriquecido). Todo el texto se acepta tal cual se escribe y Moodle se encargará de realizar algunas operaciones para formatear automáticamente el texto. Por ejemplo, todo texto que comience por “http://” o por “www.” se convertirá en enlace a la dirección especificada. Las formas textuales de indicar emoción se convertirán en su correspondiente emoticón: el texto “:-)” se traducirá en la inserción de . También se pueden incrustar algunas marcas HTML para aplicar formato al texto, como las que se incluyen en la siguiente tabla: Etiqueta HTML Resultado <b> Negritas </b> o <strong> Negritas </strong> Negritas <i> Cursivas </i> o <em> Negritas </em> Cursivas Subrayado <u> Subrayado </u> <span style="font-size:1"> pequeña </span> pequeña <span style="font-size:14"> grande </span> grande <span style="color:green"> ejemplo </span> Ejemplo <ul> <li>Uno <li>Dos </ul> <hr> ___________________ Uno Dos 123 2. Formato HTML: este formato asume que el texto está escrito en HTML puro. Este formato asume que el texto está escrito en HTML puro. Si está utilizando el editor de HTML, éste será el formato por defecto, el editor creará el código por usted. Incluso si no está utilizando el editor HTML enriquecido, puede usar código HTML directamente en el texto, consiguiendo los resultados esperados. A diferencia del formato automático, en este modo no se formateará el texto automáticamente. 3. Formato de texto plano: no utiliza ningún tipo de formato. El contenido del recurso se mostrará tal y como se introduce en el cuadro de texto completo, sin realizar ninguna conversión. Al no interpretar ni siquiera las marcas HTML, este formato es útil cuando usted necesita incluir bloques de tal código, que desea se muestren exactamente como los escribió; es decir, Lo único que traduce son los espacios y las nuevas líneas, pero el resto del texto permanece intacto. El resultado del ejemplo ejemplificado con etiquetas HTML en un ilustración anterior sería la siguiente: 4. Formato Markdown: este formato es otra sintaxis alternativa, similar a la tipo wiki y la HTML, para facilitar al máximo la escritura de páginas XHTML correctamente formateadas utilizando únicamente el texto escrito –algo parecido a cuando escribimos un correo electrónico-. Resulta muy adecuado para escribir páginas de texto claro con algunas cabeceras y listas, pero sin demasiados enlaces o imágenes. Es una elección adecuada cuando la sea importante la accesibilidad de página a generar.La especificación de la sintaxis Markdown se puede encontrar en http://daringfireball.net/projects/ markdown/syntax. Ventana: mediante este parámetro podemos hacer que el contenido del recurso se muestre en la misma ventana de navegación o en una nueva (popup). En el primer caso, se sustituirá la página actual por la del recurso y, en el segundo, se abrirá una nueva ventana del navegador. Si hacemos clic en el botón Mostrar avanzadas podremos ajustar la nueva ventana dónde se visualizará el recurso. Visible: podemos ocultar el recurso a los estudiantes seleccionando la opción Ocultar. Puede ser útil si no queremos mostrar todavía el recurso. 124 La utilidad de estas formas de introducir texto no radica en las especificaciones más o menos fáciles de aprender de la sintaxis. Si el editor HTML está disponible, la forma más fácil de introducir texto en Moodle es usar el editor. Este tipo de recurso permite crear documentos web con efectos de texto, con estructuras de bloques (títulos, listas tablas) y con hiperenlaces, cuando el editor HTML no está disponible. Hay que tener en cuenta que no todos los navegadores permiten que el editor funcione correctamente. Por último, hay que pulsar sobre el botón Guardar cambios y regresar al curso, Guardar cambios y mostrar o Cancelar, en el caso de que consideremos oportuno no guardar los parámetros efectuados. 125 4.3. PAGINA WEB (HTML) 4.3.1. Características La página de texto y, especialmente, la página web son dos recursos muy adecuados para publicar todo tipo de contenidos. En concreto, la creación de página web nos permite añadir materiales curriculares propios o personalizados utilizando el editor integrado de Moodle. Por ejemplo, se pueden utilizar para difundir contenido de carácter obligatorio y relativamente estable en el tiempo o para mostrar un índice de contenidos del curso. El editor HTML integrado en la plataforma Moodle permite crear complejos documentos que pueden ser interpretados por un navegador web. Este editor tiene un aspecto muy similar al de un procesador de textos y dispone de una barra de herramientas que facilita la aplicación de formato al texto y la incorporación de tablas, imágenes, hipervínculos, etc. Este editor de texto debe habilitarlo el administrador del sitio Moodle. Cuando el editor de texto está activado se muestra una barra de herramientas: 4.3.2. Insertar una página web Para insertar este recurso, debemos tener activado el modo de edición de la página principal del curso y en el apartado Agregar recurso pulsar sobre el que aquí comentamos, apareciendo un formulario sencillo que nos permite configurar los elementos básicos del mismo; debemos considerar los siguientes detalles: Nombre: Este campo contendrá el nombre de la página web. 126 Resumen: El resumen es una descripción muy corta del recurso donde de cuenta de qué es (lectura, imagen, gráfico, etc. y para qué). Trate de no escribir demasiado aquí. Texto completo: En este espacio usted ingresará el contenido HTML o cuerpo del texto. Debe trabajar todo el formato con su título y recursos gráficos normales de todo documento. 127 Ventana: Estos ajustes pueden mostrarse u ocultarse haciendo clic en el botón 'Ocultar ajustes' o 'Mostrar ajustes". En la opción la 'misma ventana', nos aparecerá una casilla llamada mostrar bloques del curso la cual permitirá ver todos los bloques que tengamos activados dentro de la misma página de Moodle. Si no queremos activar esta opción y solo elegimos 'La misma ventana', los recursos se muestran en una ventana con marcos normal, con los controles de navegación de Moodle en el marco exterior. Sin embargo, si necesitamos que el recurso aparezca en una nueva ventana emergente ('popup'), debe seleccionar 'Nueva ventana'. Es conveniente poner en ventana nueva todos los archivos que enlace a la plataforma, así como todas las páginas web externas. Visible a participantes. Podemos impedir la visualización del recurso a los alumnos seleccionando la opción de Ocultar. Puede ser útil si no deseamos mostrar la actividad inmediatamente. Finalmente, guardamos los cambios y podemos ver la página web creada o volver a la página inicial del curso en que nos encontremos. 4.3.3. Gestión de página web a) Editar propiedades de texto El editor HTML Richtext ofrece una interfaz semejante a un procesador de textos que permite generar código HTML aunque no se conozca este lenguaje. Al igual que en un procesador de palabras el editor nos permite cambiar el tipo de letra, el tamaño de ésta, ponerla en negrita, cursiva, subrayada y/o tachada y otra serie de operaciones que sintetizaremos en la siguiente tabla, comenzando en fila superior, de izquierda a derecha: Botón Función Seleccionar el tipo de fuente. Seleccionar el tamaño de la fuente. Seleccionar el estilo. Elegir el idioma. 128 Poner subíndice y superíndice; o sea, permite incluir, de manera sencilla, niveles de medidas y números elevados a determinada potencia. Aplicar formatos al texto previamente seleccionado: negrita, cursiva, subrayado y tachado. La opción Limpiar Word html permite “limpiar” la información que ha sido copiada desde Word. Hay muchas etiquetas html de Word que son incompatibles con los editores html. Se puede copiar de Word y pegar el texto en el editor Moodle, pero luego se debe pulsar este botón. El texto perderá todo el formato (esa es la idea), pero el documento quedará limpio. Luego se pueden ajustar las fuentes, los subrayados, y en general todo el formato, usando el editor Moodle. La opción Deshacer–Rehacer permite deshacer y/o rehacer las últimas acciones efectuadas. Tiene opciones de párrafo; seleccionando el texto podemos justificarlo a la derecha, centro, izquierda o completo, de acuerdo al diseño que deseemos. La Dirección de izquierda a derecha – Dirección de derecha a izquierda permiten ubicar el texto y las imágenes a la derecha o a la izquierda. Las opciones Numeración – Viñetas permiten ordenar los contenidos en listas numeradas, o en listas con viñetas. La opción Disminuir sangría – Aumentar sangría permite tabular el texto aumentando su sangría o disminuyéndola Estos botones nos permiten cambiar el color del texto y el color del fondo. Estos botones activan la paleta de colores en una nueva ventana. Basta con pulsar con el ratón el color deseado o escribir su código en el cuadro de texto mostrado. Con la opción de Línea horizontal podemos insertar líneas en el documento. Un ancla es un enlace dentro de una misma página, se usa para buscar definiciones dentro de un mismo documento o pagina Web, dicho de otra manera con un ancla es posible que un enlace apunte al lugar concreto de una página. A continuación veremos como se crea: Se debe seleccionar un texto al cual se quiere colocar el ancla se da click en el 129 siguiente icono ancla. aparece un cuadro de dialogo para colocar el nombre del Insertar y romper un enlace Web. Más adelante se explica con más detalle. Anular un enlace al glosario. Se usa para evitar la repetición excesiva de enlaces con palabras enlazadas del glosario y los enlaces no deseados. Insertar una imagen. Se explica con detalle más adelante Insertar una tabla. Se explica con detalle más adelante. Insertar emoticonos. Este botón abre una ventana con un surtido de emoticonos para seleccionar. Estos elementos son muy útiles para indicar el tono de una expresión y permiten expresar una gran variedad de matices para el texto. Po-demos escribir las formas textuales de los emoticonos y el editor las convertirá automáticamente. Insertar caracteres especiales. Este botón abre una ventana con el juego de caracteres que estemos usando en ese momento en nuestro navegador. Buscar y reemplazar texto. Añadir etiquetas o marcas HTML. Agrandar y disminuir el editor. b) Insertar enlaces Para insertar un enlace hay que seleccionar primero el texto y después pulsar el botón de la barra de herramientas del editor. Después, en la ventana que se abrirá, podemos teclear o pegar la URL de la página a la que deseamos 130 apuntar, el Título o texto alternativo que aparecerá al poner el puntero del ratón sobre el enlace y el marco de destino (nueva ventana, mismo marco, misma ventana…). Además de enlazar a páginas webs externas, también podemos vincular recursos HTML internos, es decir, localizados en el propio servidor Moodle. Para ello, utilizaremos el botón Buscar… para abrir el gestor de archivos y buscar el fichero deseado. Otra posibilidad es enlazar a algún lugar de la misma página que estamos editando. En este caso, es necesario crear un anclaje previamente que hará de destino del hipervínculo y, a continuación, seleccionar dicho anclaje en la lista desplegable Anclas de la ventana Insertar enlace. c) Insertar una imagen Es importante tener en cuenta que cuando insertamos una imagen en un documento Web, ésta realmente no se inserta, sino que lo que realmente se inserta es un enlace al archivo de imagen. Este archivo debe subirse previamente al servidor Moodle. Por eso, cuando pulsamos sobre el botón se abre una ventana que muestra el contenido de la carpeta del curso donde se encuentran todos los archivos subidos hasta el momento y permite subir nuevos archivos. Si la imagen que queremos insertar se encuentra en el servidor tan solo tendremos que seleccionarla en la ventana de la izquierda, Navegador de archivos. Una vista previa aparecerá en la ventana de la derecha, Previsualizar, y se mostrará su tamaño en los cuadros Anchura y Altura. 131 Si la imagen no está cargada en el servidor, pulsaremos el botón Examinar… para localizar el archivo en nuestro equipo y posteriormente pulsaremos el botón Subir para subirle al servidor. Opcionalmente, podemos definir cómo interactuará la imagen con el texto seleccionado una opción en la lista desplegable Alinear, insertar un recuadro alrededor de la imagen indicando el grosor del borde en el cuadro de texto Borde y ajustar la separación entre el texto y la imagen, escribiendo la separación en los cuadros de texto Horizontal y Vertical. Una vez realizados todos los ajustes, pulsaremos en el botón OK para insertar la imagen en el documento. d) Insertar una tabla Al pulsar el botón de la barra de herramientas del editor HTML, se abre una ventana donde podemos especificar los parámetros de la tabla: número de filas y de columnas, la anchura total de la tabla, medida en porcentaje de la ventana o en píxeles. Un poco más abajo, podemos establecer la alineación de la tabla en el documento, el grosor para el borde y el espaciado interno o la separación entre filas y entre columnas. No es fácil el trabajo con tablas en el editor HTML, especialmente si estamos habituados a diseñarlas con un procesador de textos. Es muy importante diseñarla bien desde el principio ya que es un poco complicado reestructurar una tabla ya insertada. En cualquier caso, cuando trabajemos con tablas es muy conveniente agrandar el espacio del editor pulsando el botón . De esta forma, se mostrarán nuevos botones que facilitan la edición de las tablas (). La siguiente tabla describe brevemente las funciones de cada uno de los botones de la barra de herramientas para tablas. Botón Función Propiedades de la tabla Propiedades de la fila 132 Añadir una fila por encima o por debajo de la seleccionada Borra la fila seleccionada Dividir la fila Añadir columna a la izquierda o a la derecha de la seleccionada Eliminar la columna seleccionada Dividir la columna Propiedades de la celda seleccionada Añadir una celda encima o debajo de la actual Eliminar celda Combinar celdas Dividir la celda Para cerrar esta ventana debemos previamente pulsar sobre el botón: e) Acceso Rápido El acceso rápido te permitirá por medio del teclado acceder a los recursos del editor html de manera rápida en la siguiente tabla encontraras los comando que harán posible estos atajos. Las siguientes características son accesibles a través de atajos: Ctrl-1 to Ctrl-6 Cambiar nivel de encabezado Ctrl-B Convertir el texto en negrita Ctrl-i Convertir el texto en cursiva Ctrl-U Subrayar el texto Ctrl-S Tachar el texto Ctrl-Z Deshacer Ctrl-Y Rehacer Ctrl-L Justificar a la izquierda Ctrl-E Centrar Ctrl-J Justificado completo Ctrl-/ Texto de izquierda a derecha Ctrl-| Texto de derecha a izquierda Ctrl-; subindice Ctrl-. superíndice Ctrl-G Cambiar el color del texto (explorer) Ctrl-K Cambiar el color del fondo (explorer) Ctrl-F Buscar y reemplazar (explorer) 133 Ctrl-Alt-O Insertar lista ordenada Ctrl-Alt-U Insertar lista no ordenada Ctrl-Alt-R Insertar regla horizontal Ctrl-Alt-A Crear ancla Ctrl-Alt-L Crear enlace Ctrl-Alt-D Desvincular Ctrl-Alt-N Desactivar enlaces automáticos con el glosario Ctrl-Alt-I Insertar imagen Ctrl-Alt-T Insertar tabla Ctrl-Alt-S Insertar emoticón Ctrl-Alt-C Insertar carácter especial f) Algunas recomendaciones para la utilización del Editor HTML Word es un gran procesador de palabras con el cual la mayoría está familiarizado, pero puede presentar grandes inconvenientes cuando un documento que hayamos trabajado en él lo copiamos y pegamos en el editor de Moodle. Word, y en general todos los programas de Office, trabajan con un código html propio de Microsoft que no corresponde con el estándar de la Web y al ser pegado en un editor html como el de Moodle genera problemas de incompatibilidad que dificultan el proceso de edición, al arrastrar con el texto código innecesario para la Web. Por esto se recomienda editar el texto en el editor de Moodle o en programas que generen código html estándar como: Word Pad, Front Page, Macromedia Dreamweaver o algún editor html; programas diseñados especialmente para la tecnología Web. 134 En caso de copiar un texto desde Word no olvide activar el botón de “Limpiar Word html” (Ver explicación de este botón en la parte superior de este documento), el cual elimina el formato del texto y el código innecesario, evitando posibles inconvenientes durante el proceso de edición. En la siguiente imagen podemos ver el resultado de anterior texto después de limpiarlo de word. En la misma línea de recomendaciones debemos tener presente: No incluir signos de interrogación “¿?” como parte de un enlace. Eso puede crear confusión. Para la edición se debe tener en el ordenador personal el navegador Internet Explorer versión 6 o alguna posterior, pues el editor HTML de Moodle no funciona con versiones inferiores. Los estudiantes pueden usar cualquier navegador para acceder a la plataforma. 135 4.4. ENLAZAR UN ARCHIVO O UNA PÁGINA WEB 4.4.1. Características El contenido de un curso no sólo se limita a los creados mediante los editores de Moodle, puesto que este tipo de recursos permite enlazar cualquier página web u otro archivo de la web pública. También permite enlazar con cualquier página web u otro archivo que usted haya subido al área de archivos de su curso desde su propio ordenador personal. Las páginas web normales se muestran tal cual, en tanto que los archivos multimedia se tratan de modo inteligente y pueden incrustarse dentro de una página web. Si su recurso es una aplicación web u otro tipo de contenido capaz de aceptar parámetros, usted puede elegir enviar información a su recurso tal como el nombre de usuario, su dirección de correo, el curso en que está matriculado, etc. A modo de resumen, se puede decir que el enlace a una web es útil para añadir contenidos externos al sitio Moodle de forma rápida o para facilitar el acceso y conocimiento de sitios de interés general (buscadores, diccionarios, instituciones, etc.), mientras que el enlace a un archivo nos permite agregar contenidos con múltiples formatos, comprimidos o no, con la ventaja adicional de que no es obligatorio que estén en el sitio Moodle (aunque como se ha indicado requiere la configuración por parte del administrador). 4.4.2. Agregar el recurso y sus parámetros Cuando agregamos o editamos un recurso de Enlazar con un Archivo o Página Web tenemos que rellenar los siguientes campos: Nombre. El nombre corto del recurso. Éste será mostrado en la página principal de curso. Resumen. El resumen es una descripción muy corta del recurso. ¡Trate de no escribir demasiado aquí, o incluir el propio recurso! Tendrá la oportunidad de ampliar su contenido en la próxima página. Su resumen se mostrará en la página de Recursos. Ubicación. Podemos elegir o subir el archivo y buscar en la web. A tal efecto, podemos buscar en los archivos locales, subir aquellos archivos precisos, o escribir 136 la dirección web del material que queremos hacer visible en este lugar; en caso necesario, también está abierta la posibilidad de buscar una página web, pulsando sobre este botón, que nos conecta directamente con www.google.com Ventana. Estos ajustes pueden mostrarse u ocultarse haciendo clic en el botón Ocultar ajustes o Mostrar ajustes. Normalmente, los recursos se muestran en una ventana con marcos normal, con los controles de navegación de Moodle en el marco exterior. Si lo desea, puede eliminar este marco y hacer que el recurso llene la ventana como si fuera una página web normal. También se hace posible que el recurso que estamos enlazando pueda ser descargado directamente, sin necesidad de una visualización previa, para lo cual debemos hacer clic sobre la opción Forzar descarga, acción que anula los campos de ventana y su posible configuración. Parámetros. Estos ajustes pueden mostrarse u ocultarse haciendo clic en el botón Ocultar ajustes o Mostrar ajustes. Si especifica aquí los parámetros, estos serán incluidos en el recurso como parte de la URL (usando el método GET). La columna de la izquierda permite elegir qué información enviar (relativa al usuario y al curso actual), y la de la derecha le permite darle un nombre a la variable. Nótese que la información del usuario es la del usuario que está viendo este recurso, y que la información sobre el curso corresponde al curso del cual forma parte el recurso. Los parámetros son una característica avanzada. Se requieren algunos conocimientos sobre cómo los formularios web pasan información a las páginas Web. El ajuste de parámetros es completamente opcional, y solo es útil cuando usted necesita pasar alguna información de Moodle al archivo de recurso o al sitio 137 Web. Si usted define algún parámetro estos serán pasados al recurso como parte del URL (usando el método GET). La columna izquierda le permite a usted seleccionar información para enviar, y la columna derecha le permite darle un nombre. Note que la información de usuario será la del usuario que está mirando el recurso y la información del curso será de aquel curso del que hace parte el recurso. Un ejemplo consiste en enviar a los usuarios a la URL http://www.google.com/search. Esta es la página que devuelve los resultados de las búsquedas de Google pero, si se accede directamente, sin especificar qué se quiere buscar, únicamente se obtiene la pantalla de búsqueda inicial de Google. Google espera un parámetro llamado q que le indica qué es lo que tiene que buscar. Si se selecciona un parámetro (cualquiera sirve, pero en este ejemplo usaremos el Apellido) y le damos el nombre q, entonces cada usuario verá una página de resultados de búsqueda basados en el apellido almacenado en su perfil. Un ejemplo ligeramente más útil se puede encontrar en la página principal de http://moodle.org. El enlace Documentación (el segundo desde arriba en el lado izquierdo) utiliza parámetros para añadir el lenguaje especificado en el perfil de usuario al enlace. Intente cambiar su lenguaje antes de hacer clic en el enlace y compruebe a dónde le conduce. (Tenga en cuenta que si no existe documentación de Moodle para un lenguaje, será redirigido a la documentación en inglés). En general, esta característica proporciona una forma potente de conectar Moodle a recursos web externos que están divididos lógicamente por región geográfica, detalles del curso o del usuario, etc. Por ejemplo, usted puede tener ya todos sus artículos del curso pasado ordenados por código de curso. Esto permite que se cree una plantilla estándar de curso, la cual apuntará a distintos lugares cuando el código de curso se modifique. Si la fuente externa no puede aceptar conexiones en el formato estándar proporcionado por Moodle, y usted tiene acceso y control sobre la fuente externa, entonces puede usar un añadido al servidor llamado mod_rewrite, para hacer que puedan interoperar entre ellos. Entre los ajustes generales, podemos encontrar el campo Visible a participante, con el que podemos ocultar el recurso a los alumnos seleccionados la opción de Ocultar, siendo útil si no deseamos mostrar la actividad inmediatamente. En el caso de contar con agrupamiento, podemos forzar la opción en este lugar también. 138 al activar esta primera opción nos aparecen las propiedades de la nueva ventana tales como Permitir cambiar tamaño de la ventana, permitir desplazamiento, mostrar barras y tamaño, estas opciones nos permiten cambiarle las propiedades a nuestra ventana de acuerdo a mis necesidades, 4.4.3. Tipos de enlaces y su gestión Hemos diferenciado dos tipos de formatos dentro de este recurso de Moodle a) Enlace a una web Este formato nos permite añadir contenidos externos -o internos- del sitio Moodle de interés general, así como la exploración de sitios de interés específico de alto valor formativo como índices de simulaciones, webquests, animaciones, láminas, etc. Este mecanismo es muy flexible. Veamos qué se puede hacer: Página Web en marco: En este caso el recurso es una página web externa, a la cual se accede por su URL, que hay que especificar. Cuando el usuario pinche en el enlace se mostrará la página Web en cuestión dentro de un marco sin abandonar el sistema Moodle. Página Web (fuera): En este caso el recurso es también una página Web externa, pero que aparece en una ventana nueva del navegador. Se mantiene visible la ventana de nuestra plataforma desde la que se ha llamado a esta página. Es posible especificar las propiedades de la nueva ventana emergente simplemente seleccionando las opciones adecuadas en el formulario de configuración de este recurso. No es necesario conocer Javascript para conseguir llamativos efectos. Es muy recomendable comprobar los enlaces con regularidad debido al dinamismo habitual de las páginas Web (cambios de servidor o desaparición). Algunos servidores cuando desaparecen algunos de sus sitios web pueden redirigirlos a publicidad no deseada. Al inicio del curso es muy importante que no existan enlaces rotos o conflictivos pues pueden disminuir notablemente la motivación hacia su uso, en especial en los cursos donde se utiliza Moodle como complemento de las clases presenciales. En ese mismo sentido, debemos evitar el uso de enlaces hacia webs con contenidos publicitarios, especialmente con alumnado joven o novato en Internet. b) Enlace a un archivo Como en los casos anteriores, el recurso se especifica como una URL de un archivo Web (HTML); pero es posible direccionar asimismo cualquier archivo que resida en el servidor web de la plataforma. Basta con abrir el gestor de ficheros y seleccionar el adecuado. Si el archivo no ha sido subido aún, Moodle nos da la posibilidad de subirlo en el momento. Cuando se hace clic en el botón Subir un archivo… se abre la página de archivos del curso. A continuación pulsaremos sobre el botón Examinar para movernos por la estructura de carpetas hasta localizar el archivo deseado. Finalmente, usaremos el botón Subir este archivo para trasladar ese archivo desde su ubicación original (probablemente nuestro ordenador personal) a la carpeta de archivos del curso en el servidor Moodle. Una vez subido el archivo, tan solo hay que escogerlo como se indicó anteriormente y quedará enlazado al recurso. En el momento de subir archivos hay que tener en cuenta que el tamaño del archivo no debe sobrepasar el límite permitido en el curso y que los archivos muy grandes requieren 139 una espera que depende del ancho de banda de la conexión a Internet, entre otros factores. Por esta razón, puede ser interesante indicar en el campo Informe el tamaño del archivo y las aplicaciones informáticas y plugins necesarios para la visualización. Cuando el archivo a enlazar es muy grande (por ejemplo, archivos multimedia almacenados en un CDROM o DVD) podemos evitar subir el archivo al sitio y hacer que Moodle busque el mismo archivo en el ordenador de cada uno de los participantes que esté viendo este recurso. Esta opción deberá habilitarla el administrador del sitio Moodle para que se presente en el formulario de configuración. Deberá activarse la variable Permitir archivos locales en Administración de sitio / Módulo / Actividades / Recurso, lo que incorpora un nuevo campo a los detalles de la ventana de configuración del nuevo recurso, tal como sigue: Para que se visualice un recurso dentro del navegador es necesario que éste disponga del conector (plugin) adecuado. En principio, Moodle le permitirá visualizar archivos HTML, imágenes, documentos PDF (vía Adobe Acrobat), animaciones Flash (vía Shockwave/ Flash), archivos mp3, y videos (vía QuickTime y/o Media player). También podrá especificar si el archivo se visualizará dentro del navegador en un marco dentro de Moodle o en una ventana emergente, como en el caso anterior de las páginas Web. Si el navegador no puede visualizar un recurso, intentará encontrar y lanzar una aplicación asociada al tipo de fichero. Por ejemplo, un fichero de tipo .sxw hará que se abra OpenOffice, si es que está instalado en el ordenador del usuario. No tiene sentido especificar una ventana emergente para este tipo de archivos porque quedaría en blanco. Si sube un archivo con el mismo nombre que uno ya existente será automáticamente sobrescrito; para evitarlo deberá usar carpetas y/o la opción de renombrar para evitarlo. Si el contenido a incluir está publicado en la Web, entonces no tendremos que subir los archivos, podemos enlazar con el contenido directamente desde dentro del curso. No es recomendable el uso de Presentaciones Power Point por los problemas que puedan generar, en su visualización, en algunos navegadores. Tenemos dos posibles alternativas, su conversión automática al formato Flash mediante el Impress del Open Office o el nuevo módulo no estándar Presentation (http://moodle.org/mod/forum/discuss.php?d=37698). 140 4.5. DIRECTORIO 4.5.1. Definición y características Este tipo de recurso es, como su nombre indica, simplemente un acceso a un directorio o carpeta particular del sitio web del curso o de la unidad didáctica, etc.; permite mostrar un directorio completo (junto con sus subdirectorios), previamente creada por el profesor o administrador, desde el área de archivos de su curso. Su icono estándar es . De esta manera, podemos facilitar que con un único enlace los alumnos tengan acceso a toda una lista de ficheros que se pueden descargar a sus ordenadores; resulta útil si dicha carpeta posee un número elevado de ficheros que sería tedioso enlazar uno a uno como recursos y más eficiente que disponer múltiples enlaces de tipo archivo subido en la página de la asignatura. Es ventajoso asimismo respecto a un archivo .zip porque no obliga a descargar todos los ficheros y muestra el nombre de todos los archivos de que se compone. En definitiva, permite ofrecer un repositorio de cualquier tipo de contenido digital a los alumnos; ellos pueden ver todos los archivos y navegar por ellos, así como participar aportando sus propuestas mediante una tarea que requiere un archivo subido para su posterior inclusión una vez superada la revisión. 4.5.2. Crear un directorio para ubicar los archivos Para ejemplificar este recurso, debemos primeramente crear una carpeta concreta en el servidor Moodle del presente curso, tal como se ejemplifica en el apartado correspondiente del apartado 7.5. Gestión de archivos. De forma resumida, podemos efectuar esta operación siguiendo esta cadena de parámetros: Administración / Archivos / Crear un directorio / (escribir el nombre del directorio en el lugar que deseamos) y pulsamos Crear. Resulta relevante tener presente que los nombres de los archivos y carpetas no deben tener caracteres especiales como palabras acentuadas, tabulaciones, ñ, retornos de carro, espacios en blanco, ni símbolos de sistema como / o : , y además no es recomendable combinar mayúsculas y minúsculas en los nombres. Además, es muy aconsejable crear la estructura de directorios antes de hacerlos accesible al curso como material cargado, por ejemplo. Ello evita que tengamos que editar las actividades enlazadas con los archivos subidos al cambiarlos de directorio. De esta forma, por ejemplo, podemos aprovechar el material directorio para hacer accesible todo el contenido del mismo al alumnado; también podemos organizar los directorios por bloques temáticos y/o por el formato de archivo; al descomprimir un archivo, en el servidor nos puede generar los directorios almacenados. 4.5.3. Agregar un recurso Directorio Como profesor o administrador, debemos ir a la página principal del curso y pulsar, con el modo de edición activad, sobre el menú desplegable Agregar recurso... y después en Mostar un Directorio, tras lo cual aparecerá una pantalla en la que se mostrarán los detalles que acompañan a este recurso, que son los siguientes: Nombre. El nombre corto del recurso. Éste será mostrado en la página principal de curso. 141 Resumen. El resumen es una descripción muy corta del recurso. Su resumen se mostrará en la página de Recursos. Mostrar un directorio. Seleccione con el menú emergente el directorio deseado. Se mostrarán todos los archivos en el directorio elegido y ese será el que se visualice. Visible a participantes. Podemos ocultar el recurso a los alumnos seleccionados la opción de Ocultar. Puede ser útil si no deseamos mostrar la actividad inmediatamente. Tras rellenar estos campos, pulsaremos sobre Guardar cambios y regresar al curso, por ejemplo. Pulsamos sobre el enlace del recurso recién terminado: y visualizaremos el directorio que deseamos mostrar en la sección o tema elegido. 142 4.6. PAQUETES DE CONTENIDOS IMS. 4.6.1. Definición, características IMS es un esqueleto de especificaciones que ayuda a definir variados estándares técnicos, incluyendo materiales de educación a distancia en línea (e-learning). La especificación IMS Content Packaging specification (http://www.imsglobal.org/content/packaging/) hace posible almacenar los contenidos en un formato estándar que puede ser reutilizado en diferentes sistemas sin necesidad de convertir dichos contenidos a otros formatos. El recurso de tipo IMS CP en Moodle, le permite utilizar ese tipo de paquetes de contenidos, cargándolos e incluyéndolos en cursos de forma sencilla. Además, este tipo de recurso soporta, de forma opcional, un repositorio local, que permite que los paquetes sean compartidos por más de un curso en el mismo servidor. Las especificaciones de este recurso también permiten la completa definición del mismo con la utilización de metadatos (IMS Metadata, http://www.imsglobal.org/metadata/) definiendo autorías, taxonomías... En el futuro todas las actividades y recursos de Moodle permitirán la definición de estos metadatos de una forma integrada, por lo que este tipo de recurso se aprovechará del soporte que ya ofrece para este tipo de información. IMS se basa en XML para representar la estructura de los cursos, lo que permite utilizarlo en diferentes entornos virtuales de aprendizaje. Dentro de la esfera educativa, es interesante su uso porque permite trasladar materiales pedagógicos fácilmente entre diferentes entornos de aprendizaje-enseñanza, porque, en breve plazo, Moodle permitirá el acceso sencillo a repositorios de este tipo de recurso y porque existen unidades, creadas por otros, que deseamos incluir en nuestro curso. 4.6.2. Creación y ajustes necesarios Como profesor o administrador, para generar un recurso de este tipo debemos ir a la página principal del curso; si la edición está desactivada pulsar en Activar edición y elegir en que tema o sección deseamos agregar un recurso, haciendo clic Agregar recurso.." y después en "Desplegar Paquete de contenidos IMS: 143 Cuando agregamos o editamos un recurso de tipo, Paquete IMS, tenemos que rellena r los siguientes campos: Nombre. El nombre corto del recurso. Éste será mostrado en la página principal de curso. Resumen. El resumen es una descripción muy corta del recurso. ¡Trate de no escribir demasiado aquí, o incluir el propio recurso! Tendrá la oportunidad de ampliar su contenido en la próxima página. Su resumen se mostrará en la página de Recursos. Ubicación. Se utiliza para elegir o subir el paquete IMS, de acuerdo con el procedimiento observado en la importación de archivos externos. El tamaño del archivo no debe sobrepasar el límite permitido en el curso y, además, los archivos muy grandes requieren una espera que depende del ancho de banda de la conexión a Internet entre otros factores. Para generar paquetes de contenido IMS, podemos sugerir la utilización de los programas Reload o eXe Learning para generar un Paquete IMS. Ventana. Estos ajustes pueden mostrarse u ocultarse haciendo clic en el botón Ocultar ajustes o Mostrar ajustes. Normalmente, los recursos se muestran en una ventana con marcos normal, con los controles de navegación de Moodle en el marco exterior. Si lo desea, puede eliminar este marco y hacer que el recurso llene la ventana como si fuera una página web normal. Parámetros. Estos ajustes pueden mostrarse u ocultarse haciendo clic en el botón Ocultar ajustes o Mostrar ajustes. Con los siguientes parámetros determinamos cómo se verá el paquete de contenido IMS: Menú de navegación lateral. Podemos determinar la aparición o no de este menú. Tabla de Contenidos: Si habilitamos esta opción la primera página de paquete mostrará un índice de los contenidos del recurso. Para evitar que se genere automáticamente dicha página debemos desactivar esta opción. Botones de navegación: Si habilitamos esta opción se muestran botones de navegación para ir a la página anterior y siguiente. Saltar páginas de sub-menú. En la configuración inicial, desactivado. 144 Botón arriba. En la configuración inicial, desactivado. Visible a participantes. Podemos ocultar el recurso a los alumnos seleccionados la opción de Ocultar. Puede ser útil si no deseamos mostrar la actividad inmediatamente. Para finalizar podemos elegir entre guardar los cambios, bien mostrando el contenido desplegado o regresando al curso, y cancelar los cambios efectuados con anterioridad. A continuación aparecen dos ventanas en las que presionaremos sobre los botones que se despliegan: El recurso queda desplegado, tal como se observa en la siguiente imagen, quedando la botonería de documentos a la izquierda y el contenido visible en el resto de la pantalla. 4.6.3. Activar el repositorio local de IMS. Por defecto, el repositorio local de contenidos IMS CP se encuentra desactivado. Para activarlo, hay que seguir los siguientes pasos: 1. Crear una carpeta llamada repositorio_ims en el directorio raíz de Moodle ($CFG->wwwroot, htdocs o www, dependiendo del programa utilizado para generar el servidor local), dando permisos de escritura a este directorio (y a todo su contenido). 2. Localizar el fichero repository_config.php (seguramente se encontrará en moodle/mod/resources/type/ims) y cambiar la línea: $CFG->repositoryactivate = false; por $CFG->repositoryactivate = true; 3. Cambiar $CFG->repositiry = “c:/public/www/html/ims_repository”, para que apunte al directorio creado anteriormente. 4. Dentro del directorio repositorio_ims organizar una estructura según nuestras preferencias (por temas, niveles…). En cada una de ellas, poner los 145 paquetes IMS CP que deseemos. Hay que descomprimirlos para que puedan ser detectados y utilizados por Moodle. A partir de este momento, en la página de edición de paquetes IMS CP aparecerá un nuevo botón que nos permitirá navegar, previsualizar y seleccionar paquetes IMS CP del repositorio. 146 5. CONTENIDOS. ACTIVIDADES INTERACTIVIAS Y COLABORATIVAS 147 Junto a los recursos de Moodle que transmiten información, encontramos un nuevo elemento de relevancia dentro de Moodle, las actividades. Éstas pueden usarse también para presentar información pero, además, sirven para poner en práctica determinadas habilidades, de manera que ayuden a reflexionar y a estructurar el conocimiento. En cada una de las actividades, se pide al usuario que realice algún tipo de tarea, que puede ser evaluada o no (el sistema permite herramientas de evaluación). En este capítulo, nos centraremos en aquellas actividades que directamente puedan ser consideradas dentro del grupo de herramientas de evaluación, aunque si permitan calificaciones. Por un lado, vamos a tratar aquellas actividades que se centran más en el estudiante que en ofrecer información a los receptores. En algunos de estos módulos, el alumno tendrá un cierto control de navegación sobre los contenidos y, en función de esta interacción, el sistema le propone actividades interactivas, lleva un seguimiento de sus acciones y realiza una retroalimentación. Los módulos que se describen aquí son: lecciones, glosarios, SCORM JClic y Hot Potatoes Quiz. Por otro lado, estudiaremos las actividades que ponen el acento en el trabajo en grupo como una metodología fuertemente eficaz para garantizar ocasiones de aprendizaje colaborativo para todos sus miembros. Los módulos que se describen aquí son: wikis y bases de datos. 148 5.1. BASE DE DATOS 5.1.1. ¿Qué es la base de datos? El módulo Base de datos –cuyo icono estándar es: - permite al profesorado y/o a los estudiantes construir un banco de registros sobre cualquier tema o asunto, así como realizar búsquedas y mostrar resultados. El formato, cuyo formulario puede ser creado por el profesor, y la estructura de estas entradas pueden ser prácticamente ilimitados, incluyendo imágenes, archivos, direcciones URL, números y texto, entre otras cosas. Son múltiples las posibles aplicaciones de este módulo. Las características de las bases de datos. Permite que sólo se puedan ver los registros de la base de datos, cuando el usuario haya introducido un determinado número de registros en ella. Permite configurar los derechos de edición. Pueden agregar entradas profesorado y alumnado, si lo permitimos en la base de datos. Esto no restringe la visualización de sus entradas para todos. Se puede limitar el número máximo de entradas de cada participante. Podemos permitir añadir comentarios a las entradas de la base de datos. Podemos habilitar la revisión del profesor o antes de que las entradas sean públicas. Las razones para su utilización en el ámbito educativo son numerosas; así pues, si se pretende realizar una recopilación colaborativa, por ejemplo, podemos permitir a todos los participantes que puedan agregar comentarios a las otras contribuciones, y calificarlas. Además, podemos usar la base de datos para: Recopilación de URL/Libros/Revistas sobre algún tema educativo. Proyectos de tipo Portafolio electrónico. Recopilación de conceptos acompañados de imágenes relativas. Se puede orientar como una galería de imágenes comentadas o como un glosario ilustrado. Espacio para compartir archivos. Presentar contenidos creados por los estudiantes fotos/posters/sitios Web/poemas para ser comentados o revisados por los otros participantes Espacio para votar y comentar una lista de potenciales logos/mascotas o nombres de proyectos. 5.1.2. Creación y configuración de una base de datos a) ¿Cómo usar el módulo? La creación de una base de datos se desarrolla en varias fases: Lo primero que debe hacer es agregar una base de datos. Se nos requerirá un nombre descriptivo, una descripción que indique algún texto descriptivo que indique el propósito a los usuarios y complete otras pocas opciones. 149 A continuación, tendremos que definir el tipo de datos que almacenará cada campo. Por ejemplo, una base de datos de pintores podría tener un campo llamado cuadro, para subir un archivo de imagen que muestre un cuadro del pintor, y dos campos, llamados pintor y título para guardar información textual para el nombre del artista y el título del cuadro, respectivamente. Tiene la posibilidad, opcional, de editar esta estructura mediante la utilización del enlace Plantilla del menú de navegación para modificar la manera en que la base de datos mostará las entradas. Si más tarde editamos los campos de la base de datos, deberemos usar el botón Restaurar plantilla, o manualmente editar la plantilla, para asegurar que los nuevos campos son correctamente añadidos en la visualización. Finalmente el profesor y/o los alumnos pueden empezar a introducir datos y (opcionalmente) comentar o calificar otros envíos. Estas entradas pueden ser visualizadas como registro único, lista o pueden ser buscadas y ordenadas. b) Configuración de una base de datos Con el modo de edición activado, vamos a la lista desplegable Agregar una actividad, para añadir la base de datos en la sección que nos interese. Esto nos lleva a un formulario, donde configuraremos los diferentes parámetros que controlan el funcionamiento de la base de datos. 150 Nombre: es el nombre identificativo con el que quedará enlazada la base de datos en la página principal del curso, dentro de la sección elegida. Se pueden incluir marcas o etiquetas HTML para resaltar parte o la totalidad del nombre. Introducción: espacio para describir la finalidad de la actividad y dar algunas instrucciones sobre su uso. Disponible en: mediante este conjunto de parámetros podemos ajustar las fechas en las que estará disponible la actividad y visibles los resultados. Entradas requeridas: fija el número de entradas que se exige enviar a cada participante. Los usuarios verán un mensaje recordatorio que les informa si no han enviado el número de entradas exigido. La actividad no se considerará completada en tanto el usuario no haya enviado el número de entradas exigido. Entradas requeridas antes de verse: establece el número de entradas que un participante debe enviar antes de que se le permita ver cualquier entrada en esta actividad de la base de datos. Número máximo de entradas: es el número participante puede enviar en esta actividad. Comentarios: podemos activar esta opción para permitir que los usuarios hagan comentarios a cada entrada. ¿Se requiere aprobación?: si activamos esta opción, el docente deberá aprobar las entradas antes de que los estudiantes puedan verlas. Puede ser muy interesante y útil para moderar el contenido que potencialmente pudiera resultar ofensivo o inadecuado. Artículos RSS: número de entradas a mostrar. Si seleccionamos Ninguno estaremos deshabilitando RSS. ¿Permitir calificar mensajes?: si activamos la casilla de verificación Usar calificaciones, podremos seleccionar la escala o niveles que consideremos más adecuados para calificar cada una de las entradas. Modo de grupo: establece la forma de interacción entre los miembros de los grupos de trabajo. Visible: permite mostrar u ocultar la actividad a los estudiantes. máximo de entradas que un Una vez ajustada la configuración, pulsaremos en el botón Guardar cambios y la base de datos estará lista para definir sus campos. 151 c) Definición de los campos de la base de datos Para definir los campos de nuestra base de datos tendremos que activar la pestaña Campos que, junto con otras opciones, aparece en la ventana principal de la base de datos. Accederemos a una pantalla que nos permite crear los campos que formarán parte de la base de datos. Así pues, un campo es el nombre de la unidad de información. Cada entrada en una base de datos puede tener múltiples campos de diversos tipos, con diferentes interfaces. Por ejemplo, un campo de texto llamado 'color favorito', que permite escribirlo, o un menú llamado 'población' que permita escoger de un listado de poblaciones posibles. La combinación de campos diversos nos permitirá recabar toda la información que consideremos relevante sobre los ítems que constituyen la base de datos. Para crear un campo en una base de datos, seleccionamos primero el tipo de datos que almacenará dicho campo de la lista desplegable Crear un nuevo campo. A continuación, se mostrará un pequeño formulario, que cumplimentaremos adecuadamente. A su vez, para la configuración última de cada campo, debemos determinar al menos dos parámetros básicos: todos los campos necesitan un nombre y una descripción cuando se crean; el resto depende de cada tipo. Para finalizar pulsaremos el botón Agregar cambios. Esta operación la repetiremos para cada uno de los campos que tengamos que definir. En la imagen inferior, se nos muestra la interfaz de configuración de un Campo de texto: En el módulo de base de datos, podremos optar entre los siguientes tipos de campos: 152 Caja de selección. Permite crear una o más cajas de selección. Cada línea escrita en las 'opciones' aparecerá como una caja de selección diferente en la ventana de edición de la entrada. Al editar la entrada podremos seleccionar una o más de las opciones y al visualizar la entrada aparecerá en el campo correspondiente el texto de la o las opción/es seleccionada/s (en el caso de que se haya seleccionado más de una opción aparecerán la una bajo la otra, no en la misma línea). Los Botones de radio se pueden utilizar si se desea que el usuario, al editar la entrada, seleccione tan sólo una de las opciones. Las cajas de selección múltiple se pueden utilizar, por ejemplo, en una base de datos de películas, que pueden ser de horror, comedia, del oeste, etc. En este caso se podrían seleccionar combinaciones de géneros, por ejemplo horror-comedia o comedia-del oeste. El campo Menú (selección múltiple) también permite una selección de opciones, pero en este caso pulsando sobre un menú (lo cual a menudo no resulta tan obvio como seleccionar una opción). Fecha. Permite que los usuarios entren una fecha seleccionando en un listado desplegable el día, mes y año correspondientes. Archivo. Permite que los usuarios suban un fichero desde su ordenador. Si se trata de un fichero de imagen sería mejor opción seleccionar el campo dibujo. Menú. Es parecido a la caja de selección pero el texto escrito en el área opciones se presentará como un listado desplegable a la hora de editar la entrada. Cada línea de las opciones será una opción del desplegable. Menú (selección múltiple). Parecido al caso anterior pero permite que el usuario seleccione más de una opción al editar la entrada manteniendo apretadas las teclas de control o mayúsculas mientras clica con el ratón. Resulta un poco más complejo de utilizar que la caja de selección, que también permite selecciones múltiples. Número. Pide a los usuarios que escriban un número. El número debe ser entero, aunque puede ser negativo (por ejemplo: -2,-1,0,1,2,3,...). Si se escriben caracteres no numéricos éstos y los que le siguen no aparecerán o, si no hay ningún número, el resultado será el cero. Por ejemplo: "3.14" se transformará en "3"; "1,000,000" en "1"; y "seis" aparecerá como "0". Dibujo. Permite al usuario subir un fichero de imagen desde su ordenador. Botones de radio. Permite al usuario escoger una de diversas opciones. Además, tan sólo podrá guardar la entrada cuando haya realizado la selección. Si sólo hay dos opciones opuestas (por ejemplo verdadero/falso, sí/no), se puede utilizar una caja de selección múltiple, aunque de esta manera se podrán guardar entradas aunque el usuario no haya seleccionado ninguna de las opciones. Texto. Los usuarios pueden escribir hasta 60 caracteres de texto. El campo área de texto se puede utilizar para textos más largos o que requieran algún tipo de formato. Área de texto. Permite a los usuarios escribir un texto largo y añadirle formato de manera similar a cuando se escribe un mensaje a un foro. Puede especificar el ancho en columnas y el alto en filas del área que se presentará a los usuarios. URL. Pide al usuario que escriba una URL. Si se selecciona la opción autoenlazar la URL ésta aparecerá como un hipervínculo. Si además se escribe algo en nombre forzado para el enlace éste será el texto utilizado para el hipervínculo. Por 153 ejemplo: en una base de datos sobre autores puede resultar interesante incorporar la página web del autor. Si se escribe 'página web' como nombre forzado, al pulsar en el enlace web de la entrada podremos acceder a la URL que hayamos escrito. Según vayamos definiendo cada parámetro de la base de datos, observaremos cómo se disponen en una tabla con campos, en la misma pestaña Campos. En la última columna de esa tabla, denominada Acción contiene dos iconos para cada uno de los campos que permite su edición y su borrado, respectivamente. d) Agregar registros a la base de datos Una vez definidos los campos, accederemos a la pestaña Agregar entrada para añadir registros a la base de datos. Se mostrará un nuevo formulario en el que introduciremos los datos correspondient es a ese registro y, a continuación, pulsaremos uno de los botones para guardar los datos (Guardar y ver o Guardar y agregar otro, dependiendo de la operación que vayamos a realizar seguidamente). 154 5.1.3. Gestión de una base de datos Una vez creada la base de datos y añadidos los registros, nos vamos a ocupar de las formas de visualización de sus contenidos. a) Plantillas de la base de datos Las plantillas nos permiten controlar cómo se mostrará la información de los registros que componen la base de datos. Tenemos acceso a todas las opciones sobre las plantillas a través de la pestaña del mismo nombre. Es esta pantalla encontramos una serie de enlaces y botones cuya finalidad se describe a continuación: Plantilla de lista: mediante esta plantilla se pueden controlar los campos que se utilizan y su disposición cuando se visualizan múltiples entradas a la vez (por ejemplo, los resultados de una búsqueda). Una posibilidad es que esta visualización muestre una información menos detallada que resulta accesible en la visualización de entrada única. Plantilla simple: se utiliza para visualizar una entrada única por vez, de manera que haya más espacio disponible en la pantalla para ofrecer, por ejemplo, versiones mayores de imágenes o bien proporcionar más información que la que aparece en la visualización en forma de lista. Agregar plantilla: esta plantilla crea la disposición de los campos y las marcas que se utilizará cuando se añadan o editen entradas en la base de datos. Plantilla RSS: define la apariencia de las entradas en canales RSS. Plantilla CSS: se utiliza para definir los estilos CSS locales para las demás plantillas. 155 Plantilla Javascript: define Javascript personalizado para las demás plantillas. Resetear plantilla: cuando se crea una base de datos por primera vez, se crea una plantilla por defecto con el formato HTML adecuado. Si posteriormente se añaden a la base de datos más campos, al hacer clic en este botón se añadirán a la plantilla de manera similar. En este caso, hay que tener en cuenta que si mientras tanto se han editado las plantillas los cambios que se hayan realizado se perderán. Por ello es recomendable completar la selección y edición de los campos que formarán la base de datos antes de realizar cambios en la plantilla. b) Ver una base de datos Los contenidos de la base de datos se pueden visualizar de dos formas: como un listado de todos los registros (pestaña Ver lista) y registro a registro (pestaña Ver uno por uno). En el primer caso, se muestra una lista con múltiples entradas, posiblemente abreviada para que quepa toda la información y, en el segundo se visualiza una única entrada con información algo más detallada que la anterior. En ambos casos, se pueden usar los controles de la parte inferior de la pantalla para buscar y ordenar los contenidos. Además, si se ha configurado previamente la base de datos así podremos efectuar las siguientes operaciones: Añadir comentario: si los comentarios han sido habilitados por el creador de la base de datos, usted puede añadir un comentario, de modo similar a un foro. Calificar entradas: si las calificaciones han sido habilitadas por el creador de la base de datos, usted puede calificar otras entradas de la base de datos, una a una. c) Ajustes previos En la pestaña Ajustes previos encontramos, entre otras, las opciones para exportar e importar plantillas de una base de datos en formato zip. Sólo los campos y las plantillas de la base de datos se copian cuando se exporta o guardan como preajuste, no las entradas. 156 Estas operaciones nos permiten preconfigurar la plantilla que vamos a usar con antelación a comenzar la introducción de las entradas y facilita utilizar estructuras de bases ya utilizadas en otro lugar y conservar el trabajo previo efectuado. La ilustración siguiente muestra la interfaz que se abre cuando pulsamos la pestaña Ajustes previos: 157 5.2. GLOSARIOS 5.2.1. Características Un glosario –cuyo icono en Moodle es - no es un diccionario general que recoja todo tipo de términos en todos los campos, es similar a éste en cuanto está compuesto por términos o conceptos, así como su definición o significado, dispuestos en orden alfabético. Sin embargo, el glosario presenta un catálogo no exhaustivo de palabras relativas a una misma disciplina, campo de estudio, actividad, tema o área del saber, con su definición y/o comentarios, a veces bastante simples. Además puede o no estar clasificada en categorías y subcategorías. Un profesor puede establecer un glosario como un diccionario de los términos propios de su materia y ponerlo a disposición de los estudiantes. También se puede construir glosarios como una enciclopedia, donde los artículos explican más en extenso los conceptos incluidos como entradas del glosario. Otra variante de un glosario sería una lista de preguntas y respuesta (como la típica FAQ, pero no sólo eso). Los textos del glosario pueden contener imágenes y disponer de archivos binarios adjuntos. Por lo tanto, un glosario constituye de hecho un repositorio de información estructurada. Otra forma en la que podemos imaginarnos un glosario es una base de datos: una colección de fichas ordenada por “entradas”. Además, en esta base de datos es posible buscar la información por palabras clave, por autor, por fecha. Es una estructura bastante potente para almacenar información estructurada en fragmentos discretos. Dada esta versatilidad de los glosarios, admiten varias formas estereotipadas de presentar la información, existiendo una sorprendente variedad de glosarios, tantos como temáticas se puedan imaginar. Su presentación puede variar desde un glosario informal donde se realice la selección de términos y la definición sencilla del mismo, hasta glosarios más especializados y desarrollados por un grupo de expertos dentro de los cuales por lo regular trabajan filólogos y otros profesionales en la construcción de los conceptos. Pueden ser glosarios lexicográficos, constar sólo de los términos y su correspondiente definición, también pueden contener ilustraciones, ejemplos, comentarios, o pueden ser muy especializados. La información residente en un glosario no está simplemente almacenada esperando que alguien la busque. En Moodle es posible vincular de forma automática las entradas de un glosario a otros textos introducidos en el curso. De esta forma, cada vez que se utilice en un recurso un término definido en el glosario, Moodle insertará automáticamente un hiperenlace que permitirá visualizar la explicación correspondiente a ese término en el glosario. Esto se denomina autoenlace y funcionará sólo para textos introducidos a través de Moodle, pero no para archivos binarios importados como recursos. En esta misma línea, podemos disponer de estos conceptos y términos cuando añadimos un bloque con entradas aleatorias de un glosario a manera de citas mediante el bloque de Entrada aleatoria del glosario de la página principal. Pero no sólo el profesor puede construir las entradas de un glosario. En Moodle también están disponibles glosarios editables por los usuarios (estudiantes). Moodle distingue entre un glosario principal de un curso (único y sólo editable por el profesor), y los glosarios secundarios, de los cuales puede incluir todos los que necesite y, cada uno de ellos, hacerlo o no editable por los alumnos. Esto permite una construcción activa del conocimiento por parte de alumnos, no sólo su lectura pasiva. Incluso más, se pueden 158 asociar comentarios a las entradas de los glosarios, para glosar efectivamente la información ahí contenida. Por lo tanto un glosario es tanto un contenedor de información material como una posible actividad didáctica creativa y participativa. Consecuentemente, las entradas de los glosarios pueden ser evaluadas (por el profesor, o también por otros estudiantes) y asignárseles una calificación. Por todo ello, en Moodle encontraremos los glosarios en la lista de actividades del curso. Con tal finalidad, se puede incluir un glosario que requiera revisión y permita la calificación de los participantes utilizando diferentes criterios (número de aportaciones, número de aportaciones que superan la revisión del profesor o profesora, número de aportaciones revisadas, por lo tanto públicas, y bien valoradas o calificadas pos sus compañeros/as y número de aportaciones incluidas en el glosario final o exportadas al glosario principal del curso). Cada curso de Moodle puede integrar su propio conjunto de glosarios. Ya sabemos que el glosario principal es único y editable sólo por los docentes. Los glosarios secundarios pueden ser configurados para que los estudiantes puedan añadir entradas y comentarios. Se pueden crear enlaces a los glosarios desde cualquier sección del curso, aunque es conveniente añadir la entrada al glosario principal desde la sección principal del curso, dejando los enlaces a los glosarios secundarios en cualquier otra sección. Finalmente, los glosarios son manejables en cuanto al uso que podemos hacer de ellos dentro y fuera de la plataforma virtual. Por un lado, se pueden exportar e importar fácilmente vía XML, por lo que los términos pueden ser exportados de los glosarios secundarios al principal. Peo también permite activar un canal RSS y el número de nuevos términos a incluir. Los canales (feed) RSS hacen accesibles los contenidos del glosario para que las personas puedan crear su propio servicio de noticias eligiendo aquellos canales de su interés. 5.2.2. Creación de un glosario Para crear un nuevo glosario procederemos igual que para el resto de las actividades. Activamos el modo de edición y, a continuación, seleccionamos Glosario de la lista desplegable Agregar una actividad de la sección que nos interese. Los glosarios son muy flexibles, por lo que el formulario de configuración contiene numerosas opciones. a) Configuración general de un glosario En primer lugar, analizaremos los parámetros de Ajustes generales de este formulario: 159 Nombre: como siempre, es el texto identificativo con el que quedará enlazado el glosario en la página principal del curso, dentro de la sección elegida. Se pueden incluir marcas o etiquetas HTML para resaltar parte o la totalidad del nombre. Descripción: en un texto breve pero informativo que resume las características de este glosario particular, su propósito y el tipo de material que contiene. Este campo dispone del editor HTML, así que será fácil introducir estilos, tablas o imágenes. No obstante, es recomendable mantener este sumario de forma muy resumida. Entradas por página: configura el número de entradas (palabras, conceptos, términos…) que los estudiantes verán cuando accedan a la lista del glosario, en cada pantalla (o página). El propósito de este límite es no tener que desplazar la ventana del navegador arriba y abajo si hay muchas entradas y la página se hace muy larga. En este caso, una aparecerá una lista de páginas (1, 2 ... n) para seleccionar la adecuada. ¿Este es el glosario global?: los glosarios globales son accesibles desde todos los cursos. Sólo los administradores pueden crear este tipo de glosarios. Se pueden crear tantos glosarios globales como deseemos, y pueden pertenecer a cualquier curso. Tipo de glosario: establece si el glosario es principal, es decir, sólo editable por el docente y sólo puede añadirse uno por curso, o secundario, que pueden importarse dentro del principal y pueden incorporarse tantos como se deseen. Si queremos que los estudiantes puedan añadir y cambiar entradas, el glosario deberá ser necesariamente de tipo secundario. Permitir entradas duplicadas: determina si será posible añadir entradas duplicadas, que utilicen el mismo término clave, pero con distintas explicaciones del concepto. Esto es distinto de los seudónimos, que son nombres alternativos para un mismo término (sinónimos). El uso de esta opción depende del tipo de información a contener. Para un diccionario es más común tener una única entrada con varias acepciones, mientras que en una enciclopedia suelen encontrarse entradas diferentes. 160 Permitir comentar las entradas: los profesores y las profesoras siempre pueden añadir comentarios a las entradas del glosario, pero si activamos esta opción, también los estudiantes podrán hacerlo. Los comentarios están accesibles mediante un enlace al final de la definición. Así pueden ser una herramienta extremadamente útil pare fomentar la interacción y ejercitar el espíritu crítico (y la aceptación de críticas). Permitir vista impresión: se puede permitir que los estudiantes usen la vista de impresión del glosario. Los docentes pueden utilizar esta vista siempre. Hiperenlace automático: activando esta funcionalidad permitiremos que las entradas individuales sean enlazadas automáticamente cuando aparezcan en el resto del mismo curso. Esto incluye mensajes en los foros, recursos, etc. Para enlazar una entrada deberemos activar también el auto-enlace específico para esa entrada en el momento de añadir la entrada o posteriormente cuando se edite. Si no deseamos que un texto en particular sea enlazado (por ejemplo, en un mensaje de los foros) entonces deberemos encerrar el texto entre las etiquetas <nolink> y </nolink>. Los nombres de las categorías también son enlazados. Hay que tener en cuenta que activar esta funcionalidad aumentará considerablemente la carga del procesador. Estado de aprobación por defecto: si hemos permitido a los estudiantes incorporar y editar entradas del glosario, ahora podemos elegir si estas entradas se incorporarán automáticamente o si deben ser previamente aprobadas por el profesor. Formato de muestra de entradas: esta variable define la forma en que se mostrará cada entrada dentro del glosario. Podemos elegir entre los siguientes formatos: Completo con autor: un formato semejante al de los foros, que muestra la información del autor de cada entrada. Los archivos adjuntos aparecen como enlaces. Completo sin autor: un formato semejante al de los foros, que no muestra la información del autor de cada entrada. Los archivos adjuntos aparecen como enlaces. Continuo sin autor: presenta las entradas una después de la otra sin otra separación que los iconos de separación, pero en orden cronológico. No resalta los términos de las entradas Enciclopedia: semejante a Completo con autor pero en el que las imágenes adjuntas se muestran en línea. Cada entrada en un bloque propio, con una cabecera indicando autor (con foto) y fecha. Las imágenes adjuntas aparecen insertadas en el texto. Las entradas se ordenan alfabéticamente y se agrupan por iniciales. FAQ: útil para presentar listas de Preguntas Frecuentemente Respondidas. Automáticamente añade las palabras Pregunta y Respuesta en el concepto y la definición respectivamente. Este formato no muestra el autor y las entradas se agrupan por letra inicial. Lista de entradas: sólo se muestra un listado con las entradas. Cada entrada es un enlace a la información que contiene. Simple, estilo diccionario: el glosario se muestra como un diccionario convencional, con los términos de las entradas resaltados, ordenado 161 alfabéticamente y agrupadas las entradas por iniciales. No se muestra a ningún autor y los archivos adjuntos aparecen como enlaces. Mostrar enlace “Especial”: podemos personalizar la forma en que un usuario puede realizar búsquedas en el glosario. La función de búsqueda por categoría o fecha siempre está disponible, pero también podemos definir otras tres opciones. Una de ellas corresponde a este parámetro, que habilita la búsqueda con caracteres especiales como @, #, etc. Las otras opciones se describen a continuación. Mostrar alfabeto: indica si se mostrarán en el interfaz las letras A-Z para localizar entradas alfabéticamente. Mostrar enlace “TODAS”: habilita que todas las entradas del glosario le sean mostradas al usuario de una vez. Editar siempre: aquí puede especificar si los estudiantes podrán añadir y cambiar entradas del glosario. Si se habilita, todos los estudiantes podrán añadir entradas, pero sólo podrán cambiar o borrar las suyas propias, no las creadas por otros compañeros. Puede activarlo y posteriormente inactivarlo para dar por cerrado o completo el glosario. En cuanto a la sección de Calificaciones, podemos destacar: Permitir calificar las entradas: activa o no la calificación de las entradas del glosario. Cuando esta opción está activada se habilita la posibilidad de configurar el resto de los parámetros de esta sección. Usuarios: determina quién puede calificar las entradas, sólo el docente o también los estudiantes. No hay autoevaluación. Calificación: indica la escala de calificación que se utilizará en la evaluación. Se pueden utilizar las escalas cuantitativas y cualitativas ya definidas o cualquier otra personalizada definida desde el bloque de Administración. Restricción temporal: puede establecer un intervalo temporal restringido para realizar las evaluaciones. Por ejemplo, después de dar el glosario por completado y cerrado. Este intervalo se activará pulsando sobre la casilla disponible en este lugar y seleccionando las fechas concretas deseadas. Entre los ajustes comunes del módulo, destacamos únicamente: 162 Visible: para mostrar o no la actividad a los estudiantes. Una vez ajustada la configuración, pulsaremos en el botón Guardar cambios. b) Creación de categorías de conceptos Una vez que el glosario ha sido configurado, éste quedará listo para ir añadiendo entradas al mismo. Si hemos configurado un glosario para que sea construido con la participación de los estudiantes es conveniente que el profesor añada algunas entradas que sirvan de modelo de trabajo. Pero antes de agregar entradas es muy recomendable que se establezcan las categorías para facilitar su clasificación. Esta y otras operaciones se realizan desde la página principal del glosario, a la que se accede desde el enlace del curso o desde el dispuesto en el bloque de actividades. La creación de nuevas categorías de conceptos y términos es una atribución reservada al profesor. Los estudiantes no pueden realizarlo. Para ello, activamos la pestaña Vista por Categoría. En esta vista pulsaremos sobre el botón Editar categorías para que se muestre la lista de categorías, tal como se observa en la anterior ilustración. Pulsaremos ahora sobre el botón Añadir Categoría para abrir la página Añadir Categoría. 163 En esa página escribiremos en nombre que le queremos dar a la nueva categoría y especificamos, opcionalmente, si queremos que la categoría tenga enlaces automáticos o no. Para finalizar guardamos los cambios y la nueva categoría se mostrará en la lista de categorías. c) Adición de entradas al glosario Para agregar una entrada hay que hacer clic sobre el botón Agregar entrada de la página principal del glosario. Se abrirá el formulario de edición de conceptos. Ahora seguiremos los siguientes pasos: 164 En primer lugar, escribiremos la palabra, término o concepto [PINTURA AL ÓLEO) a definir en el campo Concepto. Si existen sinónimos, o cualquier otra apreciación específica que queramos establecer, que deseemos añadir para la misma entrada, añadiremos dichos sinónimos al campo Palabra(s) clave; debemos introducir cada palabra en una nueva línea (sin separarlos por comas). 165 Si ya existen categorías creadas (las categorías se muestran en el campo Categorías), seleccionaremos en cuál se quiere integrar la nueva definición. Por defecto, existe una categoría llamada “Sin clasificar”; en nuestro caso, la atribuiremos a la creada en la operación anterior (PINTURA). Debemos también escribir la definición para el concepto teniendo en cuenta que pueden incluirse todos los elementos que permita el editor HTML integrado en Moodle. Opcionalmente, podemos adjuntar un archivo a la definición, por ejemplo una imagen o un artículo. Este archivo se sube al servidor y se almacena con su entrada. Posteriormente, habrá que decidir si la entrada será enlazada automáticamente cuando dicha entrada aparezca a lo largo del curso (incluidos los mensajes de los foros). Para que este auto-enlace funcione, debemos tener activado el enlace automático a nivel de glosario. Junto con esta opción, podemos especificar si las mayúsculas y minúsculas deben coincidir exactamente para crear el enlace automático a las entradas y si dicho enlace se realizará con palabras completas o no. Finalmente, guardamos los cambios y la entrada ha sido incluida en glosario con el que trabajábamos. 5.2.3. Gestión de un glosario Como el perfil de profesor, tendremos además elementos especiales en esta página que nos permitirán realizar las funciones reservadas a este rol. a) Aprobación de las entradas Si esta restricción está activada, las entradas que vayan añadiendo los estudiantes se irán acumulando hasta que el profesor o profesora las apruebe. Para ver las entradas en espera de aprobación, hay que hacer clic sobre el enlace que se encuentra en la parte superior derecha de la página principal del glosario. Se abrirá una página con todas las entradas que están esperando su aprobación. Todas estas entradas sólo quedarán visibles para todos los usuarios una vez que el profesorado las haya aprobado presionando el botón . Si editamos la entrada, quedará aprobada automáticamente. También podemos eliminar la entrada y agregar comentarios. 166 b) Importación y exportación de entradas Una vez que el profesor o profesora ha creado el glosario puede querer compartirlo entre sus cursos o intercambiarlo con otros docentes. Para ello, Moodle dispone de funcionalidades para poder importar y exportar glosarios sin necesidad de compartir la estructura completa del curso. Para exportar entradas hay que hacer clic sobre el enlace Exportar entradas que se encuentra en la parte superior derecha de la página principal del glosario. A continuación sobre el botón . Moodle generará automáticamente un fichero y solicita al profesor/a dónde quiere guardarlo. El formato de importación/exportación es XML. 167 Una vez que el fichero ha sido guardado podrá ser importado desde cualquier otro glosario por medio del enlace Importar entradas que se encuentra en la página principal del glosario de destino. Se mostrará la página Importar entradas desde archivo XML. Sólo tendremos que localizar el archivo que previamente hemos exportado (en formato XML), elegir el destino de las entradas (un glosario existente o uno nuevo) y especificar si queremos importar información sobre las categorías de las entradas. Finalmente pulsaremos sobre el botón Guardar cambios. Después de seguir este proceso, se visualizarán las entradas y categorías añadidas al glosario. Es importante tener en cuenta que si no se configuró el glosario destino de la importación para admitir entradas duplicadas, las entradas coincidentes con las ya existentes en el mismo, no serán añadidas. c) Navegación por un glosario Los usuarios pueden navegar por un glosario de varias formas: alfabética o por páginas, mediante un clic en la opción deseada. 168 Además, podemos teclear el término en el cuadro Buscar y seleccionar si deseamos buscarlo también en las definiciones activándolo. Las búsquedas se pueden realizar por fecha, basándose en la fecha de actualización o de creación, y por autor, con posibilidad de ordenar las entradas por nombre o por apellidos. Esta última opción es muy interesante si configuramos el glosario para permitir a los estudiantes añadir entradas. 169 5.3. HOT POTATOES Este módulo permite al profesorado elaborar y/o administrar los ejercicios elaborados con el programa Hot Potatoes a través de Moodle. Los ejercicios se crean con Hot Potatoes, y luego se incorporan al curso de Moodle. Por un lado, nos permite añadir cuestionarios, ya realizados, en dicho formato a nuestro curso sin la necesidad de convertirlos en el formato admitido por Moodle. Pero incluso algunos tipos, como los de opción múltiple (JQuiz), los podemos convertir al mismo formato del modulo Cuestionario. Una vez que los estudiantes hayan intentado resolver los ejercicios, se dispondrá de diversos tipos de informes que mostrarán las respuestas a cada una de las preguntas y determinadas estadísticas sobre las puntuaciones obtenidas. Probablemente, este módulo esté deshabilitado por defecto, pudiéndose habilitar desde el bloque de Administración. A continuación se detallará cada uno de estos módulos de Hot Potatoes y posteriormente la manera en que se relacionan con Moodle. 5.3.1. Módulos de Hot Potatoes a) JCloze La idea del JCloze (cloze) es armar un texto en el cual hay espacios en blanco que deben ser llenados por el alumno. En JCloze se usa el término “hueco” para referirse a los espacios en blanco o cuadros de texto. Existen dos maneras de insertar “huecos”. En la primera se selecciona la palabra y se indica que ésta será un hueco. Luego, el programa pedirá que se definan todas las posibilidades que pueden ser consideradas correctas. La otra opción es seleccionar "Huecos Automáticos", el cual quita palabras aleatoriamente. Sin embargo, de existir huecos anteriores, deben ser borrados para que esta opción funcione. Para editar los “huecos” una vez creados, se selecciona "Mostrar Palabras" y se puede ir navegando para ver todos. Así mismo, en “Opciones”, “Configurar el formato del Archivo Originado”, “Otro” se puede indicar si se desea usar una lista de palabras o un espacio en blanco para representar a los huecos. En caso de la lista, no se utilizan las respuestas alternativas. También puede incluirse en la parte superior una lista de todas las respuestas (para que el alumno pueda escoger de ellas), un mapa de caracteres permitidos, etc. b) JQuiz Este módulo arma cuestionarios similares a los de Moodle. Además existe la Opción de Principiante y Avanzada. Las preguntas son de cuatro tipos: Respuestas Múltiples, Respuestas Cortas, Híbridas y Multiselección. 170 La interfaz permite escribir la pregunta y abajo las opciones de respuesta. Respuestas Múltiples. Cuando se está a modo principiante, las opciones sólo incluyen si son correctas o no. Avanzado te da la opción de colocar el valor de la puntuación. Respuestas Cortas. Interfaz idéntica a la de Múltiples, pero al exportar se convierte en un campo de texto donde se debe colocar alguna de las opciones que se indicaron como correctas. Multiselección. La interfaz es similar también. Al exportarlo se crea una lista de opciones, donde se pueden seleccionar una o más. El puntaje completo se dará cunado todas las definidas como correctas sean elegidas. Híbrida. Este tipo de pregunta empieza como una de tipo Respuesta corta. Si los alumnos se equivocan en responder un número indicado de veces, esta se convierte en Múltiple. En el modo avanzado aparece la opción de indicar si cada respuesta aparecerá en la forma de Multiselección cuando se hayan cumplido los intentos. Entre las Opciones se encuentran Barajar las preguntas, Barajar las respuestas, sólo colocar un número finito de preguntas y el número de intentos necesarios para que una pregunta híbrida se vuelva de Corta a Múltiple. c) JMatch Este tipo de pregunta trata sobre relacionar elementos de una lista con otra. Cada elemento de la primera lista debe tener un elemento correspondiente en la lista 2. Si se desea que un ítem de la lista 2 tenga una posición fija, se selecciona fijar. Además, puede insertarse un valor por defecto que puede servir para ‘Confundir’. Cuando se resuelve se crea una lista con los elementos de la lista 1 y al lado de cada uno esta una lista desplegable con los elementos de la segunda lista. d) JMix El objetivo de este ejercicio es armar una frase dadas sus partes. En el campo de la izquierda debe ingresarse palabras o partes de la frase separadas en diferentes líneas. Las frases alternativas de la derecha son las opciones correctas que pueden armarse usando estos elementos. e) JCross Este tipo de ejercicio es un crucigrama o palabras cruzadas. Primero se llena en una cuadricula las letras que forman el crucigrama. Luego, al seleccionar "añadir pistas" se puede escribir la pista (o descripción) de cada palabra formada. Son dos listas: Las Verticales y las Horizontales. La única Opción especial es para incluir en la parte inferior todas las pistas. f) The Masher El Masher es el integrador de preguntas. Este programa toma archivos generados por los distintos módulos de Hot Potatoes, arma un índice y hace que las paginas hijas sigan el formato que se elija. Sin embargo, para usar Moodle estas herramientas es innecesaria. 171 5.3.2. Moodle y Hot Potatoes Existen dos formas de integrar los Hot Potatoes con Moodle. A continuación se explicarán ambas. a) Importar preguntas Cuando se crea un Cuestionario, además de existir la opción de "Crear una pregunta nueva" existe "Importar preguntas de archivo"; dentro de esta opción hay varios formatos y entre ellos el Hot Potatoes, tal como hemos reflejado en el apartado dedicado a los cuestionarios. Los archivos que se deben importar son los que tengan el icono generado por la propia aplicación Hot Potatoes, los archivos originales que luego dan lugar a otros archivos de formato HTML. Las preguntas de tipo JMatch (una lista en la que cada elemento debe coincidir con otro de la lista) se importan normalmente. El JCloze se importa adecuadamente, aunque pierde las opciones especiales como que aparezcan listas en vez de espacios en el texto. En el JQuiz, las preguntas Multiselección mantienen su forma como preguntas de selección múltiple, así como las de Respuesta Corta, que piden una sola respuesta en un campo. Las preguntas tipo Respuesta Múltiple e Híbridas toman el formato de Respuesta Única de Moodle. 172 El JCross no se importa adecuadamente, pasando a convertirse cada una de las palabras en una pregunta de Respuesta Corta, por lo que dejan de ser la actividad de palabras cruzadas originaria. Así mismo el JMix se importa como una pregunta de Respuesta Corta en que figuran las partes a unir dentro del enunciado, deformando totalmente el formato original y no resultando apto el resultado obtenido. 173 En conclusión, sólo es recomendable importar preguntas Hot Potatoes en el caso de preguntas JMatch, JCloze o JQuiz Multiselección y Cortas. Con todas las demás obtiene un comportamiento distinto al deseado. b) Importar Hot Potatoes Para importar directamente un Hot Potatoes se debe agregar uno a uno en el tema que se requiera. Además de escribir el título y descripción de la actividad, deberá seleccionarse el archivo Hot Potatoes a usar seleccionando “Elija o suba archivo…” Estos archivos pueden ser subidos en ese momento o haber sido subidos al servidor previamente. El archivo HTML debe haber sido generado por la versión 6 o superior de Hot Potatoes o en la versión 2.1 o superior de TextToys. El nombre del archivo debe ser tratado con las limitaciones de los nombres los archivos cargados. Por defecto, desde la versión 1.5 y 1.6 de Moodle, el módulo Hot Potatoes esta deshabilitado inicialmente. El administrador puede habilitarlos mediante: Administración de sitio> Configuración > Módulos. Para añadir un Hot Potatoes hay que activar el modo de edición y, a continuación, seleccionamos Hot Potatoes Quiz en la lista desplegable Agregar una actividad de la sección que nos interese. Esto nos lleva al formulario de configuración de la misma, donde completaremos los campos que se describen a continuación. Dentro de los apartados de ajustes generales, se detalla: Nombre: es el texto identificativo con el que quedará enlazada la actividad en la página principal del curso, dentro de la sección elegida. Alternativamente, se puede obtener del cuestionario o utilizar el nombre que tenga el archivo a importar o su ruta, o escribir 174 directamente con el teclado, de acuerdo con la opción que nosotros mismos deseemos. Nombre del archivo: este cuadro de texto muestra el nombre del archivo seleccionado y que contiene la actividad Hot Potatoes. Para ello debemos proceder a obtenerlo mediante el botón Elija o suba un archivo, situado debajo de este parámetro. Resumen: es una descripción de la temática del módulo, sus objetivos, instrucciones… Como en el parámetro anterior, se puede capturar del propio ejercicio Hot Potatoes. Se habilita cuando pulsamos sobre el botón Mostrar Avanzadas y, por tanto, es opcional. Agregar cadena de preguntas: si seleccionamos No se agregará sólo un cuestionario al curso. En cambio, si seleccionamos Sí y, además el campo Nombre es un archivo, se tratará como el primer elemento de una cadena de cuestionarios Hot Potatoes, y todos los cuestionarios de la cadena se agregarán al curso con idénticos ajustes. Si el campo Nombre es una ruta (carpeta o directorio), todos los cuestionarios Hot Potatoes del directorio se agregarán al curso formando una cadena de cuestionarios con idénticos ajustes. En el apartado titulado Mostrar, se concreta: Formato de salida: se pueden especificar diferentes formatos para mostrar el ejercicio: El mejor posible: el ejercicio se mostrará en el mejor formato aceptado por el navegador. v6+: el ejercicio se mostrará en formato de ejercicio de arrastrar y soltar para navegadores v6+. v6: el ejercicio se mostrará en formato para navegadores v6. Navegación: se pueden especificar diferentes sistemas de navegación en los ejercicios del módulo de Hot Potatoes: Barra de navegación de Moodle: la barra de navegación estándar de Moodle se mostrará en la misma ventana del ejercicio, en la parte superior de la página. Marco de navegación de Moodle: la barra de navegación estándar de Moodle se mostrará en un marco independiente, en la parte superior del ejercicio. 175 IFRAME embebido: la barra de navegación estándar de Moodle se mostrará en la misma ventana del ejercicio y el ejercicio será embebido (integrado) en un marco de tipo IFRAME. Botones de Hot Potatoes: el ejercicio elaborado se mostrará con los botones de navegación que se hayan definido al crear el ejercicio con Hot Potatoes. Solamente un botón de "Abandonar": el ejercicio elaborado se mostrará con un único botón de "Abandonar" en la parte superior de la página. Ninguno: el ejercicio elaborado se mostrará sin sistema de navegación, ni barras de navegación de de Moodle ni botones de navegación propios de Hot Potatoes. Cuando todas las respuestas del ejercicio sean contestadas correctamente, Moodle volverá a la página del curso o mostrará el siguiente ejercicio, dependiendo de lo especificado en el campo Mostrar siguiente ejercicio del diseño del ejercicio. Forzar plugins multimedia: si activamos este parámetro Moodle obligará al ejercicio a utilizar los reproductores multimedia compatibles con Moodle para reproducir los siguientes tipos de archivos: avi, mpeg, mpg, mp3, mov, wmv. Si dejamos la opción por defecto, No, Moodle no modificará la configuración de cualquier reproductor multimedia incluido en el ejercicio. Retroalimentación estudiante: si se habilita esta opción, se mostrará un enlace a una ventana emergente de retroalimentación siempre que el estudiante pulse en el botón Comprobar respuestas. La ventana de retroalimentación permite a los estudiantes enviar al profesor comentarios relativos al cuestionario. Esta opción dispone de los ajustes siguientes: No: no se muestra la ventana de retroalimentación. Página web: aparecerá una página web en la ventana de retroalimentación. Es necesario escribir la URL de la página. Formulario de retroalimentación: se trata de un formulario apto para enviar un script estándar de formulario por email, tal como formmail.pl, que aparecerá en la ventana de retroalimentación. Se deberá escribir la URL del script del formulario, por ejemplo: http://myserver.com/cgibin/ formmail.pl. Foro de Moodle: se mostrará el índice del foro del curso de Moodle. Mensajería de Moodle: se mostrará la ventana de mensajes instantáneos de Moodle. Si el curso tiene asignados varios docentes, se pedirá al estudiante que seleccione un profesor o profesora antes de que aparezca la página de mensajes. Mostrar siguiente ejercicio: la opción por defecto, No, provoca que al terminar el ejercicio Hot Potatoes, Moodle registre los resultados y vuelva a la página principal del curso. Si seleccionamos Sí, al terminar el ejercicio Hot Potatoes, Moodle registrará los resultados y mostrará el siguiente ejercicio Hot Potatoes de la misma 176 sección del curso. Si no existieran más ejercicios, Moodle volverá a la página principal del curso. En la sección llamada Control de acceso, se mostrarán los siguientes detalles: Abrir cuestionario: especifica la fecha de apertura del cuestionario para los estudiantes. Para fijar una fecha hay que marcar la casilla Deshabilitar. Cerrar cuestionario: junto con el campo anterior, define el período de tiempo durante el cual se podrá acceder a la actividad. Fuera de esas fechas el cuestionario no será accesible a los estudiantes. Se requiere contraseña: este campo opcional permite establecer una contraseña de acceso al ejercicio Hot Potatoes para evitar que personas no autorizadas vean las preguntas del cuestionario. Obviamente, esta contraseña habrá que proporcionarla a los estudiantes antes de resolver el cuestionario o quitarla en ese momento. Se requiere dirección de red: también es un campo opcional que restringe el acceso al ejercicio Hot Potatoes a un rango de direcciones IP. Se trata de otra medida para proteger el cuestionario y asegurarnos de que sólo se accede al cuestionario desde una máquina concreta o un aula determinada. En la Tabla 8, se muestran algunos ejemplos: Dirección 83.39.74.195 192.168.1. 172.26.5.0/24 97.19.185.166 10.10.223.0/16 Descripción Dirección IP completa asociada a un único ordenador o proxy. Direcciones parciales asociadas a cualquier ordenador con una dirección IP que comience por esos números. Permite identificar con más precisión a las subredes mediante la notación CIDR. También se pueden especificar varias direcciones IP (o grupos) separadas por comas. Antes de configurar este parámetro, debemos pensar en el entorno que se realizará el ejercicio (aula de informática, casa…). Ello nos permite configurarlo de la manera más apropiada. 177 Permitir revisión: al habilitar esta opción los estudiantes podrán revisar sus respuestas en este cuestionario; en caso contrario, sólo lo podrán hacer después de que el cuestionario esté cerrado. Intentos permitidos: establece el número de intentos que se permiten para resolver el ejercicio, que pueden ser múltiples o solo uno; la elección que optemos puede transformar el cuestionario en una actividad educativa, antes que en una evaluación. En cuanto a las Calificaciones, se señala: Calificación máxima: calificación máxima asignada al ejercicio. Método de calificación: si se permiten múltiples intentos, podemos seleccionar el procedimiento para calcular la puntuación final del ejercicio: Calificación más alta: la puntuación final es la más alta en cualquiera de los intentos. Promedio de calificaciones: la puntuación final es el promedio (la media simple) de la puntuación de todos los intentos. Primer intento: la puntuación final es la obtenida en el primer intento (se ignoran los demás intentos). Último intento: la calificación final es la obtenida en el intento más reciente. En lo referente a los informes, se puede: Habilitar informe por clic: si activamos esta opción, en la base de datos se almacenará un registro cada vez que se pulsan los botones "hint", "clue" o "check". Esto permite al profesorado ver un informe muy detallado que le muestra el estado del cuestionario en cada clic. Sin embargo, puede también significar que el tamaño de la base de datos crece rápidamente, debido a que varios registros "clic" pueden almacenarse en cada intento de resolver el cuestionario. Esta opción está desactivada por defecto. En los Ajustes comunes del módulo, únicamente reseñaremos: Modo de grupo: establece la forma de interacción entre los miembros de los grupos de trabajo. 178 Visible: permite mostrar u ocultar la actividad a los estudiantes. Una vez ajustada la configuración, pulsaremos en el botón Guardar cambios y el ejercicio estará listo para su uso. Después de ello ya se puede visualizar el Hot Potatoes importado. Podemos ver que todos los ejemplos de Hot Potatoes se importan exactamente con la funcionalidad deseada. En resumidas cuentas, todos los tipos de JQuiz se importan correctamente y las preguntas híbridas conservan su “transformación”: las opciones especiales del JCloze se mantienen; tanto las preguntas JMix y JCross se muestran adecuadamente; las preguntas JMatch se muestran ligeramente diferentes. En vez de armar listas desplegables, se crea una lista cuyos elementos deben colocarse al lado de su par moviéndolos con el ratón. 5.3.3. Gestión del Hot Potatoes Para ver los resultados de los ejercicios de Hot Potatoes hay que acceder a la página de gestión de los ejercicios Hot Potatoes donde se muestra una tabla con información sobre los diferentes ejercicios; de forma rápida, podemos acceder a la misma pulsando sobre el icono de Hot Potatoes ubicado en el bloque de Actividades de cada curso. En este lugar podemos ver una tabla que contiene la siguiente información: 179 Tema: sección en la que se ha insertado el ejercicio. Actualizar: botón de acceso al formulario de configuración del ejercicio. Nombre: es un enlace a la página de resolución del ejercicio. Estado del cuestionario: si está cerrado o abierto. Calificación máxima obtenida. Intentos: es un enlace a la página Vista general del ejercicio Hot Potatoes donde se muestra información más completa sobre los intentos realizados para resolver el ejercicio (tiempo empleado, puntuación…). Recalificar: se usa para recalificar todos los intentos de un ejercicio. Moodle puede generar informes detallados sobre la realización de ejercicios Hot Potatoes. De forma rápida podemos acceder pulsando sobre el enlace disponible en la columna de Intentos de la ilustración anterior, que nos mostrara otra pantalla general del informe de esta actividad de Hot Potatoes. Los contenidos de dichos informes pueden variar dependiendo del tipo de informe seleccionado y se eligen de la lista desplegable Contenido en la vista general de un ejercicio. Tenemos las siguientes posibilidades: Vista general. Este informe consiste en una lista de intentos de resolución del cuestionario. Se incluyen los intentos "abandonados", pero no se muestran los intentos "en progreso". Muestra la fotografía y el nombre de cada usuario, junto con 180 su calificación en el cuestionario y la puntuación obtenida, hora y duración de cada intento. Pueden seleccionarse los intentos y luego eliminarse si fuera necesario. Estadísticas simples. Este informe consiste en una lista de todos los intentos de resolución del ejercicio finalizados. No se incluyen los intentos marcados como "abandonados" o "en progreso". Muestra la fotografía y el nombre de cada usuario, junto con su calificación en el ejercicio y la puntuación obtenida, hora y duración de cada intento. Proporciona asimismo las puntuaciones promedio de las preguntas individuales y del ejercicio completo. Estadísticas detalladas. Este informe muestra todos los detalles de todos los intentos de resolver el ejercicio. No se incluyen los intentos marcados como "abandonados" o "en progreso". Este informe contiene las tablas siguientes: la tabla de respuestas, que muestra cómo cada usuario ha respondido a cada pregunta en cada uno de sus intentos de resolver el ejercicio; la tabla de análisis de ítems, que contiene una lista de las respuestas a cada pregunta y la frecuencia de cada respuesta. Informe de rastreo de clics. este informe muestra detalles de todos los clics que cada estudiante ha hecho durante los intentos completados de resolver el ejercicio Hot Potatoes. El informe puede ser muy extenso y se ha concebido para ser descargado y visto en un programa de hoja de cálculo, tal como Microsoft Excel o Open Office Calc. Los detalles de las columnas de este informe están disponibles en la tabla de rastreo de clics archivo de ayuda. Además, se pueden generar otra serie de informaciones. Una lista agiliza la sección de un curso, optándose entre el informe que muestra las respuestas de los participantes en el curso actual, o bien todos los cursos, que recoge las respuestas de los participantes en todos los cursos que usan este cuestionario y de los cuales es usted profesor. Para poder usarse en varios cursos, el cuestionario debe estar ubicado en el directorio de archivos del sitio. Esta opción sólo es accesible a los administradores del sitio. Otra lista desplegable permite seleccionar los usuarios que se tendrán en cuenta a la hora de generar los informes. Podemos 181 elegir todos los participantes del curso (estudiantes, profesorado, invitados…), solamente los usuarios inscritos en el curso o un solo estudiante, así como por grupos o agrupamientos si los hubiere. Una cuarta lista desplegable nos facilita efectuar una selección de calificaciones, pudiéndose incluir en la misma todos los intentos, el mejor intento, el primer intento y el último intento, hechos por cada usuario. Otras tres listas desplegables nos permiten seleccionar el formato de salida (HTML, Excel o texto), el desplazamiento de los datos (afecta a la visualización) y si se mostrará una leyenda. Después de seleccionar las opciones deseadas, hay que hacer clic sobre el botón Generar informe. Informe con estadísticas detalladas de la resolución de un ejercicio 182 5.4. JCLIC Este módulo permite al profesorado añadir a un curso cualquier actividad de tipo JClic y recopilar los resultados obtenidos (tiempo utilizado para cada actividad, intentos, aciertos, etc.) para cada alumno. JClic es un proyecto del Departamento de Educación y Universidades de la Generalitat de Cataluña que está formado por un conjunto de aplicaciones de software libre que permiten crear diversos tipos de actividades educativas multimedia: puzzles, asociaciones, ejercicios de texto, crucigramas, sopas de letras y otros. Además, la zonaClic dispone de una biblioteca de actividades que cuenta con unos 1000 proyectos que han creado profesores y personas de otros colectivos que han querido compartir solidariamente su trabajo. 5.4.1. Instalación del módulo JClic en Moodle Para instalar el módulo de JClic para Moodle, hay que seguir los pasos siguientes. a) Descarga y descompresión Acceda a la página que el proyecto jclicmoodle ha creado en lafarga.cat (https://projectes.lafarga.cat/projects/jclicmoodle), busque en el apartado Ficheros la última versión del módulo de JClic y descárguela haciendo clic en el nombre. El fichero que descargará está comprimido en formato ZIP, y hay que guardarlo en el disco cuando lo pida el navegador. Elija la ubicación en su ordenador y acepte. Figura 1: localización y descarga del módulo jclicmoodle en LaFarga.cat Cuando haya bajado (suele ser muy rápido, ya que es un único fichero comprimido y con poco peso), proceda a descomprimirlo en su disco. Cuando esté descomprimido podrá ver que contiene distintas carpetas con el mismo nombre que las carpetas de Moodle, en este caso, la carpeta lang ((para los módulos de idioma) y la carpeta mod (del sistema Moodle). 183 b) Transferencia de ficheros Abra su programa cliente de FTP (Filezilla, gFTP ...) y conéctese al servidor donde esté instalado Moodle. Compruebe que, efectivamente, las carpetas mod y lang del módulo coinciden en nombre con las de Moodle en el servidor. Proceda a colgar los ficheros que acaba de descomprimir simplemente seleccionando las carpetas de su ordenador y arrastrándolas sobre la ventana correspondiente al servidor. Figura 2: transferencia de ficheros al servidor Moodle Cuando haya subido los ficheros, vaya a la ventana del servidor y compruebe el contenido de la carpeta mod. Verá que ahora aparece una subcarpeta nueva, denominada jclic, que es la que acaba de subir. Si es así, todo ha ido perfectamente. Figura 3: comprobación que se ha hecho correctamente la transferencia c) Puesta en funcionamiento Vaya con un navegador a su Moodle e identifíquese como administrador. Una vez dentro, diríjase al bloque de Administración del Sitio y haga clic en Notificaciones: 184 Figura 4: acceso a la página de administración para instalar el módulo Esta acción desencadena por sí misma, y sin que tenga que hacer nada más, la instalación y la configuración de las tablas del nuevo módulo jclic. Figura 5: configuración de las tablas del módulo jclic Compruebe que todo se desarrolla con éxito y que, al final de la página aparece el botón continuar. Comenzará el proceso de creación de tablas en la base de datos. Si todo ha ido bien aparecerá el mensaje “El módulo de tablas jclic se instaló correctamente”. Ahora el módulo es plenamente funcional. Figura 6: si todo ha ido bien, aparecerá el botón Continúa Para comprobar que el módulo se ha instalado y se ha configurado correctamente, puede dirigirse al menú Administración de sitio / Módulos / Gestionar actividades y ver que aparece activo el módulo JClic activo. 185 Figura 7: comprobación que el módulo JClic está activo A partir de este momento, si entra en cualquier curso de su entorno Moodle y activa la edición, verá que puede crear una actividad nueva de tipo JClic. Figura 8: nuevo tipo de actividad en el menú de edición: JClic 186 5.4.2. Moodle y JClic Moodle es, en la actualidad, uno de los mejores sistemas de enseñanza en línea con los que nos podemos encontrar. Si a su potencial le añadimos que se trata de software libre y que está construido bajo principios cercanos al constructivismo social, podemos presuponer el auge que está viviendo desde muchos meses atrás. A su vez, Clic lleva muchos años haciendo que muchos profesores tengan su primer contacto con las TIC en clase. Construir actividades relacionadas con puzzles, asociación, sopas de letras, emparejamientos, etc., es tarea bastante fácil con una herramienta de autor como Clic. Con la aparición de Internet, surgió JClic, que como evolución de Clic permitía hacer las mismas cosas y algunas más, pero para poder ser ejecutadas con cualquier navegador. Pues con la aparición de un módulo que integra ambas herramientas, podemos agregar las actividades de JClic dentro de un especio de Moodle, quedando registradas las calificaciones obtenidas en las actividades de JClic, en las fichas personales de los usuarios de Moodle. Existen dos posibilidades para la utilización de estas actividades: en el primer caso, enlazando las actividades del Portal de JClic, y en el segundo, contar con el archivo de una actividad JClic realizada personalmente o extraída de Internet, subiéndola posteriormente a la plataforma para su posterior integración. 5.4.3. Buscando actividades de JClic Antes de insertar actividades de JClic en Moodle, tendrás que seleccionar la que vas a usar. Recuerda que, en este momento, en el Portal de JClic dispones de casi numerosas actividades listas para usar con tus alumnos, divididas por materias y temas. Una vez encontrada una actividad que te vaya a ser útil, no es necesario que te la lleves a ningún sitio; podrás usarla desde el propio servidor de JClic, integrada perfectamente en Moodle. Para seleccionar una actividad, tendrás que acceder al buscador de actividades de JClic: http://clic.xtec.cat/db/listact_es.jsp. Una vez allí, se te muestra un formulario de búsqueda de actividades, en el que podrás elegir tema, nivel educativo, idioma, etc. Una vez encontrada la actividad que nos pueda interesar accederemos a ella desde el enlace en cuestión. 187 Cuando accedas a la actividad seleccionada, tendrás que buscar el recuadro correspondiente a la versión de JClic, en el idioma que desees. Una vez identificado esto, tendrás que copiarte la ruta del archivo zip que se te muestra. No es necesario que te descargues el mencionado archivo, tan sólo bastará con que dispongas de esa URL. Ésta será luego usada en Moodle para integrar la actividad. 5.4.4. Incorporando la actividad JClic a Moodle Una vez que accedas al curso de Moodle en que te encuentres trabajando como profesor, para dar de alta una actividad de JClic, tendrás en primer lugar que activar la edición, acceder a Agregar actividad; a continuación, en el tema correspondiente, dentro del menú desplegable, seleccionarás JClic. A continuación, Moodle nos ofrece un cuadro de diálogo en el que daremos de alta la actividad y ajustaremos alguno de sus parámetros: Nombre: el nombre de la actividad. 188 Descripción: Algún párrafo que describa la actividad que se va a realizar. Enlace: Aquí depositaremos la URL donde se encuentra la actividad JClic, esta URL la puedes obtener tal y como se explicó en el apartado anterior, o bien, ha sido previamente cargado en el sistema y enlazado en este lugar. Entorno gráfico (Skin): Podemos elegir el color de fondo que presentará nuestra actividad de JClic. Medidas: Las medidas que presentará el applet de JClic, en relación con su anchura y altura. En los ajustes de evaluación, Número máximo de intentos: permite definir el número máximo de veces que un alumno podrá iniciar una sesión con la actividad JClic. Cada vez que el alumno sale de la página que contiene la actividad JClic se cuenta como una sesión.. Criterio de evaluación. Hay dos tipos: Alcanzar una puntuación media entre todas las actividades, permite determinar la puntuación que debe alcanzar el alumno (sobre 100%) para superar con éxito la actividad. Para utilizarla se deberá seleccionar esta opción y escribir en el campo de texto Puntuación/actividades a alcanzar dicha puntuación Resolver correctamente un número de actividades diferentes, se utiliza cuando en lugar de querer evaluar la puntuación media obtenida entre todas las actividades realizadas lo que se desea es contar el número de actividades resueltas con éxito. En este caso, en el campo Puntuación/actividades a alcanzar deberás especificar el número de actividades que se han de resolver satisfactoriamente para superar la actividad JClic. Finalmente, entre los ajustes comunes tenemos que detallar: Modo de grupo: establece la 189 forma de interacción entre los miembros de los grupos de trabajo. Visible: para mostrar o no la actividad a los estudiantes. Una vez ajustada la configuración, pulsaremos en el botón Guardar cambios. 5.4.5. Visualización de la actividad y su evaluación Pulsamos sobre el enlace de la actividad JClic enlazada en la página principal del curso: Es importante advertir al profesorado y al alumnado –en la misma descripción del ejercicio- que cuando intentos visualizar por primera vez la actividad de JClic integrada en Moodle probablemente nos requiera la instalación de un plugin de Java y podemos recibir un mensaje de advertencia en el que debemos seleccionar Sí o Siempre: Advertencia – Seguridad. ¿Desea instalar y ejecutar el subprograma firmado y distribuido por "Clic" Autenticidad del editor verificada por "Departament d´Enseyament". También, puede considerarse el caso en que no reconozca la firma digital de la aplicación, siendo también imprescindible continuar la instalación del pequeño programa que nos permitirá ver la actividad. Por fin, se nos abrirá plenamente la ventana en la que aparecerá la actividad de JClic y podremos realizarla. Una de las principales ventajas de las que disponemos de esta integración de jClic con Moodle, es que los resultados obtenidos por los alumnos, quedarán fijados en sus fichas; de esta forma, los profesores podrán luego obtener los correspondientes informes de evaluación. Una vez dada de 190 alta la actividad JClic en nuestro Moodle, nuestros alumnos podrán acceder a disfrutar con ellas. Una vez que el alumno ha terminado de realizar sus actividades, desde el apartado "calificaciones" podrá obtener un informe de sus resultados. Una vez que nuestros alumnos hayan resuelto las actividades de JClic propuestas, los profesores podremos acceder al espacio de Moodle y visualizar los resultados obtenidos de dos formas diferentes. La primera sería acceder de nuevo a las actividades de JClic. Lo que Moodle nos mostrará en ese caso será un listado con las puntuaciones que todos nuestros alumnos han obtenido en esa actividad concreta de JClic, bien solo el resumen, o también los detalles de las sesiones de evaluación realizadas; en ambos casos podremos acceder a ellas pulsando sobre el enlace ubicado en la parte superior izquierda del listado de alumnos que pueden realizarla. Si por el contrario, accedes como profesor a las "Calificaciones" del curso, dentro del informe en el que aparecen todas las calificaciones de todas las actividades del espacio, se encontrará una columna con la actividad de JClic. 191 5.5. LECCIONES 5.5.1. Definición y características El módulo Lección –cuyo icono en Moodle es - también le permite añadir al curso recursos principalmente textuales a un curso, material que el alumno ha de leer y asimilar. No obstante, una lección es una estructura que se diferencia de un libro o texto estándar en al menos dos aspectos: la lectura de la lección no es secuencial es un material que puede ser interactivo. Una lección proporciona contenidos interactivos de forma interesante y flexible. Estos contenidos consisten en una serie de páginas (normalmente escritas con el editor HTML integrado en Moodle), textos que el alumno ha de recorrer; al final de cada página se puede plantear opcionalmente una pregunta con varias posibles respuestas para comprobar de alguna manera que el alumno lo ha leído y/o comprendido. Según sea la respuesta del alumno o alumna a esa pregunta, el propio recurso le permitirá avanzar hacia otra página, le obligará a retroceder, le situará ante una bifurcación, etc. Es decir, la navegación a lo largo de la lección depende de la interacción del estudiante con las preguntas planteadas. Independientemente de lo anterior, su mera existencia genera cierta motivación y refuerzo. Sirve también de autocomprobación. Las preguntas finales de cada página son pues el elemento esencial y característico de una lección. Estas preguntas pueden ser de lo más variado. Pueden ser tan simples como un menú de opciones ("A partir de aquí quiere ver los temas:": "A", "B" , "C" ?). Pero también pueden referirse a los propios contenidos de la página web y servir para comprobar si se ha leído, estudiado comprendido o aprendido el contenido de la página. Si el alumno da una respuesta incorrecta se le puede enviar de nuevo a la página inicial de la lección, o presentarle una página con una nueva explicación específica de esa opción incorrecta. El alumno puede recorrer la lección varias veces para ir averiguando y siguiendo las respuestas consideradas "correctas". Es más, se puede calificar el recorrido a través de la lección en función de las respuestas correctas o incorrectas escogidas. Se puede atribuir un valor a cada opción, lo que permite una evaluación de dicho recorrido a través de la lección la lección. Aunque no se utilice esta valoración de cara a la evaluación del rendimiento del alumno, su mera existencia ya genera un mecanismo de refuerzo y de motivación importante. Basándose en esa calificación el alumno puede saber si ha entendido bien la lección o no, además se aprovecha la curiosidad y afán de superación para motivar al alumno al repetir el recorrido de la lección hasta obtener la máxima calificación. En la medida en que la lección se utiliza como una actividad, hablaremos de un uso interactivo, mientras que si se acerca más a un recurso de contenido, será un uso transmisivo. 5.5.2. Estructura de una lección Para crear una lección el profesor ha de organizar la información descomponiéndola en varias páginas, y, opcionalmente, tablas de ramificación, que mostrar a los alumnos. Esta páginas pueden tener un tamaño arbitrario, tan cortas o largas como se desee, pero es deseable cada una trate de un tema bien concreto y determinado. Cada una ha de tener 192 también un título, que servirá para identificar la página. A cada página le asociaremos una pregunta y varias respuestas, asociadas a otras páginas. Ilustración de Jesús Baños Sancho, 2007 Así pues, es obligado que en la fase de diseño el profesor ideará un determinado orden de presentación de las páginas para que los estudiantes puedan entender los contenidos lo más fácilmente posible. Este orden se llama orden lógico. De hecho, y de cara a la especificación informática de una lección, es este orden el que determina qué respuestas son "correctas" o "incorrectas". Como indica, una respuesta que conduzca a una página anterior (o a la misma página que la contiene) será una respuesta incorrecta. En cambio, las respuestas que hacen avanzar según el orden lógico serán respuestas correctas por definición. En consecuencia, a cada respuesta está asociado un salto en el orden lógico. Estos saltos pueden ser relativos o absolutos. Los saltos relativos son las instrucciones predefinidas [siguiente página], [misma página] y [final de la lección]. Estos saltos simplemente hacen avanzar o retroceder sobre el orden lógico predefinido de la página de una en una. Los saltos absolutos pueden ir varias páginas hacia adelante o hacia atrás, basta simplemente especificar el nombre de la página de destino. Como se ve en la imagen anterior, una página puede contener preguntas con varias respuestas correctas, lo que da lugar a ramificaciones y bucles. Por defecto, la primera respuesta (desde el punto de vista del profesor) conduce a la página siguiente de la lección. Las otras respuestas conducen a la misma página. Es decir, que si no escoge la primera respuesta, el alumno regresa a la misma página de la lección. La siguiente página es determinada por la organización dada a la lección. Este orden se determina según el criterio del profesor. Para alterar este orden hay que mover las 193 páginas dentro de la lección. Cuando se muestran a los estudiantes las respuestas, éstas siempre están intercambiadas, es decir, que la respuesta que el profesor o profesora ve en primer lugar no es necesariamente la que aparece en el primer lugar de la lista que ve el alumno o alumna. El número de respuestas puede variar de una página a otra dependiendo del tipo de pregunta con que finalice. Por ejemplo, una página puede finalizar con una pregunta de tipo V/F y otra puede ser de opción múltiple con varias respuestas correctas. También es posible crear páginas sin respuestas. En este caso, al estudiante se le muestra un enlace Continuar en lugar del grupo de respuestas. Junto con el salto lógico obligado, a cada respuesta se le puede asociar un texto de refuerzo o explicación. Este texto se mostrará cuando el estudiante escoja la respuesta asociada y antes de que salte a la página de destino. Puede colocar aquí una página que explica por qué la respuesta del estudiante está mal o información adicional etc. Si no se especifica nada, entonces se muestran simplemente los mensajes la respuesta es correcta/incorrecta, según sea el caso, y se sigue la página de salto. Los refuerzos son generalmente cortos (bien, mal…), pero también podrían explicar las razones por las cuales esa respuesta es o no correcta. Si una lección contiene mucha información, podemos dividirla en capítulos o secciones. Estas secciones dentro de una lección se llaman ramificaciones en Moodle. Cada ramificación (o simplemente rama) puede contener varias páginas (usualmente referidas todas al mismo tema). Éstas páginas contienen simplemente enlaces a otras páginas de la lección, pero no preguntas. Se usan como menú o tablas de contenidos para subdividir temas muy grandes en varios recorridos independientes que puedan recorrerse en cualquier orden y simplificar así, tanto la creación como el recorrido de la lección completa. Se puede prescindir de las preguntas y usar sólo ramificaciones, con lo que el módulo lección se convierte en un recurso puramente textual. Normalmente una lección comienza con una tabla de rama que actúa como Menú o Tabla de Contenidos. Cada enlace de la tabla de ramificación tiene dos componentes: una descripción y el título de la página de destino. El final de una rama normalmente se señala con una página final de ramificación que, por defecto, hace que el estudiante regrese a la tabla de rama precedente. No obstante, en una lección puede haber más de una tabla de ramificación. Es importante dar a los estudiantes un medio de terminar la lección. Esto puede hacerse incluyendo un enlace de Finalizar Lección en la tabla de rama principal. Esta acción saltaría a la Página (imaginaria) Final de Lección. Otra opción consiste en usar la última rama de la lección simplemente continuando hasta el fin de la lección, esto es, la lección no termina con una página de Fin de Rama. Cuando el estudiante llega al final de la lección, recibe un mensaje de felicitación y se le muestra su calificación. La calificación se calcula como el número de las respuestas correctas dividido por el número de las preguntas contestadas. Este número después es escalado por la calificación asignada a la lección. Si el usuario no completa la lección, cuando regrese a la misma se le dará la opción de comenzar desde el principio o desde la última respuesta correcta. En una lección que permite retomar la misma, el usuario puede repetir la lección hasta conseguir la nota más alta. El módulo lección puede ser utilizado también como una actividad, más que como un recurso de contenido. Si reducimos el texto de cada página de la lección a tan sólo la pregunta asociada a la misma, y asociamos las respuestas a saltos al azar a otras páginas (preguntas), lo que obtendremos es una serie de preguntas enlazadas: un banco de preguntas. Cada vez que el alumno recorra la lección se le presentarán una serie de preguntas al azar y obtendrá una calificación, como en un examen. Moodle denomina a este modo de empleo de una lección como modo de tarjetas (Flash card). Este uso del módulo Lección lo aproxima a un Cuestionario, pero en éste las preguntas se presentarán 194 en bloque, como en un examen escrito, mientras que en la lección se le mostrarán separadamente de una en una. 5.5.3. Creación y configuración de una lección Una lección tiene un gran contenido interactivo y es evaluable. Por eso se considera una actividad en Moodle más que un mero recurso de texto. Como hemos visto en otras actividades, para crear una nueva lección hay que pasar al modo de edición y seleccionar lección en la lista desplegable de la caja agregar actividad de un bloque temático. Esto nos llevará al formulario de configuración del mismo, donde completaremos una serie de campos: Dentro de los ajustes generales, destacamos: Nombre: como siempre, es el texto identificativo con el que quedará enlazada la lección en la página principal del curso, dentro de la sección elegida. Se pueden incluir marcas o etiquetas HTML para resaltar parte o la totalidad del nombre Con límite de tiempo: esta opción establece un tiempo, en minutos, límite en la lección. Los estudiantes verán un contador en JavaScript y el tiempo se registrará en la base de datos. Debido a la naturaleza inconsistente de JavaScript, el temporizador no desconecta al estudiante de la lección cuando el tiempo acaba, pero cualquier pregunta respondida después del límite no es contabilizada. El tiempo se comprueba en la base de datos cada vez que el estudiante envía una pregunta. Número máximo de respuestas/ramificaciones: Este valor determina el número máximo de respuestas que usará el profesor. El valor por defecto es 4. Si una lección solo utilizará preguntas de VERDADERO o FALSO podemos asignarle el valor de 2. Este valor también se usa para asignar el máximo número de capítulos que se usarán en la lección. Puede editar, de forma segura, este valor en las lecciones ya creadas. De hecho, será necesario si desea añadir una pregunta con muchas opciones o ampliar el número de capítulos. Después de que haya añadido las preguntas o capítulos también puede reducir el valor a uno más "estándar". En sección de Opción de calificación, se configura: Lección de práctica: Si se selecciona “no”, las lecciones de práctica no se mostrarán en el libro de calificaciones. 195 Puntuación personalizada: este valor le permite asignar un valor numérico a cada respuesta. Las respuestas pueden tener valores negativos o positivos. Se asignará automáticamente a las preguntas importadas 1 punto a cada respuesta correcta y 0 puntos a cada respuesta incorrecta, si bien usted puede cambiar esto después de importarlas. Calificación máxima: Este valor determina la máxima calificación que se puede obtener con la lección. El rango va de 0 a 100%. Este valor puede cambiarse en cualquier momento. Los cambios tendrán un efecto inmediato en la página de calificaciones y los alumnos podrán ver sus calificaciones en diferentes listas. Permitir que el Estudiante pueda retomar la lección: esta opción determina si los alumnos pueden tomar una lección más de una vez. El profesor puede decidir que la lección contiene material que los alumnos deben conocer en profundidad, en cuyo caso es conveniente permitir que el alumno repita la lección. Por otro lado, si el material se utiliza como examen esto no debería permitirse. Cuando a los alumnos se les permite repetir la lección, la calificación que aparece en la página Calificaciones corresponde bien al promedio de calificaciones, bien al mejor resultado obtenido en las repeticiones. El siguiente parámetro determina cuál de esas dos alternativas de calificación se utilizará. Advierta que el Análisis de Pregunta siempre utiliza las respuestas de los primeros intentos, y que las repeticiones subsiguientes no son tenidas en cuenta. La opción por defecto es Sí, lo que significa que los alumnos pueden retomar la lección. Se espera que sólo bajo condiciones excepcionales se seleccione la opción No. Manejo de nuevos intentos: Cuando se permite a los estudiantes retomar o repetir la lección, esta opción permite elegir al profesor la clase de calificación final del alumno, por ejemplo, en la página de calificaciones. Puede ser el promedio de calificaciones o el mejor resultado obtenido en las repeticiones. Esta opción se puede cambiar en cualquier momento. Mostrar puntuación acumulada: cuando se activa esta opción se mostrará al estudiante la puntuación provisional acumulada mediante un marcador. En la sección de Control de Flujo, debemos determinar los siguientes parámetros: Permitir revisión al estudiante: permite al estudiante volver atrás para cambiar sus respuestas. 196 Mostrar botón Revisar: muestra un botón después de una pregunta contestada incorrectamente, permitiendo al estudiante intentar responderla de nuevo. No es compatible con las preguntas de ensayo, de modo que deberemos dejarla sin seleccionar si utilizamos este tipo de preguntas. Número máximo de intentos: determina el número máximo de intentos que tienen los estudiantes para responder a las preguntas de una lección. Si asignamos el valor 1 damos al estudiante una única opción para responder cada pregunta. Esto produce un comportamiento similar a los cuestionarios excepto que cada pregunta se presenta en una página individual. Este valor es un parámetro global y se aplica a todas las preguntas de la lección sin tener en cuenta el tipo de pregunta. Recordemos, por último, que este parámetro no se aplica cuando los profesores comprueban las preguntas o cuando navegan por la lección. No son registrados en la base de datos el número de intentos realizados ni las calificaciones obtenidas por los profesores. Acción posterior a la respuesta correcta: La acción normal es seguir el salto de página tal como se ha especificado en la respuesta. En la mayoría de los casos se mostrará la página siguiente de la lección. Se conduce al estudiante a través de la lección siguiendo un camino lógico desde el principio hasta el final. Sin embargo, el módulo Lección puede también usarse como si fuera una tarea a base de tarjetas (flash-cards). Se muestra (opcionalmente) al estudiante alguna información y se le formula una pregunta habitualmente de forma aleatoria. No hay ni principio ni final establecidos, sino simplemente un conjunto de fichas que se muestran unas junto a otras sin ajustarse a un orden particular. Esta opción permite dos variantes muy similares al comportamiento de las tarjetas. La opción "Ir a una página no vista" nunca muestra dos veces la misma página (incluso aunque el estudiante no haya contestado correctamente la pregunta asociada con la página o la tarjeta. La otra opción ("Mostrar unan página no contestada") permite al estudiante ver páginas que pueden haber aparecido antes, pero sólo si ha contestado erróneamente a la pregunta asociada. En las lecciones a base de tarjetas el profesor puede decidir si utiliza bien todas las páginas/tarjeta de la lección o sólo un subconjunto aleatorio. Esto se lleva a cabo a través del parámetro "Número de Páginas (Tarjetas) a mostrar". 197 Mostrar retroalimentación por defecto: determina si el estudiante visualizará o no el texto de retroalimentación que hayamos incluido en las preguntas. Número mínimo de preguntas: Cuando una lección contiene una o más tablas de ramificación, el profesor debe fijar este parámetro. Este valor determina el número mínimo de preguntas vistas para que se calcule la calificación, pero no fuerza a los estudiantes a que contesten a muchas preguntas de la lección. En el caso de fijar este parámetro, por ejemplo, a 20, se asegurará que las calificaciones se dan sólo si los estudiantes han visto por lo menos este número de preguntas. Tomemos el caso de un estudiante que vea solamente una sola rama en una lección con, por ejemplo, 5 páginas y conteste a todas las preguntas asociadas correctamente. Y que después elige terminar la lección (se asume, lo que es bastante razonable, que existe esa opción en la Tabla rama del nivel superior). Si no hemos ajustado este parámetro, su calificación sería 5 de 5, es decir, 100%. Sin embargo, si fijamos el valor en 20, su calificación quedaría reducida a 5 sobre 20, es decir, 25%. En el caso de otro estudiante que pasa a través de todas las ramas y ve, por ejemplo, 25 páginas y contesta a todas las preguntas correctamente excepto a dos, su calificación sería 23 sobre 25, es decir, 92%. Si se utiliza este parámetro, entonces la página de la apertura de la lección se debería explicar cómo se puntuará la lección. Por ejemplo, podría decir lo siguiente: “En esta lección se espera que respondas por lo menos a n preguntas. Puedes responder a más si lo deseas. Sin embargo, si respondes menos de n preguntas tu calificación será calculada como si hubieras respondido a n”. Obviamente n es sustituido por el valor real que se ha dado a este parámetro. Este parámetro indica a los estudiantes cuántas preguntas han respondido y cuántas se espera que respondan Número de páginas (tarjetas) a mostrar: Este valor se usa solamente en las lecciones de tipo Tarjeta (Flash Card). Su valor por defecto es cero y significa que todas las Páginas/Tarjeta serán mostradas en la lección. Si el valor que se asigna es superior al número de páginas de la lección se mostrarán todas las páginas. En el apartado de Formateado de la Lección, optaremos por: Pase de diapositivas: Esta opción permite mostrar la lección como una sesión de diapositivas, con una anchura, altura y color de fondo personalizado fijos. Se mostrará una barra de desplazamiento basada en CSS si el contenido de la página excede la anchura o la altura seleccionadas. Por defecto, las preguntas se "desgajarán" del modo de pase de diapositivas y sólo las páginas (i.e., tablas de ramificación) se mostrarán en una diapositiva. Los botones etiquetados por el idioma por defecto como "Siguiente" y "Anterior" aparecerán en los extremos 198 derecho e izquierdo de la diapositiva si tal opción es seleccionada en la página. El resto de los botones aparecerán centrados debajo de la diapositiva. Anchura del pase de diapositivas: Escriba en número de píxeles la anchura que tendrán las diapositivas. Altura del pase de diapositivas: Escriba en número de píxeles la altura que tendrán las diapositivas. Color de fondo del pase de diapositivas: Escriba el código de 6 letras para el color de las diapositivas. Mostrar menú de la izquierda: muestra una lista de las páginas (tablas de ramas) de la lección, a modo de menú. Las páginas de preguntas, las páginas de conglomerados, etc., no se mostrarán por defecto (usted puede elegir el mostrar las páginas de preguntas marcando esa opción en la pregunta); se ofrece la posibilidad incluso de mostrar este menú únicamente cuando se supera determinada puntuación, valor que queda determinado en el siguiente detalle de la lección (y mostrar sólo si tiene una calificación mayor). Barra de progreso: esta opción permite mostrar una barra de progreso en la pantalla de la lección que indique al estudiante en qué posición de la lección se encuentra y cuánto le queda para finalizar. En el Control de acceso, podemos elegir: Lección protegida con contraseña: Si se selecciona esta opción, el estudiante no podrá acceder a la lección a menos que escriba la contraseña. Precisamente, en el siguiente valor se puede escribir de forma secreta o pública (a tal efecto debemos habilitar la pestaña Desenmascarar) dicha contraseña. Disponible desde: Limites temporales en los que se podrá realizar la actividad. Por defecto, no están habilitados; debemos hacer clic sobre la pestaña Deshabilitar y concretar el comienzo y el final de la Lección. La sección llamada de Dependiente de permite: Dependiente de: este parámetro es el primero de un bloque que nos permite vincular la ejecución de la lección actual 199 a la ejecución d e alguna otra lección. Se trata de forzar a que los estudiantes hayan pasado por una determinada lección antes de ejecutar esta. Los siguientes parámetros nos permiten ajustar los criterios de dependencia referidos al paso por esa lección (pueden combinarse criterios). Tiempo empleado (minutos): el estudiante debe emplear en la lección el tiempo que aquí se indique. Completado: el estudiante debe completar la lección mediante la utilización o no de la pestaña situada a la derecha. Calificación superior a (%): el estudiante debe haber obtenido una determinada puntuación (la que aquí se establezca). El bloque de Archivo multimedia se detalla así: Archivo multimedia: existe también la posibilidad de incorporar un archivo multimedia a la lección de forma que lo primero que verá el estudiante cuando acceda a la lección será la reproducción de ese archivo (por ejemplo, un archivo de audio explicando los objetivos de la lección, su puntuación, etc.). Mostrar botón de cierre: podemos hacer que se muestre un botón para cerrar ese archivo multimedia. Altura y anchura de la ventana: establece los parámetros de la ventana de visualización. En una penúltima sección, se configuran otros valores: Enlace a una actividad: podemos hacer que cuando el alumno o alumna termine la lección, se enlace con alguna de las actividades o recursos. Número de puntuaciones más altas para mostrar: establece el número de puntuaciones más altas que se mostrarán en un bloque. Utilizar los ajustes de esta lección como valores por defecto: para que los ajustes establecidos aquí sean los ajustes por defecto para el resto de las lecciones que creemos. 200 Finalmente, entre los ajustes comunes tenemos que detallar: Visible: para mostrar o no la actividad a los estudiantes. Una vez ajustada la configuración, pulsaremos en el botón Guardar cambios. 5.5.4. Gestión de una lección a) Agregar contenidos Después de configurar los parámetros generales de la actividad, se abre una ventana, donde Moodle nos pregunta qué es lo queremos hacer para crear nuestra lección y nos ofrece siguientes alternativas: Importar preguntas: si tenemos preguntas guardadas en un formato compatible con Moodle (por ejemplo, GITF), podemos empezar nuestra lección con la integración de esas preguntas (recordemos que uno de los usos que puede tener una lección es como una actividad más de evaluación). Importar PowerPoint: se trata de importar una presentación que tengamos realizada en PowerPoint y hacer que cada una de sus diapositivas se convierta en una página dentro de la lección de Moodle. Después de realizar esta conversión podremos añadir preguntas y actividades de evaluación ya sean formativas o sumativas sobre las diapositivas integradas en la lección. Añadir una ramificación: o página especial dentro de la lección en la que se plantea al estudiante tomar diferentes caminos o itinerarios dentro de la lección (de ahí su nombre). Añadir una página de preguntas: se trata de la opción más frecuente al iniciar una lección. Las páginas de preguntas son páginas web creadas con el editor HTML integrado en Moodle a las que además se le añade, opcionalmente, una pregunta de cualquiera de los tipos de preguntas descritas en la actividad cuestionario (opción múltiple, verdadero/falso, respuesta corta…). El avance en la lección va a depender de la respuesta del estudiante a esa pregunta, por lo que se puede decir que dicho avance es condicional ya que depende de la interacción del estudiante con las preguntas planteadas. 201 b) Añadir una página de preguntas 202 Para añadir una página de preguntas hacemos clic sobre el enlace del mismo nombre. Se mostrará una página de edición donde nos encontramos varias opciones. Para crear la página seguiremos los siguientes pasos. En la parte superior, aparecen varias pestañas que nos permiten incorporar preguntas de diversos tipos. Elegiremos la que nos interese. Damos un título a la página y escribimos su contenido utilizando el cuadro correspondiente. Podemos incorporar todos los elementos que permita el editor HTML. La diferencia de esta página con respecto al recurso página web es que junto con la información podemos añadir una pregunta (en nuestro caso, del tipo opción múltiple). Al final de la información formulamos la pregunta. A continuación, escribimos las respuestas. En el caso de preguntas de opción múltiple, si necesitásemos más de 4 opciones tendríamos que ir a la configuración de la lección y cambiar ese parámetro. Para cada respuesta tenemos la opción de escribir un comentario que aparecería cuando el alumno o alumna elija esa respuesta. Seleccionamos en la lista desplegable la acción que se realizará una vez que el alumno dé esa respuesta: podemos mantenernos en la misma página, avanzar a la página siguiente, retroceder a la página anterior, saltar a cualquier otra página que ya tengamos creada o ir hasta el final de la lección. Por último, para cada respuesta, podemos asignar una puntuación. Por defecto, la respuesta 1 se considera correcta y se le asigna un punto, mientras que las demás respuestas se le asignan cero puntos (aunque puede cambiarse para asignar cualquier otro valor, incluyendo valores negativos). Sólo queda pulsar sobre el botón para dar por finalizada la creación de la página. 203 Ya tenemos una primera página. Las opciones que se nos plantean ahora son las que aparecen en los enlaces que encontramos en la parte inferior con letra más pequeña. No es necesario que todas las páginas finalicen con una pregunta. Así, podemos crear una página que sólo contenga información (sin pregunta) y, a continuación, una página que sólo formule la pregunta, normalmente referida a los contenidos de la página anterior. De esta forma, forzamos a que el alumnado conteste sin ver la información mostrada anteriormente (el estudiante deberá haber leído, comprendido y memorizado algún dato). c) Modos de visualización de los contenidos La página se visualiza por defecto en el modo expandido. En este modo, se muestra el contenido de cada una de las páginas, su título, una serie de iconos para realizar diferentes acciones (cambiar la página de ubicación, editar, previsualizar y borrar). El otro modo de visualización se denomina colapsado. En este modo, se presenta una tabla con los títulos de las páginas que componen la lección, el tipo de página que es cada una de ellas, los saltos si los hubiera dentro de cada página y las acciones asociadas a cada una de esas páginas. d) Clústeres Como veíamos en la penúltima ilustración, encima y debajo de cada página nos encontramos varias opciones que nos permiten importar preguntas, añadir un clúster, añadir un final de clúster, una tabla de ramificaciones, un final de ramificación o agregar una página de preguntas (ya sabemos que estas páginas pueden contener o no preguntas). Un clúster es un tipo de página especial o mejor dicho conjunto de páginas que contienen una serie de preguntas que aparecen al estudiante de manera aleatoria, es decir, que si el estudiante accede en ocasiones diversas a la lección, y entra en uno de los 204 clústeres no siempre le aparecerán las mismas preguntas. Un clúster puede contener un número indefinido de preguntas. Cuantas más tenga, menos probabilidades habrá de que el estudiante se encuentre con preguntas repetidas. En una de las preguntas se puede añadir un final de clúster que haga que el estudiante salga del bloque de preguntas y vuelva al sitio de la lección que indiquemos. e) Tabla de ramificaciones Además de las páginas de preguntas, también podemos añadir páginas de ramificación o una tabla de ramificación. Las tablas de ramificaciones son páginas que tienen un conjunto de enlaces a otras páginas de la lección. Normalmente una lección comienza con una tabla de ramificaciones que actúa como Tabla de contenidos. Una tabla de ramificación divide la lección en un conjunto de ramificaciones (o secciones) que se pueden seguir separadamente. Cada rama puede contener varias páginas (usualmente referidas todas al mismo tema). Cada rama viene identificada por un botón. El final de una ramificación normalmente se señala con una página Final de Ramificación. Ésta es una página especial que, por defecto, hace que el estudiante regrese a la tabla de rama precedente. El formulario de edición de una página de ramificación consta de varios campos para introducir diferentes elementos de texto, que se pueden ver: 205 Título de la página: es el nombre de la página y también el identificador para saltar a ella desde otras páginas de la lección (normalmente desde los finales de ramificación). Contenidos de la página: espacio para introducir la información necesaria para explicar los objetivos de las diferentes ramas, su contenido, etc. Descripción: es un identificador corto de cada una de las ramificaciones. Este texto aparecerá en los botones de salto de la tabla de ramificación. A cada descripción se le asocia un salto que indicará qué página se presentará cuando el estudiante presione ese botón. La ilustración siguiente muestra el aspecto de la página con tabla de ramificación correspondiente al formulario de configuración. Ilustración de Jesús Baños Sancho, 2007 En una lección puede haber más de una tabla de ramificación. Por ejemplo, una lección podría estructurarse de forma útil de modo que los puntos especializados fueran sub-ramas de las ramas principales. Es importante dar a los estudiantes un medio de terminar la lección. Esto puede hacerse incluyendo un enlace de Finalizar Lección en la tabla de ramificación principal. Esta acción saltaría a la página (imaginaria) Final de Lección. Otra opción consiste en usar la última rama de la lección simplemente continuando hasta el fin de la lección, esto es, la lección no termina con una página de Fin de Ramificación. 206 Todas estas opciones nos permiten crear actividades bastante complejas por lo que habrá que cuidar especialmente la fase de diseño de la actividad. Esta misma dificultad se traduce en una gran flexibilidad a la hora de utilizar los contenidos con los estudiantes, permitiendo que dos alumnos/as diferentes realicen itinerarios completamente distintos. f) Previsualizar Para probar cómo va quedando la lección tenemos la pestaña de Previsualizar que nos muestra la lección tal como la vería un alumno o alumna. Con esta opción podemos probar la navegación, las respuestas correctas e incorrectas, los mensajes de refuerzo, etc. Cuando la lección ya está en funcionamiento y es definitiva, los estudiantes podrán hacer uso de ella. Pasando por las diferentes páginas y contestando adecuadamente a las preguntas llegarán a la página final de la lección donde se le mostrará una felicitación y la puntuación obtenida. En esa misma página aparecen botones para revisar la lección (con la posibilidad de cambiar algunas las respuestas), volver a la página principal del curso o acceder a su libro de calificaciones. g) Informes Una lección se califica cuando el estudiante llega al Final de la Lección. Este punto normalmente se alcanza contestando correctamente la pregunta de la última página (orden lógico). El estudiante no tiene la obligación de pasar por toda la lección de una sentada. Si un estudiante pasa algunas páginas y hay una interrupción, la próxima vez que vea la lección se le preguntará si quiere volver a empezar desde el inicio de la lección o desde el punto donde lo dejó. El último punto es en realidad la página que alcanzó con su última respuesta correcta. Los intentos previos se registran y la calificación para las sesiones interrumpidas incluirá páginas vistas y preguntas respondidas de otras sesiones. Toda la información correspondiente a los diferentes intentos de los estudiantes se muestra en la pestaña Informes. Si queremos una información mucho más detallada que incluye cómo han contestado los usuarios a las diferentes preguntas, haremos clic en el enlace Estadísticas detalladas. 207 Ilustración de Jesús Baños Sancho, 2007 De alguna manera dar una calificación a una lección tiene sus ventajas y sus inconvenientes. El foco principal de la lección debería ser la transferencia de conocimiento de un modo razonablemente interesante. Dar una calificación puede convertir la lección en una especie de cuestionario donde dar las respuestas correctas sea el único objetivo. Por otra parte, a los estudiantes les gusta obtener una la máxima puntuación y dar calificaciones puede ser el aliciente necesario para hacer que el estudiante repita la lección hasta conseguir una puntuación del 100%. Por último, indicar que, aunque las lecciones tienen calificaciones, no deben ser consideradas como tareas que llevan a obtener notas significativas. Son más útiles como tareas formativas donde las calificaciones, aunque son una medida de actividad, no se cuentan generalmente en la nota final del curso. Si las lecciones se utilizan de una manera formal, probablemente lo más conveniente es utilizar sus calificaciones como umbrales. Por ejemplo, “Debes tener por lo menos una media del 80% en las ocho lecciones de este curso para realizar la tarea XYZ”. Las lecciones se utilizan principalmente para lograr que uno comprenda porciones de conocimiento. Evaluar ese conocimiento es algo distinto. 208 5.6. EL PAQUETE SCORM 5.6.1. ¿Qué es un paquete SCORM? Un paquete SCORM (Sharable Content Object Reference Model) es un bloque de material web empaquetado de una manera que sigue el estándar SCORM de objetos de aprendizaje. Su icono estándar es: . Estos paquetes pueden incluir páginas web, gráficos, programas Javascript, presentaciones Flash y cualquier otra cosa que funcione en un navegador web. El módulo SCORM permite cargar fácilmente cualquier paquete SCORM estándar y convertirlo en parte de un curso. Cada vez son más las editoriales que publican materiales didácticos en paquetes SCORM. Además, algunas otras plataformas virtuales de aprendizaje permiten exportar sus contenidos en este formato. Las características básicas de estos elementos de aprendizaje están: El paquete es un archivo particular con extensión zip (o pif) que contiene archivos válidos de definición de curso SCORM o AICC. Un paquete SCORM contiene en la raíz del zip un archivo llamado imsmanifest.xml el cual define la estructura de un curso SCORM, la localización de los recursos y muchas otras cosas. Un paquete AICC está definido por varios archivos (de 4 a 7) con extensiones definidas. SCORM se basa en XML para representar la estructura de los cursos, lo que permite utilizarlo en diferentes entornos virtuales de aprendizaje. Mediante una API, permite la comunicación entre los entornos virtuales de aprendizaje y los contenidos. Entre los aspectos positivos del paquete SCORM, hallamos la circunstancia de permitir trasladar materiales fácilmente entre diferentes entornos de aprendizaje-enseñanza, además de la existencia de unidades (Objetos Reutilizables de Aprendizaje empaquetados de acuerdo al estándar SCORM), creadas por otros, que podemos desear incluir en nuestro curso. Evidentemente, está fuera del alcance de este curso la generación de paquetes SCORM; existen algunas herramientas digitales gratuitas que lo facilitan como pueden ser Reload http://www.reload.ac.uk/) o ExeLearning XHTML Editor (http://exelearning.org/), de fácil obtención en la red. En consecuencia, debemos partir de la premisa de contar con ese archivo ya convertido a SCORM para continuar esta práctica. 5.6.2. ¿Cómo crear una actividad SCORM en Moodle? Para añadir un paquete SCORM hay que activar el modo de edición y, a continuación, seleccionamos SCORM en la lista desplegable Agregar una actividad de la sección que nos 209 interese. Esto nos lleva al formulario de configuración de la misma, donde completaremos los campos que se describen a continuación. Entre los ajustes generales de esta actividad, destacamos: Nombre: es el texto identificativo con el que quedará enlazada la actividad en la página principal del curso, dentro de la sección elegida. Se pueden incluir marcas o etiquetas HTML para resaltar parte o la totalidad del nombre. Resumen: resumen de los objetivos de la actividad e información acerca de sus contenidos. Paquete: apartado en que debemos subir primero el archivo zip en formato SCORM para subirlo al servidor, luego seleccionarlo y confirmar dicha operación. No se debe descomprimir ni restaurar el paquete SCORM. Debemos concretar también otros ajustes de la misma, tales como: 210 Método de calificación: los resultados de una actividad SCORM/AICC se muestran en páginas que pueden calificarse de diversas formas: Situación de scoes: este modo muestra el número de SCOes aprobados/completados para la actividad. El valor más alto es el número total de SCO. Calificación más alta: se mostrará la puntuación más alta obtenida por los usuarios en todos los SCOes aprobados. Calificación promedio: si elegimos este modo, Moodle calculará el promedio de todas las puntuaciones. Calificaciones sumadas: con este modo se sumarán todas las puntuaciones. Calificación máxima: como sucede con cualquier otra calificación máxima en Moodle, podemos escoger un valor entre 1 y 100. Número de intentos: especifica el número de intentos, que puede llegar a ser ilimitado. Tamaño de marco/ventana: define el tamaño de la ventana o marco donde se abrirá la actividad. En los ajustes comunes del modulo, destacamos: Modo de grupo: establece la forma de interacción entre los miembros de los grupos de trabajo. Visible: permite mostrar u ocultar la actividad a los estudiantes. 5.6.3. Gestión del Paquete SCORM Una vez configurado el paquete SCORM, éste quedará insertado como un contenido o actividad más del curso. Para acceder a él, deberemos pulsar en el enlace dispuesto en la sección/tema en la que esté dispuesto; accederemos a una primera pantalla como ésta: 211 Luego visualizaremos una segunda pantalla que nos permitiría el acceso a la actividad en sí misma. De forma general, dispondremos de un enlace en la zona izquierda de la pantalla a cada una de las páginas dispuestas en una ventana que se visualizará más a la derecha; evidentemente, dicha estructura depende de la que se la haya proporcionado con antelación a esta actividad. Cuando las actividades estén resueltas por el alumnado, podremos acceder al informe que se genera en Moodle. Se accede al mismo pulsando en el bloque de Actividades al enlace de SCORM, resultando en primer lugar la siguiente pantalla: Pulsando sobre en enlace Ver los informes de X intentos, se llega a una página que sintetiza los resultados de la actividad, alumno a alumno, insertando su nombre, el número de intentos, la fecha de comienzo y de último acceso y la puntuación obtenida. Si pulsamos en el enlace del número de intentos accedemos a la última pantalla, con los detalles de cada uno de estos. 212 Esta página muestra una tabla con los resultados de los participantes en cada sección del SCORM. El estado de cada sección pueden ser: Navegado (flecha azul), Incompleto (naranja), Completado (aspa verde), No se ha intentado (cuadro sin rellenar). Nos muestra el tiempo invertido en cada sección. En las secciones que incluyen preguntas nos muestra la puntuación conseguida. 213 5.7. WIKI 5.7.1. Conceptos y características Un Wiki posibilita la creación colectiva de documentos en un lenguaje simple de marcas, utilizando un navegador web. Su icono estándar es: . "Wiki wiki" significa en hawaiano "super-rápido", y es precisamente la rapidez para crear y actualizar páginas web uno de los aspectos definitorios de la tecnología wiki. Así pues, en términos tecnológicos, un wiki es un software para la creación de contenido web de forma compartida, una herramienta simple, flexible y potentes de colaboración, ya que pueden ser utilizados para muchos y muy diferentes tipos de cosas, como la escritura en colaboración, difusión de información, creación de repositorios de ficheros, listas de enlaces web debidamente organizados, enciclopedias, etc. Un ejemplo típico es la Wikipedia, que es un proyecto para desarrollar una enciclopedia libre en Internet el Wiki más grande del mundo, realizada al completo y escrita por colaboradores voluntarios. El procedimiento es sencillo; alguna persona está interesada en el desarrollo de un artículo, tema, noticias, proyecto, e iniciando un wiki, y el resto de la comunidad puede añadir contenidos, editar el trabajo de otro o añadir otra página de subcontenidos. Generalmente, no se hacen revisiones previas antes de aceptar las modificaciones, y la mayoría de los wikis están abiertos al público general o al menos a todas las personas que tienen acceso al servidor wiki. Las versiones antiguas nunca se eliminan y pueden restaurarse. La finalidad del módulo wiki de Moodle, basado en un antiguo sistema wiki denominado ErfurWiki, sigue este mismo principio ya que permite que los participantes de un curso puedan crear páginas web sobre un determinado tema sin necesidad de que tengan conocimientos de HTML. En definitiva, se crea una comunidad de usuarios donde cada uno aporta un poco de su conocimiento para crear documentos útiles para todos (sitio compartido y de colaboración). Las páginas pueden contener enlaces, imágenes y cualquier tipo de contenido que pueda ser editado por cualquier persona. Con un Wiki es fácil desarrollar los contenidos de una materia académica entre todos, es decir, el libro de texto dejaría de ser la herramienta base (a veces, única). Por ejemplo, el profesorado podría configurar un wiki para que los estudiantes creen un contenido abierto y disponible para que cualquiera pueda utilizarlo e inspeccionarlo. El resultado de un curso queda disponible para que el curso siguiente se siga trabajando, actualizando y añadiendo constantemente nuevo material. 5.7.2. ¿Por qué un Wiki en el aula? Desde el punto de vista docente el carácter abierto de un wiki es lo más importante. Se puede presentar información estática a los alumnos en muchos formatos (HTML, PDF, documentos de texto). Pero un wiki permite la participación activa de los estudiantes en la creación de los contenidos del curso, puesto que así no serán sólo elementos unidireccionales de lectura. Además, el wiki puede ser mantenido no sólo por un único autor (aunque podemos configurarlo así, si queremos) sino por una comunidad de autores: 214 implica un esfuerzo colaborativo. Por eso el wiki está considerado una actividad en Moodle, más que un mero recurso de contenido estático, aunque no sea un módulo con calificaciones. Aunque la naturaleza abierta de un wiki, tanto por su tecnología como por su estructura de participación, se presta especialmente a tareas en las que los aspectos estructurales o problemáticos no son conocidos desde el principio (tareas mal estructuradas frente a tareas bien estructuradas), para su desarrollo es imprescindible tener un plan previo y razonado para poder presentarlo en clase ante el alumnado; no obstante, también puede efectuarse un planteamiento colectivo, entre todos, y no empezar hasta que tengamos las ideas más o menos claras. Puede señalarse como objetos de estudio aspectos como: Apuntes de grupo. Generalmente, los apuntes de clase se hacen en solitario, pero una persona puede olvidarse de anotar algo importante durante la clase; los alumnos también suelen tener dificultades para decidir qué cosas son importantes y cuáles no tanto. Si creamos un grupo Wiki para tomar apuntes después de clase daremos la oportunidad a nuestros alumnos para que compartan y comparen lo que han escrito. Tormenta de idea. Podemos utilizar un Wiki para crear una versión en línea de este proceso. Se puede plantear con toda la clase o en pequeños grupos, pidiéndoles siempre que envíen sus ideas sobre un tema. Contribución a otros Wikis: podemos considerar el mandar a nuestra clase que contribuya en la wikipedia sobre un tema de clase. Es bastante probable que se sienten motivados sabiendo que su artículo aparecerá publicado en un espacio público. Este tipo de trabajo tiene numerosos beneficios. En primer lugar, ofrece a los alumnos una motivación adicional para que lo hagan lo mejor que puedan porque saben que su trabajo será visto y criticado por un público diferente de su profesor. En segundo lugar, puede funcionar como una actividad de resumen del material de todo un trimestre. Por último, los alumnos sabrán que su trabajo lo va a utilizar otra gente y que no va a ser sólo evaluado y archivado. Creación colaborativa de una revista. Creación colaborativa de un cuento en el que unos deben comenzarlo y otros terminarlo. Seguimiento de la evolución o aplicación de las normas de comportamiento que se hayan acordado. Lugar donde se pueden proponer nuevas normas para su consenso. Creación colaborativa de un trabajo de investigación. Ayudados de un foro donde debatir el contenido del proyecto, cada grupo puede ir dando forma a su trabajo y puliéndolo a través de un wiki. Resulta muy interesante sobre todo en grupos de trabajo con dificultades para reunirse presencialmente. Imagine que varios profesores dictan un curso todos podrían aportar sus contenidos respecto a un mismo tema en una página común. Uso de un wiki de forma personal como cuaderno de clase o portfolio de alumno: Cada alumno dispondrá en Moodle de un wiki de acceso personal y restringido. El uso del mismo girará en torno a la resolución de actividades generales, para las que los alumnos irán creando nuevas páginas en su "Wikicuaderno" personal. 215 El profesor podrá realizar un seguimiento continuo de su actividad sin más que ir revisando el wiki de cada alumno. De esta forma, los alumnos podrán disponer de todo su trabajo centralizado con una página inicial a modo de índice. El profesor podrá escribir anotaciones de corrección en alguna página de actividad creadas por ellos, usando un color distinto para resaltar su aportación o corrección. Dependiendo de la configuración existente y de los grupos disponibles, podremos conseguir que los "wikicuadernos" sean visibles por el resto de compañeros o no. El Wiki es la forma como crear conocimiento con la ayuda de mis compañeros de estudio. El Wiki lleva un registro (historial) de aportes: + cu ando le añadió algo al texto; cuando le quito por considerar que sobraba su contenido. 5.7.3. Cómo crear y configurar un Wiki La creación de un wiki es un proceso muy sencillo. Lo realmente laborioso será la introducción de contenido. El proceso de creación de un wiki es similar al de cualquier otra actividad. Activamos el modo de edición y vamos a la lista desplegable Agregar una actividad, para añadir el wiki en la sección que nos interese. Esto nos lleva a un formulario, donde configuraremos los diferentes parámetros funcionamiento del wiki. que controlan el Los ajustes generales de un wiki pueden ser: Nombre: es el texto identificativo con el que este wiki particular aparecerá en la página principal del curso. También se usa este texto como nombre del archivo de la página inicial del Wiki Resumen: es un texto breve que describe las características de este wiki particular, su propósito, el tipo de material que contiene y qué se espera del trabajo que los estudiantes deberán desarrollar en él. Este campo dispone del editor HTML, así que 216 será fácil introducir estilos, tablas o imágenes. No obstante, es recomendable mantener este sumario de forma muy resumida. Tipo: establece quién puede escribir y editar las diferentes páginas del Wiki. Hay tres tipos de wiki: Profesor, Grupos y Estudiante. Estos tres tipos interactúan con los tres modos de grupo del curso (No hay grupo, Grupos separados y Grupos visibles) dando lugar a nueve comportamientos del wiki. El profesorado puede en todo momento editar cualquier wiki de su curso. Estos diferentes tipos de wikis pueden usarse para diferentes situaciones. Por ejemplo, un wiki privado del usuario puede usarse como un diario, con la ventaja (y complicación) del sistema de versionado, la posibilidad de mantener varias páginas y adjuntar archivos binarios. Esta última posibilidad puede convertir a un wiki en un auténtico repositorio de ficheros a disposición de los estudiantes (ellos no tienen acceso al gestor de ficheros de Moodle) Sin grupos Grupos separados Grupos visibles El profesorado crea y modifica el wiki. Los estudiantes pueden leer el contenido. Hay un wiki para cada grupo que sólo el docente puede modificar. Cada estudiante únicamente puede ver el wiki de su grupo. Hay un wiki para cada grupo que sólo el profesor puede modificar. El alumnado puede ver todos los wikis por medio de un menú emergente que contiene todos los grupos. Sólo existe un único wiki.. Profesorado y usuarios pueden crear y modificar el wiki. Los estudiantes pueden cambiar y ver el Wiki de su propio grupo. El profesor accede a todos. Hay tantos wikis como grupos. Los estudiantes pueden modificar el wiki de su grupo. Pueden ver todos los wikis mediante un menú emergente que contiene todos los grupos. Cada estudiante tiene su propio wiki privado, que sólo él y su profesor pueden Estudiante ver y editar. Cada estudiante puede modificar su propio wiki, y ver los wikis del resto de los estudiantes de su grupo, que puede elegir mediante un menú emergente que contiene a los estudiantes que forman el grupo Cada estudiante puede cambiar su propio wiki, y ve todos los demás wikis mediante un menú emergente que contiene todos los estudiantes. Profesor Grupo 217 Dentro los ajustes generales, podemos optar a otros parámetros que se activarán y serán visibles cuando pulsemos sobre el enlace Mostrar Avanzadas; son opciones voluntarias y por ello se visualizará un asterisco verde a su lado. Son los siguientes: Imprimir nombre wiki en cada página: si activamos esta opción se mostrará el nombre del wiki en la primera línea de cada página. Permite automatizar la rotulación de la página, pero requiere que los nombres de las páginas sean frases completas con significado (no pueden ser página01, página02…) Modo HTML: tenemos las siguientes opciones: No HTML: no se utiliza HTML para nada. El formato y la estructura se realiza mediante la sintaxis de tipo wiki. Los filtros de auto-enlace, incrustación de multimedia y expresiones matemáticas, sí que funcionan en este modo. Es la mejor opción si se domina la sintaxis Wiki. HTML seguro: se permiten y se muestran algunas marcas HTML (que deben escribirse explícitamente ya que el editor HTML no está disponible) Ningún filtro está activo en este modo. Establece máxima seguridad restringiendo el tipo de texto que se puede introducir. Sólo HTML: en este modo se permite el uso del editor HTML para introducir el texto. No obstante, también se aceptan códigos de sintaxis wiki para especificar enlaces ([corchetes] y CamelCase). Es la opción más conveniente, especialmente para estudiantes que no conozcan las etiquetas wiki. El editor HTML es también muy seguro, no aceptará códigos script ejecutables. Permitir archivos binarios: indica si se admitirán archivos binarios (gráficos, vídeos…) en la zona de "adjuntos" del Wiki. Opciones auto-enlace Wiki: permite desactivar de forma generalizada para todas las páginas del wiki la consideración como hiperenlaces de las palabras con mezcla de mayúsculas y minúsculas (CamelCase). Hay que tener en cuenta que CamelCase es una característica estándar de wiki, por lo que su desactivación puede ocasionar que otros wikis importados no funcionen correctamente. CamelCase es la práctica de escribir frases o palabras compuestas eliminando los espacios y poniendo en mayúscula la primera letra de cada palabra. El nombre viene del parecido de estas mayúsculas, entre las demás letras, con las jorobas de los camellos. Opciones de admin de estudiantes: mediante la activación o no de cuatro casillas de verificación podemos otorgar a los estudiantes una serie de privilegios de administración. Estas opciones sólo afectan a los wikis que pueden ser editados por los estudiantes. En el apartado de gestión del wiki se estudiarán con detalle. Dentro de las funciones avanzadas podemos también de forma opcional, configurar otros aspectos: 218 Nombre de la página: es el nombre que tendrá la página inicial del wiki. Si dejamos este campo en blanco, el nombre de la página inicial será el nombre wiki, a menos que se seleccione una página en el campo 'página inicial'. En cambio, si queremos que el nombre de la primera página wiki sea distinto del nombre wiki, debemos especificarlo aquí; este nombre se convertirá en la primera página del wiki para cada nuevo ejemplo de este wiki que se cree. Contenido Wiki inicial: éste es el contenido con el que inicialmente se puede rellenar el Wiki. Si vamos a cargar su propio contenido inicial, podemos crearlo en archivos de texto, y subirlo al directorio en el área de archivos del curso. Luego seleccionamos uno de los archivos como página inicial. Todas las páginas de ese directorio se convertirán en contenido para cada nueva estructura wiki creada para este wiki, y luego la página seleccionada será la primera página. Entre los ajustes comunes de esta actividad, sobresalen: Modo de grupo: establece la forma de interacción entre los miembros de los grupos de trabajo. Visible: permite mostrar u ocultar la actividad a los estudiantes Una vez ajustada la configuración, pulsaremos en el botón Guardar cambios y volveremos al menú principal del curso o se mostrará la actividad editada, tal como elijamos. 5.7.4. Cómo escribir Wiki El wiki de Moodle se basa en ErfurtWiki, que es una implementación del sistema de hipertexto WikiWikiWeb. Permite una forma sencilla de edición y creación de páginas web en grupo. Después de configurar el wiki, éste quedará disponible para ser editado, mostrándose la pantalla de edición de la primera página. 219 Los contenidos de la página se escriben en el área de edición. Se pueden utilizar todas las posibilidades que permite el editor HTML (insertar tablas, añadir imágenes, dar formato al texto, etc.). Tenemos dos formas de añadir nuevas páginas al wiki: 1. Escribiendo el título de la nueva página encerrado entre corchetes: [My Wiki Page] 2. Escribiendo una palabra que comience por mayúsculas y que contenga otra mayúscula en cualquier otra posición MyWikiPage (formato Camel Case) De cualquiera de las formas, Moodle reconocerá que se trata de una página nueva y consultará su base de datos buscando una página con ese nombre. Si no la encuentra, Moodle colocará una marca (una interrogación, ?) después del nombre de la página. Pulsando sobre esa marca se accede a la pantalla de edición de la nueva página. Cuando guardemos la nueva página, se sustituirá la marca por un enlace a la nueva página creada En cualquier momento podemos ver como se visualizará la página que estemos editando 220 pulsando en el botón Ver. También podemos finalizar la edición guardando los cambios pulsando en el botón Guardar. Marcas Wiki Cada página dentro de un Wiki puede editarse con facilidad utilizando las marcas wiki. Párrafos o o o párrafos separados dentro del texto mediante líneas vacías. usar tres tantos por ciento %%% para forzar un salto de línea. pulsar espacios o tabuladores antes del texto para hacer sangrías. !! Cabeceras o o o usar un signo de exclamación ! al principio de una línea para crear una cabecera pequeña. !! para cabeceras de tamaño medio. !!! para cabeceras de tamaño grande. Estilo de texto o o o o o si desea enfatizar texto enciérrelo entre dos comillas simples '' (así se convierte en cursiva). el texto en negrita se consigue con dos signos de subrayado __ (o bien se encierra entre dos asteriscos **). para agrandar el texto se encierra entre dos almohadillas ##. para hacer el texto más pequeño utilizar "µµ". un texto con tipografía de máquina de escribir se consigue encerrándolo entre dos signos igual == . Listas o o para comenzar una lista, escribir un asterisco * al principio de la lista. utilice # para listas numeradas. puede crear sublistas. los subsiguientes puntos de la lista deberían comenzar con los mismos signos * y #. Hiperenlaces o o o o introducir en CamelCase una PalabraWiki ('WikiWord') en cualquier lugar del texto para crear un nuevo hiperenlace. o bien encerrar algunas palabras entre corchetes para crear un hiperenlace. cualquier dirección de internet válida (i.e.e, que comience por http://) como http://www.artehistoria.com, dentro del texto podrá seleccionarse automáticamente. encerrar una dirección www o un EnlaceWiki entre corchetes [Moodle] y asignarle un título claro utilizando comillas o el carácter | . [title | http://google.com] [PalabraWiki "título"] or ["título para" EnlaceWiki] 221 o si no desea que una PalabraWiki o una dirección http://www-address (o [cualquier cosa] dentro de corchetes) se convierta en un hiperenlace, simplemente escriba un signo de exclamación o el signo ~ (Alt + 126) !NoHiperEnlace, ~NoHiperEnlace ![no hiperenlace], !http://nolink.org/ Tablas con | simplemente encierre texto separado por el para construir una estructura tabular carácter | normalmente los navegadores pasan por alto las celdas vacías Por favor, deje siempre una línea vacía antes y después de una tabla, de modo que haya una separación entre ella y el resto del texto del párrafo. Imágenes o o para insertar una imagen en una página, encierre su dirección www entre corchetes, e.g., [http://www.example.com/pics/image.png] otra posibilidad es utilizar la función de subir una imagen. Lecturas adicionales Existen más posibilidades de formatear mediante Wiki. Por favor, consulte la Página de Inicio de Erfurt Wiki para más información. 5.7.5. Gestión de un wiki a) Menú de navegación Sobre el área de edición de las páginas se encuentran cuatro pestañas, que nos facilitan el trabajo del wiki. Estas cuatro pestañas funcionan como enlaces para diversas funciones de gestión, tales como: Ver: muestra la página tal y como la verán los usuarios. Edición: permite editar la página. 222 Enlaces: muestra las páginas que contienen enlaces que apuntan a la página que se está viendo. Historia: da acceso al control de versiones de la página. Cada vez que alguien guarde la página quedará registrada una nueva versión de la misma. Moodle llevará un control de todas las versiones hasta que el administrador decida eliminarlas. Entre otras cosas, se registran las diferencias existentes entre las diferentes versiones para la misma página. b) Elegir enlaces wiki Encima de las pestañas descritas anteriormente, se encuentra la lista desplegable Elegir Enlaces Wiki, con las siguientes opciones: Mapa del sitio: muestra la estructura de páginas del wiki. Índice de la página: muestra todas las páginas del wiki por orden alfabético. Listado de páginas por diversos criterios: más nuevas, más visitadas, cambiadas con más frecuencia, actualizadas, huérfanas (sin enlaces) y deseadas (sin editar). Exportar páginas: exporta a un archivo todo el wiki, en formato HTML. c) Administración Normalmente se reservan al profesorado las acciones de administración general del wiki, disponibles en una lista desplegable en la esquina superior derecha de la página del wiki, aunque podemos permitir que también sean accesibles a los estudiantes. Estas acciones son: Fijar flags de página: los flags de página son una serie de atributos asociados a cada página. Los atributos son: Flag Descripción 223 TXT BIN OFF HTM RO WR Establece que la página contiene texto simple. La página contiene datos binarios. La página está deshabilitada, no se puede ver ni editar. Permite la sintaxis HTML para esta página. El parámetro general del wiki tiene precedencia sobre este atributo. Página de sólo lectura (Read-only). Página editable (WRiteable). Arrancar páginas: cuando se hacen cambios en una página wiki no se sobrescribe lo anterior, sino que se guarda como una versión anterior (si los cambios no gustan se pueden volver a restaurar las versiones anteriores). Esta opción permite eliminar versiones de páginas muy antiguas y obsoletas. Se puede escoger la profundidad del borrado para quedarse sólo con las versiones más recientes. Eliminar páginas: normalmente, en un wiki se añaden y cambian páginas, pero rara vez se borran. En principio, se muestran en la lista sólo las páginas vacías, huérfanas (no enlazadas con ninguna otra) o que contengan errores (informáticos, no de contenido). Esta opción permite eliminar esta clase de páginas. Eliminar cambios masivos: uno de los problemas potenciales de un wiki es su vulnerabilidad frente a un usuario poco amigable que se dedique a vaciar las páginas de texto (normalmente los usuarios no pueden borrar las páginas propiamente dichas), o introducir textos falsos, erróneos o perjudiciales de alguna manera. Si son una o dos páginas, el problema se puede corregir manualmente, pero hay enemigos de gran laboriosidad. Para ello el wiki dispone de un mecanismo 224 para revertir todos los cambios, en cualquier página, realizados por un determinado autor o autora. Esta acción es eliminar cambios masivos. El autor se identifica por algún texto común en el campo {autor} de las páginas modificadas. Lo más seguro es usar la dirección IP del atacante. También podemos especificar la antigüedad y el nivel de profundidad de los cambios a revertir. Generalmente es posible recuperar el wiki intacto usando esta herramienta. 225 6. INSTRUMENTOS DE EVALUACIÓN 226 La evaluación cumple con una doble función: una de control social y otra reguladora del proceso de enseñanza-aprendizaje; en nuestro caso pretendemos enfatizar sobre todo la importancia de la evaluación que ayuda a regular el aprendizaje de los alumnos; es decir, nos decantamos a favor de prácticas evaluativas formativas, puesto que entendemos que si mejoramos los aprendizajes de los alumnos gracias a las aportaciones de la evaluación formativa incidimos indirectamente en la mejora de la evaluación sumativa que ejerce funciones de índole más social, superación de cursos, logro de objetivos… La evaluación implica siempre una toma de posición y la emisión de un juicio o apreciación acerca de lo que se está evaluando. La valoración realizada puede explicitarse a través de una calificación. Por supuesto que todo proceso docente debe conducir a un resultado parcial o final y es la evaluación la que permite, en su función comprobatoria, establecer una calificación que signifique en una categoría la calidad del proceso y el resultado de cada alumno. La evaluación debe permitir al estudiante elevar sus conocimientos al estimularlo a enmendar sus errores, lo que garantiza de forma general su crecimiento personal. De igual modo ocurre con el docente, que puede mediante la evaluación retroalimentarse acerca de la marcha del proceso de enseñanza-aprendizaje en sus estudiantes, lo que le servirá para perfeccionar sus métodos y procedimientos de trabajo en la clase en busca de un aprendizaje más desarrollador. En definitiva, la evaluación no sólo debe servir como medidor del nivel de aprendizaje del estudiante y para establecer la calidad con que son cumplidos los objetivos de las asignaturas sino que también debe ser un factor regulador de la dirección del proceso de enseñanza sobre la base del cual se puedan introducir los cambios y correcciones necesarios que permitan hacer corresponder los resultados con la exigencia de los objetivos. En Moodle el profesor puede calificar no sólo los cuestionarios sino también los foros, glosarios, tareas y lecciones, entre otras muchas actividades, tal como hemos advertido en capítulos anteriores. Por defecto, las calificaciones se asignan de acuerdo a una escala numérica. Sin embargo, los números sólo pueden representar limitadamente la apreciación que hace el profesor sobre una actividad. Además, la cifra por sí misma no ofrece mucha información significativa para los estudiantes, limitando una de las funciones de la evaluación. Como puede verse, se abre un abanico amplio de posibilidades de calificación, posibilitando mayor riqueza en la instancia de evaluación que mediante la mera asignación de un número. La evaluación, tal y como ha sido concebida en Moodle, permite la interacción profesor-alumno, alumno-alumno, grupo-profesor, alumno-contenido, alumnotutor, lo que garantiza una mayor socialización de los resultados alcanzados y de la marcha del proceso; le permite al docente aclarar dudas, y orientar las actividades próximas a desarrollar. Además, las actividades diseñadas con el sistema Moodle permiten la autoevaluación, la coevaluación y la heteroevaluación, rectificar errores, por lo que se 227 considera que cumplen con las funciones de la evaluación (instructiva, educativa, de diagnóstico y de control). En la educación presencial, la evaluación diagnóstica puede llevarse a cabo mediante cuestionarios de respuestas abiertas o cerradas y trabajos individuales o grupales, entre otros. La evaluación formativa se puede desarrollar mediante la observación de los alumnos mientras trabajan en grupos, a través de portfolios, etc. Por último, la evaluación sumativa puede efectuarse a través de la observación de las producciones de los alumnos, pruebas escritas, escalas y entrevistas, que describan los rasgos seleccionados en forma efectiva y precisa. En cambio, los sistemas de entornos virtuales proveen diversas herramientas a través de las cuales se facilitan los procesos de seguimiento y evaluación de los aprendizajes, con particular énfasis en la evaluación sumativa. Moodle está dotado de todo este conjunto de herramientas, algunas de las cuales se describen aquí, y ambos sistemas de aprendizaje puede ser compartidos de forma complementaria. En este capítulo, hemos incluido los módulos colaborativos e interactivos, que sirven de manera más directa para valorar cuantitativamente y cualitativamente el trabajo realizado por profesores y estudiantes, aparte de las obtenidas por las actividades analizadas en capítulos anteriores; junto a ellos, describimos los apartados de calificaciones e informes que sirven para la gestión de la evaluación en sí misma. 228 6.1. TAREAS 6.1.1. Características En Moodle una Tarea –cuyo icono se presenta así - es cualquier trabajo, labor o actividad que asignamos a los alumnos (entrega de informes, talleres, ensayos, proyectos, consultas, avances de investigación, recolección de datos, imágenes, etc.). Normalmente los alumnos han de devolver el producto de su trabajo como un fichero de ordenador: un documento de texto con un trabajo escrito, una presentación con diapositivas, una imagen gráfica, un video, un programa de ordenador, es decir, cualquier cosa susceptible de ser encapsulada como un archivo informático, quedando registrada la hora y el día efectuada la entrega; así pues, se permite enviar tareas fuera de tiempo, puesto que el profesor puede ver claramente el tiempo de retraso y tener presente esta circunstancia. Según sea tu materia o curso, debe acordarse con el alumnado los formatos de archivo a utilizar. También es posible utilizar Moodle para tareas que no tienen un producto informatizable (una actuación artística, una maqueta etc.); en este caso la Tarea será un lugar en la página del curso donde se especifican las instrucciones para realizar el trabajo asignado. Entre las instrucciones que podemos dar pueden especificarse la fecha final de entrega de una tarea, que aparecerá en el calendario del curso, y la calificación máxima o el uso de escalas personalizadas que se le podrá asignar. Los documentos quedarán almacenados para su posterior evaluación a la que podrá añadirse un comentario que llegará de forma independiente al estudiante mediante correo electrónico. Las observaciones del profesor se adjuntan a la página de la tarea de cada estudiante y se le envía un mensaje de notificación. Asimismo, el profesorado tiene la posibilidad de permitir el reenvío de una tarea tras su calificación (para volver a calificarla). Es importante tener en cuenta que las tareas deben ser claramente planteadas y con referencias concretas. 6.1.2. Tipos de Tareas Subida avanzada de archivos: este tipo de tarea se utiliza cuando se solicita al estudiante que entregue más de un archivo. Normalmente, el número de archivos que debe subir se especificará en la descripción de la tarea. Al igual que el sistema tradicional de tareas, nos permite llevar un control del trabajo del alumno, reforzar aprendizajes y aplicar los conceptos aprendidos, siendo al mismo tiempo un indicador de la responsabilidad de los alumnos: se pide una respuesta fáctica (realizar un trabajo) en un plazo determinado. Texto en línea: permite al estudiante hacer uso del editor de texto HTML para escribir directamente el trabajo solicitado. Es ideal para que los alumnos reflexionen sobre un tema en mayor profundidad y a nivel personal, para crear un canal más de comunicación entre el profesor y sus alumnos. Puede animar a los alumnos a elaborar más sus ideas o a que cambien su manera de pensar. Este 229 tipo de trabajo puede ser efectivo antes, durante y después de explicar un tema o una unidad didáctica. Antes de la clase, podemos pedir a los alumnos que digan lo que ya conocen sobre el tema. Durante la misma, les pediremos que resuman lo que están aprendiendo. Cuando terminemos la lección, es conveniente que expliquen lo que han entendido (¿cómo le contaríais a alguien lo que habéis aprendido?...) Los trabajos de reflexión sobre el contenido son necesarios para que los alumnos afiancen lo nuevo que han aprendido, pero tienen que estar integrados dentro de los objetivos del curso. Hay que ser muy claros con los alumnos para que sepan por qué están escribiendo sus reflexiones y qué esperamos conseguir con ellos. Si vamos a incluir calificaciones en estos comentarios, debemos dejar claro en qué nos basamos para evaluar. Gramática y ortografía, extensión, razonamiento empleado para explicar sus ideas… Si simplemente calificas el contenido puede que los alumnos se limiten a dar respuestas básicas sobre lo leído en un libro o lo escuchado en clase. Un cuaderno de clase electrónico en el que se registran cotidianamente la evolución del aprendizaje puede tener la ventaja de que puede ser comentado y/o calificado por el profesor durante el todo el proceso. Subir un único archivo: en este caso, se permite que los estudiantes puedan subir un archivo de cualquier tipo. Éste podría ser un documento realizado con un procesador de textos, o una imagen, un sitio web comprimido o algo que se les ha pedido que envíen. El profesorado puede calificar en línea las tareas remitidas de este modo. Es muy recomendable solicitar, en el texto de la tarea, que compriman los archivos grandes, por ejemplo en formato zip, e indicar el o los formatos de archivo admisibles; no es suficiente indicar, por ejemplo, un procesador de texto. Actividad no en línea: este tipo de tarea es útil cuando el trabajo se realiza fuera de la plataforma y, además, lo deben realizar en un formato no electrónico como, por ejemplo, una lámina de dibujo. Los estudiantes pueden ver una descripción de la tarea, pero no pueden subir archivos; efectuarán personalmente la entrega del producto de su trabajo por un medio distinto y previsto con antelación. Tras su evaluación el profesor podrá introducir las calificaciones en el sistema y los estudiantes recibirán notificaciones de sus calificaciones. Esto puede resultar útil, incluso para usar Moodle como gestor de las calificaciones de nuestros alumnos; por ejemplo, podemos registrar mediante una tarea sin archivos las calificaciones de una prueba escrita, comentario o análisis de textos o ilustraciones, o una lectura de un artículo, libro, etc. para el posterior debate y defensa en clase. No tiene que ser obligatoriamente calificable. 6.1.3. Agregar y configurar una tarea La primera parte del proceso de creación de una tarea es común a todos los tipos de tareas. Recordemos que para crear una nueva tarea hay que activar el modo de edición y, a continuación, seleccionamos el tipo de Tarea de la lista desplegable Agregar una actividad de la sección que nos interese. Esto nos lleva al formulario de configuración de la misma, donde completaremos los campos que se describen en el apartado siguiente. Esto nos llevará al formulario de 230 configuración de la misma, donde completaremos una serie de campos. El primer bloque de parámetros, correspondientes a la sección de ajustes generales, es común a todos los tipos de tareas. Nombre de la tarea: es el texto, corto e identificativo, con el que quedará enlazada la tarea en la página principal del curso, dentro de la sección elegida. Se pueden incluir marcas o etiquetas HTML para resaltar parte o la totalidad del nombre. Descripción: es un texto que será presentado a los estudiantes cuando entren en la página de la tarea. Este texto debe describir la actividad que deben realizar los alumnos, especificando los puntos que deben cubrir y los objetivos de la tarea. También debe indicar las instrucciones necesarias para realizar la tarea correctamente. Es muy recomendable que indiques aquí el tamaño y el formato de los archivos que han de enviar los alumnos. El sistema añade automáticamente a estas instrucciones la calificación máxima asignada a la tarea y la fecha límite de entrega de la misma (indica también cuantos horas/días faltan para el vencimiento del plazo). Calificación: indica la puntuación máxima alcanzable en esta actividad o la escala de evaluación aplicable a la misma, si no es numérica. Las escalas de calificación se definen en la sección de Administración del curso. Disponible en: especifica la fecha a partir de la cual la tarea está disponible para los estudiantes. Para fijar una fecha debe estar desactivada la casilla Inhabilitado. Fecha límite de entrega: determina sencillamente el día y hora en que acaba el plazo para entregar los archivos. Moodle establece un "periodo de gracia" de 30 minutos tras la hora de cierre en el que continúa recibiendo archivos cuyo envío se iniciara antes del fin del plazo. Esta característica pretende evitar problemas debido a la relentización del tráfico en la plataforma cuando un gran número de 231 alumnos se conecta simultáneamente casi al límite del plazo y saturando el tráfico por la red. Esto puede evitar o reducir el número de "quejas" de estilo "le prometo que lo envié antes del cierre, pero el sistema iba muy lento y lo rechazó sin motivo". Impedir envíos retrasados: el profesorado puede decidir si permite al estudiante enviar sus trabajos una vez que ha expirado la fecha de entrega de la tarea; el sistema indicará en color diferente esta circunstancia avisando al profesor de este retraso. En caso contrario, cuando cumpla el plazo, el Aula Virtual se desactiva impidiendo otro envío. El siguiente grupo de parámetros son específicos de algunas tareas (pueden aparecer en el formulario de configuración de un tipo de tareas y no en otros). Por ejemplo, en el caso de la Subida avanzada de archivos, disponemos: Tamaño: establece el tamaño máximo del archivo que los alumnos pueden enviar como respuesta. Está limitado por el tamaño máximo de archivo permitido globalmente en la plataforma (normalmente 2 MB). Obviamente, este detalla no estará activo en las Actividades no en línea ni en las de Texto en línea. Permitir eliminar: si activamos esta opción, los participantes podrán eliminar archivos subidos en cualquier momento antes de ser calificados. Número máximo de archivos subidos: establece el máximo número de archivos que puede subir cada estudiante. Este número no se muestra al estudiante, por lo que debería indicarse en el apartado de descripción cuántos archivos debe subir. Permitir notas: si activamos esta opción, los estudiantes pueden escribir notas y comentarios en el área de texto. Es similar a una tarea de texto en línea. Este espacio puede utilizarse como comunicación con la persona a la que se califica, con la descripción del progreso de la tarea o con cualquier otra actividad escrita. Ocultar descripción antes de la fecha disponible: si activamos esta opción, la descripción de la tarea quedará oculta hasta la fecha de apertura de la misma. Alertas de email a los profesores: si se activa esta opción, el profesorado recibirá una alerta mediante un breve correo siempre que los estudiantes añadan o actualicen el envío de una tarea. Sólo se avisará al profesorado con permiso para calificar ese envío en particular. De este modo, si, por ejemplo, el curso usa grupos separados, entonces los docentes asignados a grupos específicos no recibirán información sobre los estudiantes que pertenecen a otros grupos. Por supuesto, nunca se envía correo cuando las actividades son fuera de línea, toda vez que en ese caso los estudiantes no realizan envíos. 232 Habilitar Enviar para marcar: permite a los usuarios indicar a los calificadores que han terminado de trabajar en una tarea. Los calificadores pueden elegir si devuelven la tarea al estado de borrador (por ejemplo, si necesita mejorar). En el caso de las opciones Subir un archivo y Texto línea, además de los parámetros de Tamaño y Alertas de email a los profesores ya detallados, se incluye uno nuevo: Permitir reenvío: por defecto, los estudiantes no pueden reenviar las tareas después de que han sido calificadas. Si activamos esta opción, se permitirá a los estudiantes reenviar las tareas después de que hayan sido calificadas (con el objeto de volver a calificarlas). Esto puede ser útil si el docente quiere animar a los estudiantes a hacer un mejor trabajo en un proceso iterativo. Obviamente, esta opción no es aplicable para las tareas Actividades no en línea. En el último bloque de Ajustes comunes del módulo que aparece en todos los tipos de tareas, podemos configurar: Modo de grupo: establece la forma de interacción entre los miembros de los grupos de trabajo (cada estudiante sólo puede pertenecer a un único grupo). Visible: permite mostrar u ocultar el cuestionario a los estudiantes 6.1.4. Gestión de una tarea La gestión de las tareas asignadas es muy simple informáticamente (sin entrar en los contenidos pedagógicos). a) Subir archivos Una vez configurada la tarea, los estudiantes podrán leer el enunciado y comenzar a enviar sus trabajos, de acuerdo con la ilustración siguiente: Hay también dos botones: "Examinar" y "Subir el archivo". Esta es la herramienta estándar para subir archivos de muchos sitios web. A tal efecto, debemos pulsar "Examinar" y aparecerá una ventana estándar Windows, para selección de archivos. Hay que navegar hasta llegar a donde guardó la tarea y seleccionarla para regresar a la ventana que se mostró anteriormente. Ahora la caja blanca debería tener el nombre del archivo y la ruta al mismo. Debe revisarse cuidadosamente que ese sea realmente la 233 tarea para que no envíe un ¡archivo incorrecto! Si es el archivo correcto, haga click sobre "Subir este archivo" para enviar definitivamente su tarea. Si el envío es exitoso, entonces la página de las instrucciones de la tarea debe contener el nombre del archivo que envió en lugar del mensaje Aún no ha realizado esta tarea o Aún no se han enviado archivos. Cuando entras como profesor en la página de la Tarea encontrarás las instrucciones para su realización, tal como hemos visto. Obviamente, no tienes un interfaz para subir un archivo al servidor pues el profesor no se autoenvía una tarea. Encontrarás el botón de edición en la barra de navegación para reconfigurar la tarea y un enlace, arriba a la derecha, ver tareas enviadas, para revisar los trabajos ya enviados por los alumnos. b) Revisar las tareas Podemos revisar los trabajos de los estudiantes debemos pulsar, por ejemplo, sobre el enlace Tareas de la página principal del curso, o sobre el enlace que aparece en la parte superior derecha de la tarea. 234 Aquí encontra remos una lista con todos los alumnos del curso. En esa lista constará la fecha de envío del archivo, un enlace al propio archivo para poder descargarlo y revisarlo (¡ésa es la parte difícil!) y sendos espacios para introducir tu valoración del trabajo y un comentario sobre el mismo. Pulsando sobre dicho enlace Calificación, se abre la ventana de retroalimentación para ese estudiante y esta tarea. En dicha ventana encontramos un enlace al archivo subido por el estudiante. Al hacer clic sobre él se nos da la posibilidad de descargarlo o de abrirlo. Una vez corregido el trabajo, procederemos a su calificación mediante la lista desplegable 235 Calificación y, opcionalmente, podemos utilizar el editor HTML para introducir nuestra valoración del trabajo y algunos comentarios sobre el mismo. También se muestra un detalle interesante, como es la fecha en que se subió el archivo. Si hubiéramos configurado la tarea para permitir envíos retrasados y si, efectivamente, ese envío se realizó pasada la fecha de entrega, se mostrará el retraso correspondiente (color rojo). Una vez evaluada la tarea, el enlace Calificación pasará a llamarse Actualizar. Mediante este enlace podemos recalificar una tarea enviada. Tras guardar los datos introducidos, visualizamos a todos los alumnos: Este último listado podemos ordenarlo por diversos criterios simplemente haciendo clic sobre el nombre de cada columna. Por ejemplo, si queremos ordenar los estudiantes de menor a mayor calificación, haremos clic sobre el título Calificación. Si hacemos un nuevo clic sobre ese mismo título, cambiaremos la ordenación de mayor a menor nota. También podemos ocultar columnas mediante una casilla que aparece junto al título de la columna. 236 6.2. CUESTIONARIOS 6.2.1. Definición y características La actividad Cuestionario es una herramienta muy potente y extremadamente flexible que permite al profesorado diseñar ejercicios consistentes y plantear estrategias de evaluación que serían imposibles de llevar a cabo con cuestionarios en papel. El es la forma más simple y directa de introducir una actividad, preguntemos al alumno y veamos sus respuestas. Con él se pueden construir listas de preguntas que se presentan al alumno, éste responde y obtiene una calificación por ello, es decir los Cuestionarios son exámenes, ni más ni menos. De esta forma, se puede utilizar en evaluaciones iniciales (para tener una primera idea del grado de conocimientos y habilidades por parte de los estudiantes), en exámenes tipo test (con la ventaja de que el cuestionario se puede generar aleatoriamente y que su corrección es inmediata), en pruebas de competencia curricular, en todas las posibilidades de autoevaluación, para facilitar a los estudiantes la monitorización de su propio rendimiento, como instrumento de refuerzo y repaso, etc. En todos los casos, es fundamental que los cuestionarios estén bien diseñados para que realmente sirvan al logro de sus objetivos. El propósito de este módulo es, fundamentalmente, proporcionar al alumno una forma fácil de seguir su progreso en el proceso de estudio y aprendizaje. Si a los contenidos de un tema adjuntamos un cuestionario sobre el mismo, el alumno puede contestarlo y, según la calificación que obtenga, sabe inmediatamente lo que le falta por estudiar. Se trata de una evaluación formativa. Es, por lo tanto, un mecanismo de refuerzo importante para la consolidación de la información aprendida. También introduce una fuente de motivación extra. Además, y si es realmente necesario, el módulo de Cuestionario de Moodle reúne los elementos de seguridad necesario para utilizarlo en un examen real certificativo. No obstante, no se recomienda en absoluto el uso generalizado de esa opción. Las características básicas de los cuestionarios son: Pueden crearse cuestionarios con una gran variedad de tipos de preguntas (opción múltiple, verdadero/falso, respuesta corta, rellenar huecos, etc.). Las preguntas se organizan por categorías dentro un banco de preguntas y pueden ser reutilizadas en el mismo curso o en otros cursos. Se pueden generar cuestionarios aleatorios a partir de las preguntas almacenadas en el banco de preguntas. Las preguntas pueden crearse en HTML, con elementos multimedia y pueden importarse desde archivos de texto externos. Los cuestionarios pueden tener un límite de tiempo a partir del cual no estarán disponibles. Las preguntas y las respuestas de los cuestionarios pueden ser mezcladas (aleatoriamente) para dificultar la copia entre el alumnado. 237 Podemos permitir a los estudiantes realizar intentos repetidos sobre una pregunta o bien que respondan el cuestionario varias veces (con la opción de que cada intento se construya sobre el anterior). Cada intento será registrado y calificado pudiendo elegir el docente si se debe mostrar algún comentario o las respuestas correctas al finalizar la actividad. Un cuestionario se puede resolver en varias sesiones, pudiéndose reanudar desde la última página de la anterior sesión. Veamos primero cómo se crean y componen los cuestionarios, los tipos de preguntas que podemos utilizar en un examen en Moodle y cómo se trabaja con ellas, y luego cómo gestionan las diferentes pruebas que podamos realizar. 6.2.2. Cómo crear un cuestionario Los cuestionarios de Moodle tienen dos componentes principales: el cuerpo del cuestionario (con todas sus opciones), y las preguntas a las que los estudiantes deben responder. Desde este punto de vista, un cuestionario es como un contenedor de preguntas de varios tipos extraídas del banco de preguntas y colocadas en un cierto orden. El cuerpo del cuestionario es lo primero que ven los alumnos cuando acceden a la actividad y define como interactuarán con ella. Para crear el cuerpo de un cuestionario, hay que activar el modo de edición y, a continuación, seleccionar Cuestionario de la lista desplegable Agregar una actividad de una sección. Esto nos llevará al formulario de configuración del mismo, donde completaremos los valores que se nos ofrecen. Entre los ajustes generales, definiremos: Nombre: texto identificativo con el que quedará enlazado el cuestionario en la página principal del curso, dentro de la sección elegida. Se pueden incluir marcas o etiquetas HTML para resaltar parte o la totalidad del nombre. Introducción: texto que se mostrará a los estudiantes cada vez que inicien el cuestionario. Se puede utilizar para describir la finalidad del cuestionario, incluir instrucciones de resolución, indicar los criterios de calificación o cualquier otra cuestión metodológica. En el apartado Tiempo, configuramos: 238 Abrir cuestionario: especifica la fecha de apertura del cuestionario para los estudiantes. Para fijar una fecha hay que desmarcar la casilla Inhabilitado. Cerrar cuestionario: junto con el campo anterior, define el período de tiempo durante el cual se podrá acceder a la actividad. Fuera de esas fechas el cuestionario no será accesible a los estudiantes. Límite de tiempo (en minutos): por defecto, los cuestionarios no tienen límite de tiempo, y permiten a los estudiantes el tiempo que necesiten para terminar el cuestionario. Pero, es posible especificar un límite temporal para forzar a los alumnos y alumnas a que realicen el cuestionario en ese tiempo. En este caso, aparecerá una pequeña ventana emergente mostrando el tiempo restante en cada momento. Cuando el tiempo expira el cuestionario se envía automáticamente con las respuestas completadas hasta ese momento. Si un estudiante manipula el reloj de su ordenador y se detecta una diferencia en el tiempo de envío mayor de 60 segundos, entonces el cuestionario se califica en cero automáticamente. Para que esta característica funcione el navegador debe soportar Javascript. Para fijar este límite temporal hay que marcar la casilla Permitir. Tiempo entre el primer y el segundo intento: establece el tiempo que debe esperar un estudiante antes de poder volver a contestar el cuestionario después del primer intento. Tiempo entre los intentos posteriores: especifica el tiempo que tendrá que esperar un alumno antes de poder intentar contestar el cuestionario por tercera vez o siguientes. En la sección Mostrar, detallamos: Número máximo de preguntas por página: en cuestionarios extensos puede ser práctico limitar el número de preguntas por página. Cuando se añaden preguntas al cuestionario se insertarán automáticamente saltos de página de acuerdo con el ajuste que se introduzca aquí. También existe la posibilidad de cambiar los saltos de página más tarde en la página de edición. 239 Barajar preguntas: cuando activamos esta opción, el orden de las preguntas del cuestionario se barajará aleatoriamente cada vez que un estudiante intente resolverlo. Es conveniente que esté habilitada para dificultar, tanto la memorización posicional de las preguntas, como la copia entre estudiantes. Esta opción no tiene nada que ver con la generación de preguntas aleatorias. Barajar dentro de las preguntas: o barajar respuestas, permite que se puedan barajar al azar el orden de presentación de las posibles opciones de respuesta. De esta forma, cada vez que el estudiante comience a contestar el cuestionario verá las diferentes opciones de respuesta en orden distinto (suponiendo que la opción también esté habilitada en los ajustes de la pregunta). Esta opción sólo es aplicable a preguntas de tipo opción múltiple o de emparejamiento y, como el parámetro anterior, no guarda relación con el uso de preguntas aleatorias. Para la determinación del bloque Intentos, optaremos entre: Intentos permitidos: determina el número de intentos permitidos para resolver el cuestionario. Puede configurarse intentos infinitos (por ejemplo, para cuestionarios de autoevaluación o de refuerzo educativo) o un número de intentos entre 1 y 6. Cada intento se construye sobre el anterior: si se permiten varios intentos, esta opción da la posibilidad al estudiante de visualizar las respuestas que dio en un intento anterior. Esto permite completar una pregunta a través de varios intentos. Para no mostrar la respuesta anterior en cada intento, hay que seleccionar No. Modo adaptativo: esta opción tiene un propósito claramente formativo permitiendo al estudiante que responda varias veces a una pregunta del cuestionario, en el caso de que su primera respuesta fuera incorrecta. Sin embargo, normalmente se aplicará una penalización cuyo factor se fija individualmente para cada pregunta cuando ésta se formula o edita. En el modo adaptativo se muestra el botón adicional Enviar para cada pregunta. Si el estudiante pulsa este botón se envía su respuesta y se muestra su calificación. Si la pregunta es una pregunta adaptativa y la respuesta del estudiante es incorrecta, se le planteará una nueva situación que tomará en consideración la respuesta del estudiante. En las preguntas adaptativas más sencillas, esta nueva situación puede consistir en solicitar al estudiante que responda de nuevo y en mostrar un texto de “feedback” diferente. En las preguntas más complejas, se podría cambiar tanto el texto de la pregunta como los elementos de interacción. Este modo permite, además, que la pregunta que se le plantea al estudiante después de un fallo dependa de la respuesta incorrecta ofrecida. En Calificaciones, podremos definir: Método de calificación: para cuestionarios donde se permiten múltiples intentos, se puede elegir que la calificación almacenada sea la puntuación más alta en 240 cualquiera de los intentos, la media de todos los intentos, la del primer intento o la del último. Aplicar penalizaciones: si un cuestionario se ejecuta en modo adaptativo, se permitirá al estudiante intentar responder de nuevo tras una respuesta errónea. En este caso, al activar esta opción, se aplicará una penalización por cada respuesta errónea que se restará de la puntuación final de la pregunta. El factor de penalización se elige individualmente para cada pregunta cuando ésta se formula o edita. Así pues, este parámetro sólo tiene efecto cuando se activa el modo adaptativo. Número de decimales en calificaciones: fija el número de decimales mostrados en la calificación de cada intento. En Revisar opciones: Estas opciones controlan qué información pueden ver los usuarios cuando revisan un intento de resolver el cuestionario o cuando consultan los correspondientes informes. Inmediatamente después de cada intento: la revisión podrá hacerse en los dos minutos siguientes al final de un intento (por ejemplo, tras haber pulsado el usuario 'Enviar todo y terminar'). Más tarde, mientras el cuestionario está aún abierto: la revisión podrá hacerse en cualquier momento previo a la fecha de cierre. Después de cerrar el cuestionario: la revisión podrá realizarse una vez que haya pasado la fecha de cierre del cuestionario. Obviamente, si el cuestionario no tiene fecha de cierre, esta opción no es posible. A los usuarios con permiso para 'Ver calificaciones ocultas' (normalmente profesores y administradores) no les afectan estas restricciones, de modo que podrán en cualquier momento revisar toda la información relativa a los intentos que los 241 estudiantes hayan tratado de resolver el cuestionario. Los estudiantes pueden revisar: en esta sección aparece una matriz de opciones (casillas de verificación) que sirven para controlar si los estudiantes pueden revisar sus intentos de resolución del cuestionario y en qué momento pueden hacerlo. En cuestión de Seguridad, detallamos: Mostrar el cuestionario en una ventana “segura”: cuando se activa esta opción, el cuestionario aparece en una nueva ventana que ocupa toda la pantalla. Además, se establecen algunas restricciones sobre las operaciones que se pueden hacer con el navegador, como impedir algunos comandos del teclado y algunas acciones del ratón sobre el texto (normalmente copiar y pegar). De esta forma, se intenta proporcionar algo más de seguridad a los cuestionarios para prevenir la copia o difusión del mismo. Pero esta seguridad es relativa, ya que es imposible implementar una protección completa de los cuestionarios en un contexto web. En cualquier caso, para aplicar esta opción es requisito imprescindible que el navegador soporte Javascript. Se requiere contraseña: este campo opcional permite establecer una contraseña de acceso al cuestionario para evitar que personas no autorizadas vean las preguntas del cuestionario. Obviamente, esta contraseña habrá que proporcionarla a los estudiantes antes de resolver el cuestionario o quitarla en ese momento. Se requiere dirección de red: también es un campo opcional que restringe el acceso al cuestionario a un rango de direcciones IP. Se trata de otra medida para proteger el cuestionario y asegurarnos de que sólo se accede al cuestionario desde una máquina concreta o un aula determinada. En la Tabla 8, se muestran algunos ejemplos: Dirección 83.39.74.195 192.168.1. 172.26.5.0/24 97.19.185.166, 10.10.223.0/16 Descripción Dirección IP completa asociada a un único ordenador o proxy. Direcciones parciales asociadas a cualquier ordenador con una dirección IP que comience por esos números. Permite identificar con más precisión a las subredes mediante la notación CIDR. También se pueden especificar varias direcciones IP (o grupos) separadas por comas. Antes de configurar este parámetro, debemos pensar en el entorno que se realizará el cuestionario. Por ejemplo aula de informática, desde su casa, etc. Ello nos permite configurarlo de la manera más apropiada. Entre los ajustes comunes del módulo, configuramos: 242 Modo de grupo: establece la forma de interacción entre los miembros de los grupos de trabajo (cada estudiante sólo puede pertenecer a un único grupo). Visible: permite mostrar u ocultar el cuestionario a los estudiantes. En el último apartado, configuramos las siguientes opciones: Retroalimentación general: en esta sección se puede introducir un texto (retroalimentación) que verá el estudiante cuando haya completado un intento de resolver el cuestionario. El texto puede depender de la calificación que el estudiante haya conseguido. Por ejemplo, para las respuestas y límites de calificación mostrados en la que está a continuación: Los límites de las calificaciones pueden especificarse en forma de porcentajes, por ejemplo "31.41%", o en forma de números, por ejemplo "7". Si el cuestionario tiene 10 notas, un límite de calificación de 7 significa 7/10 o superior. Si necesitamos disponer de más cuadros para comentarios con sus correspondientes límites de calificación podemos hacer clic en el botón Agregar 3 campos al formulario tantas veces como queramos. Para dar por finalizada la configuración del cuestionario pulsaremos en el botón Guardar cambios. 6.2.3. Cómo generar una lista de preguntas 243 Una vez configurado el cuestionario se presentará la página de edición del cuestionario. En esta página encontramos dos secciones. A la izquierda se muestra un listado con las preguntas del cuestionario (inicialmente esta lista estará vacía). A la derecha se encuentra el banco o repositorio de preguntas, organizado por categorías. Desde este banco se pueden copiar preguntas a cualquier cuestionario, independientemente del curso. La pantalla de edición de preguntas muestra las preguntas de la categoría seleccionada actualmente. Podemos escoger una categoría en el menú desplegable Categoría. Activando la casilla de verificación Incluir sub-categorías Moodle mostrará también las preguntas de todas las subcategorías. Al principio cada curso tiene sólo una categoría denominada por defecto. Es una buena costumbre crear más categorías para organizar las preguntas y evitar mantener todas las preguntas en una enorme lista. También podemos implementar una jerarquía de categorías creando sub-categorías dentro de una categoría padre. a) Creación y edición de categorías Resulta de gran interés para la gestión del banco de preguntas de Moodle el trabajo con las categorías. En lugar de mantener todas las preguntas en una sola lista larga, podemos crear tantas categorías, como consideremos oportuno, para guardarlas allí. Cada categoría consiste en un nombre y una descripción corta. Por defecto, en el menú desplegable que sirve para la selección de categorías observamos la existencia de varias categorías, tal como muestra la imagen: uno, para el cuestionario, creado por nosotros; el segundo, con el nombre del curso; otro, para la materia (categoría) en la que se ubica el curso; y el cuarto, para el Núcleo del sistema. 244 Para añadir o editar categorías hay que pulsar en el enlace Categorías del menú de navegación superior. Se mostrará la página Editar categorías. En la página superior de esa página aparece las diferentes categorías creadas por defecto, junto al icono que permitiría su edición y debajo varios campos vacíos que habrá que rellenar para crear la nueva categoría: Padre: permite situar la categoría como una subcategoría de otra. Si no hay más se colocará directamente Arriba. Categoría: nombre de la nueva categoría. Información de la categoría: breve descripción de la categoría. Después de creada esta categoría, englobada dentro de las que se establecen por defecto, tal como queda ilustrado a continuación, se puede realizar otras operaciones antes no visibles: Entonces, desde esta página también se puede borrar una categoría existente mediante el icono de Borrado . Si esta categoría contiene preguntas, las preguntas no se borrarán, 245 sólo la categoría. El sistema preguntará a qué categoría se moverán esas preguntas y, a continuación, ejecuta la acción de borrar. También puede ordenar las categorías de forma jerárquica de manera que sea más fácil gestionarlas, utilizando las flechas de movimiento: . Finalmente, podríamos mover la categoría seleccionada a otra categoría. b) Creación y edición de preguntas Una vez creadas las categorías, es el momento de añadir las preguntas. Para crear nuevas preguntas dentro de una categoría, seleccionaremos la categoría de la lista desplegable Categoría y, a continuación, escogeremos un tipo de pregunta de la lista de selección Crear una nueva pregunta. Los tipos de preguntas posibles son: Tipos de preguntas, características e iconos Después de elegir el tipo de pregunta deseado, se abre el correspondiente formulario de configuración, que es específico para cada tipo de pregunta. En el apartado Tipos de preguntas estudiaremos en detalle todas las posibilidades de cada tipo de pregunta (ver apartado 6.2.4.). A medida que se van creando las preguntas, éstas van pasando al banco indicado por la lista inferior. Cada pregunta individual está identificada por su nombre y tipo (mediante un 246 icono gráfico). En la lista aparecen también tres iconos que permiten gestionar cada pregunta. Se trata de los iconos estándar de Edición y de Borrado , y del icono Vista previa , que permite visualizar la pregunta en una ventana separada, tal como se presentará en el cuestionario, y comprobar su funcionamiento. Podemos responder a la misma y comprobar si está marcada como correcta la respuesta adecuada, si obtiene el refuerzo correspondiente a la opción elegida, etc. c) Importación de preguntas Además de crear preguntas una a una utilizando la interfaz gráfica de Moodle, se pueden importar preguntas desde un banco de preguntas en formato texto. De esta forma, es posible incluir en el banco un gran número de preguntas de una sola vez (incluso de tipos mezclados). Para importar preguntas hay que hacer clic sobre el enlace Importar que se encuentra en la parte superior de la página de Edición del Cuestionario. En la página que se abre debemos optar por diferentes aspectos, de acuerdo con un formulario que debemos tener presente: Formato de archivo: esta función permite importar preguntas de archivos de texto, cargados a través de un formulario, con los formatos permitidos (GIFT, Moodle XML, Hot Potatoes…) que serán estudiados con más detalle más adelante -véase el apartado 6.2.9) Categoría: para seleccionar la categoría en la que irán las preguntas importadas. Algunos formatos de importación (GIFT y XML) permiten especificar la categoría dentro del archivo de importación. Para que esto suceda, debe estar marcada la casilla desde archivo. En caso contrario, la pregunta irá a la categoría seleccionada independientemente de las instrucciones del archivo. Cuando se especifican las categorías dentro de un archivo de importación, se crearán en el caso de que no existan. 247 Emparejar calificaciones: las calificaciones importadas deben corresponderse con alguna de las que figuran en la lista fija de calificaciones válidas, de este modo (100%, 90%, 80%, 75%, 70%, 66.666%, …); se admiten asimismo los valores negativos de la lista anterior. Esta opción tiene dos posibilidades, que afectan a la forma en que la rutina de importación trata los valores que no se corresponden exactamente con cualquiera de los valores de la lista Error si la calificación no está en la lista: si una pregunta contiene cualesquiera calificaciones que no se correspondan con los valores de la lista, se mostrará un mensaje de error y esa pregunta no se importará. Calificación más próxima si no está en la lista: si se encuentra una calificación que no se corresponde con uno de los valores de la lista, se toma el valor más próximo de la lista. Parar al encontrar un error: las preguntas se importan en dos pasos. En primer lugar, se 'analiza' y comprueba la validez del archivo de entrada. A continuación se escribe en la base de datos. Si la opción está seleccionada (éste es el valor por defecto) y se detecta un error en la fase de análisis, no se intentará escribir en la 248 base de datos. Si la opción no está seleccionada, se intentará escribir cualesquiera preguntas válidas en la base de datos. En la zona inferior del formulario, debemos subir el archivo, bien desde fuera del sistema (nuestro ordenador, una memoria flash, etc.) o desde un archivo previamente cargado en el curso. d) Agregar preguntas a un cuestionario Una vez que se han creado las preguntas, necesitamos agregarlas al cuestionario. Pulsando sobre el icono se agregan preguntas individuales al cuestionario. También podemos seleccionar varias preguntas marcando las casillas que aparecen a la izquierda de la lista de las preguntas y pulsar después el botón Añadir a cuestionario que figura al final de la lista: así se agregarán todas a la vez. Si deseamos agregar todas las preguntas, utilizaremos el enlace Seleccionar todo. Una vez que hayamos agregado una pregunta al cuestionario, aparece en el lado izquierdo de la pantalla en la lista preguntas del cuestionario. La pregunta sigue siendo seleccionable a la derecha, pero sólo podemos agregarla al cuestionario una vez. Si seleccionamos la misma pregunta de la lista de categorías otra vez para agregarla al cuestionario, no sucederá nada. Una vez que hayamos agregado las preguntas al cuestionario podemos cambiar el orden de las preguntas haciendo clic en los iconos en forma flecha, , en el lado izquierdo de la lista de las preguntas del cuestionario. Igualmente, podemos quitar una pregunta del cuestionario utilizando el icono . También podemos determinar la calificación de cada pregunta. Podemos asignar la puntuación en cada pregunta en la columna Calificación del cuestionario. Esto nos permite fijar el peso relativo de cada pregunta en el cuestionario. Debemos fijar también la calificación máxima del cuestionario completo. Esto no tiene que ser igual a la suma de las calificaciones de las preguntas individuales. Las calificaciones alcanzadas por los estudiantes serán extrapoladas según la calificación máxima. Después de ajustar las calificaciones de las preguntas individuales debemos hacer clic en Guardar cambios. 249 Moodle proporciona una herramienta para facilitar la ordenación de las preguntas del cuestionario que se activa mediante la casilla de verificación Mostrar herramienta de reordenación. Esta herramienta muestra campos de número de línea en la cabecera de la lista de preguntas. Estos números de línea van de 10 en 10, de modo que queda espacio para poder insertar preguntas. Podemos seguidamente reordenar las preguntas cambiando los números de línea y haciendo clic en Guardar cambios. Las preguntas se ordenarán de acuerdo a los números de línea especificados. También se asignan números de línea a los saltos de página, lo que permite moverse entre páginas del mismo modo. Si hemos dejado sin marcar la opción Mostrar saltos de página, no veremos los saltos de página y los números correspondientes no se mostrarán, lo que explica los saltos en la secuencia de números de línea que observaremos en dicho supuesto. 6.2.4. Tipos de preguntas Moodle puede manejar internamente unos cuantos tipos básicos de preguntas, que veremos a continuación. Además, puede importar preguntas de tipo HotPotatoes, pero para ello utiliza un módulo específico. Todas las preguntas, de cualquier tipo, se almacenan en un repositorio común, desde donde se pueden copiar a los exámenes individuales que componga en cada momento. En este repositorio las preguntas están organizadas por Categorías (temas, secciones u otra agrupación que le convenga). Todas las preguntas tienen una serie de características comunes: Cada pregunta individual se identifica por un nombre propio de la misma. Los textos de las preguntas (y las respuestas) pueden incluir formatos de caracteres, tablas, imágenes insertadas etc., todo lo que permite el editor de texto HTML de Moodle. También se pueden usar expresiones matemáticas, o incrustar archivos multimedia (audio, video, animaciones). Así que la experiencia de un examen en Moodle puede ser mucho más rica que con un examen en papel. Se puede incluir una imagen extra, externa, asociada a cada pregunta. Se puede asociar a cada respuesta un texto de refuerzo, pista o explicación. Este texto se muestra al alumno (de forma opcional, si usted quiere) cuando ha terminado el examen y lo está revisando. Puede servir para orientar al alumno en nuevos intentos de realizar el examen. Además de estas opciones comunes, cada tipo de pregunta tendrá una serie de características específicas. Veamos, pues, detalladamente los tipos de preguntas utilizados en el Aula Virtual. a) Opción múltiple Se trata de la clásica pregunta “tipo test” donde el estudiante debe elegir una o varias respuestas. Podemos crear preguntas de respuesta única y múltiple, presentar imágenes en la pregunta y ponderar respuestas individuales. En principio, hay dos tipos de preguntas de elección múltiple: de una única respuesta y de múltiples respuestas. a) Preguntas de respuesta única. Estas preguntas permiten una y sólo una respuesta proporcionando botones de opción al lado de las respuestas. Generalmente, se aplicará la puntuación máxima para la respuesta correcta y cero para las erróneas, aunque también es posible asignar una puntuación parcial para las respuestas parcialmente correctas (si las hay). 250 b) Preguntas de respuesta múltiple. Las preguntas de respuesta múltiple permiten escoger una o varias respuestas por medio de una casilla de verificación. Cada respuesta puede tener una puntuación positiva o negativa, de tal forma que si se marcan todas las opciones no se obtenga necesariamente una buena calificación. Si la puntuación total es negativa, la calificación total de esa pregunta será cero. Debemos tener cuidado, pues es posible crear preguntas con una puntuación total superior al 100%. Finalmente, cada respuesta (correcta o incorrecta) debe incluir una corrección o retroalimentación. Esta corrección se mostrará al estudiante junto a cada una de sus respuestas (si el cuestionario se configura para mostrar las respuestas correctas). Para crear una pregunta de opción múltiple hay que seleccionar esta opción concreta de la lista desplegable Crear una nueva pregunta de la página Editando un cuestionario y configurar el formulario Editando una pregunta de opción múltiple, de la siguiente forma: Tras seleccionar la categoría en la incluiremos la nueva pregunta que estamos confeccionando, debemos poner un nombre descriptivo; se utilizará este nombre para realizar un seguimiento de las preguntas posteriormente, por lo que “Pregunta 1” no es un buen nombre; se utilizará el nombre en la lista de preguntas en la página de edición del cuestionario; no se mostrará a los alumnos, así que puede escoger un nombre que tenga sentido para usted y para otros posibles profesores. Adjuntaremos a continuación el enunciado de la pregunta. Si se utiliza el editor HTML podemos formatear el texto como en cualquier procesador de textos. También, podemos añadir una imagen a la pregunta de dos formas: 1. Si ya ha cargado la imagen en su área de Archivos, podrá añadir el fichero en un menú desplegable bajo el área de texto de la Pregunta. 251 2. Si está utilizando un editor HTML, puede pulsar el icono de imagen. Se abrirá la ventana de Insertar Imagen. Puede escoger cargar una imagen en su área de Archivos desde esta ventana, o puede añadir la URL de la imagen en la web. Si añade el archivo a su área de archivos, pulse en el nombre del archivo después de cargarlo para insertar el enlace en la entrada URL en la parte superior de la pantalla. Después pulse OK. Especificaremos la calificación de la pregunta; por defecto, es 1, aunque esté parámetro puede ser modificado; es posible, por ejemplo, asignarle 2 a las cuestiones de respuesta múltiple; así, si una pregunta vale 10 puntos, seleccionando una respuesta correcta en un formato de respuesta múltiple puede proporcionar el 50% de la puntuación posible. Opcionalmente, podemos especificar un factor de penalización, es decir, qué fracción de la puntuación obtenida debería substraerse por cada respuesta errónea. Esto sólo resulta relevante si el cuestionario se ejecuta en modo adaptativo, de forma que se permite al estudiante varios intentos de resolución de la pregunta. El Factor de penalización debería ser un número entre 0 y 1. Un factor de penalización de 1 significa que el estudiante ha de dar la respuesta correcta al primer intento para conseguir la calificación máxima. Con un factor de penalización de 0 es posible conseguir la máxima calificación independientemente del número de intentos. Si lo deseamos, se puede añadir un comentario de retroalimentación en cada respuesta. Puede suponer un poco más de trabajo, pero es una buena costumbre comentar a los alumnos utilizando el área de retroalimentación por qué cada respuesta es correcta o errónea. Si los alumnos conocen por qué una respuesta es correcta o errónea, podrán analizar su propio pensamiento y serán capaces de entender por qué una respuesta es correcta. Su retroalimentación sólo se presentará en pantalla si selecciona Mostrar comentarios en las opciones del cuerpo del cuestionario. 252 También es muy importante, la opción en la que debemos optar entre una sola respuesta o varias respuestas; es el lugar en que diferenciados las dos modalidades de opción múltiple. Elegir si, para cada intento de contestar el cuestionario que contiene la pregunta, cambia el orden de presentación de las posibles respuestas. Esto sólo será efectivo si está activada la opción Barajar preguntas en el formulario de configuración del cuestionario. La última casilla de la imagen anterior determina la numeración (a, b, c; A, B, C; 1, 2, 3) o no de las diferentes elecciones que se ofrecen para responder la pregunta. Los siguientes pasos se deben realizar para cada una de las opciones que vaya a tener la pregunta: Añadir una de las posibles soluciones a la pregunta. Indicar su calificación (en tanto por ciento). Dependiendo del número de respuestas correctas asignaremos una calificación u otra. Una sola respuesta correcta tendría una calificación del 100%, mientras que tres respuestas correctas tendrían una calificación de 33,333%, cada una). También se pueden asignar calificaciones negativas para las respuestas incorrectas. 253 Si lo deseamos, podemos escribir un comentario de retroalimentación en cada respuesta, con las ventajas y desventajas analizadas algo más arriba. Si la pregunta va a tener más opciones de las que Moodle muestra por defecto, haremos clic en el botón tantas veces como necesitemos. Opcionalmente, podemos escribir una retroalimentación específica para las respuestas correctas, parcialmente correctas e incorrectas. Para finalizar pulsaremos en el botón Guardar cambios. La visualización de la preguntad de ópción múltiple de respuesta única sería: Ejemplo de pregunta de opción múltiple de respuesta única 254 En cambio, la pregunta de opción múltiple de múltiple respuesta: b) Respuesta corta En respuesta a una pregunta (la cual puede incluir una imagen) el alumno escribe una palabra o frase corta. Puede haber varias respuestas correctas posibles, cada una con una puntuación diferente. Si selecciona la opción "Sensible a las mayúsculas", podrá tener puntuaciones diferentes para "Palabra" o "palabra." Las preguntas de respuesta corta requieren que el estudiante escriba una palabra o una frase corta a un enunciado propuesto. Este tipo de preguntas son un tanto “delicadas” de diseñar, ya que para que Moodle reconozca una solución dada por el estudiante como correcta debe ajustarse exactamente a lo que el profesor o profesora espera. Por esta razón, las respuestas deberían estar limitadas a palabras individuales o una frase muy precisa y concisa. El proceso de evaluación de este tipo de preguntas es el siguiente: la respuesta del estudiante se compara con las respuestas introducidas por el profesor, según el orden indicado en el formulario de configuración. Si existe alguna coincidencia se le otorga la calificación asociada a esa respuesta. Puede haber varias respuestas correctas posibles así como respuestas “no del todo correctas” a las que se otorgará una puntuación menor. Incluso se puede especificar si la comparación entre la respuesta del estudiante y las almacenadas se realiza sin atender a mayúsculas y minúsculas o si la respuesta debe coincidir también en esto (por ejemplo, las respuestas “Valladolid” y “valladolid” podrían tener puntuaciones diferentes). Los textos de las respuestas pueden contener el carácter comodín “*” para sustituir series de caracteres. Por ejemplo, si especificamos “tele*ón”, se aceptarán como válidas todas las palabras o frases que empiecen por “tele” y acaben con “ón” (“televisión”, “telecomunicación”, “telepatía y corazón”…). Si necesitamos escribir el símbolo “*” sin que sea usado como comodín, hay que poner delante una barra inclinada (“\*”). Para crear una pregunta de respuesta corta hay que seguir los siguientes pasos. Primeramente, debemos elegir la categoría a la que pertenecerá la pregunta, poner un nombre descriptivo a la pregunta y escribir el enunciado de la pregunta. Si se utiliza el editor HTML podemos formatear el texto como en cualquier procesador de textos. Si queremos que los alumnos completen una frase rellenando un espacio en blanco, utilice el subrayado para indicar dónde se encuentra la palabra omitida. Podríamos añadir una imagen, si se desea, siguiendo cualquiera de los procedimientos detallados en las preguntas de opción múltiple. 255 Luego se especificarán cuántos puntos valdrá la pregunta. Opcionalmente, podemos especificar un factor de penalización (ver los detalles sobre esta opción en la descripción del proceso de creación de preguntas de opción múltiple). Se puede redactar, si queremos, una Retroalimentación general o mensaje mostrado al estudiante en el momento de revisar la pregunta o el cuestionario. Y debemos seleccionar si se debe distinguir entre minúsculas y mayúsculas. A continuación, completamos las respuestas que consideremos apropiadas. También podemos proporcionar a cada respuesta un porcentaje de la puntuación; incluso se puede dar a los errores comunes de transcripción puntuaciones parciales con esta opción. Si selecciona la opción "Diferencia entre mayúsculas y minúsculas", se puede obtener diferente puntuación para "Palabra" o "palabra". También hemos de asignar o no un porcentaje de la puntuación a cada una de ellas y una retroalimentación o feedback. Si la pregunta va a tener más respuestas de las que Moodle muestra por defecto, haremos clic en el botón , tantas veces como necesitemos. 256 Para finalizar pulsaremos en el botón Guardar cambios, y podremos ver el resultado de nuestro trabajo. c) Numérica Las preguntas numéricas son un tipo de preguntas de respuesta corta en las que la respuesta debe ser un número al que se le puede permitir un cierto margen de error. Esto permite habilitar un rango continuo de posibles respuestas acertadas de tal forma que si la respuesta escrita por el estudiante se encuentra en el rango (correcta ± 257 error), se dará por válida y se le otorgará el 100% de la calificación. Por ejemplo, si la respuesta es 30 con un error de 5, entonces cualquier número entre 25 y 35 se aceptará como correcto; el resto de los valores no puntuarán. Para crear una pregunta numérica hay que seguir los siguientes pasos. Entre los ajustes comunes, determinaremos la categoría a la que pertenecerá la pregunta, pondremos un nombre descriptivo a la pregunta y escribiremos el enunciado de la pregunta, ecuación o lo que tenga que resolver el estudiante. Moodle dispone de varios filtros para escribir ecuaciones y que aparezcan en pantalla en la forma correcta. De todos ellos, se recomienda el filtro TeX, aunque trabaja con una sintaxis algo incómoda para el usuario no familiarizado. Otra posibilidad para añadir ecuaciones es insertar una imagen con la ecuación. Si se utiliza el editor HTML podemos formatear el texto como en cualquier procesador de textos. Añadiremos una imagen, si se desea, siguiendo cualquiera de los procedimientos detallados en las preguntas de opción múltiple. También será preciso especificar cuántos puntos valdrá la pregunta y, opcionalmente, podemos especificar un factor de penalización (ver los detalles sobre esta opción en el punto 6 de la descripción del proceso de creación de preguntas de opción múltiple), así como redactar, si queremos, una Retroalimentación general o mensaje mostrado al estudiante en el momento de revisar la pregunta o el cuestionario. Seguidamente, introduciremos la respuesta correcta, junto al margen de error aceptado 258 para esa respuesta, es decir, un rango por encima y por debajo de la respuesta correcta. Estableceremos igualmente el porcentaje de puntuación para esa respuesta. Obsérvese que pueden incluirse varias respuestas con diferentes puntuaciones. Opcionalmente, escribiremos la correspondiente retroalimentación o feedback. Si la pregunta va a tener más respuestas de las que Moodle muestra por defecto, haremos clic en el botón tantas veces como necesitemos. Opcionalmente, se puede incluir la unidad de medida del resultado, pudiéndose aceptar como válidas respuestas en unidades múltiplo o submúltiplo de la solución dada. Si necesitamos más espacio para las unidades podemos pulsar sobre el botón las veces que necesitemos. Para finalizar pulsaremos en el botón Guardar cambios, resultando en el caso de nuestro ejemplo el siguiente resultado: d) Verdadero/Falso En respuesta a una pregunta (la cual puede incluir una imagen), el alumno selecciona de entre dos opciones: Verdadero o Falso; en ocasiones se puede incluir una frase de cierta extensión para comprobar si el estudiante comprender la veracidad o no de la misma. Po tanto, son preguntas con sólo dos opciones de respuesta mutuamente excluyentes. La respuesta correcta es calificada automáticamente con el 100% de la calificación. Ambas opciones pueden tener una retroalimentación o texto de refuerzo. Si se habilita la retroalimentación, entonces el mensaje de retroalimentación se muestra al alumno después de contestar el cuestionario. Por ejemplo, si la respuesta correcta es "Falso", pero se contestó "Verdadero" (por lo tanto incorrecto) entonces se muestra la retroalimentación "Falso". Su proceso de creación es similar al de las preguntas de tipo de opción múltiple. e) Emparejamiento Después de una introducción (opcional), este tipo de preguntas plantean un enunciado y solicitan al estudiante que relacione los elementos de una lista “pregunta” con los de otra lista “respuesta”. Los elementos de la primera lista se presentan como opciones fijas, mientras que los de la segunda aparecen en una lista desplegable. El objetivo es lograr que todos los elementos acaben correctamente relacionados. La calificación de la pregunta es automática en función del número de parejas correctas que se formen. Si son todas, se otorga el 100% del valor de la pregunta; si es sólo la mitad de las posibles, el 50%... Estas preguntas valoran principalmente el reconocimiento, pero pueden utilizarse para sondear la comprensión mediante asociaciones no tan obvias. 259 Para la edición de las preguntas de emparejamiento, seguiremos los pasos descritos con anterioridad en otros tipos: determinaremos la categoría en la que la incluimos, colocamos el nombre descriptivo, el enunciado de la pregunta, incluyendo o no imágenes, determinamos la puntuación y, opcionalmente, el factor de penalización, consideramos una posible retroalimentación. Seguidamente, se añadirán cada elemento “pregunta” con su elemento “respuesta”, debiéndose incluirse al menos tres parejas. Es recomendable poner el elemento más largo en la lista “pregunta” ya que, en caso contrario, la lista desplegable quedaría poco legible para los estudiantes. Si la pregunta va a tener más parejas de las que Moodle muestra por defecto, haremos clic en el botón tantas veces como necesitemos. Para finalizar pulsaremos en el botón Guardar cambios. f) Preguntas incrustadas (Cloze) Se trata de un tipo flexible de pregunta (similar al popular formato conocido como Cloze) que permite incrustar en un texto (en formato Moodle) preguntas de opción múltiple, de respuesta corta y numéricas. Actualmente no se dispone de una interfaz gráfica para crear este tipo de preguntas, de modo que es preciso especificar la pregunta como un 260 texto con códigos insertados para indicar dónde van los huecos y qué respuestas se admiten en cada uno, o bien importarlas desde archivos externos. Mucha gente opina que con Hot Potatoes tiene una manera mucho más fácil para crear cuestiones de este tipo. Una vez creadas en el PC, se pueden importar al módulo de cuestionarios de Moodle. Para crear una pregunta incrustada hay que seguir los siguientes pasos. Debemos incluir primero la categoría a la que pertenecerá la pregunta, poner un nombre descriptivo a la pregunta y escribir el enunciado de la pregunta de la siguiente manera: el texto del enunciado se escribe normalmente y, cuando llegamos al lugar donde debe colocarse un hueco para que el estudiante lo complete, se lo haremos saber a Moodle con un código rodeado por llaves. Este código puede mostrar tres elementos diferentes: 261 1. Una lista desplegable para que el estudiante seleccione una de las posibilidades de la lista. 2. Un cuadro de texto vacío donde el estudiante deberá escribir una respuesta, normalmente de texto. 3. Un cuadro de texto vacío para que el estudiante escriba una respuesta numérica que nos permita dar como válidas varias respuestas siempre y cuando estén dentro de unos márgenes definidos por el docente. Si utilizamos el editor HTML podemos formatear el texto como en cualquier procesador de textos. Podemos añadir una imagen, si se desea, siguiendo cualquiera de los procedimientos detallados en las preguntas de opción múltiple. Opcionalmente, podemos especificar un factor de penalización, y escribir Retroalimentación general o mensaje mostrado al estudiante en el momento de revisar la pregunta o el cuestionario. Para finalizar pulsaremos en el botón Guardar cambios. Los diferentes tipos que se pueden obtener tienen un desarrollo como el que sigue: Ejemplo 1: Selección de una respuesta de una lista desplegable. En el lugar donde queramos que aparezca la lista desplegable insertaremos el código encerrado entre llaves. Dicho código consta de tres campos separados por dos puntos (:). El primer campo indica cuántos puntos valdrá la pregunta. El segundo contiene la palabra MULTICHOICE (escrita en mayúsculas). Y el tercero enumera las opciones que debe mostrar la lista desplegable. Cada una de estas opciones debe ir precedida del carácter ~ (se obtiene utilizando las siguientes teclas Alt+126). La respuesta correcta tiene, además de la tilde, un signo igual (=). Si una respuesta es p a r c i a l m e n t e correcta, podemos asignarle un porcentaje de la calificación de la pregunta de la siguiente manera: ~%50%respuesta. La sintaxis de la pregunta, cómo se visualiza en el cuestionario, quedaría así: 262 Ejemplo 2: Rellenar cuadros vacíos con texto. En el lugar donde queramos que aparezca el hueco o cuadro vacío insertaremos el código encerrado entre llaves. Como en el ejemplo anterior, el código consta de tres campos separados por dos puntos (:). El primer campo indica cuántos puntos valdrá la pregunta. El segundo contiene la palabra SHORTANSWER (escrita en mayúsculas). Y el tercero, precedido p o r e l s i g n o igual (=), contiene la respuesta correcta. Podemos especificar varias respuestas correctas separadas por la tilde seguida por el signo igual, es decir, ~=respuesta. Ejemplo 3: Rellenar cuadros vacíos con respuestas numéricas indicando margen de tolerancia. En el lugar donde queramos que aparezca el hueco o cuadro vacío insertaremos el código encerrado entre llaves. Como en los ejemplos anteriores, el código consta de varios campos separados por dos puntos (:). El primer campo indica cuántos puntos valdrá la pregunta. El segundo contiene la palabra NUMERICAL (escrita en mayúsculas). El tercero, precedido por el signo igual (=), contiene la respuesta numérica correcta. El último campo es opcional y nos permite indicar un margen de tolerancia. Por ejemplo, si queremos especificar un margen de tolerancia de ±0.04, debemos escribir dicho valor en el último campo (sin el símbolo ±). Podemos especificar varias respuestas correctas separadas por la tilde seguida por el signo igual, es decir, ~=respuesta. 263 Para todos los tipos de preguntas Cloze, tenemos la posibilidad de poner comentarios a cada una de las respuestas. Para ello, sólo hay que poner el símbolo de la almohadilla (#) tras cada una de las respuestas que deseemos. Este aspecto puede quedar ilustrado en el siguiente ejemplo ¿De qué río es afluente el Genil? {1:MULTICHOICE:~Guadiana#Muy Mal ~Tajo#Muy Mal ~Ebro#Muy Mal~=Guadalquivir#Estupendo, se encuentra el la ribera derecha de este río, proveniente de Sierra Nevada} g) Preguntas tipo ensayo Este tipo de pregunta (que puede incluir una imagen) solicita al estudiante una respuesta en formato ensayo. Normalmente, se suele responder con una palabra, un párrafo o dos como mucho. Si la respuesta puede ser mucho más larga, es más adecuada la actividad Tarea. Pueden editarse tres campos cuando se crea una pregunta de ensayo: el título de la pregunta, el cuerpo de la pregunta, y el comentario que puede mostrarse en un momento elegido por el facilitador. 264 Estas preguntas tipo ensayo no son calificadas en tanto no hayan sido revisadas por un profesor o facilitador por medio del uso de la opción Calificación Manual. Cuando se califica manualmente una pregunta de ensayo, el calificador podrá escribir un comentario personalizado en respuesta al ensayo del alumno y podrá asimismo asignar una puntuación al ensayo. h) Emparejamiento de respuesta corta aleatoria Desde la perspectiva del alumno, equivale a una pregunta de emparejamiento. La diferencia es que las sub-preguntas se extraen aleatoriamente del conjunto de preguntas de respuesta corta en la categoría actual y, en consecuencia, deben estar realizadas antes de efectuar una pregunta de este tipo. Después de una introducción opcional, se le presentan al alumno varias sub-preguntas y varias respuestas mezcladas. Hay una respuesta correcta para cada pregunta. El alumno debe seleccionar una respuesta que corresponda con cada sub-pregunta. Cada sub-pregunta es ponderada por igual para 265 conseguir la puntuación total de la pregunta completa. Las preguntas y respuestas se extraen aleatoriamente de la pila de "Preguntas Cortas" en la categoría actual. Cada intento de resolver un cuestionario tendrá diferentes preguntas y respuestas. Para su configuración, habría que dar nombre a la pregunta, rellenar el enunciado de la misma, completar la calificación y, opcionalmente, el factor de penalización, y/o la retroalimentación. Después de Guardar los cambios, se generará la pregunta y se incluirá en el banco de datos para su posterior inclusión en el cuestionario. i) Preguntas aleatorias Las preguntas aleatorias son un tipo especial de pregunta. Cuando se agregan preguntas aleatorias al cuestionario, en cada intento se elegirá al azar una pregunta de la categoría. La calificación máxima de la pregunta es siempre la que hayamos establecido para la 266 pregunta aleatoria. Así, si preparamos un cuestionario con, por ejemplo, 10 preguntas aleatorias, cada estudiante tendrá un conjunto totalmente distinto de 10 preguntas cada vez que ejecute el cuestionario. Para agregar preguntas aleatorias al cuestionario, debemos acceder a la página de edición del cuestionario, seleccionar cuántas preguntas deseamos añadir y hacer clic sobre el botón Añadir. Podemos mezclar preguntas aleatorias y no aleatorias para asegurarnos de que determinadas preguntas sean siempre incluidas en el cuestionario. j) Descripción Este formato no es una pregunta en sí misma. Todo lo que hace es mostrar un texto sin esperar respuesta. No tiene, por lo tanto, calificación. Se suele utilizar para dar alguna información antes de un grupo de preguntas. Además de texto, se pueden incluir imágenes, tablas, etc. El ejemplo que aquí hemos planteado se vería así: 267 Para su creación y configuración, debemos cumplimentar los parámetros de nombre, texto que deseamos reproducir y, opcionalmente, un comentario o retroalimentación: k) Calculadas Las preguntas calculadas son una generalización de las preguntas de tipo numérico. El estudiante debe dar respuesta a una expresión matemática con variables que toman valores aleatorios de un conjunto de valores concretos generado por el profesor o profesora. Por ejemplo, si quisiéramos generar un gran número de problemas de sumas y restas, podríamos crear una ecuación con tres variables (a + b – c). De esta forma, para cada intento de resolución del cuestionario, Moodle generará valores “aleatorios” para cada una de las variables. 268 Tanto en la pregunta como en la respuesta se pueden referenciar a las variables utilizando una notación algebraica: {a}, {b}, {c}… Estos símbolos serán reemplazados por los valores “aleatorios” cuando la pregunta se presente a los estudiantes (en cada intento del cuestionario). Así el cálculo será siempre el mismo, pero el valor numérico correcto cambiará cada vez. La respuesta correcta se especificará por una fórmula, no por un valor fijo. Junto con las variables, se pueden utilizar los operadores básicos +, -, *, / y % para el módulo del operador. También es posible utilizar algunas funciones matemáticas de PHP. Entre ellas hay 24 funciones de un solo argumento: abs, acos, acosh, asin, asinh, atan, atanh, ceil, cos, cosh, deg2rad, exp, expm1, floor, log, log10, log1p, rad2deg, round, sin, sinh, sprt, tan, tanh y dos funciones de dos argumentos atan2, pow y las funciones min y max que pueden tener dos o más argumentos. También es posible usar la función pi que no toma ningún argumento pero no hay que olvidar utilizar los paréntesis: el uso correcto es pi(). De forma similar el resto de funciones deben tener su/s argumento/s entre paréntesis. Un posible uso es por ejemplo sin({a}) + cos({b}) * 2. No debería haber ningún problema en anidar funciones dentro de otras como cos(deg2rad({a} + 90)), etc. Al igual que para las preguntas numéricas es posible permitir un margen dentro del cual todas las respuestas son aceptadas como correctas. Esta tolerancia o error puede ser de tres tipos: Relativa, Nominal y Geométrica. Si establecemos como respuesta correcta 200 y especificamos una tolerancia de 0.5 entonces los diferentes tipos de tolerancia funcionan como sigue: Relativa: el error admitido se calcula multiplicando el valor correcto por la tolerancia (error = 200*0.5 = 100). De esta forma, el intervalo admitido es el valor correcto ± error (200 ± 100), es decir, la respuesta se considerará correcta si está comprendida entre 100 y 300. Esta forma de especificar la tolerancia es la más adecuada cuando la magnitud en cuestión varía mucho entre extremos muy diferentes. Nominal: simplemente se especifica el intervalo valor correcto ± tolerancia (200 ± 0.5), es decir, la respuesta será correcta si se encuentra entre 199.5 y 200.5. Este tipo de tolerancia puede ser útil si las diferencias entre diferentes respuestas correctas son pequeñas. Geométrica: el límite superior del intervalo de tolerancia es calculado como valor correcto * (1 + tolerancia) y es el mismo que para la tolerancia relativa. El límite inferior es calculado como valor correcto / (1 + tolerancia). Según esto, la respuesta correcta debe estar entre 200*(1+0.5) y 200/(1+0.5), es decir, entre 133.33 y 300. Esta opción es aplicable a magnitudes que no admiten valores negativos. Para crear una pregunta del tipo calculadas, deben seguirse pasos parecidos a los de otros tipos de preguntas ya visto y explicitados, aunque siempre existen parámetros específicos que debemos explicar para su mejor comprensión. Así pues, debemos elegir la categoría a la que pertenecerá la pregunta, poner un nombre descriptivo a la pregunta, escribir el enunciado de la pregunta reemplazando los valores por variables entre llaves, según la notación mencionada anteriormente, o añadir una imagen, si se cree conveniente, siguiendo cualquiera de los procedimientos detallados en las preguntas de opción múltiple. 269 A continuación, podremos especificar cuántos puntos valdrá la pregunta, y, opcionalmente, podemos especificar un factor de penalización (tal como se explicó en la descripción del proceso de creación de preguntas de opción múltiple). También, si lo consideramos oportuno, escribiremos una Retroalimentación general o mensaje mostrado al estudiante en el momento de revisar la pregunta o el cuestionario. En la sección de Respuesta, añadimos la fórmula para la respuesta correcta, asegurándonos de usar las mismas variables que en el enunciado para que Moodle puede realizar las sustituciones. 270 Igualmente, indicamos el porcentaje de puntuación para esa respuesta; como en las preguntas numéricas, pueden incluirse varias respuestas con diferentes puntuaciones (lo normal es que sea del 100%, si se trata de la respuesta correcta). Podríamos determinar la tolerancia al error aceptada en la respuesta. Seleccionamos el tipo de tolerancia más adecuado en función de las magnitudes a manejar. Especificamos también el número de decimales o de cifras significativas que debe tener la respuesta correcta cuando se presente en la revisión o los informes. Por ejemplo, si fijamos 3 cifras significativas, entonces la respuesta correcta se debería presentar como 12.3; 4567 se debería presentar como 4570; 12 se debería presentar como 12.0, etc. Opcionalmente, escribir la correspondiente retroalimentación o feedback. Si necesitamos agregar más respuestas, haremos clic en el botón Agregar otra respuesta en blanco tantas veces como necesitemos. También, y de forma opcional, se pueden especificar las unidades en las que se espera la respuesta y establecer los 271 factores de conversión adecuados para admitir respuestas con otras unidades. Si necesitamos más espacios para agregar unidades haremos clic en el botón Espacios en blanco para 2 unidades más. Una vez cumplimentado este formulario pulsaremos el botón Siguiente página para pasar a definir las propiedades del conjunto de datos. En la siguiente página, seleccionaremos si se desean tomar los valores de las variables de un conjunto propio u otro público a todas las categorías. Una vez elegidas las opciones, pulsaremos en el botón Siguiente página para acceder a la siguiente pantalla. Imagen de Jesús Baños Sancho, 2007 La pantalla Editar datos se utiliza para generar el conjunto de valores y guardar los cambios. Para cada una de las variables especificaremos su rango de variación, el número 272 de decimales con que se expresará y el tipo de distribución. En el centro de la página se mostrará el resultado de la ecuación para los valores tomados por las variables en cada momento. Para actualizar los valores tomados por las variables pulsaremos el botón Agregar los parámetros de los conjuntos de datos (por ejemplo, si hemos cambiado los rangos de valores o el número de decimales). Cuando queramos guardar un conjunto de valores (a, b, c) en la lista de valores que se utilizará para sustituir las variables, haremos clic en el botón Añadir. Sin embargo, si lo que deseamos es generar otro conjunto pulsaremos en el botón Nuevo “Item a agregar” ahora. De esta forma se irán añadiendo ítems a la lista. Para finalizar la introducción de ítems, pulsaremos en el botón Guardar cambios. La siguiente figura muestra una pregunta calculada en el cuestionario; se corresponde con el aspecto que tendría la pregunta desarrollada a lo largo de esta explicación. Cada vez que se ejecute el cuestionario o la pregunta las variables tomarán valores del conjunto guardado en la lista. 6.2.5. Ver un cuestionario Una vez creado el cuestionario, podremos entrar en él (siempre y cuando esté disponible) siguiendo su enlace en la página principal del curso. 273 Cuando un estudiante hace clic en el nombre del cuestionario, aparecerá la página del cuestionario que muestra su nombre e introducción. Normalmente, la introducción ofrece al estudiante información sobre los objetivos del cuestionario y la forma de evaluación. También puede mostrar las fechas y horas de apertura y cierre del cuestionario. El estudiante no podrá acceder a él antes de la fecha/hora de apertura y deberá asegurarse de que envía todas las respuestas antes de la fecha/hora de cierre del cuestionario. Normalmente las respuestas fuera de plazo no serán puntuadas. Si un estudiante ya ha intentado contestar el cuestionario, verá una tabla con una lista de todos los intentos previos junto con la hora en que los hizo, la puntuación conseguida, las calificaciones correspondientes a cada intento y, opcionalmente, la respuesta o mensaje configurado para esa puntuación. No hay que confundir la información presentada en la columna Puntos con la de la columna Calificación. Puede haber diferencias entre ellas: es posible que el profesor o profesora haya fijado la calificación del cuestionario en una determinada escala (por ejemplo, de 0 a 100) y por consiguiente, el valor presentado en la columna Calificación será una adaptación de la puntuación bruta obtenida en el cuestionario a esa escala. Es posible realizar varios intentos de resolución del cuestionario si el botón Reintentar el cuestionario está presente. Si no apareciera significa que el estudiante ha agotado todos los intentos permitidos para resolverlo. Cuando es el profesor el que hace clic en el cuestionario, verá la pestaña Información con el nombre del cuestionario y su descripción, la fecha límite para su resolución, los intentos permitidos, el método de calificación y el número de estudiantes que han intentado contestarlo. También está disponible el botón Comenzar para ejecutar el cuestionario. En cualquier momento podrá editar el cuestionario haciendo clic en el botón del ángulo superior derecho Actualizar cuestionario. Si tiene habilitada la edición de bloques, el profesorado podrá optar por agregar el bloque de Resultados del cuestionario y/o el bloque HTML. 274 6.2.6. Gestión del cuestionario En este apartado vamos a ver la utilidad de las pestañas que podemos encontrar en la parte superior de la página del cuestionario: La pestaña Información, nos muestra el contenido del campo Introducción que se cumplimentó en el formulario de configuración del cuestionario. Normalmente contiene explicaciones y observaciones para que los estudiantes lo respondan adecuadamente, el método de calificación y el botón para comenzar su realización. La pestaña Resultados, nos da acceso a la página de gestión de los resultados de los cuestionarios, una vez que se han contestado. La pestaña Vista previa, nos muestra el cuestionario tal y como lo verán los estudiantes. 275 Por último, la pestaña Editar, nos lleva a la página de gestión y creación de categorías y preguntas. 6.2.7. Vista previa del cuestionario En esta vista, el docente ve el cuestionario de la misma forma que lo ve el estudiante. La única diferencia es que debajo de cada número de pregunta aparece un pequeño icono sobre el que podemos hacer clic para ir directamente a la página de edición de preguntas para editar esa pregunta en concreto. Esta característica resulta muy interesante, toda vez que podemos corregir posibles errores en las preguntas directamente en la página de previsualización. Desde esta vista podemos contestar el cuestionario. Al final del mismo, encontramos tres opciones: Guardar sin enviar, que guarda las respuestas sin enviarlas. Enviar página (opcional), que envía sólo una determinada página del cuestionario. Enviar todo y terminar, que guarda todo el cuestionario. Cuando el cuestionario tenga activado el Modo adaptativo, los estudiantes (y los profesores y profesoras) verán un botón Enviar adicional en cada pregunta que les permite dar varias respuestas a una pregunta incluso en el mismo intento de resolución del cuestionario, pudiendo tener penalizaciones por cada intento. Al resolverlo, se indicará qué intento se está realizando y se abrirá la página de revisión. En esta página, se muestran, en la parte superior, la puntuación general lograda (porcentaje de las respuestas acertadas) y una revisión de cada una de las preguntas, en las que se indica si la respuesta es correcta, parcialmente correcta o incorrecta, junto con la puntuación obtenida. 276 Después de revisar el cuestionario podemos hacer clic en el botón Comenzar de nuevo para iniciar un nuevo intento de resolución del cuestionario. 6.2.8. Resultados del cuestionario La ficha Resultados nos permite revisar los resultados obtenidos por los estudiantes. Nos informa de cuántos usuarios lo han completado y cuántos intentos totales se han registrado hasta el momento. Esta pestaña incluye varias subpestañas: 277 a) Vista general Contiene una lista con los intentos de resolver el cuestionario realizados por los estudiantes. La información mostrada es, al menos, la siguiente: Nombre/Apellidos. Comenzado el: muestra la hora exacta en que se comenzó a resolver. Completado: muestra la hora de finalización del cuestionario. Tiempo requerido: cantidad de tiempo empleado en resolverlo. Calificación/x: puntuación obtenida (x es el máximo posible). Con Moodle 1.9 se añaden también las puntuaciones obtenidas por cada pregunta. Por defecto, se muestran todos los estudiantes que han intentado resolver el cuestionario, pero se pueden cambiar los ajustes de visualización seleccionando otra opción de la lista desplegable de la parte inferior de la página y pulsando en Ir. Hay cuatro opciones disponibles: Mostrar sólo los estudiantes con intentos: la lista incluirá a todos los estudiantes del curso que hayan realizado el cuestionario. Mostrar sólo los estudiantes sin intentos: la lista incluirá a todos los estudiantes del curso, independientemente de que hayan realizado o no el cuestionario. Mostrar todos los estudiantes: una lista de todos los estudiantes que han estado apuntados durante el curso no importando si hizo la prueba o no. Mostrar todos los intentos: como ‘Mostrar sólo los estudiantes con intentos’, pero también incluye los intentos de los usuarios que han estado como estudiantes durante el curso, pero luego se han desmatriculado. Mediante las opciones Seleccionar todos / omitir todos, usted puede marcar o desmarcar todos los nombres de la lista y, en su caso, eliminar los seleccionados. 278 Para ordenar los resultados por dos columnas, primero haga clic en el encabezado de columna que quiere ser la segunda clave y, a continuación, haga clic en el encabezado de la columna que quiere ser la clave principal. Por último, observamos diferentes botones para la descarga de los resultados. Estas opciones se estudiarán un poco más adelante. b) Recalificar intentos Esta opción recalculará las calificaciones del cuestionario si hemos cambiado los puntos posibles del cuestionario o de alguna/s pregunta/s. c) Calificación manual Desde esta pestaña se pueden calificar manualmente todas las preguntas de tipo ensayo. d) Análisis de ítems Esta tabla presenta los datos procesados del cuestionario a fin de poder analizar y juzgar el desempeño de cada pregunta de cara a la evaluación. Los parámetros estadísticos utilizados se calculan siguiendo la teoría clásica de los test: Índice de Dificultad (% de ítems respondidos correctamente). Evalúa cuán fácil o difícil resulta una pregunta a los estudiantes. Se calcula: 279 donde Xpromedio es la media obtenida por todos los estudiantes que contestan el ítem, y Xmáx es la puntuación máxima obtenida en el ítem. Si las preguntas pueden distribuirse dicotómicamente en categorías correcto / incorrecto, este parámetro coincide con el porcentaje de usuarios que responden correctamente a la pregunta. En este caso, IF a / n donde a equivale al número de individuos que aciertan el ítem y n es el total de sujetos que realizan la prueba. Desviación Típica (DT). Este parámetro mide la dispersión de las respuestas en la población que responde. Si todos los usuarios responden lo mismo, DT=0. DT se calcula como la desviación estándar para la muestra de puntuaciones fraccionadas (correctas/máxima) para cada pregunta particular. Índice de Discriminación (ID).Proporciona un indicador bruto del desempeño en cada ítem por separado de los estudiantes competentes frente a los menos competentes (por ejemplo, individuos que obtienen puntuaciones altas frente a individuos que obtienen puntuaciones bajas). El parámetro se calcula dividiendo en primer lugar a los estudiantes que han intentado el cuestionario en tercios basándose en la puntuación global obtenida en el cuestionario. A continuación se calcula la media obtenida en el ítem analizado por los grupos superior e inferior, y se sustrae la media. La expresión matemática es: donde Xsuperior es la suma de la nota fraccional (obtenido/máximo) lograda en este ítem por el tercio de estudiantes que tienen las calificaciones más altas en todo el cuestionario (por ejemplo, número de respuestas correctas de este grupo), y Xinferior es la suma análoga para el tercio de usuarios que han obtenido las puntuaciones más bajas en el cuestionario total. El rango de este parámetro abarca desde +1 a -1. Si el índice es inferior a 0.0, significa que los estudiantes del grupo bajo rindieron más en el ítem que los del grupo alto. Tales ítems deberían eliminarse debido a su escasa fiabilidad. De hecho, estos ítems reducen la precisión de la puntuación global del cuestionario. Coeficiente de Discriminación (CD). Es otra medida del poder de cada ítem para diferenciar a los estudiantes eficientes de los menos eficientes. El coeficiente de discriminación es un coeficiente de correlación entre las puntuaciones en el ítem y la puntuación global en el cuestionario. Se calcula como: donde Σ(xy) es la suma de los productos de las desviaciones de las puntuaciones en el ítem y las puntuaciones en todo el cuestionario, N es el número de respuestas dadas a esta pregunta, sx es la desviación típica de las puntuaciones fraccionales para esta pregunta, y sy es la desviación típica de las puntuaciones en todo el cuestionario. 280 De nuevo este parámetro adopta valores entre +1 y -1. Los valores positivos indican los ítems que discriminan entre estudiantes competentes y no competentes, en tanto que los valores negativos se dan cuando los ítems son mejor contestados por los estudiantes con calificaciones más bajas. Los ítems con CD negativo son respondidos incorrectamente por los estudiantes mejores y, en consecuencia, constituyen una penalización contra estos estudiantes. Dichos ítems deberían eliminarse. La ventaja del Coeficiente de Discriminación frente al Índice de Discriminación es que el primero utiliza información proveniente de la población total de estudiantes, no sólo de los tercios extremos (superior e inferior). Por consiguiente, este parámetro puede ser más sensible para detectar el comportamiento de los ítems. e) Descargar el análisis Los datos de las tablas estadísticas, simples o detalladas, son exportables como ficheros de texto (columnas separadas por tabuladores), como ficheros en formato propietario de hoja de cálculo Excel (.xls) –en la imagen siguiente- o con formato abierto OpenDocument (.ods), equivalente al anterior. 6.2.9. Formatos de importación y exportación de preguntas Moodle permite componer preguntas con un procesador de textos externo, guardarlas como ficheros de texto en un formato definido (especificando qué líneas son las preguntas, cuáles las respuestas, y cuáles las correctas y su calificación), e importarlas a un repositorio de preguntas. También puede exportar preguntas. Eso permite intercambiar preguntas de cuestionarios con otros profesores, o entre diferentes servidores Moodle, o entre diversos cursos. En esta sección veremos cómo han de ser esos archivos. El formato en el que han de especificarse las preguntas y sus respuestas. a) Formato GIFT Este formato es el estándar más utilizado y más completo disponible en Moodle para importar preguntas de cuestionario a partir de un archivo de texto. Se diseñó para que fuera muy fácil para el profesor escribir preguntas en un fichero de texto. Con él es posible especificar los detalles de casi todos los tipos de preguntas estándar usados en Moodle: Opción múltiple, verdadero/falso, respuesta corta, emparejamiento, numérico y de rellenar huecos. No permite usar preguntas Cloze, pero éstas tienen su propia especificación de texto. Se pueden mezclar varios tipos de preguntes en el mismo fichero, junto con comentarios, nombres identificativos de preguntas, textos de refuerzo, comentarios relativos a respuestas y calificaciones en porcentajes y ponderadas. 281 El nombre fue concebido como un acrónimo de "General Import Format Technology" ("Tecnología de Formato General de Importación") pero era demasiado largo para un simple filtro como éste; por eso quedó simplemente en: GIFT (regalo). Ninguna pregunta individual en formato GIFT puede contener líneas en blanco. Cada pregunta está delimitada por al menos una línea en blanco. Si necesitáramos representar una línea en blanco en una pregunta determinada, habría que utilizar la marca \n. Podemos incorporar comentarios en cualquier momento, pero deben comenzar con dos barras (//) en el inicio de la línea. Las respuestas van siempre entre llaves {} intercalando unos símbolos para indicar las correctas, falsas, etc. Siempre debe haber una línea en blanco (un doble retorno de carro) separando las preguntas. Para aumentar la claridad, las preguntas se pueden escribir en líneas separadas e incluso sangradas. Por ejemplo: La Segunda Guerra Mundial comenzó el 1 de { ~ Agosto = Septiembre ~ Octubre } de 1939. De qué país provienen originalmente los caracteres japoneses? { ~ India = China ~ Corea ~ Egipto } Veamos las especificaciones de este formato para los diversos tipos de preguntas: Opción múltiple: En las preguntas de opción múltiple, las respuestas erróneas llevan una tilde (~) como prefijo; las correctas, un signo de igual(=). ¿De qué país fue canciller Otto von Bismarck? {~España ~Holanda =Alemania} Respuesta Corta: Las respuestas del tipo "Respuesta Corta" se prefijan siempre con un signo igual (=), indicando que son todas respuestas correctas. No debe haber respuestas con tilde. ¿Quién es el mejor amigo del hombre?{=perro can} Dos mas dos es igual a {=Cuatro =4}. Si hubiera sólo una Respuesta Corta correcta, debería estar escrita sin el prefijo igual, de tal manera que no se pueda confundir con el tipo Verdadero-Falso. Verdadero-Falso: En este tipo de pregunta la respuesta indica si la frase es correcta o incorrecta. La respuesta debe ser descrita como {TRUE} o {FALSE}, o más brevemente {T} o {F}. Colón descubrió África {F} El Sol se oculta por el Oeste {T} 282 Emparejamiento: Las parejas coincidentes comienzan con un signo igual(=) y se separan con este símbolo: ->. Debe haber al menos tres parejas coincidentes. Preguntas por =subpregunta1 =subpregunta2 =subpregunta3 coincidencias. { -> subrespuesta1 -> subrespuesta2 -> subrespuesta3 Marque las capitales con sus correspondientes países. { =Canada -> Ottawa =Italia -> Roma =Japón -> Tokio =India -> Nueva Delhi =España -> Madrid Las preguntas de emparejamiento no aceptan respuestas automáticas al alumno (refuerzos o retroalimentación) o pesos de respuestas por porcentajes. Numéricas: La sección de respuestas para las preguntas numéricas debe comenzar con el signo #. Las respuestas numéricas pueden incluir un margen de error, el cual estará escrito a continuación de la respuesta correcta, separada con dos puntos (:). Así, por ejemplo, si la respuesta correcta está entre 1,5 y 2,5, debería escribirse como sigue: {#2:0.5}. Esto indica que 2, con un margen de error de 0,5 es una respuesta correcta (es decir, el margen va de 1,5 a 2,5). Si no se especifica ningún margen de error, se asume que es igual a cero. ¿Cuándo se descubrió América? {#1492} ¿Qué valor tiene {#3.1415:0.0005} Pi (con dos decimales de precisión)? Opcionalmente, las respuestas numéricas pueden ser escritas como un intervalo con el siguiente formato {Valor mínimo..Valor máximo}. ¿Cuál es el valor de Pi con tres decimales? {#3.141…3.142} La interfaz del navegador del Moodle no acepta respuestas numéricas múltiples, pero sí el código interno del Moodle y el GIFT. Esto puede ser usado para especificar múltiples intervalos numéricos, y puede ser particularmente útil cuando se combina con calificaciones ponderadas porcentuales. Si se utilizan varias respuestas, deben estar separadas por un signo igual como las preguntas de respuesta corta. ¿Cuándo se descubrió América? {# =1492:0 =%50%1492:2} Observe que, dado que el GUI del navegador del Moodle no acepta múltiples respuestas para las preguntas numéricas, no hay manera de verlas o editarlas con el Moodle. La única manera de modificar una respuesta numérica desde el principio es borrar la pregunta y volver a importarla (o usar algo como el phpMyAdmin). 283 Rellenar huecos El formato rellenar inserta automáticamente una línea en blanco para completar (como ésta:_____) en medio de la frase. Para usar el formato de Completar coloque la respuesta en el lugar en donde quiere que aparezca la línea de completar. Indochina fue colonia de {~Inglaterra =Francia ~Alemania} entre 1858 y 1887. Si la respuesta está antes del punto se insertará una línea para completar en el formato "Completar". En este formato se puede escribir todo tipo de preguntas. Además de este tipo de preguntas básicas, este filtro ofrece las siguientes opciones: Líneas de comentario, nombre de pregunta, respuesta automática al alumno y peso de la pregunta porcentual. Línea de Comentario: Los comentarios, que no serán importados a Moodle, pueden ser incluidos en el archivo de texto. Estas líneas pueden ser aprovechadas para proveer de encabezados o información adicional sobre las preguntas. Todas las líneas que comienzan con una doble barra inclinada ("//", no cuentan los tabs ni espacios) serán ignoradas por el filtro. // Sub-encabezado: Preguntas numéricas… ¿Cuánto es dos mas dos? {#4} Nombre de la Pregunta: Un nombre de pregunta puede ser especificado poniéndolo en primer lugar y encerrándolo entre dobles signos de dos puntos :: . ::Orígenes del Kanji::De qué país provienen originalmente los caracteres japoneses?{=China} ::Día de Acción de Gracias::El día feriado en Estados Unidos en que se festeja el día de Acción de Gracias, es el {~segundo ~tercero =cuarto} jueves de noviembre. Si no se especifica un nombre de pregunta, por defecto la pregunta entera será tomada como nombre. Refuerzos: Estos refuerzos pueden ser incluidos para cada respuesta del alumno, continuando esta respuesta con un signo #, también conocida como un "Hash mark"), y la respuesta deseada. Cuál es la respuesta a estas opciones múltiples { ~ Respuesta equivocada#Respuesta-comentario sobre la mala respuesta ~ Otra respuesta equivocada#Respuesta-comentario acerca de la mala respuesta ~ Respuesta correcta#Muy bien!} ¿Quién descubrió América?{ =Coló#excelente respuesta! 284 =Cristóbal Colón#¡Excelente respuesta!} Napoleón descubrió América. {FALSE#¡No, bestia!.} En las preguntas de opciones múltiples, el refuerzo que se muestra es sólo el que corresponde a la opción que marcó el alumno. En las preguntas de respuesta corta el refuerzo se muestra sólo cuando el alumno ingresó la correspondiente respuesta correcta. En la preguntas tipo Verdadero-Falso, el refuerzo importado se guardará para mostrarlo sólo cuando responda incorrectamente. Así, en el último ejemplo de arriba, el estudiante vería la respuesta automática sólo si seleccionó Verdadero. Pesos Porcentuales de Respuesta: Los Pesos porcentuales de respuesta están disponibles tanto para las opciones múltiples como para las preguntas de respuesta corta. Estos pesos pueden ser incluidos a continuación de la tilde(en el caso de Opción Múltiple) o del signo igual (para Respuesta Corta) con el porcentaje deseado de ponderación encerrado entre signos de porcentaje (ej., %50%). Esta opción se puede combinar con comentarios y respuestas automáticas. Pregunta difícil. {~ Respuesta equivocada ~50% Respuesta ‘a medias’ =respuesta correcta completa} ::El pueblo de Jesús::Jesús era del pueblo de{ ~Jerusalén#Esta era una ciudad importante, pero respuesta correcta. ~%25%BelénNació allí, pero no creció en este pueblo. ~%50%Galilea#Sea más específico. =Nazaret#¡Correcto! } no es la ::El pueblo de Jesús::Jesús era del pueblo de{ =Nazaret#¡Correcto! =%75%Nazeret#Correcto, pero mal escrito =%25%Belén#Nació allí, pero no era de ese pueblo. } Observe que los últimos dos ejemplos son esencialmente la misma pregunta, la primera como una opción múltiple, la otra como una respuesta corta. Hay que recalcar que es posible asignar porcentajes de peso para las respuestas correctas que no están disponibles mediante la interfase del navegador. Tales 'pesos' o ponderaciones de cada respuesta se calcularán correctamente (de acuerdo al valor asignado cuando se importaron), y parecerán normales a los estudiantes que hagan el examen. Pero tales 'ponderaciones' no se mostrarán correctamente a los profesores cuando se las esté editando mediante la interfase del editor de preguntas del Moodle. El menú desplegable solamente permite ciertos valores prefijados y, si la ponderación de la pregunta no coincide exactamente con alguno de esos valores predeterminados, entonces éstos no se mostrarán correctamente. Si se edita la pregunta en cuestión mediante la interfase del navegador, el valor del peso de la respuesta se cambiará al mostrado. Respuestas Múltiples: La opción de Respuestas Múltiples se utiliza cuando en las preguntas de opción múltiple se desea seleccionar dos o más respuestas para obtener el máximo puntaje 285 para esa pregunta. La opción de respuestas múltiples estará habilitada asignando pesos parciales a múltiples respuestas, mientras que no se otorga a ninguna respuesta el carácter de 'correcto'. ¿Qué valores puede asumir la raíz cuadrada de 4?{ ~cero ~%50%2 ~%50%-2 ~seis } Observe que no hay ningún signo igual (=) en ninguna respuesta, y que éstas deben sumar en total no más de 100%; de lo contrario, Moodle devolverá un error. Para evitar que los estudiantes hagan trampa y obtengan el 100% haciendo clic en todas las respuestas, es preferible incluir pesos de respuesta negativos para las respuestas erróneas. ¿Qué valores puede asumir la raíz cuadrada de 4?{ ~%-50%cero ~%50%2 ~%50%-2 ~%-50%seis } Otras opciones se encuentran disponibles editando directamente el filtro de importación en gift/format.php. Las preguntas de respuesta corta pueden hacerse sensibles a las mayúsculas/minúsculas cambiando de "0" a "1" en la siguiente línea: $question->usecase = 0; // Ignora mayúsculas/minúsculas Especificar el formato de texto de la pregunta The question text (only) puede tener especificado un formato opcional de texto. Por el momento, los formatos disponibles son moodle (autoformato de Moodle), html (formato HTML), plano (formato de texto plano) y markdown (formato Markdown). El formato se especifica mediante corchetes inmediatamente antes del texto de la pregunta. [markdown]El *Día de Navidad* se celebra el { ~veintitrés ~veinticuatro =veinticinco } de Diciembre. Caracteres especiales ~ = # { } : Estos símbolos ~ = # { } controlan la operación de este filtro y no pueden utilizarse como texto normal dentro de las preguntas. Puesto que los símbolos juegan un papel especial para determinar cómo opera el filtro, se denominan "caracteres de control". Con todo, es posible que en alguna ocasión usted quiera utilizar alguno de ellos, por ejemplo, como parte de una fórmula matemática en una pregunta. El modo de hacerlo es "escapando" de los caracteres de control. Esto se consigue simplemente escribiendo una barra invertida (\) antes de un carácter de control, lo que indica al filtro que usted va a utilizar un carácter literal en lugar de un carácter de control. Por ejemplo: ¿Qué ~ \= = \= ~ \= suma es igual a 5? { 2 + 2 2 + 3 2 + 4 } 286 ::Caracteres de Control GIFT:: ¿Cuál de los siguientes caracteres NO es un carácter de control en el formato GIFT? { ~ \~ # \~ es un carácter de control. ~ \= # \= es un carácter de control. ~ \# # \# es un carácter de control. ~ \{ # \{ es un carácter de control. ~ \} # \} es un carácter de control. = \ # ¡Correcto! \ (barra invertida) no es un carácter de control. PERO se usa para dejar sin efecto los caracteres de control. } Cuando la pregunta se procese, la barra invertida se eliminará y no se guardará en Moodle. Otras opciones: Las preguntas de respuesta corta pueden hacerse sensibles a las mayúsculas cambiando "0" a "1" en la línea siguiente: $question->usecase = 0; // Ignore case Obviamente, el fichero con las preguntas debe ser guardado como un archivo de texto, NO como un documento del procesador de textos (.doc, .sxw). Si quiere que se respeten los acentos, eñes etc., el juego de caracteres (la codificación del texto) del archivo debe ser la misma que la de la instalación de Moodle en el servidor. Se recomienda ISO-8551-15. Puede obtener un ejemplo de este tipo de archivo simplemente exportando preguntas conocidas del repositorio de Moodle a un fichero de texto e inspeccionándolo. b) Formato AIKEN El formato "Aiken" es una manera muy simple de crear preguntas con respuesta de opciones múltiples, usando un formato sencillo, claro y muy legible. No sirve para otros tipos de preguntas. El nombre deriva del Aiken Institute, donde se originó. He aquí un ejemplo: ¿Cuál es la respuesta correcta a esta pregunta? A. ¿Es ésta? B. ¿O acaso esta otra? C. ¿Posiblemente esta otra? D. ¡Entonces debe ser ésta! ANSWER: D ¿Qué LMS tiene más formatos de importación de cuestionarios? A) Moodle B) ATutor C) Claroline D) Blackboard E) WebCT F) Ilias ANSWER: A La pregunta debe estar toda en una misma línea. Cada respuesta posible debe comenzar en una nueva línea con una inicial seguida de un punto '.' o un paréntesis ')', y luego un espacio. La línea con la respuesta correcta debe seguir a 287 continuación, comenzando con "ANSWER:" y luego dando la inicial de la respuesta correcta. c) Formato AON Se trata del mismo formato que rellenar huecos (ver más abajo). Sin embargo el filtro que las importa tiene un comportamiento especial. Se le llama así en honor a una empresa que impulsó el desarrollo de muchas características para los cuestionarios. Después de ser importadas, todas las preguntas se convierten en grupos de cuatro preguntas para seleccionar la correcta. Además las respuestas de opción múltiple son mezcladas aleatoriamente al ser importadas. d) Formato Blackboard Este filtro puede importar preguntas guardadas con la característica de exportar preguntas del programa Blackboard. Es un formato basado en XML. e) Formato Cloze El formato Cloze se describió en detalle al explicar las preguntas tipo Cloze. Permite diversos tipos de preguntas con respuestas incrustadas, de tipo rellenar huecos. f) Formato CTM Course Test Manager es un paquete de software bastante usado hace tiempo para crear cuestionarios en Web. Para importar preguntas de CTM deberá tenerlo previamente instalado en un PC con Windows, y tener acceso a los archivos de datos del MS Access en ese PC. Se requieren dos archivos de datos para acceder a los datos del CTM: o o System.mda: Este archivo se encuentra en el directorio superior de la instalación de su CTM y es llamado en lenguaje Access la "Base de datos del sistema". ctm.mdb: Ésta es la base de datos que contiene las preguntas del banco de cuestionarios. Hay una base de datos por cada curso instalado en el CTM, y está ubicado en el correspondiente directorio de nivel inferior, por debajo del de instalación del CTM. g) Formato IMS/QTI Este es un formato estándar internacional, si bien todavía no muy bien implementado. Las siglas vienen de Question Test Interoperability. No es un formato para escribir a mano las preguntas, sino para transportarlas de unas plataformas EVA a otras. La especificación completa se puede obtener en la dirección del sitio Web de IMS http://www.imsglobal.org/question/index.cfm. Pocos fabricantes disponen de sistemas de importación y exportación QTI realmente interoperables. h) Formato Moodle-XML Es el futuro formato estándar de Moodle. Todavía está en desarrollo. No se recomienda usarlo. 288 i) Formato Rellenar huecos Este formato sólo soporta preguntas de opción múltiple, pero presentadas como un hueco en una frase que hay que rellenar con una de las opciones dadas. El bloque de respuestas entre {} se incrusta en una frase. Cada respuesta se separa con un tilde (~), y la respuesta correcta se precede con un signo de igual (=). Un ejemplo: Cuando comenzamos a explorar las partes de nuestro cuerpo nos convertimos en estudiosos de: {=anatomía y fisiología~reflexología~la ciencia~los experimentos}, y en cierto sentido seguimos siendo estudiantes de la vida. j) Formato WebCT Moodle puede entender algunos de los tipos de preguntas exportados por la plataforma WebCT. Actualmente, sólo Opción Múltiple y Preguntas de Respuesta Corta están soportadas. El filtro para importar WebCT está en desarrollo y más adelante puede que cubra otros tipos de preguntas. Es importante insistir en que los archivos que pueden ser objeto de importación son, en todos los casos, archivos de texto. Si creamos estos archivos con un procesador de textos hay que guardarlos como archivos de texto, no como documentos normales. Finalmente, hacemos una recomendación: no se deben publicar las categorías si pretendemos crear un banco privado de preguntas. Si necesitamos utilizar preguntas en varios cursos, pero no queremos hacerlas públicas, podemos exportarlas a un archivo e importarlas al banco de otros cursos. 289 6.3. ENCUESTAS 6.3.1. Definición y características El módulo Encuestas proporciona un conjunto de instrumentos ya preparados, verificados y contrastados que se han mostrado útiles para evaluar y estimular el aprendizaje en contextos de aprendizaje en línea. Estas encuestas pueden ser usadas por el profesorado para recopilar datos de sus alumnos que les ayuden a aprender tanto sobre su clase como sobre su propia enseñanza. Su icono estándar es: . Los informes de las encuestas están siempre disponibles, incluyendo muchos gráficos. Los datos pueden descargarse con formato de hoja de cálculo Excel o como archivo de texto CVS. La interfaz de las encuestas impide la posibilidad de que sean respondidas sólo parcialmente. A cada estudiante se le informa sobre sus resultados comparados con la media de la clase. Este módulo ofrece estas encuestas sólo a título opcional. El creador de Moodle es un gran seguidor de las teorías constructivistas. Obviamente, la utilización de estos formularios queda al criterio del los profesores de cada asignatura. En cualquier caso, los datos son totalmente privados, no se exportan fuera del espacio reservado a cada asignatura. 6.3.2. Crear una encuesta Para crear una encuesta hay que activar el modo de edición y, de la lista desplegable Agregar una actividad, añadir la encuesta en la sección que nos interese. Esto nos lleva a un formulario, donde configuraremos unos pocos parámetros que controlarán su funcionamiento. Nombre: es el nombre identificativo con el que quedará enlazada la encuesta en la página principal del curso, dentro de la sección elegida. Su título se corresponderá con la encuesta que se pretende habilita 290 Tipo de encuesta: permite seleccionar el tipo de encuesta que queremos ofrecer a nuestro alumnado, de acuerdo con la tipología que se explicita en el siguiente apartado. Introducción personalizada: Se escribe un texto que describa el contenido y los objetivos de la encuesta. Asimismo la forma en que el alumno debe resolver la encuesta, la metodología que se debe seguir para resolver de manera adecuada, en fin todo lo que el docente vea necesario para guiar al alumno a resolver la encuesta. Modo de grupo: establece la forma de interacción entre los miembros de los grupos de trabajo. Visible: permite mostrar u ocultar la actividad a los estudiantes. Número ID. Definir un número ID proporciona una manera de identificar el elemento de los resultados con el objetivo de calcular la calificación. Si el elemento de resultado no se incluye en ningún cálculo de calificación, o si no se puede aplicar el cálculo (ej. escalas cualitativas), entonces el campo de número ID puede dejarse en blanco. Una vez ajustada la configuración, pulsaremos en el botón Guardar cambios y la encuesta estará lista para su uso. 6.3.3. Tipos de encuesta ATTLS (Attitudes to Thinking and Learning Survey, Encuesta de Actitudes sobre el Pensamiento y el Aprendizaje). La teoría de las 'formas de conocer', originaria del campo de la investigación de género nos ofrece una herramienta para examinar la calidad del discurso dentro de un ambiente de colaboración. Esta Encuesta es un instrumento desarrollado para medir hasta qué punto una persona es un 'conocedor conectado' (CK, por sus siglas en inglés) o un 'conocedor separado' (SK). Las personas con un CK más alto tienden a disfrutar más el aprendizaje, y a menudo son más cooperativas y simpáticas, y tienen más libertad para construir sobre ideas ajenas, mientras que aquellos con SK más alto tienden a tomar una actitud de aprendizaje más crítica y argumentativa. Algunos estudios han mostrado que estos dos estilos de aprendizaje son independientes del otro. Además, sólo reflejan actitudes frente al 291 aprendizaje, y no capacidades para aprender o facultades intelectuales. 2) COLLES (Constructivist On-Line Learning Environment Survey, Encuesta sobre Ambiente Constructivista de Aprendizaje en Línea). El objetivo de esta encuesta es evaluar el aprovechamiento de la capacidad interactiva de Internet para integrar a los alumnos en un ambiente de prácticas educativas dinámicas. Comprende 24 ítems agrupados en seis escalas, cada una de las cuales nos ayuda a formular una pregunta clave sobre la calidad del ambiente educativo en línea. Esta encuesta se puede realizar desde distintos puntos de vista: ambiente real, ambiente favorito y real, y ambiente preferido. En todos, las escalas que se determinan son: Relevancia. ¿Cómo es de importante la educación en línea para la práctica profesional de los estudiantes? Reflexión. ¿La educación en línea estimula el pensamiento crítico reflexivo en los estudiantes? Interactividad. ¿Hasta qué punto se integran los estudiantes en el diálogo educativo en línea? Soporte de profesores. ¿Hasta qué punto habilitan los profesores a sus alumnos para participar en la educación en línea? Soporte de los colegas. El soporte proveído por los otros estudiantes, ¿es 292 relevante y estimulante? Interpretación. Los estudiantes y los profesores, ¿tienen un apreciación correcta del otro a través de la comunicación en línea? Independientemente de la visión dinámica del aprendizaje, es una nueva teoría del conocimiento: el constructivismo social, que entiende al estudiante como un conceptualizador activo dentro de ambiente de aprendizaje social interactivo. El constructivismo social es una epistemología, una forma de conocer, en la que los estudiantes colaboran reflexivamente para construir conjuntamente nuevas comprensiones, especialmente dentro del contexto de la interrogación mutua basada en su propia experiencia. Para que se dé esta colaboración es vital el desarrollo de la capacidad de comunicación, es decir, la habilidad de estudiantes y profesores para integrarse en diálogo abierto y crítico. Este diálogo se caracteriza por una enfática orientación hacia el entendimiento recíproco, y por una actitud crítica frente a los supuestos que subyacen bajo los exámenes. El COLLES se ha diseñado para monitorear la capacidad de explotar la capacidad interactiva del Internet y para integrar estudiantes en un ambiente de prácticas educativas 293 dinámicas. (Esta información se ha adaptado de la página del COLLES. Si lo desea, puede encontrar más información en: http://surveylearning.com/colles/). 3) Encuesta sobre Incidentes Críticos: nos permite conocer la valoración personal al permitir describir y valorar a los estudiantes con detalle incidentes relacionados con aspectos parciales del curso. 6.3.4. Gestión de una encuesta Es un recurso recomendable para la evaluación del curso. A tal fin, disponemos de la posibilidad de conocer el resultado de las encuestas. Una vez decidida la encuesta que deseamos ver, pulsamos con el ratón sobre el enlace. En la nueva ventana que se abre, debemos hacer clic sobre el enlace de "Ver las respuestas a la encuesta n", ubicado en la esquina superior derecha de la página de la encuesta. En las encuestas COLLES y ATTLS nos muestra un resumen. Tenemos varias opciones de visualización: ver un listado de las 294 preguntas en orden de todos los estudiantes, ver un análisis por estudiante mediante un clic el enlace de Estudiantes; podemos descargar incluso los resultados de la encuesta en varios formatos mediante un clic el enlace de descarga, y después pulsar en botón de Descargar como hoja de cálculo o Descargar como texto. Estos resultados así descargados podrían ser analizados o procesados de forma gráfica con la utilización posterior de una hoja de cálculo Debemos tener precaución si eliminamos la encuesta, puesto que no podemos recuperarla de una manera fácil. La única opción es restaurar una copia de seguridad previa que tenga almacenada dicha Encuesta. Antes de eliminar una actividad, podemos ocultarla hasta que la decisión de eliminarla sea definitiva. En líneas generales, si deseamos que el alumnado exprese su opinión sería preciso mantenerla oculta hasta el final del curso, cuando podrían llevarla a cabo con más fundamento. 295 6.4. QUESTIONNAIRE Este módulo adicional de Moodle le permite construir cuestionarios (i.e., encuestas) utilizando distintos tipos de preguntas (abiertas y cerradas) a fin de recopilar datos de los usuarios, resultando especialmente relevantes para las evaluaciones iniciales o terminales del proceso de enseñanzaaprendizaje. Se basa en phpESP, una herramienta Open Source para elaborar encuestas. Su icono es . 6.4.1. Agregar un Questionnaire Teniendo activo el modo de edición, podemos acceder al menú despegable agregar actividad y pulsar el enlace correspondiente al Questionnaire, previamente instalado. Posteriormente, se accede a un formulario cuyos parámetros nos permitirán configurar el modulo presente. Tiene los siguientes detalles: Nombre: asigne a su cuestionario un nombre (e.g. “Retroalimentación”). El nombre incorporado aquí será el nombre que los participantes ven en el área de contenido del curso. Los participantes pulsarán sobre el nombre para ver el formulario de retroalimentación. Resumen: proporcione un resumen de la tarea, de forma breve, si es necesario. Habrá opciones más adelante para agregar instrucciones y la información para terminar el cuestionario. Tiempo: este parámetro sirve para ajustar las fechas en la que los usuarios pueden completar el cuestionario, siendo preciso pulsar sobre la casilla ubicada a la izquierda de los detalles de apertura y cierre de la actividad. No obstante, pueden 296 dejarse las cajas sin marcar si se desea que el cuestionario esté disponible permanentemente. En la sección de Opciones de respuesta, podemos detallar los siguientes aspectos: Frecuencia de participación: si se desea que los usuarios sólo puedan rellenar el cuestionario una vez, debemos seleccionar "responder una sola vez"; si se desea que puedan responder varias veces, seleccionaremos alguna de las opciones restantes. Anónimo o Nominativo: determina si el cuestionario será enviado de forma anónima o con el nombre del usuario, en cuyo caso será necesario estar matriculado en el curso para completar el cuestionario. ¿Quién puede responder?: Esta opción se encuentra desactivada, pudiéndose determinar este aspecto mediante la gestión de lo s roles de la actividades desde la página principal del curso. Ver las respuestas: Puede determinar quién puede ver los resultados de los cuestionarios enviados. Por defecto, sólo los profesores del propio curso pueden ver las respuestas de estos cuestionarios. Puede permitir también a los estudiantes ver sus propias respuestas seleccionando después de responder el cuestionario, una vez que esté cerrado o siempre. Guardar / Continuar: Esta opción permite guardar las respuestas, para luego retomar la encuesta o cuestionario; lo mismo puede ser reemprendido en otro momento. Esto es particularmente útil cuando el cuestionario es muy largo. Notas para este cuestionario: determina la forma de calificación de esta actividad. Cuando creamos un nuevo cuestionario o encuesta, aparecerá una opción que sólo podremos configurarlo en este momento; se trata 297 de la siguiente: Tipo de cuestionario. Para crear el contenido de un nuevo cuestionario, debemos seleccionar una de las opciones siguientes y pulsar en el botón 'Continuar'. Por defecto está activada la opción 'Crear nuevo'. Se pueden utilizar tres métodos para crear cuestionarios: 1. Crear un nuevo cuestionario: Esta opción permite introducir el contenido de un cuestionario partiendo de cero. Seleccione esta opción y pulse en 'Continuar'. Al hacerlo, será enviado al editor de preguntas. 2. Copiar un cuestionario existente: Esta opción copia el contenido de un cuestionario pre-existente a uno nuevo. Puede copiar cuestionarios que pertenezcan al curso, o bien uno definido como 'Plantilla'. Se puede previsualizar pulsando sobre el nombre del mismo. Pulse en el botón junto al cuestionario que desea copiar y haga clic en 'Continuar'. Al hacerlo, será enviado al editor de preguntas. 3. Utilizar un cuestionario público: Esta opción asigna un cuestionario 'público' existente a esta actividad. Pulse en el botón junto al cuestionario que desea utilizar y haga clic en 'Continuar' Una vez presionado este botón, no podrá utilizar ninguna acción de edición en el cuestionario. En el apartado de Ajustes comunes del módulo, determinaremos: Modo de grupo: establece la forma de interacción entre los miembros de los grupos de trabajo (cada estudiante sólo puede pertenecer a un único grupo). Visible: permite mostrar u ocultar el cuestionario a los estudiantes Finalmente, pulsamos en Guardar cambios y mostrar o Guardar cambios y regresar al curso. 6.4.2. Gestión de Questionnaire Para poder trabajar en la pantalla inicial de este módulo, debemos conocer sus posibilidades. En la zona superior, se presenta el menú de navegación; antes de ser contestado el cuestionario, podemos ver cuatro pestañas: a la izquierda se sitúa el enlace Vista que permite ver el cuestionario/encuesta tal como se visualizará para su realización; luego, existe el enlace Ajustes avanzados, que analizaremos con posterioridad; en tercer lugar, se encuentra el enlace de Preguntas, que permite realizar la selección de las cuestiones planteadas; por último, se localiza la pestaña Previsualización que permite ver el cuestionario tal como se visualiza, pero no con todos sus atributos. a) Cómo crear preguntas Una vez configurado, debemos dotar al módulo de contenido, para lo que debemos pulsar sobre el enlace dispuesto en la sección o semana del curso que hayamos considerado. En primer lugar, podemos visualizar una pantalla 298 como la que sigue, debiendo hacer clic sobre el enlace Preguntas: Seguidamente, entramos en otra interfaz, en la que se dispone un menú desplegable, de donde habrá que elegir el tipo de cuestión o pregunta que deseamos programar, tras pulsar sobre el botón Añadir una pregunta de este tipo. De esta manera accedemos a planificar cada una de las preguntas. Existen unos cuantos parámetros que son constantes y otros específicos de cada tipo. Entre los obligatorios, encontramos: Nombre de la pregunta. Introduzca el texto de la pregunta (ej. ¿Cuál es el nombre del tratado que simboliza el final de la hegemonía española en el siglo XVII?) en el recuadro correspondiente. Si dejamos el recuadro Nombre de la pregunta en blanco, se generará automáticamente un Nombre de la Pregunta basado en las primeras palabras del campo Texto de la pregunta. Si hay varias preguntas que empiezan por las mismas palabras, y no introduce un nombre por su cuenta, se añadirán asteriscos a las mismas automáticamente. Esta opción se utiliza sólo cuando exporta las mismas al formato CSV/Excel. Si realiza esta operación con frecuencia, es mejor que introduzca nombres significativos, cortos y diferentes. Si no lo exporta, no tenga en cuenta la explicación anterior. Obligatorio. Si se selecciona Sí, habrá de ser contestada obligatoriamente. No se podrá salir del cuestionario sin haber respondido. Cuando el alumno quiera salir (o bien pasar a la página siguiente), aparecerá una ventana, en la parte superior, con un listado del número de todas las preguntas que no se han respondido. Debemos tener en cuenta que cuando se crea un cuestionario y en la primera pregunta se pone en el parámetro (Obligatorio) el valor Sí, dicho parámetro seguirá activo en las preguntas siguientes. No obstante se puede cambiar manualmente cuando se desee. Texto. Este recuadro, con el editor HTML, permite establecer la pregunta a contestar en el cuestionario o encuesta que estamos realizando. Parámetros no utilizados en todos, sino específicamente, según el tipo que se considere, son: Alineación de los botones de radio. Se puede elegir entre disponer en el cuestionario o encuesta las posibles respuestas de forma horizontal o vertical. Se utiliza en la pregunta de Botones de radio. Introduzca las respuestas posibles. Como el encabezado menciona, aquí se colocan las posibles respuestas a la pregunta; se disponen cada una en una línea. Podemos efectuarlo de la manera siguiente: 299 Modo de edición 1. Posibles respuestas: Rojo Azul Negro 2. Posibles respuestas: Vista del Questionnaire (Pantalla horizontal opcional) ¿Cuál es su color favorito? Rojo Azul Negro ¿Cuál es su color favorito? Rojo Azul Negro ¿Cuál es su color favorito? ¿Cuál es su color favorito? Rojo Azul Negro Rojo Azul Negro !other Rojo Azul Negro Otro: Otro: 3. Posibles respuestas: ¿Cuál es su color favorito? Rojo Azul Negro Rojo Azul Negro !other=Otro color: ¿Cuál es su color favorito? Rojo Azul Negro Otro color: Otro color: Vista del Questionnaire 4. Posibles respuestas: ¿Cuál es su color favorito? Rojo=el color de la sangre Azul=el color del cielo Negro=contrario del blanco El color de la sangre El color del cielo Contrario del blanco Exportar datos de textos Los "valores" Rojo, Azul y Negro se exportarán a las columnas en lugar de los números 1, 2 y 3. Véase la descarga como archivo de ayuda en formato texto. Podemos introducir el comando “!other” en una línea para crear un espacio opcional como opción en blanco. La casilla "!other" usa por defecto el símbolo Other: (o la correspondiente traducción en el idioma que se esté utilizando). Se puede cambiar este símbolo por defecto utilizando el formato: "!Otro= símbolo de texto" tal y como se muestra en el ejemplo # 3, más arriba. En otros casos hay que dar las dimensiones en tamaño, en columnas y filas, etc. b) Tipos de preguntas Los tipos de preguntas son: Descripción: en realidad no es un tipo de pregunta; se utiliza para presentar información entre diferentes preguntas, por lo que no requiere de ninguna respuesta por parte del usuario. Salto de página: facilita esta operación dentro del cuestionario. En consecuencia, tampoco es una pregunta sino un recurso a utilizar en la encuesta o cuestionario. 300 Botones de radio: los botones radio ponen a disposición del usuario un surtido de opciones de las cuales sólo puedes elegir una. Se presenta así: Opción 1 Opción 2 Comprobar casillas: este tipo de pregunta permite al usuario seleccionar múltiples respuestas de una lista de opciones. Opción 1 Opción 2 Opción 3 Las preguntas de tipo Botón de Radio y Casillas de selección pueden añadir de manera opcional un botón/casilla Otro con un recuadro de texto en blanco para introducir el enunciado deseado. Cuadro de texto: permite contestar a la pregunta con un texto libre de tamaño limitado mostrando una línea de texto, con unas dimensiones que estableceremos en su pantalla de configuración. Debemos establecer dos subtipos, según hayamos determinado sus dimensiones:4 Recuadro de texto (corto) Puede configurar la longitud en caracteres del recuadro de texto y la longitud máxima del texto introducido. Escala Likert (1.5): permite a los usuarios valorar enunciados/elementos en una escala de 1 a N, donde N está determinado por el valor del número de ítems que queremos establecer. Se ve así en el cuestionario: 1 2 3 4 5 NS/NC Opción 1 Opción 2 Opción 3 Debemos acudir a los parámetros que presenta en su pantalla de configuración para determinar el número de columnas. Fecha: solicita al usuario nada más que una fecha y se debe escribir la pregunta o la información en el área de texto. (ej. 21/4/2002) Utilice este tipo de preguntas si espera una fecha con formato adecuado. Dicho formato dependerá del idioma utilizado por quien contesta el cuestionario. Por ejemplo 4/21/2007 (US); 21/4/2007 (ES); 21-4-2007 (Francia); etc. Se mostrará un ejemplo con la fecha actual para orientar a los alumnos. Si un formato "imposible" o incorrecto es introducido, se reformateará correctamente (siempre y cuando sea posible) y/o se mostrará un mensaje de error. 301 Lista desplegable: los usuarios pueden seleccionar una opción de la lista desplegable. No hay ventajas reales de usar la lista desplegable o usar las casillas de selección o los botones de radio. Numérico: Solicita al usuario una respuesta numérica. No hay que añadir posibles respuestas a este tipo de pregunta. Utilice este tipo de pregunta si espera que la respuesta sea un número con un formato determinado. Utilizando los parámetros adecuados podrá explicitar la longitud y el número de decimales exigidos. Sí/No: esta es una pregunta simple del Verdadero/Falso). Se visualiza así: tipo SI/NO (asemejable a la Sí No Texto amplio: Permite respuestas de texto libre sin límite de tamaño mostrando un área de texto de varias líneas. Caja de texto (largo) Puede utilizar los parámetros de configuración para activar el editor HTML. No se recomienda activar el editor HTML si desea exportar los resultados al formato CVS/Excel. c) Organización de las preguntas En tercer lugar, debemos tener presente que una vez diseñado el cuestionario podremos ver y previsualizar el cuestionario tal como se presentará antes de ser contestado. Pero también, pulsando la pestaña Preguntas de la pantalla inicial del módulo, allí tenemos resumidas en tablas todas las cuestiones configuradas con anterioridad. En estas tablas se puede comprobar el tipo de pregunta, el carácter obligatorio o no de la cuestión, el enunciado. Igualmente, tenemos unos símbolos, semejantes a los vistos en los demás módulos de Moodle facilitan la movilidad de las preguntas, hacia arriba, hacia abajo, su desplazamiento a zonas diferentes, su edición o eliminación, tal como se dispone los respectivos iconos de izquierda a derecha: 302 d) Informe del Questionnaire Si haces clic en una encuesta "Questionnaire", para la que tengas permisos de edición (rol profesor...), aparecerá la opción "Ver 'n' respuestas" en la zona superior de la ventana de trabajo del módulo, a modo de pestañas, donde 'n' representa el número de encuestas completadas, siempre que se haya respondido al cuestionario, tal como queda en la siguiente ilustración. Se diferencia en esta ocasión entre las respuestas efectuadas por nosotros mismos y el conjunto de alumnos, si se ha realizado así. Al hacer clic aparecerá la página de informes de la encuesta y, por cada pregunta, un gráfico (de barras) y un desglose final de las respuestas, mostrando tanto cifras totales como porcentajes de cada opción. Al final de la página (y al principio, según versiones), podemos observard la opción de: cambiar la vista entre "Ver las respuestas individuales" y "Ver todas las respuestas"; y/o "descargar en formato .CSV". En este fichero CSV, cada columna tendrá el nombre que 303 se haya puesto a las preguntas en el campo "Nombre". e) Ajustes avanzados Todavía tenemos pendiente conocer los últimos parámetros que podemos utilizar en el módulo Questionnaire, que se localizan en la pestaña Ajustes avanzados de la barra de navegación principal. Pulsando sobre ella, abrimos una pantalla con nuevo formulario que nos configurará el cuestionario de forma complementaria. En el apartado Tipo de cuestionario, los parámetros que debemos detallar son los siguientes: Tipo de cuestionario: Hay tres tipos de cuestionarios: 1. Privados: pertenecen sólo al curso en que han sido definidos. Los profesores de ese curso pueden no sólo cambiar el cuestionario, sino también ver todos los resultados. 2. Públicos: pueden ser compartidos entre distintos cursos. Si un cuestionario utiliza un cuestionario público de un curso distinto los profesores no podrán editar el contenido ni ver los resultados en el curso en el que se está utilizando. Sólo los profesores del curso en el que se definió el cuestionario público original podrán hacerlo. 3. Plantilla: puede ser copiada y modificada. Este tipo de cuestionario no puede ser utilizada directamente, pero su contenido puede ser copiado y editado en un nuevo cuestionario. 304 Título: Título de este cuestionario, que aparecerá en la parte superior de cada página. Por defecto está configurado como título el nombre del cuestionario Nombre, pero podemos modificarlo a gusto. Subtítulo: Subtítulo de este cuestionario. Aparece a continuación del título en la primera página solamente. Información adicional: Texto que se muestra en la parte superior de la primera página de este cuestionario (es decir, instrucciones, información de antecedentes, etc.). Tema: Podemos seleccione un tema (CSS) para el uso de este cuestionario; con ello, modificaremos el aspecto en que se muestra. También se contempla que los resultados del cuestionario puedan ser remitidos por correo electrónico, para lo que habría que rellenar los siguientes parámetros: URL: Se elige aquí la URL a la que se redirigía a un usuario después de haber completado este cuestionario. Página de confirmación: Apartado con el título y cuerpo de texto de la página de confirmación que sería enviada después de que un usuario complete este cuestionario. (La URL, si está presente, tiene prioridad sobre el texto de confirmación.) Si deja este campo vacío, un mensaje predeterminado se mostrará al finalizar el cuestionario (Gracias por completar este cuestionario). 305 Correo: Envía una copia de cada presentación a la dirección electrónica indicada; si no desea efectuar dicho envío, hemos de dejar sin rellenar esta casilla. Tras confirmar los cambios, podemos observar las modificaciones en la presentación inicial del cuestionario, que quedaría así: 306 6.5. TALLER 6.5.1. Definición, características y funcionalidad El Taller es una actividad para el trabajo en grupo con un vasto número de opciones. Permite a los participantes diversas formas de evaluar los proyectos de los demás, así como proyectos-prototipo. También coordina la recopilación y distribución de esas evaluaciones de varias formas. El taller presupone que se asigna un trabajo concreto a los alumnos (como en el módulo Tarea). Este trabajo puede ser la redacción de un texto sobre un tema, un dibujo, video, proyecto o cualquier otra cosa susceptible de ser enviada como un archivo de ordenador. Este trabajo puede realizarse de forma individual o colectiva. De hecho, la realización de la tarea en grupo no es el elemento principal del taller (eso también se puede hacer con el módulo tarea), sino que la colaboración y la interacción grupal se manifiestan por completo en la etapa de evaluación. Los elementos característicos del trabajo en un Taller de Moodle son: La calificación se divide en varios epígrafes que se evalúan separadamente (por ejemplo, en un proyecto: originalidad, adaptación a los requisitos y coste). El profesor presenta a los alumnos ejemplos reales de la tarea completada y evaluada La evaluación se realiza por los propios compañeros Las evaluaciones propias de los trabajos de otros son, a su vez, una importante tarea evaluable por el profesor. Por lo tanto, la interacción en el grupo y el trabajo colaborativo tienen lugar en un taller fundamentalmente en la fase de evaluación cruzada entre compañeros. Aquí cada alumno observa cómo han resuelto el mismo problema otros compañeros, enriqueciendo así sus puntos de vista y sus posibilidades de aprendizaje, introduciéndolos en un proceso de evaluación conjunta y de autoevaluación. Por otro lado, obliga al alumnado a ser un sujeto crítico y a emitir una calificación del trabajo de los demás, lo que favorece una evaluación rigurosa según los criterios previamente establecidos, dejando menos margen a la intuición. Por otro, el módulo Taller proporciona una forma avanzada de ofrecer instrucción en ese aspecto concreto, la adquisición de la capacidad crítica, y de evaluar específicamente el desempeño en esa tarea. Del mismo modo, hace a los alumnos más autónomos y responsables no sólo del trabajo propio sino también del de los demás. 6.5.2. Fases de un Taller y su repercusión pedagógica Todo ello, obviamente, a cambio de una gestión más compleja que la de una Tarea simple de Moodle. La creación de un taller implica diferentes etapas de actividad: 1. El profesor prepara un trabajo y ofrece diversos ejemplos del mismo con distinto grado de corrección (opcional). 2. Los alumnos evalúan y califican los trabajos de ejemplo enviados por el profesorado, y el éste califica esas evaluaciones (opcional). 3. Los alumnos crean y envían sus propios trabajos. 4. El profesorado evalúa los trabajos enviados por sus alumnos y alumnas. Éstos también pueden evaluar los trabajos de otros compañeros/as (opcional). 307 5. Revisión de las evaluaciones y negociación entre cada alumno y sus evaluadores (opcional). 6. El docente califica las evaluaciones realizadas por los alumnos (opcional). 7. Cálculo de las calificaciones finales ponderando cada fase. En consecuencia, hay varias fases opcionales, lo que proporciona una gran flexibilidad a la actividad. Si lo que necesita como profesor es simplemente una forma de introducir explícitamente una evaluación por criterios separados, no tiene por qué adoptar también el resto de características, como la calificación por compañeros. Si lo desea, puede seguir reservando esa función exclusivamente al profesor. Todo dependerá de la asignatura y el tema del taller. Podemos ofrecer algunas sugerencias antes de empezar a diseñar un taller: El taller es quizás la actividad más compleja de Moodle, por lo que es necesario dominar su manejo antes de empezar a trabajar con él. Si sabemos de antemano cómo queremos que funcione, los criterios de evaluación y cómo van a interactuar los alumnos, ahorraremos tiempo y evitaremos futuras confusiones y frustraciones. Todo lo que suponga creación (una redacción, un trabajo de investigación…) no suele salir bien a la primera. Antes de entregar la versión definitiva, es bueno recibir información de expertos sobre el enfoque, la estructura… del mismo. Para facilitar un proceso continuo de información, los talleres son una buena herramienta. Por ejemplo, si los alumnos tienen que escribir una redacción, podemos crear un taller para que propongan el tema sobre el que debe tratar. Los mismos alumnos pueden evaluar las propuestas de sus compañeros y compañeras de acuerdo con los parámetros que consideremos importantes. Lo fácil es utilizar esta actividad para evaluar el trabajo escrito, pero el taller no sólo se limita a estos trabajos. Podemos utilizar el módulo de taller para mejorar y evaluar las presentaciones en público. Los estudiantes podrían empezar enviado una presentación multimedia de su trabajo. Luego, el resto de alumnos y alumnas pueden puntuar esos materiales, así como la presentación oral en clase. De esta manera, es conveniente asignar a cada alumno la evaluación de una presentación de manera aleatoria; es decir, sin que sepa de antemano qué trabajo va a tener que evaluar. Es una manera de motivarlos, ya que, de este modo, tendrán que prestar atención a todas las presentaciones por igual y tomar buena nota de cada una de ellas para poder emitir un informe posteriormente. 6.5.3. Configuración de un Taller Como para todas las actividades, para crear un nuevo Taller hay que pasar al modo de edición y seleccionar taller en la lista desplegable de la caja agregar actividad de un bloque temático. Esto nos llevará al 308 formulario de configuración del mismo, donde completaremos una serie de campos: Título: es el nombre, corto e identificativo, con el que aparecerá el taller en la página del curso, apareciendo como un enlace en la página principal del curso. Se pueden incluir marcas o etiquetas HTML para lograr efectos de estilo en parte o la totalidad del texto. Descripción: es un texto que será presentado a los alumnos cuando entren en la página del taller. Este texto debe describir la actividad que deben realizar los alumnos, especificando los puntos que deben cubrir y los objetivos de la tarea, apartados a desarrollar, tamaño y formato de los archivos a enviar, etc. También debe indicar las instrucciones necesarias para realizar la tarea correctamente. Es muy recomendable que indique aquí en tamaño y el formato de los archivos que han de enviar los alumnos. El propio sistema añade automáticamente a estas instrucciones la calificación máxima asignada a la tarea y la fecha límite de entrega de la misma (indica también cuantos días faltan para el vencimiento del plazo). También especifica los elementos de la rúbrica de calificación. Calificación de las evaluaciones: especifica el valor máximo de la calificación de la evaluación realizada por los alumnos de su propio trabajo y del de sus compañeros y compañeras. La calificación real de una evaluación es calculada por el módulo Taller comparando esa evaluación con la "mejor" evaluación del mismo envío. La "mejor" evaluación es aquella que está más cerca de la media de todas las 309 evaluaciones. Si sólo existe una evaluación de un envío, esa evaluación simple se toma como la mejor. Si hay dos evaluaciones de un envío, ambas son consideradas las "mejores". Sólo cuando haya tres o más evaluaciones comienza el módulo a efectuar distinciones entre las evaluaciones. Calificación del envío: los trabajos enviados por los alumnos también son evaluados por el profesorado. Este parámetro establece la máxima calificación que puede otorgarse a un envío. La calificación de un alumno en el taller es la suma de la calificación por valoraciones y la calificación por envíos. Así pues, la máxima calificación posible en un taller sería la suma de los valores ajustados en este parámetro y en el anterior. Se pueden asignar pesos distintos a ambas calificaciones actuando sobre estos valores. Por ejemplo, si la calificación máxima para las evaluaciones del alumno se ajusta a 20 y la calificación máxima para los envíos se ajusta a 80, entonces la calificación máxima del taller es de 100. Este valor puede modificarse en cualquier momento y tanto los alumnos como el profesorado pueden ver de inmediato el efecto del cambio en las calificaciones. Estrategia de calificación: establece el método de calificación que se utilizará para los diferentes aspectos de la actividad. Caben varias posibilidades. No se ha calificado: en este tipo de taller el profesorado no está interesado en la evaluación cuantitativa del trabajo encargado a los alumnos. Los alumnos pueden hacer comentarios sobre las partes de los trabajos, pero no los califican. El profesorado, sin embargo, si así lo desea, puede calificar los comentarios de los alumnos. Estas calificaciones forman la base de las notas finales de los alumnos. Si el profesor no califica las evaluaciones de los alumnos, la actividad no tendrá ninguna calificación final. Acumulativa: es el tipo de calificación predeterminado. En este tipo de tarea la calificación de cada evaluación se compone de un número de criterios o elementos de evaluación independientes (su número depende del tamaño y complejidad del trabajo). Cada elemento debería cubrir un aspecto particular del trabajo. La calificación final será la suma de las puntuaciones obtenidas en cada uno de los elementos (ponderada para que se corresponda con los parámetros anteriores). Error al crear la franja: en este caso, tipo de tarea los envíos son calificados utilizando muchos criterios independientes de tipo binario (Sí/No, Bien/Mal…). La calificación se determina en función del número de errores. El profesorado define una tabla de calificaciones (que puede no ser lineal) que se utiliza para determinar la calificación en función de la relación nº de errores/calificación máxima. Como los distintos elementos de evaluación pueden tener distinta importancia, el docente podrá controlar el peso relativo de unos errores frente a otros. También puede variar la calificación total así calculada en un ±20% (este margen es ajustable). Rúbrica: este tipo de calificación está basado en buscar, dentro de una clasificación predefinida, la rúbrica, qué apartado, frase o descriptor es el más adecuado para cada trabajo particular. A cada casilla de la rúbrica está asociada una calificación, que es la que se otorga al trabajo. Criterio: la calificación referida a criterio es la más simple. Realmente es 310 una variante de la evaluación acumulativa y consiste en calificar los trabajos en función de un conjunto de criterios independientes que se suman para obtener la calificación final. Pero, para esta evaluación se prevé que cada elemento sea evaluado por más de un docente. Número de comentarios, elementos de la tarea, franjas de calificación o declaraciones de criterio: dependiendo del tipo de estrategia de calificación, este número indica la cantidad de comentarios, elementos de evaluación, franjas de error o criterios que serán usados en las evaluaciones. Todas las evaluaciones tienen un campo de comentarios generales. Si elegimos como estrategia de evaluación No se ha calificado, la asignación del valor dado aquí determinará el número de áreas para comentarios adicionales. En el caso de ajustarse a cero, la evaluación tendrá una sola área de comentarios generales. Número de anexos que se espera en los envíos: el número introducido aquí determina cuántas "casillas de subida" se mostrarán cuando el alumno envíe un trabajo. El número puede ser cero, lo que indica que no se permiten anexos. Permitir reenvíos: determina si los alumnos pueden reenviar sus tareas una vez calificadas (para subir nota, por ejemplo) o si sólo se les permite un envío. Esto puede ser útil si el profesor quiere alentar a los alumnos a hacer un trabajo mejor en un proceso iterativo. Si permitimos el reenvío, cada versión del trabajo del alumno podrá ser evaluada de forma independiente, es decir, una versión reciente no reemplaza a la anterior, sino que ambas podrán ser evaluadas por sus compañeros y compañeras y el profesor o profesora. Para calcular la calificación final se utiliza el envío que haya alcanzado la puntuación más alta, que no tiene por qué ser la de la última versión. Número de evaluaciones de ejemplo dadas por el profesor: este parámetro determina cuántos “trabajos de ejemplo” pondrá el profesorado a disposición de los alumnos para que éstos los evalúen antes enviar sus propios trabajos. A continuación, el profesor o profesora revisará, evaluará, calificará y comentará estas evaluaciones de prueba. El objetivo de esta estrategia es asegurarse de que los alumnos hayan practicado la evaluación de estos trabajos de ejemplo antes de iniciar el proceso de evaluación de su propio trabajo y del de sus compañeros y compañeras. Si se establece a 0, no se aportarán trabajos, no habrá ensayo de evaluación y los alumnos podrán enviar sus trabajos en cualquier momento. 311 Comparación de evaluaciones: ya se ha comentado que el trabajo de los alumnos puede ser evaluado por el profesor y, muy posiblemente, por un número determinado de alumnos y alumnas. La calificación del trabajo depende de la evaluación del trabajo realizada por el profesorado y de la valoración que éste haga de las evaluaciones del alumno a los envíos de sus compañeros. Pero, puede ocurrir que algún alumno realice estas evaluaciones de una manera un poco descuidada o “sospechosa”. Pues bien, este parámetro pretende detectar y penalizar en mayor o menor medida las diferencias o discrepancias entre la evaluación hecha por los alumnos y la del docente, en el caso de que la haya. Si el profesorado no evalúa los trabajos de los alumnos, este parámetro tomaría como referencia la media de las evaluaciones de los alumnos De las cinco opciones posibles, la denominada Muy laxo penaliza muy poco estas diferencias, mientras que la Muy estricto las penaliza en mayor medida. Como opciones intermedias tenemos Laxo, Normal y Estricto. Durante el curso del taller el profesorado puede considerar que las calificaciones dadas a las evaluaciones de los alumnos son o bien demasiado altas o demasiado bajas. En este caso, puede cambiar esta opción y re-calcular la calificación de la evaluación del alumno. Número de valoraciones enviadas por los alumnos: este número determina cuántos trabajos de otros colegas deberá evaluar y calificar cada alumno. Después de la evaluación, el autor o autora del trabajo podrá ver los comentarios y posiblemente la calificación dada por su compañero/a. Si se deja en cero, no se realizará la ronda de evaluaciones y la actividad se parecerá mucho a una tarea simple, con la única diferencia de que hay una calificación por criterios independientes. Peso de las evaluaciones del profesor: este parámetro se usa para ajustar el peso asignado a las evaluaciones de los alumnos respecto al peso de las evaluaciones del profesorado. De manera predeterminada se establece en 1, lo que significa que las evaluaciones del profesorado tienen el mismo peso que las de los alumnos. Sin embargo, pueden darse situaciones en las que se sospecha que los alumnos están “inflando” sus calificaciones (también puede ocurrir lo contrario, aunque es menos frecuente). En estos casos, el profesorado puede incrementar el valor de esta opción. Por ejemplo, si lo fija en 5, significa que su calificación vale cinco veces más que la de los alumnos. En el otro extremo, si lo fija en 0, la calificación del alumno quedará determinada exclusivamente por las evaluaciones realizadas por sus compañeros y compañeras. Esta opción puede modificarse en cualquier momento. Nivel de asignación por exceso: este nivel determina si la asignación de las evaluaciones de los colegas a la clase es o no equilibrada, es decir, si todos los trabajos “sufrirán” el mismo número de evaluaciones o si unos pueden evaluarse más veces que otros. Lo ideal es que todos los trabajos fueran evaluados el mismo número de veces, lo cual equivale a fijar este nivel a 0. Esta situación no siempre es posible, especialmente si se producen retrasos en los envíos de los trabajos. Cuando ajustamos este valor a 1, entonces estaremos permitiendo que algunos trabajos puedan asignarse una vez más que otros, es decir, la asignación no es equilibrada. Del mismo modo, si el nivel se ajusta a 2, entonces se permitirá un 312 mayor desequilibrio. Autoevaluación: si activamos esta opción, cada alumno deberá evaluar y calificar su propio trabajo. Si esta opción está activada y el parámetro Número de valoraciones enviadas por los alumnos se encuentra a 0, el taller se convierte en una tarea autoevaluada (siempre con la posibilidad de que el docente pueda realizar una evaluación independiente). Las valoraciones deben ser aceptadas: ya sabemos que la calificación del trabajo de un alumno toma en cuenta, tanto las evaluaciones realizadas por los sus colegas como la realizada por el profesor o profesora (y opcionalmente, la suya propia) con la ponderación fijada en el parámetro Peso de las evaluaciones del profesor/a. Pero, puede ocurrir que un alumno o alumna no esté de acuerdo con la evaluación que otro alumno ha hecho de su trabajo. Si esta opción está activada, cada alumno o alumna podrá manifestar su acuerdo o desacuerdo con las evaluaciones que se están haciendo de su trabajo, es decir, se podrán revisar para ponerse de acuerdo los interesados. Al acabar el plazo de la actividad, el sistema recalculará la calificación excluyendo las evaluaciones etiquetadas como “en desacuerdo”. La activación de esta opción puede ser muy interesante en aquellos casos donde la práctica de habilidades de discusión y negociación sea un objetivo prioritario. Ocultar calificaciones antes de ser aceptadas: por defecto, cuando un alumno revisa las evaluaciones realizadas a su trabajo, ve tanto los comentarios realizados por sus evaluadores como las calificaciones asignadas. En determinados contextos (por ejemplo, cuando haya que llegar a un acuerdo entre evaluador/a y autor/a del trabajo, habiendo habilitado la opción Las valoraciones deben ser aceptadas) puede ser interesante que el alumno sólo vea los comentarios sobre su trabajo para facilitar la discusión y las negociaciones en caso de discrepancia entre ambos. Las calificaciones sólo serán visibles una vez alcanzado el acuerdo. Evidentemente este acuerdo se habrá construido sobre los comentarios. Si las calificaciones no reflejan adecuadamente estos comentarios el alumno cuyo trabajo está siendo evaluado puede apelar al profesor o profesora. Tabla de trabajos entregados: cuando elegimos un valor diferente a 0, Moodle generará una “Tabla de calificaciones” en la que mostrarán ese número de trabajos con las calificaciones más altas. Por ejemplo, si fijamos este parámetro a 8, se mostrarán los 8 mejores envíos. Si el siguiente parámetro está activado, en la tabla no aparecerán los autores de los trabajos. 313 Ocultar nombres de alumnos: si activamos esta opción, los alumnos evaluarán anónimamente un trabajo (no se muestran nombres ni fotos de los alumnos que efectúan la evaluación), es decir, el autor o autora de un trabajo no sabe quién lo evaluó. El profesorado nunca califica anónimamente. Usar contraseña: con este campo se puede exigir que los alumnos deban escribir una contraseña para acceder al taller. La contraseña puede tener una longitud máxima de 10 caracteres, y puede reajustarse en cualquier momento a lo largo del taller. Tamaño máximo: tamaño máximo para los archivos enviados. Fechas: los siguientes ajustes sirven para fijar las fechas de comienzo y finalización, tanto para los envíos como para las evaluaciones. También se pueden mantener ocultas las calificaciones del profesorado hasta una determinada fecha en la que se publicarán. Modo de grupo: establece la forma de interacción entre los miembros de los grupos de trabajo. Visible: permite mostrar u ocultar la actividad a los alumnos. Una vez ajustada la configuración, pulsaremos en el botón Guardar cambios y se abrirá una página en la que se deberán establecer los elementos que se han de tener en cuenta para la evaluación de los trabajos de los alumnos. 6.5.4. Elementos de valoración Para hacer más sencilla la evaluación y calificación de un trabajo por parte de los alumnos y alumnas, definiremos una serie de elementos de valoración independientes de forma que cada uno cubra un aspecto particular de la tarea. El número de elementos se fijó en el formulario de configuración de la actividad por medio del parámetro Número de comentarios, elementos de la tarea, franjas de calificación o declaraciones de criterio. El tipo de elementos depende de la estrategia de calificación de la tarea: 314 No se ha calificado: los elementos (como se ilustra en la imagen precedente) son descripciones de aspectos de la tarea. Se pide al evaluador que comente cada uno de estos aspectos. Al igual que sucede con todas las estrategias de calificación, existe también un área para comentarios generales. Acumulativa: los elementos tienen las siguientes características Descripción del elemento de evaluación. Debe establecer claramente qué aspecto de la tarea está siendo evaluado. Si la evaluación es cualitativa, será útil dar detalles de qué se considera excelente, promedio y pobre. Tipo de escala del elemento de evaluación. Hay un número predefinido de escalas. Las escalas se mueven en un rango que va del simple Sí/No pasando por escalas multipunto hasta escalas de porcentaje total. Cada elemento tiene su propia escala que debe elegirse para completar el número de posibles variantes para ese elemento. Hay que tener en cuenta que la escala no determina la importancia del elemento al calcular la calificación final: una escala de 2 puntos tiene el mismo valor que una de 100 puntos, si los respectivos elementos tienen el mismo peso. Peso del elemento de evaluación. Por defecto, a los elementos se les da la misma importancia en el cálculo de la calificación final de la tarea. Esto puede cambiarse asignando a los elementos más importantes un peso mayor y a los elementos menos importantes un peso menor. Cambiar los pesos no afecta la calificación máxima: ese valor se fija mediante los parámetros de calificación, en el formulario de configuración. Margen de error: Los elementos normalmente describirán ciertas características o aspectos que deben estar presentes en la tarea. La evaluación se basa en la presencia o ausencia de estas características o aspectos. El profesorado debe indicar esto en la Tabla de las calificaciones y sugerir qué calificación se dará cuando todos estén presentes, cuando uno esté ausente, cuando dos estén ausentes, etc. Si ciertas partes son más importantes que otras se pueden otorgar a 315 esas partes una ponderación mayor que uno. También se puede otorgar una ponderación inferior a uno a las partes de menor importancia. El "conteo de errores" global equivale a la suma ponderada de los ítems que faltan. El evaluador o evaluadora siempre puede hacer pequeños ajustes a estas calificaciones sugeridas. Criterio: los elementos proporcionarán un sistema de "niveles" que pueden utilizarse para evaluar la tarea. Las declaraciones pueden ser acumulativas o autónomas. El responsable debe decidir qué declaración se ajusta mejor a cada parte del trabajo. El profesorado también debe relacionar cada declaración de criterio con una sugerencia de calificación. Normalmente éstas deben estar en orden. El evaluador puede hacer pequeños ajustes a estas calificaciones sugeridas. 316 6.5.5. Gestión de un Taller Una vez establecidos los elementos de valoración que se han de tener en cuenta para la evaluación de los trabajos, tan solo habrá que esperar a que la actividad esté disponible para los alumnos. Lo primero que tendrán que hacer éstos es analizar, si existen, los trabajos de ejemplo y la valoración que el profesorado ha puesto a disposición de sus alumnos y alumnas. Cuando el alumno haya realizado su trabajo podrá subirlo al servidor (siempre dentro de los plazos previstos para ello). A continuación, si la fecha de comienzo de las evaluaciones lo permite, podrá empezar a evaluar los trabajos de sus compañeros y compañeras hasta alcanzar el número de ellas configurada por el docente5. Cuando accedamos a la actividad taller se abrirá la página de gestión del taller. En esta página encontramos diversas opciones que nos permiten gestionar el taller. (Imagen obtenida de Jesús Baños Sancho, 2008) En ella encontramos información sobre las fechas de control de envíos y de evaluaciones, junto con la calificación máxima alcanzable. A la derecha de esta calificación máxima tenemos un enlace al Formulario de muestra de valoración y un icono que permite su edición6. En la esquina superior derecha se encuentra el botón Actualizar taller que nos lleva al formulario de configuración de la actividad donde podremos modificar alguno de sus parámetros. En el centro se encuentra el enlace Mostrar descripción del Taller que nos permite ver el contenido del campo Descripción del formulario de configuración. 5. Tanto el envío del trabajo como las valoraciones pueden ser editadas durante los primeros 30 minutos desde que fueron subidos al servidor sin que el profesorado los vea con el fin de que se puedan corregir los fallos de última hora. Lo mismo ocurre con las evaluaciones realizadas por el profesorado. 6. No es conveniente modificar ni el número de elementos ni la escala o peso de cada uno de ellos una vez comenzadas las evaluaciones 317 (Imagen obtenida de Jesús Baños Sancho, 2008) Ocupando la parte central de la página aparece una tabla con información de los alumnos. Su contenido se describe en la Tabla que sigue: Columna Descripción 1 Nombre y apellidos del alumno. 2 Calificaciones que este alumno/a ha otorgado a su propio trabajo y a los trabajos de otros compañeros/as. Los elementos de esta columna son enlaces a las evaluaciones que constan de dos números: entre llaves figura la calificación del envío por un compañero/a y entre paréntesis (si es automática) o corchetes (si es manual) la calificación de la evaluación. Los elementos de esta columna funcionan como enlaces a esa evaluación detallada. 3 Calificación total por las evaluaciones que ha obtenido el alumno. 4 Enlace al envío realizado por el alumno con el nombre del envío. 5 Fecha de entrega del trabajo. 6 Calificación realizada por el profesorado junto con un icono de edición y otro de eliminar. 7 Calificaciones dadas por otros alumnos al trabajo referenciado en la columna 4. La interpretación de los elementos de esta columna es similar a la que se describió en la columna 2. 8 Calificaciones de los envíos calculadas como la media ponderada de la calificación que otorga el profesorado y la que otorgan los alumnos. 9 Calificación total de la actividad calculada como la suma de la calificación de los envíos más la de las evaluaciones. En la parte inferior de la página de gestión de un taller Moodle muestran un resumen estadístico bastante sencillo de los resultados. Por último, en la esquina superior izquierda encontramos el enlace Administración que nos da acceso a toda la información desglosada y organizada en varias tablas. La tabla titulada alumno Evaluaciones muestra los envíos que calificó cada alumno y los enlaza con los informes de sus evaluaciones. La tabla alumno Envíos contiene los títulos de los trabajos entregados junto con las calificaciones dadas por el profesorado y los alumnos, las fechas de entrega y una serie de enlaces que permiten cambiar el título de los envíos, 318 volver a evaluar, listar las evaluaciones para comparar los distintos informes de un envío o borrar. (Imagen obtenida de Jesús Baños Sancho, 2008) (Imagen obtenida de Jesús Baños Sancho, 2008) 319 6.6. CALIFICACIONES Muchos de los módulos y actividades de Moodle son evaluables, lo que supone que el estudiante obtendrá una calificación de acuerdo a unos parámetros que fija el docente. En este apartado vamos a ver cómo podemos configurar el libro de calificaciones y cómo cuantos avances significativos ha supuesto la versión Moodle 1.9 en este sentido. Así pues, los conceptos de calificaciones y el libro de calificaciones se han revisado completamente; aunque estas palabras se han empleado en versiones previas, aquí se documentan diferencias importantes con el objeto de evitar malentendidos. Las dos ideas centrales para calificar en Moodle 1.9 son: 1. Las calificaciones son puntuaciones atribuidas a los participantes en un curso Moodle. 2. El libro de calificaciones es un repositorio de estas calificaciones: los módulos meten en él sus calificaciones, pero el libro de calificaciones no devuelve nada a los módulos. Los tres bloques que componen el libro de calificaciones en Moodle 1.9 son: Las Categorías de calificación Los Elementos de calificación La calificación En líneas generales, una categoría de calificación agrupa elementos de calificación y tiene parámetros que afectan a estos elementos de calificación; un elemento de calificación almacena una calificación para cada participante del curso y tiene parámetros que afectan estas calificaciones; una calificación tiene parámetros que afectan a como se muestra a los usuarios, así como las funciones de cierre y ocultación. Las calificaciones pueden ser calculadas, agregadas y mostradas de varias formas, muchos de los parámetros se han diseñado para ajustarse a las necesidades de una gran variedad de organizaciones. Muchas actividades en Moodle, como por ejemplo tareas, foros y cuestionarios pueden calificarse. Las calificaciones pueden tener valores numéricos o palabras/frases de una escala. Las calificaciones también pueden utilizarse como competencias y como un texto arbitrario atribuido a cada participante en un curso. Cuando los módulos de actividad producen calificaciones utilizan la API pública del libro de calificaciones para meter (o enviar) sus calificaciones al libro de calificaciones. Estas calificaciones se almacenan en tablas de la base de datos que son independientes de los módulos. Las calificaciones almacenadas en las tablas de la base de datos del módulo y el libro de calificaciones no tienen acceso ni modificarán las calificaciones originales. El libro de calificaciones proporciona a los administradores y al profesorado herramientas para cambiar las maneras en qué se calculan, se agregan y se muestran las calificaciones, 320 así como los medios para cambiar las calificaciones manualmente (una edición manual de una calificación automáticamente bloquea la calificación en el libro de calificaciones, de este modo el módulo que originalmente creó la calificación no podrá actualizar más la calificación en el libro de calificaciones hasta que se desbloquee la calificación). 6.6.1. Informes del Libro de Calificaciones La versión Moodle 1.9 presente cuatro formas de mostrar las calificaciones: 6.6.1.1. Informe calificador La página de Informe de las calificaciones es la vista principal del profesorado para el nuevo libro de calificaciones en Moodle 1.9; recopila las calificaciones de varias partes de Moodle y permite verlas y cambiarlas, organizarlas en categorías y calcular los totales de varias maneras. Cada vez que se agrega una actividad calificable en un curso, el libro de calificaciones creará automáticamente un espacio para las calificaciones que genere, el profesor o el sistema, y añadirá las calificaciones cuando se vayan produciendo. Las calificaciones mostradas son las puntuaciones absolutas de las evaluaciones, de este modo dependerá de como se definan, p. ej. una redacción de hasta 36 aparecerá como cualquier otra puntuación absoluta que el estudiante haya obtenido, no como porcentaje. a) Gestión del Informe calificador - Visualización Este libro de calificaciones cuenta en la parte superior de varias filas: primero el curso, después la categoría, más tarde la columna real (p. ej. una redacción o un total de la categoría). Al inicio, cada redacción, cuestionario, etc. se encuentra en la categoría Sin categoría, la cual se asigna por defecto en el curso, pero se puede cambiar si hace falta. También, podemos añadir una fila que muestre el intervalo de puntuaciones posibles si vamos a Preferencias de las calificaciones y seleccionamos Mostrar rangos. Hay tres maneras para mostrar las categorías: Sólo calificaciones: sin la columna de los totales de la categoría Colapsado: sólo la columna de los totales de la categoría Vista completa: calificaciones y las agregaciones (la columna de los totales para la categoría) Cada sección tiene un icono pequeño en la parte superior derecha. Si hacemos clic iremos cambiando a través de estos modos de visualización de cada categoría: + va a la vista de Sólo calificaciones, 321 o va A la Vista completa - va a la vista de Colapsado. Las opciones por defecto se pueden definir a nivel de sitio si vamos a Administración de sitio > Calificaciones > Ajustes del informe > Informe de las calificaciones Podemos añadir una fila que muestre el intervalo de puntuaciones posibles si vamos a mis Preferencias de calificación y seleccionamos Mostrar rangos. - Resaltar filas y columnas Cuando el libro de calificaciones empieza a crecer, puede resultar complejo ver a qué estudiante y a qué tarea se refiere una celda. El resaltado lo soluciona. Si hacemos clic sobre un espacio vacío en la celda que contiene el nombre del estudiante destacará la fila entera Si hacemos clic sobre un espacio vacío en la celda de la parte superior de cada columna destacará la columna entera Nota: requiere que nuestro navegador tenga habilitado el Javascript - Destacar las puntuaciones adecuadas o insuficientes en verde o en rojo Activamos la edición y hacemos clic en el icono de edición en la celda de la parte superior de la columna. Entonces (quizás necesitamos hacer clic en 'Mostrar características avanzadas') podemos ver la opción para introducir una 'Calificación para aprobar'. 322 Una vez definida, cualquier calificación igual o superior se destacará en verde y por debajo se destacará en rojo. - Categorización de las calificaciones El menú desplegable Seleccione una opción... en la parte superior izquierda nos permitirá activar las otras vistas. Editar categorías y elementos permitirá definir nuestras calificaciones en categorías diferentes p.ej. 'trabajo de clase', 'deberes', etc. Cada categoría tendrá su columna Total de la categoría - Edición La edición de cualquier cosa en el libro de calificaciones se refiere sólo a la edición de las calificaciones y no a las operaciones disponibles relacionadas con la edición de la página principal del curso (p.ej. ninguna cosa del ámbito del libro de calificaciones podrá influir en la apariencia de la página de nuestro curso). El botón "Activar edición" funciona independientemente del de la principal del curso, de tal manera que la edición puede estar activada en el libro de calificaciones, pero simultáneamente desactivada cuando volvamos a la vista del curso. Esto es porque la edición de calificaciones y la edición de la página del curso son capacidades independientes y un rol de p.ej. 'profesor no editor' puede tener sólo una o la otra. + Modificación de las calificaciones Podemos hacer clic en Activar edición en la parte superior derecha para mostrar un icono de edición junto a cada calificación. Si hacemos clic en el icono no lleva a la pantalla de edición de esta calificación dónde podemos definir la calificación, escribir un comentario y otros atributos. 323 Alternativamente, podemos hacer clic en Mis preferencias del informe y seleccionar "Calificación rápida" y "Comentario rápido" para hacer que el informe aparezca con celdas editables que contengan cada calificación, de este modo podemos cambiar diversas áreas de una vez. El comentario rápido está desactivado por defecto, pero podemos activarlo o desactivarlo fácilmente utilizando el enlace "Mostrar comentario rápido" en la parte superior del informe de calificaciones, cuando la edición está activa. Otra manera de activarla o desactivarla es desde la página Mis Preferencias del informe + Cálculo de los totales Mejor que una simple mediana o suma, Moodle puede personalizar cálculos muy complejos con objeto de producir los totales de cada categoría y del curso 324 completo. P.ej. si deseamos una media de 3 elementos de una categoría, multiplicarlo por dos y después añadirla a la media de otra categoría. Podéis hacerlo utilizando cálculos. Tanto si activamos la edición y después hacemos clic Mostrar cálculos, o como si vamos a Mis Preferencias del informe, y elegimos "Mostrar cálculos", y activar la edición. Entonces veremos un icono de calculadora pequeña junto a cada columna de Total que, cuando hacemos clic en ella, nos lleva a la página Editar cálculos dónde están las instrucciones. Podemos elegir como se agregan las calificaciones para los totales dentro de las categorías, podemos activar la edición y hacer clic en el icono de edición pequeña de la categoría. Después podemos elegir entre medias, medianas, modos, etc. dejar fuera de los cálculos las calificaciones vacías u otros parámetros. + Ocultación de columnas o de calificaciones individuales Podemos también dificultad la visualización de notas de una actividad al completo o de calificaciones individuales de un estudiante concreto. A tal efecto, en Mis preferencias de informe, debemos tener activada la opción de Mostrar iconos 'mostrar/ocultar'. De esta manera, cuando activamos la edición veremos junto a cada calificación en la parte superior de cada columna el icono habitual del ojo que muestra/oculta. Debemos recordar que sólo oculta la calificación al estudiante y no tiene que ver con la ocultación de actividades en la página principal del curso. Ello permite tener una actividad visible en el curso pero no su calificación y lo contrario una actividad oculta en la página principal del curso pero visible su calificación. 325 + Vuelve a calcular Si cambiamos alguna parte de una evaluación p.ej. modificamos la calificación máxima para una de las preguntas de un cuestionario, podemos encontrarnos que la columna todavía no refleja el cambio que hemos realizado. Hacemos clic en "Activar edición" dos veces para forzar que el libro de calificaciones vuelva a comprobarlas. b) Mis preferencias del informe La página de Preferencias de calificación habilita el profesorado a definir las preferencias respecto de como se muestra el informe del calificador. En la sección de Ajustes generales, destacamos: Vista de agregación: Las opciones son: Opción por defecto del informe: definido por el administrador para todos los cursos del lugar Vista completa: se muestran todas las calificaciones y los totales Sólo agregados: sólo se muestran los totales de la categoría y del curso Sólo calificaciones La vista de agregación puede controlarse también desde el informe del calificador utilizando los botones -, +, o y el icono que hay junto al título del curso. Calificación rápida: Hará que el informe del calificador aparezca con celdas editables para cada calificación, de forma que podemos cambiarlas rápidamente para muchos estudiantes. Mostrar Retroalimentación rápida: Esta funcionalidad hace el mismo pero para teclear la Retroalimentación o comentarios. 326 Estudiantes por página: Establece el número de estudiantes mostrados por página en el informe del calificador. Si se deja vacío se emplea el que tiene el lugar por defecto (definido por el administrador). Posición de agregación: Para mostrar el ajuste de la posición de agregación (y otros ajustes adelantados) haremos clic en el botón "Mostrar características adelantadas". Las opciones son: Opción por defecto del informe: - definida por el administrador para todos los cursos del sitio Principio: la columna del total del curso es la primera columna en el informe del calificador Último: la columna del total del curso es la última columna en el informe del calificador Otros valores que podemos modificar viene mostrados en la siguiente ilustración: Cuando deseemos tengamos o deseemos Cambiar valores por defecto del informe, debemos seguir este protocolo. En la parte superior derecha de la página de "Mis preferencias de las calificaciones", los administradores tienen un enlace de "Cambiar valores por defecto del informe" de los ajustes del informe. A los ajustes del informe del calificador también se puede acceder vía Administración > Calificaciones > Ajustes del informe > Calificador. 327 6.6.1.2. Informe de Resultados El informe de los resultados ayuda al profesorado a hacer el seguimiento del progreso en los resultados de los estudiantes. Lista los resultados a nivel de sitio y los resultados personalizados usados en el curso actual, su media global (cada resultados se puede medir a partir de muchos elementos), los valores promedio de cada elemento y el número de "calificaciones" dado por cada elemento. La tabla resultante tiene los siguientes parámetros: Descripción: La tabla del informe con seis columnas explicadas debajo: Nombre del resultado: Simplemente el nombre corto del resultado empleada en el curso. Media global: Muestra dos valores que representan la puntuación mediana dada al estudiante por cada resultado empleado en el curso (no muestra las medias a nivel de sitio). En todo el sitio: Si el resultado es un resultado a nivel de sitio o no. Actividades: Lista las actividades que utilizan este resultado en el curso. Se crea una nueva fila por cada actividad y el nombre de la actividad se enlaza a la página de actividad. Media: Muestra la puntuación media de cada actividad que utiliza el resultado en el curso. Número de calificaciones: El número de calificaciones dadas al estudiante por cada actividad que use el resultado. MoodleDocs 6.6.1.3. Informe General El informe general muestra las calificaciones globales de todos los cursos dónde está matriculado un estudiante. En este aspecto difiere de otros informes que muestran sólo las calificaciones del curso actual. Para ver un desglose de las calificaciones de otros cursos hace falta ir a estos cursos, acceder a sus libros de calificaciones y seleccionar el 328 informe de usuario. El informe global será el mismo independientemente del curso dónde lo estéis consultando. 6.6.1.4. Informe de usuario El informe de usuario muestra las calificaciones registradas hasta el momento de un usuario del curso actual. Incluye: 1. un desglose de las calificaciones de cada elemento de calificación del curso, 2. un valor de porcentaje relativo a la calificación mínima-máxima de cada evaluación, 3. y la retroalimentación opcional dada por el profesorado a cada calificación. También muestra una calificación global para el curso (denominada Total del curso). Este total es el mismo que se muestra en el Informe General. El profesorado y los administradores pueden emplear el menú desplegable "Seleccionar todos o n usuario" que hay a la parte superior derecha de la página para ver los informes de usuario individuales. Cuando se seleccionan Todos los usuarios, el informe se puede imprimir y sólo debe aparecer un estudiante por página (depende del comportamiento de su navegador). 6.6.2. Transferencia de datos Todas las calificaciones se pueden exportar e importar. 6.6.2.1. Exportar calificaciones Las calificaciones obtenidas en un curso pueden ser exportadas como una hoja de cálculo de Excel, hoja de cálculo de OpenOffice, archivo de texto plano o archivo XML. Para 329 exportar calificaciones desde el libro de calificaciones, debemos proceder de la siguiente manera: Elegir un formato de exportación (hoja de cálculo de Excel, hoja de cálculo de OpenDocument, fichero de texto plano o fichero XML) desde el menú desplegable del libro de calificaciones. Definir las opciones requeridas. Si el curso utiliza grupos, elegir si deseamos exportar las calificaciones de todos los participantes o para un grupo concreto. Elegir los elementos de calificación que se incluirán. Observar que los números ID de todas las actividades son necesarios para la exportación del fichero en XML. Podéis encontrar un campo de número ID en cada actividad en los ajustes comunes del módulo. Hacer clic en el botón Enviar. 330 Tras la previsualización de los datos en la página siguiente, hacer clic en el botón Descargar. El tipo de visualización de la exportación de las calificaciones y las cifras decimales de la exportación de las calificaciones las puede definir el administrador para todo el sitio por defecto en Administración > Calificaciones > Ajustes de las calificaciones. La publicación de calificaciones es una manera de importar y exportar calificaciones a través de una URL sin estar identificado en Moodle. Esta opción únicamente está habilitada para administradores por las implicaciones de seguridad que tiene. La publicación de calificaciones está deshabilitada por defecto; ésta puede habilitarla un administrador activando la casilla en Administración de sitio > Calificaciones > Ajustes generales. A los usuarios con capacidades de publicar las calificaciones (normalmente sólo los 331 administradores) se los proporciona los ajustes de publicación de la exportación de calificaciones. 6.6.2.2. Importar calificaciones Las calificaciones se pueden importar como fichero CSV o XML. El formato de archivo de importación es el mismo que el correspondiente formato de exportación. Esta operación es equivalente a la calificación manual en el informe del calificador. De tal manera que si las calificaciones de una actividad de Moodle concreta -como por ejemplo una tarea- se importan, ya no podrán editarse a través de la página de envío de la tarea. Para importar calificaciones al libro de calificaciones: Decidir el formato de importación -fichero CSV o XML (ver debajo) - después exportar algunas calificaciones utilizando el formato de exportación correspondiente. Editar el archivo exportado, editarlo de la forma deseada y grabarlo. Elegir el formato de importación escogido desde el menú desplegable del libro de calificaciones. Subir el archivo creado previamente. Definir las opciones requeridas. Hacer clic en el botón "Subir calificaciones". Sólo en las importaciones de CSV: previsualizaremos la importación de las calificaciones y elegir la columna a mapear, después hacer clic en el botón "Subir calificaciones" para completar la importación de calificaciones. 332 Necesitamos dos permisos para importar calificaciones: permiso general para importar calificaciones permiso para importar calificaciones en un formato determinado: Importación de XML. La importación de XML requiere la calificación numérica, el número de identificación (id) de la actividad y el número de identificación (id) del usuario. Por otro lado, se requiere la URL de un archivo remoto, campo quedesde un servidor remoto, como por ejemplo un sistema de información del estudiante. Importación de CSV. La importación de CSV es más flexible que la de XML, puesto que podéis seleccionar la columna a mapear. Si no estamos seguros de la codificación de nuestro archivo CSV, intentaremos seleccionar la segunda opción en el menú desplegable de codificación. Si hemos usado Excel para generar el archivo CSV la segunda opción de codificación WINDOWS-xxx probablemente será la correcta. La previsualización de la importación de las calificaciones os dirá si hemos supuesto la codificación correctamente. A su vez, las escalas pueden ser especificadas como un identificador de elementos (por ejemplo. 0, 1, 2, 3, etc. o como una cadena de texto, por ejemplo. "buena", "malo", "muy malo". El último formato se llama "verbose"). 6.6.3. Edición de categorías, elementos y resultados En el apartado de Edición de categorías y elementos de Administración de curso / Calificaciones, el profesorado y los administradores podrán realizar diversas funciones; entre ellas: - Añadir Categorías de calificación Elementos de calificación Elementos de Resultados 333 - Realizar las siguientes acciones en las categorías y los elementos de calificación: Editar Mover dentro y fuera de las categorías Ocultar o mostrar Cerrar o abrir Suprimir - Sincronizar calificaciones heredadas Editar formulas de cálculo para las categorías de calificación 6.6.3.1. Categorías de calificación Las calificaciones se pueden organizar dentro de categorías de calificación. Una categoría de calificación tiene su propia calificación agregada que se calcula a partir de sus elementos de calificación. No hay límite en el nivel de anidamiento de las categorías (una categoría puede pertenecer a otra categoría). Aun así, cada elemento de calificación puede pertenecer sólo a una única categoría. Además, todos los elementos de calificación y categorías pertenecen al menos a una categoría permanente: la categoría de curso. La categoría de calificación de curso representa el curso como un contenedor para las categorías y los elementos de calificación. No puede suprimirse ni moverse, pero puede ocultarse y cerrarse como otras categorías y elementos. Cuando se crea un curso, se crea automáticamente esta categoría. El valor para el Nombre está vacío y es opcional, en este caso el nombre de la categoría se muestra como el del curso al cual representa. Si se le proporciona un valor manualmente a la categoría, se empleará este nombre en vez del nombre del curso. a) Añadir categorías de calificación Para añadir una categoría de calificación, debemos seguir los siguientes pasos, desde la interfaz de Administración de curso / Calificaciones y elegir Editar > Categorías y elementos desde el menú desplegable del libro de calificaciones. Tras hacer clic en el botón "Añadir categoría" en la parte inferior de la página, se abrirá un formulario con algunos ajustes necesarios: Dar un nombre significativo a la categoría de calificación. Seleccionar los ajustes apropiados de la categoría de calificación. Las características avanzadas se pueden hacer disponibles haciendo clic en el botón "Mostrar características avanzadas". Estos ajustes necesarios para la gestión de categorías son: Agregación: Este menú nos permite elegir la estrategia de agregación que se utilizará para calcular cada calificación global de los participantes en una Categorías de calificación. Las calificaciones se convierten primero en valores de porcentaje (intervalo de 0 a 1), después se agregan empleando una de las estrategias de abajo y finalmente se convierten al intervalo de elementos de la categoría asociados (entre la calificación mínima y la máxima. Resulta relevante conocer que una calificación vacía es simplemente una entrada ausente en el libro de calificaciones y puede significar cosas diferentes. Por ejemplo, puede ser un participante que no ha enviado una tarea, una tarea enviada todavía no calificada por el profesorado, o una calificación eliminada manualmente del libro de 334 calificaciones por el administrador. Se aconseja tener precaución al interpretar estas "calificaciones vacías". Las principales estrategias de agregación son: Media de las calificaciones. La suma de todas las calificaciones dividida por el número total de calificaciones. A1 70/100, A2 20/80, A3 10/10, categoría max 100: (0.7 + 0.25 + 1.0)/3 = 0.65 --> 65/100 Media ponderada de las calificaciones. A cada elemento de calificación se le puede dar un peso, el cual se utilizará en la agregación de la media aritmética para influir en la importancia de cada elemento en la media global. A1 70/100 peso 5, categoría (0.7*10 + peso 10, A2 20/80 A3 10/10 peso 3, max 100: 0.25*5 + 1.0*3)/18 = 0.625 --> 62.5/100 Media ponderada simple de las calificaciones. La diferencia con la media ponderada es que el peso se calcula como calificación Máxima - calificación Mínima para cada elemento. Una tarea de 100 puntos tiene un peso de 100, una tarea de 10 puntos tiene un peso de 10. A1 70/100, A2 20/80, A3 10/10, categoría max 100: 0.7*100 + 0.25*80 + 1.0*10)/190 = 0.526 --> 52.6/100 335 Media de las calificaciones (con créditos extra). Una estrategia de agregación antigua que ahora no es soportada pero sirve sólo para la compatibilidad retroactiva con actividades antiguas. Mediana de las calificaciones. La calificación de en medio (o la media de las dos calificaciones de en medio) cuando las calificaciones se ordenan por orden de medida. La ventaja sobre la media es que no se ve afectada por los valores atípicos (calificaciones alejadas anormalmente de la media). A1 70/100, A2 20/80, A3 10/10, categoría max 100: 0.7 + 0.25 + 1.0 --> 0.25 --> 25/100 Calificación más baja. El resultado es la calificación más pequeña tras la normalización. Se utiliza normalmente en combinación con el ajuste Agregar sólo las calificaciones no vacías. A1 70/100, A2 20/80, A3 10/10, categoría max 100: min(0.7 + 0.25 + 1.0) = 0.25 --> 25/100 Calificación más alta. El resultado es la calificación más alta tras la normalización. A1 70/100, A2 20/80, A3 10/10, categoría max 100: max(0.7 + 0.25 + 1.0) = 1.0 --> 100/100 Moda de las calificaciones. La moda es la calificación que se produce más frecuentemente. Se utiliza más a menudo para calificaciones no numéricas. La ventaja sobre la media es que no le afectan los valores atípicos (calificaciones que se encuentran anormalmente alejadas de la media). Aun así, pierde su significado cuando hay más de una calificación más frecuente (sólo se mantiene una), o cuando todas las calificaciones son diferentes del resto. A1 70/100, A2 35/50, A3 20/80, A4 10/10, A5 7/10 categoría max 100: mode(0.7; 0.7; 0.25; 1.0; 0.7) = 0.7 --> 70/100 Suma de calificaciones. La suma de todos los valores de calificación. Las calificaciones de mediante escala se ignoran. Este es el único tipo que no convierte internamente las calificaciones a porcentajes. La calificación Máxima del elemento de la categoría asociada se calcula automáticamente como la suma de máximos de todos los elementos agregados. A1 70/100, A2 20/80, A3 10/10: 70 + 20 + 10 = 100/190 Agrega sólo las calificaciones no vacías: Las calificaciones inexistentes o son tratadas como calificaciones mínimas o bien no se incluyen en la agregación. Por ejemplo, una tarea cualificada entre 0 y 100 para la cual sólo la mitad de la estudiantes ha sido evaluado, bien contará las enviadas no evaluadas como 0 (opción desactivada) o bien las ignorará (opción activada). Importante: Una calificación vacía es simplemente una entrada que falta en el libro de calificaciones y podría significar diferentes cosas. Por ejemplo, podría ser un participante que todavía no ha enviado una tarea, un envío que todavía no ha sido calificado por el profesorado, o una calificación borrada manualmente por el 336 administrador del libro de calificaciones. Se aconseja precaución a la hora de interpretar estas "calificaciones vacías". Agregaciones que incluyen subcategorias: La agregación se da normalmente sólo con las categorías hijas inmediatas, también es posible agregar calificaciones en todas las subcategorias excluyendo otras calificaciones agregadas. Omitir calificaciones bajas: Si se establece, esta opción omitirá las X calificaciones más bajas, siendo X el valor elegido en esta opción. Vista de agregación: Cada categoría puede mostrarse de tres maneras: Vista completa (columna de agregados y columnas de elementos de calificación), sólo la columna de agregados o los elementos de calificación a solas. Finalmente, debemos pulsar el botón "Guardar los cambios". b) Edición de la categoría de calificación Habiendo creado alguna categoría, sería necesario probablemente editarla, para lo cual debemos partir de elegir Editar > Categorías y elementos del menú desplegable del libro de calificaciones; seguidamente, haremos clic en el icono de edición que sale junto a la categoría de calificación que envía a editar. Tras editar la categoría de calificación, hacer clic en el botón "Guardar cambios". 6.6.3.2. Elementos de calificación Un elemento de calificación es una unidad de medida mediante la cual se califican los participantes de un curso (p.ej. 'poniéndolos nota'). De tal manera, que un elemento de calificación es un contenedor para las calificaciones y un conjunto de ajustes aplicados a estas calificaciones. Los ajustes afectan al cálculo y a la visualización de las calificaciones en los informes y al exportar del libro de calificaciones. Los elementos de calificación se representan como columnas en el Informe calificador. Pueden referirse a actividades del curso (p. ej. un cuestionario, una tarea, etc.), Resultados o incluso calificaciones manuales. A continuación hay una visión general de cada tipo. 337 a) Elementos de calificación basados en actividades Los módulos que incluyen un formulario de calificación utilizan la API Gradebook para generar un elemento de calificación asociado y comunicar sus calificaciones al libro de calificaciones. El elemento de calificación generado puede editarse posteriormente desde la interfaz del libro de calificaciones (Curso > Calificaciones > Editar > Categorías y elementos > Edita el elemento de calificación (icono de la mano con el lápiz)), como se ve en la captura de pantalla a la derecha, pero varios ajuste se encontrarán 'bloqueados' y sólo se podrán cambiar desde la interfaz del módulo de actividad. Estos están listados y explicados abajo en la sección de elementos de calificación manual. Aquí hay una lista de los ajustes que se pueden editar en un elemento de calificación basado en una actividad: Información del elemento: Información general sobre el elemento de calificación. Opcional. Calificación para aprobar: El valor de calificación que hace falta para aprobar el elemento de calificación. Una vez hecho esto, las calificaciones suspendidas se destacan en rojo y en verde las que aprueban. No funciona en las escalas, ya que aún no se ha aplicado plenamente en Moodle 1,9. Se ha previsto para su uso en course completion in Moodle 2.0. 338 Multiplicador: Factor por el cual se multiplicarán todas las calificaciones del elemento de calificación. Compensar: Número que se añadirá a cada calificación en este elemento de calificación, después de que se aplique el multiplicador. Puede ser un número negativo. Modo de mostrar la calificación: Véase la documentación sobre las tipos de visualización de las calificaciones o formas de mostrar las calificaciones. Puntos decimales globales: Especifica el número de cifras decimales que se muestran en cada calificación. No tiene ningún efecto sobre el cálculo de las calificaciones, que se calculan con una precisión de 5 decimales. Ocultas: Si el elemento de calificación hay que ocultarlo al estudiante. Ocultas hasta: Una fecha opcional tras la cual el elemento de calificación no se ocultará más (p.ej. una fecha de visualización de las calificaciones). Bloqueada: Si se cierra o no el elemento de calificación. Un elemento de calificación cerrado no acepta cambios de sus ajustes ni calificaciones de su módulo asociado. Bloquear desde: Una fecha tras la cual el cierre se hará efectivo, normalmente tras la fecha de la visualización de las calificaciones. b) Elementos de resultados para la calificación Estos pueden generarse bien por la creación de un nuevo módulo de actividad (seleccionando Resultados en el formulario de creación del módulo), o bien mediante la creación manual como los elementos de calificación manuales. Un elemento de resultado de calificación utiliza un resultado de curso como tipo de calificación, por ello el 339 resultado ha de estar disponible a nivel de curso antes de que se pueda crear manualmente un elemento de resultado de calificación. Los elementos de resultado para la calificación se pueden enlazar opcionalmente con un módulo de actividad. Pasa automáticamente cuando se genera un elemento de resultado para la calificación, por la creación de un módulo de actividad dónde se seleccionan resultados. En este escenario, también se crea y se denomina tras el módulo de actividad una categoría de calificación, y el elemento de calificación y los elementos de resultado para la calificación se crean como hijos de esta categoría. Los ajustes del formulario de edición de los elementos de resultado para la calificación son idénticos a los de los elementos de calificación manuales, con el añadido de dos características más: Resultado: El resultado de curso representado por este elemento Actividad enlazada: El módulo de actividad opcional al cual se enlazará este elemento. c) Elementos de calificación manual Estos elementos de calificación se crean manualmente a través de la página "Editar Categorías y elementos". Cuando se hace clic en el botón "Agregar elemento de calificación" aparece el formulario. Aquí hay disponibles varias opciones, las cuales normalmente rellenas de manera automática el módulo de actividad creando un elemento 340 de calificación basado en la actividad: Nombre del elemento: El nombre que se muestra de nuestro elemento de calificación. Número ID: Una cadena de caracteres arbitraria empleada para referirse a este elemento de calificación en fórmulas. Si se define debe ser único. Tipo de calificación: Hay cuatro tipos de calificación diferentes. Nada (no hay calificación posible), Valor (un valor numérico); Escala (un elemento de una lista); o Texto (texto arbitrario). Escala: para elegir qué escala se utilizará para la calificación, sólo disponible cuando se ha escogido el tipo de calificación de escala de la opción anterior. Calificación máxima: La calificación máxima que puede darse (para las escalas, el número de elementos en la escala es - 1). Calificación mínima: La calificación mínima que puede darse (para escalas, 0) En la sección de Categoría padre, se define: Categoría de calificación actual: establece a la categoría o subcategoría a la que vamos a adscribir el elemento de calificación creado. Peso: grado de relevancia porcentual que va a tener dentro de la categoría seleccionada. En cambio, dos de los ajustes encontrados en el formulario para los elementos de calificación basados en actividades están ausentes del formulario: Multiplicador Compensación 6.6.3.3. Resultados/Competencias/Objetivos y elementos de resultados a) Características y gestión de los resultados 341 Los resultados son descripciones específicas de aquello que se espera que pueda hacer o comprender un estudiante al final de una actividad o curso. Una actividad puede tener más de una resultado y cada uno puede tener una calificación asociada, normalmente sobre una escala. Esto conformaría una clase de rúbrica de evaluación. Otros términos empleados para designar los resultados son "competencias" u "objetivos". Los resultados son una nueva funcionalidad de la versión 1.9 de Moodle. Podemos elaborar una lista de los resultados previstos (competencias u objetivos) y conectarlas a sus cursos y actividades. Para poder usar emplear los resultados en un sitio Moodle, el administrador ha de habilitar la característica activando la casilla enableoutcomes en Administración de sitio --> Calificaciones --> Ajustes generales --> Habilitar Resultados: Las funciones de los Resultados pueden ser: Elegir y definir algunos resultados para nuestro curso (mirar bajo). En cada actividad, elegir aquellos resultados se solicitan. Cuando califiquemos la actividad, calificar a cada estudiante utilizando las escalas de los resultados. Nota: podemos editar las calificaciones en el Informe de las calificaciones (útil para los módulos que no incluyen la funcionalidad de calificación). Usar los resultados como parte de la evaluación del estudiante, o bien, mirar detenidamente el Informe de resultados para tener una útil información s obre el rendimiento general del estudiante en clase. Los resultados pueden definirse a nivel de sitio y de curso. En consecuencia, podemos diferenciar y establecer unos para todos los cursos y otros específicos para cursos concretos. Para añadir un resultado estándar, disponible en todo el sitio Moodle, debemos disponer del rol de administrador y acceder a la Administración de sitio --> Calificaciones --> Resultados: 342 Se accederá al botón de edición mediante el botón "Añadir un resultado nuevo". Se rellenará el formulario que se abre a continuación, complementando el nombre completo del resultado, su nombre corto, se establecerá su interconexión con la escala por defecto que se considere oportuno o se agregara otra nueva y finalmente se rellenará su descripción, utilizando el editor HTML de Moodle; finalmente, pulsaremos el botón "Guardar los cambios". Por otro lado, para elegir los resultados que utilizaremos en nuestro curso de los que están definidos a nivel de sitio, debemos pulsar el enlace de Resultados del bloque de Administración del curso (Alternativamente, seleccionar Editar --> Resultados del menú desplegable del libro de calificaciones.): 343 En la nueva pantalla, elegiremos los resultados estándar de la lista de la derecha y utilizáis el botón de la flecha que mira hacia la izquierda por añadirlas a la lista de la izquierda. Podemos elegir varios resultados manteniendo presionada la tecla Ctrl mientras hacemos clic en los resultados individuales. Para añadir un resultado a nivel de curso, debemos encontrarnos en la interfaz que anteriormente visualizamos, al que se accede mediante el enlace de Resultados en el bloque de Administración del curso (Alternativamente, seleccionar Editar > Competencias desde el menú desplegable del libro de calificaciones.), haciendo clic en la pestaña "Editar resultados" del centro superior de la página; pulsamos sobre el botón "Añadir un resultado nuevo", completamos el formulario y hacer clic en el botón "Guardar los cambios", tal como hemos analizado y documentado a nivel de sitio. Los resultados (y sus escalas asociadas) pueden exportarse haciendo clic en el botón "Exportar todos los resultados". Esto enviará un fichero (en formato .*csv) que puede leerse en Excel, OpenOffice.org o en cualquier editor de texto. 344 Es posible importar resultados (y sus escalas asociadas) enviando un fichero .*csv. El formato del fichero debería copiarse del fichero obtenido de la función de exportación. Fijarse que mientras se hace la importación: Los resultados y las escalas existentes se emplearán si están disponibles (el script no sobreescribe nada) El script se detendrá si detecta que el fichero contiene datos inválidos. b) Elementos de Resultado Un elemento de resultado NO ES un resultado. Un elemento de resultado es en muchos sentidos la misma cosa que un elemento de calificación. La diferencia principal entre las dos es que el objetivo de un resultado de calificación es categorizar al estudiante en una competencia/resultado/objetivo, mientras que los elementos de calificación se emplean para calificar al estudiante, normalmente con la intención de agregar resultados como medida del rendimiento del estudiante en las actividades del curso. Un elemento de resultado siempre se enlaza a un resultado, el cual a su vez se enlaza a una escala. La escala puede representar una medida cuantitativa, ordenando sus valores de los más bajos a los más altos; o puede representar una medida cualitativa, dónde el orden de los valores de la escala es irrelevante. El primer tipo puede ser agregada, pero el segundo tipo no podría (no querremos suspender a un estudiante porque su color favorito sea el "azul"!). Un elemento de resultado puede enlazarse opcionalmente a una actividad. Esta actividad puede aparecer o no en el libro de calificaciones (p.ej. un wiki normalmente no se califica, por lo que no aparece). Así pues, enlazar un elemento de resultado con una actividad crea un elemento de calificación con el icono de la actividad enlazada, pero no hay otra manera de ver con qué actividad está enlazada. Por esta razón, es una buena idea incluir el nombre de la actividad en el nombre del elemento de resultado (p.ej. Wiki 1: Participación). Los Ajustes comunes más destacables son: Nombre del elemento: Habitualmente denominado tras el resultado enlazado. Si se enlaza con una actividad, es una buena idea incluir el nombre de la actividad en el nombre del elemento (véase la explicación superior). Resultado: El resultado de sitio o de curso a qué representa este elemento en el libro de calificaciones. Actividad enlazada: Una actividad opcional de curso con la cual puede enlazarse el elemento de competencia. Véase las notas superiores respecto del nombramiento de los elementos de resultados enlazados a una actividad. Oculto: Véase Ocultación de calificaciones para más información. Bloqueado: Véase el bloqueo de calificaciones para más información. Entre los Ajustes avanzados se encuentran: Información del elemento: Un espacio para introducir información sobre el elemento. El texto introducido no aparece en ningún lugar más. 345 Número ID: Definir un número ID proporciona una manera de identificar el elemento de resultados para los objetivos de cálculo de la calificación. Si el elemento de resultado no se incluye en ningún cálculo de calificación, o si no se puede aplicar el cálculo (ej. escalas cualitativas), entonces el campo de número ID puede dejarse en blanco. 6.6.3.4. Cálculo de calificaciones Un cálculo de calificaciones es una fórmula empleada para determinar las calificaciones, basadas (opcionalmente) en otros elementos de calificación. Notad que no es el mismo que el Tipo de Pregunta Calculada. Para habilitar los cálculos de nuestro libro de calificaciones, debemos tener perfil o rol de profesor u otro usuario con permisos de edición de las calificaciones, ir al curso en cuestión y hacer clic en "Calificaciones" en el bloque de Administración de curso, activando posteriormente el botón "Activa edición" en la esquina superior derecha; se hace clic en el enlace "Mostrar cálculos" en la parte superior central: Aparece un icono de calculadora bajo la columna del Total del curso: Al presionar sobre el icono de la calculadora llegaremos a la página para obtener los cálculos de las calificaciones: 346 Esta página para los cálculos ofrece dos zonas diferenciadas: la superior destinada a establecer la fórmula para el cálculo y la segunda, en la que se enumeran los diferentes elementos de calificación y categorías para establecer el Número ID. a) Asignación de números ID Los números ID son similares a los sobrenombres de cada elemento de calificación. En un cálculo, en vez de referiros a un nombre de tarea completo, podemos sustituirlo por su número ID que resulta más sencillo. Pensad por ejemplo que 143 se sustituye por X y después se utiliza X para varios problemas matemáticos. Como hemos visto, los números ID están en la parte inferior de la página. Utilizaremos números o variables simples de recordar como por ejemplo, 1, X o Tarea1. ¡Recordar hacer clic en "Añadir números ID"! b) Comprensión de las funciones de cálculo Hacer clic en el interrogante con fondo amarillo junto a la palabra "Cálculo". Esto nos llevará a una ventana emergente dónde se explican las diversas funciones que pueden emplearse en los cálculos y como usarlas. Cada cálculo debe empezar con un signo de igual (=). A continuación hay una lista de las funciones soportadas por el cálculo. El carácter de la coma (,) se utiliza para separar argumentos dentro de los paréntesis de una función. También se puede emplear la coma para separar diferentes funciones. * * * * average([[item1]], [[item2]]...): Devuelve la media de una muestra max([[item1]], [[item2]]...): Devuelve el valor máximo de una lista de argumentos min([[item1]], [[item2]]...): Devuelve el valor mínimo de una lista de argumentos mod(dividendo, divisor): Calcula el resto de una división 347 * * * * pi(): Devuelve el valor del número Pi power(base, power): Eleva un número a la potencia de otro round(número, count): Redondea un número con una exactitud predefinida sum([[item1]], [[item2]]...): Devuelve la suma de todos los argumentos También soporta una cantidad de funciones matemáticas: sin, sinh, arcsen, asin, arcsinh, asinh, cos, cosh, arccos, acos, arccosh, acosh, tan, tanh, arctan, atan, arctanh, atanh, sqrt, abs, ln, log, exp. c) Construcción del cálculo Volver a la página de cálculos, empezamos tecleando las diversas funciones y los números ID elegidos para el vuestro cálculo. Empezamos con el signo de igual (=) Elegimos una función. Ejemplo: =sum() Escribir nuestros números ID entre dos corchetes. Ejemplo: =sum([[item1]][[item2]][[item3]]) Separar cada número ID con una coma (en castellano se emplea el punto y coma). Ejemplo: =sum([[item1]],[[item2]],[[item3]]) Hacer clic en el botón "Guardar los cambios" En relación a los cálculos cuando el idioma del usuario no es el inglés, las fórmulas de cálculo utilizan decimales y separadores de listas tal y como están definidas en el paquete de idioma. El separador decimal (un símbolo empleado para marcar el límite entre las partes enteras y las fraccionadas de un número decimal) es un punto (.) en inglés. En otras lenguas puede ser una coma (,), como por ejemplo en catalán y en castellano. Por otro lado, el separador de lista (un símbolo empleado para separar una lista de números ID entre corchetes) es una coma (,) en inglés. En otras lenguas puede ser un punto y coma (;), como por ejemplo en catalán y en castellano. 6.6.3.5. Otras acciones con categorías y elementos de calificación a) Eliminación de categorías ¿Qué ocurre al calificar elementos en una categoría de calificación cuando se ha suprimido la categoría? Se asignan automáticamente a la categoría padre de la categoría eliminada. Por ejemplo, partiendo de la siguiente estructura: Curso (categoría) | _ Trimestre 1 (categoría) | _ Tema 1 (categoría) | _ Cuestionario 1 (elemento de calificación) | _ Tarea 1 (elemento de calificación) | _ Tema 2 (categoría) | _ Cuestionario 2 (elemento de calificación) | _ Tarea 2 (elemento de calificación) ... Si suprimimos la Semana 1, los elementos que contiene se trasladarán a la categoría superior del Semestre 1 y tendremos la siguiente estructura: Curso (categoría) | _ Trimestre 1 (categoría) 348 | _ Cuestionario 1 (elemento de calificación) | _ Tarea 1 (elemento de calificación) | _ Tema 2 (categoría) | _ Cuestionario 2 (elemento de calificación) | _ Tarea 2 (elemento de calificación) ... Tal y cómo podemos ver, las categorías y los elementos pueden convivir juntos sin problemas, pero el resultado puede resultar confuso al estudiante y al profesorado. b) Mover categorías y elementos Cada categoría y elemento de calificación tiene un pequeño icono arriba-abajo al lado (diferente de la categoría de calificación de curso), que provoca la acción Mover cuando se pulsa. Cuando se acciona este icono la página cambia; el elemento a mover se destaca y la palabra (Mover) aparece al lado derecho; aparecen casillas rectangulares precedidas de una flecha en los lugares dónde podemos mover el elemento o categoría seleccionados, dentro de la misma categoría o fuera de ella, tal como se muestra en la ilustración situada a la derecha: 349 En esta posición, podemos cancelar la acción en cualquier momento utilizando el botón "Cancelar" en la parte inferior de la página. Una vez hemos hecho clic en uno de los rectángulos de destino, el elemento aparecerá allí en vez de en su lugar original. Si movemos una categoría que contenga elementos o categorías, todos sus contenidos se trasladarán también junto con ella. El traslado de elementos y categorías no afecta a las calificaciones individuales. Aun así, afecta a las puntuaciones agregadas por las categorías y, si estas categorías tienen establecidas fórmulas de cálculo especiales, también afectará a las puntuaciones agregadas bajo la categoría de calificación de curso (total del curso). c) Sincronización de calificaciones heredadas Todos los módulos actuales que soportan calificación se deberán convertir para emplear la nueva API del libro de calificaciones. Por razones de rendimiento las calificaciones de los módulos heredados no se pueden actualizar automáticamente, la sincronización se debe hacer manualmente haciendo clic en el botón Sincronizar calificaciones heredadas en cada curso. Esta acción puede tardar mucho tiempo dependiendo del número de actividades, calificaciones y participantes del curso. 6.6.4. Otros modos de edición de las calificaciones 6.6.4.1. Escalas Las Escalas se pueden usar para calificar los Foros, Glosarios y Tareas. Éstas se caracterizan por los siguientes rasgos: Podemos crear escalas mediante un clic en el enlace "Escalas" de bloque de Administración de cualquier curso. Las escalas personalizadas pueden ser creadas por los profesores, con derecho de edición, para sus cursos o los administradores con el objeto de llevar a cabo cualquier actividad de evaluación. Los administradores pueden convertir una escala de algún curso para todo el sitio Moodle (cualquier curso). Para realizarlo, agregar una escala nueva, después utilizar la flecha del mover abajo para mover dicha escala desde las escalas personalizadas a las escalas estándar (es decir de todo el sitio Moodle). El nombre de la escala debería ser una frase que la identifique con claridad: ese nombre aparecerá tanto en listas de selección de escalas como en los botones de ayuda sensibles al 350 contexto. La propia escala se define como una lista jerárquica de valores, de negativo a positivo, separados por comas. Por ejemplo: Insuficiente, Regular, Promedio, Bueno, Muy bueno, ¡Excelente! Las escalas deberían asimismo incluir una descripción adecuada de lo que significan y cómo deberían utilizarse. Esta descripción aparecerá en las páginas de ayuda para profesores y estudiantes. Por último, puede haber una o más escalas estándar definidas en el sitio por el administrador del sistema. Estas escalas estarán disponibles en todos los cursos. 6.6.4.2. Calificaciones con letras En algunos casos es preferible calificar no con un valor numérico de 0 a 100, sino con una letra. Para ello Moodle ofrece la posibilidad de establecer una equivalencia entre una y otras. Las calificaciones con letras se establecen a nivel de todo el sitio. Para visualizar las calificaciones con letras a nivel de curso, debemos situarnos en el apartado Calificaciones en el bloque de administración del curso, para luego seleccionar "Letras" del menú de selección "visualizar" en la parte izquierda de la página. Para cambiar las opciones por defecto del sitio debemos ver las calificaciones en el libro de calificaciones, por lo que accedemos al enlace de Calificaciones del bloque de Administración del curso y seleccionamos la opción Editar --> Letras del menú desplegable en la parte superior izquierda de la página. Posteriormente, presionamos sobre la pestaña Editar, en el centro de la página; en la nueva pantalla marcamos la casilla de Pasar por alto los valores por defecto del sitio, para efectuamos los cambios que consideremos oportunos: 351 Esta opción activa los elementos del formulario que le permiten definir las letras de calificación y los límites elegidos. Cambiamos la letra u otro símbolo usado para representar un rango de calificación y el límite del porcentaje por encima del cual se asignará una letra a las calificaciones (Si lo desea, puede utilizar las palabras, por ejemplo Insuficiente, Suficiente, Bien, Notable y Sobresaliente, en lugar de letras.). Para finalizar, desplazamos el ratón hasta la parte inferior de la página y hacemos clic en el botón "Guardar cambios". Por otro lado, también es posible establecer valores por defecto para calificaciones con letras a nivel de todo el sitio. Para esta operación debemos acceder como administrador de la plataforma a Administración del sitio > Calificaciones > Letras: Marque la casilla "Pasar por alto los valores por defecto del sitio". Modifique las letras de calificación y/o los límites como sea necesario. Desplácese hasta el final de la página y pulse el botón "Guardar cambios". 6.6.5. Ajustes de las calificaciones Los ajustes del curso determinan como aparece el libro de calificaciones para todos los participantes en el curso. Para cambiar los ajustes del curso: 352 1. Elegir "Ajustes del curso" del menú desplegable del libro de calificaciones. 2. Cambiar los ajustes parámetros deseados. 3. Hacer clic en el botón "Guardar los cambios" Nota: El profesorado de manera individual puede invalidar el parámetro de posición de la agregación para su propia vista del informe del calificador a través de la pestaña "Mis preferencias de informe". Mostrar rango: Si está habilitada la casilla de mostrar los rangos, se visualizará la posición de un elemento de calificación en relación con el resto de la clase. Los ajustes del curso por defecto los define el administrador en los siguientes lugares: Tipos de visualización de la calificación y cifras decimales globales: Administración de sitio --> Calificaciones --> Ajustes de elementos de calificación Posición de agregación por defecto: Administración --> Calificaciones --> Ajustes Generales Ajustes del informe general: Administración de sitio --> Calificaciones --> Ajustes de informe > Informe general Ajustes del informe de Usuario: Administración de sitio --> Calificaciones --> Ajustes de informe --> Usuario. 353 ADDENDA. SOBRE EL EMPLEO DEL LIBRO DE CALIFICACIONES. ALGUNOS PROBLEMAS7 El nuevo sistema de calificaciones no está exento de plantear problemas a la hora de enfrentar al mismo; algunos de estos problemas son los siguientes: PROBLEMA 1: Es difícil localizar las funcionalidades y lo que contiene “categorías y elementos” y otras etiquetas de edición; la solución será: Comúnmente se seleccionará “categorías y elementos” para poder definir cómo calcular la nota final de una asignatura. PROBLEMA 2: Difícil utilizar la ayuda de cómo calcular la puntuación final (demasiadas opciones); la solución: Seleccionando “Media ponderada simple de calificaciones” y la opción “peso del elemento” se puede realizar ponderación de notas sin utilizar fórmulas explicado en la estrategia 3. Si no sale “peso del elemento” es que no se ha seleccionado la opción “Media ponderada simple de calificaciones”. PROBLEMA 3: Dificultad para cambiar la puntuación de un curso (activar el botón de edición); la solución: El botón de edición se encuentra en la parte superior de la derecha. PROBLEMA 4: Dificultad en mover las categorías; la solución: Se realiza con el botón . Observación: No es lo mismo no introducir ninguna nota en el libro de calificaciones (entonces no computa en la nota final) que introducir un 0 (que en este caso sí computa el 0 en la nota final). Tutorial para conocer métodos de calificación8 Las calificaciones de la versión 1.9 de Moodle son muy potentes y flexibles, aunque muchas de sus nuevas características pueden confundir. El objetivo de este tutorial mostrar tres métodos de calificación que quizás cubran las necesidades de un gran número de cursos. Estrategia 1: Cursos ponderados por sus valores Por defecto, Moodle calcula la nota sobre la base del número total de puntos que obtuvo, dividido por el número de puntos posible. Por lo tanto, si el curso tiene dos pruebas de mitad de período, cada uno por valor de 50 puntos, y un examen final por valor de 100 puntos, el examen final cuenta con el doble de lo que cada una de las pruebas de mitad de período. A continuación se detallaran los pasos para realizar la primera estrategia: 1. En una muestra de tres estudiantes, crear tres tare as tituladas "tarea de 10 puntos", "tarea de 20 puntos", y "tarea mitad de periodo". 7 Hemos incluido dos ejemplos sobre el uso de las calificaciones, obtenidos en Internet, para ilustrar sobre como gestionar este apartado; puede ser que algunos conceptos se repitan. 8 Este tutorial es accesible en http://docs.moodle.org/en/Gradebook_1.9_TutorialSpanish y se pueden ver demos en www.moodletutorials.org 354 2. Asignar puntuaciones a cada una de las tareas como se muestra en el ejemplo: 3. Compruebe que el curso tiene la puntuación que desea. 4. Cambie diferentes notas para comprobar que calcula la nota final del curso correctamente. Si no es así, realice cambios adicionales para que calcule la nota final correctamente. Estrategia 2: Cursos que reciben el mismo peso En algunos cursos, el número de puntos a un determinado curso es arbitrario y no es un factor en la decisión de su peso en la nota final del curso. En este caso, a cada tarea se da el mismo peso, por lo que un ensayo de 10 puntos podría ser tan útil como un punto de ensayo 20. Con esta estrategia de clasificación, en primer lugar se rea liza una conversión de cada curso a un porcentaje de valor y, a continuación, se realiza u n promedio de los porcentajes de cada recurso. Moodle llama a este método de agregación media de los recursos porque el promedio se calcula dando el mismo peso a cada recurso. A continuación se detalla los pasos de este ejercicio (comienza con el ejemplo desde el primer ejercicio): 1. En el menú elementos". Editar seleccione "Categorías y 2. Haga clic sobre el icono “Editar” para tu curso 3. Cambia Agregación por “Media de calificaciones” 4. Verifica que la calificación del curso da el siguiente resultado: 355 5. Compruebe que el curso tiene la puntuación que desea. 6. Cambie diferentes notas para comprobar que calcula la nota final del curso correctamente. Si no es así, realice cambios adicionales para que calcule la nota final correctamente. Estrategia 3: Calificación del curso ponderado por su categoría Se llama computación de la media de ponderada por cada categoría porque la calificación final se calcula según el peso que se asigna a cada categoría. Nota: Una vez que sus notas están en la configuración, pu ede poner las actividades en las categorías al crear o editar la actividad. También puede cambiar los cursos de la vista “categorías y elementos” de las calificaciones. Las categorías no es necesario que sumen 100. Si un a categoría vale 1 y otra 2, la categoría 2 computará dos veces más que la 1. A continuación se detalla los pasos de este ejercicio (comienza con el ejemplo desde el segundo ejercicio): 1. En el menú Ver en el libro de calificaciones, seleccione "Categorías y elementos". 2. Haz clic en el icono "Editar" de su curso (el primer tema en el notas) y en la agregación de medias ponderadas de las calificaciones. 3. A partir de la vista “Categorías y elementos" haga clic en el botón "Añadir categoría", añadiendo dos categorías: "Trabajo diario 40%" con un peso de 40 y "Pruebas y exámenes 60%" con un peso de 60. Dentro de la categoría, mantener el tipo de agregación como " Media ponderada simple de las calificaciones". 4. Para los elementos existentes en las calificaciones, haga clic en el icono de "movimiento" los elementos en las categorías adecuadas. 5. Volviendo a su curso principal, añadir una nueva misión denominada "100 punto final". Tenga en cuenta que puede colocar los elementos en categorías al crear o editarlos. 356 6. Asignar puntuaciones a cada una de las tareas tal como se indica en este ejemplo (ten en cuenta que en Helen se cambió la nota que la primera asignación): 7. Cambie diferentes notas para comprobar que calcula la nota final del curso correctamente. Si no es así, realice cambios adicionales para que calcule la nota final correctamente. Usos de cálculos En el nuevo libro de calificaciones también es posible utilizar una columna de cálculos para establecer notas parciales o finales en un curso. Para ello, se utilizarán una serie de funciones matemáticas similares a las empleadas en las hojas de cálculo más conocidas (Excel, Calc). A continuación usando cálculos vamos a establecer la nota final de un curso en base a este criterio: Suma de las medias de las dos primeras tareas, teniendo en cuenta que la primera tarea contribuye en un 60% a la nota final y la segunda un 40% (el resto de tareas no se tendrán en cuenta). Para procesar esta información, hay que realizar los siguientes pasos: 1. Activar el modo edición en el libro de calificaciones 2. Seleccionar Mostrar cálculos 3. Pulsamos sobre el icono en forma de calculadora que aparecerá en la columna Total del curso: 4. Agregamos identificadores a los elementos de calificación para posteriormente usarlos en las fórmulas. Para ello hay que rellenar las casillas en blanco que aparecen a la derecha de los nombres de los elementos de calificación. 357 En la imagen de ejemplo ya están rellenados y guardados. 5. Agregamos la fórmula: =sum((([[t10]]*100)/10)*0,6;(([[t20]]*100)/20)*0,4) Con la fórmula ([[t10]]*100)/10 calculamos la nota en escala 100 de la primera actividad. Con la fórmula ([t20]]*100)/20 calculamos la nota en escala 100 de la segunda actividad. Posteriormente, multiplicamos la primera nota por 0.6 para asignarle un 60% de peso, la segunda por 0,4 y sumamos los resultados. 6. Vista final del libro de calificaciones: Juan Leyva, Consultor CV&A Consulting. Módulo de calificaciones Laia Subirats, participante del Google Summer of Code (www.moodlemoot.net/file.php/62/Tutorial_calificacionesv4.pdf) 358 o MODOS DE UTILIZACIÓN DE LAS CALIFICACIONES La versión 1.9 de Moodle mejora el sistema de calificaciones de las versiones anteriores. Ahora podemos tener una tabla de calificaciones como la siguiente: como podemos ver, son las calificaciones de un curso que tiene tres tareas y dos foros, podría tener cuestionarios y otras actividades con calificación. Lo que vamos a contar aquí es válido para cualquier conjunto de actividades que se puedan calificar. Tenemos elementos nuevos como son: Categorías: un conjunto de actividades sobre las que se aplica un mecanismo de agregación de calificaciones. En este caso hay dos categorías la que agrupa las calificaciones de las tres tareas y la que agrupa los dos foros. Una categoría podría agrupar calificaciones de actividades diferentes, por ejemplo podríamos definir la categoría Primer parcial que agregue las calificaciones de las actividades del primer parcial (una tarea un cuestionario y un foro, por ejemplo). Columna independiente: una columna que permite introducir calificaciones y que no corresponde a ninguna actividad de Moodle. Por ejemplo puede contener las calificaciones de un ejercicio escrito ajeno a Moodle, o las calificaciones de unas prácticas desarrolladas en el laboratorio. Hay varias formas de agregar las calificaciones, tanto en las categorías como en el total del curso: la agregación puede ser la media, la media ponderada, la suma, la calificación más alta… y también podemos construir una fórmula (al estilo de excel) para componer la agregación que nos interesa. En la fórmula se pueden emplear las calificaciones individuales como la calificación de la categoría. Uso del sistema de calificaciones Crear una columna nueva para incluir calificaciones no asociadas a ninguna actividad de Moodle En el menú desplegable que hay en la parte superior izquierda tenemos que ir a la opción Categorías y elementos. Tenemos los botones: Añadir categoría y Agregar elemento de calificación. Elegimos Agregar elemento de calificación, los campos importantes son: EL nombre del elemento (por 359 ejemplo Examen escrito) La calificación máxima Las características de visualización (si los alumnos verán esta calificación y cuando) Número ID necesario si queremos usar este elemento en una fórmula Si tenemos previsto usar fórmulas en los cálculos de calificaciones, por ejemplo para el cálculo de la calificación final del curso, necesitamos que este elemento tenga un identificador para usarlos en la fórmula. El identificador puede ser un conjunto de números y/o letras. Añadir calificaciones en un nuevo elemento de calificación En el menú desplegable nos iremos a la opción Vista -> Calificador. Para poder editar y escribir las calificaciones en la columna creada tenemos que pulsar sobre el botón Activar edición que hay en la parte superior derecha. Es recomendable usar esta vía de asignar calificaciones sólo para los elementos nuevos que no están asociados a actividades. Para calificar actividades es mejor ir directamente a la actividad. Si modificamos calificaciones de actividades desde esta pantalla, las calificaciones quedarán bloqueadas (aparecen como anuladas) y para modificarlas hay que editar elemento de calificación y quitar la marca de anuladas. Crear una categoría para agregar calificaciones de varios elementos En el menú desplegable que hay en la parte superior izquierda tenemos que ir a la opción Categorías y elementos. Tenemos los botones: Elegimos Añadir categoría, los campos importantes son: Nombre de la categoría: en función de las calificaciones que combine: calificación del parcial, calificación de las tareas… Agregación: forma de tratar las calificaciones: media, moda, suma, calificación más alta… La opción Agregar sólo calificaciones no vacías tiene sentido marcarla durante el curso ya que si no está marcada, las actividades sin calificar las pondrá a cero y el resultado de la agregación no corresponderá con los datos existentes. Hay que tener en cuenta que al final del curso (o del parcial) será necesario quitar la marca para que todas las actividades participen en la agregación, otra opción sería calificar con la nota más baja posible (cero) las actividades no realizadas. Incluir calificaciones de actividades dentro de una categoría Una vez creada la categoría es necesario incluir calificaciones de actividades dentro de la categoría para que se proceda a la agregación. Hay dos formas de incluir una calificación: En la página con la que se define una actividad hay un campo (el último) llamado Categoría de calificación actual: es un menú desplegable que incluye las diferentes categorías definidas, sólo hay que seleccionar aquella en la que queramos que se incluya la actividad. 360 En la opción Calificaciones del bloque Administración eligiendo Categorías y elementos en el menú desplegable de la parte superior vemos las categorías como carpetas y los elementos de calificación con el icono habitual. Para incluir un elemento dentro de una categoría usaremos el icono ; al pulsar sobre el aparecen un conjunto de cajas con las posible subicaciones del elemento, pulsando sobre la caja adecuada colocamos el elemento en la categoría deseada. Uso de fórmulas para calcular la agregación de calificaciones Cuando las opciones disponibles en una categoría o en la calificación final del curso (medias, modas, suma, calificación más alta…) no satisfacen las necesidades de agregación podemos editar una fórmula que usando las operaciones habituales (+ - * /) con los elementos de calificación nos den el resultado deseado. En las opciones de editar categorías (Administración -> Calificaciones -> Categorías y elementos) vemos el icono: pulsando sobre este icono accedemos a una página común gran campo llamado Cálculo donde escribiremos la fórmula. Debajo de este campo aparece una sección llamada Números id que contiene todos los elementos de calificación. Algunos tienen a la derecha un identificador colocado entre corchetes [[1234]], otros tienen un campo editable. Al definir las actividades podíamos indicarle un identificador (en el campo Número id de la sección Ajustes comunes del módulo), también podemos asignarle un identificador en el campo editable de esta página. Si queremos utilizar un elemento de calificación en la fórmula debe tener un identificador. Para editar la fórmula empezaremos con = y escribiremos los identificadores de los elementos con los corchetes [[1234]]. Esta puede ser una fórmula válida para poner en el campo: =([[tar]]*2)+([[esc]]*0,7)+[[cues]]+[[foros]] en este caso los identificadores están formados por letras. Borja Pérez, PROYECTO MOODLEZAR: http://moodlezar.unizar.es/blog/?page_id=71 361 6.7. INFORMES Una vez que el curso está en marcha, Moodle nos ofrece herramientas para hacer un seguimiento de la actividad de nuestros alumnos y alumnas, para tener más elementos de evaluación. La herramienta Moodle lleva un registro completo de todas las actividades del usuario en la plataforma: todos los recursos que ha leído, cuantas veces los ha visitado y cuándo, que actividades ha completado y cuáles no, que calificación ha obtenido en cada una, los cuestionarios que ha completado, todos los mensajes que ha mandado a foros, entradas de diarios y de glosarios... Mediante este tipo de informaciones, el profesor podrá sacar conclusiones acerca de la marcha de su curso. Si un estudiante no invierte tiempo en revisar los materiales subidos por el profesor, es probable que tenga problemas a la hora de realizar las diferentes actividades propuestas. Analizando los registros el profesor podrá asimismo hacerse una idea de cómo orientar a sus alumnos en un futuro. Puede que algunos materiales sean demasiado largos y pesados y que otros no resulten especialmente útiles para el alumno. Aunque nunca representarán la realidad al 100 por 100, pueden convertirse en unos aliados muy importantes para el profesor y le permitirán sacar valiosas conclusiones. Podemos acceder a los informes desde el bloque de Administración, pulsando en el enlace Informes. Se abrirá la página de gestión de informes desde la que podremos acceder a los registros completos de todas las actividades de los usuarios en la plataforma y obtener informes y estadísticas de la actividad generada en el curso, tanto por el alumnado como por el profesorado. Utilizaremos los menús desplegables ubicados en la parte superior de la pantalla; así, podemos seleccionar el curso, todos o algún participante, todos los días o algún día concreto, todas o alguna actividad del curso, cualquier actividad o alguna de las indicadas (Todas las acciones, Vista, Agregar, Actualizar, Borrar, Todos los cambios); igualmente, podemos mostrarlo en pantalla o exportarlo en forma texto, Excel, o formato ODS (OpenOffice). 362 Además, existe un conjunto de tres enlaces que facilitarán conocer otros aspectos interesantes en el proceso de evaluación. 6.7.1. Informe de participación Podemos filtrar la información de salida utilizando las opciones ya descritas, localizadas en la interfaz inicial de informes, tal como se muestra en la imagen anterior. Pero, también, esta opción del módulo de informes facilita elegir mediante otros parámetros: Módulo de actividad: permite seleccionar el tipo de actividad sobre la que desea el informe (por ejemplo, chat, foro…). Hay que hacer notar que en el menú emergente sólo aparecerán los módulos usados en el curso. Período: período de tiempo sobre el que deseamos realizar el informe. Mostrar sólo: sirve para seleccionar si el informe se hará sobre la actividad del estudiante, del invitado o sobre la del docente. Mostrar acciones: aquí seleccionaremos si el informe se hará sobre las vistas de actividad, los mensajes o ambos (todas las acciones). Una vez que hemos seleccionado las opciones anteriores, pulsaremos sobre el botón Ir para que se genere una lista de todas las ocurrencias de la actividad seleccionada. Si existen varias actividades de ese módulo, seleccionaremos la que nos interese y pulsaremos en Ir. Los usuarios que cumplan los criterios aparecerán en una lista en formatos ordenados por Nombre/Apellidos y por la forma y la frecuencia con que han completado la acción solicitada, por ejemplo, Sí (n) o No. También podemos usar el informe de participación para enviar un correo electrónico masivo eligiendo a los usuarios relevantes y seleccionando Con los usuarios seleccionados… Agregar enviar mensaje para añadirlos a la lista de destinatarios y componer correo electrónico. 363 Nos muestra estadísticas de las acciones deseadas de los participantes elegidos. Se puede enviar, por correo electrónico, un informe de los registros de la participación a los usuarios seleccionados. 6.7.2. Informe de actividades El Informe de Actividades nos muestra un listado de los recursos y actividades de cada tema o sección del curso con el número de vistas y/o calificaciones desde el último acceso. Podemos acceder al mismo seleccionando desde 6.7.3. Registros en vivo Los registros de Moodle permiten visualizar con detalle vistas de la actividad del estudiante dentro del curso. El profesor podrá consultar a qué páginas han accedido y en la fecha y hora en que lo hicieron, además de conocer la dirección IP de la máquina desde la cual se conectaron. 364 A la hora de visualizar la información, podemos seleccionar el curso, todos o algún participante, todos los días o algún día concreto, todas o alguna actividad del curso, cualquier actividad o alguna de las indicadas. También podemos ver la actividad actual seleccionando el enlace Registros en vivo de la última hora. 365 7. GESTIÓN Y ADMINISTRACIÓN DE UN CURSO 366 En los apartados anteriores hemos tratado las diferentes herramientas, instrumentos y módulos de aprendizaje que ofrece Moodle al profesorado y alumnado para diseñar, organizar e impartir un curso virtual. Pero el profesorado también debe conocer algunas herramientas administrativas para mantener el curso y a sus participantes organizados. La mayoría de estas herramientas son accesibles desde el bloque de Administración de la página inicial el curso que, como sabemos, es diferente para los estudiantes que sólo ven un enlace a su libro de calificaciones y, si está permitido, sus propios registros del curso. 367 7.1. PANEL DE ADMINISTRACIÓN DE UN CURSO 7.1.1. Características Este bloque de Administración contiene las funciones propias y específicas que permiten al profesorado configurar su curso y ajustar los detalles de funcionamiento del resto de los módulos de recursos y actividades didácticas. Permite que los profesores gestionen las matrículas de los alumnos y los profesores, y sus los grupos, ver el libro de calificaciones del curso, crear las escalas para calificar y tener acceso al foro del profesor. El foro del profesor es un foro privado disponible exclusivamente para los profesores de ese curso. Puede ser utilizado para discutir el contenido del curso, la dirección que el curso podría tomar o para adjuntar archivos en él que serán compartidos entre los profesores del curso. Podemos también cambiar la manera en que los estudiantes (y otros profesores) acceden y ven su curso mediante la opción Configuración del bloque de la administración. Hay muchas maneras posibles de configurar el curso a utilizar pero los profesores pueden estar particularmente interesados en los formatos de curso que cambian la forma de presentar el curso a los estudiantes. El formato semanal es conveniente para los cursos que tienen una fecha definida de comienzo y las actividades se presentan en bloques semanales. Los cursos en formato temático se presentan realmente de una manera similar pero sin las fechas, de tal manera, que las actividades pertenecen a las áreas de estudio general o específico. El formato social no utiliza mucho contenido y todo se basa entorno a un foro que se muestra en la página principal del curso. En la página principal del curso hay un icono en forma de casilla blanca en la derecha superior de cada sección que se puede utilizar para colapsar o para mostrar todas las secciones. También podemos utilizar el icono en forma de bombilla para marcar la sección como actual. Otra característica muy utilizada del bloque de Administración es el enlace a los archivos. Aquí podemos subir cualquier contenido digital para incluirlo en alguna actividad, recurso, sección del curso o para su descarga directa. Estos archivos se pueden mover, renombrar, editar directamente en el servidor (si son archivos HTML o texto) o suprimirlo. También podemos crear un directorio y mostrar el contenido completo de ese directorio a los estudiantes del curso usando el desplegable de Agregar recurso... debajo de cualquier sección del curso. Por supuesto si el contenido es externo en Internet entonces no necesitamos subir los archivos - podemos enlazarlos directamente en el curso usando la opción de Enlazar un archivo o una Web. 7.1.2. Principales funcionalidades En síntesis, vamos a presentar aquí la lista de enlaces que contiene, pero veremos los detalles de su funcionamiento en el apartado correspondiente de este manual, tal como se indicará oportunamente: 368 Activar edición : simplemente pasa al modo de edición del curso. Es absolutamente equivalente al botón de la barra de navegación (véase apartado 2.3 de este manual). Configuración : da acceso al formulario general de configuración del curso (véase apartado 2.5 de este manual). Asignar roles : siguiendo este enlace llegamos a la página de asignación de roles. Aquí aparecen listadas todas las personas con permisos de acceso a este curso y desde ella podremos asignar los perfiles y permisos que van a tener los usuarios que dejemos que accedan al mismo (véase apartado 7.2 de este manual). Calificaciones : accede al libro de notas de curso, con la lista de alumnos y sus calificaciones en todas las actividades (véase apartado 6.5 de este manual). Grupos : nos facilita la gestión de los grupos o subconjuntos de alumnos y/o profesores, cuando se considera oportuno utilizar esta funcionalidad. La creación de grupos y la asignación de alumnos (o profesores) a los mismos es una tarea reservada los profesores de la asignatura (véase apartado 7.4 de este manual). Copia de seguridad : permite generar una copia de seguridad del estado actual del curso (véase apartado 7.6 de este manual). Restaurar : permite restaurar una copia de seguridad guardada previamente (véase apartado 7.6 de este manual).. Importar : Permite a los profesores que han dictado otros cursos traer material de esos cursos al curso actual (véase apartado 7.7 de este manual). Reiniciar : esta opción permite eliminar todas las participaciones de los usuarios dentro de un curso, esto se hace con el fin de que un curso quede "limpio", es decir como si apenas fuera a empezarse de nuevo (véase apartado 7.8 de este manual). Informes : esta opción permite conocer un registro completo del quehacer de los participantes de un curso, bien sean profesores o estudiantes (véase apartado 6.6 de este manual). Preguntas : permite el acceso al banco de preguntas creadas y gestionadas desde la sección de cuestionarios o lecciones (véase apartado 6.2 de este manual). Archivos : da acceso al gestor de archivos de Moodle, para subir, descargar y gestionar los archivos de la asignatura en el servidor de la plataforma (véase apartado 7.5 de este manual). Desmatricular en curso : esta opción permite al estudiante desvincularse de un curso y así evitar por ejemplo que le continué llegando información del mismo en aquellos casos en los cuales el estudiante cancela un curso desde la plataforma. Perfil : la página de perfil del usuario contiene toda la información conocida sobre un usuario particular. Como profesor, se podrá ver de manera adicional administrar la información personal, los mensajes, el blog y los informes de actividad. 369 7.2. ROLES Las versiones anteriores a la 1.7 de Moodle, tenían roles predefinidos y fijos. No resultaba fácil cambiar lo que un docente o un estudiante, por ejemplo, podían hacer. No obstante, estos roles predefinidos resultaban adecuados para gran parte de los usuarios, pero otros muchos demandaban una mayor flexibilidad para regular cómo los usuarios ven e interactúan con el sistema. Mediante los roles, los usuarios autorizados pueden crear roles adaptados a sus necesidades y asignarlos a los usuarios. Por ejemplo, que los estudiantes que tengan asignados el rol A puedan responder los mensajes de los foros, mientras que los que tengan asignados el rol B no puedan hacerlo. 7.2.1. Algunas definiciones para empezar Un rol es un identificador del estatus del usuario en un contexto particular. Profesor, estudiante o moderador de foros son ejemplos de roles. Una habilidad es una descripción de una funcionalidad particular de Moodle. Las habilidades o capacidades están asociadas a los roles. Por ejemplo, Replicar a mensajes (mod/fórum:replypost) es la habilidad que permite responder los mensajes de los foros. Las habilidades se añaden y se controlan a través de los roles. Es decir, un rol consiste en una lista de habilidades o capacidades para cada una de las posibles acciones que se pueden llevar a cabo en Moodle (borrar discusiones, añadir actividades, etc.). De esta forma, se puede tener un control bastante sofisticado y, al mismo tiempo, flexible sobre los que los participantes pueden hacer. Un permiso es un valor que se asigna a una capacidad para un rol en particular. Por ejemplo, permitir o prohibir, son dos de los permisos posibles. Una jerarquía de permisos determina qué permiso gana o surtirá efecto si hay un conflicto aparente. Por ejemplo, el sitio permite a todos los estudiantes enviar mensajes a los foros pero el profesor o profesora prohíbe este derecho en un curso concreto. La jerarquía de permisos permitiría a un estudiante enviar un mensaje en un curso pero no en otro. Un contexto es un área en Moodle en la cual se pueden asignar roles a los usuarios. Un curso, las diferentes actividades, los bloques, etc. son ejemplos de contextos. Los contextos se organizan de forma jerárquica y sus permisos se transfieren desde los contextos superiores a los inferiores, de acuerdo al orden mostrado en la siguiente tabla: 370 Al asignar un rol a un usuario en un contexto determinado le estamos garantizando los permisos propios de ese rol en el contexto actual y en todos los contextos de rango inferior. Por ejemplo, si asignamos un profesor a una categoría de cursos, este docente lo será para todos los cursos que contenga la categoría; si se asigna a un estudiante el rol de usuario de un curso tendrá ése rol para ése curso, incluyendo todos los bloques y actividades del curso. 7.2.2. Gestionar roles La gestión de roles se realiza desde la página Definir roles a la que se accede desde el menú de Administración del sitio / Usuarios / Permisos / Definir roles. Desde esta página se pueden editar los permisos de los roles, crear nuevos roles y asignar y anular roles. a) Roles predefinidos Existen varios roles predefinidos (categorías de usuarios). La anterior ilustración los recoge ordenados de mayor a menor nivel de privilegios y muestra una pequeña descripción de cada uno. Un Administrador en Moodle gestiona todo el sitio. Normalmente, el administrador supervisa la apariencia y la sensación que produce el Moodle de su organización y que lo hacen único. El rol o categoría de administrador ocupa el nivel más alto en Moodle, en lo que a privilegios de usuario se refiere. Los privilegios de usuario permiten restringir ciertas características o funcionalidades a un usuario en función de su nivel. Para ver con más detalle los permisos asignados en un determinado rol para cada una de las habilidades, hay que hacer clic sobre el nombre de ese rol. Al hacerlo, se abrirá una página como la mostrada en la ilustración siguiente, donde se pueden comprobar dichos permisos. 371 Creadores de cursos. La creación de nuevos cursos sólo puede ser realizada por un usuario que tenga asignado ese privilegio. Un usuario que tenga asignado un rol de creador de cursos tiene un nivel de privilegios Moodle que le permite, además, asignar profesores y actuar como profesor con privilegios de edición. En un centro educativo, este rol podría ejercerlo el Responsable de un Departamento o el Coordinador/a de un Proyecto La asignación de profesorado a cursos puede realizarla un administrador o un autor/a de cursos. Un profesor también puede ser asignado a un curso con un rol de Profesor no-editor. El rol de Profesor es uno de los tres roles esenciales de Moodle, junto con el de Administrador y Estudiante. El profesor tiene control sobre un curso específico y la actividad de los estudiantes que están inscritos en él. Normalmente los profesores/as deciden cómo se matriculan los estudiantes, así como lo que éstos pueden ver y hacer dentro de su curso. Un Profesor no editor (nonediting teacher) es un rol similar al de profesor, pero no tiene permisos para alterar las actividades de su curso. Profesor. Otros roles en Moodle son los diferentes tipos de profesores y administradores. Los estudiantes generalmente se matriculan en uno o varios cursos y acceden a Moodle. Los administradores y profesores deciden cómo se matriculan los estudiantes, así como lo que éstos pueden ver y hacer dentro de Moodle. Esto puede variar en cada curso o en cada una de las muchas actividades de Moodle.. Estudiante. El rol de Estudiante es el tipo de usuario más básico de Moodle. Generalmente, los estudiantes acceden a Moodle y se matriculan en uno o varios cursos. Invitado. Moodle proporciona una cuenta de invitados denominada Guest o Invitado. Un usuario puede acceder como invitado utilizando el botón Entrar como 372 invitado en la pantalla de acceso -este botón puede ser habilitado o deshabilitado por el administrador-. Para un curso dado, el profesor puede configurar si permite o no el acceso a invitados. Los invitados tienen siempre acceso de sólo lectura, lo que significa que no pueden enviar mensajes, editar páginas wiki, contestar a cuestionarios, enviar tareas, contribuir al contenido o comentarios en los glosarios…, ni interactuar con los alumnos y alumnas matriculados. Podemos utilizar esta característica para permitir a una persona echar un vistazo a nuestro trabajo, o para permitir a futuros alumnos y alumnas ver un curso antes de decidir matricularse. Como se vimos en el formulario de configuración de un curso –apartado 2.5 de este manual-, podemos escoger entre dos tipos de acceso de invitados: con clave de matrícula o sin ella. Si elegimos permitir el acceso de invitados que dispongan de la clave de matrícula, el invitado necesitará proporcionar la clave actual cada vez que acceda (no como los estudiantes que sólo necesitan hacerlo una vez). Esto nos permite controlar a los invitados. Si permitimos el acceso de invitados sin clave, cualquiera podrá acceder a nuestro curso. El rol usuario autentificado (Authenticated user) se refiere a todos los usuarios registrados en el sistema. b) Permisos La edición de los permisos de un determinado rol se realiza desde la página de Editar rol. Primero accederemos a la lista de roles predefinidos desde el bloque de Administración del sitio / Usuarios / Permisos / Definir roles. A continuación, tenemos dos posibilidades: podemos hacer clic sobre el nombre del rol a editar y después pulsar sobre el botón Editar, o hacer clic sobre el icono de edición del rol deseado. Se abrirá la página Editar rol -como la mostrada en la ilustración de la página siguiente que ilustra el rol del Profesor-, donde se aprecia la parte superior de la lista de habilidades. En total, hay 157 líneas de habilidades agrupadas en 21 categorías. A cada línea de habilidad se la puede asignar 4 permisos diferentes. Hay que tener mucho cuidado en la asignación o edición de permisos porque se pueden producir efectos no deseados. Es recomendable no modificar los roles heredados. Los permisos disponibles son los siguientes (ordenados del más bajo al más alto, del más general al más específico): 373 No ajustado: significa que no se ha definido un permiso, por lo que el permiso efectivo será el heredado del contexto anterior, es decir, de un contexto más general que el actual. Permitir (dejar suceder o permitir) y Prevenir (alto) tienen el mismo nivel. Ambos se cancelarán uno con el otro si se fija la misma habilidad en el mismo nivel de contexto. Si esto ocurre, nos referimos al nivel de contexto previo para determinar el permiso de la habilidad. Prohibir: si fijamos prohibir en una habilidad, significa que la habilidad no podrá ser anulada. Prohibir siempre gana y crea un alto permanente. Es el nivel más alto y el que siempre predomina. Debido a que las habilidades en un rol pueden ser diferentes y a los participantes se les pueden asignar diferentes roles, puede existir un conflicto en las habilidades. La jerarquía de los permisos resuelve esto diciendo que la habilidad definida para un contexto 374 más específico ganará, a menos que un prohibir sea encontrado en un contexto menos especifico. Ejemplo 1: Marta tiene rol de Estudiante en el curso Telemática, que permite a todos los estudiantes escribir en los wikis “ADSL” y “Enrutamiento”. Pero a Marta también se le asignó un rol de Invitado en el nivel contexto Actividad de módulo para el wiki “Windows Server 2003” y a los invitados se les impide escribir en el wiki “Windows Server 2003”. El resultado es que Marta podrá escribir en los wikis “ADSL” y “Enrutamiento” pero no en el de “Windows Server 2003”. Ejemplo 2: A Álvaro se le ha asignado un rol de Exalumno que prohíbe colocar mensajes en cualquier foro para todo el sitio. Sin embargo, su profesora le asignó un rol de Moderador en el foro de “Firmas espectrales”, dentro del curso de Teledetección. Debido a que un permiso de prohibir en un contexto más alto siempre gana, Álvaro no podrá colocar mensajes en dicho foro. 7.2.3. Permitir asignar roles Tanto si se trabaja con roles predefinidos como con roles creados específicamente, es importante establecer quién puede asignar esos roles a los usuarios. Este control se realiza activando la ficha Permitir asignar roles situada en la página Definir roles. Para permitir que un determinado rol asigne otros roles, hay que marcar las correspondientes casillas de verificación. Así, por ejemplo, de acuerdo con la configuración mostrada a continuación, los Autores de curso podrían asignar roles a Profesores, Profesores no editores, Estudiantes e Invitados, mientras que el Administrador puede asignar cualquier rol. 7.2.4. Permitir anular roles 375 De forma análoga a la asignación de roles, también podemos determinar los permisos para anular roles. En el ejemplo mostrado, sólo el Administrador tiene permisos para realizar esta operación. 7.2.5. Riesgos Cuando se editan los permisos de cualquier rol podemos se muestra para cada línea de habilidad los riesgos que puede tener la asignación de un determinado permiso, cuya descripción observamos a continuación: 7.2.6. Asignar roles globales La asignación de roles globales se realiza desde enlace Asignar roles globales de la Administración del sitio / Permisos. Se abrirá una pantalla donde los usuarios son catalogados por roles. Es posible asignar múltiples roles a un mismo usuario, incluyendo el contexto del sitio, un curso individual y múltiples cursos. Para asignar un rol a un usuario, hay que hacer clic sobre el rol para que se abra la ventana que lista los usuarios de Moodle. En esa lista seleccionaremos los usuarios (cuadro de la derecha) y pulsamos el botón Agregar para añadirlos a la lista de la izquierda. Para quitar a un usuario de un determinado rol, le seleccionaremos de la lista de la izquierda y pulsamos el botón Quitar. 376 7.2.7. Añadir un nuevo rol Cuando los roles predefinidos no se adaptan a nuestras necesidades podremos crear roles con unos permisos específicos. Para crear nuevos roles, hay abrir la página Definir roles y hacer clic sobre el botón Añadir un nuevo rol. Se mostrará entonces un formulario, en el que cumplimentaremos la información solicitada y asignaremos los permisos deseados para cada una de las habilidades. Finalmente, pulsaremos en el botón Añadir un nuevo rol situado al final del formulario. 377 Ejemplo: Queremos que algunos docentes puedan crear cursos. Para ello, podemos crear un nuevo rol llamado Coordinador de Proyectos y asignamos el permiso Permitir a la habilidad Crear cursos, dejando todas las demás habilidades con el permiso No ajustado. A continuación, asignaremos este rol a aquellos profesores que necesiten crear cursos en cualquiera de los niveles (sitio o categoría). 378 7.3. GESTIÓN DE USUARIOS Desde el punto de vista de la administración, es recomendable centralizar tanto la creación de cuentas de usuario como la matriculación en cursos. De esa forma, cada usuario (estudiante o docente) tendrá acceso de forma directa a sus cursos. En uno de los primeros apartados del manual vimos las diferentes posibilidades de agregar a una persona como usuario de Moodle, pero todavía queda matricularlo en el curso o los cursos que deseamos participe. 7.3.1. Altas y bajas de estudiantes Normalmente, esta operación la hará el administrador o el profesor del curso, atendiendo a los siguientes pasos. Debemos pulsar primero en el enlace Asignar roles del bloque de Administración del curso accedemos a la página Asignar roles, donde se muestran, en forma de tabla, los roles disponibles (los predefinidos y los creados por el administrador). Haremos clic en el enlace Estudiante y se abre una página dividida en dos. En la columna de la derecha figuran todos los usuarios registrados en el sistema (menos los ya dados de alta como estudiantes del curso), es decir, todos los usuarios con una cuenta de acceso registrada. La columna de la izquierda muestra los estudiantes del curso, es decir, todos los usuarios del sistema que hayan sido dados de alta como estudiantes del curso. Podemos dar de alta en un curso a cualquier usuario seleccionándolo en la columna de la derecha y pasándolo a la de la izquierda pulsando sobre el botón Agregar. De la misma forma, podemos dar de baja a estudiantes de un curso siguiendo los pasos anteriores a la 379 inversa, es decir, seleccionado a los estudiantes a eliminar en la columna de la izquierda y pasarlos a la columna de la derecha pulsando sobre el botón Quitar. 7.3.2. Altas y bajas de profesorado El procedimiento para las altas y bajas de profesorado es similar al seguido para los estudiantes con la diferencia de que generalmente los roles de profesor son asignados por el administrador del sistema, tal como se explicó en el apartado anterior. Recordamos que existen de manera predefinida dos roles para el profesorado: Profesor y Profesor no editor con diferentes permisos. 380 7.4. GRUPOS Y AGRUPAMIENTOS 7.4.1. Grupos a) Características Moodle ofrece un cierto soporte para la gestión de pequeños grupos de trabajo, entendiendo por grupo a clases de alumnos y alumnas que siguen un curso común con el mismo o con distinto profesor. La creación de grupos puede ser bastante útil siempre que su composición no cambie con excesiva frecuencia. Las razones para la utilización de estas opciones son diversas. Los grupos se utilizan para mandar información a cierto tipo de personas; es una manera de clasificar los mensajes. También es usado con el fin de que la información le llegue solo a personas que tengan algún tipo de interés, usualmente lo utilizan aquellos profesores que desean colocar tareas en grupos o realizar discusiones en foros con cierto tipo de personas. Por otro lado, permite que un único curso sirva para varios grupos (ahorro de espacio en el servidor) y facilita su actualización (ahorro de tiempo). Además permite al profesorado de los diferentes grupos la colaboración y la comparación. En otros casos, usar la opción de forzar en grupos sólo parece deseable en los casos de cursos donde nunca puede interesar cambiar la opción (separados o visibles) en alguna actividad; por ejemplo, en cursos de corta duración y pocas opciones de colaboración. A su vez, la utilización de los grupos visibles facilita la visualización de las contribuciones de todos los matriculados en el curso, con lo que se puede observar ver la evolución de los otros y propiciar una mayor interacción si los alumnos de diferentes grupos se conocen. Asimismo, es muy recomendable en los cursos donde la participación no sea muy alta porque aumenta el dinamismo en las diferentes actividades. b) Creación de grupos Para definir grupos hay que utilizar el enlace Grupos del bloque de Administración. Esto nos da acceso a la interfaz de administración de grupos. Si todavía no hemos definido ningún grupo, habrá que hacer clic sobre el botón Crear grupo para 381 acceder al formulario de creación del grupo. Nombre: denominación asignada al grupo. Descripción del grupo: breve frase que sintetiza la naturaleza que pretendemos otorgar al grupo Clave de matriculación: las claves de matrícula permiten a los usuarios matricularse a sí mismos en un curso, normalmente hay una clave para todo el curso definido en la configuración del curso. Sin embargo, si usted define una clave de “grupo” entonces, no sólo ingresar esa clave le permitirá al usuario ingresar al curso, sino que también quedará automáticamente como miembro de este grupo. Finalmente, procedemos a Guardar cambios y tendremos creado el grupo deseado, lo que visualizaremos en la pantalla de grupos; los grupos creados aparecen en la columna izquierda. Junto al nombre del grupo, se indica, entre paréntesis, el número de participantes que tiene el grupo. Desde esta página podremos crear nuevos grupos, eliminar y editar grupos existentes. Desde Moodle 1.9 en adelante, los grupos pueden ser creados automáticamente; los Grupos autocreados se configuran pulsando sobre el botón Crear grupos automáticamente. Accedemos a una nueva interfaz en la que tendremos que optar entre diversas posibilidades para la creación de dichos grupos; la plataforma puede asignar diferentes usuarios aleatoriamente o alfabéticamente, por orden de nombre o apellido. También se puede crear un esquema de nombres, por ejemplo Grupo A, Grupo B, Grupo C, etc. Hemos 382 de tener presente que antes de proceder a esta operación debemos haber agregado usuarios al grupo o grupos creados. Resultado de ello, visualizaremos en la pantalla de gestión de grupo nuestra elección: c) Gestión de grupos Para añadir usuarios a un grupo hay que seleccionar el grupo que queremos configurar y, a continuación, hacer clic sobre el botón Agregar usuarios al grupo. 383 Se abrirá una página con dos columnas. La de la derecha listará los participantes que no pertenecen a ningún grupo (los profesores y profesoras aparecerán marcados con una almohadilla, #, delante del nombre). La columna de la izquierda mostrará los miembros que ya pertenecen al grupo. Para asignar personas al grupo basta con seleccionarlas en la columna de la derecha y pasarlas a la de la izquierda pulsando en el botón Agregar, ubicado en la zona superior de separación de las dos columnas; igualmente, si deseamos eliminar un alumno del grupo, se selecciona y se pulsa el botón Quitar. Como sugerencia, debemos tener presente que para agregar a varios alumnos simultáneamente, debemos mantener pulsada la tecla de Mayúsculas y, después, hacer 384 clic en los nombres de los alumnos que hay que incluir; para agregar a varios alumnos, no adyacentes, simultáneamente debemos mantener pulsada la tecla de CTRL. d) Modos de funcionamiento Existen dos modos de funcionamiento una vez definidos los grupos: Modo de grupos separados: cada participante sólo puede ver a su alrededor a los miembros de su propio grupo. Desconoce la existencia del resto de estudiantes de otros grupos, que no son listados en la relación de participantes, ni puede ver sus mensajes en foros etc. A todos los efectos una asignatura con grupos separados es similar a tener la asignatura desdoblada en varias clases independientes. Modo de grupos visibles: en este caso, cada estudiante trabajará dentro de su grupo; este acceso es de sólo lectura; los alumnos de un grupo pueden ver los mensajes en foros, trabajos enviados en tareas, y cualesquiera otras actividades realizadas por sus compañeros de otros grupos, pero ellos no pueden participar en esas actividades. Por ejemplo, podrán leer los mensajes de un foro, pero no podrán contestar salvo a los mensajes de miembros de su propio grupo. e) Modos de grupo A su vez, estos dos modos pueden aplicarse al curso de dos formas distintas: global, a nivel del curso completo, para todos sus componentes a la vez, o bien aplicándose de forma individual para cada recurso o actividad. El funcionamiento global se especifica en la configuración del curso, activando la opción Forzar modo de grupo. Las modalidades de trabajo en grupo pueden visualizarse con una serie de iconos adicionales al lado de cada elemento: Sin grupos: No hay grupos, todos son parte de un gran grupo Grupos separados: Cada estudiante sólo puede ver su pr opio grupo; los demás son invisibles Grupos visibles: Cada estudiante trabaja dentro de su grupo, pero también puede ver a los otros grupos Cuando están activadas algunas de esas opciones, en la pantalla principal de curso se puede visualizar de la siguiente forma: Cuando los grupos están activados, aparece una nueva opción en todas y cada una de las páginas de gestión de recursos y actividades de Moodle. Ahora es necesario especificar con qué grupo se está trabajando en cada momento. En la parte superior izquierda de la interfaz se mostrará una lista desplegable para seleccionar el grupo concreto con el que se trabajará en cada 385 momento. El profesorado siempre tiene acceso a todos los grupos. No obstante, debemos tener presente algunas consideraciones. Si el curso se configura sin grupos, ningún componente trabajará con grupos. Si se configura con grupos separados o visibles, todos los componentes pasarán a funcionar de esa manera. Si el curso está configurado como Forzar el modo de grupo, entonces no se tendrá en cuenta la configuración de cada actividad. En cambio, si se deja este parámetro en No forzar, entonces cada actividad o recurso puede funcionar en distinto modo de grupos (No, Separar o Visible). 7.4.2. Agrupamientos La versión estable de Moodle 1.9 ha implementado una nueva funcionalidad para el trabajo con grupos. Se trata de lo que se ha denominado agrupamientos; mediante su uso los grupos pueden ser agrupados en uno o más grupos de alumnos, por lo que podrían tener un actuación igual o diferente sobre los recursos y actividades y, en consecuencia, facilitaría restringir el acceso a estos contenidos a los grupos que forman determinado agrupamiento o no. Para trabajar con agrupamientos, debido al carácter experimental de esta funcionalidad, no viene configurada por defecto. Debemos habilitarlo, siguiendo el siguiente comando de enlaces: Administración de sitio > Miscelánea > Experimental y en la pantalla que se ofrece marca la casilla “Habilitar agrupamientos”. a) Crear agrupamientos Para crear una agrupación, debemos entrar evidentemente en el apartado de Grupos del bloque de Administración de curso, y pulsar sobre la pestaña Agrupaciones ubicada en la zona superior. Ya en la página de gestión de agrupamientos, hacemos clic sobre botón "Crear agrupación"- 386 Se abrirá una nueva ventana donde tendremos que rellenar algunas opciones del formulario; damos un nombre y una descripción a la agrupación (opcional): Al finalizar, presionamos sobre e botón "Guardar cambios". Volvemos a la interfaz de gestión de agrupamientos y veremos reflejado la operación anterior. b) Agregar grupos Los agrupamientos existentes pueden ser editados y/o borrados usando los iconos apropiados, así como permiten asignar los grupos que lo conformarán. A tal efecto, debemos pulsar sobre el icono de personas "Mostrar grupos en el conjunto" en la columna editar de la tabla en la página de agrupamientos. En la interfaz aparecen dos columnas: la situada a la izquierda vacía (Miembros existentes) y la ubicada a la derecha (Miembros potenciales), con los grupos creados en este curso; debemos seleccionar uno pulsando con el ratón encima y luego haciendo clic en el botón Agregar; así añadiremos los grupos que consideremos necesario. Terminamos pulsando en el botón Regresar a agrupamientos. 387 El grupo o grupos que hayamos añadido al agrupamiento serán listados en la tabla en la página de gestión agrupamientos: c) Asignar actividades (o recursos) a agrupamientos La columna actividades en la tabla en la página de agrupamientos muestra el número de actividades que se han asignado a cada agrupamiento. Para asignar una actividad(o recurso) a un agrupamiento en particular, debemos acudir a la parte final de las páginas de configuración (en el recuadro Ajustes comunes del módulo) del contenido en cuestión. Es posible que para ver estos campos sea necesario pulsar sobre el botón Mostrar avanzadas. Seleccionaremos el agrupamiento que actuará sobre el elemento. Podemos marcar que el elemento estará sólo disponible para los miembros de esta agrupamientos, es decir, para los alumnos pertenecientes a los grupos que forman este agrupamiento. 388 d) Ejemplos de uso de agrupamientos Podemos ejemplificar esta nueva funcionalidad con dos ejemplos descritos en el Proyecto MoodleZar: Caso A: Tenemos un curso con alumnos matriculados y acceso para invitados. Queremos que los invitados puedan acceder a los recursos pero no a las actividades. Los alumnos matriculados deben poder acceder a todos los elementos. Creamos un grupo (M) donde incluimos a todos los alumnos matriculados. Creamos un agrupamiento (matriculados) que está formado por ese grupo. Todas las actividades las configuramos disponibles solo para el agrupamiento matriculados. De esta manera los invitados podrán ver los recursos y los matriculados todo. Este ejemplo equivale a crear un curso con recursos “públicos” (para los invitados, que puede ser cualquier persona si se da la información para entrar) y recursos “privados” (solo para alumnos matriculados). Esto parece una forma sencilla de contribuir a la creación de recursos didácticos “abiertos” a todo el mundo. Pueden ser un primer paso frente a otras soluciones en las que se está trabajando y que requieren la instalación de módulos específicos. Caso B: El curso está organizado en tres bloques o unidades temáticas. Cada bloque tiene sus recursos y sus actividades. Queremos que los alumnos tengan acceso al segundo bloque cuando hayan completado las actividades del bloque anterior, lo mismo para el tercer bloque. Cada alumno llevará su ritmo y accederán a nuevos bloques en tiempos diferentes. Creamos dos grupos (B y C) y creamos dos agrupamientos (segundo y tercero). Cada agrupamiento estará formado por un grupo (segundo -> B y tercero ->C). Los recursos y actividades del segundo bloque estarán disponibles sólo para el agrupamiento segundo. Lo mismo para el tercer bloque con el agrupamiento tercero. Los alumnos matriculados pueden acceder al todos los elementos del primer bloque. Cuando un alumno supera todas las actividades del primer bloque se le incluye en el grupo B, ahora ya tiene acceso a los recursos y actividades del segundo bloque. Cuando supere todas las actividades del segundo bloque lo incluiremos en el grupo C y tendrá acceso a todos los elementos del tercer bloque. Este caso permite secuenciar el aprendizaje indicando a los alumnos la ruta a seguir (todos la misma) y cada uno a su ritmo. Esa idea es muy buena aunque actualmente requiere la atención constante del profesor para realizar la inclusión de los alumnos en el siguiente agrupamiento una vez han finalizado las actividades correspondientes a uno dado. De cualquier forma, es muy recomendable si se tienen pocos alumnos activos y mientras esperamos que el propio sistema realice esa tarea de forma automática (ya se están haciendo cosas en ese sentido de modo que ¡todo llegará!). 7.4.3. Descripción de grupos y agrupamientos De Moodle 1.9 en adelante, podemos acceder a una pantalla de descripción, para lo que habrá que pulsar sobre el enlace Visión general; la página de descripción de grupos proporciona una tabla que lista los grupos, los miembros de cada grupo y el número de 389 usuarios. Esta tabla se puede filtrar de manera que muestre agrupaciones concretas, o grupos. 390 7.5. ADMINISTRACIÓN DE ARCHIVOS 7.5.1. Características En la gestión de cualquier actividad informática tendremos que manejar ficheros de datos. En este caso, además, tendremos que gestionarlos no en nuestro ordenador personal sino en el servidor web del Aula virtual. Hay que recordar que sólo serán accesible, visibles en el navegador web, aquellos recursos (textos, imágenes, documentos, programas) que residan en una localización compartida y publicada en Web. Nuestro ordenador personal es normalmente privado, no dispone del software que lo convierte en un servidor Web y, además, estará apagado buena parte del tiempo. Cada materia o curso virtual dispone de un espacio privado en el servidor (un directorio o carpeta), sólo accesible desde la propia materia o curso. En ese espacio el profesor puede colocar los ficheros que necesite que sean accesibles a través de la Web. Serán archivos correspondientes a documentos que quieran poner a disposición de los alumnos. También todos los elementos que quiera que aparezcan enlazados en los recursos de contenido de su asignatura: archivos de imagen, documento y programas descargables. Incluso, puede construir un sitio Web completo y ubicarlo en un subdirectorio del espacio Web de su asignatura virtual. El gestor de ficheros de Moodle le da acceso al sistema de archivos del servidor Web y le permite intercambiar ficheros entre el servidor y su ordenador personal, además de gestionar esos ficheros en el propio servidor Web; puede existir incluso subdirectorios, siempre que sea expreso deseo del administrador, profesores editores o creadores de cursos y se estima necesario. Los alumnos sólo podrán acceder a los archivos mediante enlaces desde la secciones del curso, mediante un recurso Directorio o directamente desde el bloque de Recursos. 7.5.2. El gestor de archivos Para entrar en el gestor de ficheros, basta con seguir el enlace ARCHIVOS del panel de 391 Administración de su Curso, enlaces tan sólo visible para los profesores con permiso de edición en el mismo. El gestor presenta una interfaz bastante clásica, con una lista de directorios/carpetas y ficheros individuales. Para cada uno se indica su tamaño y data de último modificación. Si pincha en el nombre de un fichero podrá verlo separadamente en una nueva ventana del navegador o bien descargarlo a su ordenador personal. Pinchando en el nombre de una carpeta visualizamos su contenido. Para navegar por las subcarpetas se emplea la barra de navegación estándar de la cabecera, que nos indicará en todo momento dónde estamos. A la derecha tendrá una serie de acciones a realizar sobre cada archivo. Las opciones presentadas variarán según el tipo de archivo. Sólo se muestran las que sean aplicables a cada uno en particular: Renombrar: cambia el nombre del fichero o carpeta. Se utiliza un servidor Linux, así que los nombres seguirán sus convenios (distinguirán mayúsculas de minúsculas, las extensiones no tienen significado real, etc.) Editar: si se trata de un archivo HTML, css o similar, podremos editarlo in situ en el servidor empleando el editor de texto HTML de la plataforma. Ten en cuenta que este editor eliminará scripts embebidos y algunos otros elementos HTML por razones de seguridad. También modificará los hiperenlaces internos para hacerlos absolutos en el marco del servidor. Si quieres utilizar archivos HTML arbitrarios con todo tipo de scripts embebidos y sin restricciones de las marcas o atributos aplicados debes emplear un editor externo. No obstante, para otro tipo de archivos (vídeo, audio, documentos en word, animaciones en flash, etc.) Moodle carece de editor por lo que hay que modificarlos fuera de la propia plataforma; cuando se vuelvan a subir bastará con mantener el nombre original para que el archivo sea sobreescrito. Descomprimir: descomprime archivos zip y similares (usando las utilidades estándar del sistema operativo del servidor). Observa el potencial de esta herramienta; supón que tienes un material que quieres subir pero que, por ejemplo, se encuentra en HTML y contiene multitud de archivos independientes (imágenes, etc.). Con esta plataforma lo puedes comprimir en un zip, subirlo y descomprimirlo en el servidor; esto te ahorraría tener que ir subiendo los archivos uno a uno. 392 Listar: presenta una lista del contenido de un fichero zip o similar. Restaurar: restaura una copia de seguridad previamente almacenada. Lo veremos más adelante. 7.5.3. Acciones con los archivos Cada archivo puede ser seleccionado activando la casilla situada justo a su izquierda. Con los archivos seleccionados se pueden realizar las acciones indicadas en la caja desplegable inferior: mover a otro directorio, borrar o crear un archivo zip comprimido. Veamos cómo se realizan estas operaciones. Mover archivo: Seleccione los archivos que desea mover, haga clic con el ratón en el menú desplegable "Con los archivos escogidos" tal como aparece en la figura anterior (Operacione s con los archivos seleccionad os) y luego seleccione la opción "Mover a otro directorio": Después de haber realizado los pasos anteriores, ubíquese en la carpeta donde deseamos ubicar los archivos seleccionados y de clic en el botón "Colocar archivos aquí", tal como aparece en la figura siguiente (Nueva Ubicación para archivos movidos). 393 Borrar un archivo: Para borrar un archivo se debe seleccionar los archivos o carpetas que desea eliminar, dando click en el menú desplegable "Con los archivos escogidos" y luego dar un nuevo clic en "Borrado" . Crear archivo zip: Igualmente se selecionan los archivos que desea comprimir y luego se da click en la opción "Crear archivo zip" del menú desplegable "Con los archivos escogidos". Seleccionar Todos: Esta opción permite al usuario seleccionar todos los archivos y directorios que actualmente estén creados y no hayan sido seleccionados. 394 No Seleccionar Ninguno: Esta opción le permite al usuario anular la selección de todos los archivos que en el momento están seleccionados. Otros botones, dispuestos en la parte inferior de la pantalla, nos permiten crear nuevos directorios y subir archivos del ordenador personal al servidor web, junto a seleccionar o no los archivos visibles en ese momento. Para subir archivos se debe pulsar sobre el botón así renombrado y se abrirá otra ventana, semejante a la que viene a continuación: Se examinará primero dentro de nuestro ordenador para buscar el archivo que queremos subir, se seleccionará el mismo: 395 Luego se procederá a pulsar sobre el botón Subir este archivo: Para descargar un fichero no necesitamos un botón específico, basta pinchar sobre el archivo que deseamos bajar a nuestro ordenador o cualquier otro dispositivo informático que deseemos. El gestor sólo puede subir o bajar del servidor un fichero cada vez. Si usted necesita transferir una gran cantidad de ficheros de un lado a otro (incluso estructuras complejas con varios niveles de subcarpetas), es preferible empaquetarlos en un único archivo zip o tar. Como hemos visto en otro apartado, Moodle también puede descomprimir archivos en el servidor Web, agilizando la tarea de descargar en caso necesario. Para crear una carpeta de archivos, se hace clic sobre el botón que se denomina Directorio, escribimos el nombre de la carpeta a introducir, y pulsamos sobre el botón Crear; si no estamos de acuerdo con esta operación todavía presionamos sobre Cancelar y regresamos a la zona principal del gestor de archivos. El resultado de este proceso queda reflejado en las siguientes ilustraciones. Mantener organizado nuestro espacio de trabajo (directorio del curso, opción archivos del módulo administración) en la plataforma facilitará nuestras labores de publicación permitiendo que las actividades relacionadas con ésta se hagan de una manera más 396 eficiente, ordenada y sistemática; para el logro de este objetivo se recomienda definir una estructura de archivos antes de comenzar la publicación de recursos, teniendo en cuenta la información que vamos a utilizar como lo son: imágenes, documentos (.doc, .rtf, .pdf), animaciones, páginas web, programas, entre otros. A continuación se presenta un ejemplo de organización sugerida al interior de cada unidad temática o semanal definida: 397 7.6. GESTIÓN DE COPIAS DE SEGURIDAD 7.6.1. Características y ventajas Moodle ofrece la posibilidad de ir contando con una copia de seguridad de nuestro trabajo. Desde la versión 1.6 podemos optar por almacenar todos los recursos, todas las actividades, todos los datos del los usuarios, etc. Normalmente no tenemos que preocuparnos de hacer copias de seguridad si el administrador las hace habitualmente. En cualquier caso, es una buena práctica realizar algunas copias de seguridad y guardarla en nuestro ordenador. Las copias de seguridad son muy necesarias para: Evitar la posible pérdida de datos ocasionados por alguna avería en el servidor Moodle, más cuando pueden ser de hosting gratuito Trabajar en un servidor local; mediante el aprovechamiento de esta posibilidad podemos crear y modificar localmente nuestros cursos para luego subir copias de seguridad a servidores remotos. Tengamos en cuenta que trabajar en un servidor local no requiere conexión a Internet y la velocidad de transferencia de datos es mucho mayor que si trabajásemos en un servidor remoto. Recuperar el estado anterior, especialmente, cuando se actualizan nuevas versiones de Moodle o se incluyen nuevos módulos en fase de desarrollo en Moodle. Trasladar un curso a otro servidor, por ejemplo, de una versión local a un servidor externo. Restaurar una actividad (cuestionario, lección…) a otro curso existente. Recuperar un curso del año académico anterior siempre que no restauremos los usuarios. En Moodle una copia de seguridad es un archivo XML que empaqueta todas las instrucciones necesarias para crear el curso desde cero. Especifica los paneles que estarán visibles en el interfaz, los bloques temáticos, el contenido (recursos y actividades) que hayamos añadido al curso y los archivos subidos al espacio Web del curso. Opcionalmente, también estará toda la actividad generada en el curso: los mensajes cruzados en los foros, los trabajos realizados por los estudiantes, con sus evaluaciones, etc. Incluso se pueden guardar los datos de las cuentas de los estudiantes y profesores. Todo esto se comprime luego en un archivo zip para facilitar el almacenamiento. De esta forma es posible coger curso, empaquetarla, mudar la copia a otro servidor Web, en un ordenador distinto, restaurarla y seguir trabajando como si nada hubiera pasado, tal como indicamos más arriba. Se trata de una medida básica de seguridad cuando se utilizan servidores externos, pero hay que tener en cuenta que, si el curso tiene muchos contenidos, el archivo de copia de seguridad generado puede ser muy grande y tardará más tiempo en descargarse a través de la red. 398 A la hora de realizar estas copias de seguridad (backups, en inglés) hay que hacer especial hincapié en estos aspectos: Compatibilidad: Si deseamos trasladar cursos de un aula virtual a otra, la situación ideal es que ambas aulas utilicen la misma versión de Moodle. En caso contrario, las versiones modernas suelen aceptar sin demasiados problemas copias de seguridad realizadas con versiones anteriores. El recíproco, en general, no es cierto. Módulos: Es evidente que el aula virtual que recibe la copia de seguridad debe contar, al menos, con los mismos módulos que aparecen en el curso. Contenido: Como veremos a continuación es fundamental decidir qué tipo de copia de seguridad deseamos hacer del curso. A grandes rasgos tenemos dos opciones: o Sólo las actividades, los recursos y las opciones de configuración. En este caso no se trasvasa ningún tipo de información referente a los participantes del curso. Esta opción es ideal para aprovechar un curso que ya esté diseñado. o Además de actividades, recursos y configuración, todos el trabajo desarrollado por los participantes (mensajes del foro, tareas, archivos, calificaciones, etc.) Para garantizar esta situación es necesario que las cuentas de los usuarios 7.6.2. Cómo hacer una copia de seguridad Como profesor/a o administrador/a, debemos situarnos en la página principal del curso del que deseamos hacer una copia de seguridad. Pulsaremos sobre el enlace Copia de seguridad del bloque de Administración. A continuación, debemos especificar las opciones deseadas en los formularios que irán apareciendo. 399 Módulos. En primer lugar deberemos especificar, módulo por módulo, cuáles se incluyen en la copia y cuales no y además, si se deben incluir los datos de los usuarios, o apenas su actividad "vacía". Se incluyen en este apartado toda la actividad propia del módulo generada por los estudiantes y profesores: mensajes cruzados en foros, cuestionarios resueltos, trabajos realizados, recursos, talleres, lecciones, etc. Incluirlo o no depende de los fines de la copia de seguridad. Podemos elegir entre incluir Todos o Ninguno, aunque si se confirmarse la primera opción todavía podríamos eliminar alguno de los módulos. Si se pretende crear una especie de "plantilla" con la que empezar a trabajar cada nuevo curso, los datos de usuario será mejor no incluirlos. Al contrario, si lo que pretendemos es archivar la actividad realizada, es imprescindible activar esta opción. Metacurso: si habilitamos esta opción en el momento de crear y configurar el curso, podremos en este momento confirmar o negar, que las relaciones entre los cursos podrán ser reconstruidas en el servidor donde se restaure. Usuarios: indica los datos de usuarios que se guardarán con la copia de seguridad. Este parámetro se añade a lo especificado para cada módulo. Hay tres opciones: Todos, los matriculados en esta materia; aquellos que este matriculados únicamente en el Curso o Ninguno; si selecciona aquí ninguno, no se guardarán los datos de ninguna actividad, pese a lo especificado más arriba. Registros: indica si se deben guardar los registros de actividad que relacionan todas las conexiones realizadas por cada usuario a la plataforma. Con el recurso visitado, fecha y hora. Sólo es adecuado para fines de archivo histórico (por ejemplo, para certificar la actividad) Archivos de usuario: indica si se deben guardar los archivos subidos por los estudiantes. Archivos del curso: éstos son los archivos subidos por el profesor al sitio Web de la asignatura usando el gestor de ficheros. Archivos del sitio usados en este curso: conjunto de archivos generales usados de alguna forma en el presente curso Historias de calificación: incluye todos los aspectos relativos a las calificaciones obtenidas por el alumnado durante la duración del curso. 400 Copia de seguridad de las asignaciones de rol de estos roles, pudiéndose seleccionar aquellos que han sido utilizado en el curso o todos los planificados por la administración del Aula Virtual/Plataforma Moodle Una vez especificadas estas opciones y definido el contenido de la copia de seguridad, al pulsar el botón Continuar, aparecerá a continuación un informe a modo de resumen de los archivos que Moodle incorporará al archivo de copia de seguridad, así como el nombre del archivo de copia de seguridad, que podremos modificar. Por defecto, la copia de seguridad atribuye un nombre genérico (copia de seguridad) + nombre corto del curso + fecha y hora en que se efectúa la copia. En el resto de esta página, el sistema nos informará de todos los elementos que se ha incluido en la copia de seguridad. Al final de la 401 página pulsaremos en el botón Continuar para finalizar este proceso, si todo ha ido bien, se mostrará el mensaje “Copia de seguridad completada con éxito”. Una vez completado el proceso, se abre la carpeta de archivos del curso donde figurará el archivo generado. Así pues, el propio sistema se encarga de generar un archivo comprimido zip que contiene todos los datos necesarios para la posterior reconstrucción del curso. A partir de este momento, este archivo comprimido pasa a ser un archivo del propio curso, con lo cual podemos acceder a él desde la opción Archivos del menú de Administración. Las copias de seguridad se almacenan generalmente en una carpeta específica denominada backupdata (todo en minúscula). Opcionalmente, si desea guardar una copia en su ordenador, debe colocar el ratón sobre el nombre de la copia de seguridad y hacer clic con el botón derecho. Después, seleccione la opción de "Guardar destino como..." del menú desplegado y elegir la ubicación deseada en su ordenador. 402 7.6.3. Restaurar una copia de seguridad Las copias de seguridad así creadas podemos usarlas para varios fines: desde tener una plantilla vacía con los componentes básicos de nuestra asignatura, hasta un archivo histórico para certificar la actividad ante las autoridades académicas o administrativas; también podemos crear una copia de seguridad con sólo uno o dos componentes del curso para "moverlos" a otra asignatura virtual. Salvo que las queramos como mero archivo, el destino de una copia de seguridad es ser restaurada. Este es el proceso inverso al de empaquetamiento, por el que se crea la asignatura virtual y se va llenando de contenido, hasta tener una copia exacta de la original. Para restaurar una copia de seguridad seguiremos el enlace ubicado en el panel Administración del curso en cuestión. Este enlace conduce directamente a la carpeta backupdata del gestor de ficheros, donde estarán las copias guardadas previamente. Tan sólo hay que activar el enlace "Restaurar" de una de ellas para activar el proceso de restauración (no confundir con descomprimir, que sólo expandirá el fichero pero no activará la restauración). El sistema nos pedirá confirmación (si/no) para empezar el proceso de restauración. No obstante, no se realizará ningún cambio real en el servidor hasta el final del proceso. Puede ir avanzando y abortar el proceso en cualquier momento sin temor de quedar con un sistema "a medias". Tras la confirmación, Moodle presenta una página de información indicando el contenido de la copia de seguridad: 403 A continuación, tras Continuar, nos presenta un formulario para especificar aquellos componentes de la copia que queremos restaurar (no tienen que ser todos obligatoriamente). El primer campo es específico del proceso de restauración. Este campo especifica el destino de los componentes que se desempaqueten a partir de la copia de seguridad. Existen tres opciones: o Curso existente, borrando primero: borra completamente todos los datos existentes sobre el curso y a continuación restaura la copia de seguridad. o Curso existente, añadiendo información: no se borra primero, los componentes de la copia de seguridad se añaden a los existentes en el curso (sobreescribiendo, en su caso). o Nuevo curso: si queremos depositar los contenidos de la copia en un nuevo curso que se cree a tal efecto. Debemos seleccionar un curso de los ya existentes para añadir todo el contenido del curso que se pretende restaurar al 404 curso seleccionado. En caso de que ya tenga actividades y recursos en el curso seleccionado, se añaden justo debajo de estas actividades y mantiene los títulos de los temas del curso destino. Cuando todas las opciones se han especificado (la categoría, grupo general, materia o nivel académico en el que deseamos incluir el curso que restauramos, el nombre del curso, nombre corto, fecha de inicio) y después de haber seleccionado los módulos que vamos a incorporar (recursos y actividades deseamos restaurar, si queremos incluir los datos de usuario, cuentas, registros, etc. Además, de redefinir los roles de los participantes del curso; tengamos en cuenta que a pesar de ser roles homólogos, es posible que el nombre cambie de una aula a otra. Así, Moodle está listo para realizar efectivamente los cambios, se pedirá una confirmación expresa (¡otra vez!). Ahora sí que la decisión será ejecutiva y producirá cambios en el sistema. Todavía puede cancelar ahora el proceso simplemente pulsando el botón de "atrás" del navegador o siguiendo los enlaces de la barra de navegación de Moodle. 405 7.7. IMPORTAR DATOS DE UN CURSO 7.7.1. Funcionalidad Los datos de un curso se pueden importar a cualquier otro curso –desde la versión 1.5- en el que tengamos el rol de profesor/a o pertenezcan a la misma categoría de curso. Esta opción realiza en un único paso las acciones de copia de seguridad y restauración de un curso. Los dos cursos (el antiguo y el nuevo) deben existir previamente (aunque pueden estar ocultos) y deben estar en el mismo servidor. Evidentemente, únicamente se podrá elegir entre los cursos en los que somos profesores creadores (con permiso de edición) o de la misma categoría. En el caso de no tener permiso de edición en otros cursos nos indica que no hay cursos de los que pueda importar. Los administradores pueden escoger cualquier curso del sitio. Al importar un curso antiguo sólo se copian en el curso nuevo los recursos y actividades que se seleccionen, y los ficheros del curso, si así se elige. No se copian los parámetros de configuración del curso, ni los títulos de los bloques temáticos o semanales, ni los usuarios, registros de actividad de los usuarios o calificaciones. 7.7.2. Cómo importar los datos de un curso Para importar datos de un curso seguiremos los siguientes pasos: Como profesor/a o administrador/a, debemos ir al curso donde deseamos importar datos. Hacer clic en el enlace Importar del bloque de Administración. Seleccionar el curso del que deseamos importar datos. Nuestra elección se debe realizar entre varias opciones, en cursos que he impartido, o los de misma categoría; también podemos efectuar una búsqueda por el nombre del archivo deseado. Una vez seleccionado el curso, pulsaremos sobre el botón Usar este curso. 406 En la siguiente página se muestran todos los módulos y recursos del curso antiguo. Al importar un curso antiguo sólo se copian en el curso nuevo los recursos y actividades que seleccionemos, y los ficheros del curso, si así se elige. No se copian los parámetros de configuración del curso, ni los títulos de los bloques temáticos o semanales, ni los usuarios, registros de actividad de los usuarios o calificaciones. Después de la selección pulsaremos el botón Continuar. Posteriormente, se efectuará un resumen del proceso de importación seleccionado y deberemos pulsar Continuar; a continuación, se sucederán varias páginas informativas, donde debemos pulsar nuevamente el botón Continuar para finalizar, en la pantalla principal de la plataforma, desde podemos verificar las cambios introducidos en el curso de recepción de los contenidos y actividades 407 deseados; algunas de las pantallas quedan resumidas en las siguientes ilustraciones que se disponen aquí: 408 7.8. REINICIAR UN CURSO 7.8.1. Caracteres Esta opción presente como un enlace en el bloque de Administración permite vaciar un curso de usuarios, mientras permanecen las actividades y otras especificaciones. Hay que tener mucho cuidado con esta operación ya que el resultado es irreversible. Puede borrarse lo siguiente en cualquier combinación: * Alumnos * Profesores * Eventos * Registros * Grupos Pueden borrarse todos los mensajes enviados de los tipos de foros seleccionados: * Foro de noticias * Foro del profesor * Discusión Simple * Cada persona envía una respuesta * Foro estándar para uso general Puede también especificarse una fecha de comienzo de un nuevo curso. 7.8.2. Proceso para el reinicio del curso 409 Se puede ejemplificar en las ilustraciones que hemos incluido aquí. En esta pantalla podemos utilizar los botones de seleccionar o no, ubicados en la zona inferior, para determinar la totalidad de los datos a eliminar; también puede efectuarse de forma manual. Una vez pulsado el botón Reiniciar curso, visualizamos la pantalla siguiente, con lo cual finalizaremos esta operación. 410 MATERIALES DIGITALES CONSULTADOS 411 Incorporamos en esta sección los materiales digitales que hemos ido utilizando para la realización del presente Manual de Moodle 1.9; pretende cubrir todos aquellos materiales que han sido utilizados efectivamente, aunque pudiese ser que alguno de ellos no haya sido incorporado por omisión nuestra; solicitamos a todo aquel que considere restringido y dañado su trabajo y autoría, que se ponga en contacto con nosotros en el correo electrónico; igualmente, todo aquel que considere oportuno ayudarnos y completar este manual, también puede hacerlo. Agradecemos a los autores la desinteresada colaboración con este proyecto y ofrecemos nuestro trabajo colaborativo a los demás. Roberto Álvarez Sindín: Aprender Moodle, Facultad de Ingeniería-Bioingeniería, UNER, Argentina, 2008 Sara Arjona y Francesc Busquets: Guía de instalación del módulo JClic Jesús Baños Sancho: La plataforma educativa moodle. Creación de aulas virtuales. Manual de consulta para el profesorado (Versión 1.8), Getafe, 2007 Enrique Castro López-Tarruella, Moodle. Manuel del usario. Una introducción a la herramienta base del Campus virtual de la ULPGC, 2004 Aníbal de la Torre, Curso sobre Moodle (en línea), 2005 Aníbal de la Torre, Manuel Moodle 1.8 (en línea), 2008 GATE-Universidad Politécnica de Madrid, Manuel de Moodle. Jesús Martín Gómez: Manual Moodle 2006, Secretariado de Educación “La Salle” Distrito de Valladolid, Copyleft © 2006 Guía de instalación del módulo JClicMoodle, lafarga.cat Incorporación de actividades JClic en el entorno Moodle Instalación y administración de un aula virtual con Moodle, CEP Indalo, Almería, 2007 Manual flash de integración de JClic en Moodle Blog personal de Alejandro Meroño Hernández: Instalar JCLIC en Moodle Moodle Docs. Manual oficial de la plataforma, alojado en Moodle.org Proyecto MoodleZar Dona Zapata Zapata (Coord.): Moodle para docentes, Universidad de Antioquía, 2009 [email protected] 412