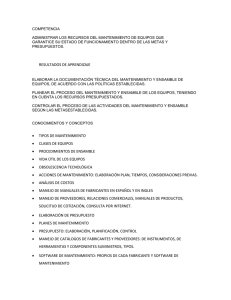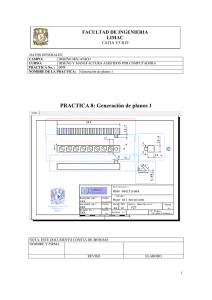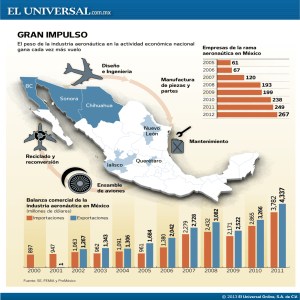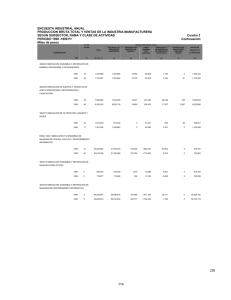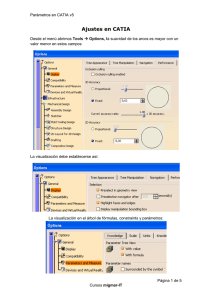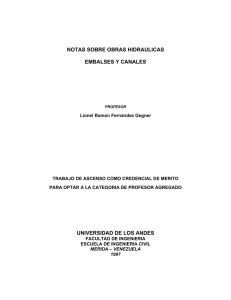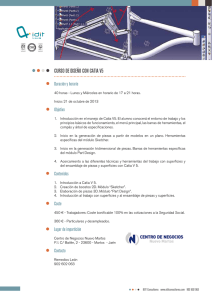PRACTICA 4: ENSAMBLE
Anuncio

FACULTAD DE INGENIERIA LIMAC CATIA V6 R19 DATOS GENERALES: DISEÑO MECANICO CAMPO: DISEÑO Y MANUFACTURA ASISTIDOS POR COMPUTADORA CURSO: PRACTICA No. : 0004 NOMBRE DE LA PRACTICA: ENSAMBLE PRACTICA 4: ENSAMBLE NOTA: ESTE DOCUMENTO CONSTA DE 19 HOJAS NOMBRE Y FIRMA APROBO ELABORO 1 FACULTAD DE INGENIERIA LIMAC CATIA V6 R19 DESCRIPCION: En la presente práctica se presentarán las funciones básicas del ambiente de trabajo Mechanical Design y el módulo Assembly Design, para realizar el ensamble de los componentes de una Pala Mecánica. OBJETIVO: En esta práctica, se realizará un ensamble empleando los comandos para agregar componentes con posición, sin posición y asignación de restricciones. Se realizará el ensamble de los siguientes componentes para de la Pala Mecánica: 1. Brazo 2. Chasis 3. Brazo2 4. Uniones PROCEDIMIENTO: 1.- Seleccionar módulo de trabajo. Para realizar un ensamble, se debe de entrar al ambiente de trabajo Mechanical Design y al módulo Assembly Design, figura 1. Start Mechanical Design Assembly Design Figura 1. Módulo Assembly Design. El árbol de trabajo que se desplegará en la pantalla, muestra el nombre de Product 1, que de forma automática el programa asigna al ensamble, figura 2. 2 FACULTAD DE INGENIERIA LIMAC CATIA V6 R19 Figura 2. Árbol de trabajo. 2.- Renombrar ensamble. Para renombrar el ensamble, seleccionar Product 1 y con el botón derecho del ratón, seleccionar Properties, figura 3. Figura 3. Properties. Se abre la ventana de Properties y se modifica el nombre del ensamble, figura 4. Figura 4. Renombrar ensamble. 3 FACULTAD DE INGENIERIA LIMAC CATIA V6 R19 Seleccionar OK, para terminar el comando. 3.- Agregar un componente a un ensamble. La plataforma de Assembly Design cuenta con una barra de herramientas conocida como Product Estructure Tools, figura 5, la cual permite agregar los componentes de trabajo. Figura 5. Barra de herramientas para ensamble. En el caso de que la barra de herramientas Product Estructure Tools (Fig. 5) no se encuentre activada, seleccionar: View Toolbars Product Estructure Tools (Fig. 6.) Figura 6. Product Estructure Tools El primer elemento que se agregará al espacio de trabajo es el componente denominado Chasis. 4 FACULTAD DE INGENIERIA LIMAC CATIA V6 R19 Seleccionar el ícono de agregar componente existente Product Estructure Tools, figura 6. , de la barra de herramientas de Figura 7. Agregar componente. Seleccionar en el árbol de trabajo el Ensamble 1, aparecerá la ventana de File Selection en donde se seleccionará el componente denominado. Finalmente, seleccionar Open, con lo que se obtiene el subensamble de la figura 8. Figura 8. Chasis. 4.- Asignar restricciones a un ensamble. Seleccionar el ícono Fix Component dentro de Constrainst , figura 9. Figura 9. Fijar componente. Seleccionar el Chasis y automáticamente se restringirá el movimiento del componente. 5 FACULTAD DE INGENIERIA LIMAC CATIA V6 R19 5.- Agregar un componente con posición a un ensamble. Seleccionar el ícono de agregar componente existente con posición, figura 10. Figura 10. Componente con posición. Seleccionar en el árbol de trabajo el Ensamble 1, aparecerá la ventana File Selection en donde se selecciona el archivo Brazo, al dar aceptar aparece la ventana Smart Move que permite seleccionar el tipo de restricción para realizar el ensamble, figura 11. Figura 11. Brazo. 6.- Asignar restricciones a un ensamble. Seleccionar la restricción Coincidence, de la ventana Smart Move y el eje axial del agujero que se muestra en la figura 12. 6 FACULTAD DE INGENIERIA LIMAC CATIA V6 R19 Figura 12. Alinear. Seleccionar del Chasis, el eje que se muestra en la figura 13. Figura 13. Eje de alineación. Finalmente, seleccionar OK, con lo que se obtiene la figura 14. Figura 14. Eje alineado. 7 FACULTAD DE INGENIERIA LIMAC CATIA V6 R19 Seleccionar el ícono Contact Constraint , dentro de la barra de herramientas Constrainst. Seleccionar la cara de la figura 15. Figura 15. Selección de cara. Posteriormente, seleccionar la cara mostrada en la figura 16, para lograr el contacto entre caras. Figura 16. Selección de cara. Seleccionar el comando de actualización Update representado en la figura 17. , con lo que se obtiene lo 8 FACULTAD DE INGENIERIA LIMAC CATIA V6 R19 Figura 17. Componentes con contacto. Ejecutar el comando Angle Constraint Constrainst. Seleccionar el eje mostrado en la figura 18: , dentro de la barra de herramientas Figura 18. Selección de eje. Seleccionar la arista mostrada en la figura 19a, e introducir el valor de 0 grados, (figura, 19b). Figura 19a. Selección de arista. 9 FACULTAD DE INGENIERIA LIMAC CATIA V6 R19 Figura 19a. Selección de arista. Seleccionar el comando Coincident Constraint y el eje de la figura 20 y 21. Figura 20. Selección de eje. Figura 21. Selección de eje. Seleccionar el comando de actualización Update representado en la figura 22. , con lo que se obtiene lo 10 FACULTAD DE INGENIERIA LIMAC CATIA V6 R19 Figura 22. Brazo restringido. 7.- Agregar un componente con posición a un ensamble. Ejecutar el ícono agregar componente existente con posición componte Brazo2, figura 23. y seleccionar el Figura 23. Brazo restringido. 11 FACULTAD DE INGENIERIA LIMAC CATIA V6 R19 Seleccionar la opción Coincidence de la ventana Smart Move y el eje mostrado en la figura 24. Figura 24. Selección de eje. Seleccionar el eje del componente Brazo, como se muestra en la figura 25. Figura 25. Selección de eje. Finalmente, seleccionar OK, con lo que se obtiene lo mostrado en la figura 26. 12 FACULTAD DE INGENIERIA LIMAC CATIA V6 R19 Figura 26. Componentes ensamblados. Ejecutar el comando Angle Constraint seleccionar el eje y arista de la figura 27. dentro de la barra de herramientas Constrainst.y Figura 27. Selección de eje y arista. Asignar un valor para el ángulo de 0 grados. Seleccionar el comando de actualización Update representado en la figura 28. , con lo que se obtiene lo 13 FACULTAD DE INGENIERIA LIMAC CATIA V6 R19 Figura 28. Asignación de ángulo. Seleccionar el comando Coincidence Constraint figura 29. y seleccionar los ejes mostrados en la Figura 29. Selección de ejes. Seleccionar el comando de actualización Update representado en la figura 30. , con lo que se obtiene lo 14 FACULTAD DE INGENIERIA LIMAC CATIA V6 R19 Figura 30. Componentes alineados. 8.- Agregar un componente con posición en un ensamble. y seleccionar el Ejecutar el ícono de agregar componente existente con posición componente Cabadora Grande, figura 31. Asimismo, seleccionar los ejes mostrados en dicha figura. Figura 31. Cabadora Grande y eje. Finalmente, seleccionar OK, con lo que se obtiene lo mostrado en la figura 32. 15 FACULTAD DE INGENIERIA LIMAC CATIA V6 R19 Figura 32. Cabadora Grande alineada. Seleccionar el comando Offset Constraint . y seleccionar las caras de la figura 33. Figura 33. Selección de caras. Asignar el valor de 0 en el Offset y seleccionar OK, con lo que se obtiene lo representado en la figura 34. 16 FACULTAD DE INGENIERIA LIMAC CATIA V6 R19 Figura 34. Cabadora Grande ensamblada. 9.- Agregar un componente con posición en un ensamble. Ejecutar el ícono de agregar componente existente con posición componente Uniones, figura 35. y seleccionar el Figura 35. Uniones. 17 FACULTAD DE INGENIERIA LIMAC CATIA V6 R19 Seleccionar los ejes mostrados en la figura 36. Figura 36. Selección de eje. Seleccionar OK, con lo que se obtiene lo representado en la figura 37. Figura 37. Unión alineada. Seleccionar el comando Offset Constraint y seleccionar las caras de la figura 38. Figura 38. Selección de caras. Asignar el valor de 0 en el Offset y seleccionar OK, con lo que se obtiene lo representado en la figura 39, después de ejecutar el comando Update. 18 FACULTAD DE INGENIERIA LIMAC CATIA V6 R19 Figura 39. Unión ensamblada. RESULTADO: Finalmente, se obtiene el ensamble de la Pala Mecánica, figura 40. Figura 40. Pala Mecánica. Fin de la práctica. 19