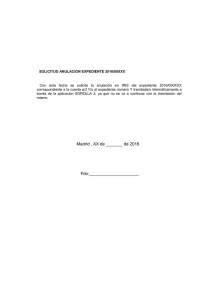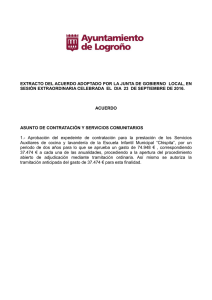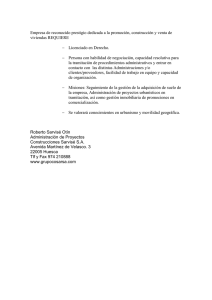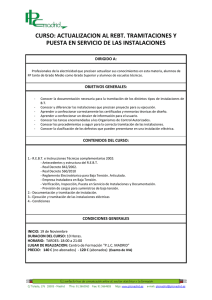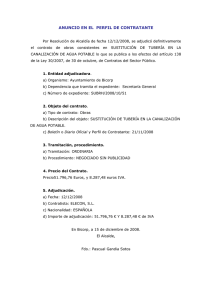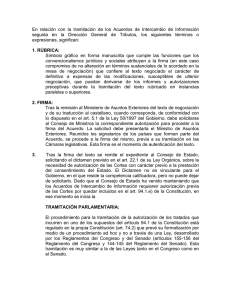Manual de usuario Tramitación de instalaciones de Calefacción
Anuncio
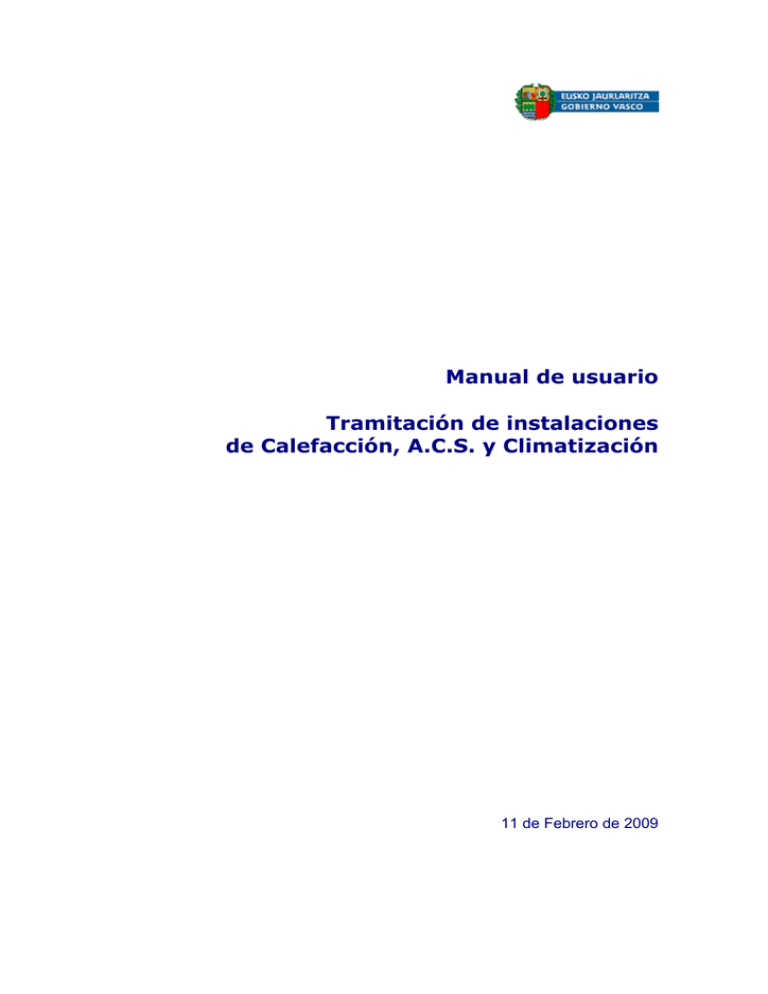
Manual de usuario Tramitación de instalaciones de Calefacción, A.C.S. y Climatización 11 de Febrero de 2009 Manual de usuario – Tramitación de Confort Índice 1. INTRODUCCIÓN 3 2. SECUENCIA PARA LA TRAMITACIÓN DE UN EXPEDIENTE 4 2.1. ACCESO AL PORTAL DE TRAMITACIÓN 4 2.1. INICIAR UN NUEVO EXPEDIENTE, ES DECIR, PREPARAR LA SOLICITUD 7 2.1.1. LISTADO DE EXPEDIENTES 7 2.1.2. PÁGINA DEL ESTADO EXPEDIENTE 10 2.1.3. RELLENAR LA SOLICITUD DE PUESTA EN MARCHA 11 2.1.4. ANEXADO DE LOS DOCUMENTOS NO VISADOS 16 2.1.5. ANEXADO DE LOS DOCUMENTOS VISADOS MEDIANTE APLICACIONES DE COLEGIOS PROFESIONALES (NO VISNET) 19 2.2. FIRMA DE LA SOLICITUD DE PUESTA EN SERVICIO 22 2.3. CONTINUAR UN EXPEDIENTE YA INICIADO 26 2.3.1. LISTADO DE TRÁMITES 26 2.3.2. PÁGINA DEL ESTADO EXPEDIENTE 26 2.4. LA PRESENTACIÓN DEL EXPEDIENTE EN LA ADMINISTRACIÓN 27 2.5. COMUNICACIÓN CON LA ADMINISTRACIÓN 31 2.5.1. NOTIFICACIONES: REQUERIMIENTOS, ACTA DE PUESTA EN SERVICIO Y CIERRE 31 2.5.2. MODIFICACIÓN DEL EXPEDIENTE 32 2.5.3. ADJUNTAR DOCUMENTOS A EXPEDIENTES YA PRESENTADOS A LA ADMINISTRACIÓN 35 2.6. OTRAS TAREAS 37 2.6.1. VERIFICAR FIRMA 37 2.6.2. BORRAR FIRMA 38 2.6.3. CONSULTA DE EXPEDIENTES 39 2.6.4. DESBLOQUEAR VISNET 40 2 Manual de usuario – Tramitación de Confort 1. INTRODUCCIÓN El presente manual de usuario tiene por finalidad mostrar los pasos necesarios para presentar las tramitaciones telemáticas de los expedientes de instalaciones de Confort: Calefacción, A.C.S. y Climatización. Describe los procesos que deben seguirse para el envío de la solicitud y de los documentos y se explica, el modo en que se transfieren los datos al Departamento de Industria. Aporta la eliminación de los desplazamientos en un horario concreto (el de ventanilla), esperándose que posteriormente ese servicio presencial vaya disminuyendo poco a poco en la medida que los usuarios del servicio vayan utilizando esta tramitación telemática. Antes de realizar una tramitación telemática, debes tener en cuenta que se necesitará una tarjeta de identificación que permita realizar dicha operación. Y se debe solicitar el permiso para la tramitación concreta a la que se quiere acceder. Las secuencias que se van a describir son: • Iniciar un nuevo expediente, es decir preparar la solicitud • Anexado de documentos • Firma de la solicitud de puesta en servicio • Continuar un expediente ya iniciado • Presentar el expediente a la administración • Comunicarse con la administración • Notificación de la presentación de la solicitud • Recepción de requerimientos • Envío de modificaciones • Recepción del acta de puesta en servicio 3 Manual de usuario – Tramitación de Confort 2. Secuencia para la tramitación de un expediente 2.1. Acceso al portal de tramitación Dicho esto, explicaremos a continuación qué pasos debemos seguir para tramitar una instalación de confort a través de Internet: Entrada en la página web y acceso a la lista de expedientes Entramos en la página http://www.industria.euskadi.net/tramitacion (debes teclear esta dirección en la barra de direcciones de tu navegador, una vez que te has conectado a Internet.) Desde este portal de tramitación, podemos cambiar el idioma en el que queremos trabajar (euskera o castellano). Pulsa aquí para cambiar de Idioma Entrada en las tramitaciones de Calefacción, A.C.S. y Climatización (RITE) 4 Manual de usuario – Tramitación de Confort También desde el portal para todas las tramitaciones, pinchando en el enlace Calefacción, Climatización (RITE) entraremos a la pantalla particular de esta tramitación. Entrada en las tramitaciones de Calefacción, A.C.S. y Climatización 5 Manual de usuario – Tramitación de Confort Pulsando en el enlace de tramitar accedemos a la pantalla de autenticación. Se introduce ahora la tarjeta de identificación y después, se pulsa en el enlace “Usar certificado” (V. imagen de arriba). 6 Manual de usuario – Tramitación de Confort 2.1. INICIAR UN NUEVO EXPEDIENTE, ES DECIR, PREPARAR LA SOLICITUD 2.1.1. Listado de expedientes En esta pantalla se muestran todos los expedientes que están en proceso y funcionalidad asociada a las tramitaciones de instalaciones de confort. Aparecen los siguientes apartados que incluyen instalaciones ¾ Nueva Instalación ¾ Documentos pendientes en VISNET ¾ Documentos del Colegio de Ingenieros ¾ Instalaciones pendientes de presentar ¾ Instalaciones presentadas ¾ Instalaciones cerradas con documentos pendientes de leer Para iniciar una nueva solicitud se puede hacer ¾ Mediante el enlace Nueva Instalación ¾ Mediante un enlace del bloque Documentos pendientes en VISNET. ¾ Mediante un enlace del bloque Documentos del Colegio de Ingenieros. Para iniciar una nueva solicitud 7 Manual de usuario – Tramitación de Confort Las diferencias entre estas tres formas de iniciar un expediente son: ¾ Mediante un enlace del bloque Documentos pendientes en VISNET. Pinchando en este enlace se recuperan los documentos visados de la aplicación de Visnet y la información introducida en esta aplicación. A continuación la aplicación se dirige al estado del trámite con los documentos visados de proyecto y certificado de dirección final de obra ya anexados ¾ Mediante el enlace Nueva Instalación Pinchando en este enlace se inicia una tramitación a la que se anexarán posteriormente los documentos visados Para poder continuar con la tramitación es necesario en primer lugar indicar el territorio histórico en el que va a tener lugar la instalación, así como la empresa instaladora adicional en el caso en el que intervengan dos. Los documentos se anexarán posteriormente mediante los enlaces para adjuntar documentos correspondientes. ¾ Mediante un enlace del bloque Documentos del Colegio de Ingenieros. Pinchando en este enlace se inicia una tramitación en la que estarán anexados los documentos visados sobre los que se ha actuado para iniciar el trámite 8 Manual de usuario – Tramitación de Confort Para poder continuar con la tramitación es necesario en primer lugar indicar el territorio histórico en el que va a tener lugar la instalación, así como la empresa instaladora adicional en el caso en el que intervengan dos. Los documentos se anexarán posteriormente mediante los enlaces para adjuntar documentos correspondientes 9 Manual de usuario – Tramitación de Confort 2.1.2. Página del estado expediente La pantalla del estado del expediente muestra en qué momento se encuentra el expediente, mostrando el formulario de la solicitud, los documentos aportados y las notificaciones de Industria. En este momento, sólo podemos ver los documentos aportados por Visnet, el Proyecto y el Certificado de Fin de Obra ya que aún no hemos iniciado la tramitación de la solicitud. Pulsar aquí para rellenar el formulario de la solicitud En caso de que la tramitación no proceda de Visnet, solo tendremos los documentos aportados obtenidos del colegio profesional y que se hayan anexado 10 Manual de usuario – Tramitación de Confort 2.1.3. Rellenar la solicitud de puesta en marcha Se muestra el formulario de la solicitud de puesta en marcha, que hay que rellenar. Una vez cumplimentados unos escasos datos obligatorios, en este proceso de relleno se pueden grabar los datos cuando se desee pulsando en el botón “Guardar”. Cuando se ha acabado de introducir datos, y anexado los documentos adjuntos, se pulsa el botón “Finalizar” para guardar los datos de la solicitud cumplimentados, validarlos y firmar dicha solicitud. 11 Manual de usuario – Tramitación de Confort 12 Manual de usuario – Tramitación de Confort El formulario ofrece ciertas facilidades para rellenar el formulario y reducir el número de campos erróneos rellenados. Por ejemplo para seleccionar la calle aparece una pantalla que ayuda a buscar la calle a través de un desplegable o de una búsqueda por otros campos. 13 Manual de usuario – Tramitación de Confort Se distinguen los aparatos de Calefacción-A.C.S. y los aparatos de Climatización. Para cada uno de esta clasificación, si una instalación consta de más de un tipo de aparato, se podrán añadir cuantos requiera la instalación pulsando el botón “Insertar otro aparato”. De igual manera, se podrán eliminar tipos de aparatos de la instalación. Se elimina un tipo de aparatos de la instalación Inserta un nuevo tipo de aparatos de la instalación Para guardar el formulario antes de haber finalizado su cumplimentación, se pulsa el botón “Guardar”. Se guarda la información rellenada hasta el momento y se vuelve a mostrar el formulario tal y como estaba. Para salir, se pulsa “Cancelar”. A la vez que se rellena toda la información necesaria en el formulario, es posible anexar desde esta misma pantalla los documentos necesarios a adjuntar al expediente, pulsando en los botones “Anexar Documentos” ó “Anexar Docs Colegio”. Con el botón “Anexar Documentos” se pueden anexar documentos no firmados que estén ubicados en cualquier directorio accesible desde el ordenador utilizado. Con el botón “Anexar Docs Colegio” se pueden anexar documentos visados (con aplicaciones distintas de VISNET y que se acogen al protocolo establecido con el Departamento de Industria) aportados por los colegios profesionales. Una vez relleno el formulario, se pulsa el botón “Finalizar” para guardar los datos y pasar a la firma del documento. 14 Manual de usuario – Tramitación de Confort Documento obligatorio anexado Documento obligatorio pendiente de anexar Documento opcional pendiente de anexar Guarda los datos en base de datos, los valida y si todo es correcto pasa a la pantalla de firma. Guarda los datos en base de datos y sin validarlos se queda en la pantalla del formulario de la solicitud Muestra la página del estado del expediente sin guardar ningún dato de la solicitud. 15 Manual de usuario – Tramitación de Confort 2.1.4. Anexado de los documentos no visados Para completar el expediente, es necesario adjuntar ciertos tipos de ficheros que permiten ampliar la información necesaria para que la instalación pueda ser autorizada por el Departamento de Industria. De entre estos documentos hay algunos que son obligatorios y otros que son opcionales. En el momento de finalizar la solicitud, la aplicación nos avisará si nos falta algún documento imprescindible. Para anexar documentos se pulsa el botón “Anexar Documentos” desde el estado el expediente: Pulsar aquí para anexar documentos o desde el propio formulario de la solicitud: 16 Manual de usuario – Tramitación de Confort Se muestra una pantalla donde hay que elegir el tipo de documento a adjuntar. Se selecciona el fichero a través de la ventana emergente de selección de ficheros del explorador de archivos y 17 Manual de usuario – Tramitación de Confort Se pulsa el botón “Adjuntar”. Pulsar el botón adjuntar para anexar el documento. Los documentos anexados al expediente se muestran en la parte inferior de la pantalla de anexado y también en el estado del expediente. 18 Manual de usuario – Tramitación de Confort 2.1.5. Anexado de los documentos visados mediante aplicaciones de colegios Profesionales (No VISNET) Para completar el expediente, es necesario adjuntar ciertos tipos de ficheros visados que permiten ampliar la información necesaria para que la instalación pueda ser autorizada por el Departamento de Industria. En el momento de finalizar la solicitud, la aplicación nos avisará si nos falta algún documento imprescindible. Para anexar documentos se pulsa el botón “Anexar Docs Colegio” desde el estado el expediente: ó desde el propio formulario de la solicitud: Pulsar aquí para anexar documentos visados aportados por los colegios profesionales (documentos no Visnet) 19 Manual de usuario – Tramitación de Confort Se muestra una pantalla donde hay que elegir el tipo de documento a adjuntar. Seleccionar los documentos visados que se desean anexar y pulsar el botón de aceptar Incorporar al trámite la información que acompaña al documento Cada cuadro de selección representa un grupo de uno o más documentos Si solo se incorpora un grupo de documentos (un cuadro de selección) se pude pinchar sobre el enlace Importar datos del expediente lo que permite, añadir al tramite, toda la información que acompaña al documento (titular, domicilio de la instalación, etc.) 20 Manual de usuario – Tramitación de Confort Los documentos anexados al expediente se muestran en la parte inferior de la pantalla de anexado y también en el estado del expediente. 21 Manual de usuario – Tramitación de Confort 2.2. FIRMA DE LA SOLICITUD DE PUESTA EN SERVICIO Una vez finalizada la solicitud, si el tramitador tiene derecho a firma, se mostrará directamente la pantalla de firma. Si no, se muestra la página del estado del expediente con un enlace Firmar esperando a que alguien con autorización de firma firme dicha solicitud y se pueda proseguir su tramitación. 22 Manual de usuario – Tramitación de Confort Pulsar para firmar la solicitud 23 Manual de usuario – Tramitación de Confort Una vez que se pulsa el botón Firmar, se inicia el proceso de firma de la solicitud. Y se van mostrando las pantallas del proceso de firma: 24 Manual de usuario – Tramitación de Confort Aparece una pantalla donde se muestra lo que se va a firmar Una vez firmada la solicitud, se muestra el estado del expediente, mostrando las nuevas acciones que se pueden realizar: Verificar firma, Borrar firma, y Presentar en la Administración. Si deseamos modificar algo de la solicitud antes de presentarla en la Administración debemos borrar previamente la firma, entrar al documento y volverlo a firmar una vez modificada. 25 Manual de usuario – Tramitación de Confort 2.3. CONTINUAR UN EXPEDIENTE YA INICIADO Para continuar un expediente los pasos a seguir son iguales que los de crear una nueva solicitud. 2.3.1. Listado de trámites Se pulsa sobre los enlaces de los expedientes para retomar uno. 2.3.2. Página del estado expediente El expediente puede encontrarse en cualquiera de los estados que hemos descrito anteriormente. Y se pulsa cualquiera de los enlaces habilitados. 26 Manual de usuario – Tramitación de Confort 2.4. LA PRESENTACIÓN DEL EXPEDIENTE EN LA ADMINISTRACIÓN Una vez firmada la solicitud, aparece en la parte inferior un botón que nos permite presentar la solicitud en la administración En este punto, el expediente “llega” automáticamente en la Administración, es decir, se envían todos los datos del expediente que hemos tramitado a través de Internet a la Administración, y se le da entrada. El usuario recibirá una notificación de la Administración en la que se le comunica el número de expediente que ha sido asignado a esa tramitación. Pulsar aquí para presentar a la administración Al presentar una solicitud en la administración se genera el documento pdf y se actualizan las bases de datos del departamento de Industria del Gobierno Vasco. 27 Manual de usuario – Tramitación de Confort Además, se presenta por pantalla una ventana emergente que muestra la notificación de haber presentado dicha solicitud. 28 Manual de usuario – Tramitación de Confort Se muestra también la pantalla del estado del expediente, en donde se ve un enlace en la parte inferior dentro del bloque documentos emitidos por la administración donde se podrá ver el documento de notificación y el mismo pero con firma digital. Se mostrará en formato PDF (Ver Documento) además de mostrar el formulario en HTML (Ver Solicitud). 29 Manual de usuario – Tramitación de Confort 30 Manual de usuario – Tramitación de Confort 2.5. COMUNICACIÓN CON LA ADMINISTRACIÓN Hasta ahora se ha mostrado como se prepara la solicitud y se presenta a Industria. En los siguientes apartados se va a describir como se entabla la comunicación, para modificar los datos o documentos presentados en la solicitud, con la Administración. 2.5.1. Notificaciones: requerimientos, acta de puesta en servicio y cierre En el listado de expedientes se muestra en rojo un mensaje diciendo que hay “Notificaciones de la Administración Pendientes” los expedientes que tienen un requerimiento de Industria. Todas las notificaciones que realiza industria quedan reflejadas en la parte inferior de la pantalla, dentro el bloque “DOCUMENTOS EMITIDOS POR LA ADMINISTRACIÓN” 31 Manual de usuario – Tramitación de Confort 2.5.2. Modificación del expediente En cualquier momento, tras haber presentado la solicitud a la administración, se puede modificar el expediente a través de la notificación de documentos PDF. Se pulsa el enlace “Modificar Expediente” para redactar la modificación. Se muestra una pantalla donde ya vienen precargados los datos que identifican al expediente y un campo libre para añadir el texto que acompaña a la modificación. Se pulsa “Modificar” y antes de enviar la modificación se pide confirmación. 32 Manual de usuario – Tramitación de Confort Se pulsa “Aceptar” y se muestra una pantalla para firmarla Se pulsa firmar el documento, tras enviarlo a la administración se muestra la pantalla del estado del expediente, donde ahora se muestra dentro del bloque “Otros Documentos” con el tipo “MODIFICACIÓN”. 33 Manual de usuario – Tramitación de Confort 34 Manual de usuario – Tramitación de Confort 2.5.3. Adjuntar documentos a expedientes ya presentados a la administración Para adjuntar documentos a expedientes ya presentados a la administración se pulsa el botón de “Anexar documentos” en la pantalla del estado del expediente. Los documentos se adjuntan a través de las pantallas de anexado y se muestran en el bloque de documentos pendientes de presentar a la administración. Para enviar los documentos a la administración, se marca el documento y se pulsa el botón “Presentar documentos seleccionados”. 35 Manual de usuario – Tramitación de Confort El documento anexado lo muestra en el bloque de documentos “Otros Documentos”. 36 Manual de usuario – Tramitación de Confort 2.6. OTRAS TAREAS En este apartado mostramos otras tareas o acciones que se pueden realizar en la aplicación. 2.6.1. Verificar firma Se pulsa el botón “Verificar Firma” de los documentos que se han presentado o de los notificados por industria o de los propios del colegiado 37 Manual de usuario – Tramitación de Confort 2.6.2. Borrar firma Se pulsa el botón “Borrar Firma” cuando se quiere modificar un dato de un formulario o cuando se quiere que lo firme otra persona. Pulsar aquí para borrar la firma 38 Manual de usuario – Tramitación de Confort Antes de borrar la firma pide confirmación. 2.6.3. Consulta de expedientes Un expediente cerrado puede ser accedido solamente a través de este proceso. Para ello se rellenará las condiciones de búsqueda deseadas y se lanzará la búsqueda. Los criterios por los que se puede buscar inicialmente están vacíos y busca los que cumplen todos los criterios introducidos. 39 Manual de usuario – Tramitación de Confort 2.6.4. Desbloquear VISNET Si es necesario que el colegio modifique alguno de los documentos aportados (Proyecto o Certificado de Fin de Obra), habrá que desbloquear VISNET de forma que la tramitación del expediente queda a la espera de esta modificación, y mientras tanto no podrá hacer nada sobre él. Una vez que VISNET haya efectuado su modificación, se bloqueará de nuevo a sí mismo y dejará el expediente libre para seguir su tramitación. Se debe informar el motivo del desbloqueo, y pulsar “Aceptar”. En ese momento el expediente deja de estar accesible para la teletramitación. 40 Manual de usuario – Tramitación de Confort 41